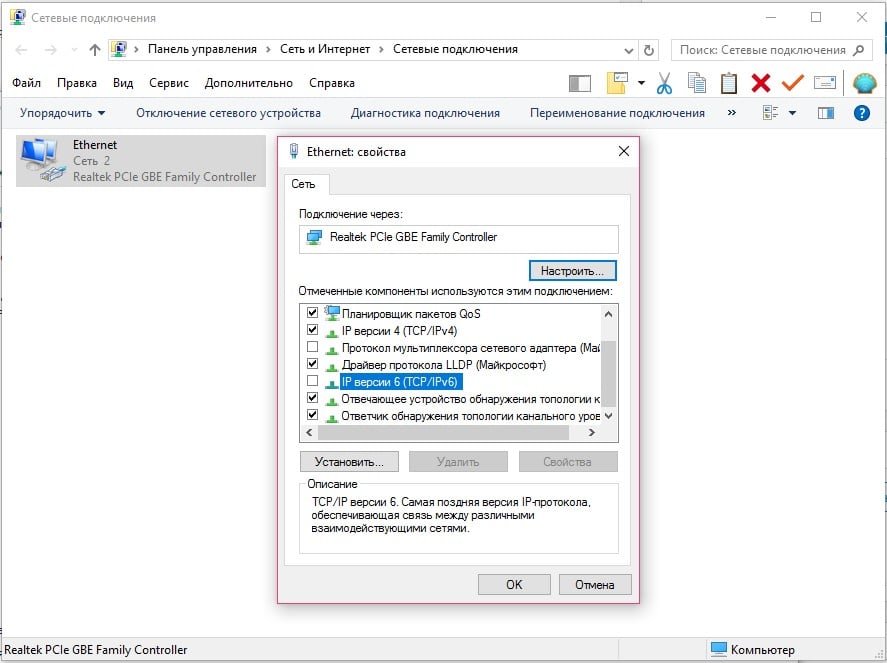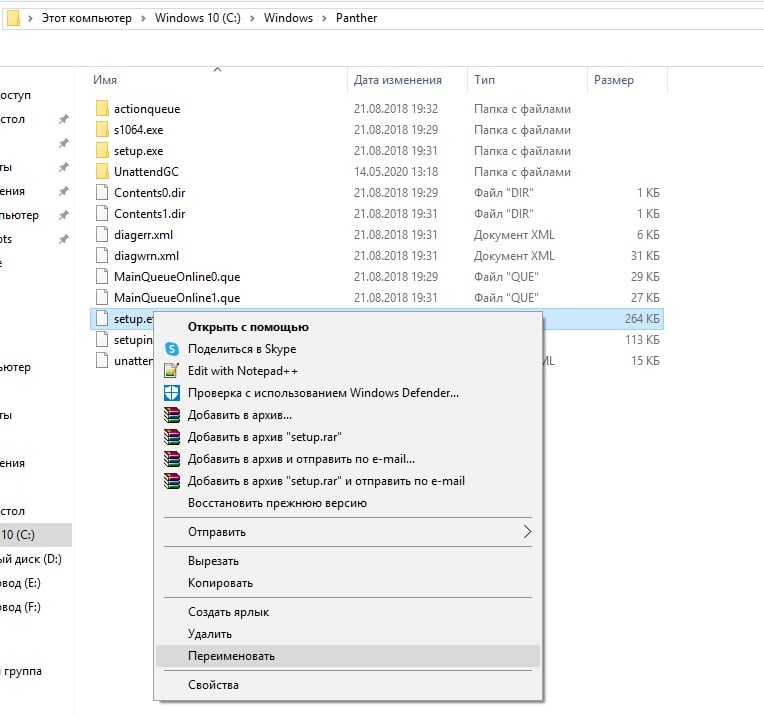По правде говоря, ошибку 0xC0000035 может увидеть у себя в средстве просмотра событий любой пользователь. Она означает, что системе не удалось запустить определенную службу. Бывает довольно много ее разновидностей, в том числе связанных с Circular Kernel Context Logger, Kernel EventTracing, STATUS_OBJECT_NAME_COLLISION и другими. Однако самая распространенная ошибка выглядит так:
Не удалось начать сеанс «Microsoft.Windows.Remediation» из-за следующей ошибки: 0xC0000035!
Нужно ли что-то делать при ошибке 0xC0000035?
На самом деле вам ничего не нужно делать в большинстве случаев. Как говорят в одной из веток технической поддержки Microsoft, это одна из банальных ошибок, которая обычно не нуждается в дополнительном исправлении. Если ошибка не приводит к каким-нибудь реальным проблемам, можно ее просто игнорировать либо просто отключить отображение данного кода. Она появляется по той причине, что система просто не успела запустить какую-то службу или ее вызов был произведен слишком рано (до того, как успела запуститься). Обычная реакция Windows на подобный код – повторная попытка, которая в следующий раз заканчивается успешно.
Если вас не устраивает игнорирование данного кода ошибки, можете отключить его появление с помощью редактора реестра. Вот, как это можно сделать:
- Клавишами Win + R запускаем строку «Выполнить».
- Вводим в пустую строку команду rededit и нажимаем Enter.
- Последовательно открываем Компьютер \ HKEY_LOCAL_MACHINE \ SYSTEM \ CurrentControlSet \ Control \ WMI \ Autologger \ EventLog-System \ {b675ec37-bdb6-4648-bc92-f3fdc74d3ca2}.
- В правой рабочей области дважды кликаем по EnableProperly и устанавливаем значение для параметра – Hexadecimal, вместо стандартного Base. Если есть параметр Enable, ему тоже устанавливаем такое же значение.
- Для параметра Value устанавливаем 0.
Если вы не можете мириться с данной ошибкой, то можете попробовать несколько способов. Несколько людей написали, что у них это сработало.
Что можно предпринять?
Вот все, что кто-то советовал и эффективность чего была подтверждена другими пользователями:
- Отключить протокол IPv6. Похоже, он в старых версиях Windows работает не очень стабильно. Для этого нужно перейти в «Центр управления сетями и общим доступом», выбрать «Изменение параметров адаптеров» и перейти в свойства того подключения, которое активно используется. Просто снимаем галочку с «IP версии 6», сохраняем изменения и выходим.
- Восстановить ассоциации. Некачественные установщики могут нарушить ассоциации системных файлов, из-за чего Windows не удается запустить службы. Самый простой способ – скачать с интернета reg-файл для восстановления ассоциации под конкретную версию Windows и запустить его.
- Обновить циклический регистратор контекста ядра. Служба создает снимки системы размером 100 Мб и в них могут быть проблемы. Нужно вставить в строку Выполнить %windir%\panther\ и найти setup.etl, а затем переименовать данный файл в setup.old. Система автоматически сгенерирует новый файл и, возможно, ошибка исчезнет.
В качестве итога можно отметить, что сама по себе ошибка с кодом 0xC0000035 не является чем-то экстравагантным, что требует исправления. Она появляется практически во всех операционных системах, когда Windows не удается запустить службу. В конечном итоге ОС повторяет запрос и выполняет поставленную задачу. Если каких-то дополнительных проблем ошибка не создает, ее лучше игнорировать. В остальных случаях можно попробовать те несколько решений, которые описаны выше.
Если у вы знаете что-нибудь еще, пожалуйста, напишите нам об этом в комментариях. Возможно, это поможет другим читателям в поиске ответа или нам в целях создания максимально полезного материала.
If you’re using the Event Viewer in Windows 11/10, then maybe in recent times, you’ve come across an error code 0xC0000035 that points directly towards a Kernel Event Tracing Error. This is not a new error, of course, but for many, this is the first time they’ve come face-to-face with it.
What is error 0xC0000035?
The 0xC0000035 error code come back as ‘STATUS_OBJECT_NAME_COLLISION’. This error code has been linked with an identical domain security identifier (SID) being detected. Furthermore, because ‘the event logger is full’ with Session, the “Circular Kernel Context Logger” did not start successfully.
What is the cause behind error 0xC0000035 in Windows 11?
It occurs when some processes fail to start. They could be network-related or other processes. some examples are PerfDiag Logger, NetCfgTrace, Microsoft.Windows.Remediation, sensorframework, etc.
Fix Error Code 0xC0000035 in Event Viewer on Windows 11/10
Because there are several ways to trigger error 0xC0000035 on a Windows machine, this article will focus on explaining how to get the job done via several of these ways.
- Modify the Autologg registry key
- Disable or remove your third-party antivirus
- Update Intel or other Network drivers
- Run Network Reset
- Run DISM scan to repair system image
1] We suggest modifying the Autologg registry key
There are times when this error code doesn’t cause any form of problem at all. If you realize this is indeed the case, then the best step to take here is to prevent it from appearing in the first place.
Do this by opening the Run dialog box. Click on the Windows key + R, and from there, type Regedit and hit the Enter key. Right away the Registry Editor will appear
From within the editor, please navigate to the following:
Computer\HKEY_LOCAL_MACHINE\SYSTEM\CurrentControlSet\Control\WMI\Autologger\EventLog-System\{b675ec37-bdb6-4648-bc92-f3fdc74d3ca2}
Once you’re within the right section, the next step is to go to the right of the Registry Editor and be sure to double-click on the Enabled key.
Now, from within the Edit DWORD (32-bit) Value, change the Base to Hexadecimal, then edit the Value data from whatever it is now, to 0. Click OK to save the changes.
After you have completed that task, you will want to double-click on EnableProperly and then change the Base to Hexadecimal and set the Value data to 0. Finally, click OK to save the changes.
The next step, then, is to reboot your computer and then check to see if error 0xC0000035 still persists.
2] Disable or remove your third-party antivirus
In some cases, your third-party antivirus could be the reasoning behind the 0xC0000035 error within the Event Viewer. We believe you need to disable your anti-virus program, then restart your computer to end the error, hopefully.
If that doesn’t work, then chances are you may need to remove the utility altogether. To get the job done in Windows 11, you need to fire up the Settings app by clicking on the Windows key + I. From there, select Apps > Apps & Features, then scroll down until you see your anti-virus program on the list.
3] Update Intel or other Network drivers
OK, so there are a few ways you can update Intel or other network drivers on your Windows 11 computer.
To begin, open the Settings by pressing the Windows key + I. From there, select Windows Update from the bottom, then click on the Update button to have the operating system check for new updates.
Should any drivers be available, Windows 11 will download and install them automatically, or request your assistance. This all depends on your particular Windows Update settings.
4] Run Network Reset
Another means to get rid of error code 0xC0000035, is to reset your network. This is a simple task to accomplish. All you have to do here is read How to Reset Network Adapters using Network Reset feature in Windows 11.
5] Run DISM scan to repair system image
Repairing your system image is one of the best ways to solve error code 0xC0000035. To do this, you must run DISM (Deployment Imaging and Servicing Management) right away. To learn how to scan your computer system using DISM, we suggest reading Run DISM to repair Windows System Image and Windows Component Store in Windows 11/10.
How do I fix kernel power critical error?
To fix the Kernel power critical error in Windows 11/10 PC, you need to turn off the Fast startup first. Then, you can run the CHSDSK tool to identify the potential error and fix it accordingly. Apart from that, you can test your PSU and check if there are some issues in the PSU or not.
Hope it helped.
Read: How to find and view BSOD log files in Windows 10 Event Viewer
The 0xc0000035 error is a common issue that can occur when attempting to start Microsoft Windows Remediation. This error can be caused by a variety of issues, including corrupted system files, incorrect system settings, or a damaged registry. Fortunately, there are several steps that can be taken to troubleshoot and resolve this issue.
The first step is to check for any pending Windows updates. If any updates are available, they should be installed as soon as possible. This will ensure that the system is running the latest version of Windows and that any potential issues have been addressed.
Next, it is important to check the system for any viruses or malware. If any malicious software is present, it should be removed immediately. This can be done using a reliable anti-virus program.
If the issue persists, it is recommended to run a system file checker (SFC) scan. This will scan the system for any corrupted or missing system files and replace them with the correct versions.
Finally, if the issue still persists, it is recommended to perform a registry scan. This will scan the registry for any invalid or corrupt entries and repair them.
By following these steps, it is possible to troubleshoot and resolve the 0xc0000035 error when Microsoft Windows Remediation fails to start. If the issue persists, it is recommended to contact a qualified technician for further assistance.
The 0xc0000035 error is a common issue that can occur when attempting to start Microsoft Windows Remediation. This error can be caused by a variety of factors, including corrupted system files, outdated drivers, or a damaged registry. In order to resolve this issue, it is important to understand the underlying causes of the 0xc0000035 error.
One of the most common causes of the 0xc0000035 error is a corrupted system file. System files are essential for the proper functioning of Windows, and if one of these files becomes corrupted, it can cause the 0xc0000035 error. This can be caused by a virus or malware infection, or by an incomplete installation of Windows. In order to resolve this issue, it is important to run a full system scan to detect and remove any malicious software, and then to repair any damaged system files.
Another potential cause of the 0xc0000035 error is outdated drivers. Drivers are responsible for allowing hardware components to communicate with the operating system, and if they become outdated, they can cause the 0xc0000035 error. To resolve this issue, it is important to update all of the drivers on the system. This can be done manually by downloading the latest drivers from the manufacturer’s website, or automatically by using a driver update tool.
Finally, the 0xc0000035 error can also be caused by a damaged registry. The registry is a database that stores important system settings, and if it becomes corrupted, it can cause the 0xc0000035 error. To resolve this issue, it is important to use a registry cleaner to scan and repair any damaged registry entries.
In conclusion, the 0xc0000035 error can be caused by a variety of factors, including corrupted system files, outdated drivers, or a damaged registry. In order to resolve this issue, it is important to understand the underlying causes of the 0xc0000035 error and take the necessary steps to repair any damaged system files, update drivers, and clean the registry.
The 0xc0000035 error is a common issue that can occur when attempting to start Microsoft Windows Remediation. This error is typically caused by a missing or corrupt system file, which can prevent the operating system from booting up properly. As a result, users may experience a variety of issues, including system crashes, slow performance, and data loss.
When the 0xc0000035 error occurs, the system will display a blue screen with the error code and a message indicating that the system has failed to start. This error can be caused by a variety of issues, including hardware or software conflicts, corrupted system files, or a virus or malware infection. In some cases, the error may be caused by a missing or corrupt system file, such as the boot configuration data (BCD) file.
In order to resolve the 0xc0000035 error, users must first identify the cause of the issue. If the error is caused by a missing or corrupt system file, users can attempt to repair the file using the Windows Recovery Environment (WinRE). This can be done by booting the system into WinRE and running the “sfc /scannow” command. This command will scan the system for any corrupt or missing system files and attempt to repair them.
If the issue is caused by a hardware or software conflict, users can attempt to resolve the issue by uninstalling any recently installed hardware or software. Additionally, users can attempt to update their device drivers to the latest version. If the issue is caused by a virus or malware infection, users can attempt to remove the infection using an antivirus or anti-malware program.
If the 0xc0000035 error persists after attempting the above steps, users may need to perform a clean installation of Windows. This process will erase all data from the system and reinstall the operating system from scratch. It is important to note that this process should only be attempted as a last resort, as it will result in the loss of all data on the system.
In conclusion, the 0xc0000035 error is a common issue that can occur when attempting to start Microsoft Windows Remediation. This error is typically caused by a missing or corrupt system file, which can prevent the operating system from booting up properly. In order to resolve the issue, users must first identify the cause of the issue and then attempt to repair the file using the Windows Recovery Environment or uninstall any recently installed hardware or software. If the issue persists, users may need to perform a clean installation of Windows.
Ты видишьИдентификатор события 2: не удалось запустить исправление Microsoft Windows, 0xC0000035.ошибка в средстве просмотра событий вашего компьютера с Windows 11/10? Если да, то это ошибка, вызванная конфликтами с компонентами Центра обновления Windows. У пользователей, сталкивающихся с этой проблемой, компьютер обычно зависает при перезагрузке после обновления Windows, если к ним подключены USB-устройства.
В этом посте представлены три лучших решения для быстрого решения вашей проблемы. Так что прочитайте пост до конца, чтобы получить полную информацию.
В этом разделе мы обсудим три решения проблемы «Не удалось запустить исправление Microsoft Windows, ошибка 0xC0000035», а именно:
- Извлеките USB или внешний диск
- Удалите инструменты проверки работоспособности Центра обновления Майкрософт
- Измените ключ реестра Autologg.
Для выполнения этих исправлений вам может потребоваться разрешение администратора. Давайте обсудим подробнее эти три исправления.
1] Извлеките USB или внешний диск.
Как мы уже упоминали, эта ошибка может возникнуть из-за конфликта между обновлениями Windows и некоторыми USB-устройствами, поэтому мы рекомендуем вам отключить USB или любой внешний диск, подключенный к вашему компьютеру, и проверить, устранена ли проблема или все еще существует.
2] Удалите инструменты обновления Microsoft Update Health.
Некоторые пользователи сталкивались с ошибкой «Не удалось запустить исправление Microsoft Windows 0xC0000035» после установки средств обновления Microsoft Update Health. Поэтому мы рекомендуем вам удалить Microsoft Update Health Tools и проверить, решена ли проблема.
Выполните следующие действия, чтобы удалить инструменты работоспособности Центра обновления Microsoft.
- Щелкните левой кнопкой мыши по главному меню Windows, найдитепанель управления,и нажмите на него, чтобы открыть.
- Теперь нажмите наПрограммы и компонентыраздел, найтиИнструменты работоспособности Центра обновления Майкрософт,и щелкните его правой кнопкой мыши, чтобы получитьудалитьвариант.
- Теперь щелкните левой кнопкой мыши по опции удаления, чтобы подтвердить процесс.
Посмотрите, решит ли это проблему.
Что такое исправление установки Windows?
3] Измените ключ реестра Autologg.
Если эта ошибка не влияет на производительность или поведение вашего компьютера, вы можете быстро предотвратить эту ошибку, изменив ключ реестра Autologg.
Прежде чем что-либо менять в реестре, убедитесь, что вы сделали резервную копию или создали точку восстановления системы.
Выполните следующие шаги, чтобы успешно применить это исправление.
- нажмитеWindows + Рклавиши одновременно, чтобы открытьБегатькомандный ящик.
- Теперь введитеregeditв поле «Выполнить команду» и нажмитеCtrl + Shift + ВводоткрытьРедактор реестрас доступом администратора.
- После входа в утилиту редактора реестра используйте меню слева, чтобы перейти к следующему местоположению:
ComputerHKEY_LOCAL_MACHINESYSTEMCurrentControlSetControlWMIAutologgerEventLog-System{b675ec37-bdb6-4648-bc92-f3fdc74d3ca2}
- После перехода к правильному местоположению проверьте правую панель и дважды щелкните значокВключеноключ.
- ВнутриИзменить значение DWORD (32-разрядное), установитьБазакШестнадцатеричный,затем изменитеДанные о значенииот 1 до 0.
- Двойной кликВключить правильнос того же ключа и установитеБазакШестнадцатеричныйиДанные о значениик0. НажмитеХОРОШОчтобы сохранить изменения.
- Теперь перезагрузите компьютер, чтобы изменения стали постоянными, и проверьте, решена ли проблема.
Как экспортировать журналы просмотра событий в Windows
Мы предложили три лучших возможных решения этой проблемы. Попробуйте все эти исправления и дайте нам знать, какое из них лучше для вас.
Что такое исправление Windows?
Исправление установки Windows — это обновление стека обслуживания Windows, предназначенное для выполнения функций обновления, таких как освобождение места, обеспечение непрерывного режима работы компьютера для обновлений и исправление поврежденных обновлений.
Что приводит к сбою обновлений Windows?
Если вы столкнулись с ошибкой при обновлении Windows, это может быть связано с фундаментальными проблемами, такими как нехватка места для хранения, или более сложными проблемами, такими как устаревшие драйверы или отсутствие или повреждение системных файлов Центра обновления Windows. Крайне важно оперативно решать эти проблемы, поскольку Центр обновления Windows является главным приоритетом для операционной системы.
Microsoft Windows Remediation — это инструмент, который предназначен для исправления проблем и ошибок в операционной системе Windows. Однако, пользователи иногда сталкиваются с ошибкой 0xc0000035, которая может привести к некорректной работы системы.
Ошибка 0xc0000035 может возникнуть по разным причинам, включая поврежденные системные файлы, ошибки в реестре и проблемы с обновлениями. Она может проявиться в виде сбоев и зависаний операционной системы, а также ошибок при запуске приложений и игр.
Чтобы исправить ошибку 0xc0000035, существуют несколько методов. Во-первых, можно воспользоваться встроенными инструментами Windows, такими как «Проверка системных файлов» и «Инструмент проверки обновлений». Они помогут обнаружить и исправить поврежденные файлы системы и установить недостающие обновления.
Если встроенные инструменты не помогли, можно воспользоваться сторонними программами, которые предназначены для исправления ошибок в Windows. Некоторые из них предлагают автоматическое исправление, а другие позволяют выполнить ручную настройку и восстановление системы.
Важно отметить, что перед использованием сторонних программ необходимо убедиться в их надежности и проверить отзывы других пользователей.
Содержание
- Возможные причины появления ошибки Microsoft Windows Remediation 0xc0000035
- Вирусное воздействие
- Повреждение системных файлов
- Первые шаги по устранению ошибки Microsoft Windows Remediation 0xc0000035
- Запуск антивирусного сканирования
- Восстановление системных файлов
- Глубокая диагностика ошибки Microsoft Windows Remediation 0xc0000035
Возможные причины появления ошибки Microsoft Windows Remediation 0xc0000035
Ошибка Microsoft Windows Remediation 0xc0000035 может возникать по нескольким причинам. Некоторые из наиболее распространенных причин включают следующее:
1. Неисправность системных файлов:
Эта ошибка может возникнуть из-за поврежденных или отсутствующих системных файлов. В некоторых случаях, файлы могут быть неправильно загружены или повреждены в результате вирусной атаки, оборванного обновления или неправильного выключения компьютера.
2. Конфликт программного обеспечения:
Некоторые программы могут вызывать конфликт с системными файлами или другими приложениями, что может привести к появлению ошибки 0xc0000035. Это может быть вызвано неправильной установкой программы, ошибка в программном коде или несовместимостью с другими установленными программами.
3. Неправильная работа жесткого диска:
Проблемы с жестким диском, такие как ошибки чтения данных, поврежденные секторы или неправильная работа дискового контроллера, могут привести к ошибке Microsoft Windows Remediation 0xc0000035. Это может произойти из-за физических повреждений диска, а также из-за ошибок в файловой системе.
4. Неправильно настроенные системные параметры:
Некорректные или неправильно настроенные системные параметры могут вызывать ошибку 0xc0000035. Это может быть связано с неправильными настройками BIOS, неправильными параметрами запуска системы или другими системными настройками.
5. Проблемы с обновлениями Windows:
Иногда ошибки Microsoft Windows Remediation 0xc0000035 могут связаны с неправильной установкой или отсутствием обновлений Windows. Неисправности в процессе обновления могут привести к ошибке, особенно если обновление не установлено полностью или произошла ошибка при обновлении.
Возможные причины ошибки 0xc0000035 могут варьироваться в зависимости от конкретной ситуации. Чтобы исправить эту ошибку, рекомендуется провести диагностику и устранить основную причину проблемы.
Вирусное воздействие
Эксплуатация уязвимостей в операционной системе или других программах позволяет вирусам проникать в компьютер и получать различные привилегии. Вирусы могут влиять на стабильность работы операционной системы, вызывая сбои или выход из строя компонентов системы. Они также могут украсть личные данные, включая пароли, номера банковских карт и другую конфиденциальную информацию.
Чтобы защитить компьютер от вирусного воздействия, рекомендуется установить антивирусное программное обеспечение и периодически обновлять его. Также важно быть осторожным при скачивании файлов с Интернета и не открывать подозрительные электронные письма или ссылки.
Повреждение системных файлов
Ошибки в системных файлах могут возникнуть по разным причинам, включая неправильное обновление операционной системы, атаки вредоносного программного обеспечения или неполадки в процессе работы компьютера. Когда системные файлы повреждены, операционная система может испытывать трудности с загрузкой, отображать ошибки или даже проваливаться в режиме синего экрана.
Для исправления поврежденных системных файлов существует несколько методов. Один из самых простых способов — использование инструмента проверки целостности файлов (SFC). Для его запуска необходимо открыть командную строку с правами администратора и выполнить команду «sfc /scannow». Это позволит инструменту проверить целостность всех системных файлов и автоматически восстановить поврежденные.
Еще одним методом является использование инструмента DISM (Deployment Image Servicing and Management). Для запуска DISM нужно открыть командную строку с правами администратора и выполнить команду «dism /online /cleanup-image /restorehealth». Инструмент сканирует системные файлы и восстанавливает поврежденные из образа Windows. В случае отсутствия доступа к образу, DISM может использовать обновленные файлы из Windows Update.
Если методы восстановления системных файлов не помогли, можно попробовать выполнить переустановку операционной системы. Это позволит установить свежие копии поврежденных файлов и исправить возможные проблемы с работой компьютера. Переустановка операционной системы может потребовать сохранения важных данных и установку драйверов заново, поэтому перед этим действием стоит создать резервные копии и подготовить необходимые драйвера.
Важно отметить, что при восстановлении или переустановке системных файлов существует риск потери данных или проблем с работой программ. Поэтому рекомендуется предварительно создать резервные копии всех важных файлов и данных, чтобы в случае неудачи была возможность их восстановления.
| Метод | Описание |
|---|---|
| Проверка целостности файлов (SFC) | Использование инструмента проверки целостности файлов (SFC) для автоматического восстановления поврежденных системных файлов. |
| Использование инструмента DISM | Использование инструмента DISM (Deployment Image Servicing and Management) для сканирования и восстановления поврежденных системных файлов. |
| Переустановка операционной системы | Выполнение переустановки операционной системы для установки свежих копий поврежденных файлов и исправления проблем с работой компьютера. |
Первые шаги по устранению ошибки Microsoft Windows Remediation 0xc0000035
- Перезагрузите компьютер
- Обновите операционную систему
- Проверьте наличие вредоносного ПО
- Проверьте целостность системных файлов
- Отключите сторонние службы и приложения
Иногда ошибка Microsoft Windows Remediation может быть временной и может исчезнуть после перезагрузки компьютера. Попробуйте перезагрузить систему и проверьте, появляется ли ошибка еще раз.
Ошибка 0xc0000035 может произойти из-за несовместимостей между установленным программным обеспечением и текущей версией Windows. Убедитесь, что ваша операционная система обновлена до последней версии. Для этого перейдите в Настройки -> Обновление и безопасность -> Обновление Windows и установите все доступные обновления.
Ошибки Windows Remediation могут быть вызваны вредоносным программным обеспечением, которое заражает вашу систему. Выполните проверку наличия вредоносного ПО, используя антивирусное программное обеспечение. Запустите полное сканирование системы и удалите все обнаруженные угрозы.
Ошибка 0xc0000035 также может быть вызвана повреждением системных файлов операционной системы Windows. Чтобы проверить целостность системных файлов, откройте командную строку от имени администратора и выполните команду «sfc /scannow». Дождитесь завершения процесса сканирования и устранения ошибок.
Иногда сторонние службы и приложения могут конфликтовать с операционной системой и вызывать ошибку Windows Remediation. Попробуйте временно отключить все сторонние службы и приложения, запустив Windows в безопасном режиме. Если ошибка исчезает, это указывает на проблему с каким-то из установленных служб или приложений, и их нужно проверить и обновить.
Если после выполнения этих шагов ошибка Microsoft Windows Remediation 0xc0000035 по-прежнему остается, вам может потребоваться получить дополнительную помощь от технической поддержки Microsoft или специалистов по компьютерам, чтобы исследовать и устранить проблему более подробно.
Запуск антивирусного сканирования
Для исправления ошибки Microsoft Windows Remediation ошибка 0xc0000035 рекомендуется запустить антивирусное сканирование компьютера. Это позволяет обнаружить и удалить вредоносные программы, которые могут быть причиной ошибки.
Следуйте этим шагам для запуска антивирусного сканирования на вашем компьютере:
- Откройте антивирусную программу, установленную на вашем компьютере.
- Перейдите в раздел «Сканирование» или аналогичный раздел.
- Выберите тип сканирования, которое вы хотите выполнить. Рекомендуется выбрать «Полное сканирование», чтобы проверить все файлы на вашем компьютере.
- Нажмите на кнопку «Сканировать» или аналогичную, чтобы начать процесс сканирования.
- Дождитесь завершения сканирования. Время выполнения сканирования может варьироваться в зависимости от количества файлов на вашем компьютере.
- После завершения сканирования антивирусная программа будет показывать результаты сканирования. Если вредоносные программы были обнаружены, следуйте указаниям антивирусной программы для их удаления.
После удаления вредоносных программ рекомендуется перезагрузить компьютер и проверить, исправляется ли ошибка Microsoft Windows Remediation ошибка 0xc0000035. Если ошибка все еще присутствует, возможно, потребуется попробовать другие методы исправления или обратиться к технической поддержке Microsoft для получения дополнительной помощи.
Восстановление системных файлов
Если у вас возникла ошибка Microsoft Windows Remediation с кодом 0xc0000035, одной из возможных причин может быть повреждение системных файлов операционной системы Windows. В таком случае, важно восстановить эти файлы, чтобы устранить ошибку и вернуть компьютер к нормальной работе.
Следуйте инструкциям ниже, чтобы восстановить системные файлы:
- Откройте командную строку с правами администратора. Для этого нажмите клавишу Windows + X и выберите пункт «Командная строка (администратор)».
- Введите команду
sfc /scannowи нажмите клавишу Enter. Эта команда запустит процесс проверки целостности системных файлов и автоматического восстановления поврежденных файлов. - Дождитесь завершения процесса сканирования и восстановления. Это может занять некоторое время.
- После завершения процесса перезагрузите компьютер.
После выполнения этих действий системные файлы должны быть восстановлены, и ошибка Microsoft Windows Remediation с кодом 0xc0000035 должна исчезнуть. Если ошибка по-прежнему возникает, рекомендуется обратиться к специалистам технической поддержки Microsoft для получения дополнительной помощи.
Глубокая диагностика ошибки Microsoft Windows Remediation 0xc0000035
Ошибка Microsoft Windows Remediation 0xc0000035 может возникать из-за различных причин и требует глубокой диагностики для определения корректного решения. Эта ошибка свидетельствует о проблемах с исполняемыми файлами, реестром или другими компонентами операционной системы Windows.
Для начала диагностики рекомендуется выполнить следующие шаги:
| Шаг 1: | Проверьте файловую систему |
| Шаг 2: | Проверьте целостность системных файлов |
| Шаг 3: | Проверьте реестр Windows |
Шаг 1: Проверьте файловую систему
Ошибка 0xc0000035 может быть вызвана повреждением файлов на диске. Чтобы проверить файловую систему и исправить ошибки, выполните следующие действия:
- Нажмите Win + X на клавиатуре и выберите «Командная строка (администратор)».
- Введите команду
chkdsk C: /f /rи нажмите Enter. - Дождитесь завершения процесса проверки и исправления ошибок.
Шаг 2: Проверьте целостность системных файлов
Для проверки целостности системных файлов выполните следующие действия:
- Откройте командную строку (администратор) следующим образом: нажмите Win + X и выберите «Командная строка (администратор)».
- Введите команду
sfc /scannowи нажмите Enter. - Дождитесь завершения процесса сканирования и восстановления поврежденных файлов.
Шаг 3: Проверьте реестр Windows
Ошибка 0xc0000035 может быть связана с проблемами в реестре Windows. Для проверки и исправления ошибок реестра выполните следующие действия:
- Нажмите Win + R на клавиатуре, чтобы открыть окно «Выполнить».
- Введите команду
regeditи нажмите Enter. - Перейдите к следующему пути: HKEY_LOCAL_MACHINE\SOFTWARE\Microsoft\Windows NT\CurrentVersion\Image File Execution Options
- Удалите любые подключения, связанные с ошибкой 0xc0000035.
После выполнения этих шагов рекомендуется перезагрузить компьютер, чтобы изменения вступили в силу. Если ошибка 0xc0000035 по-прежнему появляется, возможно, потребуется глубокий анализ системы Windows с помощью специализированных инструментов или обратиться к технической поддержке Microsoft.