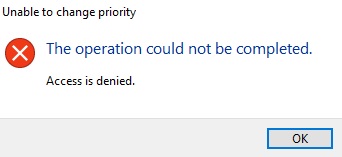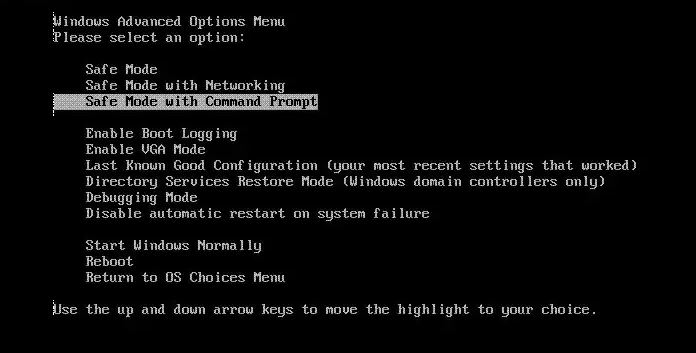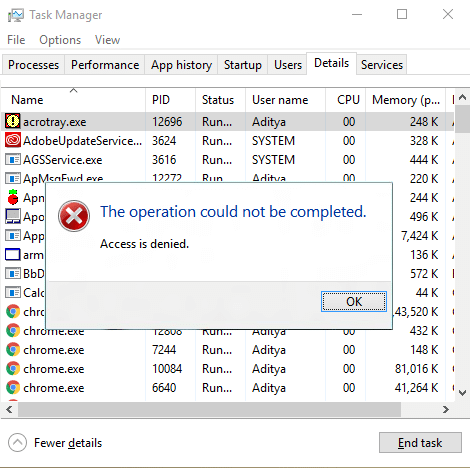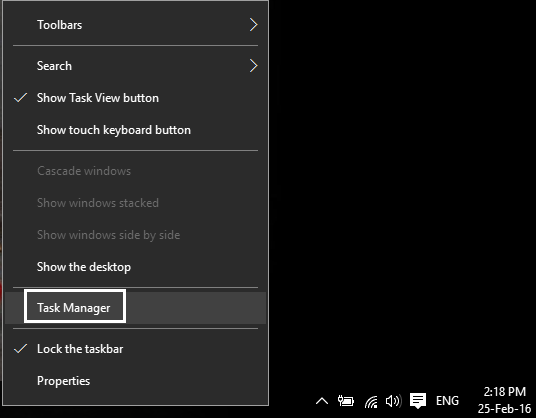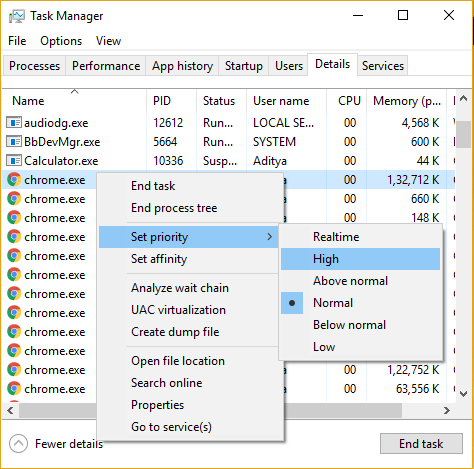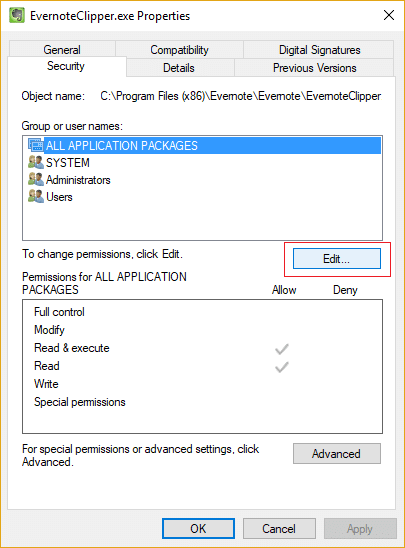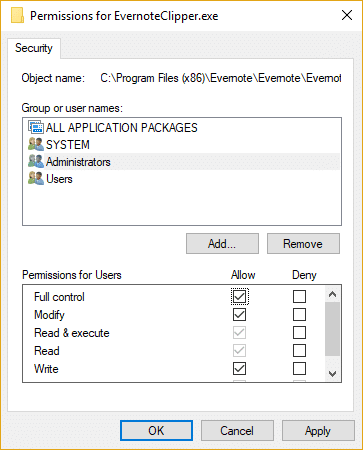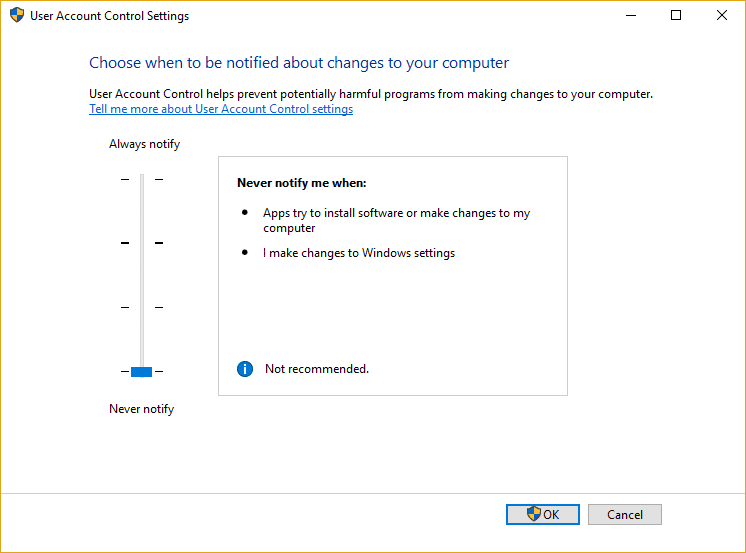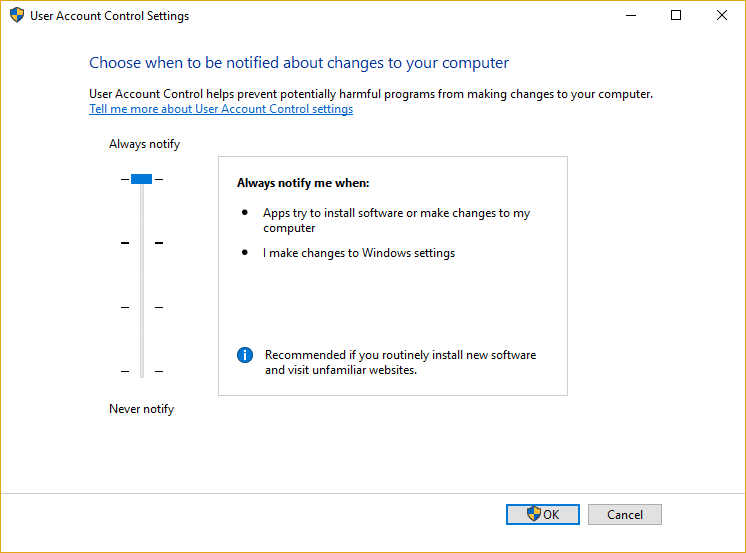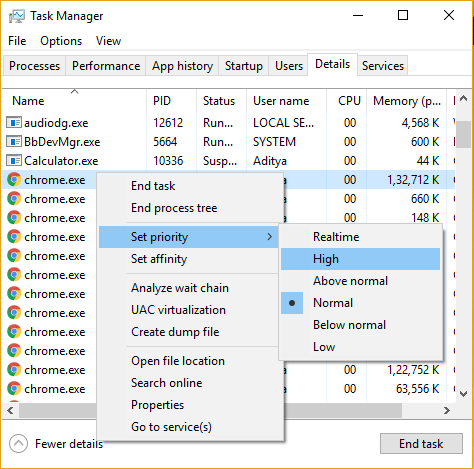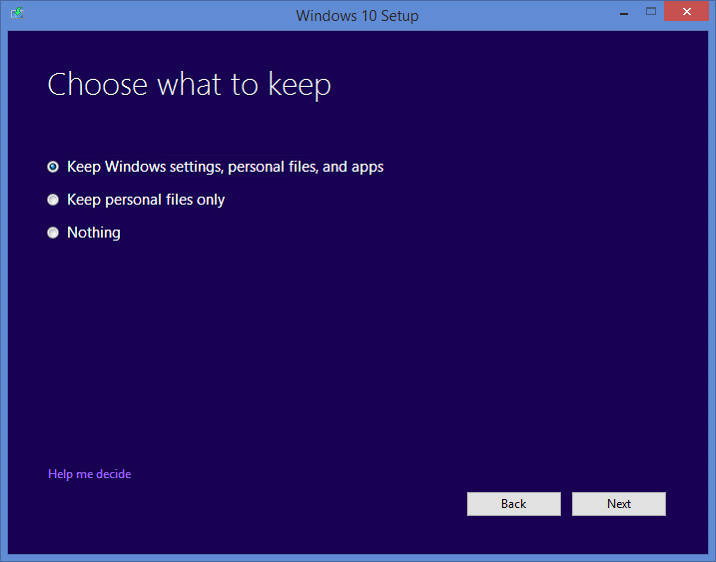Если пытаетесь запустить требовательную игру на ПК, конфигурация которого соответствует лишь минимальным требованиям, скорее всего, столкнетесь с медленным геймплэем. Помимо того, что испытаете низкую кадровую частоту, игра может рухнуть в сценах с интенсивной графикой. Чтобы этого избежать, нужно поставить для нее высокий приоритет в Диспетчере задач. В результате Windows станет больше выделять для нее системных ресурсов.
Но иногда Диспетчер задач может возвращать сообщение об ошибке, в котором указывается, что доступ запрещен, таким образом, не позволяя нам поставить приоритет. Беспокоится нужно начинать в случае, когда ошибка возникает в нескольких процессах.
Изменение приоритета в Диспетчере задач
Перед выполнением последующим шагов, войдите в систему под учетной записью администратора. Затем следуйте инструкции.
Щелкните на значок Пуск правой кнопкой мыши и выберите пункт «Выполнить» из контекстного меню. В диалоговом окне введите taskmgr и нажмите на «ОК», чтобы открыть Диспетчер задач.
На вкладке Процессы нажмите на опцию «Показать процессы от всех пользователей». Либо выберите « Подробности». Щелкните правой кнопкой мыши на игру, в меню «Установить приоритет» щелкните на значении «Высокий».
Таким образом, сможете установить высокий приоритет в диспетчере задач на ПК с Windows 10.
Изменение приоритета в безопасном режиме
Как известно, безопасный режим запускается с минимальным набором служб и программ, необходимых для стабильной работы системы. По сути компьютер будет запущен в чистом состоянии, без каких-либо сторонних программ.
Снова разверните дополнительное меню Пуск (Win + X) и выберите «Выполнить». В строке наберите msconfig и нажмите на «ОК» для входа на экран конфигурации системы.
На верхней панели перейдите на вкладку Загрузка. В разделе «Параметры загрузки» отметьте флажком опцию «Безопасный режим».
После сохранения изменений на экране отобразится запрос, как хотите выйти – с перезагрузкой или без нее. Нажмите на кнопку «Перезагрузка».
После загрузки в безопасный режим, попробуйте изменить приоритет приложения.
Проверка полного контроля для группы Администраторы
В меню Процессы найдите приложение, щелкните по нему правой кнопкой мыши и перейдите в Свойства.
На вкладке Безопасность кликните на «Изменить».
В поле группы или пользователи выберите учетную запись Администраторы.
В разделе Разрешения для группы администраторов установите флажок для параметра Разрешить – Полный доступ. Затем примените изменения.
Some computer applications, especially games and digital design tools, demand massive computer resources to run smoothly. The PCs of many users may not be able to handle such processor-intensive applications, so they opt to increase the program’s priority level using Task Manager.
The higher the priority level, the more resources Windows reserves for the program. Although not advisable, increasing the priority level is a temporary solution that works for most users. However, in some cases, when you try to change the Process Priority in Task Manager, it fails, and you get the error that says Access denied.
If you experience this on a specific process, then it is an issue stems from the program in question, and you can’t fix that (for the good of your computer). On the other hand, if you can’t set the priority level of multiple processes, read this guide to the end to learn how to repair the issue and force your computer to let you change process priority levels.
If your Windows system doesn’t let you change the priority levels of programs using Task Manager, below are the troubleshooting steps to fix the issue.
- Disable/Enable User Access Control (UAC).
- Acquire the relevant permissions.
- Boot your computer into Safe Mode.
By the third step, you should have resolved the challenge. If you’re not sure how to apply the fixes above, then continue reading this guide as I explain them in detail.
1] Disable/Enable User Access Control (UAC)
User Access Control protects your computer system from potential damage that can arise from applications you install. It comes into play when you attempt to install risky programs or modify your system in harmful ways.
The settings can be applied to Administrator accounts as well as Standard User Accounts. Note that Administrator and Standard User Accounts have access to the same functionality, but the latter is limited by permissions.
If you can’t set the Process Priority in Task Manager in Windows 10, reducing or increasing your UAC settings can fix the issue. Here’s how to do it.
Open the Run dialog box using the Windows key + R combination and enter control nusrmgr.cpl. Click on the OK button to open the User Accounts window.
Click on the Change User Account Control settings link and accept to run it as an administrator if prompted.
Click and drag the slider all the way down towards the Never notify area. The lower the slider, the less Windows notifies you when your programs try to install software or modify your system.
Hit the OK button to save the settings and close the window. Finally, restart your PC and try to set priority for processes in Task Manager to see if your computer now lets you do it.
If you are still unable to set process priority in Task Manager after this setting, follow the above steps again. However, instead of dragging the slider down, raise it toward the Always notify area.
Once you are able to make the change, remember to set the UAC settings back to its default value.
2] Acquire the relevant admin permissions
You need to have all the administrative privileges on your system. If the user account you are logged in isn’t an administrator, you have to give yourself permission to be able to set process priority – or ask an admin to do it for you.
- Press the CTRL + ALT + DELETE key combination and then click on Task Manager.
- Find the process for which you wish to change its priority. Right-click on it, and then hit Properties.
- Go to the Security tab at the top and select your user account name from the box below.
- Hit the Edit button below the permissions box and mark the Full Control checkbox.
- Click on Apply and OK to save your settings and close the dialog box.
Reboot your machine finally.
3] Boot your computer into Safe Mode
As with many (if not all) Windows problems, booting your computer into Safe Mode will fix this issue. The Windows Safe Mode enables your machine to start up with only the vital programs and drivers.
To boot your computer into Safe Mode, first power it off. Turn your computer back on, and before it boots up, press the F8 key.
This brings up the Advanced Boot Options screen. Using the directional keys on your keyboard, navigate to Safe Mode and hit ENTER.
In Safe Mode, open Task Manager and try to set the process priority again to see if it works.
If it does, then restart your computer and try it again. It should work flawlessly this time around.
Hopefully, one of these three fixes will get you right back on track, and Task Manager will now let you set the process priority levels.
Содержание
- Вариант 1: Установка приоритетов
- Способ 1: Получение прав администратора
- Способ 2: Отключение UAC
- Способ 3: «Безопасный режим»
- Вариант 2: Завершение процесса
- Способ 1: «Командная строка»
- Способ 2: Сторонние утилиты
- Способ 3: Проверка на вирусы
- Вопросы и ответы
Вариант 1: Установка приоритетов
Нередко пользователи сталкиваются с данной проблемой при попытке установить приоритеты для определенной программы или игры, используя функции «Диспетчера задач». Это актуально в условиях, когда надо, чтобы система выделяла как можно больше ресурсов для того или иного процесса.
Иногда при выставлении приоритетов процессов в «Диспетчере задач» отображается системное окно с предупреждением, свидетельствующим об отказе в доступе. Если такое происходит не в первый раз и сразу с несколькими процессами, то здесь есть повод для беспокойства. Для начала выполните обычную перезагрузку Windows 10, но если она не принесла результата, то может потребоваться устранение неполадки вручную. О методах мы поговорим ниже.
Способ 1: Получение прав администратора
В большинстве случаев ошибка «Отказано в доступе» связана с отсутствием разрешений у текущего пользователя на выполнение данной операции. Самый простой способ решить ситуацию – это зайти в систему под учетной записью администратора. При отсутствии таковой ее можно создать, используя встроенные средства или даже специальные утилиты.
Подробнее: Создание учетной записи администратора в Windows 10
Но, как вариант, можно снять возможные правовые ограничения с папки, где находится исполняемый файл проблемного приложения, или даже с локального диска. Если ошибка появляется при попытке установить приоритет для системного процесса или службы, то, вероятно, происходят ошибки при взаимодействии со стандартными файлами. Устранить неполадку можно в несколько кликов:
- Независимо от того, локальный диск это или отдельная папка, щелкните по названию элемента правой кнопкой мыши и выберите пункт «Свойства» из контекстного меню.
- В появившемся окне перейдите на вкладку «Безопасность». Снимите выбор со всех учетных записей в поле «Группы или пользователи», щелкнув ЛКМ по свободной области, и нажмите на кнопку «Изменить».
- На следующем этапе кликните по кнопке «Добавить».
- В специальном поле для ввода имен объектов напишите «Все», затем щелкните по «Проверить имена».
- После того как проверка закончится, введенный запрос подчеркнется линией. Кликните по «ОК», чтобы сохранить изменения и выйти из этого окна.
- Вы вернетесь в окно с настройкой безопасности, где в списке «Группы или пользователи» появится новый пункт – «Все». Выделите его, затем ниже отметьте все пункты в столбце «Разрешить». Примените и сохраните настройки.

На внесение изменений потребуется время – дождитесь, пока устанавливается безопасность для созданного объекта. Перезагрузите систему, а потом попробуйте снова установить приоритет в «Диспетчере задач».
Способ 2: Отключение UAC
Функция UAC, или контроль учетных записей, обеспечивает защиту ПК от потенциальной опасности, которая может возникнуть после установки сторонних программ. Но помимо этого, настройки применяются и к учетным записям, как административным, так и пользовательским. Последние ограничены правами в доступе, и некоторые приложения не будут запускаться без полномочий администратора. Некоторые действия, вносящие изменения в работу ОС, также будут заблокированы.
При появлении рассматриваемой ошибки в «Диспетчере задач» можно отключить контроль учетных записей через «Панель управления» или редактирование реестра. О способах деактивации UAC в Windows 10 мы писали ранее.
Подробнее: Отключение UAC в Windows 10

Способ 3: «Безопасный режим»
Вероятно, в работу системы вмешивается установленная программа, которая не позволяет выставить приоритет для определенных задач. Обычно такое происходит со сторонними процессами или службами. В этом случае можно попытаться запустить «десятку» в «Безопасном режиме», при котором отключаются все лишние процессы на ПК, а затем попробовать снова проделать необходимые действия в «Диспетчере устройств». Переходите по ссылке ниже, чтобы узнать, как использовать режим в Windows 10.
Подробнее: Безопасный режим в Windows 10
Если в «Безопасном режиме» ошибки не наблюдается, следует искать виновника среди запущенного программного обеспечения в обычном режиме.
Вариант 2: Завершение процесса
Иногда при попытке завершить тот или иной процесс в Windows 10 через «Диспетчер задач» также возникает неполадка с доступом. Для ее исправления тоже есть несколько рекомендаций, о которых речь пойдет ниже.
Следует отметить, что предыдущие способы из Варианта 1 также могут подойти для исправления неудачного завершения задач, особенно если для операции нет соответствующих прав администратора.
Способ 1: «Командная строка»
Первое, что следует попробовать в сложившейся ситуации, — завершить процесс с помощью встроенной консоли, называющейся «Командная строка». Для этого предусмотрено несколько команд:
- Вызовите меню «Пуск» или поисковую строку, где введите
cmd, затем в правой части окна выберите пункт «Запуск от имени администратора». - Напишите команду
tasklistи нажмите на клавишу «Enter», чтобы посмотреть все запущенные на ПК процессы. - Помимо названия программ и служб, отобразится еще несколько столбцов. В центральном – идентификатор процесса, или PID. Он может потребоваться для дальнейших команд. А крайний правый столбец говорит об объеме памяти, который использует софт. Проще всего для закрытия процесса использовать PID – цифровое значение. Выполните команду
taskkill, указав идентификатор задачи. Также можно использовать функцию принудительного завершения, используя параметр/F. В окне консоли команда будет выглядеть так:taskkill /PID 8484 /F, если мы решили закрыть процесс «browser.exe».

Кроме того, можно использовать параметр
/Mпри завершении процесса по названию –taskkill /M browser.exe /F.
Способ 2: Сторонние утилиты
Когда стандартный «Диспетчер задач» начинает работать с ошибками, в качестве временного решения выполнить операцию можно через сторонние утилиты, являющиеся альтернативой штатному средству. Большинство из них располагает такими же функциями, а у некоторых есть и расширенные настройки. На нашем сайте есть обзор таких приложений с кратким описанием и ссылками для скачивания. Переходите к статье, чтобы ознакомиться и выбрать наиболее подходящее средство.
Подробнее: Альтернативы «Диспетчера задач» для Windows 10

Дополнительно рекомендуем ознакомиться с материалом далее, где описаны рекомендации по восстановлению работоспособности встроенного приложения. Даже если у вас не наблюдается других ошибок, кроме как «Отказано в доступе», все равно воспользуйтесь инструкциями по ссылке ниже.
Подробнее: Восстановление работоспособности «Диспетчера задач» в Windows 10
Способ 3: Проверка на вирусы
Когда вредоносное ПО попадает в систему, оно может нарушать ее работу, препятствуя выполнению различных задач, с которыми раньше не возникало проблем. К сожалению, вирусы способны также ограничивать доступ к остановке служб и процессов, особенно через штатный «Диспетчер задач». Чтобы решить проблему, проверьте Windows 10 на наличие такого опасного софта, используя специализированные программы или встроенные возможности «десятки». Как это сделать, мы подробно разбирали в другом нашем руководстве.
Подробнее: Методы удаления вируса с компьютера под управлением Windows 10
Обновленный октябрь 2023: остановите эти сообщения об ошибках и устраните распространенные проблемы с помощью этого инструмента. Получить сейчас в эту ссылку
- Скачайте и установите программного обеспечения.
- Он просканирует ваш компьютер на наличие проблем.
- Затем инструмент исправить проблемы которые были найдены.
Если вы попытаетесь изменить приоритет процесса в диспетчере задач и получите следующее сообщение об ошибке: «Невозможно изменить приоритет. Этот процесс не может быть завершен. Отказано в доступе», то вы попали по адресу, потому что сегодня мы рассмотрим, как решить эту проблему. Даже если у вас есть права администратора и вы запускаете программы от имени администратора, вы все равно столкнетесь с той же ошибкой. Некоторые пользователи также получают эту ошибку, когда пытаются изменить приоритет процесса на режим реального времени или высокий приоритет.
Как правило, пользователям следует изменять приоритет процесса только в том случае, если они не могут нормально получить доступ к программе, поскольку она потребляет много системных ресурсов. Например, если вы не можете получить доступ к игре, интенсивно использующей графику, или если игра вылетает во время игры, вам может потребоваться открыть диспетчер задач и назначить процессам приоритет в реальном времени или высокий приоритет, чтобы вы могли играть в игру без сбоев. или отставание.
Но опять же, вы не можете назначить процессу высокий приоритет, потому что появляется сообщение об ошибке «Отказано в доступе». Единственное решение, которое вы можете придумать, это загрузиться в безопасном режиме и попытаться назначить правильный приоритет, хорошо, вы можете успешно изменить приоритет в безопасном режиме, но если вы загрузитесь в Windows и снова попытаетесь изменить приоритет, вы снова столкнуться с тем же сообщением об ошибке.
Как правило, ПК или ноутбук с недостаточными характеристиками может привести к тому, что многие ресурсоемкие игры будут работать ниже стандартных. Если игра очень требовательна, частота обновления может быть низкой, и игра может дать сбой. Одним из решений является установка высокого приоритета для игры или программного процесса в диспетчере задач, чтобы сообщить Windows, что для этого процесса следует зарезервировать больше энергии.
Однако иногда вы не можете изменить приоритет в диспетчере задач. Вы либо получите сообщение «Отказано в доступе», либо приоритет просто нельзя изменить. Это может быть либо для всех процессов в вашей системе, либо для определенного процесса во всех системах.
В этой статье я покажу вам несколько эффективных методов решения этой проблемы.
Содержание:
Запустите компьютер в безопасном режиме
Безопасный режим — одна из тех функций, о которых должен знать каждый владелец ПК с Windows 10. Однако загрузка в безопасном режиме может показаться сложной, особенно если вы не знаете, как это сделать. К счастью, есть несколько способов войти в безопасный режим на ПК с Windows 10. Вот как получить доступ к безопасному режиму в Windows 10.
Чтобы войти в безопасный режим на компьютерах с Windows, выполните следующие действия:
1. Нажмите кнопку питания на вашем компьютере.
2. После того, как компьютер выключится, несколько раз нажмите клавишу Shift.
3. Когда экран появится снова, выберите параметр «Перезагрузить».
4. Выберите вариант устранения неполадок.
5. Щелкните Дополнительные параметры.
6. В окне «Параметры запуска» нажмите «Перезагрузить».
7. Выберите Безопасная загрузка из списка.
8. Нажмите кнопку ОК.
9. Дождитесь перезагрузки компьютера.
Обновлено: 2023 октября
Этот инструмент настоятельно рекомендуется, чтобы помочь вам исправить вашу ошибку. Кроме того, этот инструмент обеспечивает защиту от потери файлов, вредоносных программ и аппаратных сбоев, а также оптимизирует работу вашего устройства для достижения максимальной производительности. Если у вас уже есть проблема с компьютером, это программное обеспечение может помочь вам решить ее и предотвратить повторение других проблем:
- Шаг 1: Установите инструмент восстановления и оптимизации ПК. (Виндовс 10, 8, 7, ХР, Виста).
- Шаг 2: Нажмите Начать сканирование чтобы определить, какие проблемы вы испытываете с вашим компьютером.
- Шаг 3: Нажмите Починить всечтобы решить все проблемы.
Активировать или деактивировать UAC
Чтобы отключить подсказки безопасности UAC, выполните следующие действия:
1. Нажмите одновременно клавиши Windows + R.
2. Введите «Управление NUSRMGR». без кавычек в поле «Выполнить».
3. Откроется окно панели управления.
4. 5. Выберите Изменить настройки учетной записи.
6. На вкладке «Общие настройки» выберите параметр «Отключить подсказку UAC».
7. Нажмите «Применить».
8. Закройте окно панели управления.
Если ни один из вышеперечисленных методов не сработал, это может означать, что с вашей системой что-то не так и требуется ремонт. Вы можете попытаться устранить проблему самостоятельно, но рекомендуется нанять профессионального специалиста, который сделает эту работу за вас. Если вы решили пойти дальше и сделать это самостоятельно, вот некоторые вещи, которые вам нужно знать о том, как выполнить ремонтную установку.
1. Подготовьте свой компьютер: Перед началом процесса восстановления убедитесь, что ваш компьютер чист и не содержит вирусов. Вы можете использовать антивирусное программное обеспечение, такое как Malwarebytes Anti-Malware или Microsoft Security Essentials. Кроме того, вы можете скачать очиститель реестра, например CCleaner.
2. Сделайте резервную копию всего: сделайте резервную копию всего важного на вашем ПК, включая файлы, документы, изображения, видео, музыку и т. д. Убедитесь, что вы сохранили свои файлы в другом месте, потому что вы не хотите ничего потерять во время восстановления.
3. Удаление программ. Вам необходимо удалить программы, которые вы больше не используете. Удалите программы, которые вам больше не нужны, включая игры, приложения, драйверы, инструменты и другие.
Рассмотрите возможность использования Process Explorer
Загрузите программу Process Explorer отсюда. Убедитесь, что вы запускаете его от имени администратора и измените приоритет. Если вы получаете сообщение об ошибке «Невозможно установить приоритет в реальном времени» при попытке изменить приоритет процесса на высокий, попробуйте другой метод.
Примечание: Установка приоритета процесса очень рискованна, так как системные процессы выполняются с более низким приоритетом. Итак, если вы это сделаете, не забудьте проверить, работает ли ваш компьютер нормально или нет.
Все интернет-статьи вводят людей в заблуждение, полагая, что установка слишком высокого приоритета процесса заставит его работать быстрее. Но это не всегда будет работать. Есть очень редкие случаи или исключения, когда это работает.
Убедитесь, что у администратора есть полные права
Перезагрузите компьютер и зайдите в настройки BIOS. Вы увидите такой экран:
Если вы видите что-то другое, это может означать, что учетная запись администратора заблокирована. В этом случае выполните следующие действия, чтобы разблокировать учетную запись администратора:
1. Щелкните правой кнопкой мыши имя текущего пользователя и выберите «Свойства».
2. Нажмите кнопку «Изменить пароль».
3. Введите пароль, который хотите использовать. Убедитесь, что вы помните его, потому что вы не сможете изменить его снова.
4. Дважды нажмите OK, чтобы сохранить изменения.
Показать все пользовательские процессы
Вы можете столкнуться с ситуацией, когда диспетчер задач не показывает процессы всех пользователей, даже если вы вошли в систему как администратор. В таких случаях выполните следующие действия, чтобы убедиться, что вы видите все процессы, запущенные под вашей учетной записью.
1. Убедитесь, что вы используете учетную запись администратора.
2. Щелкните правой кнопкой мыши на панели задач и выберите «Диспетчер задач».
3. Выберите «Показать процессы от всех пользователей».
4. Запустите вашу программу или приложение, для которого вы хотите изменить приоритет.
5. Если вы по-прежнему не видите процесс, попробуйте перезагрузить компьютер.
ОДОБРЕННЫЙ: Чтобы исправить ошибки Windows, нажмите здесь.
Часто задаваемые вопросы
- Щелкните правой кнопкой мыши на панели задач и выберите «Запустить диспетчер задач».
- Нажмите вкладку Процессы.
- Щелкните правой кнопкой мыши нужный процесс, выберите «Установить приоритет» и установите желаемый приоритет.
- Запустите диспетчер задач (щелкните правой кнопкой мыши на панели запуска и выберите «Диспетчер задач»).
- Перейдите на вкладку «Процессы».
- Щелкните правой кнопкой мыши нужный процесс и выберите «Установить приоритет».
- Затем вы можете выбрать другой приоритет.
- Закройте диспетчер задач.
- Нажмите Ctrl + Shift + Escape, чтобы открыть диспетчер задач.
- Перейдите на вкладку Details.
- Выберите процесс и щелкните правой кнопкой мыши выбранный процесс.
- Выберите «Установить приоритет» в контекстном меню.
Исправить Невозможно изменить приоритет процесса в диспетчере задач: если вы пытаетесь изменить приоритет процесса в диспетчере задач и получили следующее сообщение об ошибке «Невозможно изменить приоритет. Эта задача не может быть выполнена. В доступе отказано », то вы попали в нужное место, поскольку сегодня мы собираемся обсудить, как решить эту проблему. Даже если у вас есть правильные права администратора и вы запускаете программы от имени администратора, вы все равно столкнетесь с той же ошибкой. Некоторые пользователи также столкнутся с приведенной ниже ошибкой при попытке изменить приоритет процесса на режим реального времени или высокий:
Unable to set Realtime priority. The priority was set to High instead
Пользователям обычно необходимо изменить приоритет процесса только тогда, когда они не могут получить доступ к этой программе должным образом, поскольку они требуют от системы больших ресурсов. Например, если вы не можете получить доступ к игре с высокой интенсивностью графики или если игра вылетает в середине, возможно, вам нужно открыть диспетчер задач и назначить процессам в реальном времени или высокий приоритет, чтобы играть в игру без сбоев. или запаздывающие проблемы.
Но снова вы не сможете назначить высокий приоритет какому-либо процессу из-за сообщения об ошибке отказано в доступе. Единственное решение, которое вы можете придумать, — это загрузиться в безопасном режиме и попытаться назначить желаемый приоритет, ну, вы сможете успешно изменить приоритет в безопасном режиме, но когда вы обычно загружаетесь в Windows и снова пытаетесь изменить приоритет, который вы снова столкнется с тем же сообщением об ошибке.
СОДЕРЖАНИЕ
- Исправить Невозможно изменить приоритет процесса в диспетчере задач
- Метод 1. Показать процессы от всех пользователей
- Метод 2: предоставьте полное разрешение администратору
- Метод 3: включить или выключить UAC
- Метод 4: загрузитесь в безопасном режиме
- Метод 5: попробуйте Process Explorer
- Метод 6: восстановление, установка Windows 10
Исправить Невозможно изменить приоритет процесса в диспетчере задач
Обязательно создайте точку восстановления на случай, если что-то пойдет не так.
Метод 1. Показать процессы от всех пользователей
Примечание: это работает только для Windows 7, Vista и XP.
1.Убедитесь, что вы используете учетную запись администратора, затем щелкните правой кнопкой мыши на панели задач и выберите Диспетчер задач.
2. Запустите вашу программу или приложение, для которого вы хотите изменить приоритет.
3. В диспетчере задач установите флажок « Показать процессы от всех пользователей », чтобы убедиться, что он работает от имени администратора.
4. Снова попробуйте изменить приоритет и посмотрите, сможете ли вы исправить невозможность изменения приоритета процесса в диспетчере задач.
Метод 2: предоставьте полное разрешение администратору
1. Щелкните правой кнопкой мыши на панели задач и выберите Диспетчер задач.
2. Найдите программу, для которой вы хотите изменить приоритет, затем щелкните ее правой кнопкой мыши и выберите « Свойства».
3. Перейдите на вкладку «Безопасность» и нажмите « Изменить».
4.Убедитесь, что для администратора установлен флажок Полный доступ .
5. Нажмите Применить, а затем ОК.
6. Перезагрузите компьютер и снова попробуйте изменить приоритет процесса.
Метод 3: включить или выключить UAC
1. Нажмите Windows Key + R, затем введите « control nusrmgr.cpl » (без кавычек) и нажмите Enter.
2. В следующем окне нажмите « Изменить настройки управления учетными записями пользователей».
3. Сначала перетащите ползунок до упора вниз и нажмите OK.
4. Перезагрузите компьютер и снова попробуйте изменить приоритет программы, если вы все еще сталкиваетесь с ошибкой отказа в доступе, продолжайте.
5. Снова откройте окно настроек управления учетными записями пользователей, перетащите ползунок до упора вверх и нажмите OK.
6. Перезагрузите компьютер и посмотрите, сможете ли вы исправить невозможность изменения приоритета процесса в диспетчере задач.
Метод 4: загрузитесь в безопасном режиме
Используйте любой из перечисленных здесь методов для загрузки в безопасном режиме, а затем попробуйте изменить приоритет программы и посмотрите, работает ли она.
Метод 5: попробуйте Process Explorer
Загрузите программу Process Explorer отсюда, затем обязательно запустите ее от имени администратора и измените приоритет.
Это также будет полезно для пользователей, которые не могут изменить приоритет процесса на режим реального времени и сталкиваются с этой ошибкой « Невозможно установить приоритет в реальном времени». Вместо этого был установлен высокий приоритет. «
Примечание. Установка приоритета процесса в режиме реального времени очень рискованна, поскольку критически важные системные процессы работают с более низким приоритетом, и если им не хватает ресурсов ЦП, результат будет совсем неприятным. Все статьи в Интернете вводят пользователей в заблуждение, заставляя их думать, что изменение приоритета процесса на режим реального времени заставит их работать быстрее, что не всегда правда, есть очень редкие или исключительные случаи, когда это правда.
Метод 6: восстановление, установка Windows 10
Этот метод является последним средством, потому что, если ничего не работает, этот метод наверняка устранит все проблемы с вашим компьютером. Восстановить Установите просто с помощью обновления на месте, чтобы устранить проблемы с системой, не удаляя данные пользователя, присутствующие в системе. Поэтому, чтобы исправить невозможность изменить приоритет процесса в диспетчере задач, следуйте этой статье, чтобы узнать, как легко восстановить установку Windows 10.
Рекомендуется для вас:
- Исправить код ошибки привода CD или DVD 39
- Исправить исключение неизвестного программного обеспечения (0xe0434352)
- Как исправить неработающий USB код ошибки 39
- Исправить SD-карту, не распознаваемую ПК
Вот и все, что вы успешно исправили Невозможно изменить приоритет процесса в диспетчере задач, но если у вас все еще есть какие-либо вопросы относительно этого сообщения, не стесняйтесь задавать их в разделе комментариев.