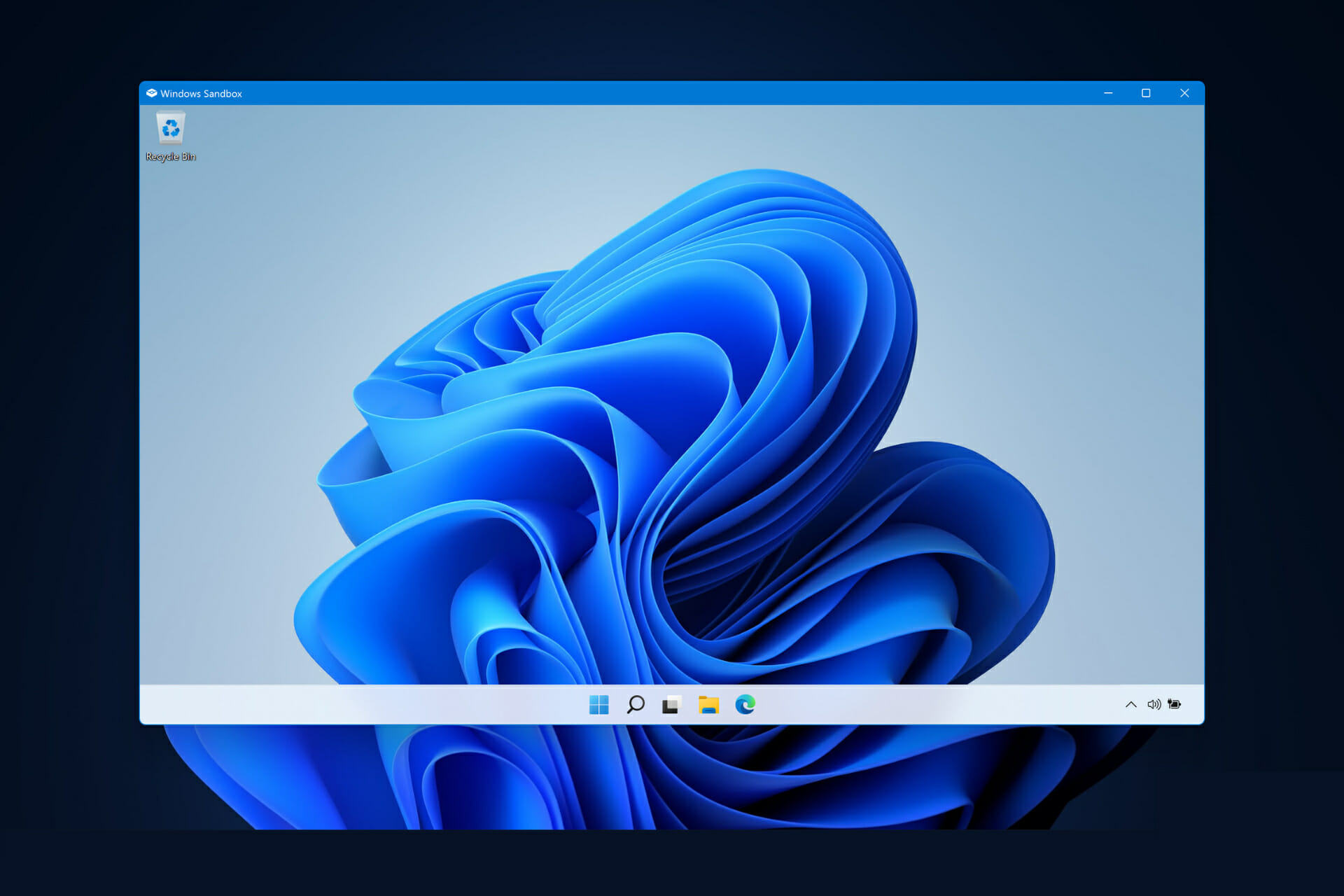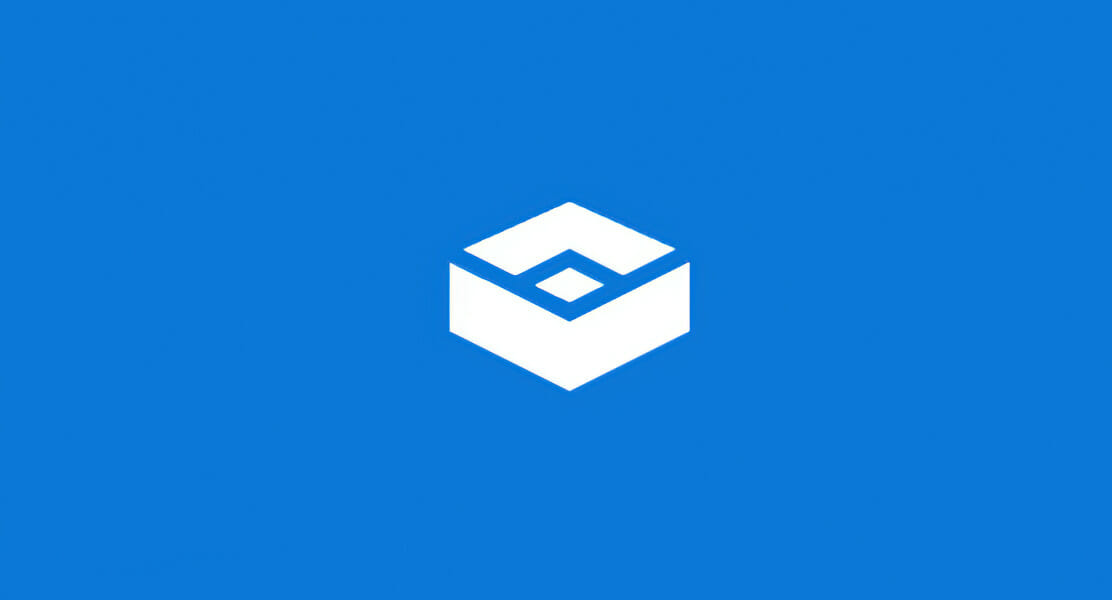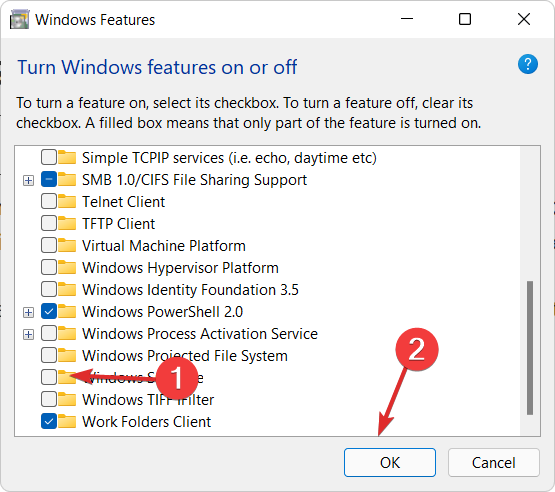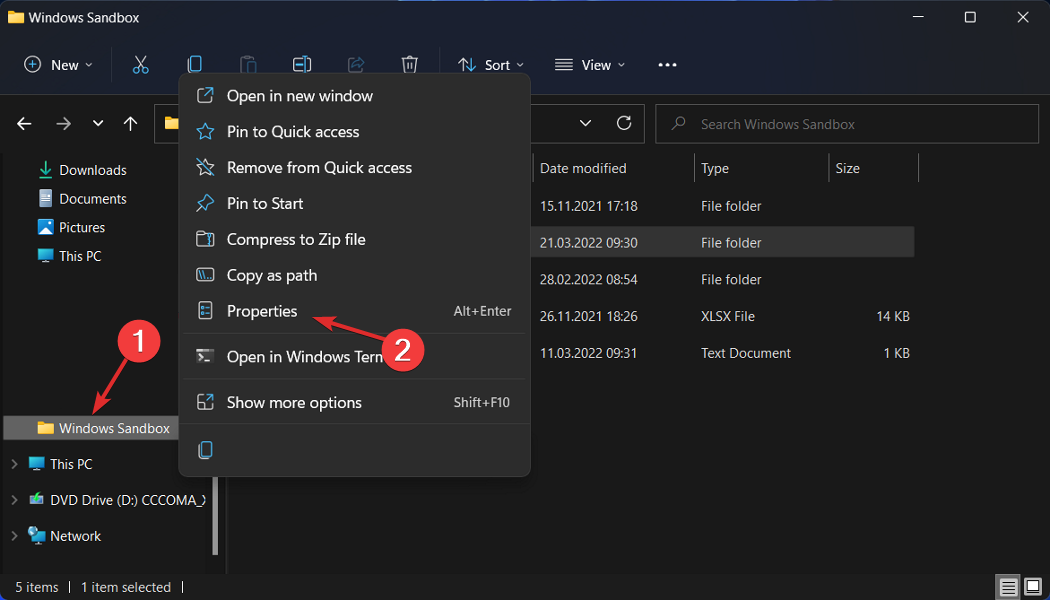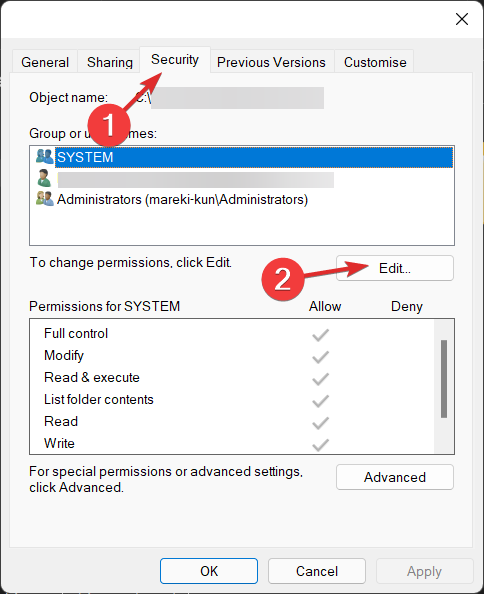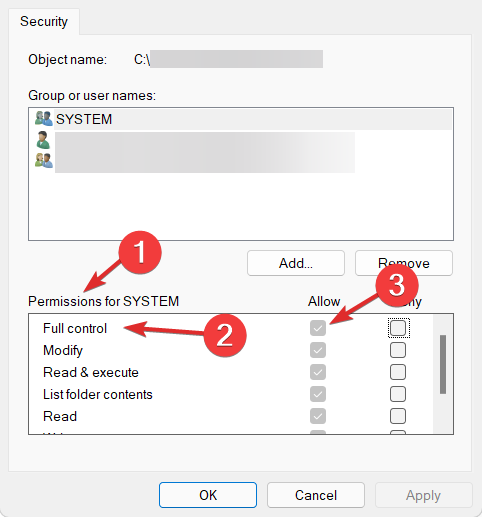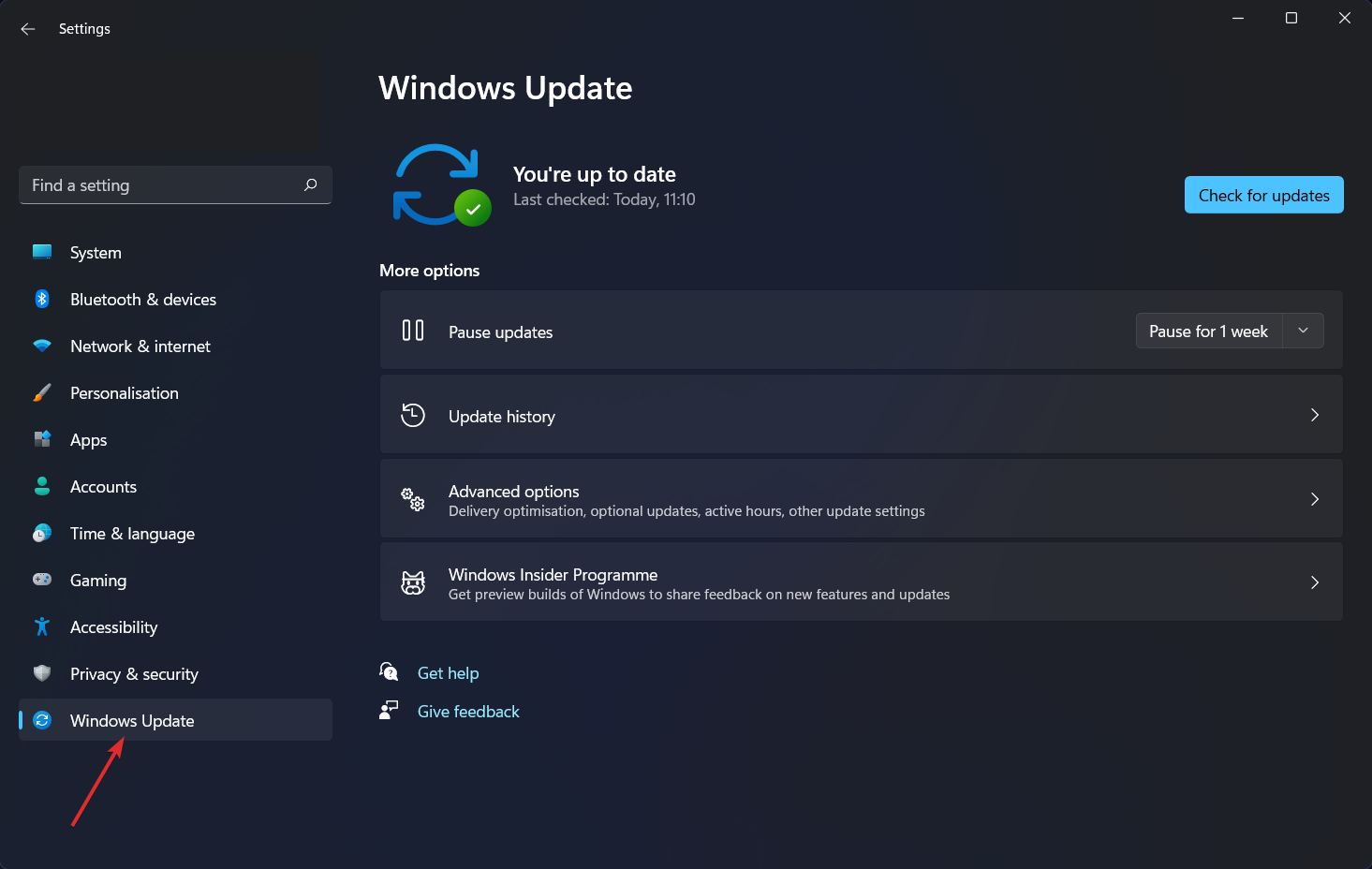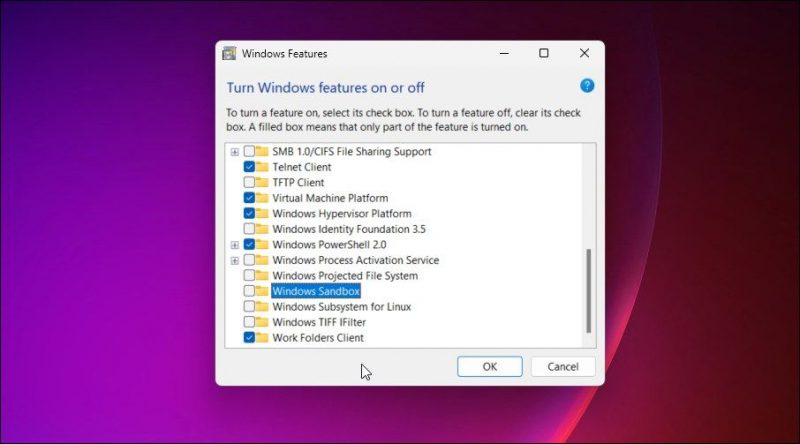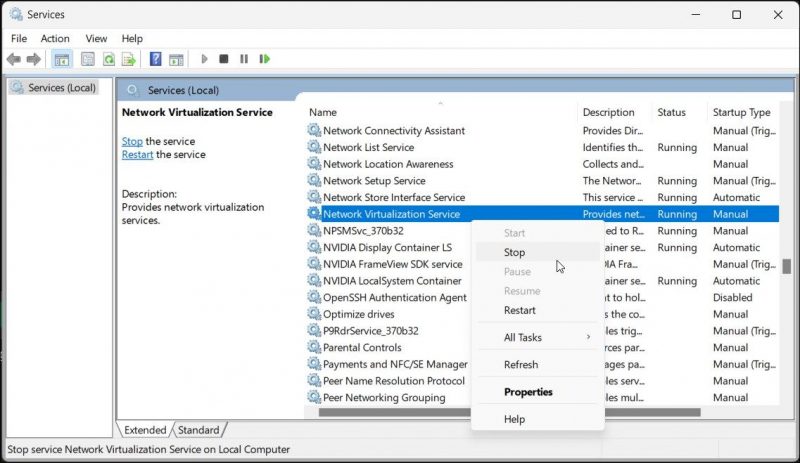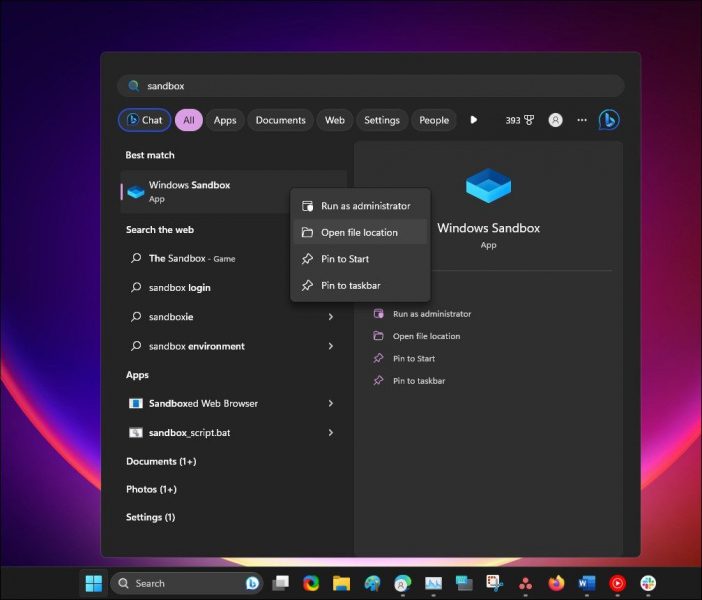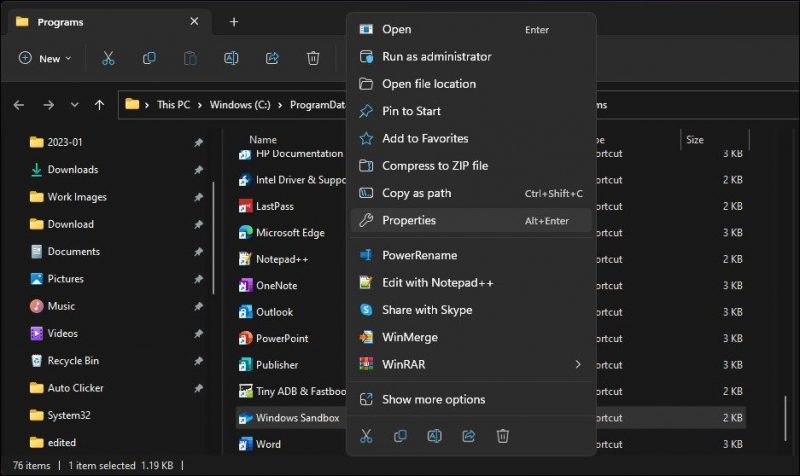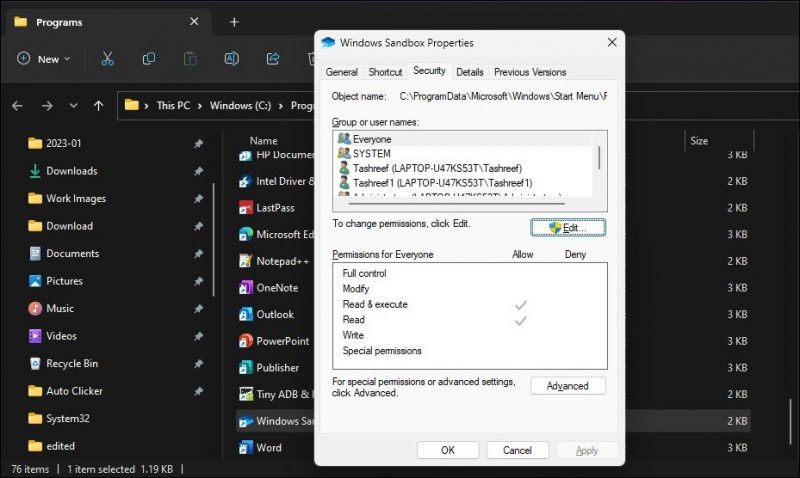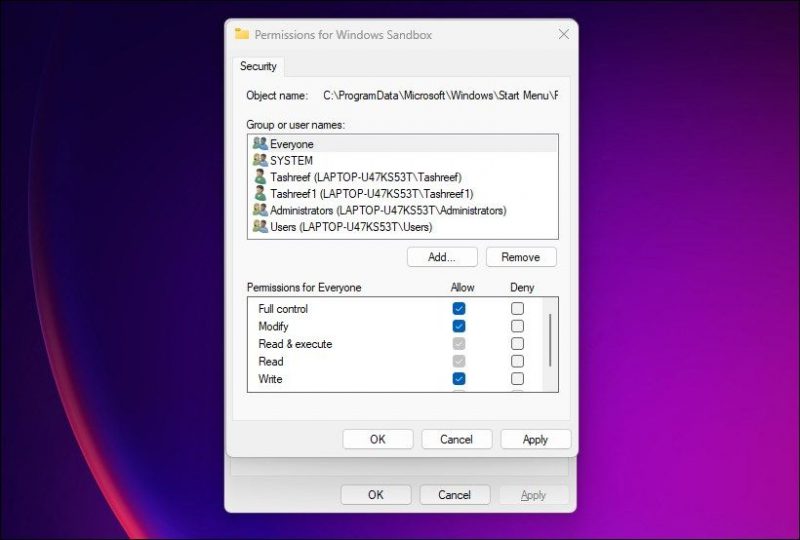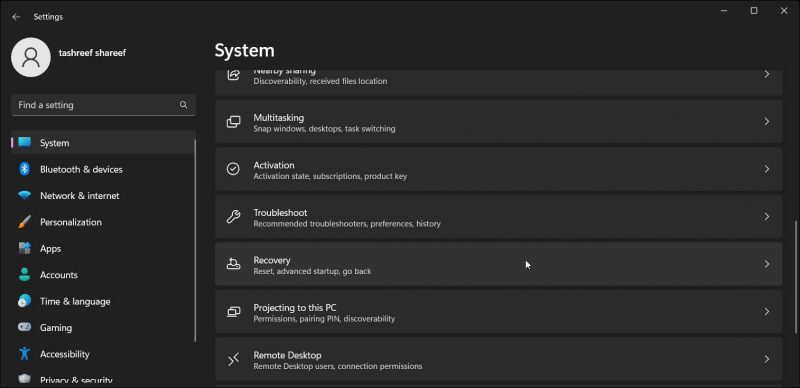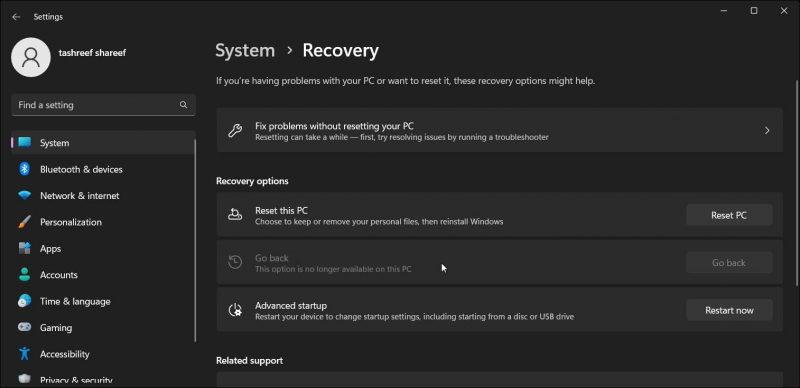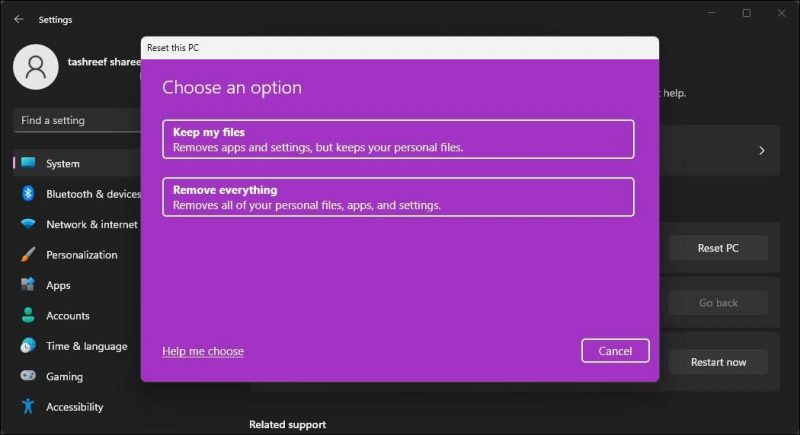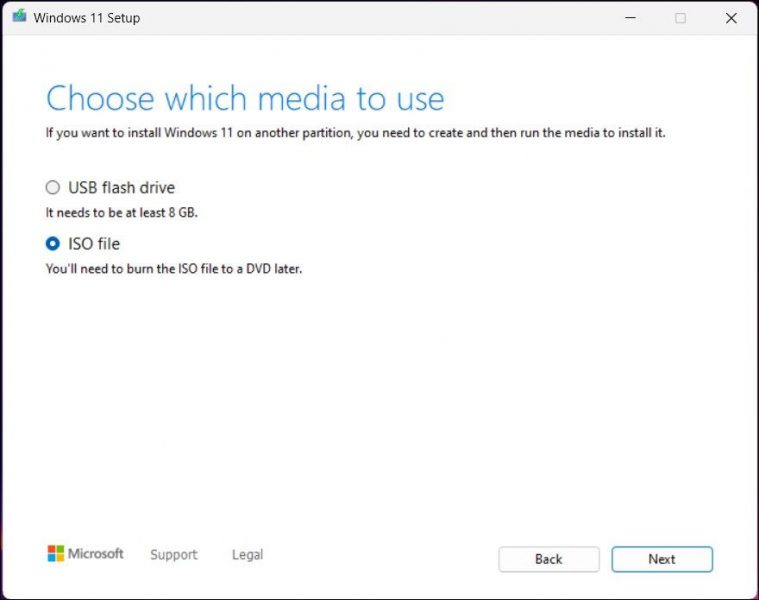by Loredana Harsana
Loredana is a passionate writer with a keen interest in PC software and technology. She started off writing about mobile phones back when Samsung Galaxy S II was… read more
Updated on
- It is an important feature that can spear you from unintended files, thus you should try to fix the Windows 11 Sandbox not working error as soon as possible.
- First and foremost you will have to turn it ON from your settings.
- Later, you can try to modify its security configurations in order to fix it.
XINSTALL BY CLICKING THE DOWNLOAD
FILE
The Sandbox function is one of the few features available only in the Windows 11 Pro edition, and it is one of the most important as well, thus today’s topic is how to fix the Windows 11 Sandbox not working error.
When using Windows 11 Home, the Sandbox feature will not be available. This isolated environment allows users to run any application they choose within it without interfering with other applications or the user’s operating system.
It is a very important feature for testing programs from unknown sources that could otherwise cause damage to the system.
This being said, let’s jump into the list of solutions to the Sandbox not working in Windows 11 error, right after we see in more detail what the feature is all about. Follow along!
How does Windows Sandbox work?
Windows Sandbox is a lightweight desktop environment that allows you to run apps in complete safety and isolation.
Software installed within the Windows Sandbox environment remains sandboxed and operates in a distinct environment from the host machine.
How we test, review and rate?
We have worked for the past 6 months on building a new review system on how we produce content. Using it, we have subsequently redone most of our articles to provide actual hands-on expertise on the guides we made.
For more details you can read how we test, review, and rate at WindowsReport.
The feature is only meant to be used for a short period of time. When the program is closed, all of the software and files, as well as the current state, will be erased and every time you access the application, a completely new instance of the sandbox is created for you.
Moreover, it does not have direct access to the software and apps that are installed on the host computer. If you require specific applications to be available within the environment, they must be explicitly installed within the environment.
Simply having a recent iteration of Windows 11 that runs the Professional package will suffice in order to run it.
But now, let’s continue with the methods in which you can troubleshoot the Sandbox not working error, as well as Windows 11 Sandbox failed to initialize one. Keep up with us!
How can I fix Windows 11 Sandbox not working?
1. Turn the feature ON
- Press Windows and R simultaneously then type in optionalfeatures and press Enter or click OK.
- Now scroll down until you meet the Windows Sandbox feature and check the box next to it then click OK.
- Wait for the process to finish then restart your computer if it doesn’t reboot automatically. That’s it!
- How to enable Windows Sandbox in Windows 11
- How to install Group Policy Management Console on Windows 11
- How to install RSAT on Windows 11
2. Edit security properties
- Open the Windows search bar and type in Windows Sandbox, then right-click on the top result and choose Open file location.
- Now, right-click on Windows Sandbox and select Properties.
- Navigate to the Security tab and click on the Edit button.
- Select Everyone under the Permissions for Windows Sandbox window, and click on Allow next to the Full control option.
- Now save the changes made and that’s it! You should be able to open Windows Sandbox without any issues.
Keep this solution in mind and it will save you from future alike issues. If you can’t access a feature, it might be due to access restriction measures that are set up by the operating system as default.
Fortunately, we can edit those and make them fit our specific needs, whenever we want, without much hard work.
3. Update Windows
- Start by opening the Settings app. One way is to press Windows + I together. Then navigate to Windows Update from the left side.
- Now click on the Check for updates button or Install now, depending on what you get. That’s it! Microsoft has made it fairly easy for users to update their OSs.
Along with updating your operating system, you should update your drivers regularly in order to ensure your computer’s functionality. Thus, we recommend Outbyte Driver Updater, a tool that will automatically do this for you, without any hassle.
Понравилось? Поделитесь…
Windows Sandbox — полезный инструмент в наборе инструментов любого пользователя ПК, но иногда для начала работы требуется небольшая помощь.
Песочница Windows — это временная виртуальная машина, которая предоставляет облегченную среду рабочего стола для изолированной установки и запуска приложений. Однако эта функция недоступна в домашней версии почтенной ОС.
Даже если у вас есть совместимая версия ОС, например Windows 11 Pro, песочница Windows все равно может дать сбой и перестать работать. Если это так, вот несколько способов устранения неполадок, когда Windows Sandbox перестает работать на вашем ПК с Windows 11.
Как и многие дополнительные функции Windows, песочница Windows недоступна в домашней версии операционной системы. Даже если вы установите необходимые файлы для запуска Windows Sandbox в Windows 11 Home, вы получите сообщение об ошибке «Не удалось инициализировать Windows Sandbox».
Если вы не знаете, используете ли вы Windows Home или нет, вы можете узнать это в разделе «О программе» приложения «Настройки». Для этого выполните следующие действия:
- Нажмите Win + I, чтобы открыть настройки.
- На вкладке «Система» прокрутите вниз и откройте раздел «О программе».
- Разверните вкладку «Характеристики Windows.
- Найдите запись Edition, чтобы определить, какая у вас версия операционной системы.
Если вы используете домашнюю версию и не хотите обновляться, рассмотрите возможность использования альтернативы. Существует множество альтернатив Windows Sandbox для Windows 11, которые предлагают аналогичные функции и дополнительные параметры.
2. Проверьте, включена ли изолированная среда Windows
Некоторые расширенные функции в Windows 11 по умолчанию отключены, в том числе Windows Sandbox. Чтобы использовать эту функцию, необходимо вручную включить песочницу Windows в диалоговом окне «Возможности Windows».
Кроме того, вы также можете использовать Windows PowerShell и командную строку для установки среды виртуального рабочего стола. Если песочница Windows уже включена, попробуйте отключить и снова включить ее, чтобы посмотреть, решит ли это проблему.
Чтобы снова включить песочницу Windows:
- Нажмите Win + R, чтобы открыть «Выполнить».
- Введите больше функций и нажмите OK.
- В диалоговом окне «Включение или отключение компонентов Windows» прокрутите вниз и снимите флажок «Песочница Windows».
- Нажмите «ОК» и подождите, пока Windows удалит и отключит эту функцию.
- Затем перезагрузите компьютер, чтобы изменения вступили в силу.
- После перезапуска откройте диалоговое окно «Включение или отключение компонентов Windows». Найдите и выберите параметр «Изолированная среда Windows» и нажмите «ОК». Дождитесь завершения процесса установки, а затем перезагрузите компьютер.
3. Проверьте, запущены ли службы, связанные с изолированной средой Windows
Для песочницы Windows требуется хост Hyper-V, синхронизация времени Hyper-V и служба виртуальных дисков. Если одна или несколько служб остановлены, они могут не запуститься.
С помощью оснастки «Службы Windows» можно проверить состояние и при необходимости перезапустить службы. Следуйте инструкциям ниже, чтобы узнать, как это сделать.
Чтобы перезапустить службы, связанные с песочницей Windows:
- Нажмите Win + R, чтобы открыть «Выполнить».
- Введите services.msc и нажмите «ОК», чтобы открыть оснастку «Службы.
- Затем найдите службу виртуализации сети.
- Щелкните правой кнопкой мыши запись службы и остановите. Если вы получили сообщение об ошибке, перейдите к следующему шагу.
- Как только он будет остановлен, снова щелкните правой кнопкой мыши службу и выберите «Перезапустить.
- Затем выполните аналогичную остановку и запуск для следующих служб: Виртуальный диск
Услуга хостинга Hyper-V
Контейнерный сервис
Синхронизация времени Hyper-V - После перезапуска всех служб закройте оснастку «Службы» и откройте «Песочницу» Windows, чтобы проверить, работает ли она.
4. Отключите все активные VPN-соединения и брандмауэры
Если Windows Sandbox не может получить доступ к Интернету, проверьте, используете ли вы VPN, так как это может вызвать проблемы с Windows Sandbox. Проверьте и отключите все VPN-клиенты, открытые на вашем компьютере, чтобы увидеть, решит ли это проблему.
Либо нажмите Win + I, чтобы открыть приложение «Настройки», и выберите «Сеть и Интернет» > «VPN». Нажмите здесь отключить, чтобы отключить любое активное VPN-подключение.
Кроме того, проблема может быть вызвана сторонним брандмауэром. Поэтому временно отключите все сторонние антивирусы и брандмауэры на вашем компьютере.
5. Измените параметры безопасности изолированной среды Windows
изменение настроек безопасности Windows Sandbox и предоставление приложению полного контроля может решить любые проблемы, возникающие из-за проблем с разрешениями.
Выполните следующие действия, чтобы изменить параметры безопасности Windows Sandbox:
- Нажмите клавишу Win и введите Windows Sandbox.
- Щелкните правой кнопкой мыши имя программы и выберите «Открыть расположение файла.
- Щелкните правой кнопкой мыши значок песочницы Windows в проводнике и выберите «Свойства.
- В диалоговом окне «Свойства» перейдите на вкладку «Безопасность».
- Нажмите кнопку «Изменить». Нажмите «Да» при появлении запроса UAC.
- Затем выберите параметр Разрешить полный доступ.
- Нажмите «Применить» и «ОК», чтобы сохранить изменения.
- Закройте диалоговое окно «Свойства» и откройте «Песочницу» Windows, чтобы проверить, решена ли проблема.
6. Дополнительные шаги по устранению неполадок, которые Вы можете попробовать
Если проблема не устранена, это может быть связано с повреждением системных файлов. Вы можете использовать встроенные средства восстановления системы или выполнить восстановление системы, чтобы отменить последние изменения в системе и устранить проблему.
Давайте рассмотрим несколько шагов по устранению неполадок, которые помогут вам устранить проблемы с песочницей Windows.
1. Установите обновления Windows. Если это известная ошибка, проверьте, доступно ли новое исправление через Центр обновлений Windows. Чтобы проверить наличие новых обновлений Windows:
- Нажмите Win + I, чтобы открыть настройки.
- откройте вкладку «Обновления Windows.
- Нажмите кнопку Проверить наличие обновлений. Установите все критические обновления и проверьте, есть ли улучшения.
2. Восстановление поврежденных системных файлов. Вы можете запустить встроенный инструмент командной строки для восстановления поврежденных или отсутствующих системных файлов Windows. Используйте средство проверки системных файлов и систему обслуживания образов развертывания и управления ими (DISM), чтобы находить и устранять критические системные проблемы.
3. Удалите недавно установленный Центр обновления Windows. Всегда рекомендуется обновлять компьютер с помощью последних обновлений Windows. Однако некоторые обновления могут вызывать сбои и проблемы с системными приложениями. Если вы недавно установили обновление, попробуйте вручную удалить обновление Windows 11, чтобы проверить, устраняет ли это ошибку.
4. Выполните восстановление системы. Если вы недавно вносили изменения в свой компьютер и обнаружили, что это вызвало проблемы с песочницей Windows, выполните восстановление системы.
В зависимости от конфигурации безопасности вашей системы вы можете выполнить восстановление системы, чтобы отменить последние изменения и восстановить систему до предыдущей точки аварийного восстановления.
7. Сбросьте или переустановите Windows 11
Если ничего не помогает, может потребоваться сброс для устранения проблем, вызывающих сбой песочницы. Windows предлагает несколько вариантов сброса.
Во-первых, есть возможность восстановления и переустановки. Используя загрузочный диск или смонтированный образ ISO, вы можете переустановить Windows 11. Это предпочтительнее, поскольку позволяет переустанавливать Windows без удаления приложений и данных.
Если нет, вы можете выполнить сброс до заводских настроек, чтобы переустановить ОС Windows. Это удалит все установленные вами приложения, но не повлияет на ваши личные файлы или другие данные. Можно полностью стереть ваш компьютер и начать с нуля.
Чтобы выполнить сброс:
- Нажмите Win + I, чтобы открыть настройки.
- Выбрав вкладку «Система», прокрутите вниз и выберите «Восстановление».
- Затем нажмите кнопку «Сбросить компьютер.
- Выберите параметр «Сохранить мои файлы», чтобы переустановить операционную систему, сохранив личные файлы. Это удалит ваши приложения и настройки.
- Выберите опцию «Удалить все», чтобы удалить все и переустановить операционную систему.
- Тогда вы увидите два варианта. Cloud Boot загрузит свежую копию операционной системы Windows и переустановит ее. Если вы не хотите ждать или у вас нет надежного подключения к Интернету, выберите «Локальная переустановка.
- Затем следуйте инструкциям на экране, чтобы завершить процесс сброса.
8. Выполните чистую установку
Чистая установка важна, когда ваша система сталкивается с критической проблемой, которая приводит к ее сбою. Вы можете создать загрузочный USB-накопитель Windows 11 для выполнения чистой установки. Однако самый простой способ установить Windows 11 — использовать Windows 11 Media Creation Tool. Вот как это сделать.
Прежде чем продолжить, вот некоторые вещи, которые следует помнить перед чистой установкой Windows. Это включает в себя резервное копирование важных данных, так как чистая установка полностью очистит вашу систему. После резервного копирования и принятия других мер предосторожности выполните следующие действия, чтобы выполнить чистую установку.
- Перейдите на страницу загрузки Microsoft Windows 11 и загрузите Media Creation Tool для Windows 11.
- Подключите USB-накопитель, который вы будете использовать в качестве загрузочного диска. Убедитесь, что на нем есть не менее 8 ГБ свободного места. Если у вас нет USB-накопителя, убедитесь, что на установочном диске (C:\) есть не менее 8 ГБ свободного места для загрузки файла ISO.
- Затем запустите файл mediacreationtool.exe и нажмите «Принять.
- Снимите флажок Использовать рекомендуемые настройки для этого ПК, если вы хотите изменить язык и издание. Нажмите «Далее.
- Затем выберите USB-накопитель или файл ISO в разделе «Медиа».
- Нажмите «Далее.
- Получив загрузочный диск или ISO-образ, вы можете выполнить чистую установку Windows 11, выполнив еще несколько шагов.
Восстановите изолированную среду Windows в Windows 11
Песочница Windows может перестать работать по нескольким причинам. Чтобы устранить проблему, проверьте настройки безопасности приложения, отключите брандмауэр и проверьте, запущены ли важные службы. В крайнем случае вам может потребоваться выполнить ремонт, переустановку или чистую установку, чтобы снова запустить тестовую среду.
Windows 11 Home — это самая последняя версия операционной системы Windows, которая предлагает пользователю новые функции и улучшения. Однако, при обновлении на Windows 11 Home, некоторые пользователи столкнулись с ошибкой «Не удалось инициализировать песочницу Windows 11 Home». Эта ошибка может быть вызвана различными причинами и может представлять некоторые неудобства для пользователей.
Ошибка «Не удалось инициализировать песочницу Windows 11 Home» обычно указывает на проблемы совместимости между вашей системой и версией Windows 11 Home. Это может быть связано с отсутствием требуемых драйверов или программного обеспечения на вашем компьютере. Кроме того, некоторые сторонние программы или настройки безопасности также могут вызвать эту ошибку. Чтобы исправить эту ошибку, следуйте инструкциям ниже.
Перед тем как приступить к решению проблемы, рекомендуем сделать резервную копию всех важных данных на вашем компьютере. Это позволит вам восстановить систему в случае, если что-то пойдет не так.
Во-первых, проверьте, установлены ли на вашем компьютере последние обновления Windows. Откройте «Параметры» и перейдите в раздел «Обновление и безопасность». Здесь вы найдете раздел «Windows Update». Нажмите на кнопку «Проверить наличие обновлений» и дождитесь завершения проверки. Если обнаружены доступные обновления, установите их и перезапустите компьютер.
Содержание
- Как решить проблему «Не удалось инициализировать песочницу Windows 11 Home»?
- Проверьте требования к системе
- Обновите драйверы операционной системы
- Отключите антивирусные программы
- Измените настройки BIOS
- Установите обновления Windows
- Обратитесь в службу поддержки
Как решить проблему «Не удалось инициализировать песочницу Windows 11 Home»?
Ошибка «Не удалось инициализировать песочницу Windows 11 Home» может возникать по разным причинам, но существуют несколько способов ее решения. В этом руководстве мы рассмотрим несколько возможных решений, которые могут помочь вам исправить эту проблему.
1. Обновите Windows 11 Home до последней версии:
Часто проблемы с песочницей Windows 11 Home могут быть связаны с устаревшей операционной системой. Чтобы обновить Windows 11 Home, выполните следующие шаги:
- Нажмите на кнопку «Пуск» и выберите «Настройки».
- В открывшемся окне выберите раздел «Обновление и безопасность».
- Нажмите на кнопку «Проверить наличие обновлений» и дождитесь завершения проверки.
- Если доступны обновления, установите их и перезагрузите компьютер.
2. Проверьте наличие обновлений драйверов:
Некорректно установленные или устаревшие драйверы могут вызывать проблемы с песочницей Windows 11 Home. Чтобы проверить наличие обновлений драйверов, выполните следующие шаги:
- Нажмите на кнопку «Пуск» и выберите «Диспетчер устройств».
- Разверните раздел «Видеоадаптеры» и найдите свою видеокарту.
- Щелкните правой кнопкой мыши на своей видеокарте и выберите «Обновить драйвер».
- Выберите опцию «Автоматический поиск обновленного программного обеспечения драйверов» и дождитесь завершения обновления.
- Перезагрузите компьютер и проверьте, исправилась ли проблема.
3. Проверьте наличие вирусов или вредоносных программ:
Некоторые вирусы или вредоносные программы могут мешать правильной работе песочницы Windows 11 Home. Чтобы проверить компьютер на наличие вирусов, выполните следующие шаги:
- Установите и запустите антивирусное программное обеспечение.
- Выполните полное сканирование системы.
- Если обнаружены вирусы или вредоносные программы, удалите их и перезагрузите компьютер.
- Проверьте, исправилась ли проблема.
4. Отключите антивирусное программное обеспечение:
Некоторые антивирусные программы могут блокировать работу песочницы. Попробуйте отключить антивирусное программное обеспечение временно и проверьте, исправилась ли проблема. Если проблема исчезает после отключения антивирусного программного обеспечения, вам может потребоваться изменить настройки антивирусного программного обеспечения или выбрать другую программу.
Это не все возможные решения проблемы «Не удалось инициализировать песочницу Windows 11 Home», но приведенные здесь методы могут помочь вам устранить проблему. Если ни один из этих методов не сработал, вам может потребоваться обратиться в службу поддержки Windows или искать решение для вашего конкретного случая.
Проверьте требования к системе
Прежде чем приступать к решению проблемы «Не удалось инициализировать песочницу Windows 11 Home», важно убедиться, что ваш компьютер соответствует требованиям системы для работы с песочницей. Вот некоторые важные факторы, которые стоит проверить:
1. Операционная система: Убедитесь, что у вас установлена версия Windows 11 Home. Если у вас установлена другая версия Windows, песочница может не работать должным образом.
2. Процессор: Проверьте, соответствует ли процессор вашего компьютера требованиям системы Windows 11 Home. Песочница требует поддержку аппаратной виртуализации (виртуализации на уровне процессора), такую как Intel VT-x или AMD-V. Убедитесь, что виртуализация включена в BIOS вашего компьютера.
3. Память: Убедитесь, что ваш компьютер имеет достаточное количество оперативной памяти (RAM) для работы с песочницей. Рекомендуется иметь не менее 8 ГБ оперативной памяти для оптимальной производительности.
4. Жесткий диск: Проверьте, есть ли у вас достаточно свободного пространства на жестком диске для установки и работы песочницы. Хотя минимальные требования к диску могут быть невысокими, рекомендуется иметь достаточно места для работы с приложениями и сохранения данных.
5. Графический адаптер: Проверьте, соответствует ли ваш графический адаптер требованиям системы Windows 11 Home. Кроме того, убедитесь, что у вас установлены последние драйверы для графического адаптера.
Если ваш компьютер соответствует всем указанным требованиям, но ошибка по-прежнему возникает, то проблема может быть связана с другими факторами, и рекомендуется обратиться к специалисту или поискать подробные инструкции для вашего конкретного случая.
Обновите драйверы операционной системы
Одной из причин возникновения ошибки «Не удалось инициализировать песочницу Windows 11 Home» может быть устаревшая версия драйверов операционной системы. Проверьте, что у вас установлены последние обновления драйверов, чтобы обеспечить стабильную работу Windows 11 Home.
Выполните следующие шаги для обновления драйверов операционной системы:
| 1. | Нажмите правой кнопкой мыши по кнопке «Пуск» в левом нижнем углу экрана и выберите пункт «Управление устройствами». |
| 2. | Откроется окно «Управление устройствами». |
| 3. | Разверните категорию «Дисплеи» и найдите вашу видеокарту. |
| 4. | Щелкните правой кнопкой мыши по вашей видеокарте и выберите пункт «Обновить драйвер» из контекстного меню. |
| 5. | Выберите опцию «Автоматический поиск обновленного программного обеспечения драйверов» и следуйте инструкциям на экране для завершения установки. |
| 6. | После завершения процесса обновления драйвера перезагрузите компьютер. |
Если после обновления драйверов операционной системы ошибка «Не удалось инициализировать песочницу Windows 11 Home» по-прежнему возникает, попробуйте обновить другие устройства, такие как звуковая карта, сетевая карта и другие. Если проблема не решается, обратитесь к специалисту по поддержке для дальнейшей помощи.
Отключите антивирусные программы
Если вы столкнулись с ошибкой «Не удалось инициализировать песочницу Windows 11 Home» при попытке запустить программу или приложение, то одной из причин может быть конфликт с антивирусными программами на вашем компьютере.
Антивирусные программы могут представлять защиту от потенциально опасных действий и блокировать некоторые операции на вашем компьютере, включая работу песочницы. В этом случае, отключение антивирусной программы может помочь устранить проблему.
Чтобы отключить антивирусную программу, сначала откройте ее настройки или панель управления. Затем найдите функцию «Остановить защиту» или «Выключить антивирусную программу». Выберите эту функцию и подтвердите свое решение.
После отключения антивирусной программы попробуйте запустить программу или приложение снова. Если ошибка больше не появляется, то проблема была связана с конфликтом антивирусной программы и песочницы.
Важно не забывать включить антивирусную программу после завершения работы с песочницей или запуска нужного приложения, чтобы обеспечить безопасность вашего компьютера.
Измените настройки BIOS
Следующие шаги помогут вам изменить настройки BIOS:
Шаг 1: Перезагрузите компьютер. При загрузке нажмите определенную клавишу, обычно это Del, F2, F10 или Esc. Точная клавиша может зависеть от производителя вашего компьютера.
Шаг 2: Войдите в BIOS. После нажатия нужной клавиши вы должны увидеть экран с настройками BIOS.
Шаг 3: Найдите настройку «Virtualization Technology» или «VT-x». В некоторых случаях эта настройка может находиться в разделе «Security» или «Advanced».
Шаг 4: Убедитесь, что настройка «Virtualization Technology» или «VT-x» включена. Если эта настройка уже включена, попробуйте временно отключить ее и затем снова включить.
Шаг 5: Сохраните изменения и выйдите из BIOS. Чтобы сохранить изменения, найдите и выберите соответствующий пункт меню, например, «Save and Exit» или «Exit and Save Changes».
После изменения настроек BIOS перезагрузите компьютер и проверьте, исправилась ли ошибка «Не удалось инициализировать песочницу Windows 11 Home». Если проблема остается, рекомендуется обратиться за помощью к специалистам технической поддержки Windows или производителя вашего компьютера.
Установите обновления Windows
|
1. |
Откройте меню «Пуск» и выберите «Настройки». |
|
2. |
В окне «Настройки» выберите «Обновление и безопасность». |
|
3. |
В разделе «Обновление» нажмите на кнопку «Проверить наличие обновлений». |
|
4. |
Дождитесь завершения проверки и установите все доступные обновления. |
После установки обновлений перезагрузите компьютер и проверьте, исправилась ли ошибка «Не удалось инициализировать песочницу Windows 11 Home». Если проблема остается, вы можете попробовать другие методы коррекции, описанные в этой статье.
Обратитесь в службу поддержки
Если при попытке инициализировать песочницу в операционной системе Windows 11 Home возникает ошибка, вам рекомендуется обратиться в службу поддержки Windows.
Служба поддержки сможет предоставить вам дополнительные инструкции и помощь в решении проблемы. Квалифицированный персонал службы поддержки будет готов помочь вам разобраться с возникшей ситуацией.
Вы можете связаться со службой поддержки Windows 11 Home по указанному на официальном сайте контактному номеру телефона или адресу электронной почты. Чтобы обработка вашего запроса прошла быстро и эффективно, убедитесь, что вы предоставили всю необходимую информацию о проблеме и указали версию операционной системы Windows 11 Home.
Обратившись в службу поддержки, вы сможете получить подробную информацию о возможных причинах ошибки «Не удалось инициализировать песочницу Windows 11 Home» и способах ее устранения. Также вам могут предложить альтернативные решения или обновления, которые помогут вам исправить проблему и продолжить использовать песочницу на вашем устройстве.
Песочница Windows (Windows Sandbox) — системное средство, которое пользователи могут использовать в качестве альтернативы виртуальным машинам. Это удобная функция позволяет вам загружать или запускать неизвестные или ненадежные файлы в изолированной среде песочницы, прежде чем вы попробуете работу подобного программного обеспечения в своей основной системе.
Преимущество заключается в том, что вам не нужно загружать и устанавливать ISO-образы Windows или виртуальные машины, потому что Microsoft выполнит все необходимые операции самостоятельно. Песочница Windows — эффективный, безопасный и одноразовый инструмент.
Содержание:
- Как включить песочницу Windows с помощью компонентов системы — 1 способ
- Как включить песочницу в Windows 11 с помощью PowerShell
- Как запустить песочницу на Windows 11 с помощью командной строки
- Как пользоваться песочницей Windows
- Песочница Windows 11 Home: установка необходимых компонентов
- Как отключить песочницу Windows 11
- Выводы статьи
- Песочница Windows 11 (видео)
Безопасная виртуальная изолированная среда работает внутри основной операционной системы. Благодаря этому, вы можете запускать непроверенные программы и скрипты, загружать и открывать вложения, не беспокоясь о заражении вашего компьютера вредоносными программами. По сути, это легкая виртуальная машина с защищенным состоянием, в котором постоянно включена целостность памяти.
Эта возможность присутствует в Windows 11 и Windows 10 в выпусках Pro, Enterprise и Education. Программа Песочница Windows не поддерживается в версиях Windows Home.
Системные требования для использования приложения Пеcочница Windows 11 на компьютере:
- ОС Windows 11 Профессиональная, Корпоративная или для образовательных учреждений.
- 64-битная архитектура.
- Возможности виртуализации включены в UEFI или BIOS.
- Не менее 4 ГБ оперативной памяти (рекомендуется 8 ГБ).
- Не менее 1 ГБ свободного места на диске (рекомендуется использовать SSD).
- Не менее двух ядер ЦП (рекомендуется четыре ядра процессора с поддержкой гиперпоточности).
В старших версиях Windows 11 и Windows 10 имеется возможность использования полноценной виртуальной машины Hyper-V, созданной в Microsoft. Песочница Windows — это сильно облегченный аналог, который подойдет для разового тестирования неизвестного программного обеспечения.
В этом руководстве мы расскажем, как запустить Песочницу Windows в операционной системе Windows 11 несколькими методами, включая установку средства в Windows 11 Домашнюю. В статье имеются инструкции про использование изолированной среды, а также про отключение этого компонента на компьютере.
Как включить песочницу Windows с помощью компонентов системы — 1 способ
Сначала убедитесь, что на вашем компьютере включена виртуализация. Мы не будем здесь описывать этот процесс, подробности об этом читайте в другой статье на сайте.
Виртуализация включена, теперь нам нужно установить Windows Sandbox из настроек операционной системы.
Пройдите шаги:
- Войдите в меню «Пуск», откройте приложение «Параметры».
- Перейдите во вкладку «Приложения», нажмите «Дополнительные компоненты».
- В разделе «Дополнительные компоненты» в опции «Сопутствующие параметры» нажмите на «Другие компоненты Windows».
- В окне «Включение или отключение компонентов Windows» установите флажок напротив опции «Песочница Windows», а затем нажмите на кнопку «ОК».
- После поиска требуемых файлов, в окне «Windows применила требуемые изменения» нажмите на кнопку «Перезагрузить сейчас».
Как включить песочницу в Windows 11 с помощью PowerShell
Вы можете использовать Windows PowerShell, чтобы установить песочницу Windows Sandbox в Windows 11. Этот метод полезен, если вы по каким-то причинам не можете установить это системное средство из диалогового окна компонентов Windows.
Выполните следующие действия:
- Щелкните правой кнопкой мыши по меню «Пуск».
- В открывшемся меню нажмите «Терминал (Администратор)», чтобы открыть этот инструмент с правами администратора.
- После запуска терминала, сразу открывается Windows PowerShell в качестве профиля по умолчанию.
- В окне оболочки PowerShell вставьте следующую команду (просто скопируйте отсюда), а затем нажмите на клавишу «Enter»:
Enable-WindowsOptionalFeature –FeatureName "Containers-DisposableClientVM" -All -Online
- После завершения установки компонента сначала нажмите на клавишу «Y», потом на «Enter» и перезагрузите ПК.
Как запустить песочницу на Windows 11 с помощью командной строки
Сейчас мы рассмотрим включение компонента виртуальной среды при помощи другого инструмента — командной строки Windows. Система обслуживания, развертывания и управления образов (DISM) — утилита командной строки, которая облегчает установку дополнительных функций с помощью этого системного средства.
Сделайте следующее:
- Нажмите на клавиши «Win» + «X».
- Щелкните по пункту «Терминал (Администратор)».
- Нажмите на значок со стрелкой в окне на верхней панели, а в выпадающем меню выберите «Командная строка».
- Скопируйте и вставьте команду в окно терминала, а после нажмите на «Enter»:
Dism /online /Enable-Feature /FeatureName:"Containers-DisposableClientVM" -All
- После установки компонента, нажмите на клавишу «Y», затем «Enter», а потом перезагрузите компьютер.
Как пользоваться песочницей Windows
На вашем компьютере установлена песочница Windows, поэтому сейчас мы рассмотрим, как использовать это средство. Прежде всего это средство может понадобится для тестирования ненадежных приложений или подозрительных файлов.
Запуск Песочницы Windows 11 проходит следующим образом:
- Войдите в меню «Пуск», нажмите на кнопку «Все приложения».
- В списке установленных программ найдите «Windows Sandbox».
- Щелкните по значку песочницы, чтобы запустить это системное средство на компьютере.
Чтобы иметь более быстрый доступ к этому функционалу, можно создать ярлык приложения на рабочем столе Windows.
После запуска Песочница Windows выглядит как облегченная версия вашего компьютера с текущей Windows, в состоянии сразу после установки Windows на компьютер. В виртуальной системе нет стороннего программного обеспечения.
Обратите внимание на то, что операционная система, запускаемая в виртуальной среде, всегда будет соответствовать вашей текущей версии Windows. Не получится запустить на Профессиональной версии Домашнюю или наоборот.
Вы можете копировать файлы из вашей хост-системы или загружать их из Интернета с помощью встроенного веб-браузера. Можете установить в песочнице любую программу или посетить подозрительный сайт. Скачивайте файлы из Интернета непосредственно в безопасную среду с помощью браузера (можно установить другой веб-обозреватель).
Любые действия, которые вы выполняете в песочнице, не повлияют на вашу основную операционную систему. Песочница Windows изолирована от вашей системы.
Обмен файлами происходит с помощью метода копирования и вставки между хост-системой и виртуальной средой. Песочница Windows не поддерживает перетаскивание файлов с помощью мыши.
После завершения работы закройте Песочницу Windows. На экране появится диалоговое окно с предупреждением о том, что все данные внутри Windows Sandbox будут безвозвратно удалены без возможности восстановления.
В отличие от обычной виртуальной машины, песочница удалит все данные, включая приложения и файлы, после своего отключения на ПК. Если какие-либо файлы из песочницы вы хотите сохранить на основной системе, вам нужно скопировать их прежде, чем вы закончите работать с Windows Sandbox.
Каждый раз после запуска песочницы Windows вы получаете чистую изолированную среду, работающую с той же сборкой ОС Windows, что и на вашем хост-компьютере.
Песочница Windows 11 Home: установка необходимых компонентов
С точки зрения безопасности виртуальную изолированную среду полезно использовать на любых версиях Windows. Но в Майкрософт решили иначе, поэтому песочница Windows Home недоступна пользователям.
Есть способ установки Windows Sandbox в Windows 11 Домашнюю помощью пакетного BAT-файла, который поменяет настройки операционной системы и включит возможность использования этого компонента на вашем ПК.
Пройдите несколько шагов:
- Вам нужно будет скачать песочницу Windows по этой ссылке.
- Распакуйте ZIP-архив «sandbox-installer».
- Щелкните правой кнопкой мыши по файлу «Sandbox Installer.bat».
- В контекстном меню выберите «Запуск от имени администратора».
- Откроется окно командной строки, в которой Windows Sandbox начнет устанавливаться на ваш компьютер в Windows 11 Home.
- После окончания установки нажмите на клавишу «Y», а затем на «Enter».
- Произойдет перезагрузка вашего компьютера.
- После входа в систему нажмите на клавиши «Win» + «R», чтобы открыть окно «Выполнить».
- В диалоговом окне введите «optionalfeatures» и нажмите «ОК».
- Откроется окно «Включение или отключение компонентов Windows».
- Здесь вам необходимо включить «Windows Sandbox», «Платформа виртуальной машины» и «Платформа низкоуровневой оболочки Windows».
- Нажмите кнопку «ОК».
- Начнется установка необходимых пакетов и через некоторое время вас попросят перезагрузить компьютер.
- Войдите в меню «Пуск» и в списке приложений найдите «Windows Sandbox».
В результате выполнения этой операции, вы успешно включили песочницу Windows в выпуске Windows 11 Домашняя.
После выхода крупного обновления операционной системы Windows 11, которое по сути является переустановкой поверх текущей системы, вам снова придется выполнить эту операцию. Дело в том, что Windows заменит некоторые файлы Домашней версии на те, которые должны быть по умолчанию в этом выпуске ОС.
Как отключить песочницу Windows 11
В любое время вы можете отключить использование песочницы в операционной системе Windows 11, если эта возможность вам больше не нужна. Правда, вы можете просто не пользоваться этим средством системы, не предпринимая никаких действий.
Для отключения песочницы в Windows используйте три метода: из настроек системы или средствами командной строки.
1 способ:
- Откройте компоненты Windows (как это сделать, смотрите в этой статье).
- Снимите флажок в пункте «Песочница Windows», нажмите «ОК».
- Перезагрузите ПК.
2 способ:
- Откройте командную строку от имени администратора.
- В окне интерпретатора командной строки введите команду, а потом нажмите «Enter»:
Dism /online /Disable-Feature /FeatureName:"Containers-DisposableClientVM"
- После удаления компонента нажмите клавишу «Y», а затем перезагрузите систему.
3 способ:
- Необходимо запустить Windows PowerShell имени администратора.
- В окне оболочки выполните команду, нажав на «Enter»:
Disable-WindowsOptionalFeature –FeatureName "Containers-DisposableClientVM" -Online
- После удаления пакетов щелкните по клавише «Y», перезапустите компьютер.
Выводы статьи
В старших версиях операционной системы Windows 11 доступна Песочница Windows — безопасная виртуальная среда, изолированная от основной операционной системы. В Windows Sandbox можно запускать любые файлы и тестировать программы, не опасаясь вредоносного программного обеспечения. В случае необходимости, пользователи версии Windows 11 Home могут установить песочницу на свой компьютер с помощью пакетного BAT-файл, чтобы иметь возможность работать в изолированной среде.
Песочница Windows 11 (видео)
Похожие публикации:
- 10 способов запустить локальную политику безопасности Windows
- Как включить и использовать сенсорную клавиатуру Windows 11
- Как отключить спящий режим в Windows — 5 способов
- Как отключить компонент Hyper-V в Windows 10 — 4 способа
- Как обновить Windows 11 на неподдерживаемом компьютере: 2 способа
Windows 11 Pro and Enterprise come with the Sandbox tool that lets you run, download, install, and run unknown & untested programs in an isolated environment on your computer. No doubt, it’s a great functionality and, most of the time, works properly. But sometimes, it starts acting strangely.
For instance, it doesn’t open on the computer and shows the “Error 0x80070015: Windows Sandbox failed to start—the device is not ready” error message. If you’re getting the same error message or experiencing some other issue with the Sandbox tool on your Windows 11 PC, follow us to fix them in this in-depth guide.
Why Is Sandbox Not Working on Your Windows PC?
Below listed could be one of the reasons for the Sandbox not working issue on your Windows 11 PC:
- Sandbox Isn’t Enabled
- Not Using Windows 11 Pro or Enterprise
- Enabled VPN
- Third-Party Firewall
- Required Windows Services Aren’t Working
- Hyper-V Isn’t Working
- Corrupted or Missing System Files
- Misconfigured Security Properties
- Bugs & Glitches in the Device
- Outdated Windows PC
Several solutions can fix the Sandbox not working issue on your Windows 11 PC or laptop. But below, we’ve mentioned some most effective yet working workarounds to fix it:
1. Make Sure Sandbox Is Enabled
This may look a bit neglected. But it could be possible that the Sandbox functionality isn’t enabled on your PC. As a result, it isn’t working on your Windows 11 PC and causing this issue.
Thus, we suggest you make sure that the Sandbox tool is enabled on your Windows PC. You can follow the below prompts to know how to check the same on your PC same with ease:
1. Open the Settings app on your Windows 11 PC and select Apps from the left pane menu.
2. Click the Optional features option and then select More Windows features at the bottom.
3. In the next window, search for the Windows Sandbox option in the list of available options.
4. Lastly, make sure the checkbox next to Windows Sandbox is checked. If not, then check it.
2. Ensure You’re Using Windows 11 Pro or Enterprise Edition
It’s quite basic, and you should know that the Windows Sandbox tool only comes with Windows 11’s Pro and Enterprise editions. So it could be possible that you’re using Windows 11 Home edition, due to which you aren’t getting the Sandbox functionality. If you don’t know which Windows 11 edition you’re using, follow the steps to know the same:
1. Launch Settings on your Windows 11 PC or laptop and proceed to the About section of it.
2. Go to Windows specifications and look for the Windows 11 edition you’re currently using.
If your Windows 11 edition isn’t Pro or Enterprise, upgrade it to them to use this functionality.
3. Restart Your PC
It could be possible that issues with Sandbox are occurring due to some temporary glitches in the computer. In that case, we suggest you reboot your Windows 11 PC or laptop and see if Sandbox works afterward. Restarting the PC can fix the issues with it in one go, and they may not appear again. So try restarting your PC by following the below steps:
1. Press the Alt and F4 keys at the same time on your keyboard to get the Shut Down Windows prompt.
2. Select the Restart or Update and restart option from the dropdown in the box and press Enter.
3. Once the PC is restarted, try accessing Windows Sandbox again to check whether it’s working.
4. Disable & Re-enable the Windows Sandbox Tool
If restarting the PC doesn’t fix the issue, consider disabling the Windows Sandboad tool and re-enabling it on your Windows 11 PC. Doing so will fix all the temporary issues with it and make it work. You can easily try the same by following the below prompts:
1. Open the Settings app on your Windows 11 PC and move to the Apps section from the left.
2. Select Optional features and then click the More Windows features button on the next screen.
3. Search for the Windows Sandbox option in the Turn Windows features on or off prompt.
4. Untick the box next to Windows Sandbox, wait for a few minutes, and tick it again to re-enable it.
5. Disconnect VPN
Another possible reason for the Sandbox not working issue on your PC could be an enabled VPN. So, if you’re using a third-party VPN on your PC, we suggest you temporarily disable it. In case you’re using Windows integrated VPN, follow the below steps to disable it:
1. Open the Settings app on your Windows 11 PC and head to the Network & internet section.
2. Choose the VPN option and then look for the VPN connection you want to disconnect.
3. Click the Disconnect button to disconnect from the particular VPN connection and check the status of the issue.
6. Disable Third-Party Firewall
If you’re using a third-party antivirus on your PC, we suggest you temporarily disable it, as antivirus creates an additional firewall to prevent viruses from entering your Windows 11 PC or laptop and causing damage. But sometimes, it interferes with the system’s integral functions and breaks them. So try disabling or uninstalling it to see if it fixes the issue.
7. Run the Required Windows Services
The working of the Sandbox tool also depends on the working of various integral Windows services. For instance, you must ensure that the Hyper-V Host service is working properly on your PC.
Besides, there are a few more services that must be working for the proper working of the Sandbox functionality. So make sure that the mentioned services are working properly on your Windows 11 PC or laptop. You can make sure the same by trying the below steps:
1. Press the Windows + R keys at the same time to open Run and type Services.msc in it.
2. Press the Enter key to open the Services utility on your PC and look for the listed services:
- Hyper-V Host
- Hyper-V Time Synchronization
- Virtual Disk
3. Right-click on any of the mentioned services, and select the Properties option from the context menu.
4. Click the Start button to start the Windows service if it’s not working on your PC or laptop.
5. Once done, go to the Recovery tab and set the First failure option to Restart the Service.
6. Set the Second failure dropdown to Restart the Service and click the Apply button to save the changes.
7. Do the same with other listed services and check if the Sandbox not working issue is fixed.
8. Restart Hyper-V
To avoid the Sandbox not working issue on your PC, you must ensure that Hype-V is working on it. So make sure the same on your Windows PC by following the below-listed steps:
1. Open Settings on your Windows 11 PC and proceed to the Apps section of it from the left.
2. Select the Optional features option and then click More Windows feature on the next screen.
3. Search for the Hyper-V Platform option in the next prompt and untick the checkbox next to it.
4. Once done, tick the checkbox again to restart it and check if Sandbox is now working properly.
9. Repair Corrupted or Missing System Files
Another possible reason for the Sandbox not working issue on your Windows PC could be a corrupted system or missing files. Thus, we suggest you run a DISM scan on your computer to fix the corrupted Windows image. Once that’s done, execute the SFC scan to get the missing files back. You can follow the listed steps to know how to run both scans:
1. Open the Command Prompt utility on your Windows 11 computer with administrative rights.
2. Once Command Prompt is opened, run the below command in it to start the DISM scan.
DISM /online /cleanup-image /checkhealth3. Once the above command is executed, run the below-mentioned command in the same console:
DISM /online /cleanup-image /scanhealth4. After executing the DISM scan, run the sfc /scannow command to start the SFC scan on your PC.
5. Once both scans are completed, restart your computer and check if the issue is resolved.
10. Edit Security Properties
The next possible solution to make the Sandbox work again is to modify Sandbox’s security properties. The best is that it has worked for some users. Thus, we suggest you do the same and check if it works for you. You can easily try the same by following the below steps:
1. Open the File Explorer utility on your PC and right-click on Windows Sandbox on the left.
2. Select the Properties option from the contextual menu and move to the Security tab of it.
3. Click Edit and tick the Full control checkbox under Permissions for Windows Sandbox.
4. Once done, click the Apply button and then OK to apply all the changes and fix the issue.
11. Run the Hardware and Devices Troubleshooter
Sandbox may not be working properly on your Windows 11 PC because of some hardware errors. So, we suggest you run the Hardware and Devices troubleshooter on your Windows 11 PC to eliminate all the hardware issues that are causing these issues. Follow the below-mentioned instructions to run this troubleshooter on your computer:
1. Press the Windows key, type cmd in it, and choose Run as administrator from the results.
2. Click Yes in the UAC prompt to open the Command Prompt utility with administrative rights.
3. Type the below command in it and press Enter to open the Hardware and Devices troubleshooter.
msdt.exe -id DeviceDiagnostic4. Click Next in the Hardware and Devices prompt and let it detect issues with the system.
5. Follow the on-screen steps to resolve all the issues with your system’s hardware and fix this issue.
12. Update Your Device
Another common yet effective solution to make the Sandbox functionality work on your PC is to update it, as the temporary bugs & glitches in the PC could also be the reason for this issue. You can follow the mentioned steps to update your Windows 11 PC or laptop:
1. Open the Settings program on your Windows 11 PC and click Windows Update at the top.
2. Click Check for updates to scan for new updates and install them on your Windows 11 PC.
3. Lastly, click the Download & install all button to install the available updates on your PC.
Once the Windows PC is updated, restart your system and check whether Sandbox is working now.
13. Restore Windows
If the issue is still there, we suggest you revert your Windows 11 PC to a previously created restore point. Doing so will revert all the changes to the system that you had made after creating the particular restore point, which will also resolve the Sandbox not working issue. You can follow the below steps to know how to restore your Windows 11 PC:
1. Open Windows Search Box, type Create a restore point in it and select it from the search.
2. Click the System Restore… button and then click the Next > button in the window to go ahead.
3. Select the restore point you want to revert your system to and then click the Next > button.
4. Click Finish to begin the restoration process to revert the PC to the selected system restore point.
14. Reset the PC
Last but not least, if none of those mentioned above workarounds help you fix the malfunctioned Sandbox feature, then you’ve no other option left than completely resetting your PC.
Doing so will delete all the data stored on your PC, revert settings to default, and fix the issue. So, if you’re ready to try this fix, follow the below-mentioned instructions to apply it:
1. Proceed to the Recovery section of the Settings program and click the Reset PC button.
2. Select the Remove everything option and then choose Cloud download or Local reinstall.
3. On the Additional settings window, click the Next button and then again click the Next button.
4. Click the Confirm button and, finally, click the Reset button to start resetting your computer.
Hopefully, the Windows Sandbox not working issue is fixed on your Windows 11 PC or laptop.
FAQs
Does Windows Sandbox Work in Windows 11?
The Sandbox functionality only works in Pro & Enterprise editions of the current Windows 11.
How Do I Enable Windows Sandbox 11?
You can go to the below-mentioned path to enable Windows Sandbox on your Windows 11 PC:
Settings > Apps > Optional Features > View Features > More Windows Feature > Tick Windows Sandbox
Why Can’t I Turn On Windows Sandbox?
One of the most prevalent reasons for not being able to find or turn on the Windows Sandbox option isn’t using the required Windows 11 edition. Other possible reasons could be corrupted or missing system files, outdated Windows 11 OS, third-party VPN & firewall, etc.
How Do You Reset the Sandbox on Windows 11?
To completely reset the Sandbox on your Windows 11 PC, you must re-enable it from Settings.
Is Windows 11 Sandbox the Same As Hyper-V?
No. The Sandbox functionality in Windows 11 isn’t the same as the Hyper-v or VirtualBox function.
Final Note
Sandbox in Windows is indeed a great functionality. But some users are currently facing issues with Sandbox on their Windows 11 PC or laptop. A few users are experiencing internet issues with it.
At the same time, some are unable to run and test apps in it. In case you’re having similar issues with Sandbox on your Windows 11 PC, we hope they’re fixed now. If yes, then do let us know which mentioned fixes the Sandbox not working issue.