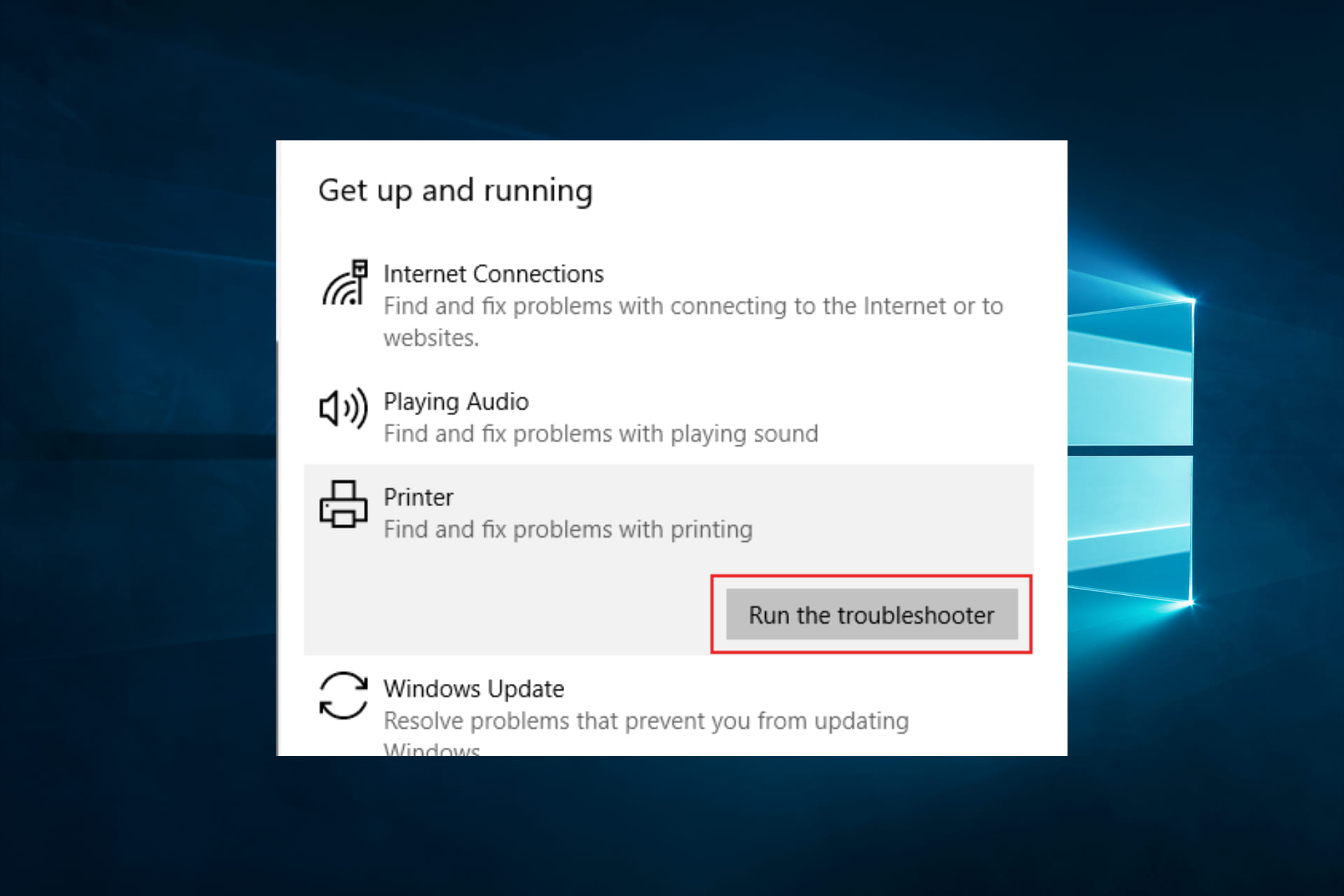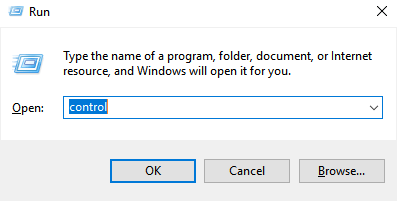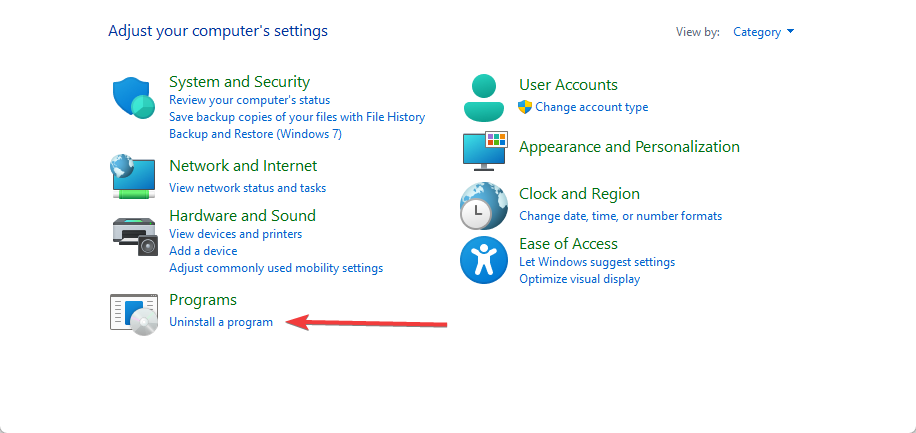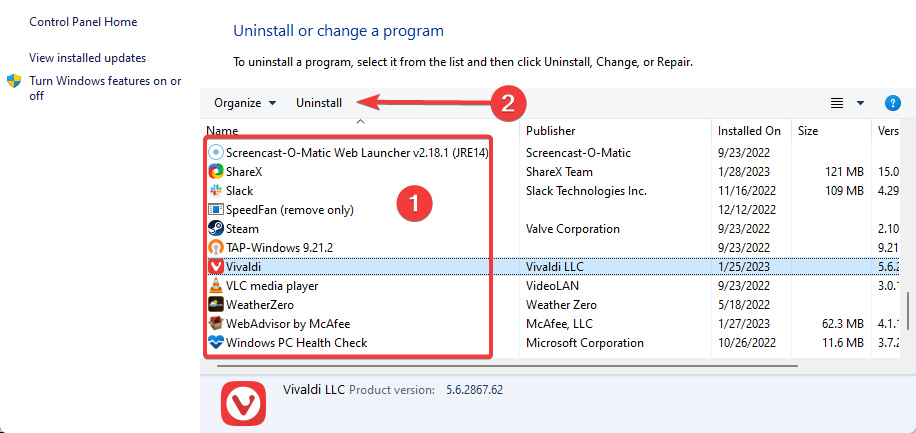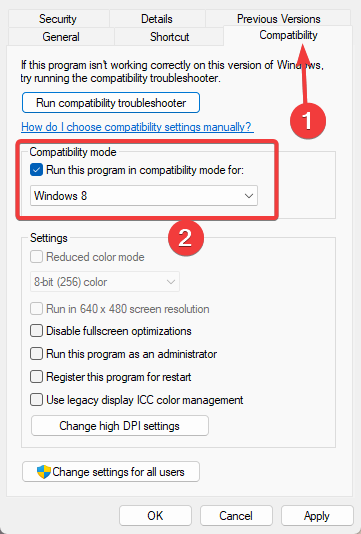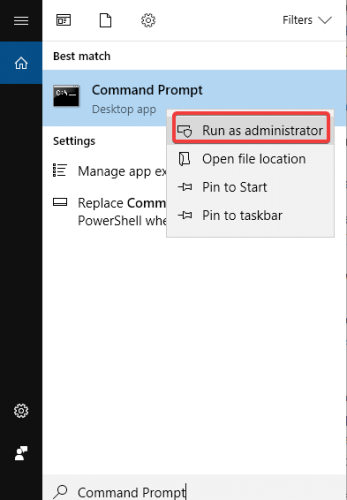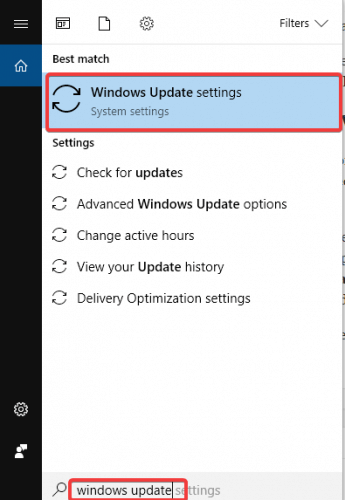На чтение 4 мин. Просмотров 7.9k. Опубликовано
Содержание
- Решения для исправления Windows Fax and Scan не работают
- Решено: Сканирование не может быть завершено
- Решение 1. Обновите драйверы для вашего сканера
- Решение 2. Запустите средство устранения неполадок оборудования
- Решение 3. Восстановление поврежденных системных файлов
- Решение 4. Запустите обновление Windows
Решения для исправления Windows Fax and Scan не работают
- Обновите драйверы для вашего сканера
- Запустите средство устранения неполадок оборудования
- Восстановление поврежденных системных файлов
- Выполнить обновление Windows
Некоторые пользователи Windows сталкивались с ошибкой « Не удалось завершить сканирование » при попытке сканирования своих документов с помощью функции факса и сканирования Windows. Если вы также столкнулись с этим неудобством и ищете решение для устранения ошибки «Не удалось завершить сканирование», ниже вы найдете несколько решений, которые могут помочь вам решить вашу проблему:
Решено: Сканирование не может быть завершено
Решение 1. Обновите драйверы для вашего сканера
Пользователи признали, что много раз они сталкивались с этой проблемой, когда драйверы были не в курсе. Поэтому первое решение, которое вы должны попробовать, это удалить принтеры и драйверы сканирования, а затем установить драйверы вручную. Чтобы сделать это, пожалуйста, следуйте шагам, описанным ниже:
- Нажмите клавишу Windows + R .
-
Введите control и нажмите Enter .
-
В Панели управления перейдите в раздел Программы и функции .
- Щелкните правой кнопкой мыши драйвер сканера и выберите Удалить .
- Перезагрузите компьютер
- Загрузите драйверы сканера с веб-сайта производителя устройства.
- Нажмите правой кнопкой мыши на файл установки драйвера и выберите Свойства .
- Перейдите на вкладку Совместимость и установите флажок Запустите эту программу в режиме совместимости для , выберите Windows 10 в раскрывающемся меню и продолжите установку.
- Перезагрузите компьютер
- СВЯЗАННЫЕ: Как исправить проблемы с принтером и сканером Samsung в Windows 10
Решение 2. Запустите средство устранения неполадок оборудования
Windows 10 содержит ряд встроенных инструментов для устранения неполадок, которые могут помочь вам решить общие технические проблемы всего за пару минут. Так что это еще одно решение, которое вы можете попробовать, если по-прежнему получаете сообщение «Не удалось завершить сканирование». Для этого:
- Нажмите клавишу Windows , чтобы открыть меню «Пуск».
- Введите устранение неполадок в поле поиска.
- Нажмите на вкладку Устранение неполадок
- Выберите параметр Оборудование и устройство .
-
Нажмите Запустить Устранение неполадок .
- ЧИТАЙТЕ ТАКЖЕ : 7 лучших программ для сканеров Windows 10, ускоряющих работу с документами
Решение 3. Восстановление поврежденных системных файлов
Проверка системных файлов – это утилита в Windows, которая позволяет пользователям проверять наличие повреждений в системных файлах Windows и восстанавливать поврежденные файлы. Ошибка «Не удалось завершить сканирование» может возникнуть, если некоторые компоненты вашей операционной системы повреждены или повреждены, и для их устранения вы можете использовать сканирование SFC. Для этого выполните следующие действия:
- нажмите Пуск и введите Командная строка в поле поиска.
-
Нажмите правой кнопкой мыши Командная строка, а затем нажмите Запуск от имени администратора (если вас попросят ввести пароль администратора или подтверждение, введите пароль или нажмите Разрешить ).
-
Когда откроется командная строка, введите sfc/scannow и нажмите Enter .
- Дождитесь завершения процесса, закройте командную строку и проверьте, устранена ли ошибка
Если сканирование SFC не устранило проблему, вы можете рассмотреть возможность использования сканирования DISM. Чтобы выполнить сканирование DISM, вам просто нужно выполнить следующие шаги:
- Запустите Командную строку от имени администратора.
-
Введите DISM/Online/Cleanup-Image/RestoreHealth и нажмите Enter , чтобы запустить команду
- Сканирование DISM теперь запустится и убедитесь, что вы его не прерываете
После завершения сканирования, пожалуйста, проверьте, решена ли проблема. Если проблема все еще существует или если вы не смогли запустить сканирование SFC раньше, хорошим решением сейчас было бы повторить сканирование SFC. После этого проверьте, по-прежнему ли возникает ошибка «Не удалось завершить сканирование».
Решение 4. Запустите обновление Windows
Чтобы иметь исправный компьютер, необходимо постоянно обновлять Windows до последних системных обновлений и драйверов. Это также поможет вам решить любые проблемы или трудности, с которыми вы можете столкнуться.Вот как вручную проверить и установить Центр обновления Windows:
- Перейдите на Пуск .
- В поле поиска введите Центр обновления Windows .
-
Нажмите Настройки обновлений Windows в результатах поиска.
- Установите последние обновления Windows
Помогло ли какое-либо из этих решений исправить ошибку «Не удалось завершить сканирование»? Ваш опыт всегда важен для нас, и вы можете поделиться им, оставив комментарий ниже. Не стесняйтесь перечислять дополнительные решения для устранения неполадок, а также.
Владельцы компьютеров, работающих на операционной системе Windows 10, могут столкнуться с ошибкой, возникающей при попытке завершить сканирование. Эта проблема может быть вызвана различными факторами, включая ошибки в системных файлов, неполадки в антивирусных программных обеспечениях или неактуальные драйверы сканера.
Однако, несмотря на источник ошибки, существует несколько методов, которые можно применить для ее исправления. Важно помнить, что перед выполнением любых действий следует создать резервную копию данных и проделать это на свой страх и риск.
В первую очередь, рекомендуется выполнить проверку целостности системных файлов. Для этого нужно открыть командную строку с правами администратора и ввести команду sfc /scannow. Это позволит системе проверить все системные файлы и восстановить при необходимости поврежденные.
Еще одним решением может быть обновление драйверов сканера. Для этого нужно зайти на веб-сайт производителя сканера, найти раздел «Поддержка» и загрузить последнюю версию драйвера, соответствующую модели устройства. После этого, следует установить новый драйвер и перезагрузить компьютер, чтобы изменения вступили в силу.
Кроме того, возможно, что антивирусное программное обеспечение блокирует процесс сканирования. В этом случае, следует временно отключить антивирусный программы и выполнить сканирование заново. Если проблема исчезает, возможно, стоит обратиться в службу поддержки производителя антивирусного ПО для получения дополнительной помощи.
Причины и способы исправления ошибки сканирования Windows 10
1. Наличие поврежденных файлов системы: Это одна из основных причин ошибки сканирования Windows 10. Поврежденные или отсутствующие системные файлы могут препятствовать успешному завершению сканирования. Для исправления этой проблемы вы можете использовать инструмент System File Checker (SFC), который автоматически проверит и восстановит поврежденные файлы системы.
2. Неполадки в аппаратной части компьютера: Некорректная работа аппаратных компонентов, таких как жесткий диск, может привести к ошибке сканирования Windows 10. Проверьте свой жесткий диск на наличие ошибок и исправьте их, чтобы устранить проблему.
3. Вредоносное программное обеспечение: Наличие вредоносных программ на вашем компьютере может быть еще одной причиной ошибки сканирования. Убедитесь, что ваша система защищена актуальным антивирусным программным обеспечением и выполните полное сканирование системы, чтобы обнаружить и удалить вредоносные программы.
4. Проблемы с драйверами устройств: Установленные устройства и соответствующие им драйверы могут быть причиной ошибки сканирования Windows 10. Убедитесь, что все драйверы устройств на вашем компьютере обновлены до последней версии. Вы можете выполнить это вручную, загрузив последние драйверы с официального сайта производителя устройства, или использовать специализированное программное обеспечение для обновления драйверов.
5. Наличие ошибок в системном реестре: Некорректные записи в системном реестре также могут вызывать ошибку сканирования Windows 10. Вы можете использовать инструменты, такие как CCleaner, для исправления ошибок в системном реестре и повышения производительности системы.
Безусловно, приведенные примеры не являются исчерпывающим списком причин ошибки сканирования Windows 10, но они представляют наиболее распространенные ситуации. Если исправление вышеперечисленных проблем не привело к решению ошибки, вам может потребоваться обратиться за помощью к специалисту или обратиться в службу поддержки Microsoft.
Ошибка сканирования Windows 10: причины
Ошибка сканирования Windows 10 может возникнуть по разным причинам. Ниже приведены некоторые из распространенных проблем, которые могут вызвать эту ошибку:
- Драйвер сканера устарел или несовместим с Windows 10. В этом случае необходимо обновить драйвер до последней версии, совместимой с вашей операционной системой.
- Некорректные настройки сканера или программы сканирования. Проверьте настройки сканирования и убедитесь, что они соответствуют вашему сканеру и операционной системе.
- Неполадки с подключением сканера. Убедитесь, что сканер правильно подключен к компьютеру и работает корректно. Попробуйте использовать другой порт USB или проверьте подключение к сети.
- Проблемы со сканируемым документом или изображением. Возможно, документ поврежден или имеет неправильный формат, что может вызвать ошибку при сканировании. Попробуйте сканировать другой документ или изображение, чтобы исключить возможность проблемы с исходным файлом.
- Конфликт с другими приложениями или программным обеспечением. Некоторые программы могут конфликтовать с сканером и вызывать ошибки при его использовании. Попробуйте закрыть все ненужные приложения и повторите сканирование.
Если после проверки указанных причин ошибка сканирования Windows 10 все еще возникает, возможно, проблема связана с аппаратной неисправностью сканера или недостаточным ресурсами вашего компьютера. В таком случае, рекомендуется обратиться к специалисту или технической поддержке для дополнительной проверки и решения проблемы.
|
1 / 1 / 0 Регистрация: 01.08.2017 Сообщений: 5 |
|
|
1 |
|
|
17.01.2020, 12:56. Показов 175791. Ответов 26
Добрый день. Настройки на МФУ не трогали все стоит по умолчанию. На всякий случай, чтоб исключить вероятность изменения параметров, сбросил на заводские настройки. Не помогло. Еще меня насторожила что через веб интерфейс самого устройства во вкладке обновить микропрограмму пишет «Обновление заблокировано администратор.» На другом таком же аппарате проблем пока нет. Подскажите как можно решить данную проблему.
0 |
|
2623 / 978 / 183 Регистрация: 03.03.2015 Сообщений: 6,710 |
|
|
17.01.2020, 20:13 |
2 |
|
А почему вы не пишете, что ответил саппорт производителя на ваш запрос?
0 |
|
0 / 0 / 0 Регистрация: 07.04.2015 Сообщений: 3 |
|
|
28.02.2020, 12:00 |
3 |
|
wizard86,
0 |
|
1 / 1 / 0 Регистрация: 01.08.2017 Сообщений: 5 |
|
|
28.02.2020, 12:23 [ТС] |
4 |
|
1 |
|
6 / 6 / 1 Регистрация: 16.03.2013 Сообщений: 126 |
|
|
09.07.2020, 16:19 |
5 |
|
Давно уже покупаем киосеры, в которых все понятно и все работает. Но нач отделу почему-то взбрело в голову купить это HPшное гауно. Все галки на разрешение сканирования стоят , но сканировать не хочет. И прошиваться тоже — каким-то неведомым «администратором» это запрещено, а отправляют к этому зловреду (где этот запрет, и что это за администратор, неясно совсем). Сбрасывал в насттройки по-умолчанию, неведомый «администратор» все равно безмолвно присутсвует. Сканировать на компьютер В админке: сканирование в сетевую папку. Ввел нового пользователя в контакты, присвоил ему настроенную сетевую шару на пк — пир сканировании от этого пользователя с панели — не подходит пароль. Где ему вводить пароль, тоже не нашел. Только LDAP есть. В папку разрешил всем, но все равно нет соединения.
0 |
|
3 / 3 / 3 Регистрация: 28.07.2012 Сообщений: 185 |
|
|
05.08.2020, 11:03 |
6 |
|
wizard86
0 |
|
0 / 0 / 0 Регистрация: 11.08.2015 Сообщений: 10 |
|
|
07.08.2020, 09:11 |
7 |
|
А если он подключен по USB?
0 |
|
2623 / 978 / 183 Регистрация: 03.03.2015 Сообщений: 6,710 |
|
|
07.08.2020, 09:57 |
8 |
|
Так про какое подключение речь — сетевое или локальное? Шарить по сети локально подключенный сетевой аппарат — это онанизьм в чистом виде.
0 |
|
0 / 0 / 0 Регистрация: 11.08.2015 Сообщений: 10 |
|
|
07.08.2020, 10:32 |
9 |
|
Ну столкнулся с тем, что у меня локально он стоит и выдаёт такую же ошибку как писал автор, я уже везде перерыл и ничего не могу понять как включить сканирование.. Стоит Windows 10 (64bit). Принтер печатает нормально, на флешку само МФУ сканирует.. Модель МФУ HP LaserJet Pro MFP M428fdn
0 |
|
6 / 6 / 1 Регистрация: 16.03.2013 Сообщений: 126 |
|
|
07.08.2020, 10:47 |
10 |
|
0 |
|
2623 / 978 / 183 Регистрация: 03.03.2015 Сообщений: 6,710 |
|
|
07.08.2020, 11:35 |
11 |
|
Начните с оглашения списка перерытого.
0 |
|
0 / 0 / 0 Регистрация: 11.08.2015 Сообщений: 10 |
|
|
14.08.2020, 12:00 |
12 |
|
Решилось подключением сетевого кабеля к принтеру, зашёл в веб-интерфейс и поставил галочку «Сканирование с компьютера или мобильного устройства». Спасибо lordik55 за подсказку..)
0 |
|
2 / 2 / 0 Регистрация: 19.08.2019 Сообщений: 1 |
|
|
05.02.2021, 08:52 |
13 |
|
МФУ подключен по usb. Я в windows 10 зашел в настройки винды, устройства->принтеры и сканеры->выбрал принтер, там синяя надпись (у данного аппарата есть приложение) нажал на эту надпись, открылось его приложение с принтером, нажал на кнопку настройка принтера, открыл меню(3 паралельные полоски), нашел в меню админ.настройки, установил эту галочку «Сканирование с компьютера или мобильного устройства», там рядом еще одна галочка не была указана, поставилась вместе с этой. Пункты могут не соответствовать по шагам, писал по памяти, но суть уловить можно! Поправьте, у кого доступно меню.
2 |
|
0 / 0 / 0 Регистрация: 01.12.2021 Сообщений: 2 |
|
|
01.12.2021, 20:27 |
14 |
|
Помог способ описаный evg8281 Спасибо тебе мил человек, я часа 1,5 парился прежде чем нашёл это решение. Миниатюры
0 |
|
2623 / 978 / 183 Регистрация: 03.03.2015 Сообщений: 6,710 |
|
|
02.12.2021, 00:42 |
15 |
|
Горите сами. Чтение юзер-гайда еще никто не отменял, там это написано русским языком.
0 |
|
0 / 0 / 0 Регистрация: 01.12.2021 Сообщений: 2 |
|
|
02.12.2021, 18:20 |
16 |
|
Горите сами. Чтение юзер-гайда еще никто не отменял, там это написано русским языком. Опа сотрудники Хп подтянулись, Я как обычный пользователь с фига должен лезть в настройки и что-то там менять. Почему нельзя сделать сразу нормально, а не через жопу? Запускаешь сетап и тебе устанавливают кучу мусора в виде разных программ. Hp скатились в 2019 году и пробивают дно ещё ниже. Туда же катится и Canon, но у них ещё есть достойные принтеры и мфу без танцев с бубном.
0 |
|
2623 / 978 / 183 Регистрация: 03.03.2015 Сообщений: 6,710 |
|
|
02.12.2021, 21:28 |
17 |
|
От сексота и слышу. Пользовательские настройки — территория пользователя, больше НИКТО туда не ходит. Вероятно, там где у вас задница, у других людей — другие органы, судя по вашему посту.
0 |
|
0 / 0 / 0 Регистрация: 24.01.2023 Сообщений: 1 |
|
|
24.01.2023, 05:49 |
18 |
|
HP LaserJet Pro M428fdn подключен по USB к компьютеру. Включен общий доступ. На другом компьютере, через сетевое окружение устанавливается без проблем. Но! При отправке на печать с другого компьютера ничего не происходит. В заданиях на печать, ничего не появляется. На компьютере, к которому он физически подключен, отправляем на печать что угодно и через 10-15 секунд, выходят все листы, которые были ранее отправлены с другого компьютера (при этом, они начинают появляться в заданиях на печать). То есть при каждом новом включении компьютера, к которому физически подключен МФУ по USB, надо обязательно с этого ПК распечатывать любой лист (даже пустой). Отключение брандмауэра, выдача полных прав на доступ к устройству, отсутствие антивируса (кроме стандартного майкрософтовского защитника), подключение к другой ОС ни к чему не привели. Особенности расположения данного аппарата не позволяют его подключить по LAN.
0 |
|
0 / 0 / 0 Регистрация: 31.03.2023 Сообщений: 3 |
|
|
31.03.2023, 15:04 |
19 |
|
Приветствую! Для включения возможности сканирования на аппарате подключенном к USB (если нет возможности подключиться по сети) нужно проделать следующее: Надеюсь сберегу немного нервных клеток кому либо.
0 |
|
2623 / 978 / 183 Регистрация: 03.03.2015 Сообщений: 6,710 |
|
|
31.03.2023, 18:02 |
20 |
|
0 |
Fix Could Not Complete Scan Windows Fax
- Вероятно, вы столкнулись с ошибкой «Не удалось завершить сканирование» при попытке отсканировать документы с помощью функции «Факсы и сканирование Windows».
- Запустите средство устранения неполадок оборудования, а затем попробуйте восстановить поврежденные системные файлы с помощью средства проверки системных файлов. Следуйте пошаговой инструкции ниже.
- Проблем с Windows Fax and Scan не так уж и много, но, тем не менее, у нас есть Раздел ‘Факсы и сканирование Windows’ где вы можете найти решение любых других проблем.
- Периферийные устройства так же важны, как и ваш компьютер, поэтому, если они неисправны, ознакомьтесь с нашими Категория периферийных устройств для решений.

- Скачать Restoro PC Repair Tool который поставляется с запатентованными технологиями (имеется патент Вот ).
- Нажмите Начать сканирование чтобы найти проблемы с Windows, которые могут вызывать проблемы с ПК.
- Нажмите Починить все для устранения проблем, влияющих на безопасность и производительность вашего компьютера
- Restoro был загружен0читатели в этом месяце.
Решения для исправления факсов и сканирования Windows, которые не работают
- Обновите драйверы для вашего сканера
- Запустите средство устранения неполадок оборудования
- Восстановить поврежденные системные файлы
- Выполнить обновление Windows
Некоторые пользователи Windows столкнулись с ошибкой Не удалось завершить сканировать при попытке отсканировать свои документы с помощью функции «Факсы и сканирование Windows».
Если вы также столкнулись с этим неудобством и ищете решение для исправления ошибки. Не удалось завершить сканирование, вы можете найти ниже несколько решений, которые могут помочь вам решить вашу проблему:
Как я могу исправитьСканирование не может быть завершено?
Решение 1. Обновите драйверы для сканера.
Пользователи признали, что часто сталкиваются с этой проблемой, когда водители были не в актуальном состоянии.
Итак, первое решение, которое вы должны попробовать, — это удалить принтеры и драйверы сканирования, а затем установить драйверы вручную. Для этого выполните шаги, описанные ниже:
- Нажмите Windows ключ + р
- Тип контроль и нажмите Войти
- В Панель управления идти к Программы и особенности
- Щелкните правой кнопкой мыши драйвер сканера и выберите Удалить
- Рестарт твой компьютер
- Загрузите драйверы сканера с сайта производителя устройства.
- Щелкните правой кнопкой мыши файл установки драйвера и нажмите Свойства
- Нажмите на Совместимость вкладка и установите флажок Запустите эту программу в режиме совместимости для и выберите Windows 10 в раскрывающемся меню и продолжите установку.
- Рестарт твой компьютер
Решение 2. Запустите средство устранения неполадок оборудования
Windows 10 имеет ряд встроенных инструментов для устранения неполадок, которые помогут вам исправить общие технические проблемы всего за пару минут.
Так что это еще одно решение, которое вы можете попробовать, если по-прежнему получаете сообщение Не удалось завершить сканирование. Для этого:
- нажмите Windows ключ, чтобы открыть меню Пуск
- Тип поиск проблемы в поле поиска
- Перейдите на вкладку Устранение неполадок.
- Выберите вариант Оборудование и устройство
- Нажмите Запустить средство устранения неполадок
Возможно, вам будет интересно прочитать нашу статью о 7 лучших программах для сканеров Windows 10.
Решение 3. Восстановите поврежденные системные файлы
Проверка системных файлов — это утилита в Windows, которая позволяет пользователям сканировать системные файлы Windows на наличие повреждений и восстанавливать поврежденные файлы.
ресурс в сети, но не отвечает на соединение
Не удалось завершить сканирование. Ошибка может возникнуть, если определенные компоненты вашей операционной системы повреждены или повреждены, и для их исправления вы можете использовать сканирование SFC.
Для этого выполните следующие действия:
сервер ark не отвечает исправить
- щелкнуть Начало и введите Командная строка в поле поиска
- Щелкните правой кнопкой мыши командную строку, а затем щелкните Запустить от имени администратора (Если вам будет предложено ввести пароль администратора или подтверждение, введите пароль или щелкните Позволять )
- Когда откроется командная строка, введите sfc / scannow и нажмите Войти
- Дождитесь завершения процесса, закройте командную строку и проверьте, устранена ли ошибка.
Если сканирование SFC не устранило проблему, вы можете также рассмотреть возможность использования DISM сканировать. Чтобы выполнить сканирование DISM, вам просто нужно выполнить следующие шаги:
- Начало Командная строка как администратор
- Войти DISM / Онлайн / Очистка-Образ / RestoreHealth и нажмите Войти запустить команду
- Сканирование DISM начнется и убедитесь, что вы не прерываете его.
После завершения сканирования проверьте, решена ли проблема. Если проблема все еще существует или если раньше вы не могли запустить сканирование SFC, хорошим решением будет повторить сканирование SFC.
После этого проверьте, появляется ли по-прежнему ошибка Не удалось завершить сканирование.
Решение 4. Запустите Центр обновления Windows
Чтобы компьютер был здоровым, вам необходимо постоянно обновлять Windows до последних обновлений системы и драйверов. Это также поможет вам решить любые проблемы или трудности, с которыми вы можете столкнуться.
Вот как вручную проверить и установить Центр обновления Windows:
- Идти к Начало
- В поле поиска введите Центр обновления Windows
- Нажмите на Настройки обновлений Windows из результатов поиска
- Установить последние обновления Windows
Помогло ли какое-либо из этих решений исправить ошибку Не удалось завершить сканирование? Ваш опыт всегда важен для нас, и вы можете поделиться им, оставив комментарий ниже.
Не стесняйтесь перечислять также дополнительные решения по устранению неполадок.
Часто задаваемые вопросы: Подробнее об ошибках Windows Fax & Scan
- Как исправить ошибку сканера?
Сначала попробуйте обновить или изменить драйвер для вашего сканера. Если это не сработает, прочтите наши полное руководство по решению этой проблемы .
- Как изменить сканер в программе «Факсы и сканирование Windows»?
Запустите «Факсы и сканирование Windows» и откройте параметр «Параметры сканирования», а затем измените настройки профиля. Если у вас возникли проблемы с использованием Windows Fax and Scan, вы также можете прочитать наши лучший выбор программного обеспечения для сканера .
- Почему мой компьютер не распознает мой сканер?
Когдакомпьютер не распознает работающий сканер, подключенный через USB, последовательный или параллельный порт, обычно проблема вызвана неисправным драйверы устройств .
Примечание редактора: Этот пост был первоначально опубликован в августе 2018 года и с тех пор был переработан и обновлен в марте 2020 года для обеспечения свежести, точности и полноты.
Get the best out of your scanner once again
by Milan Stanojevic
Milan has been enthusiastic about technology ever since his childhood days, and this led him to take interest in all PC-related technologies. He’s a PC enthusiast and he… read more
Updated on
- If you encountered the error Could not complete scan, you should check all the connections before trying our solutions.
- Run the hardware troubleshooter and then try to repair corrupted system files using the System File Checker.
Some Windows users encountered the error Could not complete scan when scanning their documents using the Windows Fax and Scan feature.
If you are also facing this inconvenience and you are searching for a solution to fix the error, you can find below a couple of solutions that may help you improve your problem:
Why is my Windows Scan not working?
There could be several reasons why your Windows Scan is not working. However, some common causes include the following:
How we test, review and rate?
We have worked for the past 6 months on building a new review system on how we produce content. Using it, we have subsequently redone most of our articles to provide actual hands-on expertise on the guides we made.
For more details you can read how we test, review, and rate at WindowsReport.
- Outdated or corrupted drivers – Outdated drivers always cause problems for computing devices, which could be why the Windows scan is not working.
- Connectivity issues – Ensure that your scanner is connected correctly, as a bad connection between devices can trigger some problems.
- Third-party software interference – In most cases, this is the antivirus software. It may conflict with other tools and cause a connection problem.
- Scanner settings – Ensure the correct scanner is selected in the scanning software and the correct settings are selected.
- Windows updates – Windows updates can sometimes cause compatibility issues with specific scanners.
If Windows fax and scan will not scan or cannot open the document for viewing, the solutions below should help.
How can I fix Windows Fax and Scan could not complete scan error?
- Update the drivers for your scanner
- Run the Hardware troubleshooter
- Repair corrupted system files
- Perform Windows update
1. Update the drivers for your scanner
- Press the Windows key + R.
- Type control and press Enter.
- In the Control Panel, click Uninstall a program.
- Right-click on your scanner’s driver from the program list, select Uninstall, then restart your computer.
- Download the scanner drivers from the device manufacturer’s website
- Right-click on the driver setup file and click on Properties.
- Click on the Compatibility tab and check the box Run this program in compatibility mode for and select Windows 10 from the drop-down menu and proceed with the installation.
- Restart your computer.
2. Run the hardware troubleshooter
- Press the Windows key to open the Start menu, type troubleshooting in the search box, and click the tool.
- Click on the Troubleshooting tab, select Hardware and Device option, and click Run the troubleshooter.
- Follow the Wizard to complete the troubleshooting.
3. Repair corrupted system files
3.1 Running the SFC scan tool
- Click Start and type Command Prompt in the search box, right-click Command prompt, and click Run as administrator.
- When the Command prompt opens, enter the script below and hit Enter.
sfc/ scannow - Wait for the process to complete and check if the error is solved.
System File Checker is a utility in Windows that allows users to scan for corruptions in Windows system files and restore corrupted files.
Could not complete scan error can occur if specific components of your operating system are damaged or corrupted, and to fix them, you can use an SFC scan.
3.2 Run the DISM utility
- Click Start and type Command Prompt in the search box, right-click Command prompt, and click Run as administrator.
- Type the script below and hit Enter:
DISM /Online /Cleanup-Image/RestoreHealth - DISM scan will now start, and make sure you do not interrupt it
Once the scan is finished, please check if the problem is solved. If the issue is still there or you could not run an SFC scan before, a good solution now would be to repeat the SFC scan.
- Here’s how you can insert a checkbox in Excel
- Here’s the Business Connectivity Services retirement timeline
4. Run the Windows update
- Go to Start, and in the search field, type Windows Update.
- Click on Windows Updates Settings from the search results.
- Install the latest Windows updates.
To have a healthy computer, you must keep updating Windows to the latest release and drivers. This also helps you solve any issues or difficulties you may be experiencing.
Did any solutions help you fix the Could not complete scan error? Your experience is always important to us, and you can share it by leaving a comment below.
Feel free to list additional troubleshooting solutions as well.