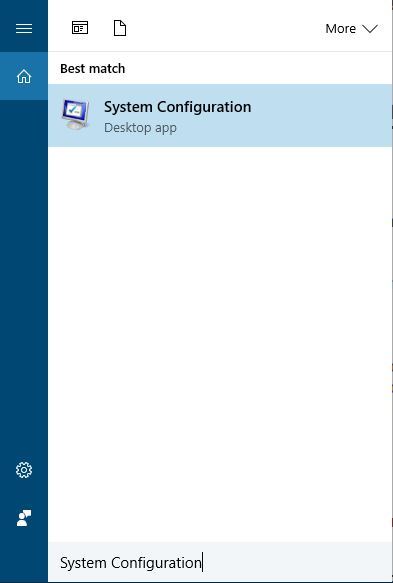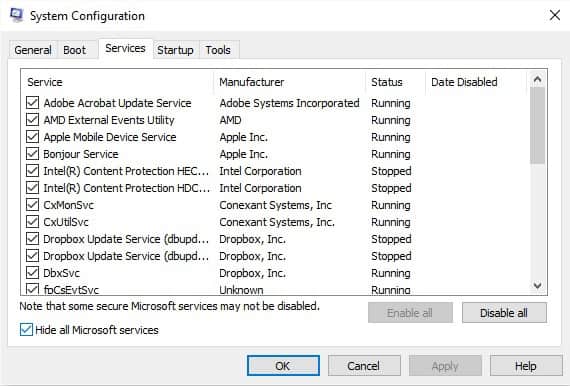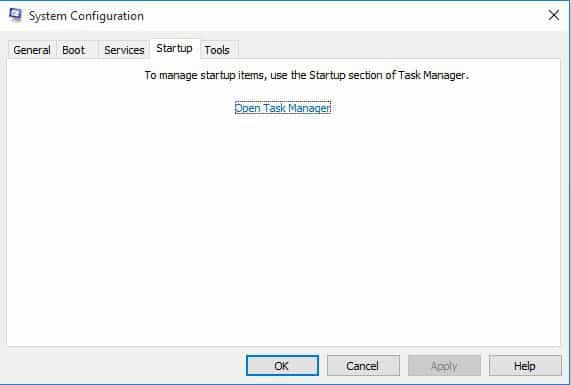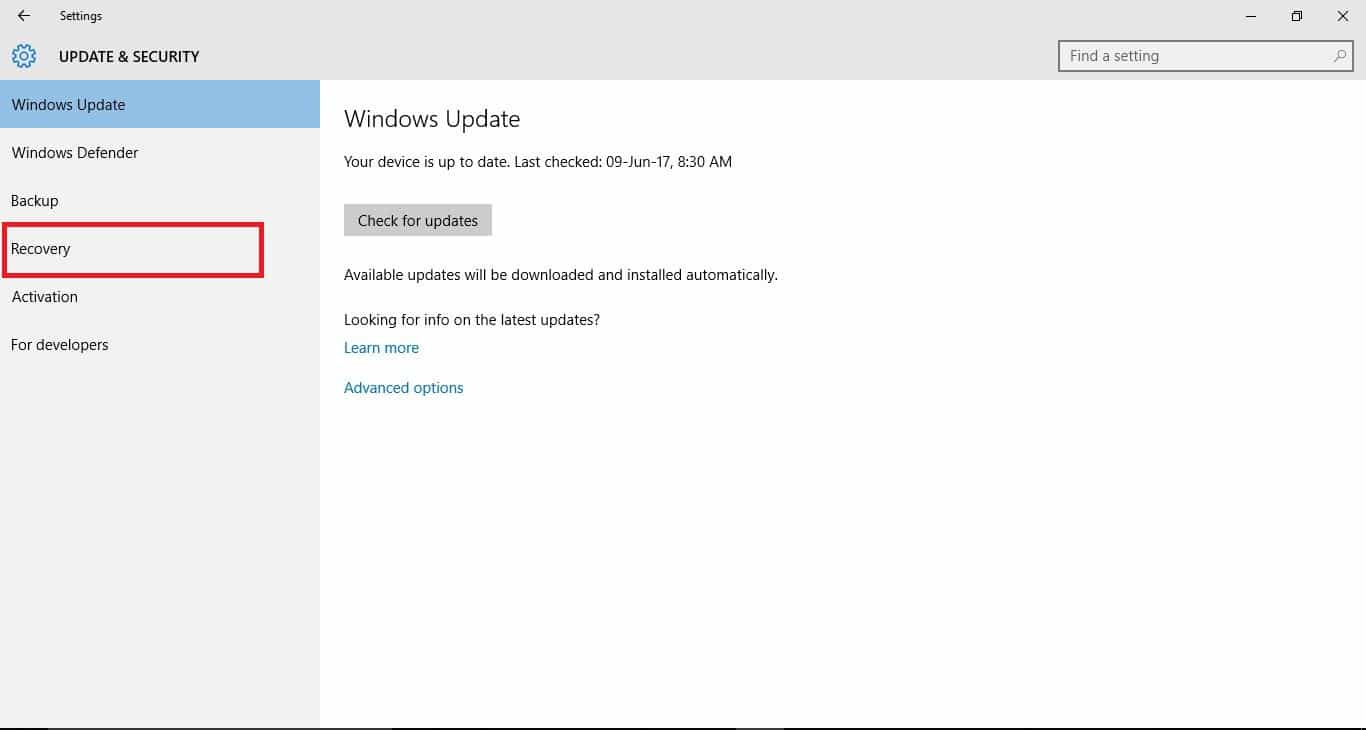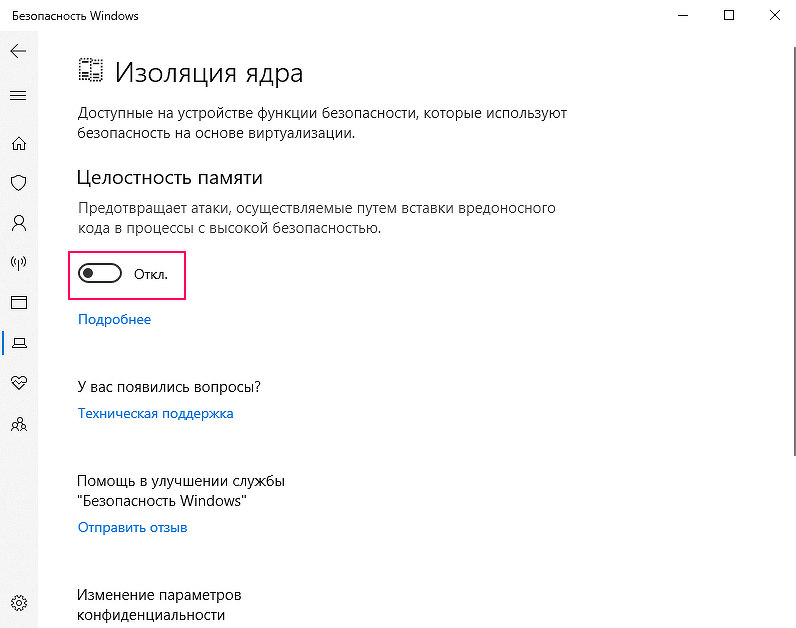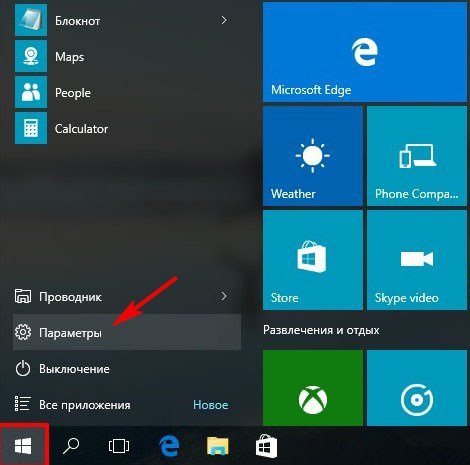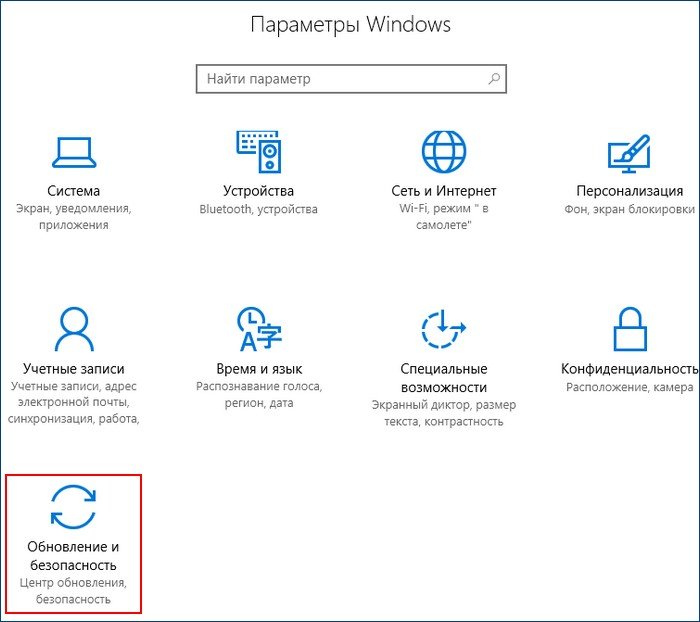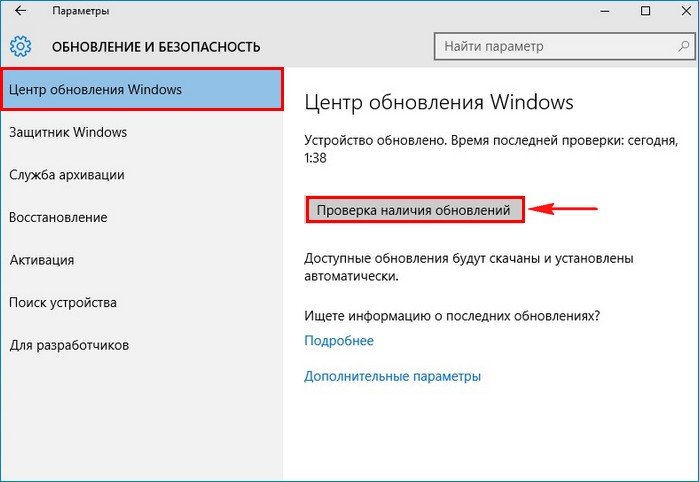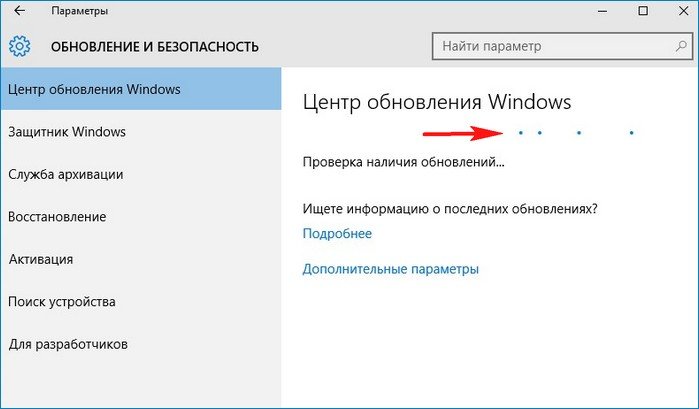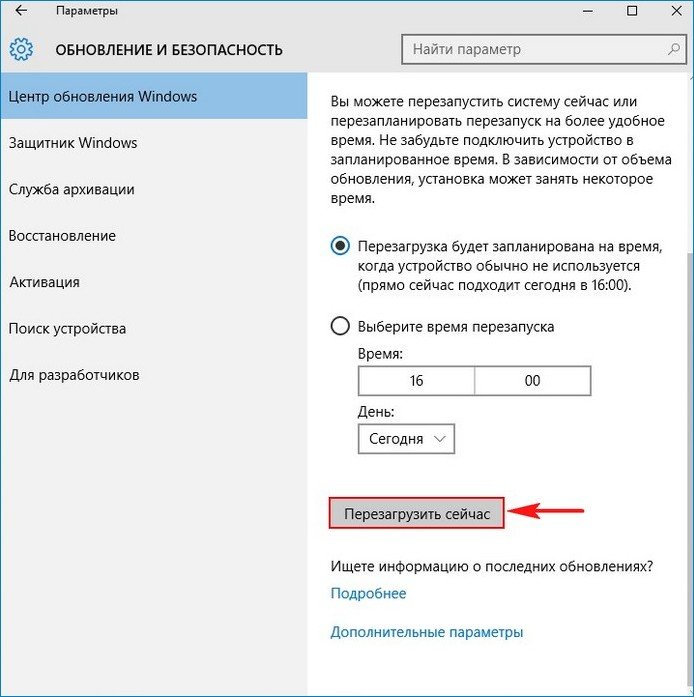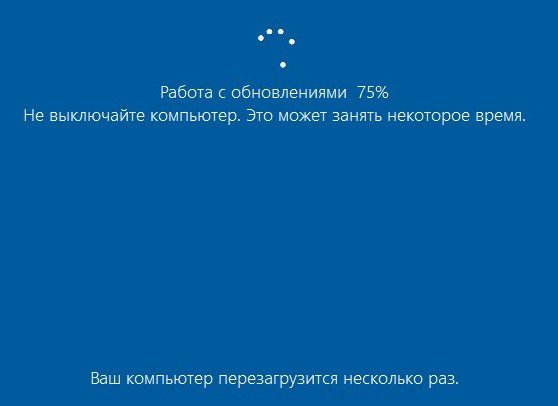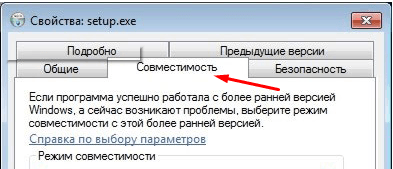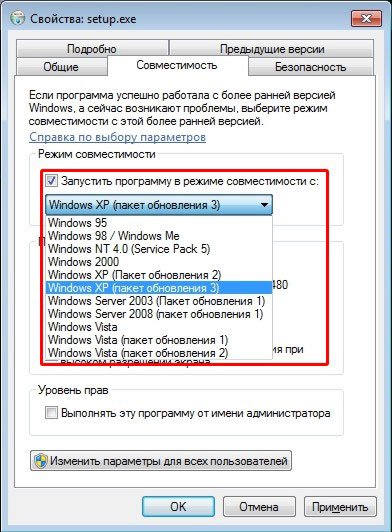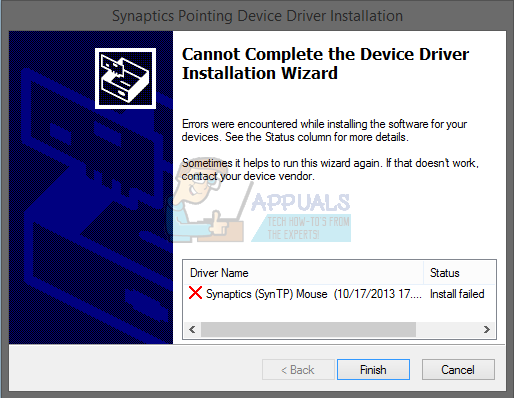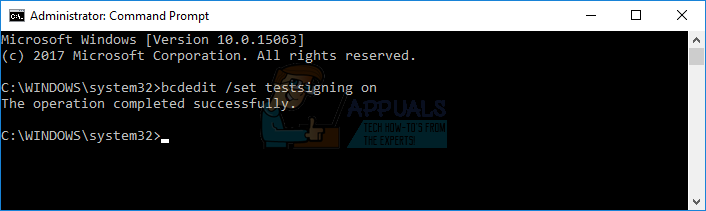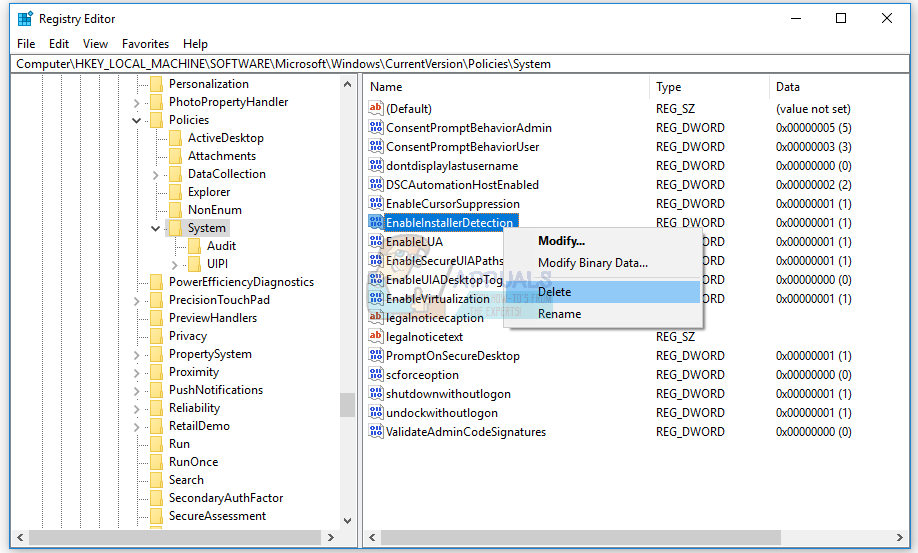С момента выхода новой версии ОС Windows 10, от пользователей начали поступать сообщения о том, что система периодически выдает ошибки драйверов. При этом предупреждающий код может появиться во время установки или обновлений операционной системы.
Ошибка установки драйверов Windows 10
Всем пользователям знакома ситуация, когда система просит перезагрузить компьютер для установки обновлений. Нередко после перезагрузки система выдаёт сообщение «Windows 10 ошибка драйвера», или «не удалось завершить обновления». В таких случаях желательно проверить, какие именно программы не удалось установить (или обновить). Для этого нужно сделать следующее:
- Перейти в «Центр уведомлений».
- Затем во «Все настройки».
- В появившемся списке выбрать «Обновление и безопасность».
- Дальше перейти в «Центр обновления».
- И открыть «Журнал обновлений».
В этой вкладке появиться список всех драйверов, требующих установки или обновления. Сообщение «Не удалось установить» будет присутствовать напротив тех программ, которые системе не удалось обновить. Причин, по которым возникли ошибки, много. И для каждого пакета драйверов они индивидуальны.
Ошибка при установке драйвера Nvidia Windows 10
Сообщение о проблеме с установкой (обновлением) программ видеокарты появляется по разным причинам. Самые распространенные из них – это заражение вирусами, проблемы с винчестером, конфликт с драйверами материнской или звуковой плат. Чтобы исправить ошибку Nvidia, надо удалить старые программы и установить новые версии. Для удаления старой версии рекомендуется использовать утилиту DriverSweeper. Затем не обходимо перезагрузить компьютер и установить новую версию программы с официального сайта.
Если после «чистой» установки драйверов система продолжает выдавать ошибку, можно попробовать переустановить их в ручном режиме. Сделать это достаточно просто:
- Через Проводник удалить предыдущую версию программы.
- Перезагрузить ПК.
- Далее заходим в «Диспетчер устройств» и в появившемся списке выбрать «Видеоадаптеры».
- Дальше необходимо выбрать пункт «Обновление драйверов».
- Затем выполняем поиск драйверов на этом ПК (выбрав соответствующий пункт списка).
- Выбираем папку, в которую должен распаковаться файл, рекомендуется выбрать C:\NVIDIA и нажать «Далее».
- Подождать несколько минут, пока программа установиться.
- Снова перезагрузить ПК.
Если проблема появилась после ручной установки, следует проверить жесткий диск и видеокарту. Возможно, эти комплектующие сильно повреждены и требуют «лечения» или полной замены.
Ошибка драйвера флешки Windows 10
Если после обновления компьютер перестал видеть флешку, подключенную к нему, нужно проверить её на исправность. Если он подключается и без проблем открывается на другом компьютере, а операционная система выдает ошибку «устройство неопознано», следует выполнить следующие действия:
- Зайти в «Диспетчер устройств».
- Найти «Другие устройства» (Контроллеры).
- Находим в появившемся списке «Флеш-накопитель», наводим на него курсор мышки и кликаем правой кнопкой.
- Дальше необходимо выбрать «Обновление драйверов».
Если эти меры не помогли, и система не распознает внешний накопитель можно провести откат драйвера, или его полное удаление с последующей установкой. Кроме того, если в диспетчере устройств напротив флеш-накопителя отображается ошибка «Сбой запроса дискриптора», желательно обновить, или переустановить драйвера USB-контроллера.
Ошибка драйвера AMD на Windows 10
Если пользователь столкнулся с ошибкой видеодрайвера (появляется сообщение «Видеодрайвер перестал отвечать и был успешно переустановлен»), необходимо выполнить откат программы. Делается это через вкладку «Диспетчер устройств».
Еще одно простое решение проблемы некорректной работы AMD – это провести обновление драйвера. Этот способ можно использовать, если во время установки программы не были использованы сторонние утилиты.
Ошибка загрузки драйверов Alcohol Windows 10
Пользователи, перешедшие на новую версию операционной системы, часто сталкиваются с такой проблемой, как ошибка загрузки драйверов Alcohol 120 Windows 10. Такое сообщение ОС выдает в том случае, если driver SPTD изначально был установлен неправильно (или система его вообще не видит). Чтобы устранить ошибку нужно:
- Удалить со своего устройства driver SPTD и программу Alcohol 120.
- После удаления надо дополнительно очистить ветку реестра, удалив в нем последний раздел под названием «HKEY_LOCAL_MACHINE\SYSTEM\CurrentControlSet\Services\sptd».
- Дальше необходимо перезагрузить ПК.
- Скачать с официального сайта новую версию Alcohol При этом driver SPTD будет установлен автоматически.
Если не удалось выполнить установку новой версии программы Alcohol 120, надо проверить, обновлена ли операционная система. Желательно обновить ОС до самой последней версии.
Ошибка универсального аудио драйвера на Windows 10
После обновления Windows 10 большинство пользователей сталкиваются с отсутствием звука на устройстве или снижением его интенсивности. В большинстве случаев подобная ситуация возникает из-за ошибки универсального аудио драйвера. Перед тем, как исправлять неполадку, следует запустить автоматическую проверку звука:
- Курсор мышки следует навести на значок динамика.
- Щелкнуть правой кнопкой и выбрать в открывшемся списке пункт «Обнаружить неполадки со звуком». Мастер диагностики автоматически выявит причину проблемы и попробует решить её самостоятельно.
Если диагностика не дала результатов, надо проверить состояние драйверов. При определении проблемы проводим откат или полную переустановку программы. Если звук стал тихим, проблему помогут исправить системные настройки. Необходимо зайти в список устройств воспроизведения, а затем в свойства звукового оборудования. Здесь надо перейти в «Дополнительные возможности» и отключить все эффекты. Дальше надо вернуться в список устройств, перейти в «Связь» и поставить галочку напротив пункта «Действие не требуется».
Ошибка драйвера клавиатуры Windows 10
Если после обновления операционной системы перестала работать клавиатура, проблему можно исправить так:
- Провести анализ обновлений Windows 10.
- Если драйвера клавиатуры обновились некорректно, необходимо провести откат или переустановить их.
Если произошла ошибка драйвера bluetooth Windows 10 (не работает беспроводная клавиатура), необходимо проверить состояние драйверов. Для этого необходимо зайти в «Диспетчер задач» и проверить, нет ли напротив программ значка красного или желтого цветов. Если такие отметки появились, необходимо удалить программы и подождать, пока операционная система установит их автоматически. Если этого не произошло, придется переустановить их с официального сайта вручную. Также необходимо поступить, если произошла ошибка драйвера мыши Windows 10.
Рhilips shg8200 Windows 10 ошибка драйвера
Часто система выдает ошибку, если наушники подключаются через USB- разъем. В «Диспетчере устройств» также появляется соответствующий значок напротив программы. Чтобы исправить ситуацию, надо правильно настроить систему или попробовать переустановить ПО до самой последней версии.
В статье описывается вариант исправления ошибки, когда некое устройство не устанавливается привычным для Windows методом: в Диспетчере задач тип устройства определяется, однако система драйверы устанавливать отказывается. Всем привет, сегодня приведу короткое эссе на тему установки устройства, которое в Диспетчере Windows от сеанса к сеансу отказывается установить для себя драйверы: не помогает ни поиск по сети из Диспетчера, ни хранимый сборник драйверов. Ситуация в моём случае усугубилась тем, что в числе неустановленных устройств оказалась и встроенная сетевая карта. Пользователь не смог толком объяснить, с какого момента карта перестала работать, пользуясь с некоторых пор только Wi-Fi модемом. Более того: повреждение огромного количества файлов DirectX сказалось на запуске большинства программ. Новые программы (в том числе для поиска и обновления драйверов) устанавливаться не хотели, выдавая характерную ошибку: как говориться, беда не приходит одна — диск с драйверами к материнской плате, прилагаемый при покупке компьютера, был давно утерян.
Какая система у вас установлена
Перед тем как будете устанавливать драйвера, вам необходимо уточнить, какая разрядность в вашей операционной системе. Статья «Windows разрядность» поможет вам в этом. Также при скачивании драйверов вы должны знать, какой Windows у вас установлен. Я имею ввиду версию. Если вам надо установить драйвер для Windows 7, то вы должны скачать драйвер именно для этой системы.
Иногда, это не требуется, так как в установочном файле есть все необходимые драйвера для разных версий систем. Но чтобы быть точно уверенным лучше скачать именно для вашей системы.
И не забывайте, что надо скачивать драйвера с официальных сайтов, так как на ресурсах, где собраны разные драйвера, могут ошибиться, например, сделать опечатку в версии Windows. И тогда вы будете устанавливать драйвер, который несовместим с вашей системой. Как вы понимаете, что с первоисточника информация будет более правдива. Хотя это не всегда правда.
Чтобы узнать какая у вас операционная система, вам надо нажать на компьютер правой кнопкой мыши и выбрать «Свойства».
Откроется окно, из которого вы можете узнать версию Windows и разрядность ОС.
Теперь давайте я напомню пункты, стандартной установки драйверов:
- Узнать модель устройства, для которого требуется установить драйвер;
- Надо узнать, какая у вас операционная система;
- Зайти на официальный сайт и скачать драйвер, указав вашу ОС;
- Установка драйвера.
Вроде бы простые действия, но именно из-за неправильного выбора драйвера происходят конфликты при установке.
Способы исправить ошибку
Каждый из представленных способов решает проблему, воздействуя на определенные ее «возбудители». Понятно, что установка драйверов может завершиться ошибкой в результате системного сбоя, при деактивации некоторых функций, или при отсутствии обновлений ОС. В первом случае достаточно выполнить перезагрузку ПК и проверить, пропала ли ошибка. В остальных методы различаются. Они будут подробно описаны далее.
Обновление драйвера через центр Update Windows
Бывает, что драйверов на сайте производителя техники нет, так как используемое пользователем оборудование устарело. В этом случае можно воспользоваться сервисом Update Windows. Перейти на него можно по ссылке https://www.catalog.update.microsoft.com/home.aspx. Выполнять поиск следует по названию модели принтера. После выбора наиболее свежего или подходящего драйвера и его версии, его остается только скачать и установить через «Диспетчер устройств», распаковав файл любым архиватором.
Настройка процедуры для выполнения в автоматическом режиме в дальнейшем
Загрузка важных обновлений и компонентов – ответственная процедура, так как она позволяет обновить программное обеспечение компьютера и драйвера подключенных устройств. А также это улучшает совместимость ПО. Для автоматического скачивания всех апдейтов следует перейти в «Центр обновления Windows», нажать на ссылку «Настройка параметров», а затем активировать пункт «Автоматическое обновление компонентов».
Проверка включения функции Plug and Play через конфигурацию системы
Чтобы не заниматься скачиванием или установкой самостоятельно, можно настроить этот процесс на автоматическое выполнение другим способом. На всех современных Виндовс инструкция практически идентична:
- Переходим в меню «Пуск».
- Вписываем в поисковую строку слово «Система», а затем выбираем соответствующий пункт.
- Нажимаем на ссылку «Дополнительные параметры» в левой части окна.
- Входим в раздел «Оборудование» и нажимаем по кнопке «Параметры установки устройств».
- Выбираем самую первую настройку «Скачивание приложений и значков в автоматическом режиме».
- Применяем, а затем сохраняем изменения.
После этого драйвера сами будут погрузятся и обновляться при выходе в сеть.
Отмена блокировки неподписанных драйверов
Иногда драйвера не могут быть установлены ввиду отсутствия в них цифровых подписей разработчика. Windows может блокировать такое ПО. Для отключения проверки подписей выполняют такие действия:
- Переходим в свойства системы путем нажатия правой клавишей мыши по иконке «Мой компьютер», выбрав пункт «Свойства».
- Находим вкладку «Оборудование».
- Нажимаем по пункту «Проверка подписи драйверов» и отключаем его.
Далее можно снова попытаться установить драйвера.
Если такого пункта у Вас нет, то примените другой способ. Для разных версий Виндовс порядок действий отличается.
Windows 7
- Вызываем «Редактор групповой политики» через форму запуска приложений (Windows+R) командой gpedit.msc.
- Далее движемся в «дереве» каталога слева, как указано на скриншоте ниже. Отключаем проверку.
Windows 8.1, 10
- Открываем командную строку от имени администратора.
- Вводим команду bcdedit /set testsigning on. Нажимаем «Enter».
- Перезагружаем.
- Устанавливаем драйвер устройства.
- Снова вводим команду только с «off» вместо «on» в конце.
- Перегружаем ПК,
Переустановка ПО принтера
Часто в комплект ПО принтера входят программы для быстрого сканирования, редактирования или сохранения документов. Это фирменные программы, устанавливаемые вместе с драйверами. Иногда они могут мешать переустанавливать ПО, поэтому имеет смысл найти и удалить их из памяти, а затем заново скачать с официального сайта производителя. Но также можно выполнить инсталляцию с диска, который был в комплекте с оборудованием.
Удаление старых
Новые драйвера часто конфликтуют со старыми, поэтому неисправное или старое программное обеспечение принтера перед установкой новых драйверов необходимо удалить. Выполнить это можно через «Оборудование и звук» Пошаговая инструкция выглядит так:
- Переходим в меню «Пуск» и находим утилиту «Панель управления».
- Устанавливаем в ней поиск по «Категориям».
- Нажимаем на ссылку «Просмотр устройств и принтеров».
- Выбираем свое оборудование, а затем кликаем по нему ПКМ (правой клавишей мыши).
- Указываем пункт «Удалить устройство».
- Подтверждаем удаление.
Если после этих действий новый драйвер не установился, то следует применить другие способы полного удаления ПО принтера со своего ПК.
Скачивание и установка новых файлов
Необходимо скачать ПО с проверенных сайтов и попытаться установить его обычным способом. Пользователи часто скачивают приложения с неофициальных сайтов и платятся за это своими нервами и временем. Найти нужный набор файлов для своего устройства можете в нашем каталоге драйверов, а также воспользоваться инструкциями по их установке под конкретные модели.
Добавление через раздел “Принтеры и сканеры” панели управления Windows 10
Еще один способ устранить ошибку – воспользоваться разделом «Принтеры и сканеры» «Панели управления». Поэтапная инструкция выглядит так:
- Переходим в «Панель управления» любым удобным способом.
- Находим раздел «Принтеры и сканеры».
- Нажимаем ПКМ по значку своего ПК, выбирав пункт «Центр обновления».
- Выполняем установку доступных адпейтов и перезагружаем ПК.
- Снова переходим в нужное окно и нажимаем ПКМ по ярлыку ПК, выбрав пункт «Параметры установки устройств».
- Настраиваем автоматическую загрузку ПО и драйверов.
- Если требуется выбрать файл вручную, то в разделе «Оборудование и принтеры» нажимают на кнопку «Установка принтера» и следуют инструкциям мастера инсталляции.
Подключение принтера в Windows 10 к ноутбуку Все варианты установки и настройки.
Обновление через “Диспетчер устройств”
Последний способ заключается в использовании утилиты «Диспетчер устройств». Делать нужно следующее:
- Переходим в «Диспетчер устройств» через меню «Пуск».
- Выбираем разделы «Другие устройства» и «Очереди печати».
- Нажимаем ПКМ по своему принтеру и выбираем «Обновить драйверы».
- Выбираем, будет ли обновление выполняться автоматически или вручную.
- Следуем дальнейшим инструкциям утилиты.
Права администратора
Если вы не имеете прав для установки, то естественно вы не сможете установить драйвер, если конечно не знаете пароль администратора. Иногда у пользователей не устанавливаются драйвера по этой причине, и поэтому давайте сделаем следующее.
Нажмите на скаченный драйвер правой кнопкой мыши и выберите «Запуск от имени администратора», после чего введите пароль администратора.
После этого устанавливаете драйвер как обычно.
Всем пользователям знакома ситуация, когда система просит перезагрузить компьютер для установки обновлений. Нередко после перезагрузки система выдаёт сообщение «Windows 10 ошибка драйвера», или «не удалось завершить обновления». В таких случаях желательно проверить, какие именно программы не удалось установить (или обновить). Для этого нужно сделать следующее:
- Перейти в «Центр уведомлений».
- Затем во «Все настройки».
- В появившемся списке выбрать «Обновление и безопасность».
- Дальше перейти в «Центр обновления».
- И открыть «Журнал обновлений».
В этой вкладке появиться список всех драйверов, требующих установки или обновления. Сообщение «Не удалось установить» будет присутствовать напротив тех программ, которые системе не удалось обновить. Причин, по которым возникли ошибки, много. И для каждого пакета драйверов они индивидуальны.
Удалить и заново установить драйвера
Вы можете попробовать удалить драйвер стандартными средствами Windows, если конечно он будет в списке установленных программ или же воспользоваться сторонним программным обеспечением для удаления драйверов.
Если вы удаляли когда – либо программу, то вам не составит труда удалить драйвер через средства Windows. А именно: зайти в «Пуск» — «Панель управления» — «Программы и компоненты». Далее откроется окно, в котором нужно найти драйвер, который надо удалить и удаляете.
Но часто драйверов нет в этом списке, и поэтому вы можете воспользоваться специальными утилитами. Также можете удалить драйвер вручную, но для неопытных пользователей эта процедура будет казаться трудной, хотя все очень просто и логично. Сейчас я приведу пример удаления драйверов через программу, которая считается популярной для этой задачи. Называется она Driver Sweeper.
Вот ссылка для скачивания программы.
Установка ничем непримечательна, только надо отказаться от загрузки Hamster Free Zip Archiver. А именно когда дойдете до окна, которое я показал ниже, вам надо будет убрать галочку и после чего нажать «Далее».
Программу используете после удаления драйверов стандартными средствами или же когда драйвера не оказалось в списке. После этого зайдите в безопасный режим. Про это есть статьи на блоге:
Безопасный режим Windows 8
Вход в безопасный режим в Windows XP
Безопасный режим Windows 7
Далее запускаете программу Driver Sweeper.
Примечание: можно удалить драйвер и под вашей учетной записью, но иногда это сделать не получается.
Чтобы вы ориентировались в программе, надо перейти на русский язык, так как по умолчанию выставлен английский. Для этого нажмите в левом меню «Language» и выберите «Russian». Чтобы применить изменения, нажмите внизу кнопку «Apply».
Нажмите «Анализ и очистка», чтобы посмотреть какие драйвера вы можете удалить. Например, я хочу удалить драйвера NVIDIA. Для этого ставлю галочки, где встречаю данное слово.
После указания драйвера у нас есть 2 выбора: «Анализ» – когда надо произвести анализ и «Очистка» — когда надо удалить. Давайте покажу для наглядности, нажимаю «Анализ».
Как видите, программа нашла: папки, файлы, а также записи в реестре, которые касаются этих драйверов. После этого можете нажать «Очистка». По моему мнению «Анализ» нужен, чтобы проверить программу, например, она может случайно удалить не тот файл и тем самым нарушить работу системы. То есть после анализа вы должны пройтись по списку и убедиться, что она выбрала нужные драйвера для удаления.
Нажимаем «ОК».
Теперь надо подождать некоторое время, чтобы программа удалила драйвера. После этой процедуры программа попросит вас перезагрузить компьютер, что вы и делаете.
Это программа не обновляется, но исправно удаляет драйвера. Если не получится удалить драйвера через эту утилиту, то можете попробовать Driver Fusion. С ней вы разберетесь быстро, так как она работает также как и Driver Sweeper.
Про ручное удаление драйверов я расскажу в другой раз, думаю, что программы справятся с этой задачей, и вам не надо будет ковыряться в Windows.
Если после обновления компьютер перестал видеть флешку, подключенную к нему, нужно проверить её на исправность. Если он подключается и без проблем открывается на другом компьютере, а операционная система выдает ошибку «устройство неопознано», следует выполнить следующие действия:
- Зайти в «Диспетчер устройств».
- Найти «Другие устройства» (Контроллеры).
- Находим в появившемся списке «Флеш-накопитель», наводим на него курсор мышки и кликаем правой кнопкой.
- Дальше необходимо выбрать «Обновление драйверов».
Если эти меры не помогли, и система не распознает внешний накопитель можно провести откат драйвера, или его полное удаление с последующей установкой. Кроме того, если в диспетчере устройств напротив флеш-накопителя отображается ошибка «Сбой запроса дискриптора», желательно обновить, или переустановить драйвера USB-контроллера.
Нерабочее устройство
К сожалению, нет ничего вечного и поэтому вариант, когда ваше устройство может выйти из строя надо не исключать. В этом случае устройство можно отсоединить от компьютера или ноутбука и подключить, например, к другому компьютеру и проверить на работоспособность.
История из опыта. Однажды ко мне обратился знакомый с проблемой – не работал звук в ноутбуке. Что только я не пробовал, но не получалось восстановить звук на ноутбуке. Был вынесен вердикт – накрылась звуковая карта. Тогда я купил новую звуковую карту в ближайшем компьютерном магазине, подключил её, установил драйвера и вот он наш звук, который мы так долго ждали. Думаю, вы поняли, что эту часть статьи надо тоже принять во внимание.
Кстати, по поводу звука есть полезные статьи: «Решение проблемы с исчезновением звука» и «Пропал значок громкости».
Восстановление системы
Рассмотрим последний, самый простой, но иногда эффективный способ избавления от ошибки с кодом 39. Это восстановление системы. Многие пользователи экономят ресурсы жестко диска и отключают эту функцию, так как образ винды занимает довольно большое пространство на винчестере, но восстановление раннего состояния Windows иногда помогает решить серьезные проблемы. Покажем, как включить восстановление, если оно было отключено ранее и запустить операцию:
- Открываем Свойства системы нажав Win+Pause/Break. Выбираем Защита системы:
- В диалоговом окне Свойства системы переходим во вкладку Защита системы и жмем Настроить:
- В следующем окне мы можем включить, отключить восстановление, изменить объем дискового пространства, используемое функцией:
- Если вы только включили восстановление, то запустить его не получится, так как нет точек восстановления. Если точки создавались ранее, переходим к пуску:
- В диалоговом окне Свойства системы нажимаем Восстановить, выбираем Рекомендуемое восстановление и жмем Далее:
- Подтверждаем параметры восстановления, нажав Готово.
Процесс займет некоторое время, в течение которого компьютер будет перезагружен. Не отключайте ПК от питания в это время. Если операция не помогла, выберете другую точку восстановления.
Мы рассмотрели основные причины возникновения и способы устранения ошибки с кодом 39. Надеемся, что эта статья помогла вам решить проблему.
Проблема с Windows
Вы можете обновить Windows или же попробовать переустановить Windows. Знаю, что эту процедуру все мы не любим, но надо искать выход! А так как Windows очень тесно связан с драйверами и работой комплектующих, то Windows может быть проблемной частью, когда драйвера не устанавливаются.
Я добавил этот раздел в самый конец статьи, так как установка Windows занимает много времени и я бы не хотел чтобы вы его потратили зря.
Внимание! Обязательно воспользуйтесь всеми ссылками, которые я дал в этой статье. Эти статьи вам помогут с вашей проблемой, а также вы узнаете принцип установки драйверов.
Первым делом…
[adsense]
Как понять, что ошибка установки драйвера неожиданно всплыла на поверхность? Очень просто! Проблемный девайс просто перестанет работать и вы обязательно это заметите. Но чтобы убедиться наверняка, рекомендую проделать следующую операцию. Откройте «Компьютер»,затем выберите меню «Свойства системы», далее перейдите по вкладке «Диспетчер устройств».
Это классический инструмент в операционной системе Windows, который позволяет отслеживать возникновение проблем аппаратного уровня. К примеру, если в новом окошке диспетчера вы заметите вопросительный значок напротив определенной надписи, следовательно, эта надпись и есть тот самый модуль, который работает неправильно или не работает вообще. Щелкните правой кнопкой по этому аппарату, затем выберите «Свойства». На первой же вкладке вы увидите полное наименование девайса, а чуть ниже – его статус. Если это «чудо» работает неправильно, то здесь будет кратко описана проблема, а так же назван код ошибки. Это очень удобный способ найти неполадку. Используя код ошибки можно загуглить и получить точный ответ на вопрос «что делать?». Будьте готовы к тому, что самым распространенным и универсальным решением считается повторная установка драйвера.
Назначение?
Благодаря цифровой подписи разработчика (ЦПР), рядовой пользователь способен установить только проверенное на совместимость железо, девайсы и дрова к ним. ЦПР избавляет от множества возможных проблем и снижает угрозу установки нежелательного ПО (включая вирусы), но и ограничивает, ведь присоединить оборудование без электронного сертификата не получится.
Не удается проверить цифровую подпись драйвера. Код 52
Явление сопровождается сообщением об отсутствии такой подписи (Код 52) и оповещением о том, что при последнем изменении была произведена установка неверно подписанного файла, либо вредоносной программы неизвестного происхождения. Даже если выбрать пункт «Все равно установить», то по окончании оборудование по-прежнему будет работать нестабильно.
Для решения проблемы вам потребуется отключить опцию проверки в Windows. Вот когда приходится отключать мониторинг проверки:
- Использование устаревшего девайса, с которым идут дрова, не проходившие тест на совместимость с ОС.
- При установке кастомных драйверов.
- Для налаживания функционирования нестандартных устройств, но их количество невелико.
С момента выхода новой версии ОС Windows 10, от пользователей начали поступать сообщения о том, что система периодически выдает ошибки драйверов. При этом предупреждающий код может появиться во время установки или обновлений операционной системы.
Ошибка установки драйверов Windows 10
Всем пользователям знакома ситуация, когда система просит перезагрузить компьютер для установки обновлений. Нередко после перезагрузки система выдаёт сообщение «Windows 10 ошибка драйвера», или «не удалось завершить обновления». В таких случаях желательно проверить, какие именно программы не удалось установить (или обновить). Для этого нужно сделать следующее:
- Перейти в «Центр уведомлений».
- Затем во «Все настройки».
- В появившемся списке выбрать «Обновление и безопасность».
- Дальше перейти в «Центр обновления».
- И открыть «Журнал обновлений».
В этой вкладке появиться список всех драйверов, требующих установки или обновления. Сообщение «Не удалось установить» будет присутствовать напротив тех программ, которые системе не удалось обновить. Причин, по которым возникли ошибки, много. И для каждого пакета драйверов они индивидуальны.
Ошибка при установке драйвера Nvidia Windows 10
Сообщение о проблеме с установкой (обновлением) программ видеокарты появляется по разным причинам. Самые распространенные из них – это заражение вирусами, проблемы с винчестером, конфликт с драйверами материнской или звуковой плат. Чтобы исправить ошибку Nvidia, надо удалить старые программы и установить новые версии. Для удаления старой версии рекомендуется использовать утилиту DriverSweeper. Затем не обходимо перезагрузить компьютер и установить новую версию программы с официального сайта.
Если после «чистой» установки драйверов система продолжает выдавать ошибку, можно попробовать переустановить их в ручном режиме. Сделать это достаточно просто:
- Через Проводник удалить предыдущую версию программы.
- Перезагрузить ПК.
- Далее заходим в «Диспетчер устройств» и в появившемся списке выбрать «Видеоадаптеры».
- Дальше необходимо выбрать пункт «Обновление драйверов».
- Затем выполняем поиск драйверов на этом ПК (выбрав соответствующий пункт списка).
- Выбираем папку, в которую должен распаковаться файл, рекомендуется выбрать C:NVIDIA и нажать «Далее».
- Подождать несколько минут, пока программа установиться.
- Снова перезагрузить ПК.
Если проблема появилась после ручной установки, следует проверить жесткий диск и видеокарту. Возможно, эти комплектующие сильно повреждены и требуют «лечения» или полной замены.
Ошибка драйвера флешки Windows 10
Если после обновления компьютер перестал видеть флешку, подключенную к нему, нужно проверить её на исправность. Если он подключается и без проблем открывается на другом компьютере, а операционная система выдает ошибку «устройство неопознано», следует выполнить следующие действия:
- Зайти в «Диспетчер устройств».
- Найти «Другие устройства» (Контроллеры).
- Находим в появившемся списке «Флеш-накопитель», наводим на него курсор мышки и кликаем правой кнопкой.
- Дальше необходимо выбрать «Обновление драйверов».
Если эти меры не помогли, и система не распознает внешний накопитель можно провести откат драйвера, или его полное удаление с последующей установкой. Кроме того, если в диспетчере устройств напротив флеш-накопителя отображается ошибка «Сбой запроса дискриптора», желательно обновить, или переустановить драйвера USB-контроллера.
Ошибка драйвера AMD на Windows 10
Если пользователь столкнулся с ошибкой видеодрайвера (появляется сообщение «Видеодрайвер перестал отвечать и был успешно переустановлен»), необходимо выполнить откат программы. Делается это через вкладку «Диспетчер устройств».
Еще одно простое решение проблемы некорректной работы AMD – это провести обновление драйвера. Этот способ можно использовать, если во время установки программы не были использованы сторонние утилиты.
Ошибка загрузки драйверов Alcohol Windows 10
Пользователи, перешедшие на новую версию операционной системы, часто сталкиваются с такой проблемой, как ошибка загрузки драйверов Alcohol 120 Windows 10. Такое сообщение ОС выдает в том случае, если driver SPTD изначально был установлен неправильно (или система его вообще не видит). Чтобы устранить ошибку нужно:
- Удалить со своего устройства driver SPTD и программу Alcohol 120.
- После удаления надо дополнительно очистить ветку реестра, удалив в нем последний раздел под названием «HKEY_LOCAL_MACHINESYSTEMCurrentControlSetServicessptd».
- Дальше необходимо перезагрузить ПК.
- Скачать с официального сайта новую версию Alcohol При этом driver SPTD будет установлен автоматически.
Если не удалось выполнить установку новой версии программы Alcohol 120, надо проверить, обновлена ли операционная система. Желательно обновить ОС до самой последней версии.
Ошибка универсального аудио драйвера на Windows 10
После обновления Windows 10 большинство пользователей сталкиваются с отсутствием звука на устройстве или снижением его интенсивности. В большинстве случаев подобная ситуация возникает из-за ошибки универсального аудио драйвера. Перед тем, как исправлять неполадку, следует запустить автоматическую проверку звука:
- Курсор мышки следует навести на значок динамика.
- Щелкнуть правой кнопкой и выбрать в открывшемся списке пункт «Обнаружить неполадки со звуком». Мастер диагностики автоматически выявит причину проблемы и попробует решить её самостоятельно.
Если диагностика не дала результатов, надо проверить состояние драйверов. При определении проблемы проводим откат или полную переустановку программы. Если звук стал тихим, проблему помогут исправить системные настройки. Необходимо зайти в список устройств воспроизведения, а затем в свойства звукового оборудования. Здесь надо перейти в «Дополнительные возможности» и отключить все эффекты. Дальше надо вернуться в список устройств, перейти в «Связь» и поставить галочку напротив пункта «Действие не требуется».
Ошибка драйвера клавиатуры Windows 10
Если после обновления операционной системы перестала работать клавиатура, проблему можно исправить так:
- Провести анализ обновлений Windows 10.
- Если драйвера клавиатуры обновились некорректно, необходимо провести откат или переустановить их.
Если произошла ошибка драйвера bluetooth Windows 10 (не работает беспроводная клавиатура), необходимо проверить состояние драйверов. Для этого необходимо зайти в «Диспетчер задач» и проверить, нет ли напротив программ значка красного или желтого цветов. Если такие отметки появились, необходимо удалить программы и подождать, пока операционная система установит их автоматически. Если этого не произошло, придется переустановить их с официального сайта вручную. Также необходимо поступить, если произошла ошибка драйвера мыши Windows 10.
Рhilips shg8200 Windows 10 ошибка драйвера
Часто система выдает ошибку, если наушники подключаются через USB- разъем. В «Диспетчере устройств» также появляется соответствующий значок напротив программы. Чтобы исправить ситуацию, надо правильно настроить систему или попробовать переустановить ПО до самой последней версии.
При установке стороннего драйвера может возникнуть ошибка «Не удается проверить издателя».
Вы также можете увидеть ошибку «No signature was present in the subject» при попытке просмотреть свойства подписи в Проводнике Windows.
Проблема связана с поврежденными файлами каталога драйверов
Microsoft объясняет, что данная проблема вызвана некорректно отформатированными файлами каталога драйверов и проявляется в процессе проверки драйверов.
После установки накопительных обновлений для Windows 10 от 13 октября 2020 года операционная система начинает требовать, чтобы содержимое PKCS#7 в кодировке DER было действительным и правильно встраивалось в файлы каталога:
Файлы каталогов должны быть подписаны в соответствии с разделом 11.6 описания кодировки DER для членов SET OF в X.690.
Пользователям, которые сталкиваются с данной ошибкой при попытке установить драйвер стороннего производителя, рекомендуется обратиться к поставщику драйвера или производителю устройства (OEM) за обновленным и правильно подписанным драйвером.
Проблема затрагивает клиентские системы Windows от Windows 8.1 до Windows 10, версия 2004 и серверные версии Windows от Windows Server 2012 R2 до Windows Server, версия 2004.
Исправленные проблемы
В начале октября Microsoft сообщила, что клиенты, которые устанавливают необязательное обновление KB4577062 для Windows 10, версия 1903 и 1909, могут столкнуться с проблемами при обновлении, если на устройствах HTTP-доступ в Интернет для учетных записей LOCAL SYSTEM заблокирован с помощью брандмауэра.
Чтобы предотвратить данную проблему до момента выхода патча, Microsoft рекомендует открыть доступ к HTTP для динамического обновления Windows 10, используя учетную запись LOCAL SYSTEM.
Накопительное обновление KB4577063 для Windows 10, версия 2004 поставляется с исправлением проблемы c подключением к Интернету и подсистемой Windows для Linux 2-ой версии (WSL 2).
Кроме того, 24 сентября компания также стала поставлять пакет обновлений 7 (CU7) для SQL Server 2019, а после этого признала проблему надежности, затрагивающую клиентов, которые использовали функцию моментальных снимков базы данных.
Неделю спустя Microsoft выпустила SQL Server 2019 CU8 с исправлением проблемы надежности CU7.
Источник
Невозможно установить драйверы Synaptics, ASUS и т. Д., Сенсорной панели в Windows 10
Если вы не можете установить Synaptics, ASUS и т. Д., Драйверы сенсорной панели, и вы видите Не удается завершить мастер установки драйвера устройства сообщение об ошибке, тогда этот пост показывает, как решить проблему.
Без установленного драйвера вы не сможете использовать расширенные жесты. Например, при попытке установить Указывающее устройство Synaptics драйвер, вы можете получить следующее сообщение об ошибке.
Не удается завершить мастер установки драйвера устройства.
Это происходит с ноутбуками многих моделей, в частности, с Asus Zenbook. В Asus Smart Gesture драйвер склонен к этой проблеме. Пользователи заметили, что установка этого драйвера сенсорной панели не выполняется.
Невозможно установить драйверы сенсорной панели
Если вы заметили, что драйверы сенсорной панели не устанавливаются, вам следует поступить следующим образом:
Прочтите этот пост до конца, а затем выберите порядок, в котором вы хотите попробовать предложения. Прежде чем начать, убедитесь, что сенсорная панель включена.
1]Обновите драйвер сенсорной панели онлайн.
Основным подозреваемым в случаях, когда ваша сенсорная панель не нажимает и не реагирует на прикосновения, является драйвер. Сделайте это, выполнив поиск и открыв Диспетчер устройств в меню «Пуск».
Здесь разверните Мыши и другие указывающие устройства и щелкните правой кнопкой мыши драйвер сенсорной панели. Идти к Характеристики из контекстного меню. Переключитесь на Водитель в окне «Свойства» и нажмите кнопку Обновить драйвер кнопка.
Нажмите на Автоматический поиск обновленного программного обеспечения драйвера и позволить Windows обнаруживать обновленные файлы драйверов. Обратите внимание, что для этого вам потребуется подключение к Интернету.
Если система Windows не находит обновленные драйверы, вы можете проверить их на сайте производителя устройства.
Читать: Где скачать драйвера для Windows 10?
2]Обновите сенсорную панель с помощью универсального драйвера Windows.
Это решение похоже на первое в том смысле, что мы также собираемся обновить устройство, чтобы исправить проблему с тачпадом. Однако вместо того, чтобы искать драйвер сенсорной панели в Интернете, вы можете обновить его с помощью общего драйвера Windows.
Первый открытый Диспетчер устройств, либо выполнив поиск в меню «Пуск», либо запустив devmgmt.msc в диалоговом окне «Выполнить». Найдите свой тачпад под Мыши и другие указывающие устройства и щелкните его правой кнопкой мыши.
Выберите Обновить драйвер вариант из контекстного меню, и когда его спросят, выберите вариант, который говорит Позвольте мне выбрать из списка драйверов устройств на моем компьютере.
выбирать HID-совместимая мышь из каталога и нажмите Следующий кнопка. Наконец, завершите установку, следуя инструкциям на экране.
3]Удалите драйвер сенсорной панели.
Если обновление драйвера сенсорной панели не устранило проблему, попробуйте удалить его. Вопреки тому, как это звучит, вы на самом деле не избавляетесь от драйвера. Драйвер может быть ошибочным и вызывать проблему.
Когда вы удаляете устройство, система Windows попытается переустановить его при следующей загрузке компьютера. Вот как удалить драйвер сенсорной панели.
Нажмите клавиши Windows + R, чтобы открыть диалоговое окно «Выполнить». Войти devmgmt.msc и нажмите ОК, чтобы перейти к Диспетчер устройств. Здесь разверните Мыши и другие указывающие устройства.
Щелкните правой кнопкой мыши на сенсорной панели и выберите Удалить устройство вариант. Подтвердите удаление и следуйте инструкциям Windows, чтобы завершить процесс.
Наконец, перезагрузите компьютер, и Windows переустановит драйвер сенсорной панели.
4]Удалите этот раздел реестра.
Реестр Windows — это чрезвычайно важная область в вашей системе, которую нужно изменять, особенно без надлежащего руководства. Итак, я рекомендую вам сделать резервную копию реестра, прежде чем приступить к этому решению.
Ищи regedit в меню «Пуск». Щелкните правой кнопкой мыши на Редактор реестра и перейти к Запустить от имени администратора вариант. В редакторе реестра перейдите в следующий каталог:
Найди EnableInstallerDetection ключ. Щелкните эту запись правой кнопкой мыши и Удалить Это.
После удаления Обнаружение установок приложений папку, продолжайте, чтобы снова установить драйвер сенсорной панели. На этот раз все должно сработать. Если нет, переходите к следующему решению.
5]Отключить принудительное использование подписи драйверов
Компьютеры с Windows 10 с 64-битной архитектурой поставляются с Проверка подписи драйверов особенность. Это ограничивает загрузку компьютеров только драйверами, подписанными Microsoft.
Драйвер сенсорной панели может не устанавливаться, если эта функция включена и определяет, что программное обеспечение драйвера не подписано Microsoft. Если все предыдущие исправления не помогли, попробуйте это.
Нажмите клавишу Windows и найдите cmd. Щелкните правой кнопкой мыши на Командная строка из результатов и выберите Запустить от имени администратора.
В окне командной строки введите следующую команду и нажмите клавишу ВВОД:
Приведенная выше команда отключила функцию принудительного применения подписи драйверов. Выйдите из командной строки и перезагрузите компьютер. Теперь вы можете установить драйвер сенсорной панели.
Читать: Невозможно подключиться к драйверу указывающего устройства Synaptics.
Невозможно установить драйвер Asus Smart Gesture
Если вы не можете установить драйвер Smart Gesture на свой ноутбук Asus, решение — удалить драйвер Asus Smart Gesture вручную и переустановить драйвер.
После того, как вы попробуете все решения на этой странице, установка драйвера сенсорной панели будет успешной.
Если вы по-прежнему не можете установить драйвер сенсорной панели, попробуйте вместо этого использовать драйвер сенсорной панели Synaptics. Установка этого драйвера сенсорной панели редко дает сбой, и он может работать на большинстве моделей компьютеров.
Источник
Ошибка драйверов устройств в Windows 10
С момента выхода новой версии ОС Windows 10, от пользователей начали поступать сообщения о том, что система периодически выдает ошибки драйверов. При этом предупреждающий код может появиться во время установки или обновлений операционной системы.
Ошибка установки драйверов Windows 10
Всем пользователям знакома ситуация, когда система просит перезагрузить компьютер для установки обновлений. Нередко после перезагрузки система выдаёт сообщение «Windows 10 ошибка драйвера», или «не удалось завершить обновления». В таких случаях желательно проверить, какие именно программы не удалось установить (или обновить). Для этого нужно сделать следующее:
В этой вкладке появиться список всех драйверов, требующих установки или обновления. Сообщение «Не удалось установить» будет присутствовать напротив тех программ, которые системе не удалось обновить. Причин, по которым возникли ошибки, много. И для каждого пакета драйверов они индивидуальны.
Ошибка при установке драйвера Nvidia Windows 10
Сообщение о проблеме с установкой (обновлением) программ видеокарты появляется по разным причинам. Самые распространенные из них – это заражение вирусами, проблемы с винчестером, конфликт с драйверами материнской или звуковой плат. Чтобы исправить ошибку Nvidia, надо удалить старые программы и установить новые версии. Для удаления старой версии рекомендуется использовать утилиту DriverSweeper. Затем не обходимо перезагрузить компьютер и установить новую версию программы с официального сайта.
Если после «чистой» установки драйверов система продолжает выдавать ошибку, можно попробовать переустановить их в ручном режиме. Сделать это достаточно просто:
Если проблема появилась после ручной установки, следует проверить жесткий диск и видеокарту. Возможно, эти комплектующие сильно повреждены и требуют «лечения» или полной замены.
Ошибка драйвера флешки Windows 10
Если после обновления компьютер перестал видеть флешку, подключенную к нему, нужно проверить её на исправность. Если он подключается и без проблем открывается на другом компьютере, а операционная система выдает ошибку «устройство неопознано», следует выполнить следующие действия:
Если эти меры не помогли, и система не распознает внешний накопитель можно провести откат драйвера, или его полное удаление с последующей установкой. Кроме того, если в диспетчере устройств напротив флеш-накопителя отображается ошибка «Сбой запроса дискриптора», желательно обновить, или переустановить драйвера USB-контроллера.
Ошибка драйвера AMD на Windows 10
Если пользователь столкнулся с ошибкой видеодрайвера (появляется сообщение «Видеодрайвер перестал отвечать и был успешно переустановлен»), необходимо выполнить откат программы. Делается это через вкладку «Диспетчер устройств».
Еще одно простое решение проблемы некорректной работы AMD – это провести обновление драйвера. Этот способ можно использовать, если во время установки программы не были использованы сторонние утилиты.
Ошибка загрузки драйверов Alcohol Windows 10
Пользователи, перешедшие на новую версию операционной системы, часто сталкиваются с такой проблемой, как ошибка загрузки драйверов Alcohol 120 Windows 10. Такое сообщение ОС выдает в том случае, если driver SPTD изначально был установлен неправильно (или система его вообще не видит). Чтобы устранить ошибку нужно:
Если не удалось выполнить установку новой версии программы Alcohol 120, надо проверить, обновлена ли операционная система. Желательно обновить ОС до самой последней версии.
Ошибка универсального аудио драйвера на Windows 10
После обновления Windows 10 большинство пользователей сталкиваются с отсутствием звука на устройстве или снижением его интенсивности. В большинстве случаев подобная ситуация возникает из-за ошибки универсального аудио драйвера. Перед тем, как исправлять неполадку, следует запустить автоматическую проверку звука:
Если диагностика не дала результатов, надо проверить состояние драйверов. При определении проблемы проводим откат или полную переустановку программы. Если звук стал тихим, проблему помогут исправить системные настройки. Необходимо зайти в список устройств воспроизведения, а затем в свойства звукового оборудования. Здесь надо перейти в «Дополнительные возможности» и отключить все эффекты. Дальше надо вернуться в список устройств, перейти в «Связь» и поставить галочку напротив пункта «Действие не требуется».
Ошибка драйвера клавиатуры Windows 10
Если после обновления операционной системы перестала работать клавиатура, проблему можно исправить так:
Если произошла ошибка драйвера bluetooth Windows 10 (не работает беспроводная клавиатура), необходимо проверить состояние драйверов. Для этого необходимо зайти в «Диспетчер задач» и проверить, нет ли напротив программ значка красного или желтого цветов. Если такие отметки появились, необходимо удалить программы и подождать, пока операционная система установит их автоматически. Если этого не произошло, придется переустановить их с официального сайта вручную. Также необходимо поступить, если произошла ошибка драйвера мыши Windows 10.
Рhilips shg8200 Windows 10 ошибка драйвера
Часто система выдает ошибку, если наушники подключаются через USB- разъем. В «Диспетчере устройств» также появляется соответствующий значок напротив программы. Чтобы исправить ситуацию, надо правильно настроить систему или попробовать переустановить ПО до самой последней версии.
Цифровая подпись драйверов указывает, насколько драйвер является верным и подходящим для того или иного устройства в системе. Однако, иногда, системе может не понравится та или иная подпись и установка драйвера будет прекращена. В таком.
Использование компьютерной техники позволяет решать многие задачи. Одна из них – коммуникация. Для общения используются дополнительные мультимедийные устройства, такие как микрофон и веб-камера, требующие одноразовой.
Иногда при установке программ либо приложений на экране компьютера появляется сообщение, о том, что возникла ошибка 5 Windows 10. Это означает что пользователю отказано в доступе. Подобное случается если в системе есть несколько учётных.
2 комментария на «Ошибка драйверов устройств в Windows 10»
Доброго времени суток. В статье так легко всё описано, что на яву так не получается. Как это удалить дрова на usb 2,0? Где их найти? Почему то, что ставит винда не работает?
Здраствуйте. У меня воозникла проблема при установки драйверов на видеокарту Invidia GeForce GTX 1050 Ti. При установки пишет что у меня уже есть другие запущенные установки, чего, я не знаю. Я перерыл все программы в поисках запущенных установок, успехов — 0. Что же делать?
Источник
Не удается завершить мастер установки драйверов устройств windows 10
Обновления Windows 10 зачастую вызывали много проблем у многих пользователей и с каждым новым накопительным обновлением их становится всё больше и больше. Например, могут возникнуть проблемы с драйверами, которые ранее никак себя не проявляли, а устройства, для которых эти драйверы предназначены, работали вполне себе штатно.
реклама
Если на Вашем устройстве с операционной системой Windows 10 возникает ошибка «драйвер не может быть загружен на этом устройстве», Microsoft утверждает, что это означает следующее: настройка целостности памяти в Windows Security предотвращает загрузку драйвера на вашем устройстве.
Корпорация Майкрософт обновила документ поддержки, предупреждая пользователей о том, что «если Вы решите продолжить использование устройства без решения проблемы драйвера, Вы можете обнаружить, что функциональность, которую поддерживает драйвер, больше не работает, что может иметь последствия от незначительных до серьезных».
Как быть в данной ситуации? Как решить проблему с драйверами в Windows 10?
Первое, что Вы должны сделать, это проверить, доступен ли новый или обновленный драйвер через Центр обновления Windows или через производителя этого драйвера. Если Вы не можете найти совместимый драйвер для решения этой проблемы, Вы можете отключить параметр целостности памяти в системе безопасности Windows, чтобы обойти сообщение об ошибке «драйвер не может загрузиться на это устройство».
1) Перейдите в меню Пуск > Настройки > Обновление и безопасность
2) Затем выберите Безопасность Windows > Безопасность устройства
3) В разделе «Изоляция ядра» выберите «Сведения об изоляции ядра»
4) Отключите настройку целостности памяти, если она еще не включена
5) Перезагрузите компьютер для вступления измененных параметров в силу
Несовместимые драйверы оказались своего рода проклятием для Windows 10, но похоже что компания, по крайней мере, наконец-то начала признавать эти проблемы и предлагать обходные пути вместо того, чтобы оставлять пользователей в поисках решений.
Источник
Почему драйвер устройства
не устанавливается на компьютере
Одной из частых проблем, с которой сталкиваются пользователи в процессе настройки устройств компьютера, является невозможность установки драйверов для некоторых из них.
Причин, по которым это происходит, может быть очень много. В публикации рассмотрены наиболее распространенные случаи, а также способы их устранения.
О том, как устранить периодические «вылеты» уже установленного драйвера видеокарты, читайте здесь.
Возможные причины:
1. Неподходящий драйвер
Часто бывает так, что неопытные пользователи пытаются установить на компьютере драйвер, который предназначен для другой версии операционной системы. Естественно, заканчивается это неудачей, поскольку для использования одного и того же устройства в разных версиях Windows нужны разные драйверы. Например, драйвер сетевой карты, который отлично работал на Windows XP, не подойдет для Windows 10.
И если Вам не удается установить драйвер, первым делом убедитесь, что он предназначен именно для версии Windows, установленной на Вашем компьютере. Подробнее о том, как получить информацию о Windows компьютера, можно узнать здесь.
2. Отсутствие у пользователя прав администратора
Установка на компьютере драйвера невозможна, если пользователь, от имени которого выполнен вход в систему, не обладает достаточными для установки правами.
Чтобы исключить эту причину, запускать установку драйверов устройств необходимо от имени администратора компьютера.
3. Невозможность удаления старой версии драйвера
Иногда бывает так, что компьютер «отказывается» устанавливать на компьютере более новый драйвер устройства вместо драйвера старого.
В таком случае необходимо:
• открыть диспетчер задач Windows, перейти на вкладку «Процессы» и завершить все процессы, имеющие отношение к устройству, драйвер которого необходимо переустановить.
О том, что процесс использует какое-то устройство, можно узнать из его описания. Для примера, на изображении ниже показаны процессы, которые могут использовать драйвер видеокарты NVIDIA.
• открыть диспетчер устройств и удалить установленный на компьютере «старый» драйвер устройства. Подробнее о том, как это сделать, читайте здесь (см. Способ 1);
• перезагрузить компьютер, после чего произвести установку нового драйвера.
4. Файлы установки драйвера повреждены либо часть их отсутствует
Бывает, что во время загрузки драйвера с Интернета происходят какие-то сбои, в результате чего файлы драйвера скачиваются не полностью. Естественно, что при попытке их использования для установки драйвера на компьютере возникнет ошибка.
Решить проблему можно повторной загрузкой драйвера с Интернета.
5. Блокирование установки драйверов антивирусным ПО
Многие антивирусные программы для защиты компьютера от вредоносных программ блокируют изменение важных системных файлов Windows. Попытки установки на таком компьютере драйверов часто заканчиваются неудачей.
Чтобы установить драйвер, необходимо предварительно в опциях антивируса временно отключить блокировку системных файлов или же полностью приостановить антивирусную защиту компьютера.
Важно. Устанавливая драйвер с отключенным антивирусом, Вы должны быть уверены в том, что драйвер получен из надежного источника (загружен с официального сайта производителя устройства либо поставлялся на диске, входящем в его комплектацию).
6. Отсутствие у драйвера электронной подписи
В некоторых случаях в распоряжении пользователя оказывается только драйвер без цифровой подписи. В операционной системе Windows установить такой драйвер бывает весьма проблематично. Тем не менее, это возможно.
Подробнее о том, что такое цифровая подпись драйверов и как отключить проверку ее наличия, читайте здесь.
7. Конфликт с ПО, установленным на компьютере
Бывает, что драйвер устройства «отказывается» устанавливаться или нормально работать уже после установки в связи с возникновением конфликта с другим ПО компьютера. Если устройство раньше работало нормально, но с определенного момента его драйвер вдруг начал «слетать», вполне вероятно, что имеет место именно такой случай.
Что можно предпринять? Проанализируйте перечень программ компьютера, сверьте дату их установки с моментом начала проблем, удалите программы, которые устанавливались последними. Можно также откатить компьютер до последнего рабочего состояния при помощи точек восстановления системы.
8. Неисправность устройства, для которого устанавливается драйвер
В некоторых случаях установить драйвер бывает невозможно в связи с выходом из строя устройства, для которого драйвер предназначен. Чтобы исключить эту причину, необходимо проверить работоспособность устройства на другом компьютере.
Краткая информация для неопытных о том, что такое драйвер устройства, зачем он нужен и как проверить его наличие или отсутствие в операционной системе компьютера.
После установки на компьютере драйвера устройства его файлы копируются на системный диск. При этом, название и количество упомянутых файлов, а также их расположение на диске, зависят от конкретного драйвера. Обычно операционная система «разбрасывает» их по разным папкам, расположенным в каталогах «Windows» и «Program Files».
В некоторых случаях бывает необходимо узнать, где же хранятся эти файлы и как они называются. Например, когда файлы драйвера нужно удалить или же использовать их для установки устройства на другом компьютере.
В статье изложена информация о способах решения проблем, возникающих при отсутствии на компьютере драйвера определенного устройства (видеокарты, звуковой карты, модема, сетевого адаптера и др.).
Производители компьютерных устройств периодически выпускают для своих изделий новые драйверы, предлагая их для свободной загрузки на своих сайтах. Но если драйвер устройства на компьютере уже установлен и проблемы в его работе отсутствуют, менять его на более новый особого смысла нет.
Однако, это не касается видеокарты. Новый драйвер способен значительно повысить ее быстродействие в компьютерных играх и других приложениях (в некоторых случаях до 20 %).
Почти все драйверы, создаваемые для различных устройств, имеют так называемую цифровую подпись. Она является подтверждением того, что драйвер создан благонадежным разработчиком, гарантирующим отсутствие в нем вирусов, шпионских и других вредоносных дополнений.
По умолчанию, компьютер перед установкой драйвера проверяет наличие у него цифровой подписи и только тогда использует его. Это обеспечивает более высокий уровень безопасности.
Но иногда проверку подписи драйверов бывает целесообразно отключить.
Например, если поддержка какого-то устройства разработчиком прекращена и «официальный» драйвер для новых версий Windows для него отсутствует. А тот драйвер, что удалось найти, не имеет подписи и компьютер его устанавливать «отказывается». Риск наступления негативных последствий, конечно же, возрастает, но если другого варианта нет и Вы готовы рискнуть, то почему бы не попробовать? Ну, не выбрасывать же исправное устройство только из-за отсутствия «подписанного» драйвера!
Существует несколько способов отключения проверки.
В процессе настройки компьютера может возникнуть необходимость полного удаления определенного драйвера. Это может понадобиться в случае замены видеокарты или какого-то другого устройства компьютера на новое, установки нового драйвера вместо «проблемного» старого и в других подобных ситуациях.
Например, компания NVidia, являющаяся одним из основных разработчиков видеокарт, перед установкой новых драйверов своих устройств рекомендует полностью удалить с компьютера предыдущие.
В статье рассмотрены способы удаления как драйверов устройств, присутствующих в компьютере, так и устройств, которые когда-то подключались к компьютеру, но в данный момент уже не используются (неиспользуемые драйверы).
ПОКАЗАТЬ ЕЩЕ
Источник
If you cannot install drivers on Windows 11/10, then you are at the right place. This post will give you some of the best solutions to resolve your issue. At times you may even see an error message – Device Driver software was not successfully installed.
Before we go ahead, the first thing you need to check is whether the driver has a compatibility issue or not. You can quickly check the OEM website with its driver version and compatibility. Suppose you find the drive has a compatibility issue. You can fix it using several methods, like uninstalling the driver or changing the compatibility mode settings.
If you cannot install drivers on Windows 11/10, and you see Device Driver software was not successfully installed error, then follow these suggestions:
- Install in Clean Boot State or Safe Mode with Networking
- Install the driver in Compatibility Mode
- Disable Driver Signature Enforcement
- Run Hardware and Devices troubleshooter
- Temporarily Disable Security Software
- Install Driver using Windows Update
Device Driver software was not successfully installed
Follow the exact steps below to perform these fixes properly for the best result. You will also need an admin account to resolve this.
1] Install drivers in Safe Mode with Networking
If you fail to install the driver on Windows 11/10, you need to install the driver in a Clean boot state or Safe mode with Networking to resolve this issue. Follow the below guide to understand the whole process.
To successfully perform a clean boot on Windows 11/10, you must log on as the administrator and now follow the given steps below.
- Open Windows Setting using Win + I
- Go to System > Recovery
- Click on the Restart button next to Advanced startup.
- After your PC restarts to the Choose an option screen, select Troubleshoot > Advanced options > Startup Settings > Restart. You may be asked to enter your BitLocker recovery key.
- After your PC restarts, you’ll see a list of options since you’ll need to use the internet, press F5 for Safe Mode with Networking.
After following all these steps, you will have a clean boot environment. Now check and try whether you can install drives or not on your Windows PC.
Read: Windows encountered a problem installing the Driver software for your Device
2] Install the driver in Compatibility Mode
Compatibility mode allows you to install on an older version of Windows when the driver has not been updated. For example, most Windows 10 drivers work on Windows 11, but since the driver installer has not been updated, it doesn’t allow users to install it. In that case, you can follow these steps:
- Right-click on the program icon, and click on Properties.
- Click the Compatibility tab.
- Check the Run this program in compatibility mode for the box and select the Preferred Windows.
- Click on Apply and click the OK button.
3] Disable Driver Signature Enforcement
While you should never install a driver without a valid signature, you can follow these methods if you need to do it for a driver you can trust. It is also specifically useful when you get the error message – Windows requires a Digitally Signed Driver, even from a driver with the signature. There are three ways to do this.
- Use Advanced Boot Menu
- Enable Test Signing Mode
- Disable Device Driver Signing.
Please read our detailed guide on these methods and how you can disable Driver Signature enforcement to install Drivers. These are advanced methods, so ensure you have a clear idea about these and that you are using an administrator account.
4] Run Hardware and Devices troubleshooter
Since it is no more a part of the Windows troubleshooter section, you can invoke it directly from the command line or Windows terminal.
- Open the Run prompt using Win + R
- Type
msdt.exe -id DeviceDiagnosticand press the Enter key - It will launch the Hardware and Devices troubleshooter and press the Next key
- Once the wizard completes the process, make another attempt to install the driver.
The reason to run this troubleshooter is to ensure a temporary issue with the hardware will resolve, and you can install the driver. Sometimes, the hardware gets stuck, and the issue persists until the troubleshooter runs.
5] Install Driver using Windows Update
If you cannot install drivers on Windows, try to install drivers via Windows Update. Follow the exact steps given below to perform the entire process properly.
- Open Windows Settings using Win + I on your keyboard
- Navigate to Windows Update
- Click on the Check Updates button. (Ensure you are connected to the internet).
- Windows Update will download all the essential drivers for your PC, if available, with the Microsoft servers.
- To install the drivers, you need to go to Windows Update > Advanced Options > Optional Updates > Driver Updates.
- Please select the driver that is available and then choose to install it.
Read: How to manually install a Driver using a .INF File
6] Disable Security Software
If you are facing driver installation failure, it may be because of Security software. Usually, security software checks new PC files, whether malicious or not; when installing new drivers, they undergo solid inspection.
In such conditions, security software doubts the drivers to be malware because most of these drivers are installed on low levels, so it keeps checking each of them; as a result, users face an installation block. To resolve this issue, temporarily disable the security software available on your PC and try installing drivers on your PC again.
Read: How to install Drivers using PnPUtil Command-line
If you have been following the post till now, then hopefully, you got all those solutions to fix the most common issue unable to install drivers on Windows 11/10. It is an annoying issue that can cause interruptions in ongoing work. I hope these solutions help you fix that.
How do you check if I have corrupted drivers?
If any devices listed in the Device Manager have a yellow exclamation, there is a driver issue. You can go to the properties section and check if there is a message that explains the error. You can then search for it and then resolve the error.
Can reinstalling Windows fix driver issues?
Yes, reinstalling Windows fixes driver issues. When you reinstall Windows, it will automatically replace all the previous drivers (if there are any defected or corrupted drivers); as a result, it fixes all the diver issues from your PC.
Обновлено: 09.10.2023
Если вы устанавливаете операционную систему Windows и получаете сообщение об ошибке «Windows не удалось завершить установку», вы не одиноки. Об этом сообщают многие пользователи.
Это досадная проблема — и довольно пугающая. Ваш компьютер полностью непригоден для использования, если вы не можете установить операционную систему. Возможно, вы с тревогой думаете, как вам следует поступить, чтобы избавиться от этой ошибки.
Но не волнуйтесь. Эту ошибку можно исправить. Вот четыре исправления, которые вы можете попробовать:
Способ 1. Продолжить установку с помощью автоматического восстановления
Когда процесс установки Windows останавливается из-за ошибки «не удалось завершить», одним из эффективных способов является продолжение процесса с помощью расширенного восстановления.
Этот метод взят из комментария ниже, оставленного I1t9t8o8. Многие пользователи подтвердили, что он действительно полезен для решения проблемы.
1) Включите компьютер, а затем, когда Windows начнет загружаться, немедленно выключите его. Сделайте это два-три раза, пока не увидите сообщение «Подготовка к автоматическому восстановлению».
2) Нажмите Дополнительные параметры.
3) Выберите «Устранение неполадок».
4) Выберите Сбросить этот компьютер.
5) Выберите Сохранить мои файлы.
6) Нажмите «Отмена». (Нет, перезагружать компьютер не нужно. Просто нажмите «Отмена».)
7) Выберите «Продолжить».

Если вы исправили ошибку, не забудьте создать точку восстановления системы и обновить все драйверы устройств, чтобы предотвратить возникновение новых проблем. Чтобы обновить драйверы устройств, вы можете сделать это вручную, но это может быть очень хлопотно и отнимать много времени. Чтобы сэкономить ваше время и энергию, мы рекомендуем использовать Driver Easy.
Driver Easy автоматически распознает вашу систему и найдет для нее подходящие драйверы. Вам не нужно точно знать, какая система работает на вашем компьютере, вам не нужно беспокоиться о том, что вы загружаете не тот драйвер, и вам не нужно беспокоиться об ошибке при установке.
Вы можете загрузить и установить драйверы с помощью бесплатной или профессиональной версии Driver Easy. Но с Pro-версией это займет всего 2 клика (и вы получите полную поддержку и 30-дневную гарантию возврата денег):
1) Загрузите и установите драйвер Easy.
2) Запустите Driver Easy и нажмите кнопку «Сканировать сейчас». Затем Driver Easy просканирует ваш компьютер и обнаружит проблемные драйверы.
3) Нажмите кнопку «Обновить» рядом с каждым из ваших устройств, чтобы загрузить последнюю и правильную версию драйвера для этого устройства. Вы также можете нажать кнопку «Обновить все» в правом нижнем углу, чтобы автоматически обновить все устаревшие или отсутствующие драйверы на вашем компьютере (для этого требуется версия Pro — вам будет предложено выполнить обновление, когда вы нажмете «Обновить все»).
4) Перезагрузите компьютер, если на вашем компьютере уже установлены последние версии драйверов.
Способ 2. Запустите мастер создания учетной записи Windows
Эта ошибка также может возникать из-за неправильного создания учетной записи Windows. Вы можете запустить мастер создания учетной записи, чтобы увидеть, решит ли это проблему. Для этого:
1) На экране с ошибкой одновременно нажмите клавишу Shift и F10 на клавиатуре, чтобы вызвать командную строку.
2) Введите «cd %windir%/system32/oobe/» и нажмите Enter на клавиатуре.
3) Введите «msoobe» и нажмите Enter на клавиатуре.
4) Настройте учетную запись и пароль в появившемся мастере создания учетной записи пользователя.
5) Перезагрузите компьютер и посмотрите, устранит ли это ошибку.
Способ 3. Переустановите систему, не активируя ее
Иногда ошибка возникает при попытке установить определенную версию Windows (например, Windows 10 для образовательных учреждений). В этом случае вы можете попробовать переустановить систему. Но на этот раз вы должны установить домашнюю версию и не активировать ее во время установки. После завершения установки используйте ключ продукта для активации вашей системы. В это время все должно работать нормально.
Способ 4. Найдите другой источник установочного носителя
Ошибка может быть связана с используемым вами системным установщиком — возможно, он поврежден или неверен. Вы должны убедиться, что ваш установочный носитель получен из допустимого источника. Если это не так, попробуйте получить другой надежный установочный носитель от Microsoft и запустить его на своем компьютере. Затем проверьте, исчезла ли ошибка.
Милан с детства увлекался компьютерами, и это побудило его проявить интерес ко всем технологиям, связанным с ПК. До прихода в WindowsReport он работал веб-разработчиком. Подробнее
- Драйверы являются основой любого ПК, но некоторые пользователи сообщают, что не могут установить драйверы в Windows 10.
- Многие из них предлагали запустить встроенные средства устранения неполадок Windows, так как это может помочь.
- Если это не сработало и вы по-прежнему не можете установить драйверы Windows 10, попробуйте выполнить сканирование DISM.
- Если ничего не помогает, последним средством может быть сброс всего компьютера.
Для решения различных проблем с ПК мы рекомендуем DriverFix:
Это программное обеспечение будет поддерживать работоспособность ваших драйверов, тем самым защищая вас от распространенных компьютерных ошибок и сбоев оборудования. Проверьте все свои драйверы прямо сейчас, выполнив 3 простых шага:
Если вы перепробовали все, что могли, но не можете установить драйверы на ПК с Windows 10, вот 5 решений, которые помогут решить эту проблему.
Что делать, если драйверы Windows 10 не устанавливаются?
1. Запустите средство устранения неполадок оборудования и устройств
Если вы не можете установить драйверы в Windows 10, запустите средство устранения неполадок оборудования и устройств, чтобы устранить проблему.
При этом выявляются распространенные проблемы и гарантируется, что любое новое устройство или оборудование правильно установлено на вашем компьютере.
2. Обновите драйверы
Кроме того, вы также можете попытаться проверить, связана ли проблема с драйвером, поскольку отсутствующие, сломанные или устаревшие драйверы могут препятствовать работе ваших аппаратных компонентов.
Хотя это можно сделать вручную, это может занять много времени, поэтому мы рекомендуем вместо этого попробовать стороннюю утилиту, так как она также устраняет риск человеческой ошибки.
Некоторые из наиболее распространенных ошибок и ошибок Windows являются результатом использования старых или несовместимых драйверов. Отсутствие обновленной системы может привести к лагам, системным ошибкам или даже BSoD. Чтобы избежать таких проблем, вы можете использовать автоматический инструмент, который найдет, загрузит и установит нужную версию драйвера на ваш ПК с Windows всего за пару кликов, и мы настоятельно рекомендуем DriverFix. Вот как это сделать:
- Загрузите и установите DriverFix.
- Запустите приложение.
- Подождите, пока DriverFix обнаружит все неисправные драйверы.
- Теперь программа покажет вам все проблемные драйверы, и вам просто нужно выбрать те, которые вы хотите исправить.
- Подождите, пока DriverFix загрузит и установит новейшие драйверы.
- Перезагрузите компьютер, чтобы изменения вступили в силу.
Исправление драйвера
Драйверы больше не будут создавать проблем, если вы загрузите и используете это мощное программное обеспечение сегодня.
Отказ от ответственности: эту программу необходимо обновить с бесплатной версии, чтобы выполнять определенные действия.
3. Запустите инструмент DISM
Если вам по-прежнему не удается установить драйверы в Windows 10, запустите средство DISM или средство обслуживания образов развертывания и управления ими.
Инструмент DISM помогает исправить ошибки повреждения Windows, когда обновления Windows и пакеты обновлений не устанавливаются из-за ошибок повреждения, например, если у вас поврежден системный файл.
После завершения восстановления перезагрузите компьютер и попробуйте снова установить драйверы в Windows 10.
Если у вас возникли проблемы с доступом к командной строке от имени администратора, вам лучше ознакомиться с этим руководством .
5. Запустите сканирование SFC
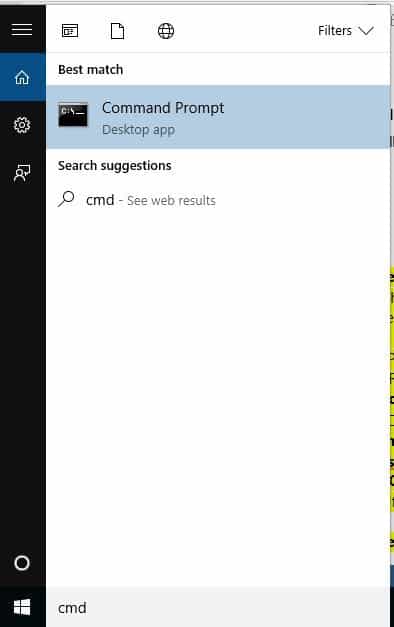
- Нажмите правой кнопкой мыши и выберите «Запуск от имени администратора».

Вы также можете использовать одно из средств очистки реестра, перечисленных в этой статье. Если вы по-прежнему не можете установить драйверы в Windows 10, попробуйте следующее решение.
Большинство пользователей не знают, что делать, если пропало окно поиска Windows. Прочтите эту статью, чтобы узнать, как вернуть его обратно всего за пару шагов.
4. Выполните чистую загрузку
Совет эксперта. Некоторые проблемы с ПК трудно решить, особенно когда речь идет о поврежденных репозиториях или отсутствующих файлах Windows. Если у вас возникли проблемы с исправлением ошибки, возможно, ваша система частично сломана. Мы рекомендуем установить Restoro, инструмент, который просканирует вашу машину и определит, в чем проблема.
Нажмите здесь, чтобы загрузить и начать восстановление.
Выполнение чистой загрузки для вашего компьютера уменьшает количество конфликтов, связанных с программным обеспечением, которые могут вызвать основные причины, по которым вы не можете установить драйверы в Windows 10.
Эти конфликты могут быть вызваны приложениями и службами, которые запускаются и работают в фоновом режиме при обычном запуске Windows.
Как выполнить чистую загрузку
Чтобы успешно выполнить чистую загрузку в Windows 10, вы должны войти в систему как администратор, а затем выполнить следующие действия:
- Закройте диспетчер задач и нажмите «ОК».
- Перезагрузите компьютер
После тщательного выполнения всех этих шагов у вас будет чистая загрузочная среда, после чего вы сможете попробовать и проверить, не удается ли установить драйверы по-прежнему или проблема исчезла.
Если вы хотите узнать, как добавлять или удалять приложения для запуска в Windows 10, ознакомьтесь с этим простым руководством.
5. Выполните сброс системы
Выполнение сброса позволяет выбрать, какие файлы вы хотите сохранить или удалить, а затем переустанавливает Windows. Вот как начать:
- Нажмите «Дополнительные параметры».
- Нажмите «Сбросить этот компьютер».
- Нажмите «Начать» и выберите вариант «Сохранить мои файлы», «Удалить все» или «Восстановить заводские настройки».
Примечание: все ваши личные файлы будут удалены, а настройки сброшены. Все установленные вами приложения будут удалены, а переустановлены будут только предустановленные приложения, поставляемые с вашим компьютером.
Иногда вы хотите сохранить некоторые важные файлы или просто сделать резервную копию своих данных, просто на всякий случай. Чтобы сделать это, обратитесь к этому специальному руководству.
Если у вас возникли проблемы с открытием приложения «Настройки», ознакомьтесь с этой статьей, чтобы решить эту проблему. Нужна дополнительная информация о том, как восстановить заводские настройки ПК? Прочтите эту статью и узнайте все, что вам нужно знать.
Вы пытались установить драйверы снова после использования любого из этих решений? Сообщите нам о своем опыте в разделе комментариев.
Также оставьте там любые другие предложения или вопросы, которые могут у вас возникнуть.
По-прежнему возникают проблемы? Исправьте их с помощью этого инструмента:
Если на вашем ПК с Windows 10 возникла аппаратная проблема, скорее всего, проблема связана с драйвером. В этом руководстве мы расскажем о трех способах правильного обновления драйверов для решения распространенных проблем.
Источник: Windows Central
В Windows 10 драйвер устройства — это важный фрагмент кода, который позволяет системе взаимодействовать с определенным оборудованием (например, видеокартой, драйвером хранилища, сетевым адаптером, Bluetooth и т. д.), а также с периферийными устройствами. включая мыши, клавиатуры, принтеры, мониторы и многое другое.
Обычно обнаружение и установка драйверов устройств происходит автоматически с помощью встроенной библиотеки драйверов и службы Центра обновления Windows. Однако иногда вам может потребоваться обновить некоторые устройства вручную по ряду причин. Например, когда Windows 10 не может распознать компонент. Устройство перестает работать после обновления.Центр обновления Windows устанавливает общий пакет, или вам нужно применить критическое исправление или быстро получить доступ к новой функции.
Какой бы ни была причина, в Windows 10 есть несколько вариантов обновления драйвера устройства вручную, в том числе с помощью Центра обновления Windows, Диспетчера устройств и помощников по автоматическому обновлению от производителей устройств.
В этом руководстве по Windows 10 мы познакомим вас с тремя различными способами правильного обновления драйверов оборудования на вашем компьютере. Кроме того, мы описываем шаги, чтобы определить, успешно ли обновлен драйвер.
Как обновить драйверы в Windows 10 с помощью Центра обновления Windows
Обычно производителям требуется время, чтобы новые драйверы стали доступны через Центр обновления Windows. Тем не менее, по-прежнему лучше всего загружать и устанавливать драйверы вручную. Причина в том, что на этой странице будут перечислены только пакеты, совместимые с конфигурацией вашей системы, что сводит к минимуму вероятность добавления неправильного обновления. Кроме того, драйверы в этом канале были протестированы, проверены и подписаны Microsoft.
Чтобы быстро обновить драйверы устройств с помощью Центра обновления Windows, выполните следующие действия:
- Откройте настройки.
- Нажмите «Обновление и безопасность».
- Нажмите «Центр обновления Windows».
- Нажмите кнопку «Проверить наличие обновлений» (если применимо).
Нажмите кнопку «Просмотреть необязательные обновления».
Источник: Windows Central
Выберите драйвер, который хотите обновить.
Источник: Windows Central
После того, как вы выполните эти шаги, новая версия драйвера автоматически загрузится и установится на ваше устройство.
Если ссылка «Просмотреть необязательные обновления» недоступна после проверки обновлений, значит, в Центре обновления Windows в данный момент нет новых драйверов или обновлений для других продуктов.
Как обновить драйверы в Windows 10 с помощью диспетчера устройств
Кроме того, вы также можете обновить драйверы для принтера, беспроводного адаптера, монитора и других компонентов с помощью диспетчера устройств.
Если драйвер недоступен в Центре обновления Windows, потому что он слишком свежий или доступен только в бета-версии, вам придется вручную загрузить и установить пакет с веб-сайта поддержки производителя.
Обычно при загрузке обновления от производителя всегда следует сначала использовать его инструкции. Если веб-сайт поддержки не предлагает никакой помощи, дважды щелкните программу установки и следуйте инструкциям на экране, чтобы завершить обновление.
Если вы имеете дело с самораспаковывающимся пакетом, дважды щелкните файл, чтобы извлечь его содержимое. Или воспользуйтесь этим руководством, чтобы извлечь содержимое сжатого файла «.zip», а затем выполните следующие действия:
- Откройте Пуск.
- Выполните поиск Диспетчера устройств и нажмите на верхний результат, чтобы открыть инструмент.
- Дважды щелкните ветку с оборудованием, которое вы хотите обновить.
Нажмите правой кнопкой мыши на оборудование и выберите параметр «Обновить драйвер».
Источник: Windows Central
Нажмите кнопку «Выполнить поиск драйверов на моем компьютере».
Источник: Windows Central
Нажмите кнопку «Обзор».
Источник: Windows Central
После того, как вы выполните эти шаги, мастер просканирует, обнаружит и установит новый драйвер на ваше устройство, чтобы улучшить общую работу и поддержку с помощью исправлений и новых функций.
Хотя с помощью этого метода вы можете обновить компонент вручную, обычно вы используете эти шаги для обновления контроллеров для более старого оборудования. Если вы хотите установить старый принтер, выполните следующие действия.
Раньше вы также могли использовать Диспетчер устройств для загрузки драйверов непосредственно из службы Центра обновления Windows. Однако это больше невозможно, поскольку Microsoft удалила этот параметр из диспетчера устройств во время качественного обновления, выпущенного для Windows 10 May 2020 Update. В результате, когда на вашем компьютере будет обнаружено новое обновление драйвера, оно автоматически появится в настройках Центра обновления Windows, а точнее на странице дополнительных обновлений.
Как обновить графические драйверы в Windows 10
Как правило, если видеокарта работает, обновлять ее драйвер никогда не рекомендуется. Однако известно, что производители видеокарт периодически выпускают обновления для улучшения работы, поддержки, исправления ошибок и добавления дополнительных функций, особенно для игр.
Если вам необходимо использовать самую последнюю версию графического драйвера, вместо того, чтобы ждать его получения через Центр обновления Windows, вы можете использовать панель управления графикой, доступную в Nvidia, AMD или Intel, для загрузки и установки последней версии. обновления.
Вы можете использовать приведенные ниже ссылки, чтобы загрузить программное обеспечение для бренда, который вы используете:
После того, как вы загрузите приложение, его установка должна быть такой же простой, как двойной щелчок по установщику и выполнение обычного мастера «Далее, Далее, Далее». Перейдя в панель управления, вы можете нажать кнопку «Проверить наличие обновлений» в разделе драйверов, чтобы загрузить и установить последнюю версию драйвера.
Источник: Windows Central
Загрузить графический драйвер вручную
Если вы не хотите устанавливать другое программное обеспечение, вы можете загрузить последнюю версию графического драйвера непосредственно с веб-сайта поддержки производителя.
Список ниже включает ссылки для загрузки последнего обновления для вашей видеокарты непосредственно с веб-сайта поддержки производителя:
После загрузки пакета следуйте инструкциям производителя для завершения установки обновления. Если инструкций нет, обычно достаточно запустить установщик, сделать пару кликов, и мастер автоматически удалит старый драйвер и заменит его новой версией.
Если вы имеете дело с .zip или самораспаковывающимся пакетом, вы можете обратиться к нашим предыдущим шагам, чтобы завершить установку драйвера с помощью диспетчера устройств.
Автоматическая загрузка графического драйвера
Кроме того, если вы не знаете марку и модель видеокарты, некоторые производители часто предоставляют инструмент для автоматического определения нужного вам драйвера.
Вы можете использовать приведенные ниже ссылки для загрузки и запуска помощника по автоматическому обнаружению и установке драйверов для вашего компьютера:
Находясь на веб-сайте, загрузите помощника, затем дважды щелкните исполняемый файл и следуйте инструкциям на экране, чтобы завершить обновление драйвера.
Если вы используете OEM-устройство (например, Dell, HP, Lenovo, Asus и т. д.), учтите, что многие производители (особенно Intel) модифицируют свои драйверы, чтобы ограничить, расширить или оптимизировать функциональные возможности встроенной графики. карта. Это означает, что если у вас фирменное устройство, всегда рекомендуется загружать последние обновления с веб-сайта поддержки производителя компьютера, а не с Intel. В противном случае ваше устройство может работать непредвиденно, отсутствовать конфигурации или вы не сможете получить доступ ко всем функциям.
Вы также можете проверить модель и марку устройства с помощью диспетчера устройств, выполнив следующие действия:
- Откройте Пуск.
- Выполните поиск Диспетчера устройств и нажмите на верхний результат, чтобы открыть инструмент.
- Разверните ветку Адаптеры дисплея.
Подтвердите марку и модель видеокарты.
Источник: Windows Central
После выполнения этих шагов вы можете использовать эту информацию для загрузки правильного обновления драйвера для вашего компьютера. Если информация недоступна, возможно, вам придется использовать один из доступных инструментов от Nvidia, AMD или Intel для обнаружения нужного вам драйвера. Или вы также можете обратиться к руководству по вашему устройству, чтобы определить конфигурацию оборудования, чтобы найти правильное обновление драйвера.
Как определить, успешно ли обновлен драйвер в Windows 10
После применения обновления вы можете проверить правильность установки последней версии с помощью диспетчера устройств.
Чтобы просмотреть сведения о текущей версии драйвера в Windows 10, выполните следующие действия:
- Откройте Пуск.
- Выполните поиск Диспетчера устройств и нажмите на верхний результат, чтобы открыть инструмент.
- Разверните ветку с обновленным оборудованием.
Щелкните правой кнопкой мыши оборудование и выберите параметр «Свойства».
Источник: Windows Central
Подтвердите информацию «Дата драйвера» и «Версия драйвера».
Источник: Windows Central
Если после выполнения этих шагов эти данные совпадают с информацией на веб-сайте поддержки производителя, значит, на устройстве установлена последняя версия драйвера для Windows 10.
Если драйвер не обновился должным образом, повторите шаги еще раз. Если проблема не исчезнет, обратитесь за помощью на центральные форумы Windows.
Дополнительные ресурсы по Windows 10
Для получения дополнительных полезных статей, обзоров и ответов на распространенные вопросы о Windows 10 посетите следующие ресурсы:
Мы можем получать комиссию за покупки по нашим ссылкам. Узнать больше.
Обзор: «Незнакомец из рая» не совсем правильно понял
Stranger of Paradise: Final Fantasy Origin — это игра, набитая возмутительными персонажами и потрясающими мемами, но этого недостаточно, чтобы передать общее впечатление.
Вот как можно сделать Forza Horizon 5 еще лучше
Forza Horizon 5 — одна из лучших игр 2021 года и одна из лучших гоночных игр, в которые вы можете играть. Однако это, конечно, не идеально, с множеством областей, которые можно улучшить. Вот пять вещей, которые можно улучшить в Forza Horizon 5.
Обзор: Shredders на Xbox — это любовное письмо сноуборду
Shredders – это эксклюзивная игра для консоли Xbox, которая появится в подписке Xbox Game Pass и позволит игрокам воплотить в жизнь свои самые смелые фантазии о том, как стать профессиональным сноубордистом. Несмотря на некоторые проблемы с производительностью, Shredders в значительной степени преуспевает в обеспечении эпического веселья на снегу.
Ознакомьтесь с этими обязательными приложениями Windows для Суперкубка LVI
Суперкубок LVI наконец-то здесь. Чтобы получить наилучшие впечатления от большой игры, обязательно скачайте эти приложения для Windows 11 и Windows 10.
Это ошибка, которая появляется после того, как ваш компьютер пытается установить драйвер на ваш компьютер. Процесс установки драйвера обычно запускается, когда вы впервые подключаете определенное устройство к компьютеру, и ошибка появляется с несколькими устройствами: iPod, камеры, гарнитуры и т. д.
Windows обнаружила проблему при установке программного драйвера для вашего устройства
Путь решения проблемы очень похож во всех этих сценариях, и есть несколько полезных методов, которые вы можете использовать для решения проблемы. Мы создали эту статью, чтобы помочь вам, поэтому обязательно попробуйте эти методы!
Решение 1. Запустите средство устранения неполадок из панели управления
Вероятно, это самый простой способ устранения неполадок, поскольку он заключается в запуске средства устранения неполадок, которое должно автоматически определить и решить проблему. Этот метод помог нескольким пользователям, но не расстраивайтесь, если он не сработает у вас, так как есть и другие методы. Это определенно стоит попробовать!
- Запустите панель управления, выполнив поиск утилиты с помощью кнопки «Пуск» или нажав кнопку «Поиск» (Кортана) в левой части панели задач (нижняя левая часть экрана).
- Вы также можете использовать комбинацию клавиш Windows + R, где вы должны ввести «control.exe» и нажать «Выполнить», что также откроет панель управления напрямую.
- После того, как откроется панель управления, измените представление на категорию и нажмите «Просмотр устройств и принтеров» в разделе «Оборудование и звук», чтобы открыть этот раздел. Обратите внимание, что вам придется решать проблему с помощью панели управления, а не настроек в Windows 10.
- В разделе «Устройства» найдите проблемное устройство, один раз щелкните его левой кнопкой мыши и нажмите кнопку «Устранение неполадок» в верхнем меню. Если вы не нашли проблемное устройство, нажмите на значок своего компьютера.
- Подождите, пока средство устранения неполадок не закончит попытки обнаружить и решить проблему, и следуйте инструкциям на экране, чтобы устранить проблему. Проверьте, не появляется ли по-прежнему ошибка «В Windows возникла проблема при установке драйвера для вашего устройства».
- Если вы выбрали устранение неполадок на своем компьютере на шаге 4, вы должны увидеть список ошибок после того, как средство устранения неполадок соберет данные. Выберите проблемное устройство, щелкнув его переключатель, и нажмите «Далее». Следуйте инструкциям на экране.
- Нажмите кнопку меню «Пуск» в нижней левой части экрана, введите «Диспетчер устройств» и щелкните его запись в списке результатов вверху.
- Вы также можете использовать комбинацию клавиш Windows + R, нажав обе эти клавиши одновременно, чтобы открыть диалоговое окно «Выполнить». Введите «devmgmt.msc» в поле и нажмите «ОК».
- Найдите проблемное устройство, которое вы хотите устранить, в соответствующем меню, щелкните его правой кнопкой мыши и выберите «Свойства». После открытия окна «Свойства» перейдите на вкладку «Драйвер» и проверьте наличие кнопки «Обновить драйвер».
- Нажмите на него. В появившемся новом окне выберите опцию «Выполнить поиск драйверов на моем компьютере». Перейдите в папку C:\Windows\WinSxS на вашем компьютере с помощью параметра «Поиск драйверов в этой папке».
- Теперь ваш компьютер будет проверять наличие установки драйвера в этом месте, и мы надеемся, что это предотвратит появление ошибки «»В Windows возникла проблема при установке программного обеспечения драйвера для вашего устройства»
- На экране входа в систему вашего компьютера, когда компьютер загружается или после выхода из системы, нажмите значок питания и, удерживая клавишу Shift, нажмите кнопку перезагрузки.
- Вместо перезапуска появится синий экран с несколькими вариантами. Выберите «Устранение неполадок» >> «Дополнительные параметры» >> «Командная строка».
- Конечно, вы можете открыть командную строку, просто нажав комбинацию клавиш Windows + R и введя «cmd» перед нажатием кнопки «ОК» или выполнив поиск.
- Скопируйте и вставьте следующую команду в командную строку и нажмите Enter. Вскоре вы сможете увидеть сообщение «Команда выполнена успешно».
- Войдите в эту учетную запись администратора и подождите пару минут, прежде чем все будет готово.
- Теперь вы можете попробовать перезагрузить компьютер, войти в новую учетную запись администратора без пароля и подключить устройство, чтобы установить его.
- После завершения работы со скрытой учетной записью администратора вы можете снова отключить ее, открыв командную строку администратора и введя следующую команду:
- Нет данных о сокете подключения Windows 7
- Как подключиться к серверу Hyper V с Windows 10
- Как вернуть рабочий стол в Windows 1
- Запретить обновление пакета Ubuntu
- Установщик больше не отвечает, что делать с Windows 10
Решение 2. Укажите путь для установки драйвера
Вероятно, это самый популярный метод устранения неполадок и решения этой проблемы. Это включает ручную установку драйвера для устройства после его подключения. Это можно выполнить с помощью Диспетчера устройств с подключенным устройством. Это помогло бесчисленному количеству пользователей, и мы настоятельно рекомендуем вам не пропускать этот метод при устранении неполадок!
Решение 3. Повторите процесс, используя скрытую учетную запись администратора
Если приведенное выше решение не помогает, вы можете попробовать использовать скрытую учетную запись администратора для решения проблемы, так как это даст вам больше скрытых преимуществ. К этому профилю можно легко получить доступ, и вы можете войти в систему без пароля. Попробуйте установить драйвер устройства таким образом!
Решение 4. Предоставьте TrustedInstaller полный доступ
Учетная запись TrustedInstaller на вашем компьютере должна иметь полный контроль над папками System32 и SysWOW64 на вашем компьютере, и вы обязательно должны ее предоставить. Это можно сделать легко, но вам придется повторить один и тот же процесс для обеих этих папок!
Читайте также:
Как установить драйвера на Windows 10
Установка драйверов является неотъемлемой частью процесса настройки ПК после установки операционной системы Windows 10. Как правило, инсталлятор Windows 10 в процессе своей работы производит установку необходимых драйверов и настройку оборудования, но данные драйвера являются стандартными и устройства работают на минимуме своих возможностей. К примеру, после установки Windows 10, вы видите слегка растянутую картинку, при этом, не получается выставить разрешение соответствующее экрану вашего монитора, либо разрешение применяется, но не запускаются игры с элементарной графикой. Знакомая ситуация? Всему виной стандартный видеодрайвер.
Простые решения
Существует сразу несколько вариантов решения описанной выше проблемы. Наиболее безопасный из них предполагает поиск и установку актуальных версий драйверов видеокарты.
В случае, если это не помогает или обновление графических драйверов по той или иной причине невозможно, пользователь может попробовать отключить функцию защиты целостности памяти, которая, к слову, по умолчанию и так всегда отключена.
Для этого необходимо перейти к «Параметрам Windows» (Windows Settings), выбрать раздел «Обновление и безопасность» (Update & Security). На открывшейся странице кликнуть по пункту «Безопасность Windows» (Windows Security) и в подразделе «Области защиты» выбрать пункт «Безопасность устройства» (Device Security). В новом окне нужно кликнуть по ссылке «Сведения об изоляции ядра» (Core Isolation Details), а затем перевести переключатель «Целостность памяти» в положение «Откл.» (Off). После этого системе потребуется перезагрузка, по завершении которой можно будет вернуться к установке майского обновления Windows 10.
Наконец, третий способ решения проблемы включает принудительную установку обновления при помощи альтернативных официальных инструментов, например, используя средство создания установочного носителя (Media Creation Tool). Однако Microsoft настоятельно рекомендует воздержаться от использования таких методов развертывания обновления до выхода официального исправления.
Отключить принудительное использование подписи драйверов в Windows 10
Вам доступны три варианта,
- Использовать расширенное меню загрузки
- Включить тестовый режим подписи
- Отключить подпись драйвера устройства.
1] Используйте расширенное меню загрузки
Удерживая нажатой клавишу Shift, выберите опцию «Перезагрузка» в Windows. Ваш компьютер перезагрузится с расширенными настройками. В отображаемом списке параметров выберите плитку «Устранение неполадок».
Затем выберите «Дополнительные параметры» и нажмите плитку «Параметры запуска».
Затем нажмите кнопку «Перезагрузить», чтобы перезагрузить компьютер на экране «Параметры запуска».
Вы увидите следующий экран при перезагрузке. Нажмите клавишу 7 на клавиатуре, чтобы активировать опцию Отключить принудительное использование подписи драйверов .
После этого ваш компьютер перезагрузится с отключенным контролем подписи драйверов, и вы сможете установить неподписанные драйверы.
Сказав это, при следующей перезагрузке компьютера принудительное использование подписи драйверов будет отключено.
2] Отключить подпись драйвера устройства
Запустите командную строку от имени администратора и выполните следующую команду:
Это автоматически отключит принудительное использование подписи драйверов на вашем устройстве.
Если вы хотите снова включить эту функцию, вам нужно выполнить следующую команду в окне с повышенными правами:
Чтобы сделать это, Политика безопасной загрузки должна быть отключена.
Если вы решите выйти из этого режима, выполните следующую команду:
Надеюсь, что это работает для вас.
3] Включить тестовый режим подписи
Включение первого параметра приведет к успешному отключению функции применения подписи драйверов, пока вы не решите выйти из тестового режима. Чтобы включить эту опцию, вам нужно будет открыть командную строку с правами администратора. Для этого введите CMD в поле поиска, щелкните правой кнопкой мыши «Командная строка» и выберите «Запуск от имени администратора».
Затем вставьте следующую команду в окно командной строки и нажмите Enter:

Если на экране отображается сообщение «Значение защищено политикой безопасной загрузки», это означает, что безопасная загрузка включена для прошивки UEFI вашего компьютера. Отключите его в настройках прошивки UEFI на своем компьютере, чтобы включить режим подписи теста с помощью расширенных параметров запуска.
Перезагрузите компьютер, чтобы войти в тестовый режим. Водяной знак «Тестовый режим» должен быть виден в правом нижнем углу экрана вашего компьютера. Когда вы видите это, это указывает на отсутствие ограничений для установки неподписанных или неподтвержденных драйверов.
Вы должны знать, что подписывание драйверов — это функция безопасности, которая защищает вашу систему, и вам следует рассмотреть возможность ее повторного включения, как только это станет возможным.
Отключение проверки в редакторе локальной групповой политики
Проверку подписи драйверов ранее можно было отключить (на сегодня метод не работает) с помощью редактора локальной групповой политики, однако эта возможность присутствует только в Windows 10 Pro (нет в домашней версии). Для запуска редактора локальной групповой политики, нажмите клавиши Win+R на клавиатуре, а затем введите gpedit.msc в окно «Выполнить», нажмите Enter.
В редакторе перейдите к разделу Конфигурация пользователя — Административные шаблоны — Система — Установка драйвера и дважды кликните по параметру «Цифровая подпись драйверов устройств» в правой части.
Откроется оно с возможными значениями данного параметра. Отключить проверку можно двумя способами:
- Установить значение «Отключено».
- Установить значение «Включено», а затем, в разделе «Если Windows обнаруживает файл драйвера без цифровой подписи» установить «Пропустить».
После установки значений, нажмите Ок, закройте редактор локальной групповой политике и перезагрузите компьютер (хотя, в общем-то, должно сработать и без перезагрузки).
А вдруг и это будет интересно:
- Windows 10
- Настройка роутера
- Всё про Windows
- Загрузочная флешка
- Лечение вирусов
- Восстановление данных
- Установка с флешки
- В контакте
- Одноклассники
- Android
Почему бы не подписаться?
Рассылка новых, иногда интересных и полезных, материалов сайта remontka.pro. Никакой рекламы и бесплатная компьютерная помощь подписчикам от автора. Другие способы подписки (ВК, Одноклассники, Телеграм, Facebook, Twitter, Youtube, Яндекс.Дзен)
15.03.2019 в 23:17
bcdedit.exe /set nointegritychecks ON
после уходит на восстановление, запускается только, в режиме отключения подписи драйверов
16.03.2019 в 11:24
Не могу объяснить такого поведения, не должно так происходить.. Разве что каким-то образом сразу после отключения проверки подписи и именно при загрузке (при ней же на восстановление уходит?) ставится какой-то сбойный драйвер.
06.07.2020 в 23:38
Попробуйте в БИОСЕ отключить Секюрити бут
16.03.2019 в 20:49
Здравствуйте Дмитрий! Может быть Вам будет интересно.
После обновления Windows с билда 18353 на 18356 на ноутбуке MSI MS-16P6 отключилась видеокарта Intel (R) UHD Graphics 630. (Осталась только NVIDIA GeForce G7X 1050, но она в этой конфигурации не позволяет увеличивать насыщенность цвета). Драйвер вдруг стал неподписанным! Обновление до билда 18358 ничего не изменило.
Групповая политика не помогла, командная строка отказалась выполнять вторую команду, и только параметры загрузки давали результат. Но на один раз! После перезагрузки естественно всё ломалось.
Помогло отключение Serure Boot в UEFI, о чём упоминается в комментариях. Спасибо им и Вам, разумеется!
Ноутбук покупался без системы и все билды до этого шли без проблем.
Кто бы мог подумать, что так может повлиять обновление операционной системы?!
16.08.2019 в 10:40
Спасибо за инструкцию, но виндоус 10 как всегда, все обновила, и теперь картинки совсем другие, искать дольше, люди мучаются, а ваша статья — одна из первых в поисковике. Можете обновить скрины?
п.с. на новых ноутах ни один пункт не работает, все запрещено. остается пока что только одноразовый запуск
16.08.2019 в 10:59
Здравствуйте.
Спасибо, перепроверю скриншоты, обновлю там, где это нужно.
22.08.2019 в 12:38
Здравствуйте. На Win10Ent_1809LTSC_2019_Russian_x64 хорошо срабатывает действие с помощью командной строки от имени администратора : bcdedit -set TESTSIGNING ON с последующей перезагрузкой компьютера. Правда, в правом нижнем углу на экране появляется надпись: Тестовый режим, которую можно срыть при помощи утилиты Universal Watermark Disabler v.1.0.0.6
22.08.2019 в 12:44
Здравствуйте.
Спасибо, что поделились.
05.08.2020 в 12:31
Сделал все дела, какие нужно и вырубаешь тестовый режим bcdedit -set TESTSIGNING OFF …
05.10.2020 в 11:27
С валорантом приходится навсегда отключать, а то у многих, как и у меня не будет запускаться
10.09.2019 в 17:40
В групповой политике нет такого пункта. В командной строке нет доступа к такой команде.
11.09.2019 в 13:14
А Secure Boot в биос предварительно отключили? Что команда в результате выдает? И какую именно команду указываете?
01.11.2019 в 17:36
Здравствуйте, Дмитрий! Вы не поверите но у меня не сработал ни один из перечисленных вами способов. При использовании способа с особыми вариантами загрузки у меня не появляется пронумерованный список с вариантами загрузок. Есть просто список с точкой перед каждым пунктом, но при нажатии на кнопку с действием компьютер не перегружается в режим с активным списком, просто черный экран и всё. Все остальные способы с командами из командной строки тоже не помогают. При выполнении всё успешно, но попытка установить драйвер монитора не увенчивается успехом. Может, всё дело в том, что у меня монитор с VGA подключен к видеокарте через конвертер HDMI/VGA? Но другая модель монитора с подписанным драйвером встаёт без проблем. Помогите, пожалуйста.
10.11.2019 в 21:57
Спасибо большое мне статья помогла отключить цифровую подпись драйвера)
10.01.2020 в 10:45
Чтобы раскрыть «Редактор реестра» используем то же окно «Выполнить» — пишем в строчке
«Открыть» команду regedit и выполняем её. Даём согласие на внесение изменений.
Сначала создадим на всякий случай копию реестра — это будет мера предосторожности.
Если что-то пойдёт не так, вы всегда сможете восстановиться с помощью созданного файла.
Кликаем по меню «Файл», а затем по функции экспорта.
Даём любое имя файлу и сохраняем в любой папке — можно использовать и «Рабочий стол».
Раскрываем третий каталог в левой зоне — HKEY_LOCAL_MACHINE. В нём открываем папку SOFTWARE.
Запускаем вложенные друг в друга блоки с параметрами:
Microsoft — Windows — CurrentVersion — Policies — System.
Находим в конечном каталоге запись EnableLUA — дважды кликаем по ней.
В сером окошке ставим 0 в качестве значения.
Жмём на ОК — закрываем все окна и интерфейсы.
Перезагружаем ПК и открываем ранее заблокированный файл.
29.02.2020 в 19:49
Перепрошиваю андроиды, и вот каждый раз приходится юзать отключение подписи… Тестовый режим результатов не приносит, групповая политика тоже. Боже, какое бомбалейло каждый раз в таких ситуациях, когда с одними только драйверами часа по три проводишь
18.03.2020 в 16:36
Бесполезняк. Не ставится без подписи.
19.03.2020 в 11:20
Вообще должен бы ставиться. Но можно и подписать: https://remontka.pro/sign-driver-windows/
07.04.2020 в 11:19
Спасибо, помогло на win10home, воспользовался загрузкой системы без проверки подписей драйверов.
27.06.2020 в 21:56
используйте первый метод, все остальные нерабочие, драйвер все равно не устанавливается, обязательно нужно отключить подпись драйверов через особые варианты загрузки.
Решение проблем с установкой драйверов
Если драйверы не ставятся на видеокарту или любое другое устройство, выдавая ошибку, то нужно сделать следующее:
- убедитесь, что устанавливаемые вами драйверы поддерживаются устройством. Возможно, оно уже устарело и не тянет драйверы, предоставленные разработчиком. Внимательно почитайте, для каких моделей и версий предназначены драйверы;
- извлеките и вставьте устройство заново. Желательно вернуть его в другой порт, если такая возможность есть;
- перезагрузите компьютер: возможно, это перезапустит сломанные процессы и разрешит конфликт;
- установите на Windows все доступные обновления, если версия системы не соответствует последней доступной — драйверы могут не работать из-за этого;
- смените метод установки драйверов (автоматический, ручной и через сторонние программы);
- удалите старый драйвер перед тем, как приступать к установке нового;
- если вы пытаетесь установить драйвер из формата .exe, то запустите его в режиме совместимости.
Если ни одно из представленных выше решений не помогло решить проблему, обратитесь в техническую поддержку компании-производителя устройства, подробно перечислив способы, которые не помогли устранить проблему.
Обновление системы
Одна из возможных причин проблем при установке драйверов — необновлённая система. Чтобы установить последние версии обновлений для Windows, пройдите следующие шаги:
- Раскройте параметры компьютера, используя системную поисковую строку или меню «Пуск».
Открываем параметры компьютера в меню «Пуск»
Открываем раздел «Обновления и безопасность»
В «Центре обновления Windows» кликаем по кнопке «Проверить наличие обновлений»
Дожидаемся, пока система найдёт и скачает обновления
Начинаем перезагружать компьютер, чтобы обновления установились
Дожидаемся, пока обновления Windows будут установлены
Установка в режиме совместимости
- Если вы устанавливаете драйверы с файла в формате .exe, то разверните свойства файла и выберите страницу «Совместимость».
В «Свойствах» файла перейдите к вкладке «Совместимость»
Проверяем, совместимость с какой системой поможет установить драйверы
Исправлено: невозможно установить драйвер Synaptics Touchpad на Windows 10 —
Вы используете ноутбук и не можете установить драйвер Synaptics Touchpad, потому что ваш аппаратный компонент Synaptics Touchpad не распознается драйвером сенсорной панели? Если да, вы должны прочитать эту статью, потому что есть потенциальные решения, которые помогут вам решить проблему. Тачпад — это аппаратный компонент, который имитирует вашу мышь. Вы не можете использовать свой ноутбук без функциональной сенсорной панели. На самом деле, вы можете, но вам понадобится внешняя проводная или беспроводная мышь. Итак, каков симптом этой проблемы? При запуске драйвера тачпада вы видите ошибку Не удается завершить работу мастера установки драйвера устройства.
Эта проблема возникает из-за различных проблем, включая драйвер несовместимости, аппаратные или системные проблемы. Кроме того, эта проблема возникает в разных операционных системах от Windows XP до Windows 10 и разных моделях ноутбуков.
Мы создали десять методов, которые помогут вам решить проблему с сенсорной панелью. Итак, начнем.
Способ 1. Включите сенсорную панель на своем ноутбуке
Если тачпад не включен, драйвер не сможет обнаружить устройство тачпада. Исходя из этого, вам нужно будет включить сенсорную панель на своем ноутбуке, следуя решению 1 (см. Ссылку на Решение 1 в нижней части этой статьи). После этого вам нужно будет запустить драйвер тачпада. Если вы не нашли подходящий драйвер сенсорной панели для своего ноутбука, ознакомьтесь со способом 2.
Способ 2. Установите драйвер набора микросхем и драйвер ускорения ввода-вывода Intel
В третьем способе мы продолжим установку драйвера, но не драйвера тачпада. Немногие пользователи решили свою проблему, установив или переустановив драйвер набора микросхем и драйвер Intel I / O Acceleration. Используя советы из метода 2, пожалуйста, загрузите и установите драйверы с официального сайта поставщика. Если вы не можете найти драйвер Intel I / O Acceleration на веб-сайте производителя ноутбука, откройте веб-сайт Intel и загрузите последнюю версию драйвера. После завершения установки драйвера не забудьте перезагрузить компьютер с Windows.
Способ 3: отключить принудительное применение подписи драйверов
В этом методе вам потребуется временно отключить принудительное применение подписи драйверов (DSE). Мы покажем вам, как это сделать в Windows 10. Такая же процедура совместима с Windows 8 и Windows 8.1.
- Щелчок левой кнопкой мыши на Стартовое меню и введите CMD найти Командная строка
- Щелкните правой кнопкой мыши на Командная строка и нажмите Запустить от имени администратора
- Нажмите да подтвердить запуск командной строки от имени администратора
- Тип bcdedit / установить тестирование на и нажмите Войти отключить принудительное исполнение подписи драйверов
- близко Командная строка
- Запустить снова ваш компьютер с Windows
- устанавливать Synaptics Touchpad драйвер
Способ 4: внести изменения в базу данных реестра
В этом методе вам нужно будет внести некоторые изменения с помощью редактора реестра. Перед тем, как вы выполните настройку реестра, мы рекомендуем вам создать резервную копию базы данных реестра. Зачем вам нужно делать резервную копию реестра? В случае неправильной конфигурации вы можете вернуть базу данных реестра в предыдущее состояние, когда все работает без проблем. Для этого метода вам нужно будет использовать учетную запись пользователя с правами администратора, поскольку стандартной учетной записи пользователя запрещено вносить какие-либо системные изменения.
- Перейдите в следующем месте HKEY_LOCAL_MACHINE SOFTWARE Microsoft Windows CurrentVersion Policies System
- Навигация на EnableInstallerDetection запись
- Щелкните правой кнопкой мыши на EnableInstallerDetection и выбрать удалять
- Нажмите да подтвердить удаление EnableInstallerDetection запись
- близко Редактор реестра
- Запустить снова ваш компьютер с Windows
- устанавливать Synaptics Touchpad драйвер
Сборка нового ПК
Процесс обычно выглядит следующим образом. Новый персональный компьютер собирается из комплектующих, а дальше ставится операционная система. Очень редко это Windows 10, потому что новинка стоит денег, а у многих уже имеется «семёрка». Без установки драйверов сети невозможно скачать обновление, а сделать это невозможно без сетевого драйвера. На диске, прилагающемся к материнской плате, обычно озвученный компонент находится в папке Ethernet.
Имеется два спорных момента. С одной стороны установленный под семёркой пакет может войти в конфликт, с другой – драйверы нужно ставить немедленно, поскольку 10 против 1, что они под операционные системы из следующего списка:
- Windows 7 (x64 и x86).
- Linux (редко, но встречается).
- Vista (x64 и x86).
Под десятку обычно нет драйверов, но и существующие неплохо работают. Рекомендуется все-таки начать с установки прямо под Виндоус предыдущей версии. Кстати, Майкрософт в случае чего даёт возможность сделать откат от Windows 10. Получается беспроигрышный вариант.
Как ставить
Сейчас мы рассмотрим, где на носителе найти драйверы, и какие нужны из обширного списка.
Лучшая тактика для ручного поиска сводится к тому, что нужно найти определённые папки и начать ставить. В первую очередь исследуются такие названия, как:
- Chipset.
- Processor.
- Ethernet (Network).
- RealTek (Audio).
Для обновления драйверов процессора часто отсутствуют какие-либо возможности. Обратите внимание, что ни слова не говорится о видеокарте. Её драйвер ставится в последнюю очередь и находится на отдельном диске. После проделанных операций по большей части никакая другая настройка уже не требуется. После обновления до Windows 10 в 99% случаев все и так работает. Некоторые стремятся сразу же начать обновление. Вот как это делается обычным путём.
Что такое цифровая подпись Microsoft?
Цифровая подпись Microsoft — это программа, позволяющая поставщикам аппаратного обеспечения отправлять свои драйверы в Microsoft для получения соответствующей криптографической подписи. Такая подпись не подразумевает проверку качества продукции, она лишь гарантирует что драйвер оборудования официален и действительно принадлежит разработчику.
Цифровая подпись предотвращает риски установить драйвер с каким-либо вирусом или вредоносным программным обеспечением в нем. Именно поэтому при попытке установить программу без криптографической подписи операционная система Windows отказывается выполнять поставленную задачу.
Тем не менее, если вы уверены в надежности источника, но цифровая подпись мешает установить драйвер, существует решение, которое поможет отключить проверку на ее наличие. Давайте рассмотрим его подробнее.
Как отключить принудительное применение подписи драйверов
В Windows 10 есть бььььгэж.несколько различных функций безопасности. Некоторые из них очевидны, например, запрос UAC, который вы получаете, когда запускаете неподписанный исполняемый файл или когда Защитник Windows блокирует запуск EXE .
Помимо этих двух очевидных функций безопасности, существует множество скрытых возможностей, обеспечивающих безопасность вашей системы. Применение подписи драйверов является одной из таких функций.
Контроль подписи драйверов
Обеспечение подписи драйверов во многом похоже на подписанные приложения, подпись на файле подтверждает, что выполняемое приложение является безопасным и одобрено разработчиком и Microsoft.
Двухуровневое утверждение означает, что производитель выпустил драйверы для конкретной системы и ОС, и что они также имеют печать одобрения Microsoft.
Они доставляются через операционную систему, чтобы пользователям было проще их получить, а также чтобы Microsoft распространяла их.
Как бы ни была хороша эта функция, она может иногда вызывать проблемы, т. е. При установке драйверов, которые не имеют цифровой подписи, и когда нет альтернативы драйвера с подписью. К сожалению, установка неподписанных драйверов гораздо сложнее, чем установка неподписанных приложений.
Вы не можете просто щелкнуть опцию «разрешить запуск», чтобы сделать это. Вместо этого вам нужно отключить принудительное использование подписи драйверов для установки драйвера.
Перезапустить с отключенным принудительным применением подписи драйверов
Это временное исправление. Вы можете загрузиться на рабочий стол с отключенным контролем подписи драйверов и установить драйвер, который вам нужно установить. При следующей загрузке вашей системы она снова будет включена.
- Откройте меню «Пуск» и нажмите кнопку питания .
- Удерживайте нажатой клавишу Shift и нажмите Перезапустить .
- При следующей загрузке вы увидите экран / меню Устранение неполадок .
- Перейдите в Расширенные настройки. Выберите Параметры запуска .
- С помощью цифровых клавиш выберите Отключить принудительное использование подписи драйверов. На следующем скриншоте это семь, но на вашем компьютере они могут отличаться.
- Когда вы загрузитесь обратно на рабочий стол, вы сможете установить драйвер.
Отключить подпись c групповой политики
Это решение работает, если вы являетесь владельцем Windows 10 Prof. Групповая политика недоступна в Windows 10 Home, и хотя вы можете установить ее в Windows 10 Home, она может работать неправильно.
- Нажмите сочетание клавиш Win + R , чтобы открыть поле «Выполнить» .
- В в поле «Выполнить» введите «gpedit.msc» и нажмите «Ввод».
- Разверните Конфигурацию пользователя.
- Перейдите в Административную установку TemplatesSystemDriver .
- Найдите и дважды нажмите Подписывание кода для записи драйверов устройств.
- В открывшемся окне перейдите в раздел Параметры. Откройте раскрывающийся список и выберите « Игнорировать ».
- Нажмите «ОК» и перезагрузите систему .
Запустите Windows 10 в тестовом режиме
В Windows 10 есть режим, в котором вы можете запустить его, для которого у вас есть приложения или драйверы, которые не подписаны. Он называется Тестовый режим.
- Откройте Командную строку с правами администратора.
- Выполните следующую команду.
- Перезагрузите систему и установите драйвер, который хотите использовать.
- Когда вы закончите, откройте Командную строку с правами администратора
- Выполните следующую команду, чтобы вернитесь в обычный режим Windows 10.
- Перезагрузите систему.
Полностью отключить принудительное использование подписи драйверов
Этот метод следует использовать с осторожностью. Постоянное отключение функции безопасности в любой ОС редко бывает хорошей идеей, но в некоторых случаях это может быть единственным способом.
- Открыть Командную строку с правами администратора.
- Выполните следующую команду, чтобы навсегда отключить принудительное использование подписи драйверов.
- Перезагрузите систему и установите драйверы .
- Если вы хотите включить принудительное применение подписи > вы можете открыть командную строку и запустить следующую команду . Перезагрузите систему.
Установка неподписанных драйверов в Windows 10
Пользователи обычно хотят устанавливать неподписанные драйверы в одном из двух случаев, когда их оборудование либо очень старое, либо исключительно новое. Если драйвер слишком старый, вполне возможно, что Microsoft больше не позволяет ему работать в своей ОС.
Для более новых драйверов, например для нового оборудования, драйвер, возможно, не был представлен, или Microsoft, возможно, не одобрила его, поскольку технология ОС должна соответствовать возможностям оборудования.
В любом случае вы можете понять, почему запуск драйвера может быть не очень хорошей идеей, Вы можете столкнуться с проблемами как с оборудованием, так и с ОС.
Конечно, установка этих драйверов не всегда плохая идея. В некоторых случаях драйвер идеально подходит для системы. Единственное, чего ему не хватает, — это подписи.
Если вы точно знаете, что неподписанный драйвер улучшит производительность оборудования в вашей системе, вы можете установить его.
Заключение
Установку неподписанных драйверов в Windows 10 не следует воспринимать легкомысленно. Попробуйте обойтись с драйверами, которые подписаны и доставлены через обновления Windows. Если вы начинаете получать частые BSsOD, виноват неподписанный драйвер, и вы должны откатить его. Если вы не уверены в драйвере, но по-прежнему полны решимости установить его, убедитесь, что вы создали точку восстановления для вашей системы, прежде чем продолжить установку.