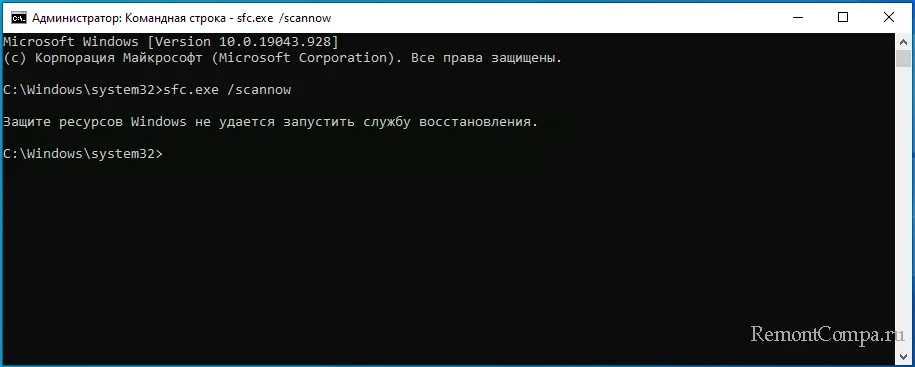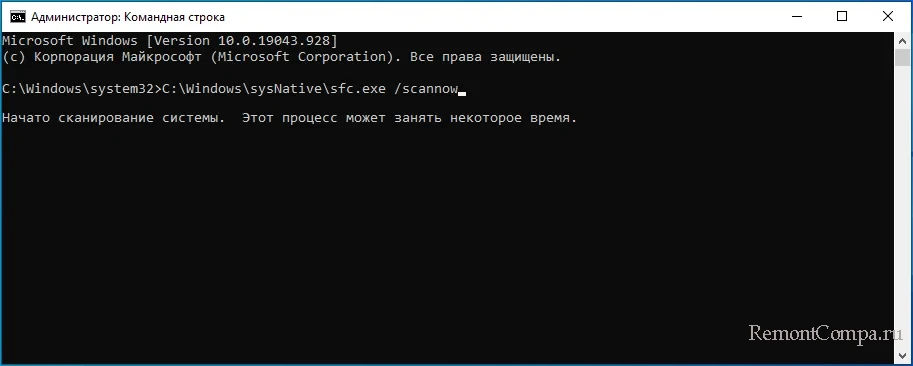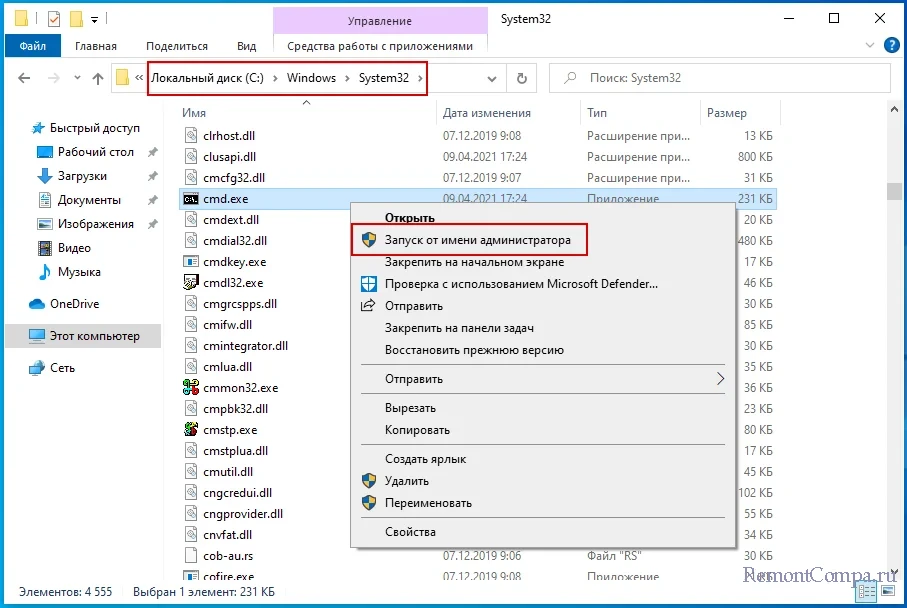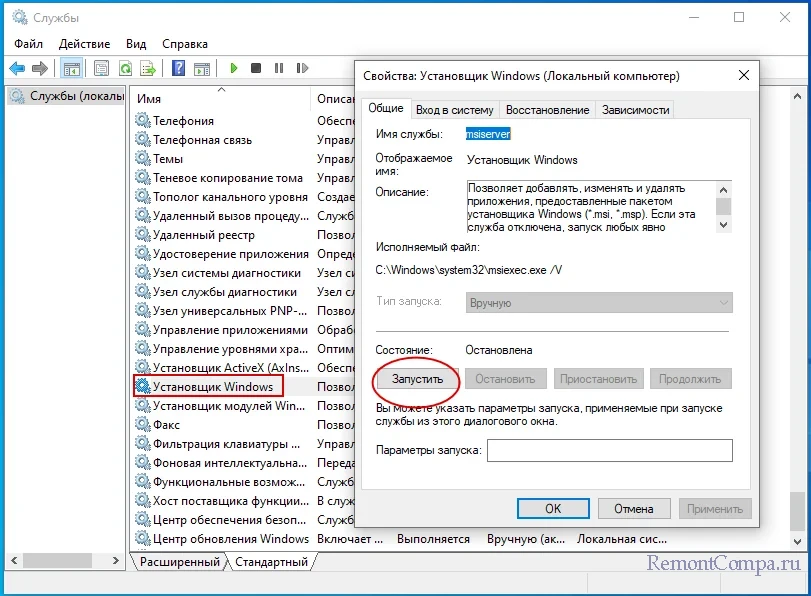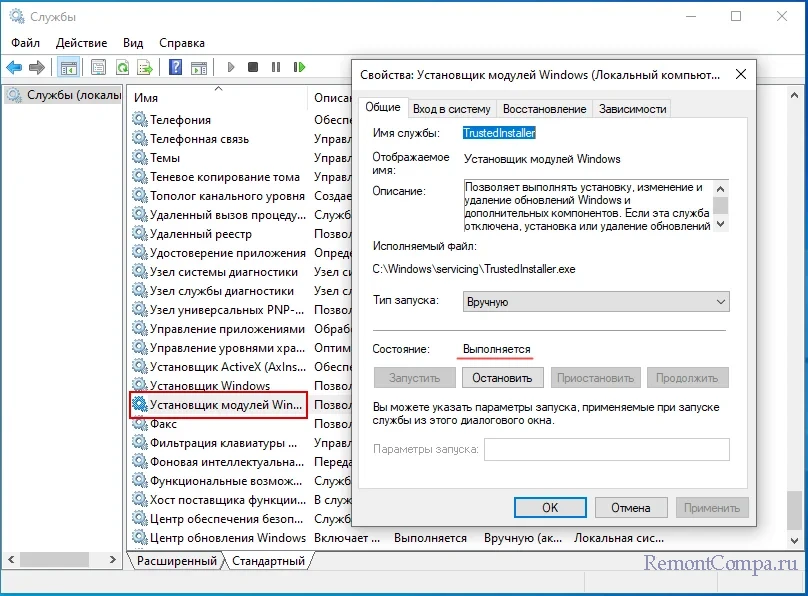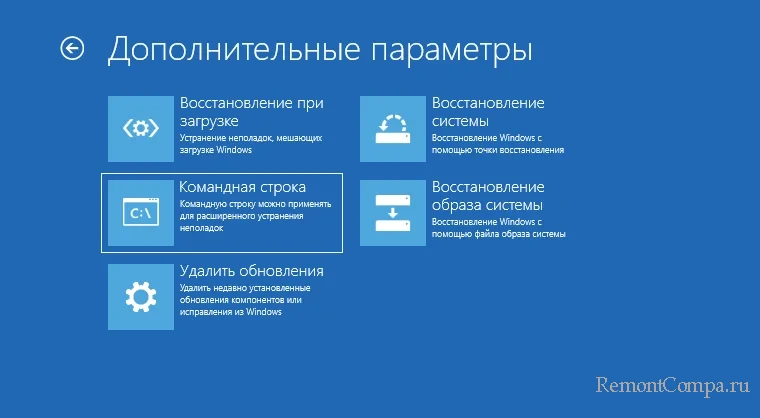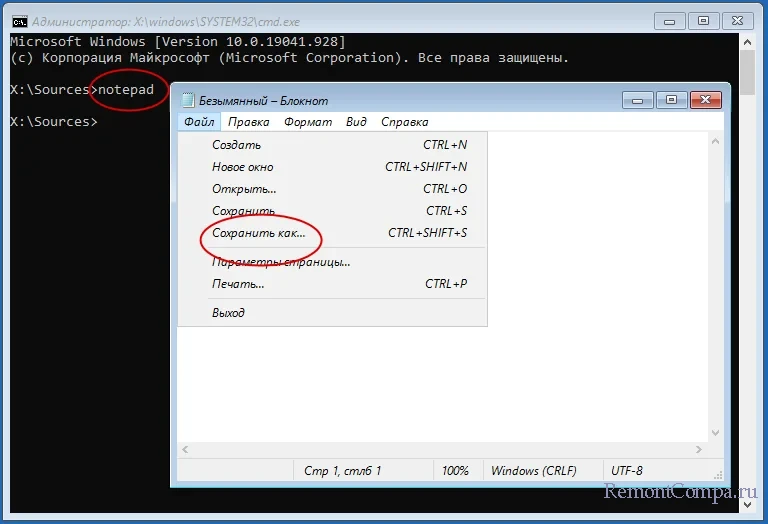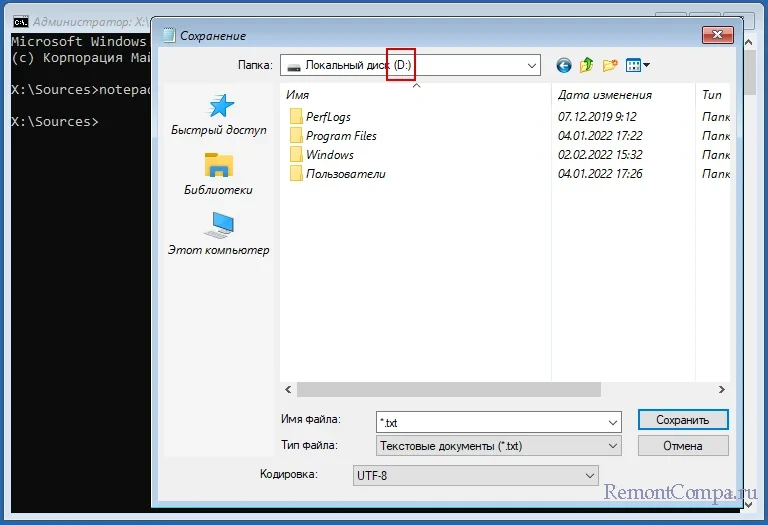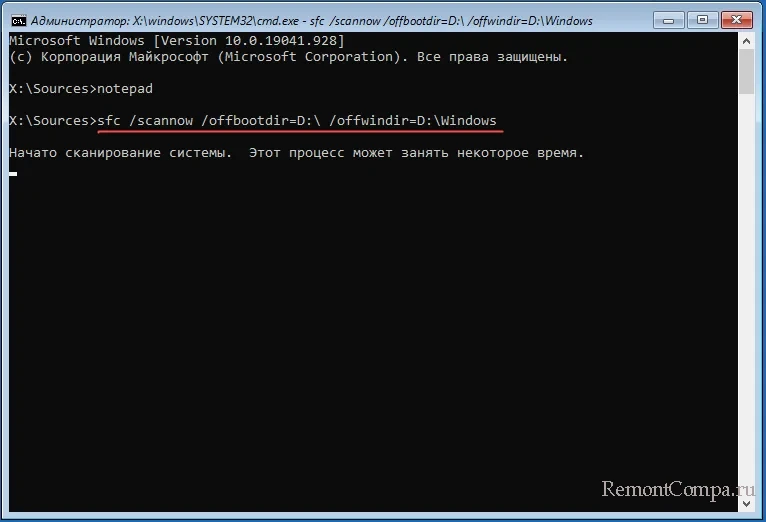Видовое разнообразие внешних и внутренних факторов, которые могут поспособствовать краху ОС и привести к нежелательной утрате пользовательских данных, велико. Однако возможности современных ОС позволяют обезопасить важную информацию. Можно выполнить ряд простых предварительных операций и при необходимости вернуть пропавшую информацию.
Как ранее известно, процесс стирания файлов не подразумевает их мгновенное затирание. Ответственная служба ОС Windows Server просто помечает занятое удаленными файлами пространство дискового носителя соответствующей меткой и отображает данный объем накопителя в виде пустого незанятого места. А потом, при выполнении последующих операций записи новых файлов, система производит посекторное затирание отмеченной области и сохраняет новые данные поверх старых. Поэтому, удаленные данные не пропадают. Они все еще находятся на диске. Их можно восстановить независимо от причины, послужившей их пропаже. Также можно вернуть и функциональность всей ОС, если произошел критический сбой или участились системные ошибки.
Ответственный инструмент системной архивации, встроенный в функционал ОС Windows Server
Инструмент «Система архивации данных» в ОС Windows Server является вложенной функцией. Однако, несмотря на ее важность для полноценного и безопасного хранения данных (рассчитана на восстановление информации пользователей, управление хранилищем и возврат работоспособности системы), она не установлена сразу изначально. Пользователям предстоит самостоятельно выполнить ряд простых последовательных шагов и произвести установку инструмента, ответственного за резервное копирование, вручную. Алгоритм установки предполагает следующие действия.
Произведите запуск приложения «Диспетчер серверов», для чего в меню управления системными приложениями «Пуск» найдите и кликните одноименный раздел (в боковом списке программ или закрепленном поле плиток).
Выберите в окне приложения в левой панели управления раздел «Панель мониторинга». Затем в основной панели настроек локального сервера щелкните раздел «Добавить роли и компоненты», запускающий ответственного помощника.
В новом окне встроенного системного помощника в левой панели будут представлены разделы для пошагового заполнения. В разделе «Перед началом работы» ознакомьтесь с важными условиями для продолжения. Проверьте соответствия будущих настроек установленным потребностям, подтвердите, что система обладает последней версией пакета безопасности, а также защищены приоритетные системы контроля и управления. Кликните по кнопке «Далее» и выполните переход к следующей странице.
В разделе основной панели управления «Тип установки» определитесь с приемлемым вариантом будущих характеристик. Изначально помощник предлагает верный раздел. Поэтому, ничего не меняйте, оставьте в качестве своего выбора параметр «Установка ролей и компонентов» и жмите «Далее».
В следующем разделе боковой панели «Выбор сервера», аналогично предыдущему шагу, тоже нет необходимости изменять предложенный помощником выбор. Ничего не меняя нажмите на кнопку продолжения «Далее».
Следующий раздел «Компоненты» боковой панели управления позволяет задать нужный компонент сервера. В одноименном поле, содержащем список всех доступных к использованию компонентов, отыщите выделенный вариант «Система архивации данных Windows Server» и выберите его, отметив соответствующим образом. Потом задействуйте стандартную кнопку перехода к следующему разделу («Далее»).
Ознакомьтесь с представленными характеристиками, отредактируйте их при необходимости, а потом запустите процесс установки путем нажатия на соответствующую кнопку действия.
В финальном разделе боковой панели «Результаты» можно отслеживать весь процесс. По его исполнению, закройте окно ответственной кнопкой «Закрыть».
Искомый инструмент для резервной архивации в операционной системе Windows Server теперь готов к дальнейшему использованию.
Порядок действий для воссоздания архивной копии данных посредством установленного инструмента в ОС Windows Server?
Теперь пользователи могут непосредственно приступить к созданию собственного архива данных, а также к организации автоматической функции резервирования информации в соответствии с персональным распорядком. Алгоритм действий следующий.
Известным способом через меню «Пуск» запустите приложение «Диспетчер серверов». На ленте меню «Панели мониторинга» отыщите и нажмите на кнопку «Средства». В открывшемся выпадающем меню выберите параметр «Система архивации данных Windows Server».
Примечание. Открыть инструмент архивации также можно сразу напрямую, если воспользоваться службой поиска. Наберите запрос «wbadmin.msc» и в разделе «Лучшее соответствие» поисковой панели будет представлен требуемый результат.
В разделе, ответственном за локальную архивацию, пользователи могут воспользоваться любым вариантом, из представленных, по выбору, и настроить параметры резервного копирования (единичные или постоянные) или произвести восстановление данных.
Установка режима резервирования данных согласно собственного распорядка
Чтобы задать параметры периодического цикличного режима архивации согласно персонального распорядка пользователи должны выполнить следующие действия. В консоли инструмента архивации щелкните ответственный параметр «Расписание архивации», представленный в крайней правой панели допустимых действий.
Будет запущен встроенный помощник настройки расписания. Укажите требуемый тип конфигурации, установив напротив нужного параметра индикатор выделения («точку»). В зависимости от задач пользователи могут настроить автоматический режим архивации как для всего сервера, так и для отдельных его элементов.
Установите распорядок, который включает периодичность архивации и приемлемый временной интервал ее исполнения. Используйте потом кнопку «Далее» для перехода к следующим характеристикам.
На следующей странице параметров «Тип места назначения» выберите способ хранения будущих копий, поместив индикатор выделения («точку») рядом с подходящим решением.
Если пользователи предпочтут третий вариант, который представлен способом «Архивация в общую сетевую папку», то система выдаст служебное уведомление, объясняющее последствия такого выбора. Как ясно из всплывающего сообщения, данный способ позволит располагать на хранение только последнюю версию готового архива. Предшествующие версии будут недоступны.
Задайте предпочитаемое месторасположение (заполните поле «Расположение») для удаленной папки на странице соответствующей характеристики и перейдите к следующим настройкам.
Зарегистрируйте расписание архивации во всплывающем одноименном окне, подтвердив наличие прав администратора путем ввода данных соответствующей учетной записи.
Проверьте заданные на предыдущих этапах характеристики и сохраните настройки расписания. Нажмите на кнопку окончания «Готово» и завершите процедуру.
При необходимости подготовить архив в одном экземпляре, то выберите режим однократного резервирования. В панели действий инструмента архивации Windows Server отметьте соответствующий раздел («Однократная архивация»).
Задайте тип конфигурации «Настраиваемый» (установите индикатор выделения «точку»).
Выберите элементы, для которых будет выполнена операция резервного копирования, закрепив их в подготовленном поле.
Определитесь с типом места назначения, в котором будет располагаться архивная копия (используйте стандартный способ выбора параметра посредством индикатора выделения «точки»).
Проверьте соответствие примененных параметров. Щелкните на кнопку «Архивировать», когда все характеристики будут представлены верно.
Восстановите операционную систему из подготовленного архива
Резервная копия позволяет быстро и без дополнительных инструментов восстановить работоспособность операционной системы в случае ее непредвиденного сбоя или поломки.
Откройте инструмент «Система архивации данных Windows Server» любым способом. Например, введите в поисковой строке запрос «wbadmin.msc» для прямого мгновенного перехода к требуемому приложению.
В крайней боковой панели допустимых в инструменте действий найдите среди предложенных вариантов и щелкните левой кнопкой мыши раздел «Восстановление», ответственный за требуемую операцию.
В окне помощника восстановления на начальном этапе (в разделе «Приступая к работе») укажите адресное месторасположение ранее сохраненной архивной копии. Отметьте индикатором выделения верный параметр и продолжите, нажав на кнопку «Далее».
Отметьте используемый тип размещения и задайте расположение архива в следующих одноименных разделах.
В разделе «Выбор сервера» укажите источник восстановления, который содержит резервную копию, и продолжите, нажав на стандартную кнопку перехода к следующему шагу «Далее».
Раздел «Выбор даты архивации» содержит варианты архивов. Упорядоченные по дате их создания. Отметьте из представленных образцов требуемый.
Определите в разделе «Тип восстановления» виды объектов, подлежащие восстановлению.
В следующем разделе «Восстанавливаемые элементы» поместите в одноименное поле нужные для возврата элементы.
Раздел «Параметры восстановления» позволит указать директорию для вывода восстановленных объектов, отмеченных на предыдущем этапе.
Просмотрите примененные настройки и убедитесь в их корректности. Потом щелкните кнопку начала процесса «Восстановить». Система приступит к выполнению операции.
По окончанию процесса закройте окно исполнения.
Восстановите ОС после масштабного краха
Когда операционная система неработоспособна, но в наличии присутствует диск восстановления, пользователи могут задействовать его возможности и вернуть систему к рабочему состоянию. Алгоритм подразумевает следующие действия.
Установочный носитель необходимо подключить к проблемному ПК, а потом выполнить загрузку системы с него при соответствующем приглашении.
В предложенном системой меню управления выберите инструмент «Восстановление системы» в нижнем левом углу окна приветствия.
Потом пошагово выберите перечисленные пункты меню, последовательно нажимая каждый один за другим: «Поиск и устранение неисправностей» — «Восстановление образа системы» — «Windows Server».
Система отобразит отдельное окно для выбора архивного образа системы, в котором следует указать рабочий вариант готовой исправной копии.
На странице дополнительных параметров оставьте настройки в графе, ответственной за форматирование, без изменений (индикатор выбора «галочку» не убирайте), для приведения структуры диска в соответствие с архивной копией.
Если настройки установлены верно, но запустите операцию восстановления (кликните кнопку «Готово»).
Подтвердите системе свое разрешение процесса восстановления, нажав на кнопку «Да».
Инструмент восстановления вернет ОС к состоянию из резервного образа.
Современные версии операционных систем оснащены встроенным инструментом восстановления работоспособности ОС и возврата утраченных данных. Необходимо только своевременно выполнить его установку и настройку. При таком подходе, пользователи всегда смогут вернуться к рабочей версии системы или восстановить нужные файлы.
Полную версию статьи со всеми дополнительными видео уроками смотрите в источнике.
Apply our detailed procedure right away
by Matthew Adams
Matthew is a freelancer who has produced a variety of articles on various topics related to technology. His main focus is the Windows OS and all the things… read more
Updated on
Windows Server is Microsoft’s server platform series, more specifically for network servers. A Windows Server OS will rarely not boot up, but some users might still need to repair a Windows Server platform that doesn’t boot.
Users can do that with a Windows Server installation DVD or USB drive, including troubleshooting utilities.
How can I repair Windows Server with an installation disc?
1. Via the Command Prompt
- Users can try fixing Windows Server with Command Prompt utilities. To do that, insert the Windows Server installation DVD to boot from it.
- A Windows Server setup window will then open. Press the Next button on that window.
- Then click Repair your computer at the bottom left of the Windows Setup window.
- Select the Troubleshoot option.
- Then, choose the Command Prompt option to open the Prompt’s window.
- First, enter ‘DISM.exe /Online /Cleanup-image /Restorehealth’ in the Prompt, and press the Return key.
- Enter ‘sfc /scannow’ and press Return to run a System File Checker scan to fix corrupted files. That might take 30 minutes or longer to finish.
- To fix the system boot record, enter the following commands in the Prompt separately:
bootrec /fixmbrbootrec /fixbootbootrec /rebuildbcd
- After that, restart the desktop or laptop.
2. Restore a System Image
- Users can also restore system images so long as they’ve kept system image backups with the Windows Server Backup utility. Insert the Windows Server install DVD to open the window in the snapshot below.
- Click the Next button, and then select the Repair your computer option.
- Select Troubleshoot on the Choose an option menu.
- Select the System Image Recovery utility.
- Select the Windows Server target platform. A Re-image your computer window will then open.
- Select the Use the latest available system image option to recover the most recent system image.
- Press the Next button.
- Users can then select a Format and repartition option to reformat hard drives to match the system image layout. However, users only really need to select that if they’ve replaced a server’s hard drive.
- Click the Next button.
- Press the Finish button, and then select the Yes option to confirm.
- When the Windows Server image has been restored, remove the Windows Setup DVD and restart.
- Fix: This Alias Cannot be Added to Your Account Error on Windows 11
- How to fix the Thinkpad if it Won’t Wake Up
- Fix: Control Panel is Not Showing All Programs on Windows 11
- Fix: ATA/SATA Hard Drive not Detected in BIOS
So, that’s how users can fix Windows Server platforms with a Windows Server setup DVD. First, try fixing Windows Server with the SFC and bootrec commands, and then restore a system image if the command-line utilities don’t do the trick.
Windows Server является одной из наиболее популярных операционных систем для серверов в мире. Однако, как и любая другая система, она не застрахована от сбоев и потери данных. Восстановление Windows Server в случае сбоя или потери информации является критически важной задачей для поддержания производительности и безопасности бизнес-инфраструктуры.
Существует несколько методов восстановления Windows Server, каждый из которых имеет свои преимущества и недостатки. Одним из наиболее распространенных способов является использование функции «System Restore», которая позволяет вернуть систему к предыдущему состоянию. Другой метод — резервное копирование данных и системы, которое позволяет восстановить всю систему целиком или только отдельные файлы и папки.
Важно отметить, что для успешного восстановления Windows Server необходимо иметь план резервного копирования, который будет учитывать как частоту создания резервных копий, так и их хранение в надежном месте. Отсутствие такого плана может привести к потере данных и сложностям в восстановлении системы.
Кроме того, важным аспектом восстановления Windows Server является правильное выбор оборудования и программного обеспечения. Также важно иметь понимание о возможных причинах сбоя системы и способах их предотвращения. В этой статье мы рассмотрим основные методы восстановления Windows Server и дадим советы о том, как обеспечить безопасность и надежность вашей системы.
Содержание
- Как восстановить Windows Server: методы и советы
- Методы восстановления данных на Windows Server
- Восстановление системного реестра Windows Server: практические советы
- Восстановление Windows Server через точку восстановления
- Техники восстановления Windows Server с использованием командной строки
Как восстановить Windows Server: методы и советы
Восстановление Windows Server может потребоваться в случае сбоев или повреждений операционной системы. Процедура восстановления может быть разной в зависимости от версии Windows Server и характера проблемы.
1. Восстановление с использованием установочного диска
Для восстановления Windows Server с использованием установочного диска следуйте этим шагам:
— Вставьте установочный диск в оптический привод сервера и перезагрузите его.
— Нажмите любую клавишу, чтобы запустить установку с диска.
— Выберите язык и параметры раскладки клавиатуры.
— Нажмите на ссылку «Восстановление» или «Отладка» и выберите «Восстановление системы».
— Следуйте инструкциям на экране, чтобы выполнить восстановление операционной системы.
2. Восстановление с использованием резервной копии
Если у вас есть резервная копия Windows Server, вы можете восстановить систему следующим образом:
— Вставьте носитель с резервной копией (например, внешний жесткий диск) в сервер.
— Запустите сервер и нажмите клавишу, чтобы войти в BIOS.
— Настройте BIOS на загрузку с внешнего носителя.
— Установите резервную копию Windows Server.
— Следуйте инструкциям на экране для восстановления системы.
3. Восстановление через командную строку
Если вы не имеете доступа к установочному диску или резервной копии, вы можете восстановить Windows Server через командную строку. Следуйте этим шагам:
— Запустите сервер в режиме командной строки.
— Введите команду «sfc /scannow» для проверки целостности системных файлов.
— Если системные файлы повреждены, введите команду «DISM /Online /Cleanup-Image /RestoreHealth» для восстановления их.
— Перезагрузите сервер и проверьте, исправила ли процедура восстановления проблему.
Эти методы помогут вам восстановить Windows Server и вернуть его в рабочее состояние. Помните, что перед проведением восстановления важно создать резервные копии важных данных и системы, чтобы не потерять информацию.
Методы восстановления данных на Windows Server
1. Резервное копирование и восстановление файлов
Один из самых распространенных методов восстановления данных на Windows Server — это использование резервного копирования и восстановление файлов. Системные администраторы создают резервные копии всех важных данных и файлов, чтобы в случае сбоя системы или потери информации можно было восстановить все до исходного состояния.
2. Восстановление системы из резервной копии
При возникновении серьезных проблем с Windows Server и невозможности его запуска, можно восстановить всю операционную систему из резервной копии. Это дает возможность вернуть сервер к предыдущему рабочему состоянию и исправить ошибки или повреждения операционной системы.
3. Использование специализированных программ
Существуют много специализированных программ, которые помогают восстановить данные на Windows Server. Эти программы обладают различными функциями и могут восстанавливать файлы из поврежденных разделов, удаленных разделов или поврежденных файловых систем.
4. Восстановление удаленных файлов
Если файлы были случайно удалены с сервера, их можно восстановить из корзины. Windows Server сохраняет удаленные файлы в корзине, поэтому можно восстановить файлы, даже если они были удалены из начального местоположения.
5. Обращение к профессионалам
В случае, если ни один из указанных методов не приводит к восстановлению данных на Windows Server, можно обратиться к профессиональному центру по восстановлению данных. Они имеют специальное оборудование и программное обеспечение для восстановления данных с поврежденных серверов и файловых систем.
Важно помнить, что восстановление данных на Windows Server может быть затруднено, если не было выполнено регулярное резервное копирование. Поэтому необходимо регулярно создавать резервные копии и проверять их работоспособность.
Восстановление системного реестра Windows Server: практические советы
1. Создайте резервную копию системного реестра
Перед тем как делать какие-либо изменения или модифицировать системный реестр, рекомендуется создать его резервную копию. Это позволит вам восстановить его в случае проблем или ошибок.
2. Используйте инструмент System Restore
Windows Server имеет встроенную утилиту System Restore, которая позволяет восстанавливать систему и системный реестр с использованием ранее созданных точек восстановления. Этот инструмент может быть полезен, если внесенные изменения привели к проблемам или ошибкам.
3. Восстановите реестр из резервной копии
Если вы создали резервную копию системного реестра, вы можете восстановить его из этой копии. Для этого запустите утилиту редактора реестра (Regedit), выберите пункт «Импорт» и выберите файл резервной копии. После этого системный реестр будет заменен резервной копией.
4. Используйте инструмент System File Checker (SFC)
Утилита System File Checker (SFC) может проверить целостность и восстановить поврежденные или испорченные файлы системы, включая системный реестр. Для запуска SFC выполните команду «sfc /scannow» в командной строке.
5. Восстановите систему с помощью установочного диска
Если предыдущие методы не помогли восстановить системный реестр, вы можете попробовать восстановить всю операционную систему с использованием установочного диска Windows Server. Для этого запустите установку, выберите пункт «Восстановление системы» и следуйте инструкциям на экране.
Восстановление системного реестра Windows Server может быть сложной задачей, требующей технических навыков и знаний. Если вы не уверены в своих способностях, рекомендуется обратиться за помощью к специалисту или IT-компании.
Восстановление Windows Server через точку восстановления
Чтобы восстановить Windows Server через точку восстановления, следуйте этим шагам:
- Зайдите в меню «Пуск» и выберите «Панель управления».
- Выберите «Система и безопасность».
- В разделе «Восстановление» выберите «Создание точки восстановления».
- Выберите желаемый диск, на котором вы хотите создать точку восстановления, и нажмите «Создать».
После создания точки восстановления вы можете использовать ее для восстановления системы:
- Зайдите в меню «Пуск» и выберите «Панель управления».
- Выберите «Система и безопасность».
- В разделе «Восстановление» выберите «Восстановление системы».
- Выберите «Далее» и выберите точку восстановления, созданную ранее.
- Следуйте инструкциям на экране для завершения процесса восстановления.
При восстановлении системы через точку восстановления важно помнить, что все изменения, внесенные после создания точки, будут потеряны. Поэтому перед выполнением процедуры важно сохранить все важные данные.
Обратите внимание, что использование точки восстановления не гарантирует полного восстановления системы. В некоторых случаях может потребоваться более глубокое восстановление или переустановка операционной системы.
Техники восстановления Windows Server с использованием командной строки
1. SFC (System File Checker)
Команда SFC может быть использована для проверки целостности системных файлов и восстановления поврежденных файлов. Для запуска SFC, откройте командную строку от имени администратора и введите следующую команду:
sfc /scannow
2. DISM (Deployment Image Servicing and Management)
Команда DISM позволяет управлять образами Windows и выполнить восстановление системы с использованием образа установки. Чтобы запустить DISM, нужно открыть командную строку от имени администратора и ввести следующую команду:
dism /online /cleanup-image /restorehealth
3. Базовые команды для работы с дисками и разделами
Работа с дисками и разделами может быть необходима при восстановлении Windows Server. Вот некоторые базовые команды, которые могут быть полезны:
— diskpart (запуск утилиты для работы с дисками)
— list disk (просмотр доступных дисков)
— select disk X (выбор диска X для работы)
— list partition (просмотр доступных разделов на выбранном диске)
— select partition Y (выбор раздела Y для работы)
4. Бэкап и восстановление реестра
Реестр — важная часть системы Windows Server. Иногда восстановление реестра может привести к решению проблемы. Для создания резервной копии реестра и его восстановления можно использовать следующие команды:
— regedit (запуск редактора реестра)
— File -> Export (создание резервной копии реестра)
— File -> Import (восстановление реестра из резервной копии)
Это только некоторые из команд и техник, которые могут быть использованы при восстановлении Windows Server с помощью командной строки. Важно знать, как использовать эти команды правильно и быть осторожным при внесении изменений в систему. Рекомендуется выполнить соответствующие резервные копии перед восстановлением и при необходимости обратиться за помощью к специалисту.
Повреждение или удаление системных файлов Windows является основной причиной неполадок в работе операционной системы. Предвидя развитие подобных сценариев, Microsoft реализовала в Windows специальный инструмент — консольную утилиту SFC, способную восстанавливать повреждённые или отсутствующие файлы из хранилища WinSxS, используя для этого базу данных контрольных сумм оригинальных файлов. Утилита может принимать несколько параметров, из которых наиболее часто используемым является /scannow, который в отличие от /veryfyolny передаёт SFC указание не просто проверить файлы, но и восстановить их в случае обнаружения несоответствий.
Позволяя восстанавливать системные файлы, SFC сама не застрахована от ошибок, будучи зависима от работы других компонентов Windows. Так, в некоторых случаях при запуске выполнении команды sfc /scannow вы можете получить сообщение «Защите ресурсов Windows не удаётся запустить службу восстановления».
Причины неполадки могут быть разные, но самым распространённой из них являются отсутствие деактивация ряда системных служб. Перейдём, однако, к способам устранения этой ошибки.
Рассмотренный здесь способ не является гарантированно надёжным, применим он только в тех случаях, когда исполняемый файл утилиты SFC располагается в папке, отличной от System32. Например, в служебной папке sysNative, обеспечивающей доступ 32-битным приложениям к 64-битным библиотекам. В этом случае вы можете попробовать запустить сканирование, указав полный путь к исполняемому файлу утилиты SFC. Вот так:
C:WindowssysNativesfc.exe /scannow
Естественно, командная строка или консоль PowerShell должны быть запущены от имени администратора, так как наличие повышенных прав является обязательным условием работы инструмента восстановления.
В 64-битной системе с ошибкой «Защите ресурсов Windows не удаётся запустить службу восстановления» вы столкнётесь в случае выполнения sfc.exe /scannow из 32-битной версии командной строки или PowerShell, располагающихся в каталоге WinSxS. Поскольку в 64-битной Windows по умолчанию запускаются 64-разрядные версии обеих консолей, такой сценарий является маловероятным, он возможен разве что в том случае, если командная строка или PowerShell запущены из стороннего файлового менеджера. Чтобы исключить данный сценарий, зайдите в папку C:WindowsSystem32, запустите из неё файл cmd.exe с правами администратора и выполните в открывшейся командной строке sfc /scannow.
Если описанная выше причины неполадки встречаются достаточно редко, то эта причина, именно деактивация обеспечивающих корректную работу sfc.exe служб является весьма распространённой. Откройте командой services.msc оснастку управления службами и проверьте состояние следующих служб:
• Установщик Windows;
• Установщик модулей Windows.
Для этого открываем их свойства. Обе службы должны находиться в запущенном состоянии и иметь тип запуска «Вручную». Если обе или одна из этих служб отключена или не активна, замените тип запуска на указанной и запустите её одноименной кнопкой, после чего повторите выполнение команды sfc /scannow.
Если выполнить сканирование в работающей системе не удалось, и при этом вы не смогли установить причину неполадки, можете попробовать запустить SFC из среды восстановления, воспользовавшись для этого загрузочным диском и исключив тем самым влияние внутренних факторов. Напоминаем только, что синтаксис команды в загрузочной среде будет несколько отличаться. Помимо /scannow, к команде нужно будет добавить два дополнительных параметра, передав им в качестве аргумента букву системного тома и путь к папке Windows:
sfc /scannow /offbootdir=C: /offwindir=C:Windows
Поскольку в загрузочной среде буквы дисков могут отличаться, перед выполнением команды сканирования рекомендуем уточнить буквы томов. Выполнив в командной строке команду notepad и открыв тем самым Блокнот, перейдите в меню «Файл» → «Сохранить как» и посмотрите в открывшемся Проводнике букву раздела с операционной системой, то есть того раздела, на котором находится папка Windows.
Впрочем, запуск восстановления файлов из среды WinPE это крайнее решение, для начала можно попробовать запустить проверку, загрузившись в безопасном режиме. Инструкции по входу в среду восстановления и загрузке в безопасном режиме не даём, так как на нашем сайте имеется достаточно статей, в которых эта тема освещалась более чем подробно.
Перед тем как перейти к восстановлению Windows Server 2019, нужно создать резервную копию.
Этот шаг мы пропустим и перейдем к пункту восстановления Windows Server 2019.
Нужна помощь? Настройки Windows Server и обслуживание серверов мы осуществляем в рамках услуги ИТ-аутсорсинг. Также возможны разовые проектные работы.
Способ 1 — Операционная система работоспособна.
- Восстановим систему из созданной копии. Это можно сделать из основного окна системы архивации Windows Server, нажав на строчку Восстановление.
- В первом пункте открывшегося мастера восстановления выбираем место расположения архива. Нажимаем Далее.
- Выбираем дату создания архивной копии. Можно нажать на ссылку Элементы подлежащие восстановлению и посмотреть эти элементы. Нажимаем Далее.
- Тип восстановления Файлы и папки. Нажимаем Далее.
- Восстанавливаемые элементы – выбираем Локальный диск (С:). Нажимаем Далее.
- Параметры восстановления – можно ничего не изменять. Нажимаем Далее.
- Подтверждаем восстановление, нажав кнопку Восстановить. Ожидаем ход восстановления.

Рисунок 1 — Мастер добавления ролей и компонентов
По завершению восстановления, в главном окне приложения можно посмотреть какие возникли ошибки.
Способ 2 — Операционная система не работоспособна.
- Выполняем загрузку ОС с установочного носителя (флэшка, диск). Доходим до окна, в котором есть ссылка Восстановление системы. Нажимаем на неё.
- Выбираем пункт Поиск и устранение неисправностей. Нажимаем Далее.
- В следующем меню выбираем Восстановление образа системы. Нажимаем Далее.
- Выбираем нашу ОС. Нажимаем Далее.
- Откроется окошко Восстановление компьютера из образа. Выбираем образ любым из предложенных способов. Нажимаем Далее.
- Выбираем доступный образ и нажимаем Далее.
- Можно оставить галочку напротив пункта Форматировать и разбить на разделы. Нажимаем Далее.
- Подтверждаем восстановление нажатием на кнопку Готово.
- Подтверждаем форматирование.
- Ожидаем некоторое время, пока происходит процесс восстановления. После перезагрузки, сервер восстановлен по состоянию последней резервной копии.
Не нашли ответа на свой вопрос?
Закажите звонок специалиста!
Закажите звонок специалиста!
by Matthew Adams
Matthew is a freelancer who has produced a variety of articles on various topics related to technology. His main focus is the Windows OS and all the things… read more
Published on September 9, 2019
XINSTALL BY CLICKING THE DOWNLOAD FILE
This software will keep your drivers up and running, thus keeping you safe from common computer errors and hardware failure. Check all your drivers now in 3 easy steps:
- Download DriverFix (verified download file).
- Click Start Scan to find all problematic drivers.
- Click Update Drivers to get new versions and avoid system malfunctionings.
- DriverFix has been downloaded by 0 readers this month.
Windows Server is Microsoft’s server platform series more specifically for network servers. A Windows Server OS will rarely not boot up, but some users might still need to repair a Windows Server platform that doesn’t boot.
Users can do that with a Windows Server installation DVD or USB drive that includes troubleshooting utilities.
Repair Windows Server With an Installation Disc
1. Fix Windows Server Via the Command Prompt
- Users can try fixing Windows Server with Command Prompt utilities. To do that, insert the Windows Server installation DVD to boot from it.
- A Windows Server setup window will then open. Press the Next button on that window.
- Then click Repair your computer at the bottom left of the Windows Setup window.
- Select the Troubleshoot option.
- Then choose the Command Prompt option to open the Prompt’s window.
- First, enter ‘DISM.exe /Online /Cleanup-image /Restorehealth’ in the Prompt, and press the Return key.
- Enter ‘sfc /scannow’ and press Return to run a System File Checker scan to fix corrupted files. That might take 30 minutes or longer to finish.
- To fix the system boot record, enter the following commands in the Prompt separately:
bootrec /fixmbrbootrec /fixbootbootrec /rebuildbcd
- After that, restart the desktop or laptop.
2. Restore a System Image
- Users can also restore system images so long as they’ve kept system image backups with the Windows Server Backup utility. Insert the Windows Server install DVD to open the window shown in the snapshot directly below.
- Click the Next button, and then select the Repair your computer option.
- Select Troubleshoot on the Choose an option menu.
- Select the System Image Recovery utility.
- Select the Windows Server target platform. A Re-image your computer window will then open.
- Select the Use the latest available system image option to recover the most recent system image.
- Press the Next button.
- Users can then select a Format and repartition option to reformat hard drives to match the system image layout. However, users only really need to select that if they’ve replaced a server’s hard drive.
- Click the Next button.
- Press the Finish button, and then select the Yes option to confirm.
- When the Windows Server image has been restored, remove the Windows Setup DVD and restart.
So, that’s how users can fix Windows Server platforms with a Windows Server setup DVD. First, try fixing Windows Server with the SFC and bootrec commands; and then restore a system image if the command-line utilities don’t do the trick.
RELATED ARTICLES TO CHECK OUT:
- FIX: Windows Server won’t update because download gets stuck
- Windows Server could not mount ISO files: Here’s how to fix it
Still having issues? Fix them with this tool:
SPONSORED
If the advices above haven’t solved your issue, your PC may experience deeper Windows problems. We recommend downloading this PC Repair tool (rated Great on TrustPilot.com) to easily address them. After installation, simply click the Start Scan button and then press on Repair All.
Newsletter
by Matthew Adams
Matthew is a freelancer who has produced a variety of articles on various topics related to technology. His main focus is the Windows OS and all the things… read more
Published on September 9, 2019
XINSTALL BY CLICKING THE DOWNLOAD FILE
This software will keep your drivers up and running, thus keeping you safe from common computer errors and hardware failure. Check all your drivers now in 3 easy steps:
- Download DriverFix (verified download file).
- Click Start Scan to find all problematic drivers.
- Click Update Drivers to get new versions and avoid system malfunctionings.
- DriverFix has been downloaded by 0 readers this month.
Windows Server is Microsoft’s server platform series more specifically for network servers. A Windows Server OS will rarely not boot up, but some users might still need to repair a Windows Server platform that doesn’t boot.
Users can do that with a Windows Server installation DVD or USB drive that includes troubleshooting utilities.
Repair Windows Server With an Installation Disc
1. Fix Windows Server Via the Command Prompt
- Users can try fixing Windows Server with Command Prompt utilities. To do that, insert the Windows Server installation DVD to boot from it.
- A Windows Server setup window will then open. Press the Next button on that window.
- Then click Repair your computer at the bottom left of the Windows Setup window.
- Select the Troubleshoot option.
- Then choose the Command Prompt option to open the Prompt’s window.
- First, enter ‘DISM.exe /Online /Cleanup-image /Restorehealth’ in the Prompt, and press the Return key.
- Enter ‘sfc /scannow’ and press Return to run a System File Checker scan to fix corrupted files. That might take 30 minutes or longer to finish.
- To fix the system boot record, enter the following commands in the Prompt separately:
bootrec /fixmbrbootrec /fixbootbootrec /rebuildbcd
- After that, restart the desktop or laptop.
2. Restore a System Image
- Users can also restore system images so long as they’ve kept system image backups with the Windows Server Backup utility. Insert the Windows Server install DVD to open the window shown in the snapshot directly below.
- Click the Next button, and then select the Repair your computer option.
- Select Troubleshoot on the Choose an option menu.
- Select the System Image Recovery utility.
- Select the Windows Server target platform. A Re-image your computer window will then open.
- Select the Use the latest available system image option to recover the most recent system image.
- Press the Next button.
- Users can then select a Format and repartition option to reformat hard drives to match the system image layout. However, users only really need to select that if they’ve replaced a server’s hard drive.
- Click the Next button.
- Press the Finish button, and then select the Yes option to confirm.
- When the Windows Server image has been restored, remove the Windows Setup DVD and restart.
So, that’s how users can fix Windows Server platforms with a Windows Server setup DVD. First, try fixing Windows Server with the SFC and bootrec commands; and then restore a system image if the command-line utilities don’t do the trick.
RELATED ARTICLES TO CHECK OUT:
- FIX: Windows Server won’t update because download gets stuck
- Windows Server could not mount ISO files: Here’s how to fix it
Still having issues? Fix them with this tool:
SPONSORED
If the advices above haven’t solved your issue, your PC may experience deeper Windows problems. We recommend downloading this PC Repair tool (rated Great on TrustPilot.com) to easily address them. After installation, simply click the Start Scan button and then press on Repair All.
Newsletter
Вся вкладка «Защита системы» исчезла!
Я хотел создать точку восстановления перед установкой чего-либо, и я хотел изменить некоторые настройки «Предыдущие версии файлов» в сетевой папке.
Что происходит? Кажется, я получаю предыдущие версии файлов через регулярные промежутки времени, два раза в день. Но я не вижу или создаю точки восстановления, или не вижу никаких настроек. Я не нашел других, упоминающих эту проблему. Может ли это быть вредоносное ПО?
задан
24 July 2021 в 00:20
Ссылка

В этой пошаговой инструкции подробно о способах исправить ошибку «Защите ресурсов Windows не удается запустить службу восстановления» при выполнении команды sfc /scannow в Windows 11, Windows 10 и предыдущих версиях системы.
Прямое указание пути к sfc.exe в команде
Первый метод решить проблему, не гарантированно работающий, но очень быстрый: указать прямой путь к файлу sfc.exe в команде для запуска проверки и восстановления системных файлов.
Шаги будут следующими:
- Запустите командную строку от имени Администратора, Терминал Windows или Windows PowerShell от администратора также подойдут. Как запустить командную строку Windows 11 от администратора, Как запустить командную строку Windows 10 от администратора.
- Введите команду
C:WindowssysNativesfc.exe /scannow
и нажмите Enter.
С большой вероятностью вы увидите стандартное сообщение «Начато сканирование системы. Этот процесс может занять некоторое время».
Командная строка x86 и x64
В 64-разрядных системах Windows присутствует 32-битные (x86) и 64-битные (x64) версии приложений командной строки и Windows PowerShell. При этом, если в 64-битной системе попробовать выполнить команду sfc /scannow в x86 варианте консоли, вы получите сообщение об ошибке «Защите ресурсов Windows не удается запустить службу восстановления».
При использовании стандартных средств Windows для запуска командной строки от имени администратора, почти всегда запускается «нужная», x64 версия. Однако, при использовании запуска из сторонних средств: какого-либо виджета, стороннего файлового менеджера, может быть запущена 32-битная x86 версия, что и будет являться причиной ошибки.
Если есть предположения о том, что это ваш случай, вы можете:
- Запустить командную строку от имени Администратора средствами Windows (ссылки на способы приведены в первой части этой инструкции).
- Зайти в папку C:WindowsSystem32 (независимо от разрядности Windows), найти файл cmd.exe, нажать по нему правой кнопкой мыши и выбрать «Запуск от имени администратора», выполнить команду sfc /scannow
В случае, если в системе отключены необходимые службы, sfc /scannow также может сообщать о рассматриваемой ошибке. Проверить службы и включить их можно следующим образом:
- Откройте «Службы». Для этого нажмите клавиши Win+R на клавиатуре, введите services.msc и нажмите Enter.
- В списке служб найдите «Установщик Windows» и «Установщик модулей Windows».
- Дважды нажмите по имени службы, чтобы открыть её свойства. По умолчанию для этих служб в «Тип запуска» должен быть установлен в значение «Вручную». Если это не так — измените тип запуска и примените настройки. В этом же окне можно вручную запустить службы с помощью соответствующей кнопки (кнопка не активна, если тип запуска — «Отключена»).
- После применения всех настроек снова запустите командную строку от имени администратора и попробуйте выполнить команду sfc /scannow
Исправление букв дисков при выполнении команды
Если ошибка «Защите ресурсов Windows не удается запустить службу восстановления» возникает при выполнении команд вида:
sfc /scannow /offbootdir=C: /offwindir=C:Windows
с загрузочного накопителя, причиной этого может быть то, что буквы разделов диска при загрузке с флешки отличаются и в результате папка Windows находится не на привычном диске C. Способ определить актуальную букву системного диска:
- В командной строке по порядку вводим команды
diskpart list volume
- Отобразится список разделов с текущими буквами, где мы и можем посмотреть букву системного раздела, чтобы в дальнейшем использовать в командах sfc
- В некоторых случаях системный раздел может не иметь буквы. В этом случае её можно назначить командами (здесь N — номер системного тома, а Z — назначаемая буква):
select volume N assign letter=Z
- По завершении работы с diskpart введите команду exit
Запуск проверки целостности системных файлов в среде восстановления
Если ни один из способов выше не сработал, попробуйте выполнить команду в командной строке среды восстановления Windows 11 или Windows 10:
- Зайдите в среду восстановления — Как зайти в среду восстановления Windows 11, Как зайти в среду восстановления Windows 10.
- Перейдите в раздел Поиск и устранение неисправностей — Дополнительные параметры — Командная строка.
- Запустите сканирование sfc /scannow
Запуск sfc /scannow с загрузочной флешки
Если у вас есть загрузочная флешка с вашей версией Windows или возможность создать её, можно использовать команду sfc /scannow с неё. Для этого:
- После загрузки компьютера с флешки, нажмите клавиши Shift+F10 (на некоторых ноутбуках — Shift+Fn+F10) откроется командная строка.
- В командной строке используйте команду
sfc /scannow /offbootdir=C: /offwindir=C:Windows
Внимание: при загрузке с флешки буква системного диска может отличаться от C и в этом случае приведенная выше команда также сообщит о том, что защите ресурсов Windows не удается запустить службу восстановления. Чтобы исправить ситуации, прочтите раздел «Исправление букв дисков при выполнении команды» выше в статье.
Безопасный режим
И ещё один вариант, который иногда может сработать, если причина ошибки — какие-либо сторонние службы и процессы, мешающие выполнению команды: попробуйте запуск проверки в безопасном режиме. Здесь могут быть полезными материалы: Как зайти в безопасный режим Windows 11, Как зайти в безопасный режим Windows 10.
- Remove From My Forums

Восстановление системы
-
Вопрос
-
Коллеги, добрый день!
Недавно ОС win 2019 std преподнесла сюрприз в виде бесконечного восстановления системы после ребута. Не грузилась даже в безопасном режиме. В итоге, решил что быстрее переустановить ОС, чем плясать с бубном, благо ВМ, расположенные
на данном хосте реплицировались на другие и простой был минимален.Собственно, хочу разработать механизм восстановления ОС после подобных сбоев.
Подскажите, оптимальный вариант — создание точек восстановления и откат к последней, в случае подобного сбоя или BP — это создание загрузочного диска? Может есть другие варианты, которые доказали свою эффективность?
Перед тем как перейти к восстановлению Windows Server 2019, нужно создать резервную копию.
Этот шаг мы пропустим и перейдем к пункту восстановления Windows Server 2019.
Нужна помощь? Настройки Windows Server и обслуживание серверов мы осуществляем в рамках услуги ИТ-аутсорсинг. Также возможны разовые проектные работы.
Способ 1 — Операционная система работоспособна.
- Восстановим систему из созданной копии. Это можно сделать из основного окна системы архивации Windows Server, нажав на строчку Восстановление.
- В первом пункте открывшегося мастера восстановления выбираем место расположения архива. Нажимаем Далее.
- Выбираем дату создания архивной копии. Можно нажать на ссылку Элементы подлежащие восстановлению и посмотреть эти элементы. Нажимаем Далее.
- Тип восстановления Файлы и папки. Нажимаем Далее.
- Восстанавливаемые элементы – выбираем Локальный диск (С:). Нажимаем Далее.
- Параметры восстановления – можно ничего не изменять. Нажимаем Далее.
- Подтверждаем восстановление, нажав кнопку Восстановить. Ожидаем ход восстановления.

Рисунок 1 — Мастер добавления ролей и компонентов
По завершению восстановления, в главном окне приложения можно посмотреть какие возникли ошибки.
Способ 2 — Операционная система не работоспособна.
- Выполняем загрузку ОС с установочного носителя (флэшка, диск). Доходим до окна, в котором есть ссылка Восстановление системы. Нажимаем на неё.
- Выбираем пункт Поиск и устранение неисправностей. Нажимаем Далее.
- В следующем меню выбираем Восстановление образа системы. Нажимаем Далее.
- Выбираем нашу ОС. Нажимаем Далее.
- Откроется окошко Восстановление компьютера из образа. Выбираем образ любым из предложенных способов. Нажимаем Далее.
- Выбираем доступный образ и нажимаем Далее.
- Можно оставить галочку напротив пункта Форматировать и разбить на разделы. Нажимаем Далее.
- Подтверждаем восстановление нажатием на кнопку Готово.
- Подтверждаем форматирование.
- Ожидаем некоторое время, пока происходит процесс восстановления. После перезагрузки, сервер восстановлен по состоянию последней резервной копии.
Не нашли ответа на свой вопрос?
Закажите звонок специалиста!
Закажите звонок специалиста!