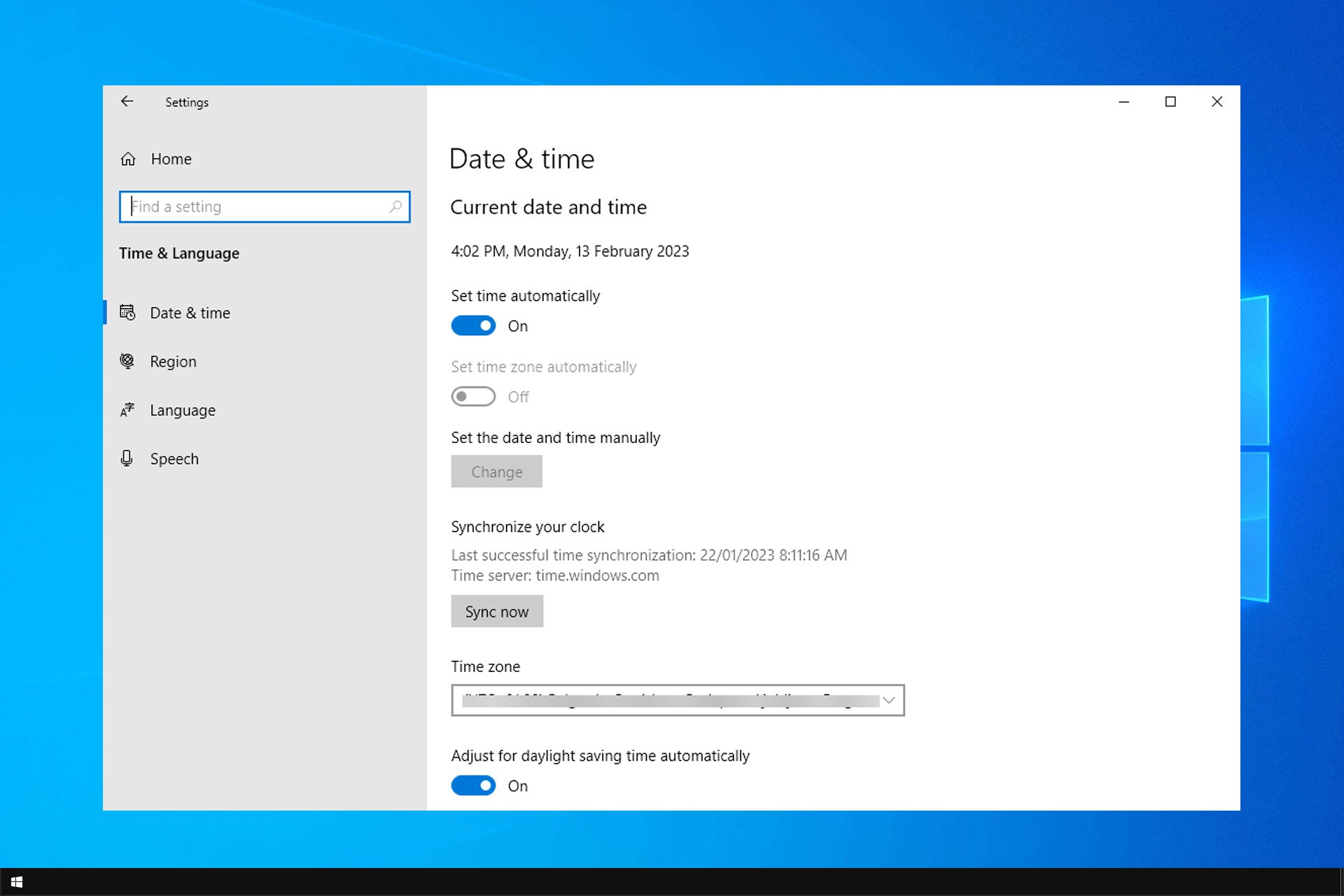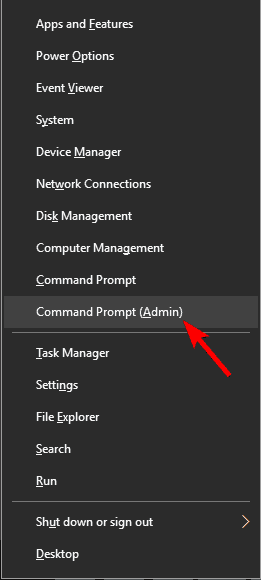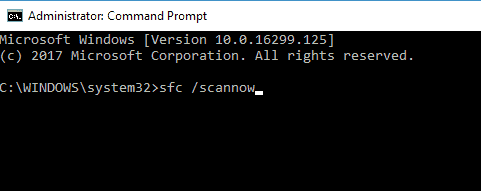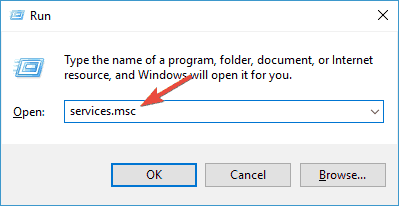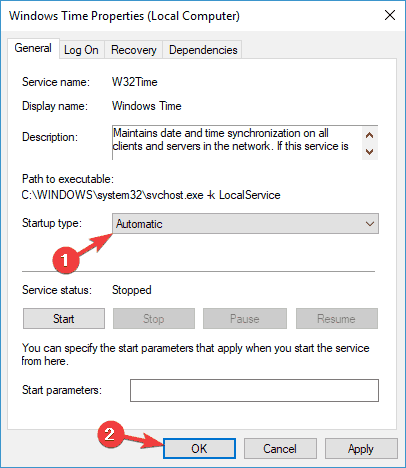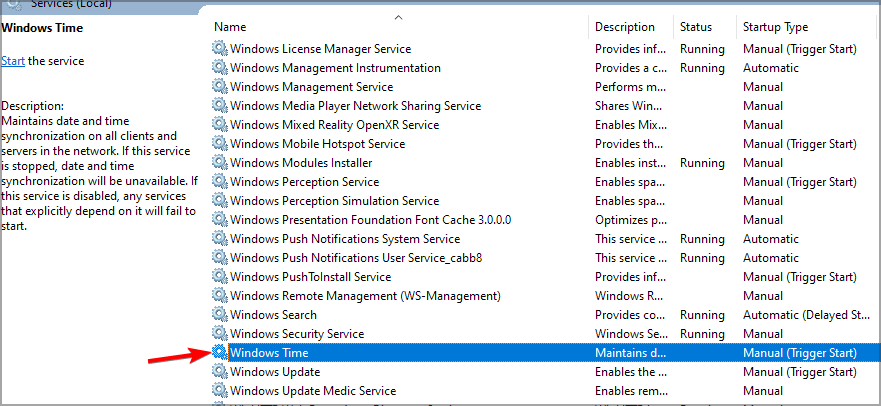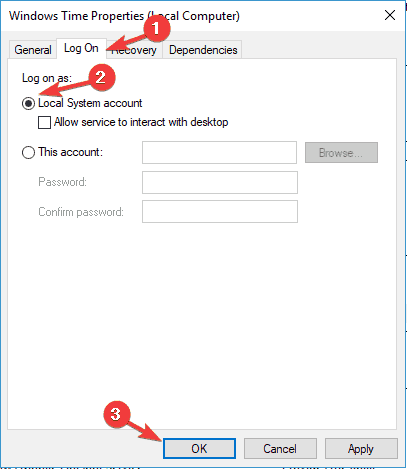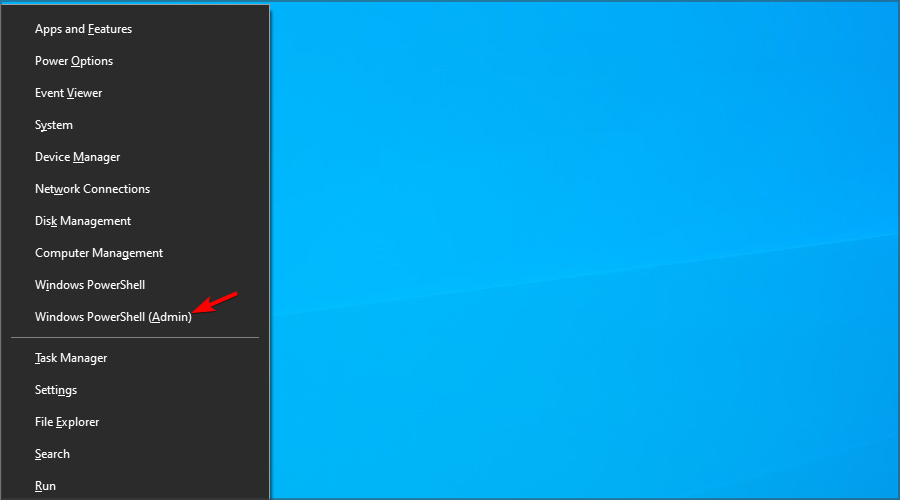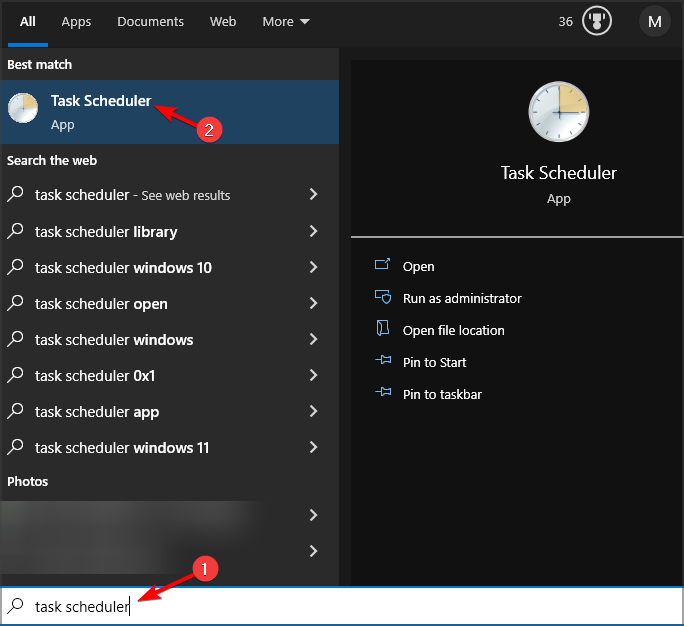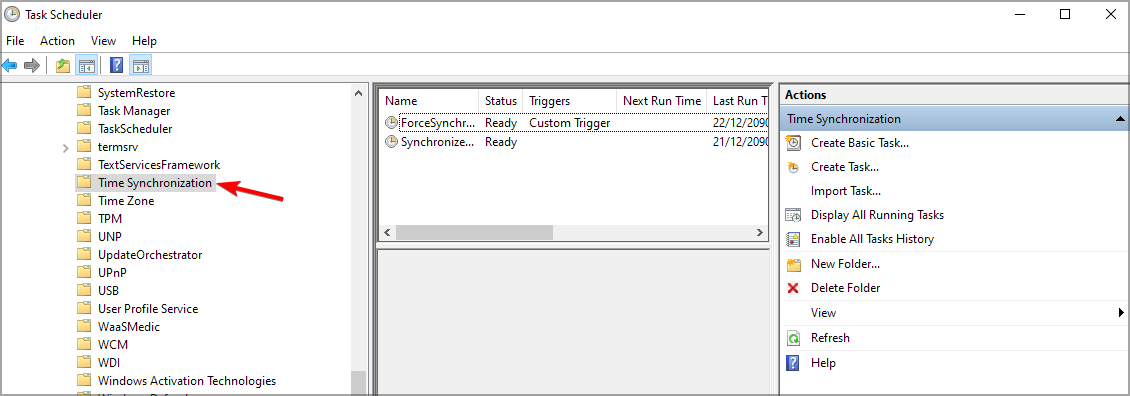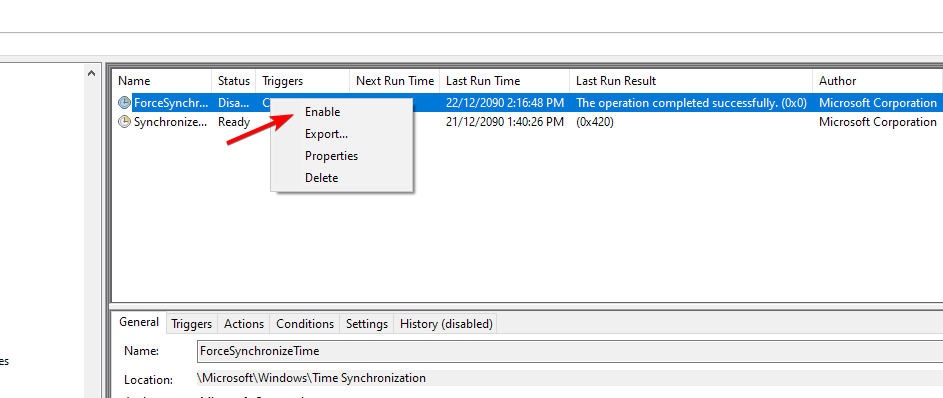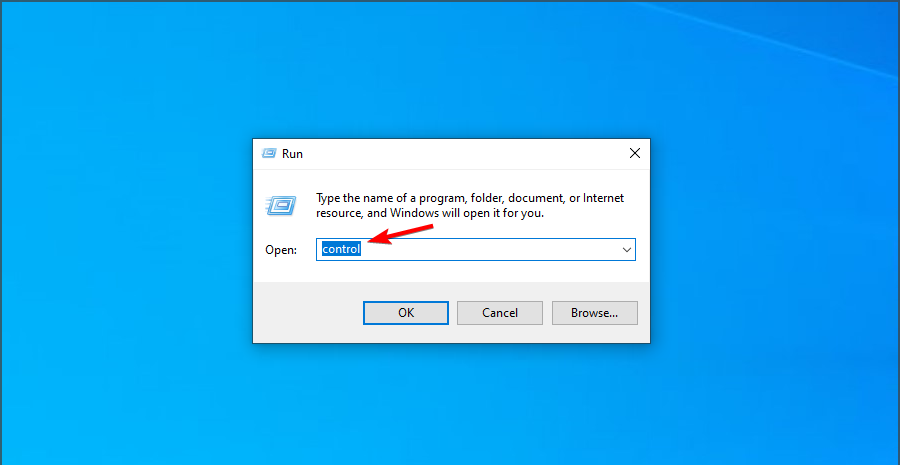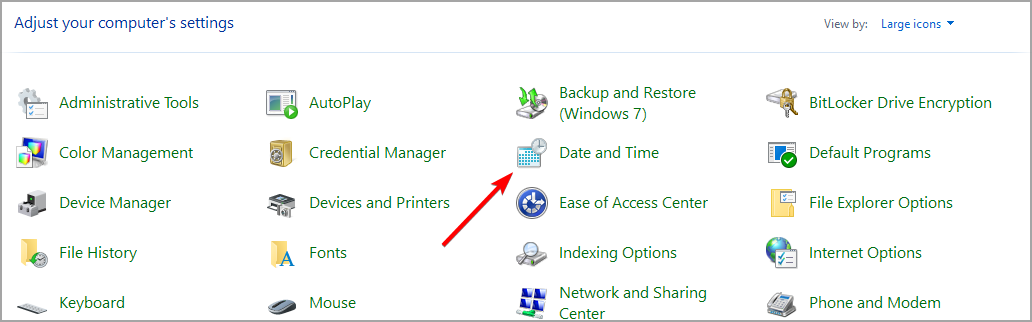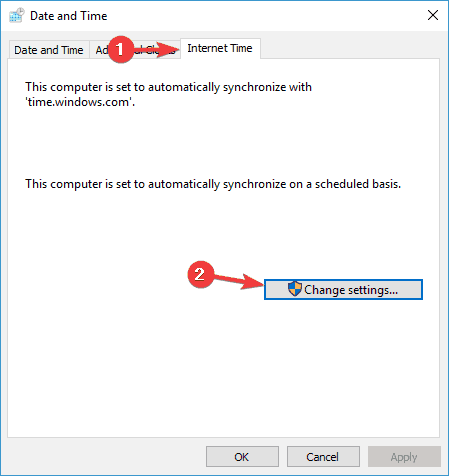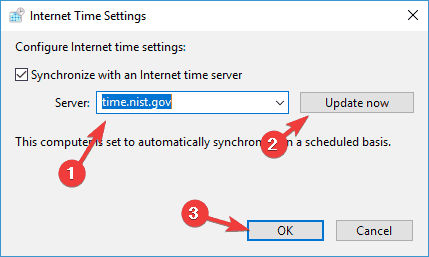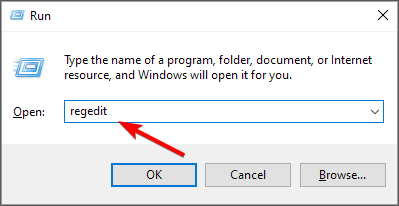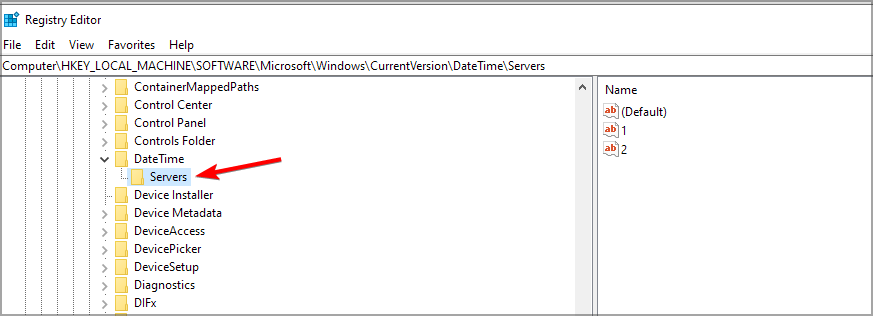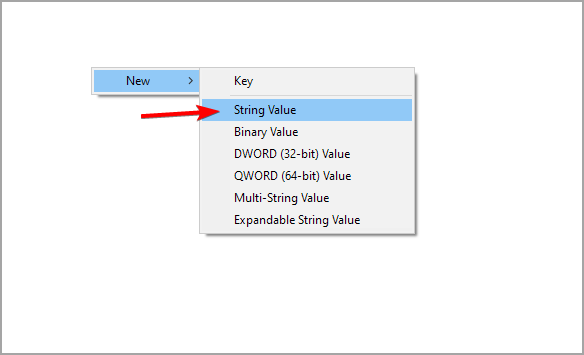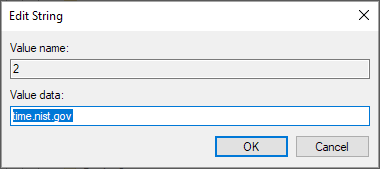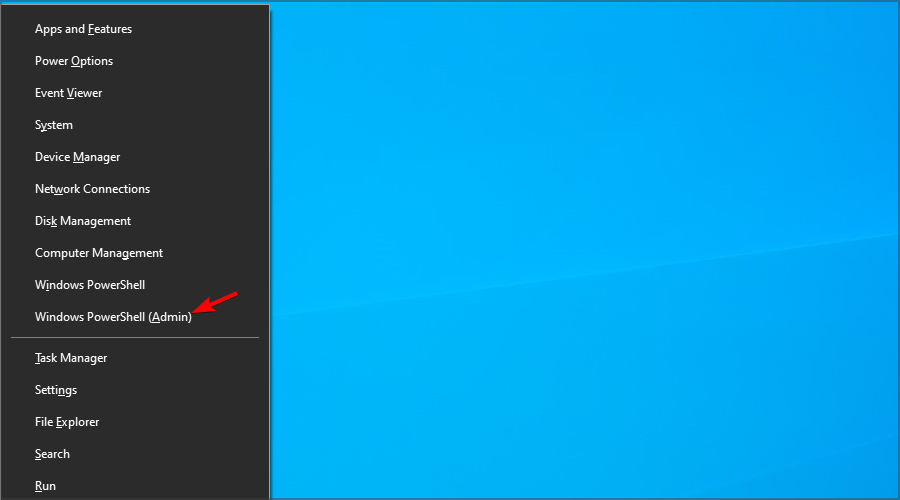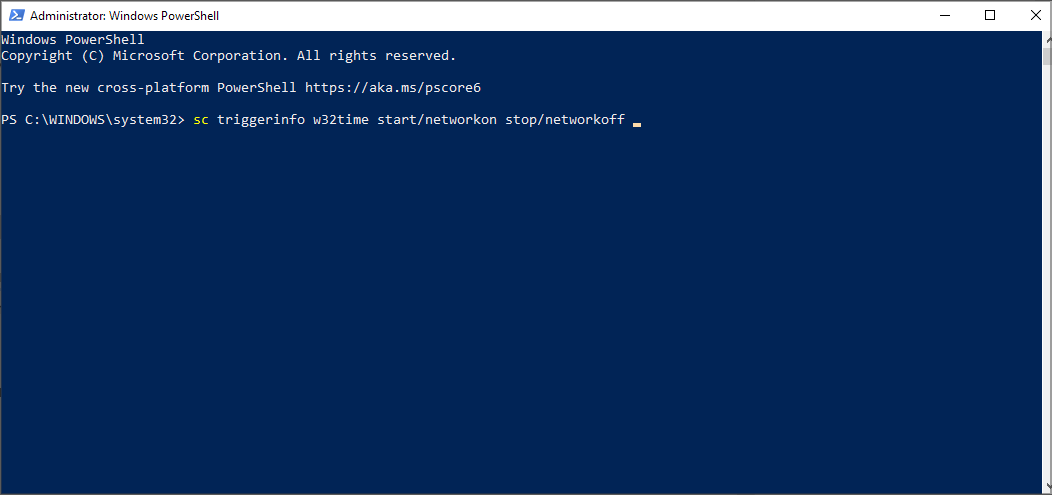Служба времени Windows (W32Time) — это служба Microsoft, которая обеспечивает синхронизацию часов для компьютеров. Инструмент реализован в файле W32Time.dll.
Служба времени Windows недавно вышла из строя, отправив неправильное время на компьютеры по всему миру. К счастью, Microsoft быстро исправила эту проблему, и теперь ваш компьютер должен отображать правильное время.
Если служба времени Windows снова выйдет из строя, мы поможем вам. В этой статье мы перечислим ряд обходных путей, которые вы можете использовать для установки правильного времени на вашем компьютере.
Служба Windows Time иногда может привести к определенным проблемам, если она не работает должным образом. Говоря об этом сервисе, вот некоторые похожие проблемы, о которых сообщили пользователи:
- Служба времени Windows 10 не запускается, доступ запрещен, не работает, не найден, не отображается — при использовании службы времени Windows в Windows 10 могут возникнуть различные проблемы, но большинство из них можно исправить, используя одно из наших решений.,
- Служба Windows Time продолжает останавливаться — по словам пользователей, иногда эта служба останавливается на вашем ПК. Чтобы устранить эту проблему, обязательно запустите сканирование SFC и DISM и проверьте, решает ли это проблему.
- Служба Windows Time отсутствует, не установлена — если эта служба отсутствует или не установлена, не забудьте перерегистрировать службу и проверить, решает ли она проблему.
- Служба времени Windows не запускает ошибку 1792, 1290, 1079 — Существуют различные ошибки, которые могут помешать запуску этой службы, и если вы столкнетесь с какой-либо из этих проблем, обязательно попробуйте некоторые из наших решений.
- Не удалось запустить службу времени Windows. Это еще одна распространенная проблема со службой времени Windows. Если эта проблема возникает, вам, возможно, придется изменить тип запуска службы времени Windows.
- Время Windows не синхронизируется — это еще одна распространенная проблема, вызванная службой Windows Time. Однако вы можете исправить это, проверив запланированные задачи.
Решение 1 — Выполнить сканирование SFC и DISM
Если служба Windows Time не работает, возможно, проблема в повреждении файла. Иногда ваши системные файлы могут быть повреждены, что может привести к этой и многим другим ошибкам. Чтобы решить проблему, вам нужно выполнить сканирование SFC. Это довольно просто, и вы можете сделать это, выполнив следующие действия:
- Нажмите Windows Key + X, чтобы открыть меню Win + X. Теперь выберите в меню командную строку (Admin) или Powershell (Admin) .
- Когда откроется командная строка, введите sfc / scannow и нажмите Enter, чтобы запустить ее.
- Сканирование SFC начнется. Это сканирование может занять до 15 минут, поэтому не мешайте и не прерывайте его.
По завершении сканирования SFC проверьте, сохраняется ли проблема. Если проблема не устранена, следующим шагом будет запуск сканирования DISM. Для этого запустите командную строку от имени администратора и выполните команду DISM / Online / Cleanup-Image / RestoreHealth .
После завершения сканирования DISM проверьте, сохраняется ли проблема. Если проблема все еще присутствует, повторите сканирование SFC и проверьте, решает ли это проблему.
Решение 2. Установите для службы времени Windows автоматический режим
Если у вас есть проблемы со службой времени Windows, вам необходимо убедиться, что тип запуска службы установлен на Автоматический. Вы можете легко изменить это, сделав следующее:
- Нажмите клавишу Windows + R > введите services.msc > нажмите Enter .
- Прокрутите вниз до Windows Time >, дважды щелкните по нему.
- Измените тип запуска на Автоматический > нажмите Применить > ОК .
После изменения типа запуска служба должна автоматически запускаться с Windows, и ваша проблема должна быть решена.
Решение 3. Убедитесь, что учетная запись локальной системы запускает службу времени Windows
По словам пользователей, иногда проблемы со службой Windows Time могут возникать, если она не запускается должным образом. Однако вы можете легко изменить это, выполнив следующее:
- Откройте окно « Службы» .
- Прокрутите вниз до Windows Time >, дважды щелкните по нему.
- Выберите вкладку « Вход в систему» > проверьте локальную системную учетную запись> нажмите « Применить» > « ОК» .
После внесения этих изменений проблема должна быть полностью решена.
Решение 4. Зарегистрируйте файл W32Time еще раз
Иногда эта проблема может возникнуть, если есть проблема со службой W32Time. Чтобы устранить проблему, важно, чтобы вы остановили службы и отменили регистрацию. Это довольно просто, и вы можете сделать это, выполнив следующие действия:
- Запустите командную строку от имени администратора.
- Запустите следующие команды:
- чистый стоп w32time
- w32tm / незарегистрированный
- w32tm / регистрация
Решение 5. Проверьте службу времени Windows в планировщике задач
Для правильной работы службы времени Windows должны быть запущены определенные запланированные задачи. Если есть проблема с одной из этих задач, вы можете столкнуться с некоторыми проблемами. Однако вы можете решить эту проблему, выполнив следующие действия:
- Зайдите в меню поиска> введите планировщик заданий > выберите первый результат
- В левой панели> разверните дерево библиотеки планировщика заданий> перейдите в Microsoft> Windows> найдите функцию синхронизации времени
- Щелкните левой кнопкой мыши параметр> убедитесь, что он включен. Чтобы включить синхронизацию времени> щелкните правой кнопкой мыши центральную панель> выберите Включить.
- Находясь в центральной панели, проверьте настройки на вкладке «Триггеры» > установите автоматический запуск службы при запуске.
Решение 6. Используйте другой сервер времени
В некоторых случаях могут возникнуть проблемы со службой времени Windows, если есть проблема с сервером времени. Однако вы всегда можете изменить сервер времени вручную, выполнив следующие действия:
- Откройте панель управления и перейдите к дате и времени .
- Зайдите в Интернет-время > нажмите кнопку Изменить настройки .
- Выберите time.nist.gov в качестве Сервера> нажмите кнопку Обновить сейчас . Также попробуйте использовать pool.ntp.org в качестве сервера, некоторые пользователи сообщили, что это решило проблему. Нажмите кнопку ОК, чтобы сохранить изменения.
После изменения сервера времени проверьте, сохраняется ли проблема.
Вы также можете добавить больше серверов в список. Вот как это сделать:
- Откройте редактор реестра и перейдите к ключу HKEY_LOCAL_MACHINE / SOFTWARE / Microsoft / Windows / CurrentVersion / DateTime / Servers на левой панели.
- В правой панели вы увидите свой текущий список серверов. Чтобы добавить новый сервер времени, щелкните правой кнопкой мыши пустое место и выберите « Создать»> «Строковое значение» .
- Введите соответствующий номер> дважды щелкните его> в поле Значение введите адрес сервера. Вот несколько примеров серверов:
- time-a.nist.gov
- time-b.nist.gov
- 128.105.37.11
- europe.pool.ntp.org
- clock.isc.org
- north-america.pool.ntp.org
- time.windows.com
- time.nist.gov
4. После добавления серверов в реестр просто перейдите к настройкам времени и даты и выберите любой из добавленных вами серверов.
Решение 7. Принудительная синхронизация Windows
По словам пользователей, иногда вы можете решить эту проблему, просто заставив Windows запустить службу и синхронизировать время. Для этого вам нужно выполнить пару команд, выполнив следующие действия:
- Запустите командную строку от имени администратора.
- Теперь выполните следующие команды:
- чистый стоп w32time
- w32tm / незарегистрированный
- w32tm / регистрация
- чистый старт w32time
- w32tm / resync
После этого перезагрузите компьютер и проверьте, решена ли проблема.
Решение 8. Используйте команду sc triggerinfo
По словам пользователей, иногда служба времени Windows не запускается должным образом, и в этом случае служба вообще не запускается. Однако вы можете решить эту проблему, просто запустив одну команду в командной строке. Для этого просто выполните следующие действия:
- Запустите командную строку от имени администратора.
- Теперь выполните команду sc triggerinfo w32time start / networkon stop / networkoff .
После выполнения команды служба Windows Time должна быть исправлена и автоматически запускаться с вашего ПК в будущем.
Решение 9 — Проверьте батарею вашей материнской платы
Иногда проблемы со временем и датой могут возникнуть из-за батареи вашей материнской платы. Ваша батарея обеспечивает питание вашего ПК, позволяя ему сохранять правильное время. Если ваши часы неправильные, это может быть вызвано неисправной батареей материнской платы.
Тем не менее, вы можете решить эту проблему, просто заменив батарею. Для этого выключите компьютер и отсоедините все кабели. Теперь откройте корпус компьютера и найдите аккумулятор на материнской плате. Аккуратно извлеките аккумулятор и замените его новым.
После замены батареи проблемы с часами и службой Windows Time должны быть решены. Имейте в виду, что открытие корпуса компьютера может привести к аннулированию гарантии, поэтому может быть лучше доставить компьютер в официальный ремонтный центр, если на него все еще распространяется гарантия.
Итак, мы надеемся, что одно из этих решений помогло вам синхронизировать часы Windows 10. Как всегда, если вы сталкивались с другими обходными путями для исправления различных ошибок службы времени Windows, не стесняйтесь перечислять шаги по устранению неполадок в разделе комментариев ниже.
Fix time service issues by restarting it or with our other solutions
by Madalina Dinita
Madalina has been a Windows fan ever since she got her hands on her first Windows XP computer. She is interested in all things technology, especially emerging technologies… read more
Updated on
- If the Windows Time service isn’t working, try restarting it manually to fix this issue.
- Program interferences may cause the Windows Time service to no longer function.
The Windows Time Service (W32Time) is a Microsoft service that synchronizes computer clock. The tool is implemented in the W32Time.dll file.
The Windows Time Service recently broke down, sending the wrong times to computers worldwide. Fortunately, Microsoft quickly fixed this problem, and your computer should now display the correct time.
Should the Windows Time Service break down again, we’ve covered you. In this article, we’ll list a series of workarounds that you can use to set the correct time on your computer.
Why is Windows Time Service missing?
- Damaged installation – Sometimes your installation can get damaged. To fix it, you need to repair corrupted system files.
- Service settings – In case the service isn’t properly configured, you can get this and many similar errors. Restarting it, usually fixes the problem.
- Improperly configured tasks – If the tasks aren’t scheduled properly, you need to manually schedule tasks related to date and time.
- Time server issues – In some instances, there might be issues with the time server. Change the server and check if that helps.
What are other Windows Time Service issues?
Windows Time service can sometimes lead to certain issues if it’s not running properly. Speaking of this service, here are some similar issues that users reported:
- Windows 10 time service not starting, access denied, not working, not found, not showing
- There are various issues that can occur with Windows Time service on Windows 10, but you should be able to fix most of them by using one of our solutions.
- Windows Time service keeps stopping
- According to users, sometimes this service keeps stopping on your PC.
- To fix this problem, be sure to run both SFC and DISM scans and check if that solves the issue.
- Windows Time service missing, not installed
- If this service is missing or if it’s not installed, be sure to reregister the service and check if that solves the problem.
- Windows Time service not starting error 1792, 1290, 1079
- There are various errors that can prevent this service from running, and if you encounter any of these issues, be sure to try some of our solutions.
- Windows Time service could not be started
- This is another common problem with Windows Time service.
- If this issue occurs, you might have to change the Startup type of Windows Time service.
- Windows Time not syncing
- This is another common problem caused by Windows Time service.
- However, you can fix it by checking your scheduled tasks.
- Why is Windows Time Service missing?
- What are other Windows Time Service issues?
- How do I fix the Windows Time service if it’s missing?
- 1. Perform SFC and DISM scans
- 2. Set the Windows Time Service to automatic
- 3. Make sure that the Local System account starts the Windows Time service
- 4. Register the W32Time file again
- 5. Check the Windows Time Service in the Task Scheduler
- 6. Use a different time server
- 7. Force Windows to sync the time
- 8. Use the sc triggerinfo command
How do I fix the Windows Time service if it’s missing?
Before we start fixing this issue, be sure to try the following:
- Check motherboard battery – Often, time and date issues are caused by a faulty motherboard battery. Consider replacement before trying other steps.
1. Perform SFC and DISM scans
- Press Windows key + X to open Win + X menu.
- Now choose Command Prompt (Admin) or Powershell (Admin) from the menu.
- When Command Prompt opens, type the following and press Enter:
sfc /scannow
- SFC scan will now start. This scan can take up to 15 minutes, so don’t interfere with it or interrupt it.
If Windows Time service isn’t running, the problem might be your file corruption. Sometimes your system files can get corrupted, and that can lead to this and many other errors.
How we test, review and rate?
We have worked for the past 6 months on building a new review system on how we produce content. Using it, we have subsequently redone most of our articles to provide actual hands-on expertise on the guides we made.
For more details you can read how we test, review, and rate at WindowsReport.
To fix the problem, you need to perform an SFC scan. Once the SFC scan is finished, check if the problem is still there.

If the issue is still present, your next step would be to run a DISM scan. To do that, start Command Prompt as administrator and run the following command: DISM /Online /Cleanup-Image /RestoreHealth
Once the DISM scan is finished, check if the problem still persists. If the issue is still present, repeat the SFC scan and check if that solves the issue.
2. Set the Windows Time Service to automatic
- Press Windows key + R and type services.msc. Next, press Enter.
- Scroll down to Windows Time and double-click it.
- Change the Startup type to Automatic. Lastly, click on Apply and OK.
After you change the Startup type, the service should automatically start with Windows, and your problem should be resolved. If you have issues with Windows Time service, you need to ensure that the Startup type of the service is set to Automatic.
3. Make sure that the Local System account starts the Windows Time service
- Open the Services window.
- Scroll down to Windows Time and double-click it.
- Select the Log Ontab and check the Local System account. Lastly, click Apply and OK.
According to users, sometimes issues Windows Time service can occur if it’s not being started properly. After making these changes, the problem should be resolved completely.
4. Register the W32Time file again
- Press Windows key + X and choose PowerShell (Admin).
- Run the following commands:
net stop w32time
w32tm /unregister
w32tm /register - Close PowerShell.
Sometimes this issue can occur if there’s a problem with the W32Time service. To fix the issue, you must stop the services and unregister it.
5. Check the Windows Time Service in the Task Scheduler
- Go to the Search menu, type task scheduler and select Task Scheduler.
- Expand the Task Scheduler Library tree. Next, go to Microsoft and select Windows. Lastly, choose Time Synchronization.
- Left-click each task and make sure it is enabled. To enable a task, right-click it and select Enable.
- Still in the center pane, check the settings from the Triggers tab and set the service to run automatically at startup.
For Windows Time Service to work properly, certain scheduled tasks need to be running. If there’s an issue with one of these tasks, you might encounter some problems.
- Is Windows 11 Faster Than Windows 10?
- How to Change the Icon Size on Windows 10
- Are Windows 11 Product Keys Backward Compatible?
6. Use a different time server
- Press Windows key + R and enter control. Click OK.
- Go to Date and Time.
- Go to Internet Time and click the Change settings button.
- Select time.nist.gov as the Server and click the Update now button. Also, try using pool.ntp.org as the server, some users reported that this fixed the issue.
In some cases, problems with Windows Time service can occur if there’s an issue with the time server. After changing the time server, check if the issue is still there.
You can also add more servers to the list. Here’s how to do this:
- Press Windows key + R and enter regedit. Press Enter.
- Once the Registry Editor opens, navigate to the following path:
Computer\HKEY_LOCAL_MACHINE\SOFTWARE\Microsoft\Windows\CurrentVersion\DateTime\Servers - To add a new time server, right-click the empty space and choose New and then String Value.
- Enter the appropriate number and double-click it. In the Value data field enter the server’s address.
Here are some server examples:- time-a.nist.gov
- time-b.nist.gov
- 128.105.37.11
- europe.pool.ntp.org
- clock.isc.org
- north-america.pool.ntp.org
- time.windows.com
- time.nist.gov
- After you add servers to the registry, simply go to Time and Date settings and choose any of the servers that you added.
7. Force Windows to sync the time
- Start PowerShell as adminsitartor. Use Windows key + X and select PowerShell (Admin).
- Now run the following commands:
net stop w32time
w32tm /unregister
w32tm /register
net start w32time
w32tm /resync
According to users, sometimes you might be able to solve this problem simply by forcing Windows to start the service and sync the time. After that, restart your PC and check if the problem is resolved.
8. Use the sc triggerinfo command
- Start Powershell as administrator.
- Now run the following command:
sc triggerinfo w32time start/networkon stop/networkoff
According to users, sometimes Windows Time service isn’t triggered properly, and if that’s the case, the service won’t start at all. However, you can fix the problem simply by running a single command in Command Prompt.
After the command is executed, the Windows Time service should be fixed and start automatically with your PC.
There you go, we hope one of these solutions helped you to synchronize your Windows 10 clock. If the problem is still there, our Windows clock is falling behind guide should be able to help.
If you’ve come across other workarounds to fix various Windows Time Service bugs, feel free to list the troubleshooting steps in the comment section below.
На чтение 8 мин. Просмотров 13.4k. Опубликовано
Служба времени Windows (W32Time) – это служба Microsoft, которая обеспечивает синхронизацию часов для компьютеров. Инструмент реализован в файле W32Time.dll.
Служба времени Windows недавно вышла из строя, отправив неправильное время на компьютеры по всему миру. К счастью, Microsoft быстро исправила эту проблему, и теперь ваш компьютер должен отображать правильное время.
Если служба времени Windows снова выйдет из строя, мы поможем вам. В этой статье мы перечислим ряд обходных путей, которые вы можете использовать для установки правильного времени на вашем компьютере.
Содержание
- Как исправить проблемы службы времени Windows
- Решение 1. Выполните сканирование SFC и DISM .
- Решение 2. Установите для службы времени Windows автоматический режим
- Решение 3. Убедитесь, что учетная запись локальной системы запускает службу времени Windows
- Решение 4. Зарегистрируйте файл W32Time еще раз
- Решение 5. Проверьте службу времени Windows в планировщике задач
- Решение 6. Используйте другой сервер времени
- Решение 7. Принудительная синхронизация Windows
- Решение 8. Используйте команду sc triggerinfo
- Решение 9 – Проверьте батарею вашей материнской платы
Как исправить проблемы службы времени Windows
Служба Windows Time иногда может привести к определенным проблемам, если она не работает должным образом. Говоря об этом сервисе, вот некоторые похожие проблемы, о которых сообщили пользователи:
- Служба времени Windows 10 не запускается, доступ запрещен, не работает, не найден, не отображается . Существуют различные проблемы, которые могут возникнуть со службой времени Windows 10 в Windows, но вы должны быть в состоянии устранить большинство проблем. их с помощью одного из наших решений.
- Служба Windows Time останавливается . По словам пользователей, иногда эта служба останавливается на вашем ПК. Чтобы устранить эту проблему, обязательно запустите сканирование SFC и DISM и проверьте, решает ли это проблему.
- Служба Windows Time отсутствует, не установлена . Если эта служба отсутствует или не установлена, не забудьте перерегистрировать службу и убедиться, что это решает проблему.
- Служба Windows Time не запускается, ошибка 1792, 1290, 1079 . Существуют различные ошибки, которые могут помешать запуску этой службы, и если вы столкнетесь с какой-либо из этих проблем, обязательно попробуйте некоторые из наших решений.
- Служба Windows Time не может быть запущена – Это еще одна распространенная проблема со службой Windows Time. Если эта проблема возникает, вам, возможно, придется изменить тип запуска службы времени Windows.
- Время Windows не синхронизируется – Это еще одна распространенная проблема, вызванная службой Windows Time. Однако вы можете исправить это, проверив запланированные задачи.
Решение 1. Выполните сканирование SFC и DISM
.
Если служба Windows Time не работает, возможно, проблема в повреждении файла. Иногда ваши системные файлы могут быть повреждены, что может привести к этой и многим другим ошибкам. Чтобы устранить проблему, вам необходимо выполнить сканирование SFC. Это довольно просто, и вы можете сделать это, выполнив следующие действия:
-
Нажмите Windows Key + X , чтобы открыть меню Win + X. Теперь выберите в меню Командная строка (администратор) или Powershell (администратор) .
-
Когда откроется Командная строка , введите sfc/scannow и нажмите Enter , чтобы запустить его.
- Сканирование SFC начнется. Это сканирование может занять до 15 минут, поэтому не вмешивайтесь в него и не прерывайте его.
После завершения сканирования SFC проверьте, сохраняется ли проблема. Если проблема сохраняется, следующим шагом будет запуск сканирования DISM. Для этого запустите командную строку от имени администратора и выполните команду DISM/Online/Cleanup-Image/RestoreHealth .

После завершения сканирования DISM проверьте, сохраняется ли проблема. Если проблема все еще присутствует, повторите сканирование SFC и проверьте, решает ли это проблему.
Решение 2. Установите для службы времени Windows автоматический режим
Если у вас есть проблемы со службой времени Windows, вам необходимо убедиться, что тип запуска службы установлен на Автоматический. Вы можете легко изменить это, сделав следующее:
-
Нажмите Ключ Windows + R >, введите services.msc > и нажмите Enter .
-
Прокрутите вниз до Windows Time >, дважды щелкните его.
-
Измените тип запуска на Автоматический >, нажмите Применить > ОК .
После изменения типа запуска служба должна автоматически запускаться с Windows, и ваша проблема должна быть решена.
Решение 3. Убедитесь, что учетная запись локальной системы запускает службу времени Windows
По словам пользователей, иногда проблемы со службой Windows Time могут возникать, если она не запускается должным образом. Однако вы можете легко изменить это, выполнив следующие действия:
- Откройте окно Службы .
- Прокрутите вниз до Windows Time >, дважды щелкните его.
-
Выберите вкладку “Вход в систему” >, проверьте L Системную учетную запись> , нажмите Применить > ОК .
После внесения этих изменений проблема должна быть полностью решена.
Решение 4. Зарегистрируйте файл W32Time еще раз
Иногда эта проблема может возникнуть, если есть проблема со службой W32Time. Чтобы решить эту проблему, важно остановить службы и отменить их регистрацию. Это довольно просто, и вы можете сделать это, выполнив следующие действия:
- Запустите Командную строку от имени администратора.
- Запустите следующие команды:
- чистый стоп w32time
- w32tm/отменить регистрацию
- w32tm/register
Решение 5. Проверьте службу времени Windows в планировщике задач
Чтобы служба времени Windows работала правильно, должны быть запущены определенные запланированные задачи. Если есть проблема с одной из этих задач, вы можете столкнуться с некоторыми проблемами. Однако вы можете решить эту проблему, выполнив следующие действия:
- Перейдите в меню поиска> введите Планировщик задач > и выберите первый результат
-
В левой панели> разверните дерево Библиотеки планировщика задач> перейдите в Microsoft> Windows> найдите функцию Синхронизация времени
- Щелкните левой кнопкой мыши параметр> убедитесь, что он включен. Чтобы включить синхронизацию времени> щелкните правой кнопкой мыши центральную панель> выберите Включить.
- Находясь на центральной панели, проверьте настройки на вкладке Триггеры >, чтобы служба автоматически запускалась при запуске.
Решение 6. Используйте другой сервер времени
В некоторых случаях могут возникнуть проблемы со службой времени Windows, если есть проблема с сервером времени. Однако вы всегда можете изменить сервер времени вручную, выполнив следующие действия:
- Откройте панель управления и перейдите в раздел Дата и время .
-
Перейдите в Интернет-время > и нажмите кнопку Изменить настройки .
-
Выберите time.nist.gov в качестве сервера> и нажмите кнопку Обновить сейчас . Также попробуйте использовать pool.ntp.org в качестве сервера, некоторые пользователи сообщили, что это решило проблему. Нажмите ОК , чтобы сохранить изменения.
После изменения сервера времени проверьте, сохраняется ли проблема.
Вы также можете добавить больше серверов в список. Вот как это сделать:
- Откройте Редактор реестра и перейдите к ключу HKEY_LOCAL_MACHINE/SOFTWARE/Microsoft/Windows/CurrentVersion/DateTime/Servers на левой панели.
- В правой панели вы увидите свой текущий список серверов. Чтобы добавить новый сервер времени, щелкните правой кнопкой мыши пустое пространство и выберите Создать> Значение строки .
- Введите соответствующий номер> дважды щелкните его> в поле Значение данных и введите адрес сервера. Вот несколько примеров серверов:
- time-a.nist.gov
- time-b.nist.gov
- 128.105.37.11
- europe.pool.ntp.org
- clock.isc.org
- north-america.pool.ntp.org
- time.windows.com
- time.nist.gov
4. После добавления серверов в реестр просто перейдите в настройки Время и дата и выберите любой из добавленных серверов.
Решение 7. Принудительная синхронизация Windows
По словам пользователей, иногда вы можете решить эту проблему, просто заставив Windows запустить службу и синхронизировать время. Для этого вам нужно будет выполнить пару команд, выполнив следующие действия:
- Запустите Командную строку от имени администратора.
- Теперь выполните следующие команды:
- чистый стоп w32time
- w32tm/отменить регистрацию
- w32tm/register
- чистый старт w32time
- w32tm/resync
После этого перезагрузите компьютер и проверьте, решена ли проблема.
Решение 8. Используйте команду sc triggerinfo
По словам пользователей, иногда служба времени Windows не запускается должным образом, и в этом случае служба вообще не запускается. Однако вы можете решить проблему, просто запустив одну команду в командной строке. Для этого просто выполните следующие действия:
- Запустите Командную строку от имени администратора.
- Теперь выполните команду sc triggerinfo w32time start/networkon stop/networkoff .
После выполнения команды служба Windows Time должна быть исправлена и автоматически запускаться с вашего ПК в будущем.
Решение 9 – Проверьте батарею вашей материнской платы
Иногда проблемы со временем и датой могут возникнуть из-за батареи вашей материнской платы. Ваша батарея обеспечивает питание вашего ПК, позволяя ему сохранять правильное время. Если ваши часы не правильные, это может быть вызвано неисправной батареей материнской платы.
Тем не менее, вы можете решить эту проблему, просто заменив батарею. Для этого выключите компьютер и отсоедините все кабели. Теперь откройте корпус компьютера и найдите аккумулятор на материнской плате. Аккуратно извлеките аккумулятор и замените его новым.
После замены батареи проблемы с часами и службой Windows Time должны быть решены. Помните, что открытие корпуса компьютера может привести к аннулированию гарантии, поэтому может быть лучше доставить компьютер в официальный ремонтный центр, если на него все еще распространяется гарантия.
Итак, мы надеемся, что одно из этих решений помогло вам синхронизировать часы Windows 10. Как всегда, если вы сталкивались с другими обходными путями для исправления различных ошибок службы времени Windows, не стесняйтесь перечислять шаги устранения неполадок в разделе комментариев ниже.
- Remove From My Forums
-
Вопрос
-
C:\Users\admin>net start w32time
Служба «Служба времени Windows» запускается.
Не удалось запустить службу «Служба времени Windows».Системная ошибка.
Системная ошибка 1792.
Попытка входа в сеть при отключенной сетевой службе входа.
Внимание: SERVERDC не объявлен как сервер времени.
……………………. SERVERDC — не пройдена проверка Advertising
За последние 24 часа после предоставления SYSVOL в общий доступ
зафиксированы предупреждения или сообщения об ошибках. Сбои при
репликации SYSVOL могут стать причиной проблем групповой политики.
……………………. SERVERDC — не пройдена проверка DFSREventСлужба w32time в [SERVERDC] остановлена
……………………. SERVERDC — не пройдена проверка Services
Возникла ошибка. Код события (EventID): 0x0000002E
Время создания: 02/01/2018 15:15:11
Строка события:
Служба времени обнаружила ошибку и была вынуждена завершить работу. Ошибка: 0x80070700: Попытка входа в сеть при отключенной сетевой службе входа.
Возникла ошибка. Код события (EventID): 0xC0001B6F
Время создания: 02/01/2018 15:15:11
Строка события:
Служба «Служба времени Windows» завершена из-за ошибки
Возникла ошибка. Код события (EventID): 0x0000002E
Время создания: 02/01/2018 15:20:15
Строка события:
Служба времени обнаружила ошибку и была вынуждена завершить работу. Ошибка: 0x80070700: Попытка входа в сеть при отключенной сетевой службе входа.
Возникла ошибка. Код события (EventID): 0xC0001B6F
Время создания: 02/01/2018 15:20:15
Строка события:
Служба «Служба времени Windows» завершена из-за ошибки
……………………. SERVERDC — не пройдена проверка SystemLog
Внимание! Сбой при вызове функции DcGetDcName(TIME_SERVER), ошибка
1355
Не удается найти сервер времени.
Сервер, которому принадлежит роль PDC, отключен.
Внимание! Сбой при вызове функции
DcGetDcName(GOOD_TIME_SERVER_PREFERRED), ошибка 1355
Не удается найти сервер точного времени.
……………………. krepm.local — не пройдена проверка LocatorCheck
PS C:\Users\admin> netdom query fsmo
Хозяин схемы ServerDC.krepm.local
Хозяин именования доменов ServerDC.krepm.local
PDC ServerDC.krepm.local
Диспетчер пула RID ServerDC.krepm.local
Хозяин инфраструктуры ServerDC.krepm.local
Команда выполнена успешно.не пойму куда копать, HELP!!!
Ответы
-
Проверьте права для
службы. Есть мнение, что ловко переопределили что-то и посекурили, как водится на полную катушку.Отсюда и проблемы запуска- нет возможно, банально прав.
-
Помечено в качестве ответа
19 февраля 2018 г. 8:31
-
Помечено в качестве ответа
-
Однако в политике домена принудительно добавил «Локальная служба» (LocalService) — на запуск этой службы — не помогает
Как раз помогло, было переопределение прав видимо.
-
Помечено в качестве ответа
Petko KrushevMicrosoft contingent staff
19 февраля 2018 г. 8:31
-
Помечено в качестве ответа
Вы можете столкнуться с ошибкой синхронизации времени в Windows, когда ваш компьютер не может автоматически синхронизировать свое время с серверами времени time.microsoft.com в Интернете. Из-за некорректного времени на компьютере у вас может возникать ошибка «
Your clock is ahead/ Ваши Часы спешат (отстают)
» при открытии HTTPS сайтов Chrome (и в других браузерах), не корректно работать сторонние программы, и появляться различные другие неприятности.
Если попытаться вручную выполнить синхронизацию времени из панели управления Windows (Control Panel -> Date and Time -> Internet Time -> Change Settings -> Update now), появляется ошибка:
An error occurred while windows was synchronizing with time.windows.com. The peer is unreachable.
Также здесь может быть ошибка:
The peer is unresolved.
Проверьте, что у вас настроена автоматическая синхронизация времени с NTP серверами в Интернете. Перейдите в раздел Settings -> Time and Language -> Date and Time (можно перейти в этот раздел с помощью команды быстрого доступа по URI:
ms-settings:dateandtime
). Проверьте, что здесь включена опцию Set time automatically и выполните синхронизацию, нажав кнопку Sync now в разделе Additional settings.
Если синхронизация времени с Интернетом не работает, проверьте, с какого внешнего NTP сервера должен получить время ваш компьютер. Выполните команду:
w32tm /query /peers
По умолчанию компьютеры в рабочих группах (не присоединенные к домену Active Directory) настроены на получение времени с серверов time.windows.com.
Если при запуске этой команды появилась ошибка “The following error occurred: The service has not been started. (0x80070426)”, проверьте состояние службы Windows Time. Она должна быть настроена на автоматический или ручной запуск. Можете проверить состояние службы с помощью PowerShell или консоли services.msc:
Get-Service w32time| Select DisplayName,Status, ServiceName,StartType
Перезапустите службу:
Restart-Service -Name w32time
Если служба отключена, включите ее.
Проверьте, что с вашего компьютера доступен хост time.microsoft.com.
Сначала проверьте, что ваш компьютер может разрешить это имя в IP адрес:
nslookup time.windows.com
Если ваш компьютер не может отрезолвить это имя в IP адрес (ошибка синхронизации времени The peer is unresolved), значит в настройках сетевого адаптера вашего компьютера указан DNS сервер, который не доступен, или изолирован от интернета. Попробуйте сменить адрес первичного DNS сервера на DNS сервер Google (8.8.8.8). Можно изменить настройки DNS для сетевого адаптера в Windows с помощью PowerShell.
Вывести список сетевых интерфейсов:
Get-NetAdapter
Изменить настройки DNS для сетевого адаптера с ifIndex 10:
Set-DNSClientServerAddress –InterfaceIndex 10 –ServerAddresses 8.8.8.8
Проверьте доступность сервера с помощью ping:
ping time.windows.com
И затем проверьте, что сервер времени Microsoft доступен по порту NTP (UDP 123). Для проверки доступности UDP порта можно использовать утилиту portquery или можно напрямую обратиться к серверу и запросить у него текущее время:
w32tm /stripchart /computer:time.windows.com
Если команда вернет ошибку error: 0x800705B4, значить указанный NTP сервер не доступен. Проверьте, что в Windows открыт исходящий порт UDP/123 для протокола NTP (по умолчанию порт должен быть открыт). Вы можете принудительно открыть порт в Windows Defender Firewall с помощью PowerShell:
New-NetFirewallRule -DisplayName "AllowOutNTP" -Direction Outbound -Protocol UDP -RemotePort 123 -Action Allow
Enable-NetFirewallRule -DisplayName AllowOutNTP
Также убедитесь, что исходящий NTP трафик не блокируется на сетевом уровне (провайдера, вашего файервола или другими сетевыми устройствами).
Если этот NTP сервер не доступен, вы можете использовать другой NTP сервер.
Можно указать
time.nist.gov
или ближайший к вам NTP сервер, который можно получить на сайте
https://www.ntppool.org
.
Можно изменить адрес вашего NTP сервера с помощью командной строки:
w32tm /config /manualpeerlist:time.nist.gov,0x1 /syncfromflags:manual /reliable:yes /update
Перезапустите службу времени (в данном примере вы запустим несколько команд в одну строку):
net stop w32time && net start w32time
Затем выполните синхронизацию времени:
w32tm /config /update
w32tm /resync
Проверьте, что ваш компьютер успешно получил время с нового источника времени (NTP сервера):
w32tm /query /status
Если ничего не помогло, попробуйте полностью сбросить настройки службы Windows Time:
net stop w32time
w32tm /unregister
w32tm /register
net start w32time
Выполните синхронизацию времени:
w32tm /resync
Также вы можете добавить NTP сервер в список серверов времени и выполнить синхронизацию из панели управления Windows. Перейдите в Settings -> Time & language -> Date & time -> Additional clocks –> Internet Time
Убедитесь, что включена опцию Synchronize with an Internet time, добавьте новый сервер time.nist.gov и нажмите кнопку Update Now.
Вы можете добавить NTP сервера в этот список через реестр HKEY_LOCAL_MACHINE\SOFTWARE\Microsoft\Windows\CurrentVersion\DateTime\Servers.
Для автоматической синхронизации времени в Windows используется отдельно задание в планировщике Task Scheduler. Запустите консоль taskschd.msc и перейдите в раздел Task Scheduler (Local) -> Task Scheduler Library -> Microsoft -> Windows -> Time Synchronization. Проверьте, что задание SynchronizeTime включено.
Также вы можете проверить состояние задания Task Scheduler с помощью PowerShell:
Get-ScheduledTask SynchronizeTime
Чтобы включить его:
Get-ScheduledTask SynchronizeTime|Enable-ScheduledTask