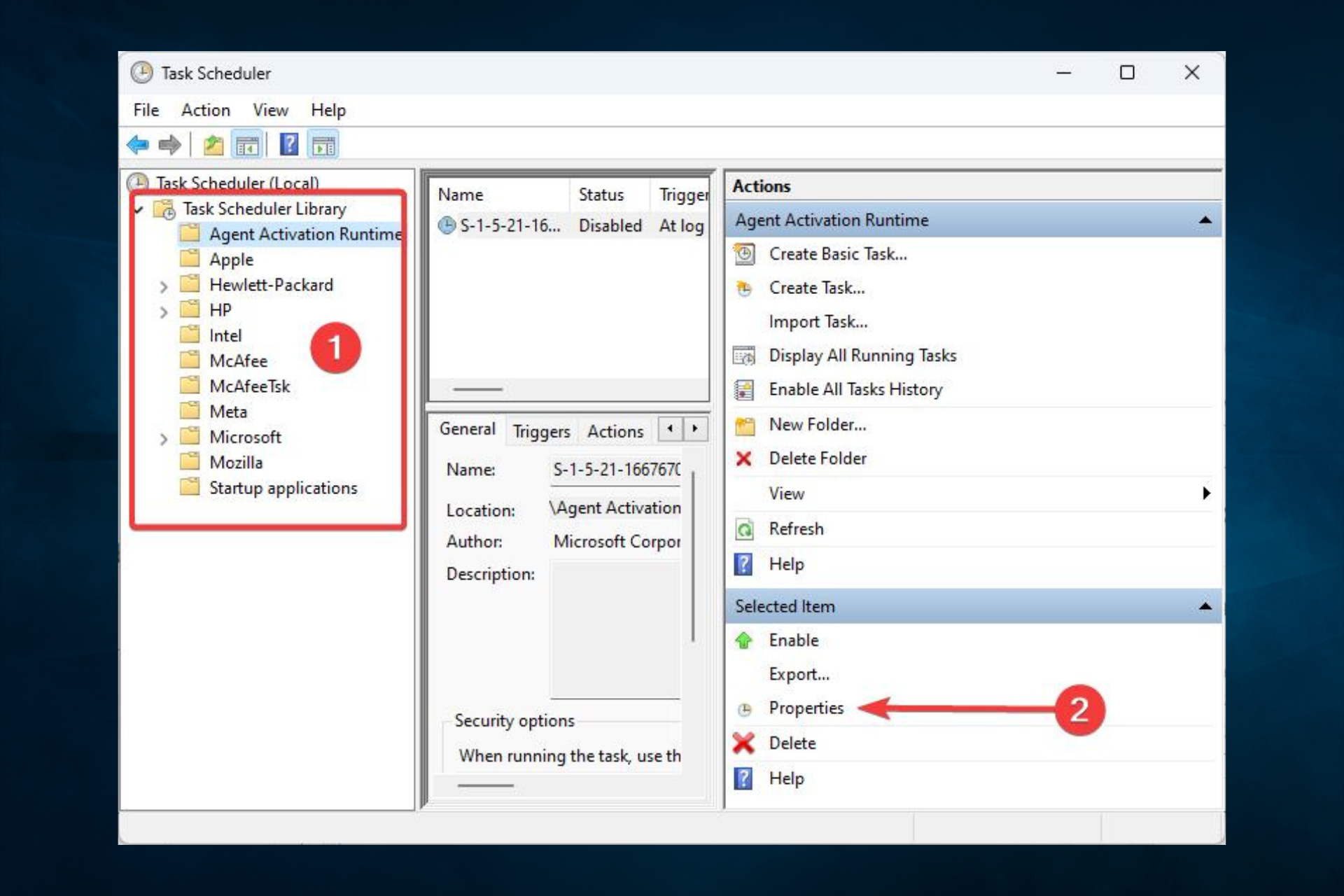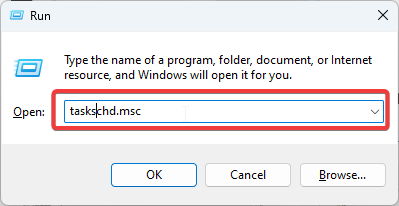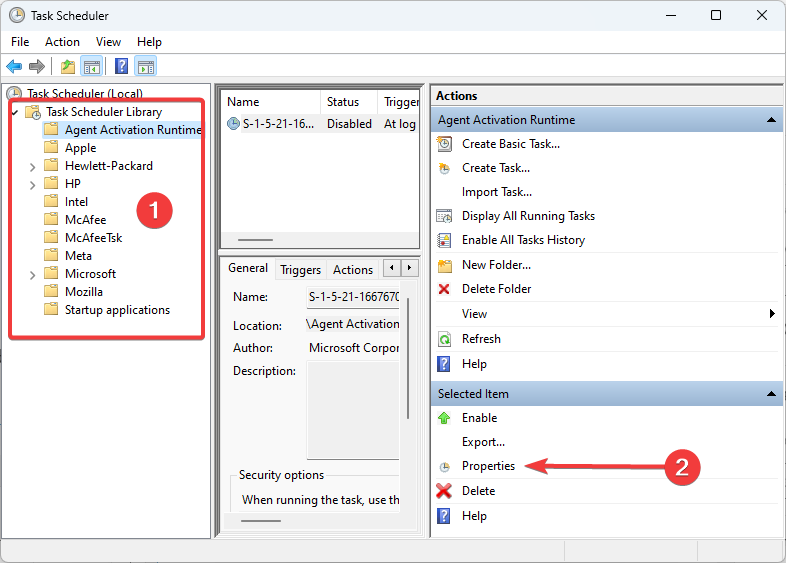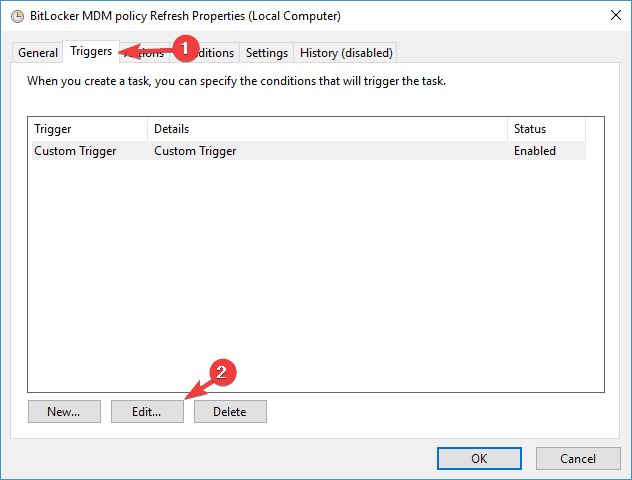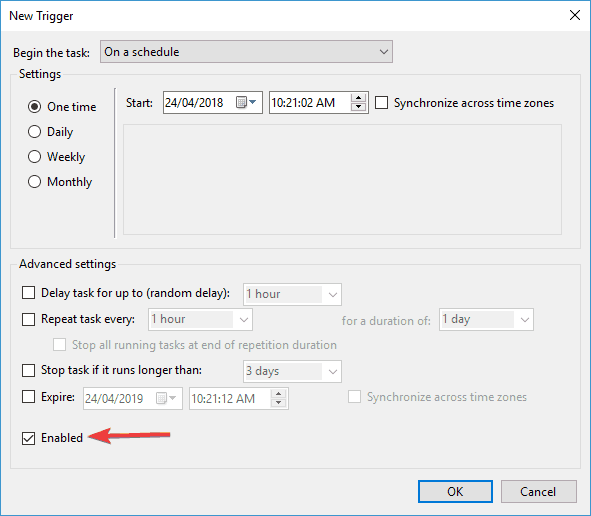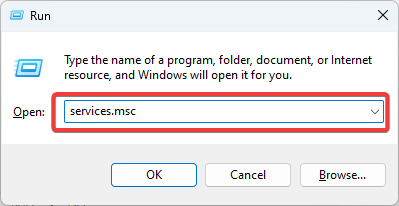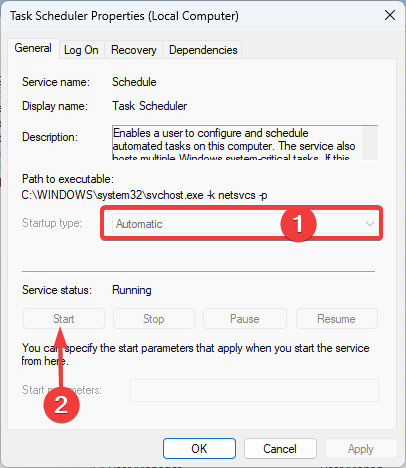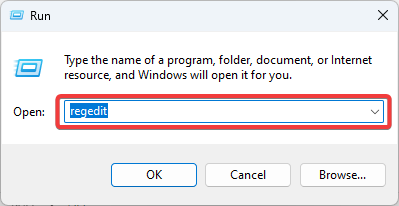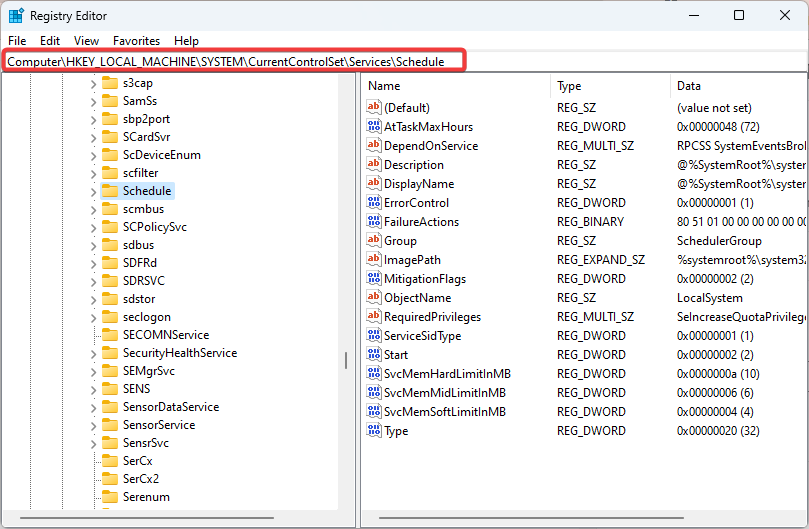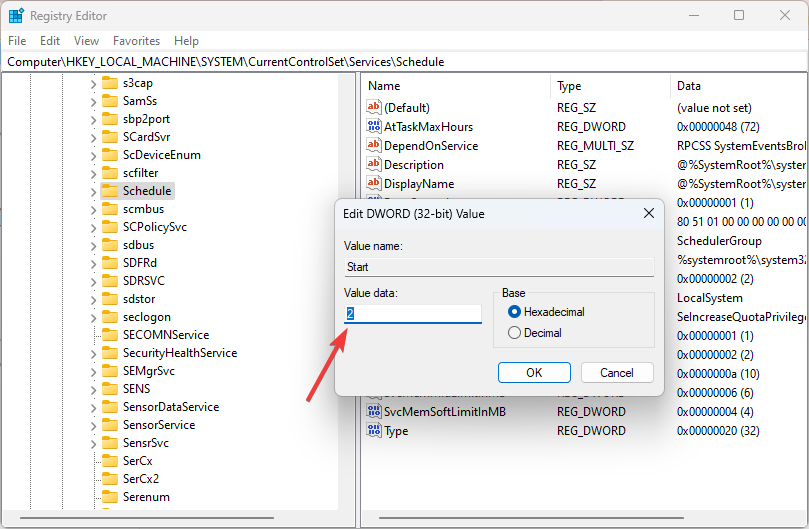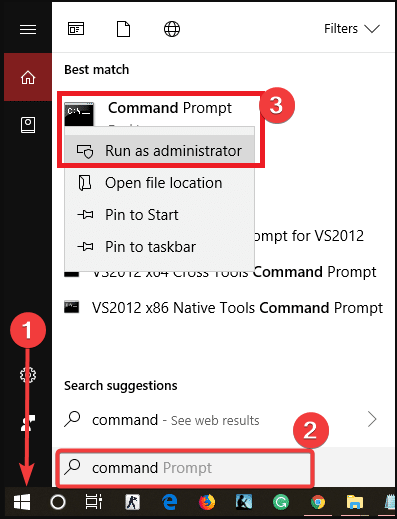Решение проблем с планировщиком заданий Windows 7
В мире информационных технологий нет совершенства, и поэтому нет ничего удивительного в том, что даже в отшлифованной до блеска операционной системе Windows 7 иногда встречаются коварные ошибки, исправление которых может занять уйму времени.
Далеко за примерами хоть не нужно. Достаточно всего лишь набрать в поисковике Googlе фразу Task Scheduler selected task “<0>” error, чтобы понять, насколько много людей столкнулось и продолжает сталкиваться вот с таким вот симпатичным, но жутко надоедливым в повседневной работе за компьютером диалоговым окном:
The selected task “<0>” no longer exists. To see the current tasks, click refresh (Выбранная задача “<0>” больше не существует. Чтобы посмотреть текущие задачи, нажмите “Обновить”) – эта фраза способна довести до инфаркта любого закоренелого пользователя продуктов Microsoft, и чтобы такового не случилось, мы решили на страницах проекта Software-Expert.ru опубликовать ряд рекомендаций, выполнение которых, быть может, позволит ликвидировать диалоговое окно с ошибкой и наладить нормальное функционирование планировщика заданий Windows 7.
Итак, если при запуске приложения Task Scheduler демонстрируется сообщение The selected task “<0>” no longer exists, то придерживаемся следующей тактики действий.
Открываем окно дефрагментатора дисков и убеждаемся, что дефрагментация по расписанию включена. Если таковая не активирована, то включаем периодическое упорядочивание хранящейся на жестком диске информации (например, раз в месяц), перезапускаем компьютер и проверяем, устранилась ли упомянутая выше ошибка. В случае неудачи следуем дальше.
Открываем консоль, посредством средства проверки системных файлов sfc.exe и команды sfc /verifyonly проверяем версии всех защищенных файлов. Если при проверке всплывут какие-либо неточности, вновь запускаем утилиту с ключом /scannow и заранее готовимся к тому, что Windows 7 попросит диск с дистрибутивом операционной системы.
Если выполненные выше операции не помогли, то берем в руки какой-нибудь файловый менеджер (например, FAR, запущенный из-под учетной записи администратора) и наводим порядок в директориях C:\Windows\System32\Tasks\ и C:\Windows\Tasks. Наводим – значит, создаем резервную копию данных и затем последовательно удаляем файлы, каждый раз запуская планировщик задач и проверяя устранение ошибки “Выбранная задача “<0>” больше не существует”. После обнаружения “битого” файла не забываем восстановить ранее удаленные объекты.
Источник
Ошибка Планировщика заданий «Удаленный компьютер не найден» и способ ее исправить
П ланировщик заданий Windows хоть и не относится к особо популярным штатным инструментам системы, может оказаться весьма полезным, когда дело касается автоматизации задач по самообслуживанию ОС или выполнения каких бы то ни было иных пользовательских действий. Но вот вы пробуете его открыть и получаете следующее сообщение: Удаленный компьютер не найден. Ошибка при чтении данных.
Неполадка эта может быть связана с некорректной работой ответственной за планировщик службы, а точнее её деактивацией.
Чтобы проверить её состояние, нажатием Win + R вызовите окошко Run , выполните в нём команду services.msc и отыщите в открывшемся окне управления службами службу «Планировщик заданий». Двойным кликом по ней откройте её свойства и убедитесь, что тип запуска службы установлен «Автоматически», а сама она выполняется .
Если служба не выполняется или вы видите иные настройки, скорее всего, проблема именно в этом. Поскольку изменение настроек для этой службы по умолчанию недоступны, придётся прибегнуть к редактированию реестра.
Командой regedit откройте редактор реестра и разверните ветку
В последнем подразделе должен быть DWORD-параметр Start. Установите в качестве его значения 2 в шестнадцатеричной системе счисления, сохраните результат редактирования и перезагрузите компьютер.
После этого Планировщик заданий должен запуститься без ошибки.
Источник
Не могу запустить службу планировщика заданий в windows 7

Не могу запустить его! Из за него и дефрагментация не работает и архивирование! В службах компа он не запускается,мутным воще всплывающее меню,где запуск,остановка написано. Пробовал через AVZ запустить. Другие службы что хоть как то на планировку похожи запускаются,а сам планировщик нет! Что может так её остановить конкретно? Может прога какаято? Ashampoo® WinOptimizer 6 стёр,он вроде над службами издевался. Что ещё может быть?
Прежде чем задать вопрос в этой теме:
1. Приведите службы к Стандартная конфигурация служб Windows 7 (REG-файлы в разделе Default Windows 7 Services Start Key). Планировщик заданий зависит от служб Журнал событий и RPC, поэтому убедитесь, что они запущены.
2. Восстановите все параметры службы планировщика.
4. В командной строке, запущенной с правами администратора, выполните
Если появится сообщение о невозможности восстановить файлы, прикрепите \Windows\Logs\CBS\CBS.log в архиве.
5. Если первые четыре пункта не решили проблему, определите, является проблема системной или вызвана сторонним приложением или службой.
Приведите отчет о своих действиях.
| Конфигурация компьютера | |
| Материнская плата: MSI P67A-GD53 (B3) | |
| HDD: WDC WD10EALS-00Z8A0 ATA Device, SATA, 1Tb | |
| Звук: встроенная | |
| CD/DVD: — | |
| Ноутбук/нетбук: Acer AOA110 | |
| Индекс производительности Windows: 5,9 |
Win7SP1Ultimate (офф. образ), пробовал все 5 пунктов из шапки — ничего не помогло.
Все зависимые службы (и питание) включены, при попытке запустить службу «планировщик заданий» вылезает ошибка:
Ошибка 1058: указанная служба не может быть запущена, поскольку она отключена или все связанные с ней устройства отключены.
UAC включён, сижу под админом.
——-
Windows 7SP1x64 Максимальная RU
Если же вы забыли свой пароль на форуме, то воспользуйтесь данной ссылкой для восстановления пароля.
Начало стадии проверки при сканировании системы.
Проверка 100% завершена.
Защита ресурсов Windows не обнаружила нарушений целостности.
Служба планировщика заданий является важным компонентом операционной системы Windows 7, позволяющим автоматизировать выполнение задач в определенное время. Однако, иногда пользователи сталкиваются с проблемой, когда служба планировщика заданий не запускается. Почему это происходит?
Возможны различные причины, по которым служба планировщика заданий может не функционировать на Windows 7. Одной из самых распространенных проблем является ошибка в реестре, которая может возникнуть из-за некорректного удаления программы или вирусной атаки. В результате, служба планировщика заданий не может запуститься, так как система не может найти необходимые данные в реестре.
Другая возможная причина – проблемы с файлами системы. Если в системе отсутствуют или повреждены необходимые файлы, то служба планировщика заданий не сможет запуститься. Часто это может произойти после неудачного обновления операционной системы или из-за ошибок на жестком диске.
Важно также отметить, что служба планировщика заданий может быть отключена пользователем или антивирусным программным обеспечением. Некоторые пользователи отключают службу для экономии ресурсов системы или из-за возможных конфликтов с антивирусными программами. В этом случае, следует проверить настройки службы и убедиться, что она активирована.
В целом, если служба планировщика заданий не запускается на Windows 7, следует проверить реестр на ошибки, восстановить поврежденные файлы, а также проверить настройки службы и убедиться, что она не была отключена. Если эти действия не помогут, стоит обратиться к специалисту, чтобы диагностировать и решить проблему.
Содержание
- Почему не запускается служба планировщика заданий на Windows 7
- Устаревшая версия операционной системы
- Отсутствие необходимых обновлений
- Некорректная настройка службы
- Неправильные права доступа
- Наличие вредоносного ПО
- Коррумпированные системные файлы
- Проблемы с реестром
Почему не запускается служба планировщика заданий на Windows 7
Windows 7 имеет встроенную службу планировщика заданий, которая позволяет запускать программы и скрипты в заданное время или по специальному расписанию. Однако, иногда пользователи могут столкнуться с проблемой, когда служба планировщика заданий не запускается. В таких случаях, есть несколько возможных причин:
1. Служба планировщика заданий отключена.
Первое, что следует проверить — включена ли служба планировщика заданий. Для этого нужно открыть «Панель управления», выбрать «Администрирование» и затем «Планировщик заданий». Если служба не отображается или отключена, необходимо включить ее.
2. Сбой в файловой системе.
Если служба планировщика заданий все еще не запускается, возможно, в системе произошел сбой в файловой системе. Для решения этой проблемы, можно воспользоваться системным утилитой «sfc /scannow», которая проверит и восстановит поврежденные файлы системы.
3. Вредоносные программы.
Наличие вредоносных программ на компьютере может также привести к проблемам с запуском службы планировщика заданий. Рекомендуется запустить антивирусное программное обеспечение для проверки системы на наличие вредоносного ПО и удаление его.
4. Конфликт с другими службами.
Иногда служба планировщика заданий может столкнуться с конфликтом с другими службами или программами, которые мешают ее нормальной работе. В таких случаях, рекомендуется перезапустить компьютер и проверить, запускается ли служба планировщика заданий.
Если после применения всех вышеперечисленных мероприятий служба планировщика заданий по-прежнему не запускается, рекомендуется обратиться к специалисту или в службу поддержки Microsoft для получения дополнительной помощи и решения проблемы.
Устаревшая версия операционной системы
Один из возможных причин, почему служба планировщика заданий не запускается на Windows 7, может быть связан с использованием устаревшей версии операционной системы.
Windows 7 была выпущена в 2009 году и с тех пор прошло уже много времени. За это время многое изменилось в технологиях и требованиях к операционным системам. Некоторые приложения и службы могут быть несовместимы с устаревшими версиями ОС.
Microsoft активно поддерживает свои операционные системы и выпускает обновления безопасности и исправления ошибок. Однако, со временем поддержка для старых версий может быть ограничена. Это означает, что служба планировщика заданий может перестать работать, если на компьютере установлена устаревшая версия Windows 7, обновления для которой больше не выпускаются.
Чтобы проверить версию ОС, откройте меню «Пуск» и щелкните правой кнопкой мыши по элементу «Компьютер» (или «Мой компьютер»). В появившемся контекстном меню выберите «Свойства». В открывшемся окне будет указана версия операционной системы. Если указанная версия относится к Windows 7, то причиной неработоспособности службы планировщика заданий может быть именно устаревшая ОС.
Решение проблемы устаревшей версии операционной системы:
Если вы обнаружили, что на вашем компьютере установлена устаревшая версия Windows 7, вам рекомендуется обновить операционную систему до более новой версии или перейти на более современную ОС.
Обновление операционной системы может быть осуществлено путем загрузки и установки доступных обновлений через системный центр обновления. Для перехода на более современную ОС вам следует обратиться к официальным руководствам Microsoft или к специалисту по информационным технологиям.
В любом случае, переход на более новую версию операционной системы не только позволит вам решить проблему с неработоспособностью службы планировщика заданий, но и обеспечит более безопасное и стабильное использование компьютера.
Отсутствие необходимых обновлений
Microsoft регулярно выпускает обновления для своих операционных систем, которые исправляют ошибки и улучшают функциональность. Если ваша система не обновлялась в течение длительного времени, это может привести к возникновению проблем с планировщиком заданий.
Чтобы проверить наличие обновлений, откройте меню «Пуск» и выберите «Панель управления». Затем выберите «Центр обновления Windows» и нажмите на ссылку «Проверить наличие обновлений».
Если доступны какие-либо обновления, установите их полностью. После установки обновлений перезагрузите компьютер и проверьте, запускается ли служба планировщика заданий.
Если после установки обновлений проблема не исчезает, возможно, требуется выполнить более глубокую диагностику или обратиться в службу поддержки Microsoft для получения дополнительной помощи.
Некорректная настройка службы
Одной из возможных причин, по которой служба планировщика заданий не запускается на Windows 7, может быть некорректная настройка самой службы. Для того чтобы правильно настроить службу, необходимо выполнить следующие действия:
- Откройте меню «Пуск» и введите в поисковой строке «Планировщик заданий».
- Выберите соответствующий результат поиска.
- В окне «Планировщик заданий» найдите задачу, которая относится к службе планировщика заданий.
- Правой кнопкой мыши нажмите на задачу и выберите «Свойства».
- Убедитесь, что вкладка «Общие» содержит правильные настройки для запуска службы.
- Если настройки не корректны, внесите необходимые изменения и нажмите «ОК».
После проведения данных действий, необходимо перезапустить компьютер, чтобы изменения вступили в силу. После перезагрузки проверьте, работает ли служба планировщика заданий на Windows 7.
Неправильные права доступа
Одной из возможных причин, по которой служба планировщика заданий не запускается на Windows 7, может быть неправильно установленные права доступа.
Чтобы убедиться, что права доступа установлены правильно, следует проверить следующие настройки:
| Шаг | Описание |
|---|---|
| 1 | Откройте меню «Пуск» и найдите «Панель управления». |
| 2 | В «Панели управления» выберите «Система и безопасность» и затем «Администрирование». |
| 3 | В разделе «Службы» найдите «Планировщик заданий» и щелкните правой кнопкой мыши на него. |
| 4 | Выберите «Свойства» и перейдите на вкладку «Вход». |
| 5 | Убедитесь, что учетные данные, используемые для запуска службы, имеют административные привилегии. |
| 6 | Если учетные данные не имеют административных привилегий, нажмите кнопку «Изменить пользователя» и введите учетные данные с нужными правами. |
| 7 | После ввода новых учетных данных нажмите «ОК» и перезапустите компьютер. |
Проверив и установив правильные права доступа для службы планировщика заданий, вы сможете устранить проблему, связанную с незапуском службы на Windows 7.
Наличие вредоносного ПО
Если служба планировщика заданий не запускается на операционной системе Windows 7, причиной может быть наличие вредоносного программного обеспечения на компьютере.
Вредоносное ПО (программное обеспечение, созданное злонамеренными разработчиками) может блокировать работу системных служб, в том числе службы планировщика заданий. Оно может изменять файлы и настройки операционной системы, что может приводить к некорректной работе службы планировщика.
Чтобы проверить наличие вредоносного ПО, рекомендуется запустить полное сканирование компьютера с помощью антивирусного программного обеспечения, установленного на вашем компьютере. Если вредоносное ПО будет обнаружено, следуйте инструкциям антивирусной программы для его удаления.
Кроме того, можно воспользоваться вспомогательными утилитами, такими как антишпионские программы или программы для удаления вредоносного ПО, чтобы убедиться, что вредоносное ПО полностью удалено с вашего компьютера.
После удаления вредоносного ПО рекомендуется перезагрузить компьютер и проверить, запускается ли служба планировщика заданий. Если проблема не устранена, возможно, требуется обратиться к специалистам технической поддержки для дальнейшего решения проблемы.
Коррумпированные системные файлы
Одной из причин неработоспособности службы планировщика заданий на Windows 7 может быть наличие коррумпированных системных файлов.
Коррупция системных файлов может произойти по разным причинам, например, из-за неправильного отключения компьютера, сбоев в работе жесткого диска или вирусных атак.
Когда системные файлы становятся поврежденными или неправильными, это может вызывать различные проблемы, включая отказ работы служб или приложений.
Для решения проблемы с коррумпированными системными файлами на Windows 7 можно воспользоваться встроенным инструментом проверки системных файлов (System File Checker) для восстановления поврежденных файлов.
Для запуска инструмента проверки системных файлов откройте командную строку от имени администратора и выполните следующую команду:
sfc /scannow
Инструмент начнет сканирование системных файлов и автоматически восстановит поврежденные файлы, если такие будут найдены.
После завершения сканирования перезагрузите компьютер и проверьте, работает ли служба планировщика заданий.
Если проблема не была решена, возможно, вам понадобится использовать другие инструменты восстановления системы или обратиться за помощью к специалисту.
Проблемы с реестром
Реестр — это база данных, в которой хранятся настройки и информация о программах, драйверах и системных компонентах. Если в реестре происходят ошибки или его значения изменяются неправильно, это может привести к неполадкам в работе различных служб, включая службу планировщика заданий.
Если ваша служба планировщика заданий не запускается, вам нужно проверить реестр на наличие ошибок и исправить их. Для этого можно воспользоваться специальными инструментами, такими как «Редактор реестра» или «Очистка диска», которые предлагает сама операционная система.
Также вы можете вручную проверить реестр, открывая его в редакторе реестра. Однако перед этим рекомендуется создать резервную копию реестра в случае, если что-то пойдет не так.
Исправление проблем с реестром может потребовать некоторых знаний и опыта в работе с реестром. Если вы не уверены, что делаете, лучше обратиться за помощью к специалисту или воспользоваться специализированными программами для исправления реестра.
Планировщик заданий не работает? Вот как это исправить
На чтение 3 мин. Просмотров 2.4k. Опубликовано
Планировщик заданий помогает планировать (так же, как вы планируете задания) программы и сценарии.
Когда он не работает, программы и сценарии в Windows не могут быть запущены в запланированное время или через определенные промежутки времени.
Прежде чем разрешить проблему, проверьте, когда она работала в последний раз, и вносили ли вы какие-либо последние изменения в аппаратное и/или программное обеспечение на вашем компьютере.
Вот несколько решений, которые помогут вам исправить планировщик задач, когда он не работает.
Содержание
- Как исправить планировщик заданий в Windows 10
- 1. Запустите планировщик задач из командной строки
- 2. Проверьте, действительно ли запущен планировщик задач
- 3. Запустите проверку проверки системных файлов
- 5. Удалить поврежденную задачу
- 6. Перезапустите планировщик задач.
- 7. Изменить конфигурацию сервиса
- 8. Выполните чистую загрузку
Как исправить планировщик заданий в Windows 10
1. Запустите планировщик задач из командной строки
Вот как это сделать:
- Нажмите Пуск .
- Введите CMD в поле поиска.
- Щелкните правой кнопкой мыши Командная строка .
- Нажмите Запуск от имени администратора .

- Когда откроется командная строка, введите Планировщик задач сетевого запуска .
Он открывается? Если нет, попробуйте следующее решение.
Научитесь работать в командной строке, как настоящий техник, с нашим подробным руководством!
2. Проверьте, действительно ли запущен планировщик задач
- Нажмите Пуск .
- В поле поиска введите services. msc

- Нажмите Enter .
- Ищите Планировщик заданий

- Нажмите правой кнопкой мыши и выберите Свойства .
- В списке Тип запуска выберите Автоматически .

- Нажмите Пуск .
- Нажмите Применить .
- Нажмите Хорошо .
3. Запустите проверку проверки системных файлов
Сканирование проверки системных файлов проверяет или сканирует все защищенные системные файлы, а затем заменяет неправильные версии подлинными и правильными версиями Microsoft.
Вот как это сделать:
- Нажмите Пуск .
- Перейдите в поле поиска и введите CMD .
- Выберите Командная строка .

- Нажмите правой кнопкой мыши и выберите Запуск от имени администратора .

- Введите sfc/scannow
- Нажмите Enter .
- Перезагрузите компьютер
Если планировщик задач по-прежнему не работает, попробуйте следующее решение.
5. Удалить поврежденную задачу
Вот как это сделать:
- Нажмите Пуск .
- Введите Планировщик задач в поле поиска.
- Нажмите Enter .
- На левой панели нажмите Библиотека планировщика заданий .

- Выберите задачу резервного копирования в средней панели и удалите ее
Если вы не можете найти поврежденную задачу, сделайте следующее:
- Нажмите Пуск .
- Введите CMD в поле поиска.
- Нажмите правой кнопкой мыши на Командную строку .
- Нажмите Запуск от имени администратора .
- Выполните эту команду: schtasks/query | findstr/i
После выполнения команды найдите одну из следующих ошибок:
- ОШИБКА. Образ задачи поврежден или был изменен
- ОШИБКА: задача не может быть загружена: имя задачи
Наконец, попробуйте запланировать задачу и проверьте, сохраняется ли проблема.
6. Перезапустите планировщик задач.
- Нажмите Пуск .
- В поле поиска введите Услуги .
- Нажмите правой кнопкой мыши Услуги .

- Нажмите Запуск от имени администратора .
- Введите необходимый пароль или разрешения или нажмите «Продолжить»
- Щелкните правой кнопкой мыши Службу планировщика заданий .
- Выберите Перезагрузить .
7. Изменить конфигурацию сервиса
- Нажмите Пуск .
- В поле поиска введите CMD .
- Нажмите правой кнопкой мыши на Командную строку .
- Выберите Запуск от имени администратора .

- Выберите продолжить в приглашении UAC
- В окне консоли введите SC Comfit schedule start = auto .
- Если вы получите ответ [SC] ChangeServiceConfig SUCCESS , сервис будет изменен на автоматический после перезагрузки.
Эти решения слишком сложны?Упростите свою работу, установив один из инструментов планировщика задач из нашего списка!
8. Выполните чистую загрузку
Выполнение чистой загрузки для вашего компьютера уменьшает конфликты, связанные с программным обеспечением, которые могут выявить основные причины неработающего планировщика задач.
Эти конфликты могут быть вызваны приложениями и службами, которые запускаются и работают в фоновом режиме, когда вы обычно запускаете Windows.
|
5 / 11 / 4 Регистрация: 02.04.2016 Сообщений: 351 |
|
|
1 |
|
Не запускается планировщик заданий11.02.2017, 00:10. Показов 12345. Ответов 20
Добрый день
0 |
|
Programming Эксперт 94731 / 64177 / 26122 Регистрация: 12.04.2006 Сообщений: 116,782 |
11.02.2017, 00:10 |
|
20 |
|
4242 / 1741 / 248 Регистрация: 01.05.2013 Сообщений: 7,772 |
|
|
11.02.2017, 23:56 |
2 |
|
Newibe, Снова спровоцируйте ошибку
«Отказано в доступе» и потом
Приведите ошибки из журнала событий.
0 |
|
5 / 11 / 4 Регистрация: 02.04.2016 Сообщений: 351 |
|
|
13.02.2017, 04:59 [ТС] |
3 |
|
Turok123, не дает сюда загрузить. пишет приложение.evtx:Некорректный файл
0 |
|
Модератор 15835 / 7869 / 743 Регистрация: 03.01.2012 Сообщений: 32,605 |
|
|
13.02.2017, 12:03 |
4 |
|
пишет приложение.evtx:Некорректный файл А если его архивировать?
1 |
|
5 / 11 / 4 Регистрация: 02.04.2016 Сообщений: 351 |
|
|
13.02.2017, 14:49 [ТС] |
5 |
|
gecata, тогда пожалуйста
0 |
|
4242 / 1741 / 248 Регистрация: 01.05.2013 Сообщений: 7,772 |
|
|
13.02.2017, 17:00 |
6 |
|
Newibe, что-то в журналах нет записи об ошибке при запуске планировщика заданий. PML-формате .
1 |
|
5 / 11 / 4 Регистрация: 02.04.2016 Сообщений: 351 |
|
|
13.02.2017, 17:12 [ТС] |
7 |
|
Turok123, вообще у меня проблема чуть шире. начну сначала. у меня в трее постоянно показывается значок nvidia с желтым восклицательным знаком, что мол драйвера устарели. я хотел их обновить, но не могу, т.к. выдает ошибку «Включите планировщик задач» и вот мучаюсь уже неделю, а то и больше. Этот nvidia постоянно выскакивает, загружается сам, хотя в автозагрузке его нет, смотрел через msconfig. как и через что он грузится в трей не понимаю. но он меня уже достал.
0 |
|
5 / 11 / 4 Регистрация: 02.04.2016 Сообщений: 351 |
|
|
13.02.2017, 17:15 [ТС] |
8 |
|
Turok123, это не просто уведомление nvidia, это полноценная панель управления nvidia со стереоочками и все такое. Но в автозагрузке её нигде нет!!! И не могу понять, как она загружается, нажимаю «выход», через какое-то время смотрю — она опять загружена! Добавлено через 1 минуту
0 |
|
14341 / 6169 / 327 Регистрация: 03.07.2010 Сообщений: 20,693 |
|
|
13.02.2017, 17:25 |
9 |
|
Newibe, Антивирусное ПО — установлено?
1 |
|
5 / 11 / 4 Регистрация: 02.04.2016 Сообщений: 351 |
|
|
13.02.2017, 17:27 [ТС] |
10 |
|
dzu, да, у меня лицензионный доктор вэб
0 |
|
14341 / 6169 / 327 Регистрация: 03.07.2010 Сообщений: 20,693 |
|
|
13.02.2017, 17:33 |
11 |
|
он мониторит сис ресурсы итд.
1 |
|
5519 / 1616 / 70 Регистрация: 07.05.2009 Сообщений: 5,680 |
|
|
13.02.2017, 17:35 |
12 |
|
Newibe, установите AnVir Task Manager и загоните панель в карантин
0 |
|
14341 / 6169 / 327 Регистрация: 03.07.2010 Сообщений: 20,693 |
|
|
13.02.2017, 17:35 |
13 |
|
по поводу Нивидия :
0 |
|
5519 / 1616 / 70 Регистрация: 07.05.2009 Сообщений: 5,680 |
|
|
13.02.2017, 17:46 |
14 |
|
…снести всё от Нвидия и установить с оффсайта свежую версию?
1 |
|
5 / 11 / 4 Регистрация: 02.04.2016 Сообщений: 351 |
|
|
13.02.2017, 18:21 [ТС] |
15 |
|
dosean, была такая мысль, просто интересно было разобраться. задание(задача) прописано в планировщике — поэтому и нет «Ее» в автозагрузке. не совсем понял, что вы имеете в виду. ведь если планировщик остановлен, то как он её загружает? и проверяет загружена она или нет? Миниатюры
0 |
|
14341 / 6169 / 327 Регистрация: 03.07.2010 Сообщений: 20,693 |
|
|
13.02.2017, 18:25 |
16 |
|
Newibe, попробуйте запустить службу(cmd): правда сомневаюсь ,что др веб «позволит»..
1 |
|
5 / 11 / 4 Регистрация: 02.04.2016 Сообщений: 351 |
|
|
13.02.2017, 18:28 [ТС] |
17 |
|
dzu, Системная ошибка 1058. Указанная служба не может быть запущена, поскольку она отключена или все устройства связанные с ней отключены.
0 |
|
14341 / 6169 / 327 Регистрация: 03.07.2010 Сообщений: 20,693 |
|
|
13.02.2017, 18:29 |
18 |
|
доктор вэб виноват? да,он.
2 |
|
5 / 11 / 4 Регистрация: 02.04.2016 Сообщений: 351 |
|
|
13.02.2017, 18:48 [ТС] |
19 |
|
в общем ладно, не буду заморачиваться. снесу все продукты нвидиа Добавлено через 18 минут
0 |
|
5519 / 1616 / 70 Регистрация: 07.05.2009 Сообщений: 5,680 |
|
|
13.02.2017, 20:01 |
20 |
|
1 |
|
IT_Exp Эксперт 87844 / 49110 / 22898 Регистрация: 17.06.2006 Сообщений: 92,604 |
13.02.2017, 20:01 |
|
20 |
Restarting the service may be the fastest solution
by Matthew Adams
Matthew is a freelancer who has produced a variety of articles on various topics related to technology. His main focus is the Windows OS and all the things… read more
Updated on
- Windows Task Scheduler is not running for various causes, such as faulty settings, software, or corrupted registry.
- If the scheduled task works when you run it manually, but doesn’t work automatically, take a closer look at its arguments.
Is the Task Scheduler not running? Read on to learn all you must know about this problem.
The Task Scheduler is invaluable for scheduling software, scripts, and other tools to run at specified times.
So, this can come in handy for scheduling updates and other maintenance scans. However, the Task Scheduler isn’t helpful if the scheduled tasks aren’t running as they should.
Let us discuss some triggers and solutions.
How we test, review and rate?
We have worked for the past 6 months on building a new review system on how we produce content. Using it, we have subsequently redone most of our articles to provide actual hands-on expertise on the guides we made.
For more details you can read how we test, review, and rate at WindowsReport.
Why is Task Scheduler not running?
When you are faced with this problem, a few things may have caused it. On top of the list are the following:
- Disabled settings – In some rare cases, the Task Scheduler may have been disabled.
- Corrupted registry entries – If registry entries connected with the Task Scheduler are corrupted, you may expect a few problems.
- Permission issues – The current user account may not have the privilege right to run the Task Scheduler.
While these are the top issues, there may be more. And the problem could also come in variations. Speaking of which, these are some of the common Task Scheduler problems that users reported:
- Task Scheduler not working Windows 10 – Many users reported issues with Task Scheduler on their Windows 10 PC; we already covered a similar topic in our Task Scheduler not running article, so be sure to check it out for detailed solutions.
- Windows Task Scheduler does not start task at next run time – Task Scheduler is a complex tool, and sometimes your task might not start at the scheduled time; to fix the issue, check if the task trigger is configured correctly.
- Scheduled task runs manually but not automatically – This is another common problem with Task Scheduler; if you encounter this problem, check if your conditions are correctly configured.
- Windows scheduled tasks not running when logged off, after log off – Sometimes, specific tasks won’t run on your PC if you’re not logged on; however, you can fix that issue by enabling Run whether the user is logged on.
Here are some solutions to fix Task Scheduler tasks that aren’t running. Hopefully, one of them will work for you.
How can I fix Windows Task Scheduler if it’s not running?
1. Check if the scheduled task is enabled
- Press Windows + R, then type taskschd.msc and hit Enter.
- Click on a task and select the Properties option.
- Select the Triggers tab, and verify that the task is enabled; if not, press the Edit button.
- Finally, select the Enabled check box and press the OK button.
First, you should check the triggers for the task. For example, it might be the case that the task isn’t enabled, in which case it won’t run. You can check the triggers by following the above steps.
If you are looking for ways to enable Task Scheduler History to check information related to tasks, including the date and time of execution, or status of the task, check out this guide.
2. Manually start the Task Scheduler
- Press Windows + R, then type services.msc and hit Enter.
- Right-click on the Task Scheduler service and select Properties.
- Set the Startup type to Automatic and make sure the process is started.
- Lastly, click Apply and Ok, then restart the PC.
This has helped in cases where the Task Scheduler is not running a Python script automatically or after a restart.
3. Fix registry files
- Press Windows + R, then type regedit and hit Enter.
- Navigate to the path below:
HKEY_LOCAL_MACHINE\SYSTEM\CurrentControlSet\Services\Schedule - Right-click on any black space on the left pane, select New and click on DWORD (32-bit) Value.
- Name it Start, then make the Value data 2.
- Lastly, close your Registry and reboot your computer.
- How to Use Task Scheduler to Open a Website
- Fix: The Directory Name is Invalid Error in Task Scheduler
4. Change the Service Configuration
- Click on the Start menu, type control, right-click on the control panel option, and select Run as administrator.
- Type the script below and click Enter.
SC Config schedule start= auto - Finally, close the command prompt and restart the computer.
5. Start the scheduler using the command prompt
- Click on the Start menu, type control, right-click on the control panel option, and select Run as administrator.
- Type the script below and click Enter.
net start task scheduler - Finally, close the command prompt and restart the computer.
These tips could fix any Task Scheduler tasks that aren’t running. In most cases, a scheduled task not running will probably have more to do with its Task Scheduler settings.
If you are facing a similar issue, like Task Scheduler failed to launch an action, we advise you to check out this detailed guide for solutions.
Lastly, if you have any other questions or suggestions for us, please write us a comment below.