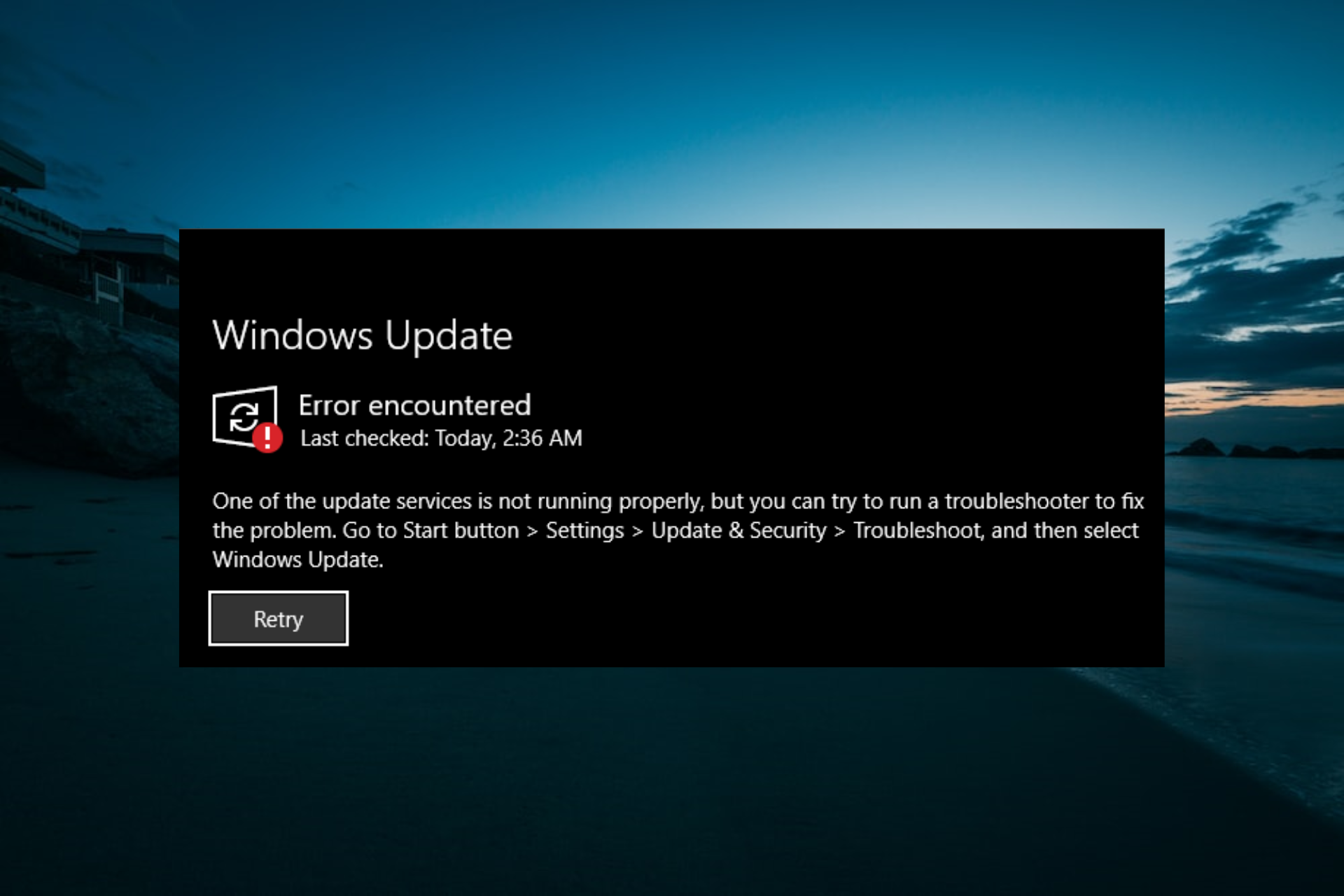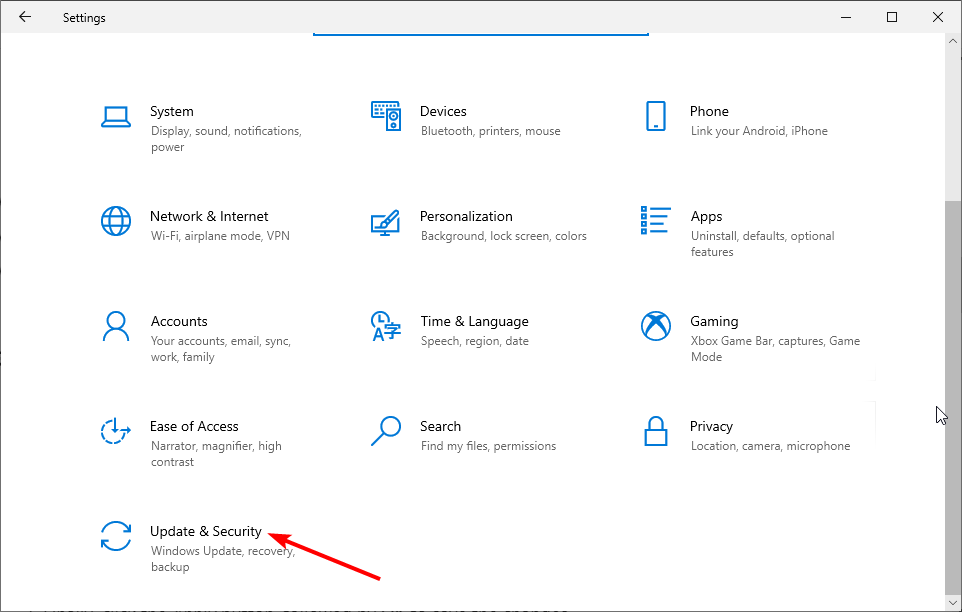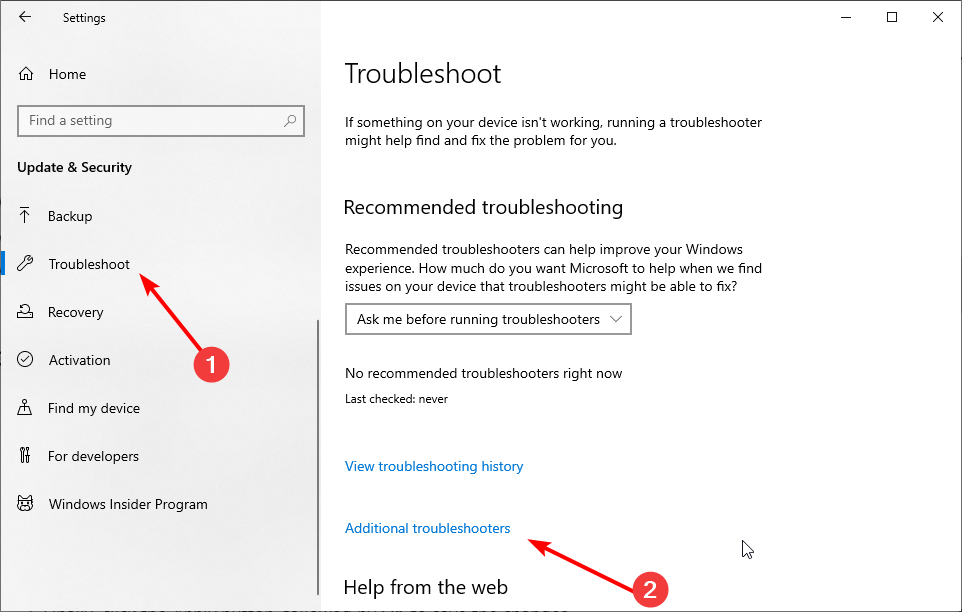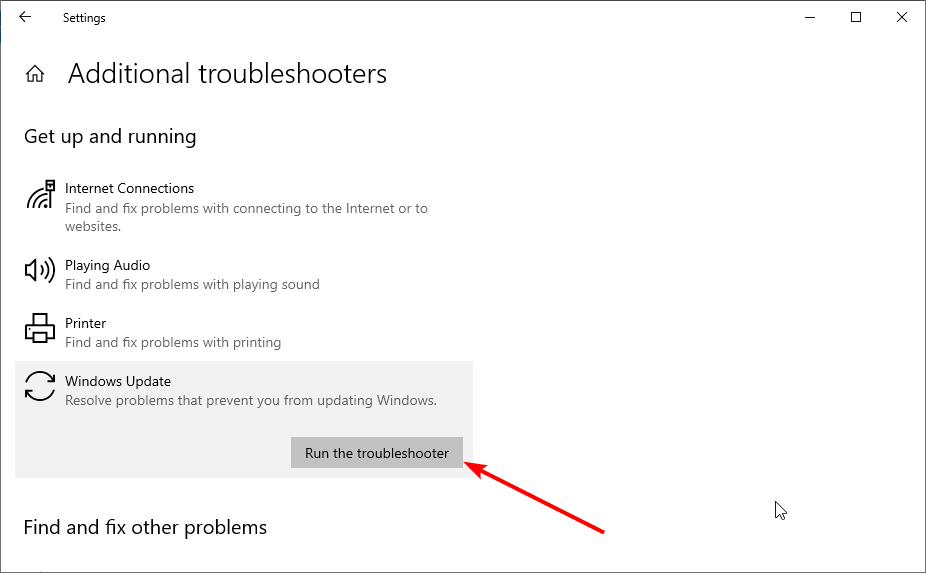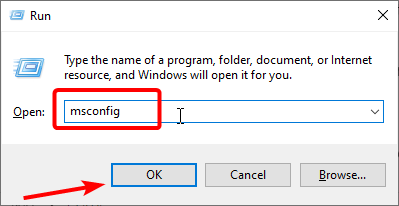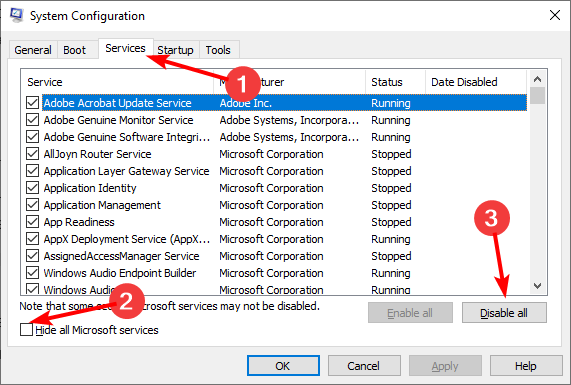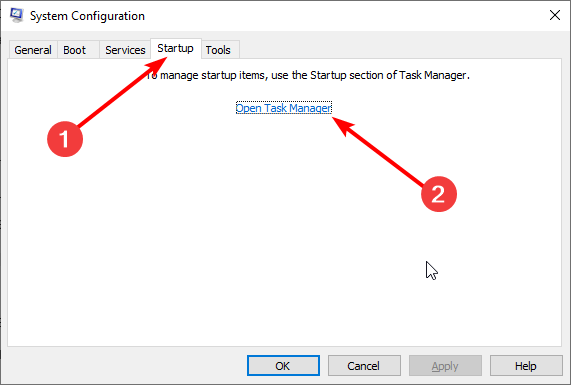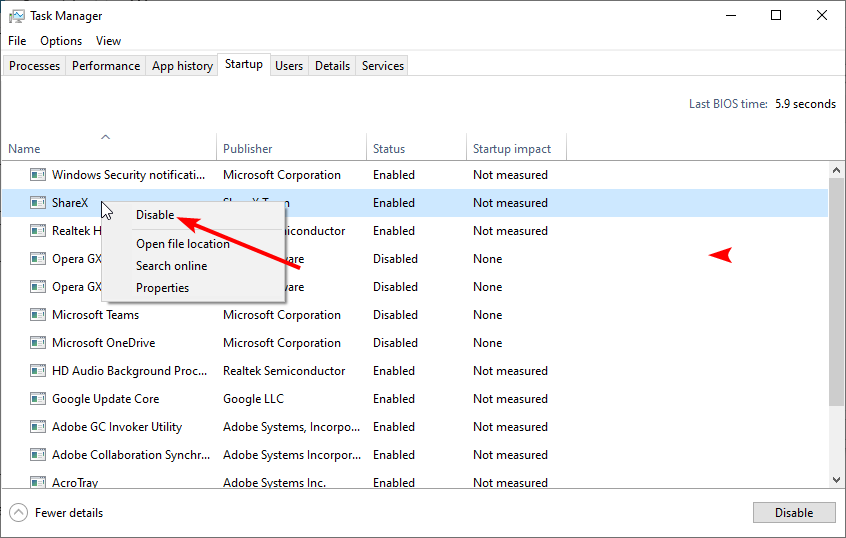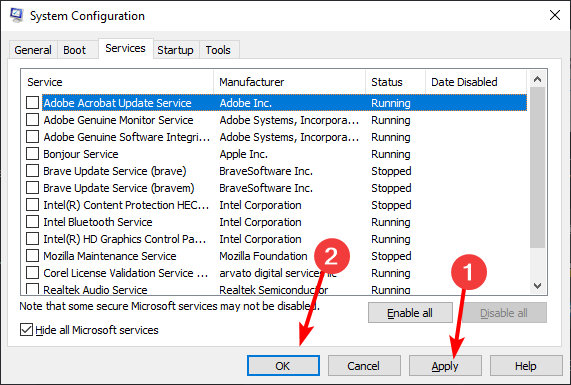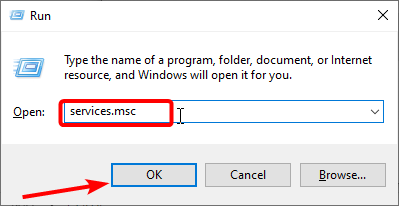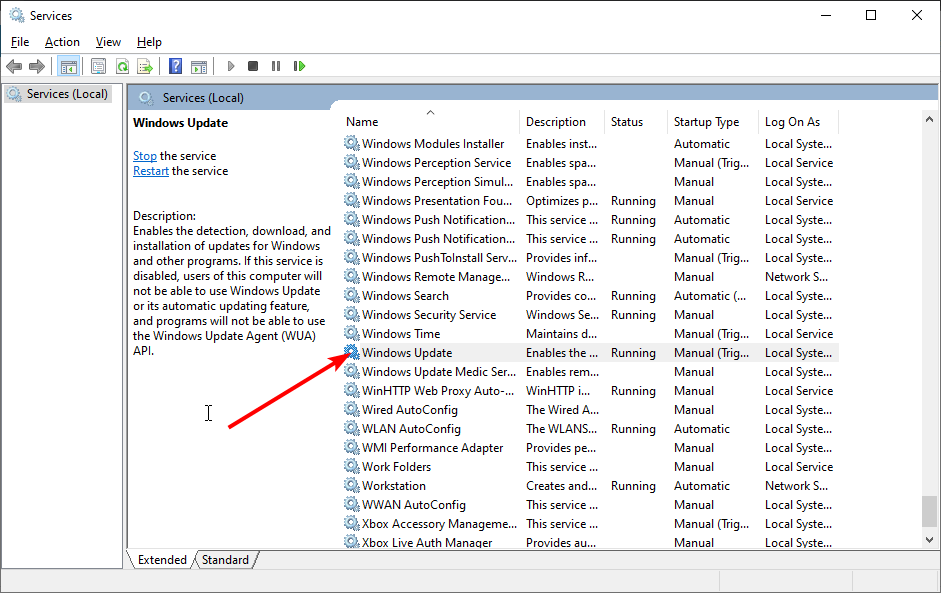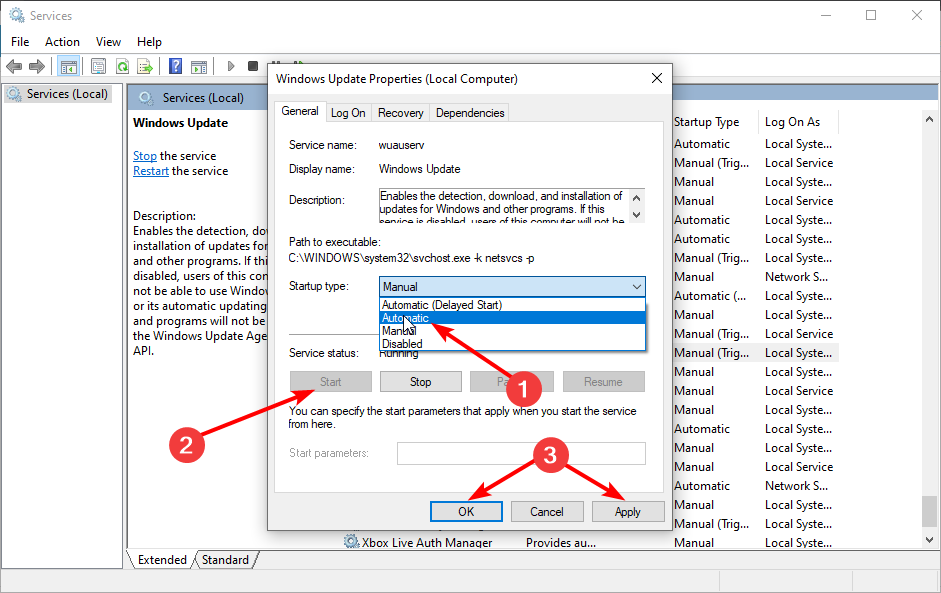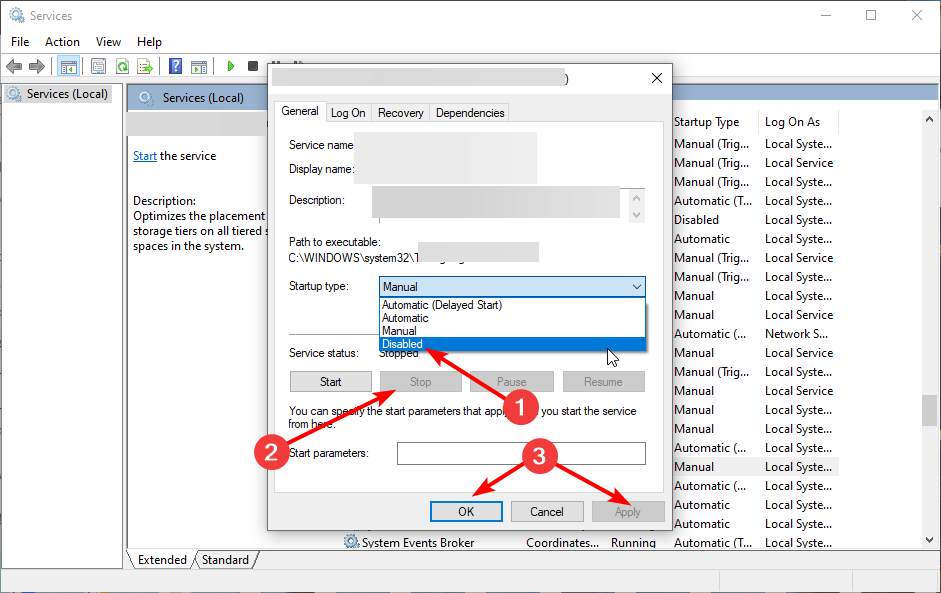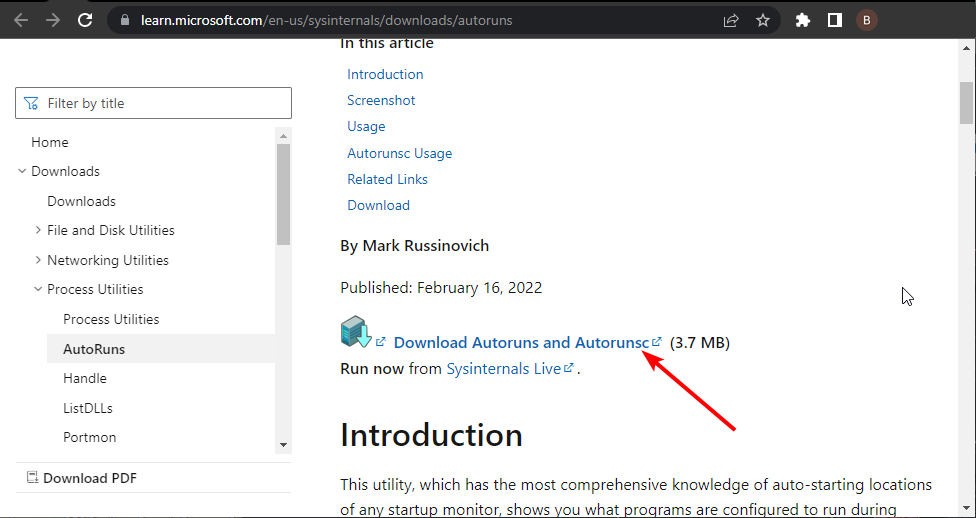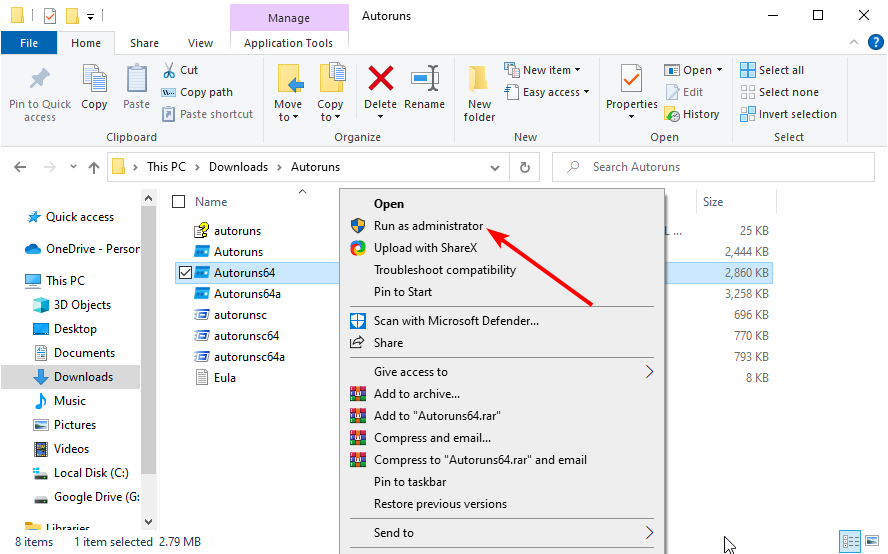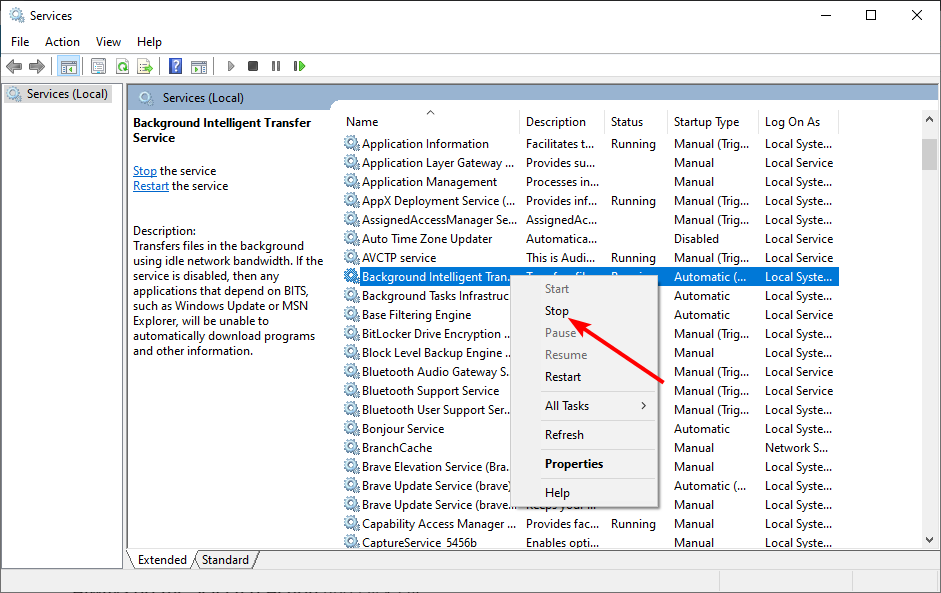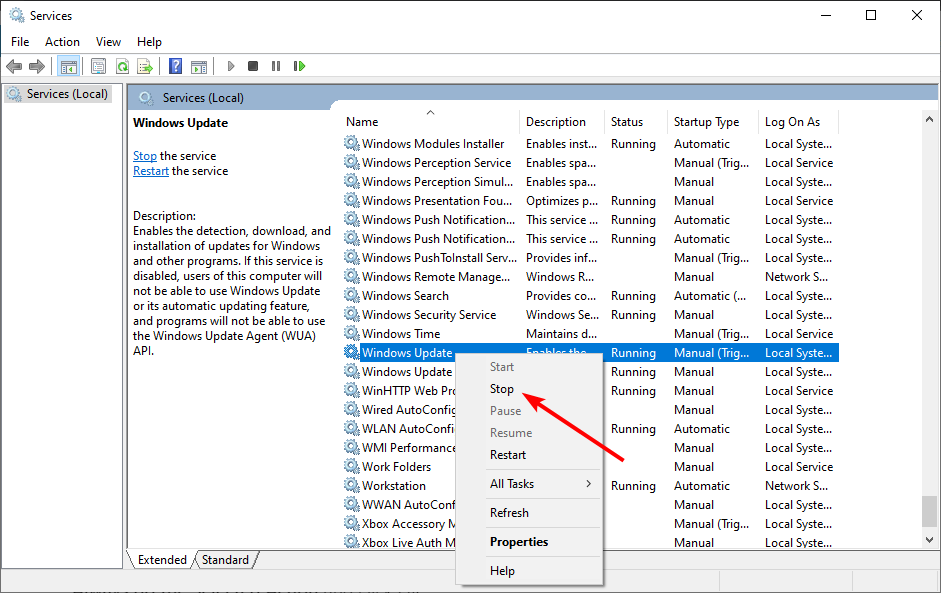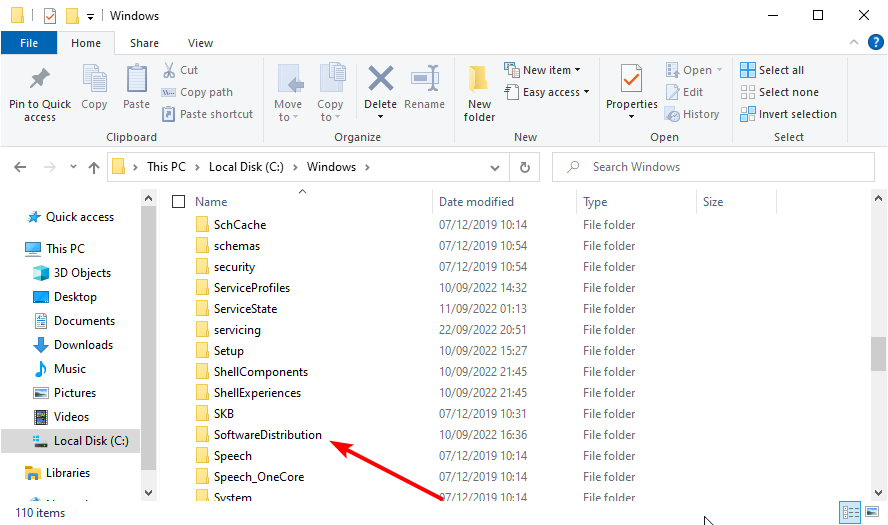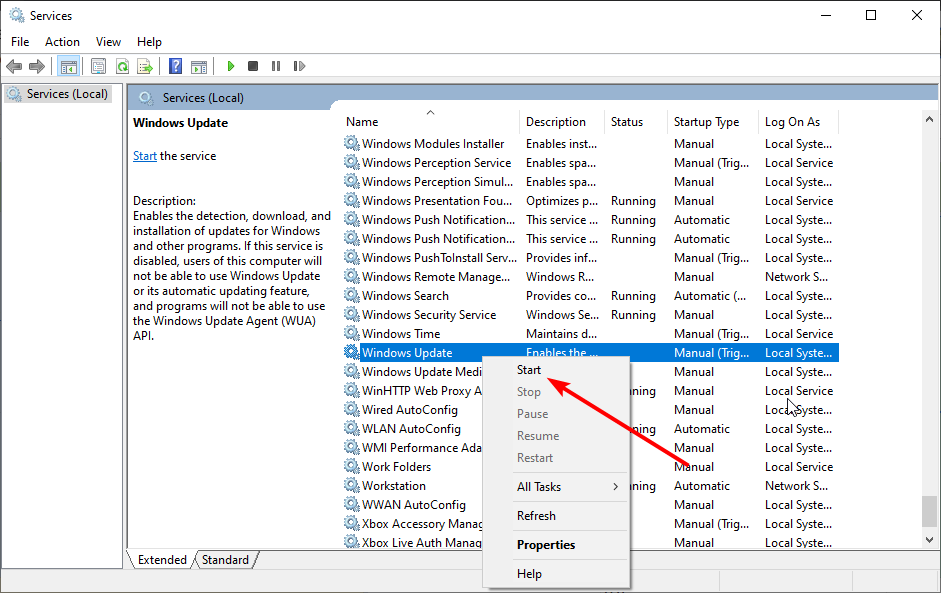Обновлять систему Windows очень важно. Помимо добавления новых функций, исправления ошибок, это еще очень важно по причине безопасности. Но бывают ситуации когда сделать это не получается в связи с появлением различных ошибок. Сегодня рассмотрим что делать в ситуации, когда при попытке обновить систему появилось сообщение «Не удалось запустить службу центра обновления Windows». Обычно данное уведомление сопровождается ошибкой с кодом 0x80070003. Данная ошибка может появляться не только при попытке обновить систему, но и встречалась при работе в магазине Windows. В данном материале рассмотрим несколько вариантов решения данной проблемы.
Не удалось запустить службу центр обновления Windows
Первым делом прибегнем к использованию стандартного автоматического средства устранения неполадок. Временами утилита может решать такие задачи. Для этого:
1. Печатаем в поле поиска «Устранение других проблем».
2. Находим пункт «Центр обновления Windows» и жмём «Запуск».
В процессе апдейта системы участвуют несколько служб. Отказ работать одной приводит к невозможности обновить систему в целом. Поэтому сейчас мы покажем вам как проверить работоспособность служб непосредственно участвующих в обновлении Windows.
1. Жмем Win+R, печатаем «services.msc» и щелкаем «Ок».
2. Теперь в перечне находим поочередно: Служба обновления Windows и Фоновая интеллектуальная служба передачи (BITS). В пункте «Тип запуска» у них должно быть указано «Вручную», а статусе «Выполняется». Если это не так, то изменяем.
3. Таким же способом находим «Службы криптографии» и «Рабочая станция». У этих должно быть выставлено «Автоматически».
Следующим вариантом для решения проблемы служит метод восстановления системных файлов. Когда есть какие-то повреждения или недостача системных данных, данный инструмент найдет несоответствия и восстановит их.
1. Нажимаем «Win+R», вводим «cmd» и подтверждаем.
2. Вводим и нажимаем Enter.
sfc /scannow
DISM /ONLINE /CLEANUP-IMAGE /RESTOREHEALT
3. Ожидаем пока утилита решит ваши проблемы и проверяем результат.
Ну и при бездейственности предыдущих вариантов стоит перейти к более радикальному методу, обновлению системы вручную.
1. Через браузер заходим на официальный портал «Microsoft» и скачиваем MediaCreationTool.exe.
2. Запускаем его и следуем указаниям.
3. В соответствующем пункте указываем «Обновить этот компьютер сейчас». Ну и чтобы не потерять данные выбираем «Сохранять мои личные файлы и приложения».
Изредка такую проблему может решить временное отключение антивирусного ПО. Стандартный «Защитник» обычно пропускает обновления Microsoft без проблем, а вот со сторонними бывают осечки. Они могут блокировать установку.
В целом, мы, наверное, привели самые действенные способы по решению ошибки с сообщением «Не удалось запустить службу центра обновления Windows».
Если вы получили сообщение об ошибке «Windows не удалось запустить службу обновления Windows на локальном компьютере, ошибка 87. Параметр неверен», когда вы пытались запустить службу обновления Windows на своем компьютере, то этот пост может помочь вам решить проблему. проблема. Наряду с этой ошибкой вы также можете получить любой из этих кодов ошибок, например 0x80240034, 0x80244019, 0x80070643 и т. Д. Помимо этих кодов ошибок, вы также заметите, что служба Центра обновления Windows была остановлена.
Чтобы решить эту проблему, вот несколько советов, которые могут помочь, но прежде чем продолжить, вам нужно сначала создать точку восстановления системы.
Вариант 1. Попробуйте проверить зависимости служб
Зависимости службы Windows в Windows 10 — это когда службы Windows зависят от других служб. Так обстоит дело со службой Центра обновления Windows — она также зависит от трех различных служб, таких как удаленный вызов процедур или служба RPC, средство запуска процессов сервера DCOM и средство сопоставления конечных точек RPC. Это означает, что если две из этих служб не работают должным образом, это также повлияет на зависимую службу. Это могло быть причиной того, что служба Центра обновления Windows не могла запуститься.
- Нажмите клавиши Win + R, чтобы открыть диалоговое окно «Выполнить».
- Затем введите «services.msc» в поле и нажмите Enter, чтобы открыть службы Windows.
- Из списка сервисов ищите следующие сервисы:
- Служба удаленного вызова процедур (RPC)
- Панель запуска процесса DCOM
- RPC Endpoint Mapper
- После того, как вы найдете эти сервисы, дважды щелкните по каждой из них и проверьте, установлен ли тип запуска для всех на «Автоматически», а статус службы — «Работает» или нет.
- Если статус службы не запущен, нажмите кнопку «Пуск». После этого проверьте, можете ли вы теперь запустить службу Центра обновления Windows.
Вариант 2. Проверьте фоновую интеллектуальную службу и криптографическую службу.
- Нажмите клавиши Win + R, чтобы открыть диалоговое окно «Выполнить».
- Затем введите «services.msc» в поле и нажмите «Ввод» или нажмите «ОК», чтобы открыть «Службы».
- Из списка служб найдите следующие службы и убедитесь, что их тип запуска выглядит следующим образом:
- Фоновая интеллектуальная служба передачи — Вручную
- Криптографическая служба — Автоматически
- После этого проверьте, установлен ли статус службы для перечисленных выше служб на «Работает». Если это не так, нажмите кнопку «Пуск», чтобы запустить эти службы, а затем проверьте, можете ли вы теперь включить службу Центра обновления Windows или нет.
Вариант 3. Сброс компонентов Центра обновления Windows
Если первые две опции не сработали, вы можете сбросить компоненты Центра обновления Windows вручную. Выполните шаги ниже, чтобы сбросить их.
- Откройте командную строку с правами администратора.
- После этого введите каждую из следующих команд и нажмите Enter после ввода одной за другой.
- net stop wuauserv
- net stop cryptsvc
- чистые стоповые бит
- net stop msiserver
Примечание: Введенные вами команды остановят компоненты Центра обновления Windows, такие как служба Центра обновления Windows, Криптографические службы, BITS и установщик MSI.
- После отключения компонентов WU необходимо переименовать папки SoftwareDistribution и Catroot2. Для этого введите каждую из следующих команд ниже и не забудьте нажать Enter после ввода одной команды за другой.
- ren C: WindowsSoftwareDistribution SoftwareDistribution.old
- ren C: WindowsSystem32catroot2 Catroot2.old
- Затем перезапустите службы, которые вы остановили, введя другую серию команд. Не забудьте нажать Enter после ввода одной команды за другой.
- net start wuauserv
- net start cryptsvc
- чистые стартовые биты
- net start msiserver
- Закройте командную строку и перезагрузите компьютер.
Вариант 4. Запустите средство устранения неполадок Центра обновления Windows.
Если сброс компонентов Центра обновления Windows не сработал, вы также можете попробовать запустить средство устранения неполадок Центра обновления Windows, поскольку это также может помочь в устранении любых проблем, связанных с Центром обновления Windows, включая этот. Чтобы запустить его, перейдите в «Настройки», а затем выберите «Устранение неполадок» в настройках. Оттуда нажмите Центр обновления Windows, а затем нажмите кнопку «Запустить средство устранения неполадок». После этого следуйте следующим инструкциям на экране, и все будет хорошо.
Вариант 5. Попробуйте удалить значение из реестра Windows.
Если запуск средства устранения неполадок Центра обновления Windows не помог и вы вместо этого получаете сообщение «Регистрация службы отсутствует или повреждена», вы можете попытаться удалить значение из реестра Windows.
- Нажмите клавиши Win + R, чтобы открыть диалоговое окно «Выполнить».
- Затем введите «Regedit» в поле и нажмите Enter, чтобы открыть реестр Windows.
- Далее перейдите по этому пути: HKEY_LOCAL_MACHINESOFTWAREMicrosoftWindowsSelfHostApplicability
- По этому пути найдите значение с именем «ThresholdOptedIn» и, если найдете, удалите его.
- Выйдите из редактора реестра и посмотрите, сможете ли вы теперь включить службу Windows Update.
Вам нужна помощь с вашим устройством?
Наша команда экспертов может помочь
Специалисты Troubleshoot.Tech всегда готовы помочь вам!
Замените поврежденные файлы
Восстановить производительность
Удалить вредоносные программы
ПОЛУЧИТЬ ПОМОЩЬ
Специалисты Troubleshoot.Tech работают со всеми версиями Microsoft Windows, включая Windows 11, с Android, Mac и другими.
Поделиться этой статьей:
Вас также может заинтересовать
Ошибка 0X800F080C связана с поврежденными системными файлами и проблемами .NET Framework. В этой статье мы сосредоточимся на том, как это исправить, начав сначала с исправлений .NET, а затем перейдя к системным. Следуйте пошаговым инструкциям, чтобы быстро и легко исправить эту ошибку.
Проблемы с .NET
Как указывалось ранее, ошибка 0X800F080C может возникать из-за проблем с .NET framework, если быть более точным, с платформой 3.5, и есть два способа исправить эту ошибку. Следуйте приведенному ниже руководству, как представлено:
-
Установите платформу .NET 3.5 из компонентов Windows
Прежде всего, попробуйте установить фреймворк из функций Windows. Иногда установка и активация .NET 3.5 другими способами может привести к этой ошибке. Чтобы установить его, сделайте следующее: Нажмите ⊞ ОКНА + R чтобы открыть диалоговое окно запуска. Внутри запуска введите appwiz.cpl и нажмите ENTER чтобы открыть меню «Программы и компоненты» внутри Программы и компоненты меню нажмите на Включение или отключение компонентов Windows. Установите флажок, связанный с .NET Framework 3.5 (этот пакет включает в себя .NET 2.0 и 3.0) Нажмите OK Нажмите YES и подождите, пока пакет будет установлен, затем перезагрузите компьютер.
-
Запустите средство восстановления .NET.
Если предыдущий шаг не увенчался успехом или у вас уже установлена .NET 3.5, запустите средство устранения неполадок, чтобы устранить проблемы. Перейдите на официальный веб-сайт средства восстановления платформы Microsoft .NET. здесь и скачать его. После загрузки установите инструмент и следуйте инструкциям на экране.
Поврежденные системные файлы
Если предыдущее решение не дало результатов, значит, у вас есть повреждение системного файла, которое необходимо исправить. Переходите от одного решения к другому, как показано ниже:
-
Запуск сканирования SFC
SFC-сканирование — это встроенный инструмент Windows для решения проблем с поврежденными системными файлами, он полностью автоматизирован и не требует от пользователя каких-либо знаний или информации. Чтобы запустить его и просканировать систему, сделайте следующее: Нажмите ⊞ ОКНА + X чтобы открыть секретное меню Щелкните левой кнопкой мыши на командная строка (администратор)
В командной строке введите SFC / SCANNOW и нажмите ENTER
Дождитесь завершения процесса, не прерывайте его, и как только он будет завершен, перезагрузите компьютер. -
Запустить сканирование DISM
Сканирование DISM похоже на сканирование SFC, но оно устраняет различные типы повреждения системных файлов, и его рекомендуется запускать также после завершения SFC. Обратите внимание, что для успешного сканирования DISM вам потребуется стабильное подключение к Интернету, поскольку DISM заменит поврежденные файлы новыми, загруженными из Microsoft. Чтобы запустить его, сделайте следующее: Нажмите ⊞ ОКНА + X чтобы открыть секретное меню Щелкните левой кнопкой мыши на командная строка (администратор)
внутри командной строки введите: exe / онлайн / очистка изображения / scanhealth последующей ENTER, затем введите: Dism.exe / online / cleanup-image / restorehealth также последовал ENTER. Оставьте сканирование для завершения и перезагрузите компьютер.
Узнать больше
Ошибка 0x8000ffff не позволяет использовать магазин Microsoft. Хотя это не критическая ошибка, которая приведет к поломке Windows, она достаточно раздражает и потребует исправления, чтобы мы могли снова использовать магазин и устанавливать приложения, когда захотим. Интересно то, что эта ошибка присутствовала в Windows 10, а также вызывала некоторое раздражение, вы думаете, Microsoft узнает, и тогда вы увидите реальность. В любом случае, мы пришли сюда не для того, чтобы громить Microsoft, а для того, чтобы исправить ошибки.

Подождите, пока серверы Microsoft станут доступными
Да, подожди. Если проблема связана с тем, что серверы Microsoft сильно загружены или временно не работают, вы мало что можете сделать, кроме как их техническая группа для решения проблемы. Зайдите в Twitter или Facebook и проверьте страницу Microsoft, чтобы узнать, есть ли у кого-нибудь еще эта проблема. Если несколько человек сообщают об одной и той же ошибке, то это связано с проблемами сервера. В этом случае остается только подождать.
Запустить средство устранения неполадок
Если серверы работают нормально, проблема в вашей системе, поэтому давайте приступим к ее устранению. Самое простое и легкое решение — позволить Windows попытаться решить проблему самостоятельно. Для этого мы будем использовать средство устранения неполадок, интегрированное решение для исправления Windows: нажмите ⊞ ОКНА + I для открытия настройки приложение Нажмите на Система на левой панели, затем на Устранение неполадок справа Нажмите на Другие средства устранения неполадок
In самый частый найти раздел Центр обновления Windows и нажмите на Run Кнопка Дождитесь завершения работы средства устранения неполадок и следуйте инструкциям на экране.
Очистить кеш магазина
Если средство устранения неполадок не обнаружило проблему или не смогло ее устранить, следующим шагом будет очистка кеша магазина Microsoft, чтобы удалить поврежденные или частичные файлы кеша. нажимать ⊞ ОКНА + R для открытия запустить диалог
В диалоговом окне запуска введите: wsreset и нажмите OK или нажмите ENTER
Появится черный экран, и он не будет давать никакой обратной связи о прогрессе, поэтому может показаться, что Windows зависла, но не паникуйте и не пытайтесь что-либо сделать, такое поведение является нормальным, просто подождите, пока процесс завершится и как только это будет сделано, магазин Microsoft запустится с очищенным кешем.
Отключить прокси
Настройка прокси может помешать установлению соединения с серверами магазина, и если предыдущие решения не сработали, мы проверим прокси дальше. нажимать ⊞ ОКНА + R для открытия запустить диалог
Тип диалога внутреннего запуска: inetcpl.cpl и нажмите ENTER или нажмите OK кнопка внутри Свойства: Интернет нажмите на Коммутация вкладка, а затем на Настройка сети
Снимите флажок рядом с Использовать прокси-сервер для локальных подключений и нажмите на OK
Отключить антивирус
Если до сих пор ничего не помогло, выключите антивирусное программное обеспечение, есть небольшая вероятность, что ваш антивирус настроен неправильно или не позволяет системе получить доступ к магазину. Выключите антивирус и брандмауэр, чтобы убедиться, что это не проблема.
Удалите папку распространения программного обеспечения
Итак, мы много чего перепробовали, а ошибка все еще сохраняется? Затем давайте перейдем к следующему шагу и удалим папку с дистрибутивом программного обеспечения, чтобы сделать ее новой, чтобы мы могли устранить повреждение в самой папке. Для этого следуйте инструкциям: Нажмите ⊞ ОКНА + S для открытия меню поиска
Введите поиск внутри Терминал Windows, щелкните правой кнопкой мыши терминал и выберите Запуск от имени администратора. Подтвердить с помощью ДА on UAC подсказка всплывает внутри терминала нажмите CTRL + SHIFT + 2 , чтобы открыть командная строка
внутри командной строки введите: net stop wuauserv и нажмите ENTER
Затем введите: чистые стоповые бит с последующим ENTER
Следующее нажатие ⊞ ОКНА + R для открытия пробег диалоговое окно Внутри диалогового окна запуска введите C: \ Windows \ SoftwareDistribution и нажмите OK или ENTER
Откроется проводник, и вы окажетесь внутри SoftwareDistribution папка. Нажмите CTRL + A чтобы выбрать все файлы внутри Нажмите на удалять значок или нажмите О, подтвердите с помощью ДА
После удаления всех файлов система повторно загрузит новые.
Включить криптографическую службу
Windows 11 поставляется с криптографической службой, которая призвана сделать ваш компьютер более безопасным, но если служба отключена, это может быть причиной ошибки 0x8000ffff. Чтобы снова включить эту услугу, следуйте инструкциям: Нажмите ⊞ ОКНА + R для открытия пробег диалог В запустить диалог печатать services.msc и нажмите ENTER или нажмите на OK кнопка В списке найти Службы криптографии и дважды щелкните по нему внутри свойства нажмите Тип запуска выпадающее меню и выберите Автоматически из списка Нажмите на Start кнопку, чтобы запустить службу, а затем на OK кнопка для сохранения изменений
Запуск сканирования SFC
SFC — это внутренний инструмент Windows для исправления поврежденных системных файлов, приложение сканирует все системные файлы и восстанавливает поврежденные. Чтобы запустить сканирование SFC, сделайте следующее: Нажмите ⊞ ОКНА + S для открытия по области применения меню Внутри поиска введите Терминал Windows, щелкните правой кнопкой мыши терминал и выберите Запуск от имени администратора. Подтвердить с помощью ДА on UAC подсказка всплывает внутри терминала нажмите CTRL + SHIFT + 2 , чтобы открыть командная строка
внутри командной строки введите: SFC / scannow и нажмите ENTER
Дождитесь завершения всего процесса и перезагрузите систему.
Запустить сканирование DISM
Подобно SFC, сканирование DISM сканирует образ вашей системы Windows и при необходимости восстанавливает его. нажимать ⊞ ОКНА + S для открытия по области применения меню Внутри поиска введите Терминал Windows, щелкните правой кнопкой мыши терминал и выберите Запуск от имени администратора. Подтвердить с помощью ДА on UAC подсказка всплывает внутри терминала нажмите CTRL + SHIFT + 2 , чтобы открыть командная строка
внутри командной строки введите: DISM / Online / Cleanup-Image / RestoreHealth и нажмите ENTER
Дождитесь завершения всего процесса и перезагрузите компьютер.
Узнать больше
Ошибка 126 — Что это?
Ошибка 126 — это ошибка ПК с Windows, которая чаще всего возникает во время установки или удаления программы. Обычно с ним сталкиваются пользователи Vista, XP и Windows 7. Когда генерируется ошибка 126, она обычно немедленно прерывает процесс установки программы. Рекомендуется немедленно принять меры по исправлению ошибок, чтобы убедиться, что вы легко сможете установить нужную программу и больше не столкнетесь с ошибкой.
Решения
 Причины ошибок
Причины ошибок
Существует несколько причин возникновения кода ошибки 126, в том числе. Причины перечислены ниже:
- Повреждение файла Dll
- Отсутствующие или поврежденные файлы DLL
- Поврежденные и неправильно настроенные системные файлы
- Неправильная установка программы
- Вирусная инфекция
- Поврежденный реестр
- Неправильное оборудование
Дополнительная информация и ручной ремонт
Чтобы устранить ошибку 126 на вашем ПК, вам не всегда нужно нанимать техника или самому быть программистом. Хотя эта ошибка является критической, хорошая новость заключается в том, что ее очень легко устранить. Вы можете исправить ошибку, даже если вы технически не в порядке. Попробуйте решения, которые мы перечислили ниже, чтобы помочь вам немедленно устранить ошибку 126:
Решение 1. Отключите брандмауэр
Иногда Брандмауэрная защита может помешать вам успешно установить новые программы на вашем компьютере, и это может отображать ошибку 126 на вашем компьютере. В таком случае отключите защиту брандмауэра и попробуйте снова установить нужную программу. Посмотри, работает ли это.
Решение 2. Восстановление точек
Иногда файлы dll могут пропадать из-за удаления программы, и вы можете столкнуться с ошибкой 126. Чтобы ее устранить, восстановите точки. Это поможет вам вернуть компьютер к тому состоянию, в котором он работал до удаления программы, а также поможет восстановить потерянные и отсутствующие DLL-файлы.
- Это можно сделать, нажав меню «Пуск».
- Теперь перейдите ко всем программам, затем к аксессуарам и к системным инструментам.
- Здесь вы увидите опцию «Восстановление системы». Просто нажмите на него.
- Это поможет вам открыть новое окно. Здесь выберите пункт «Восстановить мой компьютер раньше».
- Когда вы выберете его, он покажет вам список точек восстановления.
- Выберите последнюю точку восстановления, которую вы видите в списке, и нажмите «Далее», чтобы продолжить. Теперь подтвердите, чтобы закончить восстановление.
- Перезагрузите компьютер, чтобы активировать изменения.
Решение 3. Сканирование на вирусы
Основная причина ошибки также может быть связана с вирусами на вашем ПК. Чтобы удалить вирусы, вам придется скачать мощный антивирус и просканировать весь компьютер. Обратите внимание, что антивирусы печально известны тем, что замедляют работу системы, поэтому вам, возможно, придется пойти на компромисс со скоростью вашего ПК.
Решение 4. Запустите диагностику оборудования
Чтобы выяснить, какое оборудование вызывает появление сообщения об ошибке, вам необходимо запустить диагностику оборудования. Для этого просто зайдите в меню «Пуск», введите «Диагностика памяти» в строке поиска. Теперь получите доступ к этому инструменту и нажмите «Диагностировать проблемы с памятью». Когда вы нажмете на него, он попросит вас выполнить проверку, либо перезагрузив компьютер немедленно, либо при следующем перезапуске. Выберите немедленный, чтобы начать. Система выполнит сканирование памяти и покажет вам список проблемных ошибок, обнаруженных во время сканирования. Чтобы устранить эту ошибку, все, что вам нужно сделать, это заменить неисправное оборудование. Тем не менее, если неисправное оборудование не обнаружено, это означает, что ошибка связана с реестром.
Решение 5. Очистите и восстановите реестр
Ошибка 126 также иногда возникает из-за плохого обслуживания ПК, что приводит к проблемам с реестром. Реестр в основном сохраняет и хранит все данные и действия, выполняемые на ПК. Сюда также входят ненужные файлы, неверные записи реестра, неверные ключи, временные файлы, история Интернета и файлы cookie. Это накапливает много места на диске. Если их не удалить, они повреждают реестр и другие важные файлы, такие как системные и DLL-файлы, тем самым генерируя коды ошибок, связанные с ПК, такие как ошибка 126. Лучший способ устранить эту ошибку на вашем ПК за считанные секунды — загрузить Restoro на свой ПК. Это продвинутый и многофункциональный инструмент для восстановления ПК, в который встроено несколько мощных утилит, включая интуитивно понятную очистку реестра, антивирус и оптимизатор системы. Функция очистки реестра обнаруживает все проблемы и ошибки реестра. Он стирает все ненужные и устаревшие файлы, загромождающие систему, исправляет поврежденные dll-файлы и восстанавливает реестр до нормального состояния. Одновременно антивирусная утилита сканирует все ошибки конфиденциальности и вредоносные программы, заражающие вашу систему. Сюда входят вредоносные программы, рекламное ПО, шпионское ПО и трояны. Функция системного оптимизатора гарантирует, что производительность вашего ПК не замедлится. Это повышает скорость вашего ПК до оптимального уровня. Этот инструмент для ремонта ПК безопасен, удобен и эффективен. Его можно скачать на любую версию Windows.
Открыть чтобы загрузить Restoro в вашу систему и сразу устранить ошибку 126!
Узнать больше
Ссылочная память на — Что это?
0x Ссылочная память на 0x — это код ошибки, возникающий при конфликте случайных адресов памяти. Эта ошибка приводит к сбою запущенных программ или браузеров. Память, на которую ссылается код ошибки, рассматривается как ошибка нарушения службы. Он отображается следующим образом:
«Инструкция в 0xf77041d24 ссылалась на память в 0 × 00000000. Память не может быть прочитана.
Решения
 Причины ошибок
Причины ошибок
Ошибки ‘referenced memory at’ либо вызваны:
- Аппаратный сбой
- Проблемы с оперативкой и реестром
Аппаратный сбой может произойти, если драйвер не установлен должным образом. Проблемы с оперативной памятью указывают на проблемы с реестром, возникающие из-за перегрузки данными на жестком диске и плохого обслуживания ПК. Реестр сохраняет всю информацию и действия, которые вы выполняете в своей системе, на жестком диске. Сюда входят ненужные файлы, временные файлы, неверные записи реестра и файлы как установленных, так и удаленных программ. Эти файлы накапливаются и занимают много места в оперативной памяти. Кроме того, указанная память при ошибке может рассматриваться как форма утечки памяти, когда неизвестное стороннее программное обеспечение может занимать пространство памяти, зарезервированное для конкретной программы. Например, если в вашем браузере установлены панели инструментов и надстройки, это также может привести к недопустимому хранению реестра в реестре. Если вы не очистите реестр, эти ненужные файлы могут перегрузить ваши данные и привести к повреждению жесткого диска/ОЗУ и повреждению, вызывающему неясные сообщения об ошибках, такие как ссылка на память при ошибке.
Дополнительная информация и ручной ремонт
Ссылочная память является критической ошибкой; если ее не решить, это может привести к серьезным повреждениям ПК, например, к сбою системы. Чтобы этого не произошло, желательно исправить это сразу. Вот несколько способов исправить эту проблему в вашей системе:
Причина: аппаратный сбой
Решение: Если указанная память при ошибке создается из-за аппаратного сбоя, то для устранения этой ошибки необходимо переустановить драйвер, вызвавший появление ошибки. Допустим, если ошибка выскакивает из-за драйвера принтера, переустановите его. Для переустановки драйвера просто зайдите в панель управления и нажмите «Диспетчер устройств». После того, как вы нажмете на нее, вы увидите подробную страницу со списком устройств. Теперь нажмите на принтер (проблемный драйвер в этой ситуации), чтобы переустановить программное обеспечение драйвера. Дважды щелкните по нему, чтобы открыть диалоговое окно свойств, а затем щелкните вкладку драйвера и обновите драйвер. После обновления драйвера попробуйте использовать принтер. Проверьте, работает ли он. Если он работает, а указанная память по коду ошибки не появляется на экране, значит, проблема была в железе. Однако, если ошибка все еще появляется, это означает, что проблема глубже. Это связано с реестром.
Причина: проблемы с оперативной памятью и реестром
Решение: Если проблема с Оперативная память и реестр, то желательно Ресторо скачать. Restoro — это новый высокофункциональный очиститель реестра нового поколения. Он обнаруживает и удаляет все проблемы с реестром, ненужные и устаревшие файлы, сохраненные на жестком диске и занимающие много места в оперативной памяти. Он очищает оперативную память и очищает диск. Кроме того, он восстанавливает поврежденные файлы, фрагментированный диск и поврежденный реестр за считанные секунды, позволяя вам возобновить работу программы, которую вы запускали до возникновения ошибки. Restoro имеет удобный интерфейс и удобную навигацию. Для запуска и эксплуатации этой системы вам не нужны какие-либо технические знания. Всего за несколько кликов вы можете устранить критическую ссылочную память при ошибке на вашем ПК. Он совместим со всеми версиями Windows
Открыть чтобы загрузить и установить Restoro на свой компьютер и исправить указанный код ошибки памяти прямо сейчас.
Узнать больше
Thorconnwndкласс ошибка — это ошибка Outlook, которая недавно всплыла. Известно, что эта ошибка создает несколько проблем в правильном функционировании приложения Outlook. По сути, эта ошибка является составной частью компонента Norton Antivirus Crash Guard Symantec. Вот почему те, кто использует антивирусную программу Norton, чаще всего сталкиваются с этой ошибкой.
Решения
 Причины ошибок
Причины ошибок
Когда возникает ошибка Thorconnwndclass, Outlook неожиданно закрывается, пользователи сталкиваются с проблемами при отправке или получении электронных писем, а производительность Outlook снижается, и это происходит из-за возникновения проблем при доступе к файлу PST. Из-за этого поврежденного PST-файла сохраненные данные недоступны для доступа. Другие факторы, вызывающие ошибку Thorconnwndclass, перечислены ниже.
- Поврежденные или поврежденные надстройки Outlook
- Поврежденная или поврежденная панель Outlook
- Незавершенная установка Outlook
- Неправильные настройки
- Thorconnwndclass Norton используется с Outlook
Независимо от основных факторов, которые приводят к возникновению этой ошибки, крайне важно, чтобы обходные пути были реализованы для обеспечения желаемой производительности Outlook в долгосрочной перспективе.
Дополнительная информация и ручной ремонт
Хотя существует несколько способов исправления этой ошибки, некоторые из наиболее распространенных перечислены ниже.
- Наиболее эффективным решением является Инструменты восстановления файлов PST доступно онлайн. Эти инструменты используют сложный алгоритм и тщательно сканируют файл PST и при необходимости восстанавливают его. Это устраняет ошибку Thorconnwndclass, возникающую в Outlook. Обычно такое программное обеспечение имеет простой в использовании интерфейс и может легко использоваться, при этом пользователю не требуется иметь серьезный технический опыт. Еще одно преимущество использования этого программного обеспечения, доступного в Интернете, заключается в том, что они не только восстанавливают файл, но и часто играют ключевую роль в восстановлении недоступных или потерянных данных.
Ниже приведены некоторые другие советы по ручному решению этой проблемы.
- Прежде всего, отключите ваш антивирусная программа Нортона программа, если она установлена в вашей системе. Теперь откройте приложение Outlook в безопасном режиме. Поскольку эта проблема также может быть вызвана поврежденными или поврежденными надстройками Outlook, настоятельно рекомендуется отключить или удалить их. Теперь вы столкнетесь с некоторыми файлами .dat. Переименуйте их, изменив существующие файлы .dat на новые .dat.
- Еще один полезный подход — использовать инструмент восстановления папки «Входящие», предлагаемый Outlook.
- Наконец, можно также использовать файл scanpst.exe, чтобы исправить любую проблему или ошибку, возникающую в приложении Outlook.
Узнать больше
Если вы пытаетесь обновить свой компьютер с Windows 10 с помощью Центра обновления Windows, но сталкиваетесь с кодом ошибки 0x80242006, то вы попали в нужное место, так как этот пост поможет вам исправить эту конкретную ошибку Центра обновления Windows. Такая ошибка может быть связана с неправильным обращением операционной системы. Это также может быть вызвано антивирусной программой или программным обеспечением безопасности, установленным на вашем компьютере. Когда вы столкнетесь с этой ошибкой, вы увидите следующее сообщение об ошибке на экране при попытке запустить Центр обновления Windows:
«0x80242006, WU_E_UH_INVALIDMETADATA. Не удалось завершить операцию обработчика, поскольку обновление содержит недопустимые метаданные ».
Вот несколько советов по устранению неполадок, которые вы можете попытаться исправить из-за ошибки Windows Update 0x80242006.
Вариант 1. Попробуйте сбросить компоненты Центра обновления Windows.
Если по какой-либо причине второй вариант не сработал, сброс компонентов Центра обновления Windows также может помочь решить проблему. Как? Обратитесь к следующим шагам:
- Откройте командную строку с правами администратора.
- После этого введите каждую из следующих команд и нажмите Enter после ввода одного за другим.
- net stop wuauserv
- net stop cryptsvc
- чистые стоповые бит
- net stop msiserver
Примечание: Введенные вами команды остановят компоненты Центра обновления Windows, такие как служба Центра обновления Windows, Криптографические службы, BITS и установщик MSI.
- После отключения компонентов WU необходимо переименовать папки SoftwareDistribution и Catroot2. Чтобы сделать это, введите каждую из следующих команд ниже и не забудьте нажать Enter после ввода одной команды за другой.
- ren C: WindowsSoftwareDistribution SoftwareDistribution.old
- ren C: WindowsSystem32catroot2 Catroot2.old
- Затем перезапустите службы, которые вы остановили, введя другую серию команд. Не забудьте нажать Enter после ввода одной команды за другой.
- net start wuauserv
- net start cryptsvc
- чистые стартовые биты
- net start msiserver
- Закройте командную строку и перезагрузите компьютер.
Вариант 2. Запустите средство устранения неполадок Центра обновления Windows.
Если сброс компонентов Центра обновления Windows не сработал, вы также можете попробовать запустить средство устранения неполадок Центра обновления Windows, поскольку это также может помочь в устранении любых проблем, связанных с Центром обновления Windows, включая этот. Чтобы запустить его, перейдите в «Настройки», а затем выберите «Устранение неполадок» в настройках. Оттуда нажмите Центр обновления Windows, а затем нажмите кнопку «Запустить средство устранения неполадок». После этого следуйте следующим инструкциям на экране, и все будет хорошо.
Вариант 3. Попробуйте отключить антивирусную программу.
Отключение антивирусной программы или любого программного обеспечения безопасности, установленного на вашем компьютере, — это всегда хорошая идея, которую вы можете попробовать, если процесс обновления Windows не проходит гладко. Поэтому перед повторным обновлением компьютера обязательно отключите антивирусную программу или программу безопасности, и после завершения обновления Windows не забудьте снова включить антивирусную программу.
Вариант 4. Проверьте фоновую интеллектуальную службу и криптографическую службу.
- Нажмите клавиши Win + R, чтобы открыть диалоговое окно «Выполнить».
- Затем введите «services.msc» в поле и нажмите «Ввод» или нажмите «ОК», чтобы открыть «Службы».
- Из списка служб найдите следующие службы и убедитесь, что их тип запуска выглядит следующим образом:
- Фоновая интеллектуальная служба передачи — Вручную
- Криптографическая служба — Автоматически
- После этого убедитесь, что статус Сервиса перечисленных выше сервисов установлен на Запуск. Если это не так, нажмите кнопку Пуск, чтобы запустить эти службы, а затем проверьте, можете ли вы теперь включить службу Центра обновления Windows или нет.
Вариант 5 — Запустить проверку системных файлов
Проверка системных файлов или SFC — это встроенная командная утилита, которая помогает восстановить поврежденные и отсутствующие файлы. Он заменяет плохие и поврежденные системные файлы на хорошие системные файлы. Для запуска команды SFC выполните шаги, указанные ниже.
- Нажмите Win + R, чтобы запустить Run.
- Введите CMD в поле и нажмите Enter.
- После открытия командной строки введите ПФС / SCANNOW
Команда запустит сканирование системы, которое займет некоторое время, прежде чем завершится. Как только это будет сделано, вы можете получить следующие результаты:
- Защита ресурсов Windows не обнаружила нарушений целостности.
- Защита ресурсов Windows обнаружила поврежденные файлы и успешно восстановила их.
- Windows Resource Protection обнаружила поврежденные файлы, но не смогла исправить некоторые из них.
- Перезагрузите компьютер.
Вариант 6. Попробуйте запустить инструмент DISM.
Вы можете попробовать запустить средство управления развертыванием образов и обслуживанием или DISM, чтобы исправить ошибку Windows Update 0x80242006. Используя этот встроенный инструмент, у вас есть различные опции, такие как «/ ScanHealth», «/ CheckHealth» и «/ RestoreHealth».
- Откройте командную строку с правами администратора.
- Затем введите следующие команды и обязательно нажмите Enter сразу после ввода каждой из них:
- Dism / Online / Очистка-изображение / CheckHealth
- Dism / Online / Очистка-изображение / ScanHealth
- exe / Online / Cleanup-image / Восстановление здоровья
- После этого дождитесь окончания процесса и не закрывайте окно, так как процесс, вероятно, займет пару минут.
- Как только это будет сделано, перезагрузите компьютер.
Узнать больше
Код ошибки 707 — Что это?
Код ошибки 707 является типичной ошибкой Gmail. Gmail — это служба электронной почты, предоставляемая крупнейшим интернет-гигантом Google Inc. Это служба электронной почты, которая наиболее широко используется поставщиками электронной почты в Интернете с более чем 425 миллионами активных пользователей по всему миру. Код ошибки 707 обычно отображается в одном из следующих форматов:
«Ой… в системе возникла проблема (#707)»
«Произошла ошибка сервера, и ваше письмо не было отправлено (ошибка 707)»
Решения
 Причины ошибок
Причины ошибок
Код ошибки 707 может быть вызван по многим причинам. К ним относятся:
- Включена функция «Отправка в фоновом режиме» лаборатории Gmail
- История веб-браузера и кэш полны ненужного контента
- Устаревший браузер
Хотя этот код ошибки не является фатальным, рекомендуется исправить его сразу, чтобы избежать неудобств и обеспечить немедленную отправку вашего электронного письма без каких-либо задержек.
Дополнительная информация и ручной ремонт
Вот некоторые из простых методов самостоятельного ремонта и исправления кода ошибки 707 на вашем компьютере. Эти методы просты и не требуют каких-либо технических знаний. Таким образом, даже если вы не технически исправны, вы можете быстро исправить код ошибки 707 в вашей системе.
Метод 1
Иногда вы можете столкнуться с кодом ошибки 707 при отправке электронной почты через Gmail из-за включенной функции Лаборатории фоновой отправки. Чтобы исправить эту ошибку, вот что вы должны сделать: Войдите в свою учетную запись Gmail., щелкните Gear Box и выберите настройки. Теперь просто переключитесь на вкладку «Лаборатория» в настройках. Здесь найдите фоновую отправку. Если вы не можете найти его, прокрутите вниз и вставьте фоновое сообщение «Отправить» в поле поиска. Как только вы найдете эту экспериментальную функцию, отключите ее. После отключения этой функции попробуйте повторно отправить электронное письмо. Надеюсь, это решит проблему. Тем не менее, если ошибка 707 все еще сохраняется, попробуйте способ 2, указанный ниже.
Метод 2
Ошибка 707 также может быть вызвана, если ваш веб-браузер устарел. Если это так, то желательно обновить браузер чтобы решить проблему. Просто загрузите последнюю версию браузера с надежного веб-сайта. После завершения установки войдите в свою учетную запись Gmail и попробуйте отправить электронное письмо. Если электронное письмо успешно отправлено, проблема устранена.
Метод 3
Попробуйте очистить кеш и очистить историю веб-браузера. Когда история веб-браузера и кеш заполнены ненужными файлами, вы можете столкнуться с этой ошибкой в своей системе. Иногда это также может привести к проблемам с реестром. Чтобы удалить ошибку и немедленно восстановить реестр, скачать Ресторан. Это многофункциональное и удобное в использовании средство восстановления ПК, совместимое со всеми версиями Windows и оснащенное несколькими мощными сканерами, включая средство очистки реестра. Он сканирует весь ваш компьютер на наличие таких ошибок. Он очищает реестр, удаляет все устаревшие и ненужные файлы, включая файлы cookie, историю веб-браузера, ненужные файлы и недействительные записи, и сразу же очищает его, тем самым немедленно исправляя ошибку.
Открыть чтобы загрузить Restoro и устранить код ошибки 707.
Узнать больше
Что такое ошибка 0xc000001d?
Цена на Ошибка 0xc000001d — это распространенная, но критическая ошибка, которая может возникнуть, когда Windows повреждена или не работает в результате отсутствия системных файлов или поврежденных компонентов системы. Эта ошибка может быть чрезвычайно опасна для Windows, поскольку может нанести серьезный ущерб данным и файлам компонентов.
Причины ошибок
Код ошибки 0xc000001d может возникать по ряду причин, из которых наиболее распространены поврежденные файлы реестра, и примерно в 94% случаев это приводит к ошибке. Однако заражение вирусом, рекламное или шпионское ПО также может привести к этой ошибке. Устаревшие драйверы и отсутствующие DLL-файлы также могут быть критическими и приведут к этой ошибке, которая приведет к серьезному повреждению компьютерных файлов. Вопреки распространенному мнению, неполная установка и незавершенные удаления также могут быть из-за этой ошибки. Другие причины включают неправильное выключение компьютеров и неправильное удаление аппаратного или программного обеспечения.
Решения
 Дополнительная информация и ручной ремонт
Дополнительная информация и ручной ремонт
Из-за этого кода ошибки 0xc000001d Windows может не запускать некоторые процессы, и производительность системы может значительно снизиться. В некоторых случаях Windows имеет проблемы с запуском, и система может зависнуть. Наконец, этот код ошибки может даже привести к Синий экран смерти сообщение об ошибке, как и другие критические ошибки Windows. Если какие-либо из вышеперечисленных проблем и симптомов возникают на вашем ПК, то вам следует немедленно искать решение этой проблемы. Чтобы устранить этот код ошибки 0xc000001d или восстановить поврежденные файлы Windows, вам понадобится Инструмент для ремонта 0xc000001d, Существует более одного метода обработки этого типа кода ошибки, и вот как вы можете сделать это вручную:
- Запустите компьютер и войдите в систему как администратор
- Перейдите к кнопке «Пуск» и выберите «Все программы». Перейти к Аксессуары, Системные инструменты, а затем Восстановить
- Нажмите «Восстановление системы» и в новом окне выберите «Восстановить мой компьютер раньше» и нажмите «Далее».
- В появившемся окне подтверждения нажмите Далее.
- Перезагрузите компьютер после завершения восстановления
Другой способ вручную исправить этот код ошибки 0xc000001d состоит в следующем:
- Редактировать реестр Windows вручную
- Обновите все драйверы для устройства
Узнать больше
Как известно, одним из самых популярных браузеров в наши дни является браузер Google Chrome. Ежедневный просмотр веб-страниц с помощью браузера Chrome оставляет след в истории просмотров. Google использует историю браузера, чтобы оптимизировать и сделать работу в Интернете намного лучше. Но бывают случаи, когда у пользователей Chrome возникают проблемы с удалением истории просмотра веб-страниц, данных, файлов cookie и кеша. В этом посте вы познакомитесь с конкретными настройками, которые помогут вам избавиться от истории просмотров в Chrome. Есть несколько вариантов очистки истории посещенных страниц в Chrome. Но прежде чем попробовать их, вы можете сначала попробовать базовый, выполнив следующие действия:
- Сначала нажмите на трехточечный значок и выберите «История» в меню.
- Далее, нажмите «Очистить данные просмотра» и выберите «Все время».
- Затем выберите тип истории, которую вы хотите удалить.
- После этого нажмите кнопку «Очистить данные».
Если очистка истории просмотра в Chrome по-старому не сработала, вы можете попробовать варианты, представленные ниже.
Вариант 1. Очистите кеш с помощью проводника.
Первое, что вы можете сделать, это очистить кеш с помощью проводника. Чтобы начать работу, выполните следующие действия:
- Нажмите клавиши Win + E, чтобы открыть проводник.
- Далее перейдите по следующим путям:
- C: / Users / ВАШЕ ИМЯ ПОЛЬЗОВАТЕЛЯ / AppData / Local / GoogleChrome / User Data / DEFAULT / Cache
- C: / Users / ВАШЕ ИМЯ ПОЛЬЗОВАТЕЛЯ / AppData / Local / GoogleChrome / User Data / PROFILENAMECache
- В указанных выше местоположениях замените «ВАШЕ ИМЯ ПОЛЬЗОВАТЕЛЯ» на имя пользователя, которое вы используете, а затем найдите файл с именем «Cookies».
- Теперь удалите его содержимое.
Вариант 2. Сбросить Chrome
Сброс Chrome также может помочь вам исправить ошибку. Это означает, что вы восстановите его настройки по умолчанию, отключив все расширения, надстройки и темы. Кроме того, будут сброшены настройки содержимого, а также удалены файлы cookie, кеш и данные сайта. Чтобы сбросить Chrome, вам нужно сделать следующее:
- Откройте Google Chrome, затем нажмите клавиши Alt + F.
- После этого нажмите на «Настройки».
- Далее, прокрутите вниз, пока не увидите опцию Advanced, как только вы ее увидите, нажмите на нее.
- После выбора опции «Дополнительно» перейдите к «Восстановить и очистить» и нажмите «Восстановить исходные настройки по умолчанию», чтобы сбросить Google Chrome.
- Теперь перезапустите Google Chrome.
Вариант 3. Попробуйте очистить заново Chrome.
Есть случаи, когда программы оставляют файлы после того, как вы их удалили, и то же самое может случиться с Chrome, поэтому перед переустановкой Chrome вы должны убедиться, что вы удалили папку User Data. Для этого обратитесь к следующим шагам:
- Нажмите клавиши Win + R, чтобы открыть диалоговое окно «Выполнить».
- Затем введите «% LOCALAPPDATA% GoogleChromeUser Data» в поле и нажмите Enter, чтобы открыть папку «Данные пользователя».
- Оттуда переименуйте папку по умолчанию и назовите ее как-нибудь еще, например «Default.old».
- После этого снова установите Google Chrome и проверьте, исправлена ли проблема.
Узнать больше
Если вы уже давно используете Windows, то, вероятно, знаете пароль BIOS или UEFI. Эта блокировка паролем гарантирует, что вы введете установленный пароль еще до того, как ваш ПК с Windows загрузится. Однако у пароля BIOS или UEFI есть только один недостаток — нет возможности восстановления, в отличие от вашей учетной записи Microsoft. Не беспокойтесь, хотя в этом посте вы узнаете, как установить или восстановить пароль BIOS или UEFI на вашем компьютере с Windows. Пароли BIOS или UEFI хранятся на аппаратном уровне, а это означает, что если OEM-производитель не захочет или не настроит способ восстановления пароля, сбросить его практически невозможно. Бывают случаи, когда они настолько строги, что единственный способ пройти через это, связавшись со службой поддержки. Обратите внимание, что любой компьютер Windows с этой блокировкой нельзя разблокировать, пытаясь переустановить Windows. В этом посте вам нужно будет временно извлечь батарею CMOS, очистить неизвестные пароли BIOS/UEFI с помощью веб-сайта bios-PW, а также позвонить в службу поддержки. Для получения более подробной информации обратитесь к вариантам, представленным ниже.
Вариант 1. Временно извлеките батарею CMOS.
Если вы не знали, каждая материнская плата поставляется с батареей CMOS, которая помогает компьютерной системе следить за ходом часов и следить за тем, чтобы настройки BIOS не терялись при выключении компьютера. Каждый раз, когда компьютер включается, батарея CMOS обеспечивает доступность информации для загрузки компьютера. Поэтому, когда вы временно извлекаете батарею CMOS, скажем, на 30 секунд или минуту, настройки будут потеряны. Есть некоторые материнские платы, которые имеют встроенные способы, при которых, если вы извлекаете аккумулятор на долгое время, он сбрасывает все, включая пароль для BIOS или UEFI.
Вариант 2. Удалите неизвестные пароли BIOS или UEFI с помощью веб-сайта bios-PW.
Если первый вариант не сработал, вы можете попробовать использовать этот сайт BIOS Password по адресу http://bios-pw.org/ очистить пароль.
- В ответ на запрос BIOS введите неправильный пароль пару раз, так как это заблокирует доступ к системе.
- После этого вы увидите новый номер или код на экране, который будет включать сообщение о том, что система отключена [XXXXX] Service TAG [YYYYY].
- Затем откройте веб-сайт BIOS Password и введите в нем код XXXXX и обязательно нажмите клавиши Shift + Enter или просто введите.
- Теперь он откроет несколько ключей разблокировки, которые вы можете использовать для снятия блокировки BIOS или UEFI на вашем ПК с Windows.
Вариант 3 — Позвоните в службу поддержки
Если второй вариант все еще не сработал, вы должны позвонить в службу поддержки и следовать их предложениям, поскольку они помогут вам решить проблему с помощью сервисного тега или могут предложить вам посетить сервисный центр, чтобы облегчить вам задачу. Примечание. У вас также есть возможность установить пароль BIOS или UEFI. Хотя это не рекомендуется, вы все равно можете это сделать, если действительно хотите. Помните, что интерфейс BIOS или UEFI варьируется от OEM к OEM, поэтому вы должны найти что-то, связанное либо с ПАРОЛЕМ, либо с БЕЗОПАСНОСТЬЮ. У вас будут следующие аналогичные варианты:
- пароль администратора — это то же самое, что и мастер-пароль, который может изменять важные системные настройки.
- Пользовательский пароль — с этим паролем любой пользователь может изменить второстепенные настройки.
- Основной пароль — вы можете использовать этот пароль для жесткого диска или как общий пароль.
Есть несколько OEM-производителей, которые предлагают микроуправление, когда вам нужно ввести пароль BIOS. Например, у вас будет возможность пропустить обычный перезапуск или при выборе загрузочного устройства, в то время как вам может потребоваться ввести пароль для автоматической перезагрузки или при включении компьютера и т. д. И если вы здесь, чтобы удалить пароль, вам нужно найти опцию удаления пароля в том же разделе. Вам будет предложено ввести установленный пароль один раз, и если он правильный, он удалит пароль BIOS. После этого вы должны сохранить и выйти из BIOS, затем перезагрузить компьютер и проверить, правильно ли применены настройки.
Узнать больше
Авторское право © 2023, ErrorTools, Все права защищены
Товарный знак: логотипы Microsoft Windows являются зарегистрированными товарными знаками Microsoft. Отказ от ответственности: ErrorTools.com не имеет отношения к Microsoft и не претендует на прямую связь.
Информация на этой странице предоставлена исключительно в информационных целях.
Clearing the Windows update history can fix this issue quickly
by Milan Stanojevic
Milan has been enthusiastic about technology ever since his childhood days, and this led him to take interest in all PC-related technologies. He’s a PC enthusiast and he… read more
Updated on
- If you are facing the Windows update service not running issue, it might be because of a faulty service on your PC.
- One effective and quick solution to this issue is to run the Windows update troubleshooter.
- Another excellent fix is to perform a clean boot and remove any problematic program.
XINSTALL BY CLICKING THE DOWNLOAD
FILE
Windows updates are important for the smooth running and security of your PC. However, there are times when the Windows update won’t work with a prompt saying that the service is not running.
The full error message states: Windows Update cannot currently check for updates, because the service is not running. You may need to restart your computer.
This can prevent you from installing important updates and make your PC vulnerable. Fortunately, it is an issue with known solutions, and we will show you what to do when the Windows Update service is not running in this guide.
How can I fix the Windows Update service not running issue?
- How can I fix the Windows Update service not running issue?
- 1. Run the Windows update troubleshooter
- 2. Disable or remove problematic services
- 2.1. Enable Clean boot
- 2.2. Disable or remove faulty service
- 3. Clear the update cache
- Why is the Windows Update service stopped?
Before exploring the sophisticated fixes in this section to make the Windows Update service run, below are some general troubleshooting steps you should try:
How we test, review and rate?
We have worked for the past 6 months on building a new review system on how we produce content. Using it, we have subsequently redone most of our articles to provide actual hands-on expertise on the guides we made.
For more details you can read how we test, review, and rate at WindowsReport.
- Restart your PC. Read our guide to learn what you can do if Windows won’t restart.
- Disable or remove the third-party antivirus software.
1. Run the Windows update troubleshooter
- Press the Windows key + I to open the Settings app, and select Update & Security.
- Select Troubleshoot in the left pane and click Additional troubleshooters.
- Now, select Windows Update and click Run the troubleshooter.
- Finally, apply any recommended troubleshooting steps.
The Windows Update troubleshooter is one of the best tools for fixing update issues, including the service not running error. After running the troubleshooter, try checking and installing updates again.
2. Disable or remove problematic services
2.1. Enable Clean boot
- Press the Windows key + R, type msconfig, and click OK.
- Click the Services tab at the top, check the Hide all Microsoft services box, and click Disable all.
- Now, choose the Startup tab at the top and click Open Task Manager.
- Right-click each service there and select the Disable option.
- Go back to the System Configuration window, click the Apply button, followed by OK, and restart your PC.
- Now, press the Windows key + R, type service.msc, and click OK.
- Double-click the Windows Update service to open its properties.
- Finally, set its Startup type to Automatic, choose the Start option, and click the Apply button, followed by OK.
The first step to disabling any problematic app or process that could be causing the Windows update service not running issue is to clean boot your PC. If the issue is fixed after restarting your PC, you need to find the service or app that could be causing the problem.
You can do this by enabling the disabled services in batches. One service that users have found to cause this issue is the StopUpdates10Guard service. Below are the steps to follow to disable or remove it.
2.2. Disable or remove faulty service
- Press the Windows key + R, type services, and click OK.
- Double-click the StopUpdates10Guard service to open its properties.
- Now, set its Startup type to Disabled and click the Stop button.
- From here, click the Apply button, followed by OK.
- To remove the service completely, download the Autorun tool.
- Unzip the file, right-click the Autorun 64-bit (for 64-bit system) option, and select Run as administrator.
- Finally, look for any reference to the StopUpdates10Guard service, right-click it, and select Delete.
With this, you should be able to fix the Windows update service not running issue.
- Windows 11 23H2: How to Download the Official ISO
- A 64-bit Windows 12 ISO is out, theoretically. Here’s all you need to know
- Dev Build 23550 comes with a huge undocumented improvement
3. Clear the update cache
- Press the Windows key + R, type services.msc, and click OK.
- Right-click the Background Intelligence Transfer Service and select the Stop option.
- Now, right-click on Windows Update and then click Stop.
- Press the Windows key + E to open File Explorer and navigate to the path below:
C:/Windows/SoftwareDistribution - Now, delete the contents of the SoftwareDistribution folder.
- Finally, go back to the Services app, right-click the BITS and Windows Update services, and select Start.
Restart your PC after applying the steps above. You can now check if you are still getting the Windows service not running error.
- Windows 11 23H2: How to Download the Official ISO
- A 64-bit Windows 12 ISO is out, theoretically. Here’s all you need to know
- Dev Build 23550 comes with a huge undocumented improvement
- How to enable automatic optional updates in Windows 11
- Windows 11’s next major update after 23H2 could arrive 24 Feb 2024
Why is the Windows Update service stopped?
Below are some of the factors that can cause the Windows update service not running error:
- Faulty apps and services: One of the main causes of Windows could not start the Windows Update service on the Local Computer prompt is problematic apps. In some cases, it might be your third-party antivirus or service that is running in the background. The solution is to disable or remove the program using one of the best uninstaller software.
- Corrupt update cache: If you get the Access denied prompt while trying to install a Windows update or restart the service, it might be down to a corrupt cache. You need to clear the update cache and restart the needed services again to fix this.
With this, we have come to the end of this guide. You now have everything to fix the Windows update service not running error on your PC. All you need to do is follow the detailed instructions, and everything should be back to normal.
If you are facing other issues like Windows update not showing, check our detailed guide to restore it.
Feel free to let us know the solution that helped you solve the problem in the comments below.
На чтение 4 мин Опубликовано Обновлено
Ошибка 1058 – одна из самых распространенных проблем, с которыми сталкиваются пользователи операционной системы Windows 10. Эта ошибка возникает, когда не удается запустить службу центра обновления Windows на локальном компьютере. Служба центра обновления Windows отвечает за установку и обновление программного обеспечения, а также за обновление системных компонентов.
При возникновении ошибки 1058 пользователь может столкнуться с различными проблемами, такими как невозможность установить обновления, отсутствие обновлений в центре обновления Windows, или постоянное появление сообщения об ошибке при попытке выполнить обновление. Возможные причины ошибки включают неправильно настроенные системные параметры, поврежденные системные файлы или проблемы с реестром операционной системы.
Для решения проблемы с ошибкой 1058 Windows 10 необходимо выполнить несколько шагов. Во-первых, рекомендуется проверить настройки службы центра обновления Windows и убедиться, что она корректно сконфигурирована для автоматического запуска. Во-вторых, следует проверить системные файлы на наличие повреждений с помощью команды sfc /scannow в командной строке. Если эти шаги не помогут, можно попробовать восстановить реестр операционной системы с помощью специальных утилит.
Содержание
- Что такое ошибка 1058 Windows 10 и как ее исправить?
- Причины возникновения ошибки 1058 Windows 10
- Возможные способы решения проблемы с запуском службы центр обновления Windows
Что такое ошибка 1058 Windows 10 и как ее исправить?
Ошибка 1058 Windows 10 связана с запуском службы центра обновления Windows на локальном компьютере. Когда эта ошибка возникает, служба не может быть запущена, что может влиять на способность системы автоматически обновляться и загружать последние обновления безопасности и исправлений.
Возможны несколько причин возникновения ошибки 1058 Windows 10:
- Повреждение или удаление файлов-компонентов службы центра обновления Windows.
- Неправильные настройки службы центра обновления Windows.
- Проблемы с реестром Windows.
- Наличие вредоносного программного обеспечения.
Чтобы исправить ошибку 1058 Windows 10, можно воспользоваться следующими методами:
- Проверьте наличие вредоносного программного обеспечение. Запустите антивирусное ПО для сканирования вашей системы и удаления обнаруженных угроз.
- Восстановите потерянные или поврежденные файлы-компоненты службы центра обновления Windows. Выполните команду
sfc /scannowв командной строке с повышенными привилегиями для запуска системного инструмента проверки целостности файлов. - Проверьте настройки службы центра обновления Windows. Убедитесь, что служба установлена на автоматический режим запуска и что учетная запись пользователя имеет достаточные права доступа.
- Проверьте состояние вашего реестра Windows. Если возникают проблемы, можно воспользоваться инструментом редактирования реестра или восстановительными точками системы для исправления ошибок.
При исправлении ошибки 1058 Windows 10 рекомендуется также выполнить последние обновления операционной системы и обновить драйверы устройств на вашем компьютере. Если проблемы не устраняются после всех попыток исправления, можно обратиться к специалисту по поддержке или воспользоваться форумами сообщества Windows для получения дополнительной помощи.
Причины возникновения ошибки 1058 Windows 10
Ошибка 1058 Windows 10 возникает, когда не удалось запустить службу центра обновления Windows на локальном компьютере. Эта ошибка может быть вызвана несколькими причинами:
| Причина | Описание |
|---|---|
| Служба центра обновления Windows отключена | Если служба центра обновления Windows отключена, она не сможет запуститься автоматически при запуске компьютера, что вызывает ошибку 1058. |
| Проблемы с реестром | Некорректные записи в реестре, связанные с службой центра обновления Windows, могут привести к ее неработоспособности и появлению ошибки 1058. |
| Вредоносное программное обеспечение | Некоторые виды вредоносного программного обеспечения могут блокировать работу службы центра обновления Windows, вызывая ошибку 1058. |
| Проблемы с правами доступа | Если у текущего пользователя отсутствуют достаточные права доступа для запуска службы центра обновления Windows, это может привести к ошибке 1058. |
Если возникла ошибка 1058, рекомендуется проверить вышеперечисленные причины и выполнить соответствующие действия для их устранения.
Возможные способы решения проблемы с запуском службы центр обновления Windows
Ошибка 1058 Windows 10, связанная с невозможностью запуска службы центр обновления Windows на локальном компьютере, может возникнуть по разным причинам. В данной статье мы рассмотрим несколько возможных способов решения этой проблемы.
- Проверка состояния службы: для начала следует убедиться, что служба центр обновления Windows не отключена или остановлена. Для этого можно воспользоваться меню «Управление компьютером» и в разделе «Службы» найти службу центр обновления Windows. Если служба отключена или остановлена, необходимо ее включить и запустить.
- Проверка наличия необходимых файлов: также стоит проверить, что все необходимые файлы для работы службы центр обновления Windows находятся в целостности. Для этого можно воспользоваться командной строкой и выполнить команду «sfc /scannow», которая проверит системные файлы и восстановит их, если обнаружит какие-либо проблемы.
- Проверка наличия вирусов и вредоносного ПО: возможно, служба центр обновления Windows блокируется вредоносными программами или вирусами. Для предотвращения этого следует провести полное сканирование системы с помощью антивирусного программного обеспечения и удалить обнаруженные угрозы.
- Обновление операционной системы: часто проблемы с запуском службы центр обновления Windows могут быть связаны с устаревшей версией операционной системы. В таком случае рекомендуется обновить Windows до последней доступной версии, чтобы исправить возможные ошибки и проблемы.
Если указанные выше способы не помогли решить проблему, рекомендуется обратиться к специалисту или посетить форумы и сообщества пользователей Windows, где можно найти дополнительные рекомендации и помощь в решении данной проблемы.
Ошибка «Не удалось запустить службу Центр обновления Windows на локальный компьютер. Ошибка 2 — не удаётся найти указанный файл» возникает при попытке запустить службу Центр обновления Windows на компьютере под управлением операционной системы Windows. Эта ошибка указывает на то, что операционная система не может найти необходимый файл для запуска службы.
Причины возникновения ошибки:
-
Повреждение или удаление системных файлов: В некоторых случаях файлы, необходимые для запуска Службы Центра обновления Windows, могут быть повреждены, удалены или отсутствовать на вашем компьютере.
-
Проблемы с реестром системы: Если записи в реестре, отвечающие за службу Центра обновления Windows, испорчены или некорректны, это может привести к возникновению ошибки.
-
Нарушение прав доступа: Если учетная запись пользователя не имеет достаточных прав для запуска и управления службой Центр обновления Windows, ошибка может возникнуть.
Как исправить ошибку:
Вот несколько методов, которые помогут исправить ошибку «Не удалось запустить службу Центр обновления Windows на локальный компьютер. Ошибка 2 — не удаётся найти указанный файл»:
-
Проверьте наличие необходимых файлов: Убедитесь, что все необходимые файлы для работы Центра обновления Windows находятся на вашем компьютере. Если файлы отсутствуют или повреждены, попробуйте восстановить их из резервной копии или выполнить чистую установку операционной системы.
-
Восстановите реестр: Используйте инструменты восстановления реестра, такие как «sfc /scannow» или «DISM», чтобы исправить поврежденные записи реестра, связанные со службой Центра обновления Windows.
-
Проверьте права доступа: Убедитесь, что ваша учетная запись пользователя имеет достаточные права для доступа и управления службой Центра обновления Windows. Попробуйте запустить службу от имени администратора.
-
Переустановите Центр обновления Windows: Если все вышеперечисленные методы не помогли, попробуйте переустановить службу Центра обновления Windows. Для этого выполните следующие шаги:
- Откройте командную строку с правами администратора.
- Введите следующую команду и нажмите Enter:
net stop wuauserv - Введите следующую команду и нажмите Enter:
net stop cryptSvc - Введите следующую команду и нажмите Enter:
net stop bits - Введите следующую команду и нажмите Enter:
net stop msiserver - Введите следующую команду и нажмите Enter:
ren C:\Windows\SoftwareDistribution SoftwareDistribution.old - Введите следующую команду и нажмите Enter:
ren C:\Windows\System32\catroot2 catroot2.old - Введите следующую команду и нажмите Enter:
net start wuauserv - Введите следующую команду и нажмите Enter:
net start cryptSvc - Введите следующую команду и нажмите Enter:
net start bits - Введите следующую команду и нажмите Enter:
net start msiserver - Перезагрузите компьютер и проверьте, исправилась ли ошибка.
Если ни один из указанных методов не исправляет ошибку, рекомендуется обратиться в службу поддержки Microsoft или обновить операционную систему до последней версии.
Примечание:
Перед выполнением каких-либо изменений в системе рекомендуется сделать резервную копию важных данных, чтобы избежать потери информации в случае непредвиденных проблем или ошибок.
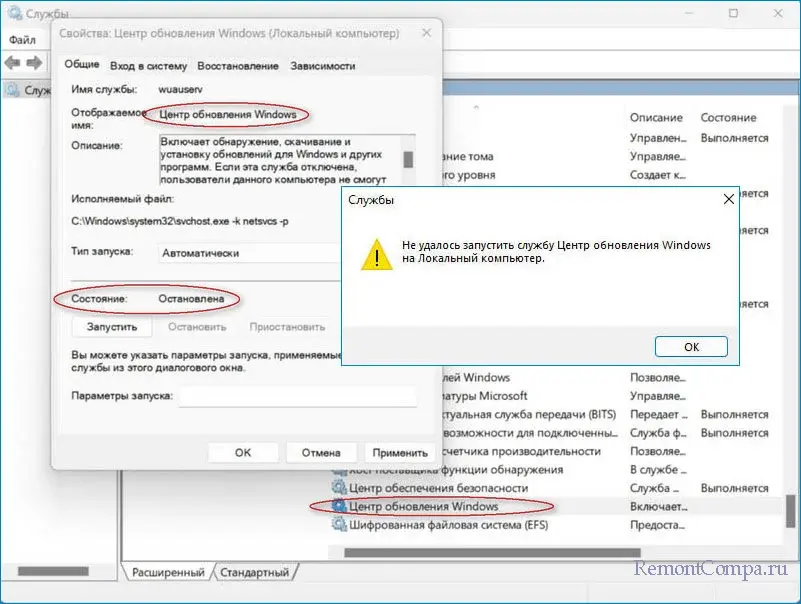
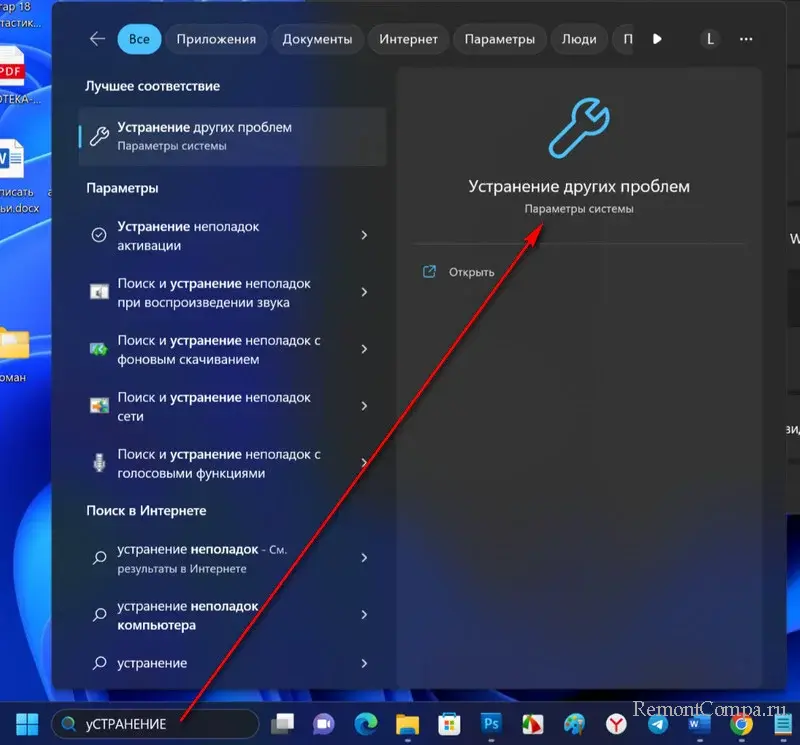
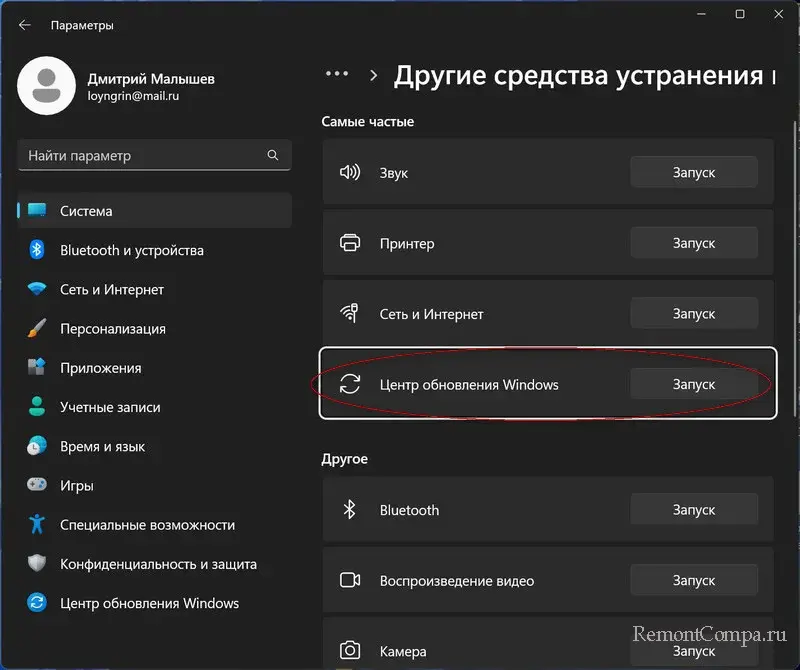
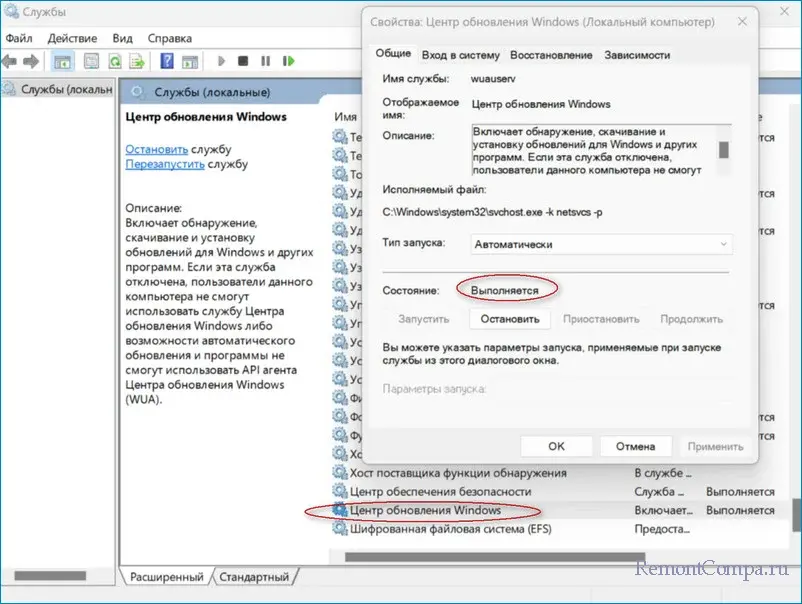



 Причины ошибок
Причины ошибок