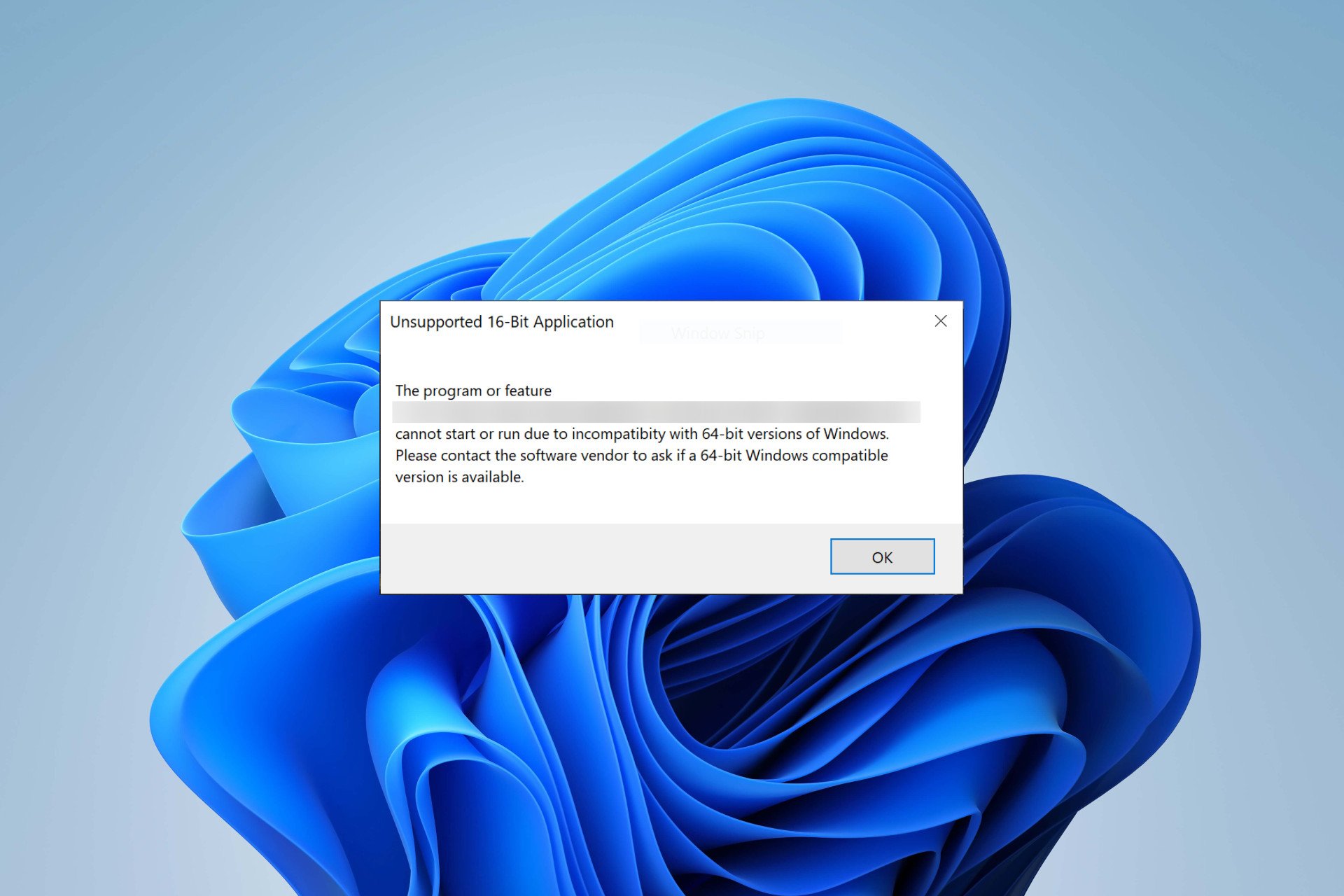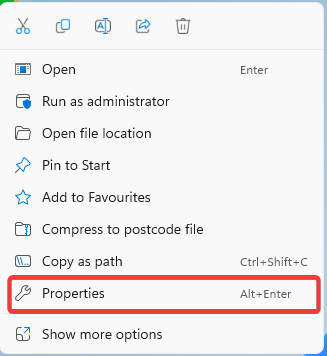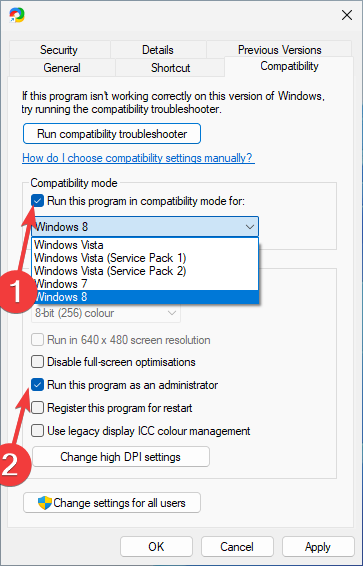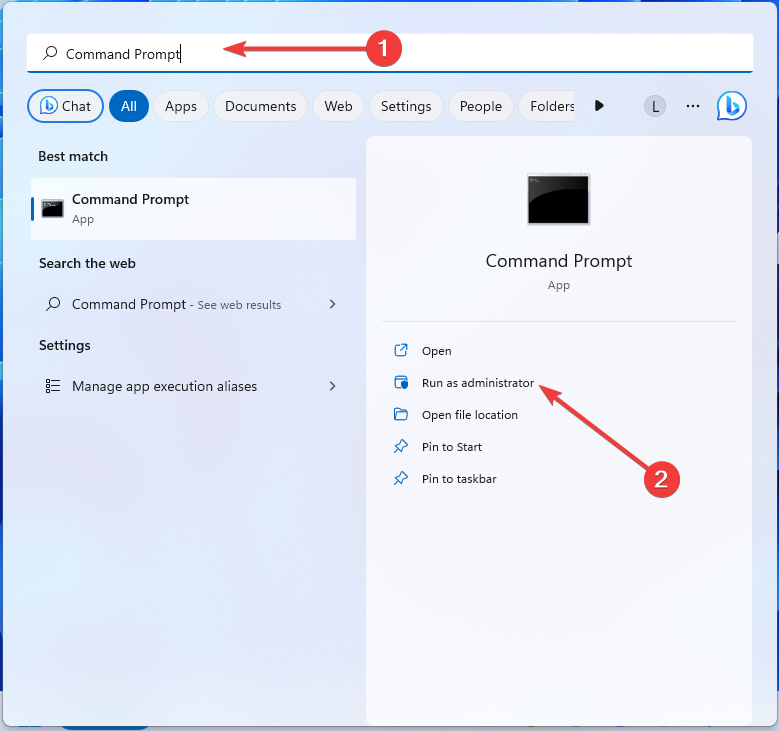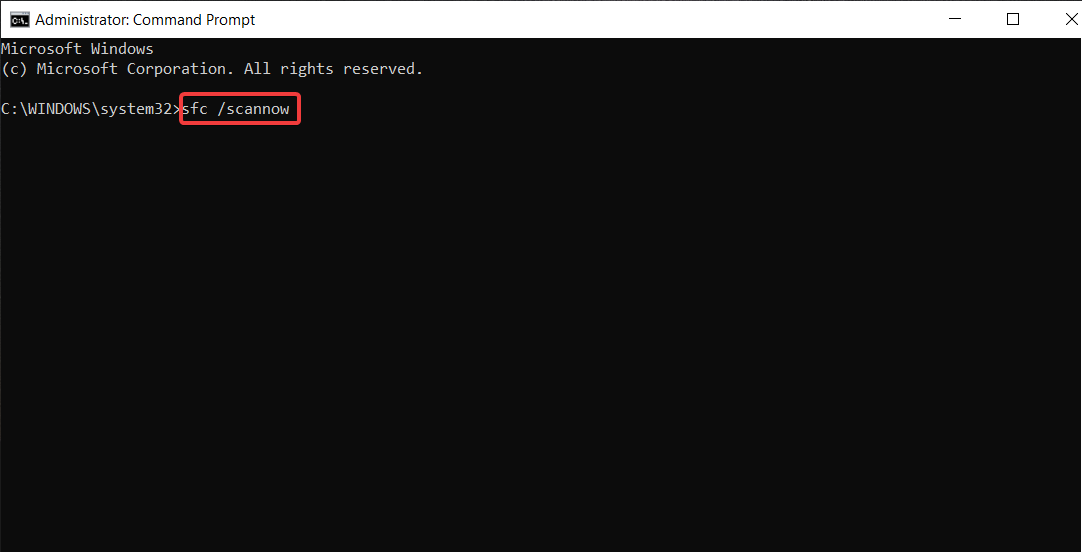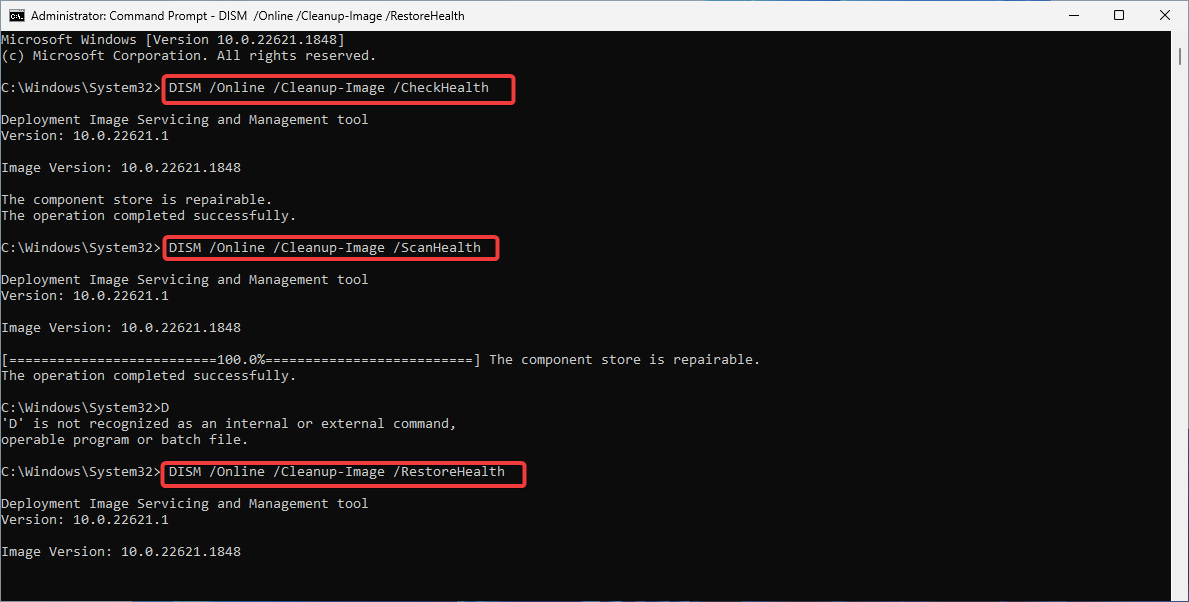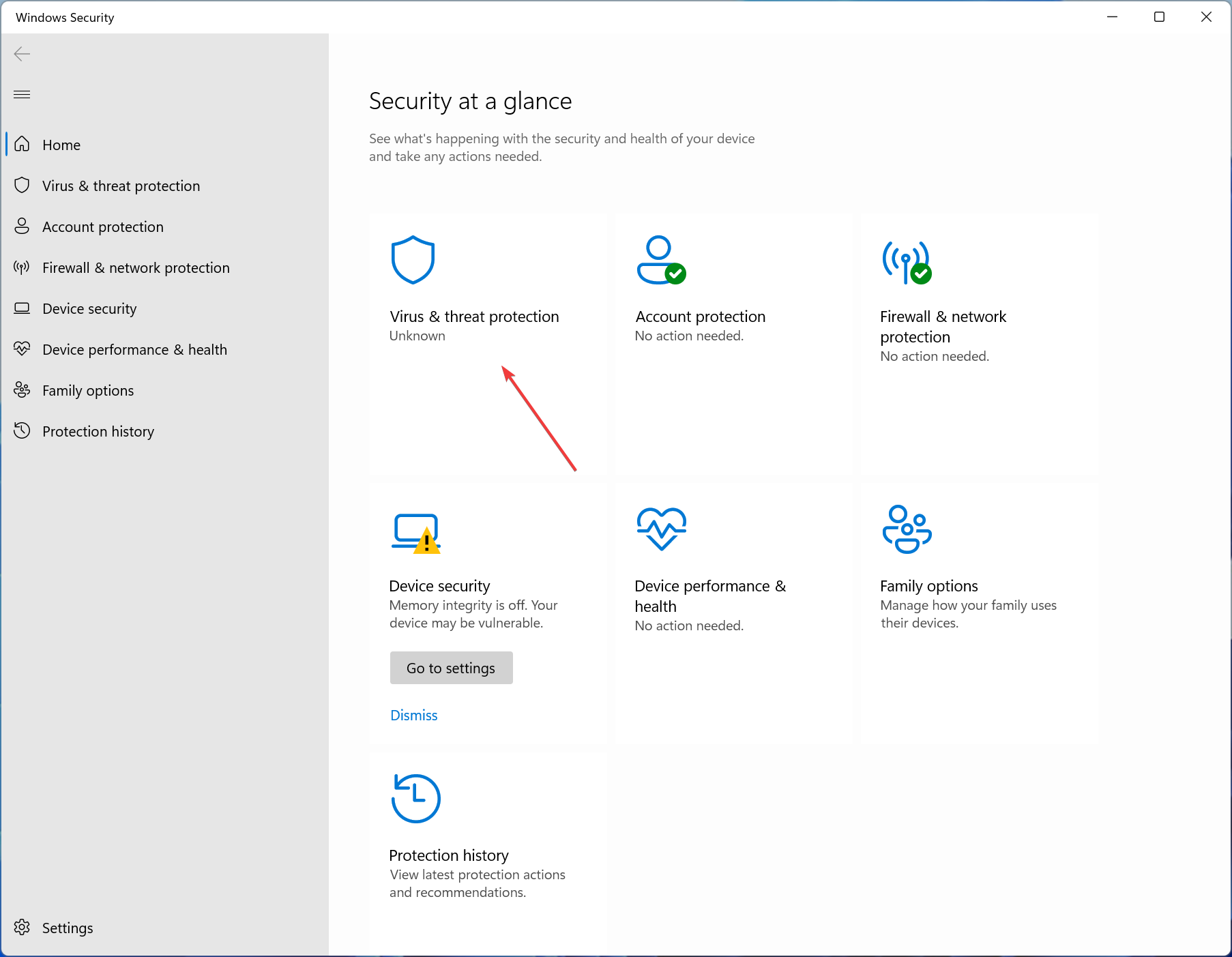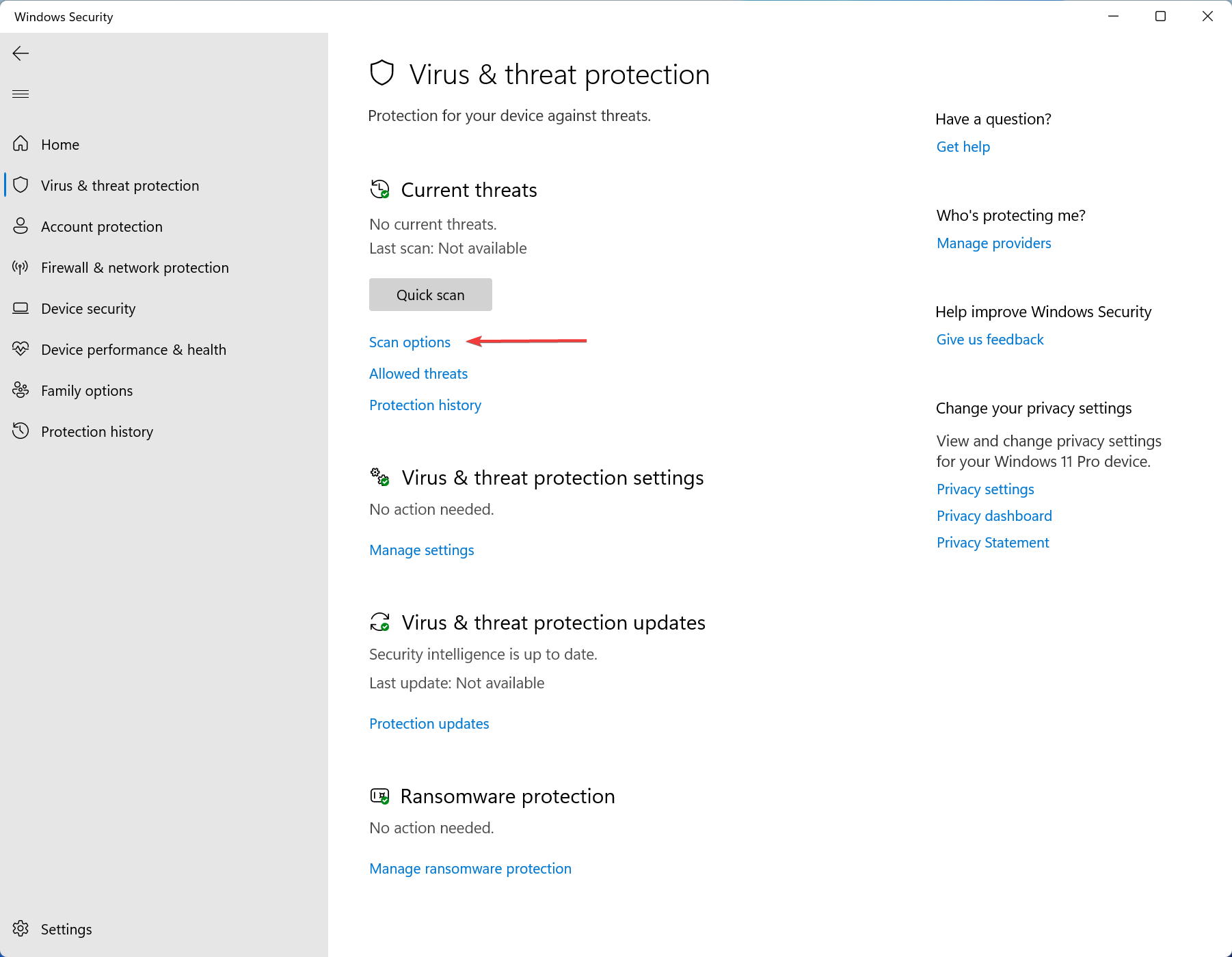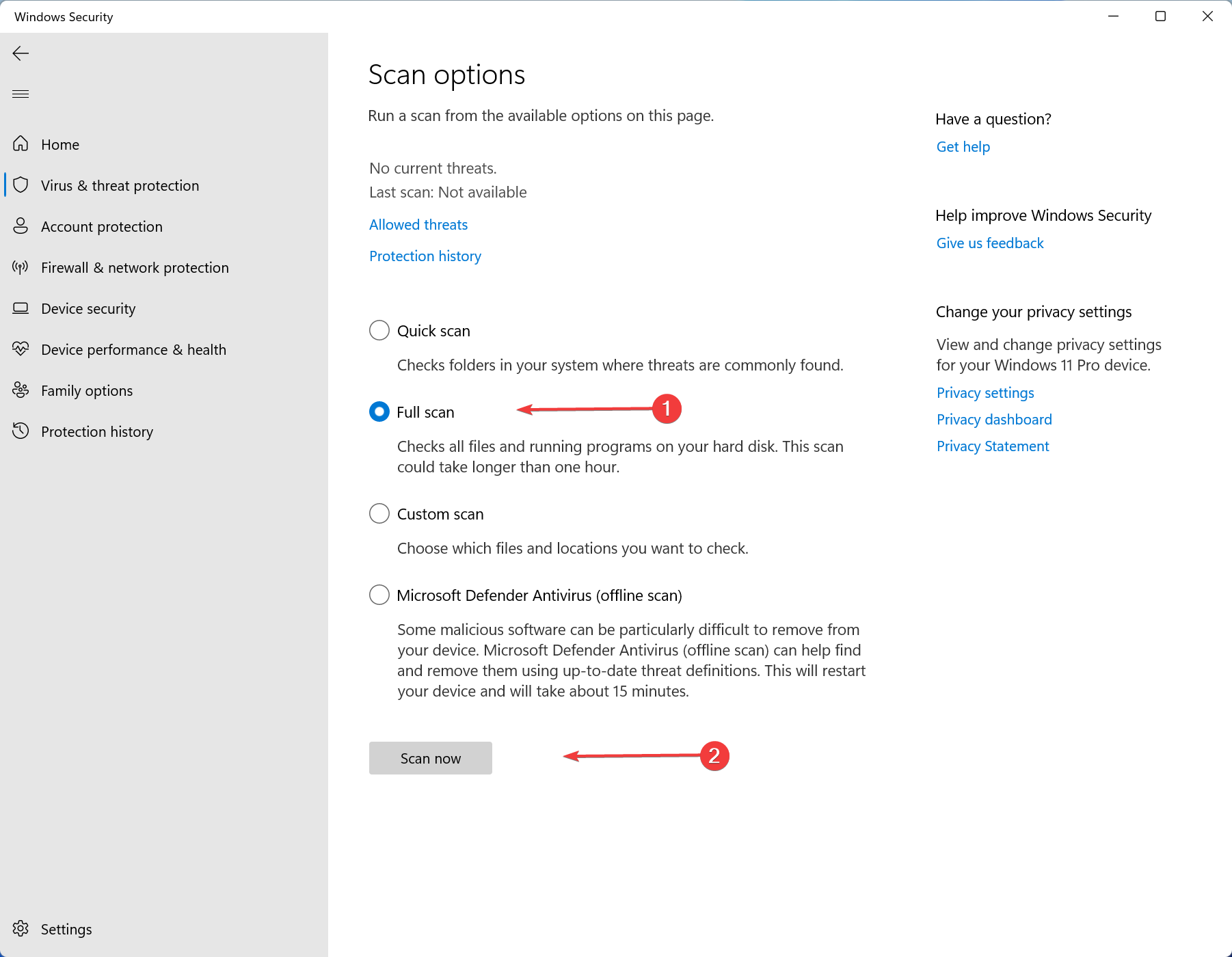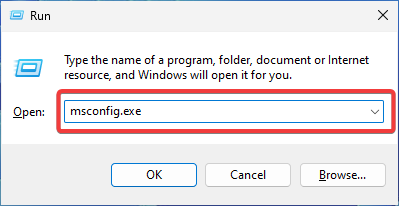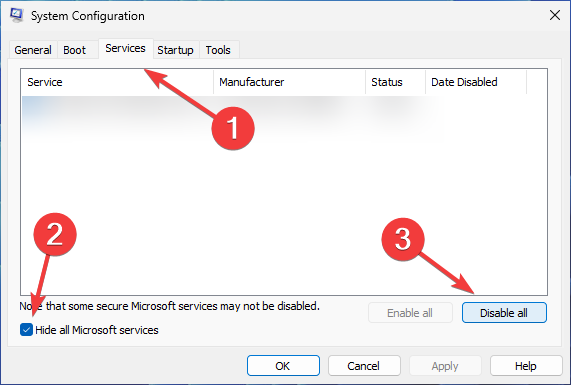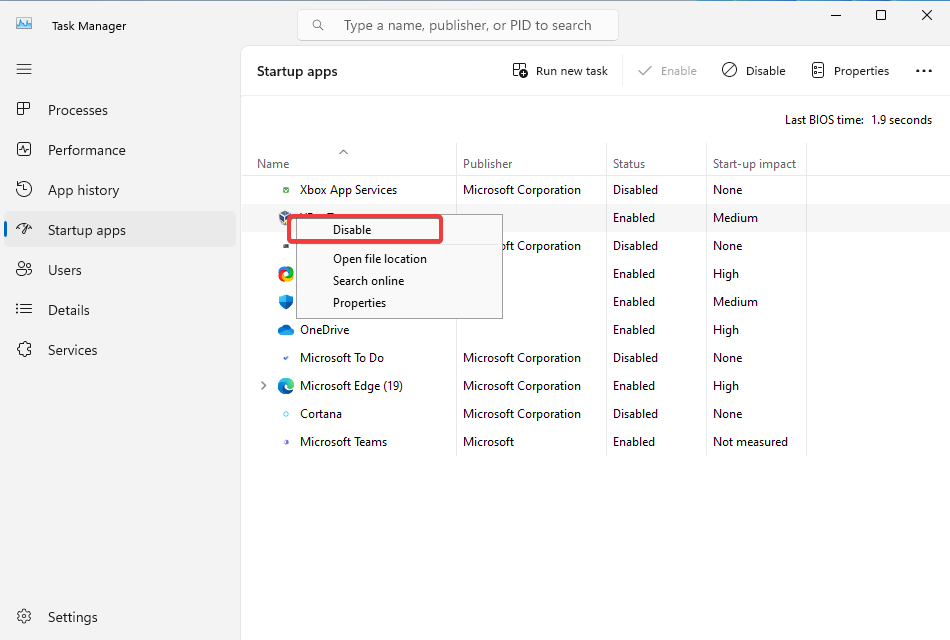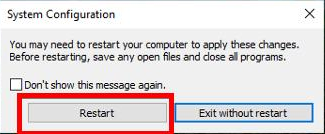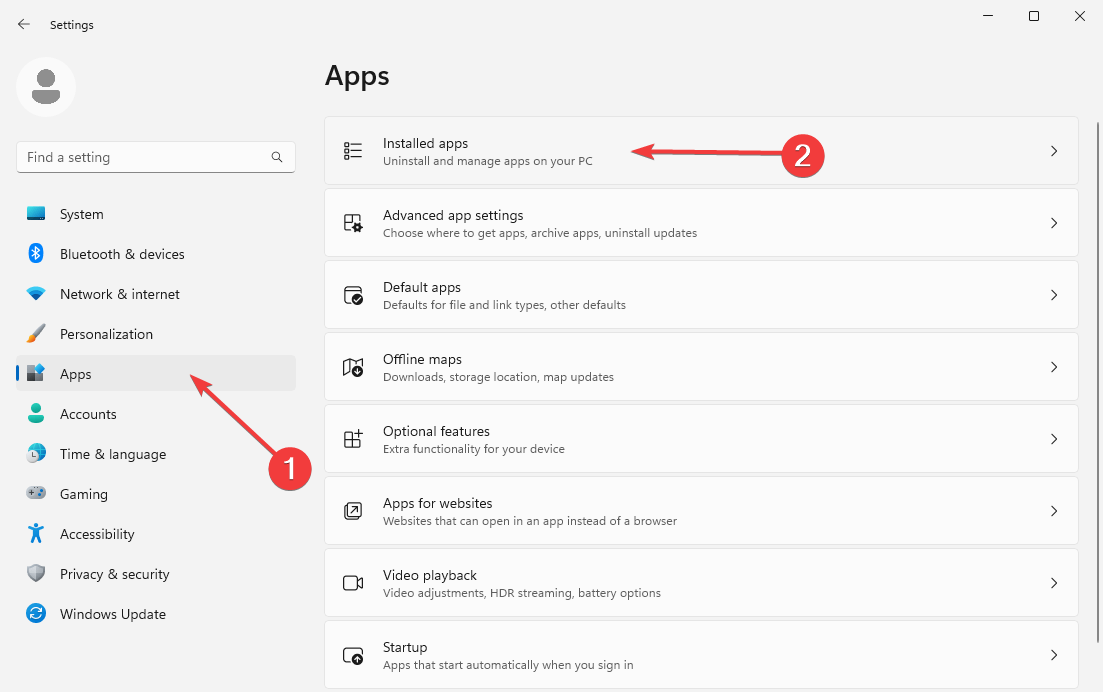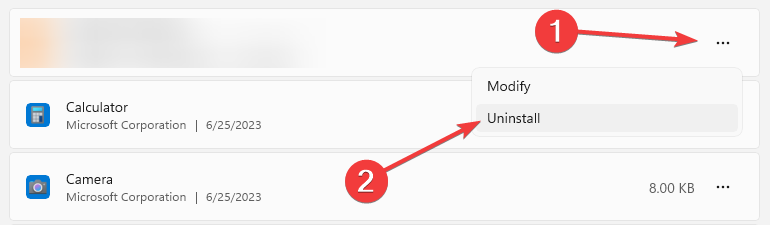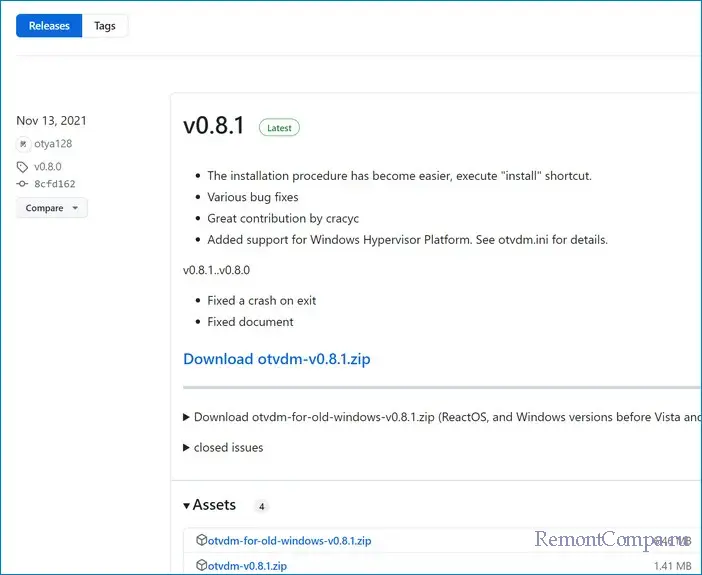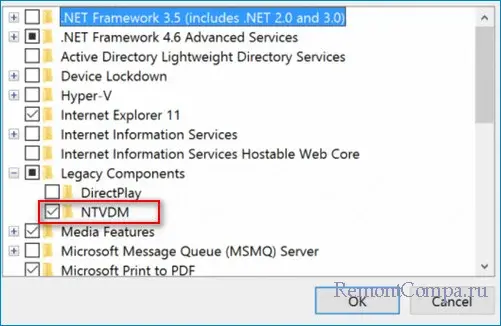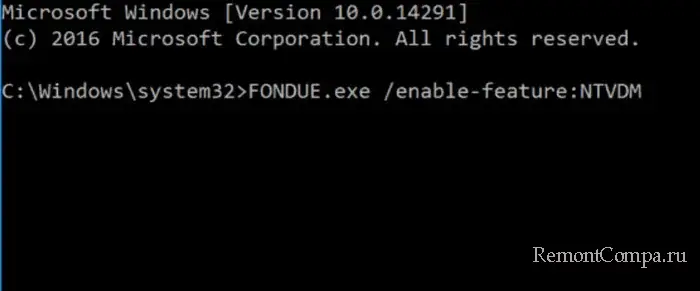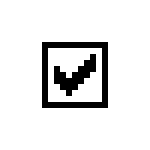
В этой инструкции подробно о том, как запустить 16-разрядное приложение в Windows 11, Windows 10 или другой современной версии системы.
Запуск 16-разрядных приложений в Windows 11 и Windows 10 64-бит
При запуске 16-разрядного приложения в графическом интерфейсе вы получите сообщение: «Невозможно запустить это приложение на вашем ПК. Чтобы найти версию для вашего компьютера, обратитесь к издателю приложения».
Если запускать это же приложение в командной строке, появится окно «Неподдерживаемое 16-разрядное приложение. Не удалось запустить программу или компонент из-за несовместимости с 64-разрядной версией Windows», а после его закрытия в консоли вы увидите текст «Эта версия не совместима с версией Windows, работающей на этом компьютере».
Причина заключается в том, что 64-разрядные системы не поддерживают компонент NTVM (NTVDM, Windows NT DOS Virtual Machine), необходимый для запуска 16-разрядных приложений, в них возможен запуск только x64 и x86 (32-бит приложений). Режим совместимости с предыдущими версиями Windows здесь так же не поможет.
Однако, решение есть. Чтобы запускать 16-разрядные приложения в x64 Windows 11/10, выполните следующие шаги:
- Со страницы GitHub загрузите последнюю версию Winevdm (otvdm) и распакуйте архив в удобное расположение на компьютере. На странице в разделе Assets представлены два архива: otvdm и otvdm-for-old-windows, второй предназначен для версий Windows до Vista и Server 2008
- Распаковав архив, вы можете сразу использовать находящийся в нём файл otvdm.exe для запуска нужной вам программы в командной строке: достаточно ввести команду
путь_к\otvdm.exe путь_к\программа.exe
Тем же образом можно создать ярлыки для запуска 16-разрядных программ.
- Если вы не хотите каждый раз использовать командную строку для запуска или создавать ярлыки, установите winevdm/otvdm на компьютере, используя файл install или install (no console) в папке. После установки 16-разрядные программы будут запускаться так же, как и любые другие программы Windows, например, двойным кликом по значку. Ниже на скриншоте — 16-бит приложение запущенное в Windows 11 x64:
На близкую тему может быть полезным: Как запускать старые DOS-игры и программы в современных версиях Windows.
Также на сайте Майкрософт присутствует инструкция, описывающая способ упаковать 16-разрядное приложение таким образом, чтобы его установка стала возможной в современных версиях Windows.
Your computer might be under attack!
by Loredana Harsana
Loredana is a passionate writer with a keen interest in PC software and technology. She started off writing about mobile phones back when Samsung Galaxy S II was… read more
Updated on
- Unsupported 16-bit application is a weird error that can happen due to compatibility issues, corrupted files, or, most commonly, virus infection.
- Try scanning for viruses and uninstalling the app that’s causing problems to clear it.
- If you wish to install an old game on your PC that’s incompatible with its specs, you might think about setting up a virtual machine instead.
XINSTALL BY CLICKING THE DOWNLOAD
FILE
Have you ever encountered an unsupported 16-bit application error? Perhaps while trying to install an old game or just out of a sudden (which may be a sign your PC is infected by a virus).
Whatever the case, join us in the next few paragraphs, as today, we’ll explain everything about the unsupported 16-bit application error – what it is, when it happens, and how to fix it.
What is the unsupported 16-bit application error?
The Unsupported 16-bit application error is a weird glitch error to happen in your Windows PC.
It’s most commonly accompanied by the pop-up message explaining that the app cannot start or run due to compatibility issues with 64-bit versions of Windows and that you should contact the software vendor for the 64-bit compatible version.
It typically occurs when:
How we test, review and rate?
We have worked for the past 6 months on building a new review system on how we produce content. Using it, we have subsequently redone most of our articles to provide actual hands-on expertise on the guides we made.
For more details you can read how we test, review, and rate at WindowsReport.
- You try to run a 16-bit application on a 64-bit operating system: Windows 64-bit no longer supports 16-bit apps; only its 32-bit version can run it. You can try running compatibility mode or installing a virtual machine.
- The app you’re trying to run is incompatible with your operating system.
- Your PC is infected: Malware masks itself as a legit file, but when your computer suspects something is out of the ordinary, it could result in getting the error. Don’t forget to run thorough and frequent virus checks with your trusted antivirus software.
- There are corrupted system files: Occasionally, corrupted files are the culprit behind the glitch.
All in all, encountering such an error out of the blue is your computer telling you there’s something wrong and you need to fix it. However, if you’re trying to install a 16-bit app on your new Windows 11 or Windows 10 PC, you will have to find some workaround.
How do I fix an unsupported 16-bit application?
1. Enable Compatibility Mode
- Right-click on the app icon and open Properties.
- Navigate to the Compatibility tab. Check the box next to Run this program in compatibility mode and select an older version of Windows. Additionally, you might check Run this program as an administrator.
- Click on OK to save the changes.
If you’re sure your app isn’t 16-bit and it suddenly started displaying this error message, you may try to tweak its compatibility settings.
Enabling compatibility mode tricks the operating system into running the application as if it were running on an older version of Windows. This can often resolve the unsupported 16-bit application error.
2. Fix corrupted files with System File Checker
- Tap Windows and search for Command Prompt. Click on Run as administrator.
- Type in the following command and press Enter:
sfc /scannow - If SFC returns an error, try the following commands and press Enter after each one:
DISM /Online /Cleanup-Image /CheckHealthDISM /Online /Cleanup-Image /ScanHealthDISM /Online /Cleanup-Image /RestoreHealth
The SFC and DISM commands help you repair system file corruption, which is also a common reason behind the application error.
Besides this manual process, you can also perform these steps even safer and faster with specialized third-party repair software.
3. Scan for viruses
- Press the Windows key, search for Windows Security, and click Open.
- Go to Virus & threat protection.
- Open Scan options.
- Choose Full scan and click on Scan now.
The most common reason for the unsupported 16-bit application error is a virus infection. Don’t worry! Performing a deep scan with Windows built-in tool or with your reliable antivirus software should get rid of the issue.
4. Perform a clean boot
- Press Windows + R key to open the Run dialog. Type the following command and press Enter:
msconfig.exe - Go to the Services tab and check the Hide all Microsoft services box. Then click on Disable all.
- Now, go to the Startup tab and click on Open Task Manager.
- Disable all items in the Startup apps section by right-clicking on each one and choosing Disable from the menu.
- Close Task Manager and click Apply and OK in the System Configuration window.
- Select Restart in the pop-up window that appears.
If you’re unable to identify which application is causing the issue, then it might be a good idea to perform a clean boot. This way, you’ll be able to determine the culprit app.
- Fix: Set Time Zone Automatically Defaults to Wrong Time Zone
- 0X8007013 Install Error: How to Quickly Fix it
5. Reinstall the affected application
- Press Windows + I key to open Settings. Go to Apps and then Installed Apps.
- Locate the program that resulted in the issue. Click on the three horizontal dots and choose Uninstall.
- Follow the on-screen prompts to remove the software completely. If you wish to reinstall the program again, visit its website and download it from the official source.
- Once the installation is complete, check if the error still persists.
However, if you’re looking for a way to enable 16-bit application support in Windows 10 or 11, you have to do some additional manual work (hint: the most common fix is setting up a virtual machine).
Also, you may want to learn how to install and play old games on your Windows 11 machine.
That’s it for today! We hope you managed to resolve your unsupported 16-bit application error. If not, as always, you can leave your comments or questions below, and we’ll get back to you.
Система Windows бывает 64-разрядная и 32-разрядная. А вот с приложениями ситуация чуть иная, они бывают 16, 32 и 64-битными. В связи с этими данными существует несколько нюансов. На системе x32 можно открывать приложения 16 и 32 бита. А вот на самой новой версии винды x64 можно запустить только 32-битные и 64-разрядные программы. Соответственно, при попытке на винде x64 открыть 16-разрядное приложение вы неминуемо столкнетесь с ошибкой «Неподдерживаемое 16 разрядное приложение в Windows». Как ее избежать и, все-таки, запустить старое приложение на 64-битной системе мы расскажем в этой статье. Рассматривать способы будем на примере самых новых Windows 10 и Windows 11.
Неподдерживаемое 16 разрядное приложение в Windows
Для начала выясним, почему не получается запускать старые приложения на новой системе. Основная причина заключается в том, что 64-битные системы не имеют поддержку NTVM, а он, соответственно, просто необходим для запуска 16-битных программ. И если вы просто запустите приложение в режиме совместимости, то у вас ничего не выйдет. Мы предлагаем воспользоваться другим способом.
1. Переходим по ссылке
https://github.com/otya128/winevdm/releases
2. Скачиваем новейшую версию и распаковываем архив в любое удобное место.
3. Жмем «Win+R», вводим «cmd» и заходим.
4. Вводим строку
Маршрут до\otvdm.exe маршрут до\программа.exe
Конечно, изменив путь на ваш. Программа запустится.
Есть также способ проще. Он не предполагает постоянное использование командной строки. Метод заключается в том, что необходимо просто установить winevdm/otvdm на ПК. Сделать это можно из того же распакованного архива. Следует всего лишь запустить install или install(no console). По окончании данных действий 16-разрядные приложения будут открываться автоматически, как и любые другие.
Иногда на 32-разрядных системах также не получается запустить 16-битные программы, однако это редкость. С такими случаями тоже можно справиться.
Включить поддержку NTVM можно так.
1. Жмем «Win+R», вводим «optionalfeatures.exe» и щелкаем Ввод.
2. Раскрываем пункт «Устаревшие компоненты» и ставим отметку «NTVDM».
3. Подтверждаем действия.
Также можно воспользоваться командной строкой.
1. Нажимаем «Win+R», пишем «cmd» и жмем Enter.
2. Вводим строку
FONDUE.exe /enable-feature: NTVDM
3. Далее следует кликнуть на «Установить этот компонент».
4. Перезапускаем ПК.
В целом, можно сделать вывод, что запускать можно любые приложения на любой версии Windows, надо только знать как.
Чтобы иметь возможность запускать в современных версиях Windows старые 16-битные приложения, необязательно использовать эмуляторы, та же Windows 10, к примеру, вполне корректно работает с 16-битными программами, причем даже без необходимости использования режима совместимости. Но если так, чем тогда объяснить ошибку «Файл является 16-рразрядным приложением. У вас нет разрешений на выполнение 16-разрядных приложений»?
Причина очень проста и указывается в окне ошибки — у вас действительно отсутствуют права на запуск исполняемых файлов 16-разрядных программ.
В свою очередь, причина отсутствия прав заключается в том, что системный администратор (на корпоративном компьютере) или сборщик операционной системы отключил эту возможность.
Если вы хотите запускать в Windows 10 или 11 16-битные программы, операционную систему нужно будет соответствующим образом сконфигурировать. Если у вас Windows редакции Pro и выше и при этом у вас есть права администратора, получаем разрешение с помощью редактора локальных групповых политик.
Откройте его командой gpedit.msc и перейдите по цепочке настроек, показанных на этом изображении.
Справа в списке политик найдите настройку «Запрещение доступа к 16-разрядным приложениям» и дважды по ней кликните, чтобы открыть окно свойств.
Активируйте в этом окошке радиокнопку «Не задано» либо «Отключено» и сохраните настройки.
Старое приложение 16 бит должно запуститься в обычном режиме.
Если вы работаете в Windows домашней редакции, вместо редактора локальных политик (в редакции Home его нет), используйте для отключения настройки редактор реестра.
Открываем его командой regedit и разворачиваем ветку HKLM\SOFTWARE\Policies\Microsoft\Windows\AppCompat.
В правой колонке у вас должен быть DWORD-параметр VDMDisallowed со значением 1. Измените его значение на 0 и перезагрузите компьютер.
Если параметр отсутствует, создайте его вручную.
Результат применения твика должен быть аналогичным результату изменения указанной выше политики.
Загрузка…
ИксУСТАНОВИТЬ НАЖМИТЕ НА СКАЧАТЬ ФАЙЛ
Fortect — это инструмент, который не просто очищает ваш компьютер, но и имеет репозиторий с несколькими миллионами системных файлов Windows, хранящихся в их исходной версии. Когда на вашем компьютере возникнет проблема, Fortect исправит ее, заменив поврежденные файлы свежими версиями. Чтобы устранить текущую проблему с ПК, вам необходимо предпринять следующие шаги:
- Загрузите Fortect и установите его.на вашем компьютере.
- Запустите процесс сканирования инструментаискать поврежденные файлы, которые являются источником вашей проблемы
- Щелкните правой кнопкой мышиНачать ремонтчтобы инструмент мог запустить алгоритм исправления
- Fortect был скачан пользователем0читателей в этом месяце.
Вы когда-нибудь сталкивались с ошибкой неподдерживаемого 16-битного приложения? Возможно, при попытке установить старую игру или просто внезапно (что может быть признаком заражения вашего компьютера вирусом).
В любом случае присоединяйтесь к нам в следующих нескольких абзацах, поскольку сегодня мы объясним все об ошибке неподдерживаемого 16-битного приложения — что это такое, когда это происходит и как ее исправить.
Ошибка «Неподдерживаемое 16-битное приложение» — это странная ошибка, возникающая на вашем ПК с Windows.
Чаще всего оно сопровождается всплывающим сообщением, в котором объясняется, что приложение не может запуститься или работать из-за проблем совместимости с 64-разрядными версиями Windows и что вам следует обратиться к поставщику программного обеспечения для получения 64-разрядной совместимой версии.
Обычно это происходит, когда:
- Вы пытаетесь запустить 16-битное приложение в 64-битной операционной системе.: 64-битная версия Windows больше не поддерживает 16-битные приложения; только его 32-битная версия может его запустить. Вы можете попробовать запустить режим совместимости или установить виртуальную машину.
- Приложение, которое вы пытаетесь запустить, несовместимо с вашей операционной системой.
- Ваш компьютер заражен: Вредоносная программа маскирует себя под настоящий файл, но если ваш компьютер заподозрит что-то необычное, это может привести к появлению ошибки. Не забывайте проводить тщательные и частые проверки на вирусы с помощью надежного антивирусного программного обеспечения.
- Естьповрежденные системные файлы: Иногда причиной сбоя являются поврежденные файлы.
В общем, неожиданно возникшая такая ошибка означает, что ваш компьютер говорит вам, что что-то не так и вам нужно это исправить. Однако, если вы пытаетесь установить 16-разрядное приложение на свой новый компьютер с Windows 11 или Windows 10, вам придется найти обходной путь.
Как исправить неподдерживаемое 16-битное приложение?
1. Включите режим совместимости.
- Щелкните правой кнопкой мыши значок приложения и откройтеХарактеристики.
- Перейдите на вкладку «Совместимость». Установите флажок рядом сЗапустите эту программу в режиме совместимостии выберите более старую версию Windows. Кроме того, вы можете установить флажок «Запускать эту программу от имени администратора».
- Нажмите наХОРОШОчтобы сохранить изменения.
Если вы уверены, что ваше приложение не 16-разрядное, и оно внезапно начало отображать это сообщение об ошибке, вы можете попытаться настроить его параметры совместимости.
Совет эксперта:
СПОНСОРИРОВАННЫЙ
Некоторые проблемы с ПК сложно решить, особенно когда речь идет об отсутствующих или поврежденных системных файлах и репозиториях вашей Windows.
Обязательно используйте специальный инструмент, напримерФортект, который просканирует и заменит ваши испорченные файлы свежими версиями из своего репозитория.
Включение режима совместимости заставляет операционную систему запускать приложение так, как если бы оно работало в более старой версии Windows. Это часто может устранить ошибку неподдерживаемого 16-битного приложения.
2. Сканирование на вирусы
- Нажмите клавишу Windows, найдитеБезопасность Windowsи нажмите Открыть.
- Идти кЗащита от вирусов и угроз.
- ОткрытьПараметры сканирования.
- ВыбиратьПолное сканированиеи нажмите «Сканировать сейчас».
Наиболее распространенной причиной ошибки неподдерживаемого 16-разрядного приложения является заражение вирусом. Не волнуйся! Выполнение глубокого сканирования с помощью встроенного инструмента Windows или надежного антивирусного программного обеспечения должно решить проблему.
3. Исправьте поврежденные файлы с помощью средства проверки системных файлов.
- Нажмите «Windows» и найдитеКомандная строка. Нажмите «Запуск от имени администратора».
- Введите следующую команду и нажмите Enter:
sfc /scannow - Если SFC возвращает ошибку, попробуйте выполнить следующие команды и нажимайте Enter после каждой:
DISM /Online /Cleanup-Image /CheckHealthDISM /Online /Cleanup-Image /ScanHealthDISM /Online /Cleanup-Image /RestoreHealth
Команды SFC и DISM помогают исправить повреждение системных файлов, что также является распространенной причиной ошибки приложения.
4. Выполните чистую загрузку
- Нажмите клавишу Windows + R, чтобы открытьБегатьдиалог. Введите следующую команду и нажмите Enter:
msconfig.exe - Перейдите на вкладку «Службы» и проверьтеСкрыть все службы Microsoftкоробка. Затем нажмите «Отключить все».
- Теперь перейдите на вкладку «Автозагрузка» и нажмите «Открыть диспетчер задач.
- Отключите все элементы в разделе «Приложения при запуске», щелкнув каждый из них правой кнопкой мыши и выбравЗапрещатьиз меню.
- Закройте диспетчер задач и нажмитеПрименятьи ОК в окне «Конфигурация системы».
- ВыбиратьПерезапускв появившемся всплывающем окне.
Если вы не можете определить, какое приложение вызывает проблему, возможно, стоит выполнить чистую загрузку. Таким образом, вы сможете определить виновное приложение.
- Что такое Ns.exe и как исправить ошибки его приложения?
- Internet Explorer не загружает файлы? Вот что делать
5. Переустановите уязвимое приложение.
- Нажмите клавишу Windows + I, чтобы открыть «Настройки». Идти кПрограммыа затем Установленные приложения.
- Найдите программу, которая вызвала проблему. Нажмите на три горизонтальные точки и выберитеУдалить.
- Следуйте инструкциям на экране, чтобы полностью удалить программное обеспечение. Если вы хотите переустановить программу еще раз, посетите ее сайт и загрузите ее из официального источника.
- После завершения установки проверьте, сохраняется ли ошибка.
Однако, если вы ищете способ включить поддержку 16-разрядных приложений в Windows 10 или 11, вам придется проделать дополнительную работу вручную (подсказка: наиболее распространенным решением является настройка виртуальной машины).
Кроме того, вы можете узнать, как устанавливать старые игры и играть в них на своем компьютере с Windows 11.
Вот и все на сегодня! Мы надеемся, что вам удалось устранить ошибку неподдерживаемого 16-битного приложения. Если нет, как всегда, вы можете оставить свои комментарии или вопросы ниже, и мы свяжемся с вами.
Все еще испытываете проблемы?
СПОНСОРИРОВАННЫЙ
Если приведенные выше рекомендации не решили вашу проблему, на вашем компьютере могут возникнуть более серьезные проблемы с Windows. Мы предлагаем выбрать универсальное решение, напримерФортектэффективно решать проблемы. После установки просто нажмите кнопкуПосмотреть и исправитькнопку, а затем нажмитеНачать ремонт.