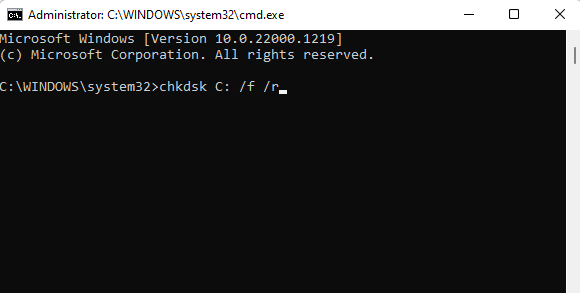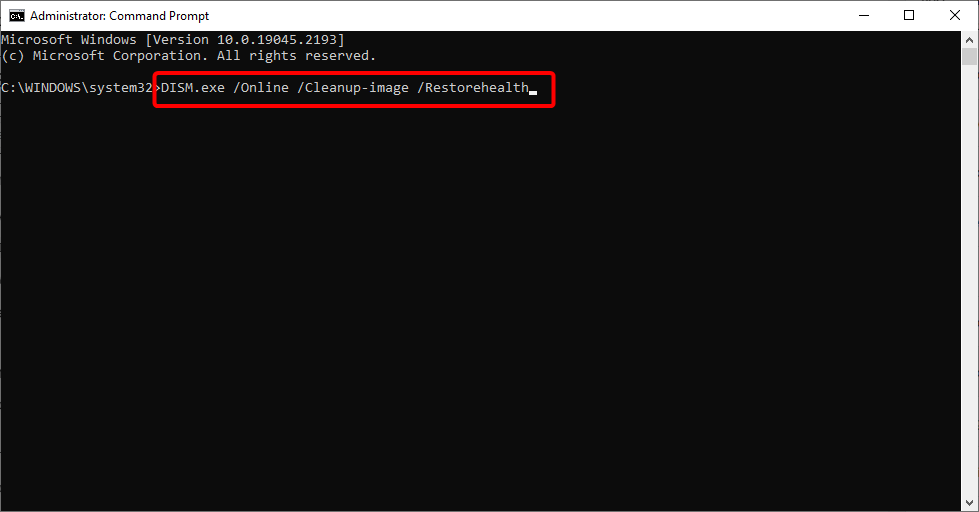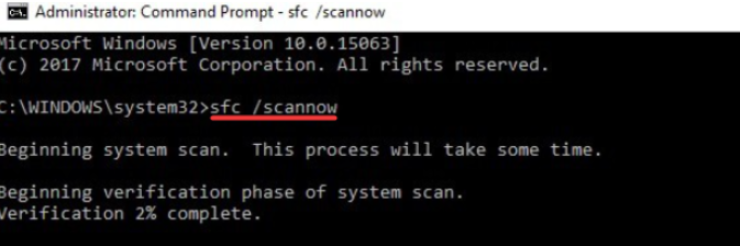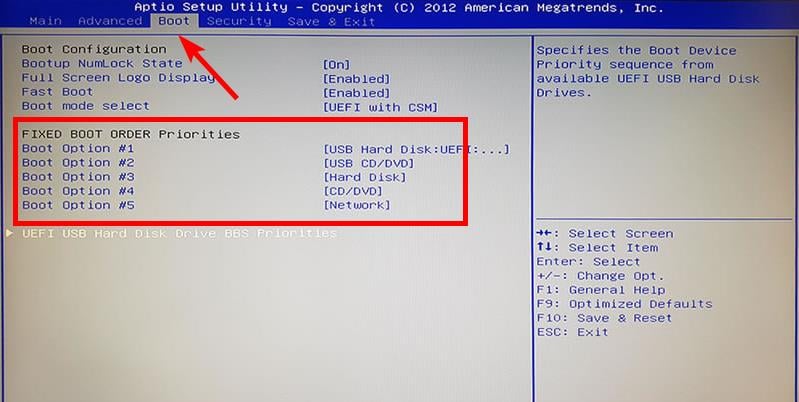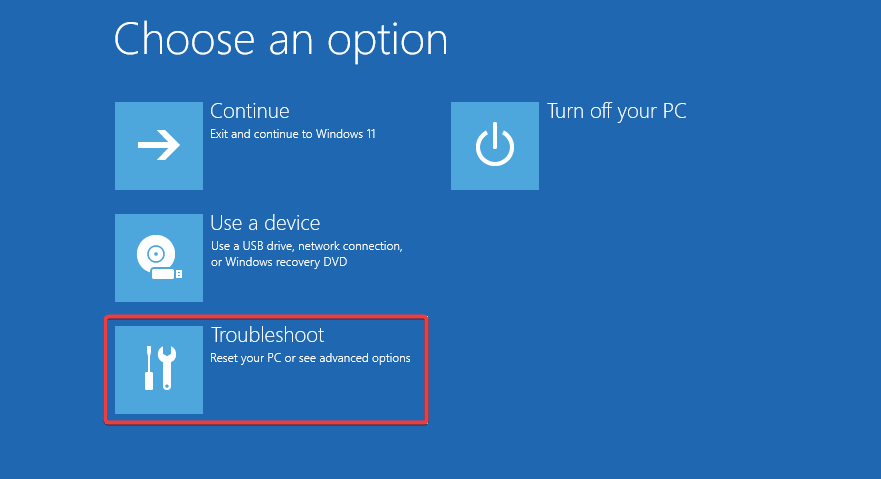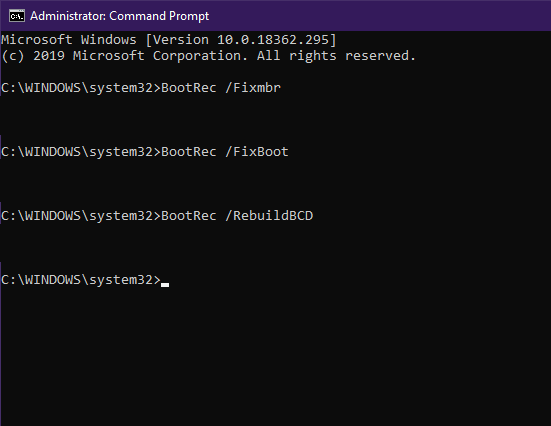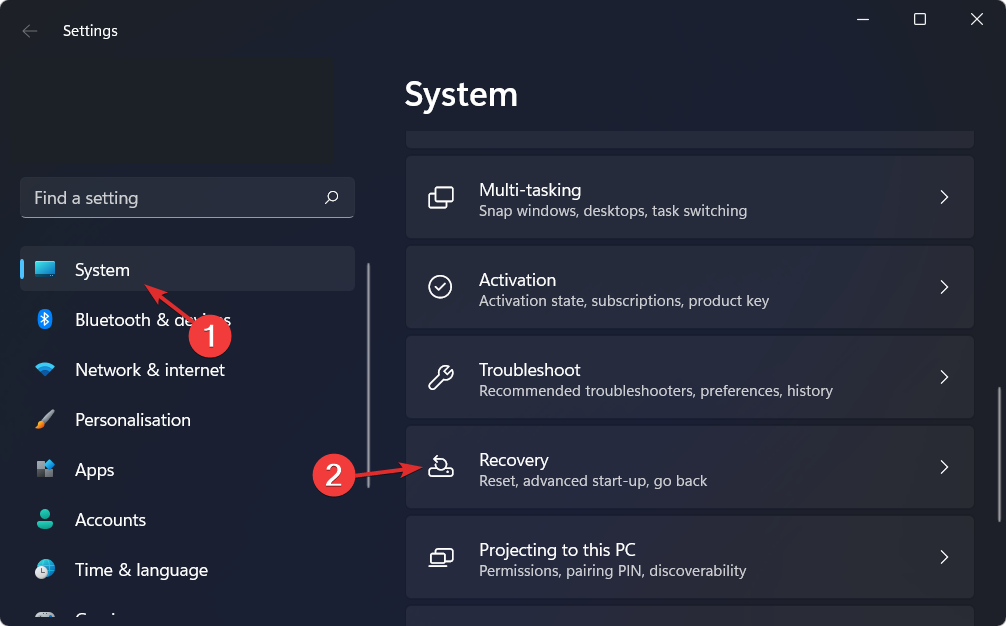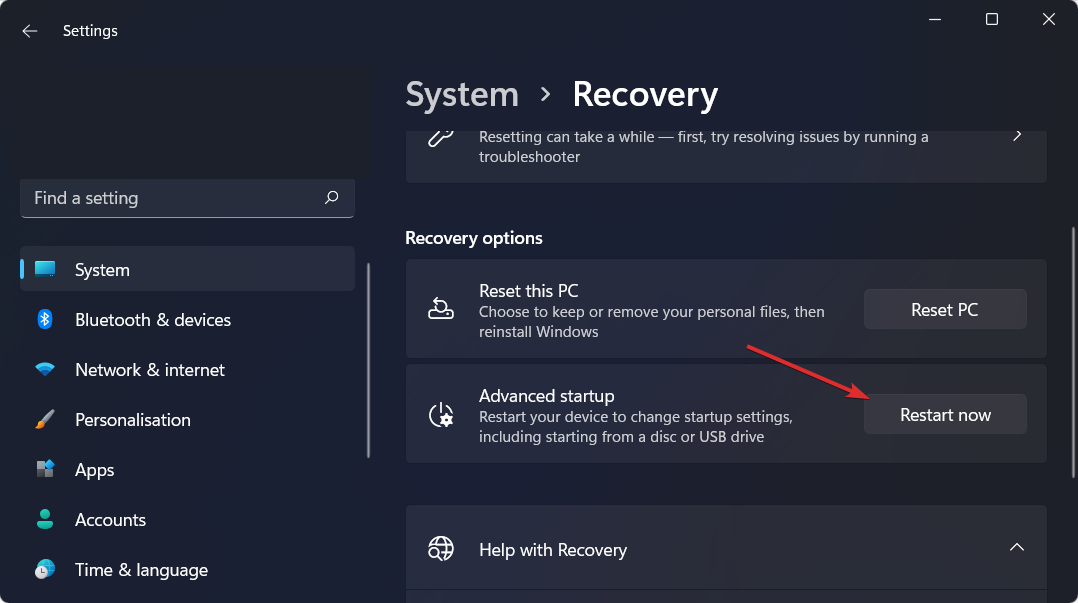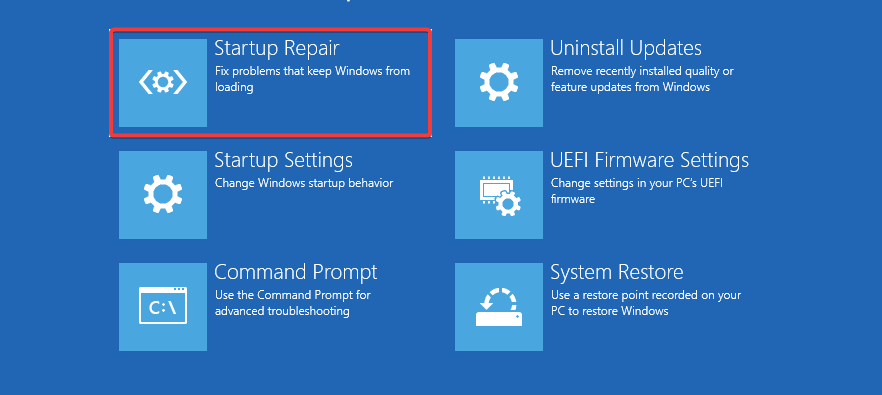Иногда загрузка компьютера может быть неожиданно прервана ошибкой «Файл реестра системы отсутствует или поврежден». Она возникает через несколько секунд после начального экрана (POST-процедур) и препятствует запуску Windows.
Чем вызвана ошибка?
Сбой при загрузке компьютера, который указывает на отсутствие файла реестра системы, может произойти по следующим причинам:
- Повреждение файла конфигурации загрузки (BCD). Восстановить его можно с помощью утилиты bootrec.exe.
- Повреждение системных файлов. Требуется сканирование системы утилитами DISM и SFC.
Запуск последней удачной конфигурации
Если только начали сталкиваться с проблемой, попробуйте запустить систему с использованием последней удачной конфигурации. В некоторых случаях этим простым способом удается устранить ошибку отсутствия файла реестра при запуске системы.
Включите ПК и при отображении начального экрана с логотипом BIOS нажмите несколько раз на F8, чтобы открыть дополнительные параметры.
В списке запустите последней удачной конфигурации.
Восстановление процесса загрузки
Одной из самых распространенных причин, которая вызывает ошибку отсутствия системного реестра, является повреждение порядка загрузки. В этом случае единственным способом добраться до сути проблемы является восстановление последовательности загрузки с помощью bootrec.exe.
Это встроенная утилита Windows, способная исправить главную загрузочную запись, последовательность запуска и файл BCD.
Любой из этих компонентов может быть ответственным за текущую ошибку.
Для выполнения этой процедуры потребуется установочный USB носитель с Windows. При отсутствии создайте его с помощью этой инструкции.
Также можно попробовать загрузить систему в среду восстановления. Для этого включите компьютер и при появлении логотипа с Windows выключите его нажатием на кнопку питания. Повторите это действие три раза, на следующий отобразится окно с дополнительными параметрами.
Загрузите компьютер из установочного USB носителя, предварительно установив приоритет в BIOS. При отображении запроса на запуск с внешнего накопителя нажмите на любую клавишу.
На экране установки Windows нажмите на Восстановление системы.
В окне выбора действий нажмите на Поиск и устранение неисправностей – Дополнительные параметры.
Выберите командную строку.
Выполните в консоли следующие команды, подтверждая каждую на Enter:
bootrec.exe /fixmbr
bootrec.exe /fixboot
bootrec.exe /scanos
bootrec.exe /rebuildbcd
После успешной обработки выберите опцию «Восстановление при загрузке». Автоматическая перезагрузка во время этой процедуры должна исправить ошибку, которая указывает, что файл системного реестра отсутствует или поврежден.
Восстановление целостности Windows
Сбой также может произойти из-за повреждения системных компонентов. Попробуйте его устранить с помощью команд SFC и DISM, запущенных из командной строки.
Поскольку не удается загрузить ОС в обычном режиме, используйте для этого установочную флешку или диск.
Откройте командную строку из среды восстановления, как указано в первом решении.
В консоли на этот раз выполните команду:
sfc /scannow
После завершения сканирования SFC перезапустите ПК и повторите действия, чтобы вернуться в командную строку:
В консоли запустите следующую команду:
Dism / Online / Cleanup-Image /RestoreHealth
При выполнении сканирования утилита DISM обращается к внешним серверам Майкрософта для замены рабочими копиями поврежденных файлов. Поэтому обеспечьте во время этого процесса подключение к интернету.
После завершения процедуры перезагрузите ПК и проверьте, решена ли проблема.
Try a Startup Repair and see if it resolves the issue
by Claire Moraa
Claire likes to think she’s got a knack for solving problems and improving the quality of life for those around her. Driven by the forces of rationality, curiosity,… read more
Updated on
- The registry is a vital part of your system, but it’s also one that you shouldn’t be messing around with.
- If you’re not careful, you can make things worse by making changes to the registry manually.
- Assuming that the system registry file is missing or corrupt, you may run the CHKDSK command or apply other procedures detailed below.
The registry is a database that stores a lot of important information needed to keep Windows up and running. When the registry gets corrupted, Windows will not function properly.
A corrupted registry can cause many issues, including blue screens of death, problems in installing or running programs, slow performance, and even computer freezing.
What causes a corrupted registry?
The Windows failed to load because the system registry file is missing or corrupt error message is common in all versions of Windows. It happens because of:
How we test, review and rate?
We have worked for the past 6 months on building a new review system on how we produce content. Using it, we have subsequently redone most of our articles to provide actual hands-on expertise on the guides we made.
For more details you can read how we test, review, and rate at WindowsReport.
- Virus/malware – Viruses and malware are programs designed to damage your computer and steal information from it. That’s why you need a comprehensive antivirus solution.
- Hardware failure – A hardware malfunction can sometimes render some components useless, which may result in serious corruption in your registry.
- Accidental deletion of a crucial file in the registry directory – Such deletions more often occur due to improper use of registry editor applications like Regedit by inexperienced users.
- Improperly uninstalling programs – The improper removal of software from your PC can leave invalid keys behind in Registry, leading to problems such as these. A good uninstaller app should do the trick.
- Corrupt Windows Updates – A corrupt Windows Update may cause issues with the operating system and create problems with your PC’s hardware and software settings.
What can I do if the system registry file is missing or corrupt?
1. Run the CHKDSK command
- Press the Windows key, type cmd on the search bar, and click Run as administrator.
- Type in the following command then press Enter:
chkdsk:/f
2. Run DISM and SFC commands
- Hit the Windows key, type cmd in the search bar, and select Run as administrator.
- Type the following command and press Enter:
DISM.exe /Online /Restorehealth - Allow for the command to be executed then type in the next one:
sfc /scannow
3. Repair MBR
- Create a bootable Windows 11 USB drive on another PC.
- Open the BIOS Settings by pressing the corresponding key shown on the screen. Usually, there can be any of the F10, F2, F12, F1, or DEL keys and it is different for each manufacturer/BIOS.
- Now, switch to the Boot tab. Then, under Boot Option Priorities, go to each boot option and press Enter.
- Change the boot order to the HDD or SSD you have the system installed on.
- Connect the USB drive to your PC and try booting from it.
- When the installation window appears, click on Repair your PC.
- Next, select Troubleshoot.
- Click on Advanced options.
- Launch Command Prompt on the system.
- Type the following commands and press Enter after each:
bootrec /FixMbrbootrec /FixBootbootrec /ScanOsbootrec /RebuildBcd - Exit, remove the installation drive, and try starting the system normally.
- Are Windows 11 ADMX Templates Backward Compatible?
- Fix: Monitor is Stuck at 60Hz on Windows 11
4. Run Startup Repair
- Hit the Windows key and select Settings.
- Navigate Recovery under the System section.
- Click on the Restart now button next to Advanced startup.
- Select the Troubleshoot option.
- Now, click on Advanced options.
- Select the Startup Repair option.
Windows 7 users facing the system file is missing or corrupt issue can revert to Windows Last Known Good Configuration setting and see if this gets rid of the issue.
If none of the above work, you might have to perform a clean Windows install and see if this gets rid of the problem. To prevent such issues in the future, the best way to ensure that your registry stays in good health is to only use programs that are intended to modify the registry.
They will make backups automatically before making any changes so that if something goes wrong, your original copy will be safe and you can revert to it easily. You should also clean your registry often to keep your system efficient.
In addition, always keep your antivirus program up-to-date or opt for antiviruses with offline updates. Should you encounter a corrupt registry in Windows 10, we have a comprehensive article to that effect.
Do let us know which solution fixed this issue for you in the comment section below.
|
33 / 31 / 4 Регистрация: 24.04.2012 Сообщений: 112 |
|
|
1 |
|
|
13.10.2016, 17:41. Показов 29286. Ответов 3
При загрузке видовс выдает ошибку. У меня нет загрузочного диска. Искал в интернете почти все варианты связанны с переустановкой ос. Подскажите пожалуйста вариант без переустановки ОС. Понимаю, что все файлы лучше хранить на разделе без ОС. Но одна программа была установлена до меня. И она мне нужна так-как программа была самописная. Спасибо заранее! Миниатюры
0 |
|
Модератор 8718 / 3343 / 244 Регистрация: 25.10.2010 Сообщений: 13,601 |
|
|
13.10.2016, 17:54 |
2 |
|
Если в Windows\System32\config\RegBack копия system сохранилась, то можно попробовать заменить Восстановление системы без точек восстановления
0 |
|
Почетный модератор 28044 / 15777 / 982 Регистрация: 15.09.2009 Сообщений: 67,752 Записей в блоге: 78 |
|
|
13.10.2016, 18:09 |
3 |
|
C:\Windows\System32\config\RegBack резервная копия файла system лежит там.
0 |
|
0 / 0 / 0 Регистрация: 26.08.2020 Сообщений: 2 |
|
|
26.08.2020, 21:18 |
4 |
|
win 8. описанные методы в интернетах не сработали. удалось починить след. образом:
0 |
Как исправить ошибку «Файл реестра системы отсутствует или поврежден»?
Иногда загрузка компьютера может быть неожиданно прервана ошибкой «Файл реестра системы отсутствует или поврежден». Она возникает через несколько секунд после начального экрана (POST-процедур) и препятствует запуску Windows.
Чем вызвана ошибка?
Сбой при загрузке компьютера, который указывает на отсутствие файла реестра системы, может произойти по следующим причинам:
- Повреждение файла конфигурации загрузки (BCD). Восстановить его можно с помощью утилиты bootrec.exe.
- Повреждение системных файлов. Требуется сканирование системы утилитами DISM и SFC.
Запуск последней удачной конфигурации
Если только начали сталкиваться с проблемой, попробуйте запустить систему с использованием последней удачной конфигурации. В некоторых случаях этим простым способом удается устранить ошибку отсутствия файла реестра при запуске системы.
Включите ПК и при отображении начального экрана с логотипом BIOS нажмите несколько раз на F8, чтобы открыть дополнительные параметры.
В списке запустите последней удачной конфигурации.
Восстановление процесса загрузки
Одной из самых распространенных причин, которая вызывает ошибку отсутствия системного реестра, является повреждение порядка загрузки. В этом случае единственным способом добраться до сути проблемы является восстановление последовательности загрузки с помощью bootrec.exe.
Это встроенная утилита Windows, способная исправить главную загрузочную запись, последовательность запуска и файл BCD.
Любой из этих компонентов может быть ответственным за текущую ошибку.
Для выполнения этой процедуры потребуется установочный USB носитель с Windows. При отсутствии создайте его с помощью этой инструкции.
Также можно попробовать загрузить систему в среду восстановления. Для этого включите компьютер и при появлении логотипа с Windows выключите его нажатием на кнопку питания. Повторите это действие три раза, на следующий отобразится окно с дополнительными параметрами.
Загрузите компьютер из установочного USB носителя, предварительно установив приоритет в BIOS. При отображении запроса на запуск с внешнего накопителя нажмите на любую клавишу.
На экране установки Windows нажмите на Восстановление системы.
В окне выбора действий нажмите на Поиск и устранение неисправностей – Дополнительные параметры.
Выберите командную строку.
Выполните в консоли следующие команды, подтверждая каждую на Enter:
bootrec.exe /fixmbr
bootrec.exe /fixboot
bootrec.exe /scanos
bootrec.exe /rebuildbcd
После успешной обработки выберите опцию «Восстановление при загрузке». Автоматическая перезагрузка во время этой процедуры должна исправить ошибку, которая указывает, что файл системного реестра отсутствует или поврежден.
Восстановление целостности Windows
Сбой также может произойти из-за повреждения системных компонентов. Попробуйте его устранить с помощью команд SFC и DISM, запущенных из командной строки.
Поскольку не удается загрузить ОС в обычном режиме, используйте для этого установочную флешку или диск.
Откройте командную строку из среды восстановления, как указано в первом решении.
В консоли на этот раз выполните команду:
После завершения сканирования SFC перезапустите ПК и повторите действия, чтобы вернуться в командную строку:
В консоли запустите следующую команду:
Dism / Online / Cleanup-Image /RestoreHealth
При выполнении сканирования утилита DISM обращается к внешним серверам Майкрософта для замены рабочими копиями поврежденных файлов. Поэтому обеспечьте во время этого процесса подключение к интернету.
После завершения процедуры перезагрузите ПК и проверьте, решена ли проблема.
Источник
Что делать, если отсутствует файл C:\Windows\System32\config\
Одна из наиболее часто встречающихся ошибок, это отсутствие или повреждение файла system, также могут быть испорчены default, security, sam, software. Они находятся по адресу C:\Windows\System32\config\ в зависимости от того, где расположена система и версии ОС (может быть WinNT или WindowsXP). В папке System32 лежат файлы, которые отвечают за работу системы и их повреждение, чаще всего, влечет за собой проблемы с работой системы.
Объединяет эти ошибки то, что все они не позволяют ОС загрузиться, а также могут быть устранены одним и тем же способом. При этом пользователь видит на черном экране надпись «Не удалось запустить Windows из -за испорченного или отсутствующего файла…» и далее идет путь к поврежденному элементу.
Причинами являются повреждения системного реестра, которые в свою очередь могут быть вызваны:
- системным сбоем вследствие скачка напряжения или неправильного выключения компьютера, не через меню Пуск, а, например, выдергиванием шнура питания из розетки;
- повреждением одного или нескольких секторов жесткого диска компьютера;
- системным сбоем вследствие некорректной работы программы.
Важно понимать, что если причиной стало повреждение секторов винчестера, то даже после исправления возможно повторное появление ошибки, пока жесткий диск не будет исправлен или заменен на работоспособный.
Есть несколько способов исправления:
- Восстановление средствами операционной системы.
- Использование Live CD.
- С помощью командной строки.
- Возврат к точке восстановления.
- Исправление с помощью редактора реестра.
Устранение ошибки средствами операционной системы
Для устранения ошибки при загрузке средствами ОС необходимо:
- Включить меню загрузки ОС, кликаем клавишу F8 при загрузке компьютера до появления меню на экране монитора;
- Выбрать пункт, отмеченный на рисунке. Ждем загрузки системы;
- После выполнения всех операций перезагружаемся.
Применение Live CD для восстановления
При наличии флешки или Live CD восстановление можно осуществить следующим образом:
- Вставить флешку или Live CD в компьютер.
- Перезагрузить системный блок, и постоянно нажимая F8 дождаться меню, в котором выбираем нужны накопитель для загрузки.
- После загрузки ОС, используя проводник открыть папку с некорректным файлом C:\Windows\System32\config\, путь может быть другим.
- Создать папку C:\Windows\System32\config\оld\.
- Переместить испорченный System во вновь созданную папку.
- Скопироватьновый из C:\Windows\repair\ в папку C:\Windows\System32\config\.
- Произвести перезагрузку.
Как восстановить реестр, воспользовавшись командной строкой
Необходим диск для установки ОС.
- Вставить диск для установки системы и загрузиться с него.
- После появления надписи PressanykeytobootfromCD нажать любую кнопку.
- При появлении приветствия программы установки нажатьR, то есть восстановить систему с помощью консоли и еще разR непосредственно для запуска консоли.
- Ввести пароль администратора.
- После появления командной строки ввести команду mdold – создает папку old.
- Скопировать испорченные файлы во вновь созданную папку командой: copy C:\Windows\System32\config\system c:\Windows\old\system, тут и далее действия с испорченными файлами выполняются с помощью аналогичных команд.
- Удалить с помощью команды Delete C:\Windows\System32\config\system\
- Скопировать copy C:\Windows\repair\system C:\Windows\System32\config\system.
- Выйти из консоли, введя команду exit.
Возврат к точке восстановления
Чтобы восстановить ОС необходимо::
- Загрузить «Безопасный режим с поддержкой командной строки».
- Ввести Rstrui.exe.
- В появившемся окне выбрать одну из предложенных точек восстановления, нажать далее и следовать рекомендациям мастера.
Проверяем жесткий диск на повреждения
Одной из причин неисправности реестра может стать повреждение винчестера, для его проверки и исправления можно воспользоваться встроенной программой CHKDISK.
- Включить командную строку, как это было описано ранее, любым из способов.
- Ввести команду CHKDISKC: /F /R (C: — диск для проверки, /F – параметр, который говорит, что нужно исправлять ошибки, /R –параметр для восстановления информации в поврежденных секторах).
- Жмем ввод и Y для начала работы программы.
Исправление с помощью редактора реестра
При наличии второго компьютера можно воспользоваться редактором реестра:
- Разбираем системный блок и снимаем винчестер.
- Подключить винчестер к работоспособному компьютеру в качестве не основного диска.
- Загрузить систему.
- Выбирать меню Пуск и в строке поиска ввести regedit.exe, нажать ввод.
- Появилось окно редактора. Выбрать раздел HKEY_LOCAL_MACHINE.
- В меню файл кликнуть загрузить куст.
- Открыть испорченный файл, который будет находиться по адресу X:\Windows\System32\config\, где X –это буква системного тома подключенного диска.
- Ввести имя куста.
- Редактор автоматически попытается восстановить поврежденные ветки, иначе можно проделать подобную операцию вручную, но это достаточно трудоемко.
- После редактирования выделяем отредактированный раздел и нажимаем выгрузить куст и соглашаемся с предупреждением.
Источник
Не удается запустить Windows из-за испорченного или отсутствующего файла
Вот наверное одна из самых не любимых мной проблем с Windows, не считая синих «экранов смерти». И не зря. дело в том, что подобное сообщение в 90% случаев не сулит ничего хорошего и о быстром восстановлении системы можно забыть.
Почему столь мрачный прогноз? Просто появляется она в силу двух причин (криворукость пользователя не будем рассматривать):
- Проблема с жестким диском — на нем появились битые сектора. Такие диски я советую менять в любом случае, даже если BAD-блоков там не много и их удается «исправить». Никто не даст гарантии, что на этом процесс умирания винта закончится.
- Остановка компьютера «на ходу» (пропало питание, не правильное выключение). Такие катаклизмы как раз и являются залогом успешного появления первой проблемы.
Как я уже сказал, быстрых способов устранения проблемы нет.
Способ первый
Для начала можно попробовать сделать то, что предлагает Microsoft — загрузиться с установочного диска. Желательно иметь ОРИГИНАЛЬНЫЙ диск с Windows (сборки скорее всего не подойдут, т.к. в большинстве своем не имеют функции восстановления) и загружаемся с него.
Соответственно, после появления оболочки установщика нажимаем [ R ] для загрузки консоли восстановления. Обычно, Windows установлен на диске «С».
Даем команды fixboot и fixmbr — исправляем и перезаписываем загрузчик и главную загрузочную записьтна диске. На все вопросы отвечаем утвердительно. Но это не все, теперь запускаем проверку диска:
C:\WINDOWS>chkdsk C: /F /R
CHKDSK выполняет проверку указанного диска (если не указать диск явно, то проверяется текущий).
- /F — проверка на наличие ошибок и их автоматическое исправление
- /R — поиск поврежденных секторов и восстановление их содержимого. Требует обязательного использования ключа /F
Перезагружаемся и смотрим что получилось. Если системные файлы не пострадали, то система оживет.
Способ второй
Второй способ дополняет первый, если он не принес желаемого результата, ведь системные файлы могли попасть на сбойные участки жесткого диска.
Итак, нам понадобится загрузочный диск или флешка с файловым менеджером (совсем простой Live CD от Dr.Web). В следующей статье расскажу как сделать загрузочную флешку со всем необходимым софтом для восстановления компьютеров.
Сначала желательно проверить поверхность диска (например программой HDD Regenerator), но можно попытать счастья и сразу, что значительно сократит время восстановления в случае успеха (если жесткий диск в нормальном состоянии).
- Загрузились с диска или флешки, получаем доступ к нашему жесткому диску, на котором находится система.
- Содержимое папки C:\Windows\repair\system копируем в C:\Windows\system32\config\system и соглашаемся на замену.
Каталог \Windows\repair\system содержит резервные системные файлы. Перезагрузившись, вы можете получить работающую систему (если удача сегодня на вашей стороне). Если нет. ну тогда остается только полная переустановка.
ЕСЛИ СЧИТАЕТЕ СТАТЬЮ ПОЛЕЗНОЙ,
НЕ ЛЕНИТЕСЬ СТАВИТЬ ЛАЙКИ И ДЕЛИТЬСЯ С ДРУЗЬЯМИ.
Источник
Иногда загрузка компьютера может быть неожиданно прервана ошибкой «Файл реестра системы отсутствует или поврежден». Она возникает через несколько секунд после начального экрана (POST-процедур) и препятствует запуску Windows.
Содержание
- 1 Чем вызвана ошибка?
- 2 Запуск последней удачной конфигурации
- 3 Восстановление процесса загрузки
- 4 Восстановление целостности Windows
Чем вызвана ошибка?
Сбой при загрузке компьютера, который указывает на отсутствие файла реестра системы, может произойти по следующим причинам:
- Повреждение файла конфигурации загрузки (BCD). Восстановить его можно с помощью утилиты bootrec.exe.
- Повреждение системных файлов. Требуется сканирование системы утилитами DISM и SFC.
Запуск последней удачной конфигурации
Если только начали сталкиваться с проблемой, попробуйте запустить систему с использованием последней удачной конфигурации. В некоторых случаях этим простым способом удается устранить ошибку отсутствия файла реестра при запуске системы.
Включите ПК и при отображении начального экрана с логотипом BIOS нажмите несколько раз на F8, чтобы открыть дополнительные параметры.
В списке запустите последней удачной конфигурации.
Восстановление процесса загрузки
Одной из самых распространенных причин, которая вызывает ошибку отсутствия системного реестра, является повреждение порядка загрузки. В этом случае единственным способом добраться до сути проблемы является восстановление последовательности загрузки с помощью bootrec.exe.
Это встроенная утилита Windows, способная исправить главную загрузочную запись, последовательность запуска и файл BCD.
Любой из этих компонентов может быть ответственным за текущую ошибку.
Для выполнения этой процедуры потребуется установочный USB носитель с Windows. При отсутствии создайте его с помощью этой инструкции.
Также можно попробовать загрузить систему в среду восстановления. Для этого включите компьютер и при появлении логотипа с Windows выключите его нажатием на кнопку питания. Повторите это действие три раза, на следующий отобразится окно с дополнительными параметрами.
Загрузите компьютер из установочного USB носителя, предварительно установив приоритет в BIOS. При отображении запроса на запуск с внешнего накопителя нажмите на любую клавишу.
На экране установки Windows нажмите на Восстановление системы.
В окне выбора действий нажмите на Поиск и устранение неисправностей – Дополнительные параметры.
Выберите командную строку.
Выполните в консоли следующие команды, подтверждая каждую на Enter:
bootrec.exe /fixmbr
bootrec.exe /fixboot
bootrec.exe /scanos
bootrec.exe /rebuildbcd
После успешной обработки выберите опцию «Восстановление при загрузке». Автоматическая перезагрузка во время этой процедуры должна исправить ошибку, которая указывает, что файл системного реестра отсутствует или поврежден.
Восстановление целостности Windows
Сбой также может произойти из-за повреждения системных компонентов. Попробуйте его устранить с помощью команд SFC и DISM, запущенных из командной строки.
Поскольку не удается загрузить ОС в обычном режиме, используйте для этого установочную флешку или диск.
Откройте командную строку из среды восстановления, как указано в первом решении.
В консоли на этот раз выполните команду:
sfc /scannow
После завершения сканирования SFC перезапустите ПК и повторите действия, чтобы вернуться в командную строку:
В консоли запустите следующую команду:
Dism / Online / Cleanup-Image /RestoreHealth
При выполнении сканирования утилита DISM обращается к внешним серверам Майкрософта для замены рабочими копиями поврежденных файлов. Поэтому обеспечьте во время этого процесса подключение к интернету.
После завершения процедуры перезагрузите ПК и проверьте, решена ли проблема.
Содержание
- Как исправить ошибку «Файл реестра системы отсутствует или поврежден»?
- Чем вызвана ошибка?
- Запуск последней удачной конфигурации
- Восстановление процесса загрузки
- Восстановление целостности Windows
- Ошибка 0xc000000f при запуске Windows: методы решения
- Причины возникновения ошибки
- Методы решения
- Метод №1 Отключение всей периферии
- Метод №2 Загрузка последней удачной конфигурации
- Метод №3 Восстановление запуска
- Метод №4 Восстановление загрузчика
- Метод №5 Проверка и исправление проблем диска с помощью утилиты Hiren’s BootCD
- Как исправить ошибку 0xc000000f при загрузке Windows 10 или Windows 7
- Исправление ошибки 0xc000000f в Windows 10 и Windows 7
- Дополнительные причины ошибки
- Видео
Как исправить ошибку «Файл реестра системы отсутствует или поврежден»?
Иногда загрузка компьютера может быть неожиданно прервана ошибкой «Файл реестра системы отсутствует или поврежден». Она возникает через несколько секунд после начального экрана (POST-процедур) и препятствует запуску Windows.
Чем вызвана ошибка?
Сбой при загрузке компьютера, который указывает на отсутствие файла реестра системы, может произойти по следующим причинам:
- Повреждение файла конфигурации загрузки (BCD). Восстановить его можно с помощью утилиты bootrec.exe.
- Повреждение системных файлов. Требуется сканирование системы утилитами DISM и SFC.
Запуск последней удачной конфигурации
Если только начали сталкиваться с проблемой, попробуйте запустить систему с использованием последней удачной конфигурации. В некоторых случаях этим простым способом удается устранить ошибку отсутствия файла реестра при запуске системы.
Включите ПК и при отображении начального экрана с логотипом BIOS нажмите несколько раз на F8, чтобы открыть дополнительные параметры.
В списке запустите последней удачной конфигурации.
Восстановление процесса загрузки
Одной из самых распространенных причин, которая вызывает ошибку отсутствия системного реестра, является повреждение порядка загрузки. В этом случае единственным способом добраться до сути проблемы является восстановление последовательности загрузки с помощью bootrec.exe.
Это встроенная утилита Windows, способная исправить главную загрузочную запись, последовательность запуска и файл BCD.
Любой из этих компонентов может быть ответственным за текущую ошибку.
Для выполнения этой процедуры потребуется установочный USB носитель с Windows. При отсутствии создайте его с помощью этой инструкции.
Также можно попробовать загрузить систему в среду восстановления. Для этого включите компьютер и при появлении логотипа с Windows выключите его нажатием на кнопку питания. Повторите это действие три раза, на следующий отобразится окно с дополнительными параметрами.
Загрузите компьютер из установочного USB носителя, предварительно установив приоритет в BIOS. При отображении запроса на запуск с внешнего накопителя нажмите на любую клавишу.
На экране установки Windows нажмите на Восстановление системы.
В окне выбора действий нажмите на Поиск и устранение неисправностей – Дополнительные параметры.
Выберите командную строку.
Выполните в консоли следующие команды, подтверждая каждую на Enter:
bootrec.exe /fixmbr
bootrec.exe /fixboot
bootrec.exe /scanos
bootrec.exe /rebuildbcd
После успешной обработки выберите опцию «Восстановление при загрузке». Автоматическая перезагрузка во время этой процедуры должна исправить ошибку, которая указывает, что файл системного реестра отсутствует или поврежден.
Восстановление целостности Windows
Сбой также может произойти из-за повреждения системных компонентов. Попробуйте его устранить с помощью команд SFC и DISM, запущенных из командной строки.
Поскольку не удается загрузить ОС в обычном режиме, используйте для этого установочную флешку или диск.
Откройте командную строку из среды восстановления, как указано в первом решении.
В консоли на этот раз выполните команду:
После завершения сканирования SFC перезапустите ПК и повторите действия, чтобы вернуться в командную строку:
В консоли запустите следующую команду:
Dism / Online / Cleanup-Image /RestoreHealth
При выполнении сканирования утилита DISM обращается к внешним серверам Майкрософта для замены рабочими копиями поврежденных файлов. Поэтому обеспечьте во время этого процесса подключение к интернету.
После завершения процедуры перезагрузите ПК и проверьте, решена ли проблема.
Ошибка 0xc000000f при запуске Windows: методы решения
Ошибка 0xc000000f может посетить вас достаточно внезапно – при запуске вашей ОС Windows. Именно в тот, момент, когда вы того наименее ожидаете. Особо заметных симптомов, предвещающих появление этой проблемы, нет. Просто, однажды, вам компьютер, при очередном запуске системы, укажет вам следующую информацию:
Не удалось запустить Windows. Возможно, это произошло из-за недавнего изменения конфигурации оборудования или программного обеспечения. Чтобы устранить ошибку:
Вставьте загрузочный диск Windows и перезагрузите компьютер.
Выберите параметры языка, а затем нажмите кнопку «Далее».
Выберите пункт «Восстановить компьютер».
Если этот диск отсутствует, обратитесь за помощью к системному администратору или изготовителю компьютера.
Сведения: Сбой меню загрузки, поскольку требуемое устройство недоступно.
Причины возникновения ошибки
За списком причин далеко идти не придется, так как в сообщении ошибки уже многое становится ясным. Такие ошибки, как 0xc000000f появляются в основном из-за того, что-то произошло с Загрузчиком Windows, что и привело к невозможности загрузить ОС, или из-за каких-то неполадок с диском компьютера. Существует ряд и других причин, но их очень сложно определить без помощи технического специалиста.
Итак, для решения проблемы и выполнения большинства методов, которые будут описаны ниже, вам необходимо заиметь для себя Диск восстановления с операционной системой Windows, так как с помощью него мы будет пробовать провести восстановление.
Для этого просто перейдите по этой ссылке на официальный сайт Microsoft и прочитайте их официальную статью на тему «Создание диска восстановления системы». Как только у вас на руках появится диск восстановления, тогда переходите к методам ниже.
Методы решения
Метод №1 Отключение всей периферии
Следующий совет может показаться достаточно странным, но некоторые пользователи утверждают, что отключение от их компьютера периферии, т.е. мыши, колонок, геймпадов и прочей не критически важного оборудования для системы, помогло им преодолеть ошибку 0xc000000f.
Такое может быть связано с тем, что на компьютере есть неисправно рабочий драйвер для определенного устройства и он то не дает системе нормально загрузиться. Отключите от своего ПК все ненужное для его запуска(за исключением, пожалуй, монитора) и попробуйте снова загрузиться в ОС Windows.
Метод №2 Загрузка последней удачной конфигурации
Очевидно, что теперешнее состояние вашей системы – это ее не самое стабильное состояние. В этом случае можно попробовать очень просто решение – загрузка последней удачной конфигурации. С помощью этого варианта загрузки вы можно восстановить свою систему к ее первоначальному, рабочему состоянию.
Для загрузки последней удачной конфигурации сделайте следующее:
- Перезагрузите ваш компьютер.
- Пока система не вошла в фазу загрузки, нажимайте кнопку F8 для входа в Меню дополнительных вариантов загрузки Windows.
- Выберите пункт «Загрузка последней удачной конфигурации (с работоспособными параметрами)».
Признаться честно, такой метод решение проблем с загрузкой редко приносит какие-то плоды, но попробовать исправить им ошибку 0xc000000f стоит.
Метод №3 Восстановление запуска
Следующий метод потребует от вас использования уже упомянутого диска восстановления, через который вам потребуется загрузиться. Итак, сделайте следующее:
- Итак, для начала вам нужно будет загрузиться через диск восстановления. Для этого пройдите в BIOS и выставьте на первый приоритет загрузки не на жесткий диск, а на DVD-RW или флеш-носитель(смотря что вы использовали при создании диска восстановления).
- Как только справитесь с выставление приоритетов, вставьте в систему средство восстановления и перезагрузитесь.
- Вместо загрузки с жесткого диска, вы попадете в Восстановительную среду. Выберите нужный вам устанавливаемый язык, формат времени, денежных единиц, и метод ввода. Затем нажмите «Далее».
- Нажмите на кнопку «Восстановление системы».
- Выберите свою операционную систему и нажмите «Далее».
- Перед вами появится меню выбора средства восстановления. Выберите пункт «Восстановление запуска».
После этого начнется процесс сканирования и попыток исправить найденные неполадки. Как только он закончится, то перезагрузите свой компьютер и проверьте наличие ошибки 0xc000000f.
Метод №4 Восстановление загрузчика
Как уже было сказано в начале статьи, ошибка 0xc000000f может быть вызвана повреждениями Загрузчика Windows. Если это является причиной проблемы, то вы можете попробовать выполнить восстановление загрузчика. Для этого сделайте следующее:
- Снова загрузитесь в Среду восстановления, как это уже было показано в предыдущем методе.
- Доберитесь до меню выбора средства восстановления. В этот раз выберите пункт «Командная строка».
- Введите в командную строку команду Bootrec.exe и нажмите Enter.
- Перед вами появится список команд для Bootrec.exe, которые вы можете выполнить. Мы рекомендуем ввести команды bootrec /fixmbr, bootrec /fixboot, bootsect /nt60 ALL /force /mbr, exit, нажимая Enter после каждой из них.
После выполнения этих команд, перезагрузите свой компьютер и проверьте, осталась ли еще ошибка 0xc000000f при загрузке Windows.
Метод №5 Проверка и исправление проблем диска с помощью утилиты Hiren’s BootCD
Вот этот метод уже немного посложнее всех предыдущих, относительно. Вам нужно будет создать еще один загрузочный диск, но только теперь с утилитой Hiren’s BootCD. Данное программное обеспечение может выполнить проверку вашего жесткого диска и исправить найденные на нем проблемы, если такие будут на нем присутствовать.
- Пройдите по этой ссылке и скачайте последнюю версию Hiren’s BootCD. Как только загрузите утилиту, вам нужно будет записать ее на диск или USB-хранилище.
- Теперь вам нужно загрузить свою систему через записанный диск, как вы это уже делали ранее с Средством восстановления.
- При загрузке с этого диска, перед вами появится меню программы Hiren’s BootCD. Выберите пункт «Dos Programs»(программы DOS).
- Теперь выберите шестой пункт меню под названием «Hard Disk Tools…»(приложения для Жесткого диска).
- Выберите первый пункт с именем «HDAT2 4.53 (Test/Repair Bad Sectors)»(Тестирование и исправление плохих секторов).
- Перед вами появится меню диска. Выберите ваш диск(если не знаете какой ваш, то просто отталкивайтесь от объема).
- Теперь выберите опцию «Check and Repair Bad Sectors»(Найти и исправить плохие сектора).
- После выбора этой опции, начнется процесс проверки вашего диска. Он может длиться от нескольким минут до нескольких часов. Дождитесь его окончания. Как только он будет завершен, выставьте приоритет загрузки в своем BIOS на старое значение, т.е. первый приоритет на жесткий диск, и извлеките диск или флешку с Hiren’s BootCD из вашего компьютера.
Мы надеемся, что методы, которые мы описали для вас выше, помогли вам справиться с ошибкой 0xc000000f при загрузке Windows. Если же нет, то остается еще два варианта: переустановка Windows и визит в сервисный центр, так как что-то могло случиться с вашим жестким диском.
Как исправить ошибку 0xc000000f при загрузке Windows 10 или Windows 7

В этой инструкции подробно о том, как исправить ошибку 0xc000000f при запуске компьютера или ноутбука, а также о некоторых дополнительных причинах, которыми она может быть вызвана.
Исправление ошибки 0xc000000f в Windows 10 и Windows 7
Внимание: прежде чем приступать, учитывайте, что, если вы подключали новые жесткие диски или SSD, в редких случаях — съемные накопители, они могут стать причиной проблемы. Попробуйте отключить их и проверить, сохраняется ли ошибка. В случае HDD и SSD можно попробовать поменять местами новый диск и старый.
В большинстве случаев сообщение об ошибке 0xc000000f на черном или синем экране при запуске Windows 10 и Windows 7 говорит о поврежденных файлах загрузчика или хранилища конфигурации загрузки BootBCD. Исправление проблемы возможно несколькими методами.
- Если ошибка возникла в Windows 10, сообщение об ошибке отображается на синем экране, а ниже есть опция для запуска среды восстановления (по клавише F1 или Fn+F1 на некоторых ноутбуках), попробуйте зайти в среду восстановления и использовать пункт «Восстановление при загрузке» — иногда ему удается автоматически исправить ошибку, и следующая перезагрузка пройдет успешно.
- В остальных случаях придется прибегнуть к загрузочной флешке с Windows 10 или Windows 7 (возможно, придется создать её на другом компьютере, инструкции на тему — Загрузочная флешка Windows 10, Загрузочная флешка Windows 7). Загрузитесь с такой флешки, а затем нажмите клавиши Shift+F10 (иногда — Shift+Fn+F10), откроется командная строка.
- В командной строке введите по порядку команды
- В списке разделов обратите внимание на тот раздел, который соответствует вашему диску с системой, которая не запускается. Обычно — это C, но на всякий случай следует проверить, так как иногда при загрузке с флешки буква меняется. В случае, если диск с системой в результате выполнения команды не отображается вообще, обратите внимание на раздел статьи с дополнительными причинами проблемы.
- Введите командуи дождитесь завершения проверки файловой системы диска. Если отчет покажет, что ошибки были найдены и исправлены, попробуйте загрузить компьютер в обычном режиме.
- Введите командуи дождитесь завершения выполнения (может показаться, что компьютер завис, но это не так). Если вы увидите сообщение о том, что системные файлы были исправлены, пробуем перезагрузку компьютера в обычном режиме.
- Введите команду
- Если вы получите сообщение «Файлы загрузки успешно созданы», закройте командную строку, извлеките загрузочную флешку и перезагрузите компьютер.
Как правило, после этого система загружается успешно (внимание: в Windows 10 при первой перезагрузке может появиться ошибка, но повторная перезагрузка срабатывает) и каких-либо проблем не возникает. Однако, если это не помогло, обратите внимание на более подробные инструкции, а также на видео ниже, где показаны некоторые дополнительные возможности исправления ошибки для Windows 10:
Дополнительные причины ошибки
Некоторые дополнительные нюансы, которые могут оказаться полезными при решении рассматриваемой проблемы, также на эти причины следует обратить внимание, когда ошибке 0xc000000f сопутствует сообщение «Требуемое устройство не подключено или недоступно»:
- Иногда случается, что ошибка 0xc000000f появляется спонтанно и так же сама исчезает. Если это происходит в Windows 10, попробуйте отключить быстрый запуск Windows 10.
- Случается, что ошибка вызвана плохим подключением SSD или HDD или неисправным кабелем SATA. Попробуйте переподключить накопитель, использовать другой кабель. Иногда причиной оказываются проблемы с оперативной памятью — попробуйте отключить любой разгон памяти, оставить только одну планку памяти и проверить, исправит ли это ошибку.
- В редких случаях проблема может крыться в проблемах с питанием. В случае, если есть подозрения на таковые (например, компьютер не всегда включается с первого раза, неправильно выключается), возможно, дело именно в этом.
Видео
Надеюсь, один из предложенных способов поможет решить проблему. Если исправить ошибку не получается, опишите детально ситуацию в комментариях ниже, я постараюсь помочь.
А вдруг и это будет интересно:
Почему бы не подписаться?
Рассылка новых, иногда интересных и полезных, материалов сайта remontka.pro. Никакой рекламы и бесплатная компьютерная помощь подписчикам от автора. Другие способы подписки (ВК, Одноклассники, Телеграм, Facebook, Twitter, Youtube, Яндекс.Дзен)
27.06.2020 в 13:29
Дмитрий! Здравствуйте! А можно отдельно статью такого толка = как обновить все драйвера на windows 10? = Чтобы четко и понятно, как Вы обычно пишете.
28.06.2020 в 09:51
Здравствуйте.
Не знаю даже, подумаю. Просто тут не все так просто, есть нюансы, смотрите:
1. В первую очередь я рекомендую вручную скачивать устанавливать все драйверы с официальных сайтов производителей ноутбука, или материнской платы (если это ПК) + с сайтов производителей видеокарт и потом уже следить за обновлениями.
2. Что-то Windows 10 сама обновляет. Но тут такое дело, что иногда она может обновлять драйверы на более новые (а берет она их из собственного хранилища Майкрософт), которые при этом работают хуже чем более старые от конкретного производителя (потому как фирменные драйверы имея то же название могут иметь некоторые «особенности», т.е. заточены под это оборудование). Причем бывает и так, что драйвер для Windows 7 с официального сайта (когда других там нет) работает в 10-ке лучше, чем новый драйвер сделанный именно для 10-ки, но не от производителя конкретного оборудования.
3. Сторонние программы обновления драйверов я в общем-то вообще не рекомендую. То есть если к примеру, у вас фирменный комп/ноутбук Dell, Lenovo и т.п. и стоит их же фирменная утилита обновления — ок, мы можем быть уверены, что она поставит именно нужные драйверы для этого устройства. А если какой-то просто «обновлятель любых драйверов для любых компьютеров» — не всегда полезно — она может так же, как и Windows, поставить более новые, но не лучшие для этого компьютера драйверы.
28.06.2020 в 12:17
Спасибо Дмитрий! У меня после последнего обновления 10-ки черный экран с двигающимся курсором часто появлялся. Приходилось несколько раз перезагружаться в безопасном режиме. Причину нашел. В диспечере устройств мониторы и видеоадаптеры с воклицательным знаком были. Я их удалил зайдя в свойства и ЧЭ исчез. Но, вот телевизор теперь по кабелю HDMI не подключаю к ноуту. Опять ЧЭ выскакивает. Замена драйверов не помогла.
29.06.2020 в 10:58
У меня лишь догадка: у вас есть интегрированное и дискретное видео, на одно драйверы установлены, на другое — нет (и там восклицательный знак) ну и такой результат. Решение — установить вручную драйверы (скачав с соответствующих сайтов AMD/NVIDIA/Intel) на все видеоадаптеры присутствующие.
09.10.2020 в 16:47
У вас ошибка, перед «OFFWINDIR» пропушен знак «/» — «/OFFWINDIR=C:Windows»
добравшись до системной консоли, выполните в ней следующий ряд команд:
- bootrec /fixboot
- bootrec /scanos
- bootrec /fixmbr
- bootrec /rebuildbcd
Не забудьте отключить установочный носитель от своего ПК, чтобы постоянно не загружаться через него. Проверьте наличие ошибки Winload EFI.
Метод №3 Утилита BCDBoot
Воспользуйтесь вышеуказанными шагами, чтобы добраться до командной строки в среде восстановления Windows. Попав в командную строку, сделайте в ней следующее:
- выполните команды diskpart и list volume;
- запомните букву системного тома, например, C или D, и выполните команду exit;
- далее пропишите команду bcdboot C:windows, где C — буква системного тома, и нажмите Enter.
Перед вами должно возникнуть сообщение о том, что файлы загрузки ОС были успешно созданы. Перезагрузите компьютер и попытайтесь зайти в систему привычным образом. Ок, а что делать, если команды не помогли и вы все еще не можете нормально запустить свой ПК? Что же, снова возвращаемся к командной строке в среде восстановления и делаем вот что:
- вводим команды diskpart и list volume;
- хорошенько исследуем список; если у вас BIOS и MBR, то запоминаем номер тома NTFS-раздела размером в
500 Мб, а если у вас UEFI и GPT — номер тома FAT-раздела размером в
- select volume S (где S — номер скрытого раздела);
- format fs=fat32 (или format fs=ntfs);
- assign letter=W (или любая другая незанятая буква);
- exit;
- bcdboot C:Windows /s W: /f ALL;
- diskpart;
- list volume;
- select volume S;
- remove letter=W;
- exit.
Метод №4 Отключение антивредоносной защиты
В некоторых случаях подобную проблему можно разрешить с помощью деактивации антивредоносной защиты. В этом деле вам снова потребуется установочный носитель Windows с его средой восстановления. Как только доберетесь до последней, сделайте следующее:
- Поиск и устранение неисправностей↓;
- Дополнительные параметры↓;
- Параметры загрузки↓;
- Перезагрузить↓;
- нажмите на кнопку F8, оказавшись на соответствующем экране, чтобы отключить ранний запуск антивредоносного драйвера.
Вам наконец-то удалось зайти в операционную систему? Поздравляем, однако, возможно, проблема решена лишь от части. Рекомендуем установить все отложенные обновления для своей ОС Windows, а также провести дотошное сканирование системы на наличие вирусов и вредоносных программ. Надеемся, наш материал помог вам избавиться от BSoD с Winload EFI.
Не удалось запустить Windows …
Приветствую вас на странице сайта Компьютер76, и сегодня рассматриваем очередную ошибку системы которая в описании выглядит вот так:
Не удалось запустить Windows. Возможно, это произошло из-за недавнего изменения конфигурации оборудования или программного обеспечения. Чтобы устранить ошибку:
1. Вставьте установочный диск Windows и перезагрузите компьютер
2. Выберите параметры языка, а затем нажмите кнопку «далее»
3. Выберите пункт «Восстановить компьютер»
#Здесь может быть описание файла, послужившего причиной сбоя.
Если этот диск отсутствует, обратитесь за помощью к системному администратору или изготовителю компьютера.
Состояние: 0х000000f
Сведения: Сбой меню загрузки, поскольку требуемое устройство недоступно.
Ну и соответственно снимок с экрана:
- В Windows попасть невозможно (попытка зайти в безопасном режиме через F8 не удалась)
- Всевозможные тесты на наличие ошибок оперативной памяти и жёсткого диска не приносят результатов: оборудование работает в штатном режиме, всё отлично.
- в точку восстановления тоже не попасть — windows не работает.
ДОПОЛНЕНИЕ.
На компьютере клиента было установлены сразу две операционной системы: Windows 7 и Windows XP. И при попытке зайти в предшествующую версию (Windows XP) выдавалась похожая ошибка (в ней загрузиться также не удавалось):
СРАЗУ. Забегая вперёд скажу — всё очень даже плохо. Выскакивающее описание — это замаскированный BSOD, который Windows успела распознать. А вот причин, по которым произошёл сбой, немало (равно как и при синем экране смерти) — от повреждения системных файлов до «умирающих» компонентов. По моему опыту, в ошибке » удалось запустить windows » виноваты (по наиболее часто встречающимся проблемам):
- блок питания компьютера — всё идёт от него, не сомневайтесь.
- а, значит, жёсткий диск с умирающим контроллером
- и, вероятно, материнская плата
- Сообщение выдаётся операционной системой. Значит нет необходимости проверять, видим ли жёсткий диск.
- По всем имеющимся симптомам мы имеем дело с повреждением загрузочного сектора диска (слава всевышнему, не физическим повреждением): не запускаются обе системы. Что послужило причиной, пока неважно: повреждённый контроллер, умирающая материнская плата… Ведь обе загрузочные записи определяются корректно. И при попытке зайти из аварийного загрузочного диска Hiren’s оба локальных диска (и весь жёсткий диск) с имеющимися файлами живы и здоровы.
- Простейший тест программой типа Victoria не обнаруживает ни одного бэда. Значит, Windows и «железное» оборудование живо.
Исправляем ошибку » не удалось запустить windows » при помощи загрузочного диска.
Просто попробуем выполнить указания, данные в заставке. Это всегда нужно делать. Сразу предупрежу — наверняка ничего не получится. Но мы пройдём и через этот этап. Если, однако, «прокатило» — считайте, что легко отделались.
Ставим в BIOS загрузку с диска или флешки, вобщем где файлы Windows. Следуем инструкциям по пунктам. Выберем язык, укажем нашу операционную систему (надеюсь, установщик её обнаружил) и жмём Восстановление загрузки. Пару мгновений и … рано радуемся. После перезагрузки, несмотря на сообщение об успешном решении ошибки » не удалось запустить windows «, проблема не пропала, а сообщение теперь появляется на английском языке: именно с этим и справилась утилита восстановления загрузки. Да…
Решение проблемы » не удалось запустить windows «.
Дело в том, что появление ошибки может сопровождаться включением описания повреждённого файла. Например, сообщение может разбавиться указанием типа:
File: путь к файлуимя_файла.расширение
На фото ничего нет. У вас может быть. Но от этого алгоритм действий зависеть и будет. К сожалению, повреждённых файлов может быть немало и они разбросаны по всем папкам системы. Повреждение одного из них может сопровождаться проблемой » Не удалось запустить windows «. Так что СТРОГО соответствия в выполнении действий просто НЕ МОЖЕТ БЫТЬ. Самые типичные же из ошибок рассмотрим кратко.
Если что-то непонятно или здесь не описано, отписывайтесь. Помогу, чем могу.
File: windowssystem32bootwinload.exe
Самая распространённая причина — сбой выбора загрузочного устройства (сообщение выше, например, говорит о повреждении файла загрузчика winload.exe). Проверьте правильность выставленных в BIOS параметров жёсткого диска. Обратите на это особое внимание, если диска два. Переткните информационные шлейфы SATA на материнской плате (те, что красного или тёмно-жёлтого цвета). При необходимости установите параметры BIOS в заводские или сбросьте настройки батарейкой — удалите и вставьте её на 10 минут.
File:BootBCD
Здесь вам придётся поработать с консолью команд прямо из-под загрузочного диска. В окне выбора средств восстановления вам придётся выбрать консоль и воспользоваться утилитами BootRec.exe (создание новой загрузочной записи для Windows 7).
и BCDboot.exe (создание и восстановление среды загрузки Windows, которая находится в активном разделе диска). Пугаться не стоит: здесь всё просто.
Для того, чтобы попытаться исправить загрузочную запись, наберите команду:
Если ничего не вышло, перепишите запись заново:
Проверьте, на месте ли ваша операционная система (Vista или 7-ка):
проверит, нет ли ещё на ваших дисках систем, запись о которых отсутствует в существующем списке. После ввода этой команды все они (если они были) появятся списком, и их можно будет добавить в запись. Для этого нужно переписать настоящий список простыми командами:
Здесь настройка загрузки экспортируется в специальный файл C:BCDcfg.bak, на его редактирование предоставляются права, снимая атрибуты «системный», «скрытый», «только для чтения». Команда del тут же затирает файл c:bootbcd и формируется новый список командной bootrec /RebuildBcd.
Но если вам нужно не просто переписать, а заново создать саму среду загрузки Windows 7, запустите другую утилиту:
С — буква диска, где находится ваша копия Windows. 99% случаев этот путь одинаков у всех. Команда восстановит и все указанные в предыдущих абзацах файлы и хранилища.
Как исправить ошибку «Файл реестра системы отсутствует или поврежден»?
Иногда загрузка компьютера может быть неожиданно прервана ошибкой «Файл реестра системы отсутствует или поврежден». Она возникает через несколько секунд после начального экрана (POST-процедур) и препятствует запуску Windows.
Чем вызвана ошибка?
Сбой при загрузке компьютера, который указывает на отсутствие файла реестра системы, может произойти по следующим причинам:
- Повреждение файла конфигурации загрузки (BCD). Восстановить его можно с помощью утилиты bootrec.exe.
- Повреждение системных файлов. Требуется сканирование системы утилитами DISM и SFC.
Запуск последней удачной конфигурации
Если только начали сталкиваться с проблемой, попробуйте запустить систему с использованием последней удачной конфигурации. В некоторых случаях этим простым способом удается устранить ошибку отсутствия файла реестра при запуске системы.
Включите ПК и при отображении начального экрана с логотипом BIOS нажмите несколько раз на F8, чтобы открыть дополнительные параметры.
В списке запустите последней удачной конфигурации.
Восстановление процесса загрузки
Одной из самых распространенных причин, которая вызывает ошибку отсутствия системного реестра, является повреждение порядка загрузки. В этом случае единственным способом добраться до сути проблемы является восстановление последовательности загрузки с помощью bootrec.exe.
Это встроенная утилита Windows, способная исправить главную загрузочную запись, последовательность запуска и файл BCD.
Любой из этих компонентов может быть ответственным за текущую ошибку.
Для выполнения этой процедуры потребуется установочный USB носитель с Windows. При отсутствии создайте его с помощью этой инструкции.
Также можно попробовать загрузить систему в среду восстановления. Для этого включите компьютер и при появлении логотипа с Windows выключите его нажатием на кнопку питания. Повторите это действие три раза, на следующий отобразится окно с дополнительными параметрами.
Загрузите компьютер из установочного USB носителя, предварительно установив приоритет в BIOS. При отображении запроса на запуск с внешнего накопителя нажмите на любую клавишу.
На экране установки Windows нажмите на Восстановление системы.
В окне выбора действий нажмите на Поиск и устранение неисправностей – Дополнительные параметры.
Выберите командную строку.
Выполните в консоли следующие команды, подтверждая каждую на Enter:
bootrec.exe /fixmbr
bootrec.exe /fixboot
bootrec.exe /scanos
bootrec.exe /rebuildbcd
После успешной обработки выберите опцию «Восстановление при загрузке». Автоматическая перезагрузка во время этой процедуры должна исправить ошибку, которая указывает, что файл системного реестра отсутствует или поврежден.
Восстановление целостности Windows
Сбой также может произойти из-за повреждения системных компонентов. Попробуйте его устранить с помощью команд SFC и DISM, запущенных из командной строки.
Поскольку не удается загрузить ОС в обычном режиме, используйте для этого установочную флешку или диск.
Откройте командную строку из среды восстановления, как указано в первом решении.
В консоли на этот раз выполните команду:
После завершения сканирования SFC перезапустите ПК и повторите действия, чтобы вернуться в командную строку:
В консоли запустите следующую команду:
Dism / Online / Cleanup-Image /RestoreHealth
При выполнении сканирования утилита DISM обращается к внешним серверам Майкрософта для замены рабочими копиями поврежденных файлов. Поэтому обеспечьте во время этого процесса подключение к интернету.
После завершения процедуры перезагрузите ПК и проверьте, решена ли проблема.