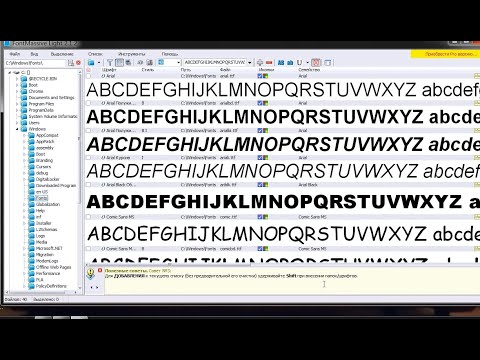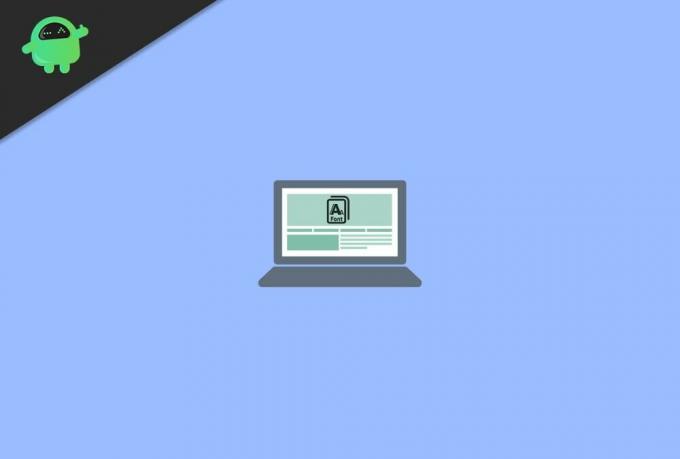Установка шрифтов в операционной системе Windows 10 может быть иногда проблематичной. Пользователи могут столкнуться с ситуацией, когда попытки установить новый шрифт в систему не приводят к ожидаемому результату. Эта проблема может быть вызвана различными причинами, от конфликта с другими установленными шрифтами до ошибочной настройки самой системы.
Одной из возможных причин неполадки с установкой шрифтов является отсутствие правильного формата файла. В Windows 10 поддерживаются различные форматы шрифтов, такие как TTF, OTF, WOFF и другие. Если файл шрифта имеет неподдерживаемый формат, система может отказаться его устанавливать.
Еще одной распространенной причиной проблемы является наличие конфликта с другими шрифтами. Если у вас уже установлены шрифты с похожими именами или идентификаторами, новый шрифт может быть невозможно установить из-за конфликта имен. В этом случае вам может потребоваться удалить лишние шрифты или переименовать новый файл.
Для исправления проблемы с установкой шрифтов в Windows 10 можно предпринять следующие шаги:
- Проверьте формат файла шрифта и убедитесь, что он поддерживается системой.
- Проверьте наличие конфликта имен с уже установленными шрифтами и, при необходимости, переименуйте новый файл.
- Перезапустите компьютер, чтобы обновления вступили в силу.
Если вы все еще сталкиваетесь с проблемами при установке шрифтов, рекомендуется обратиться за помощью к специалисту или воспользоваться официальной поддержкой Windows 10. Имейте в виду, что некорректная установка шрифтов может привести к ошибкам отображения в различных приложениях и браузерах, поэтому рекомендуется быть внимательным и следовать инструкциям для установки шрифтов в операционной системе Windows 10.
Содержание
- Возможные причины невозможности установки шрифтов
- Ограничения Windows 10
- Несовместимость с системой
Возможные причины невозможности установки шрифтов
Если у вас возникают проблемы с установкой шрифтов в операционной системе Windows 10, это может быть вызвано несколькими причинами. Ниже приведены наиболее распространенные проблемы, которые могут возникнуть и способы их решения:
| 1. Ограничения безопасности | Некоторые ограничения безопасности в Windows 10 могут блокировать установку некоторых шрифтов. Убедитесь, что у вас есть необходимые права администратора для установки шрифтов, либо обратитесь к системному администратору. |
| 2. Поврежденные файлы шрифтов | Если файлы шрифтов повреждены или отсутствуют, операционная система не сможет их установить. Убедитесь, что файлы шрифтов не повреждены и находятся в правильном формате. |
| 3. Конфликты шрифтов | При установке нового шрифта могут возникнуть конфликты с уже установленными шрифтами. Попробуйте удалить некоторые ненужные или поврежденные шрифты, чтобы освободить место для установки новых. |
| 4. Ограничения в системе | В редких случаях операционная система может иметь ограничения, которые мешают установке определенных шрифтов. Проверьте наличие обновлений для Windows 10 и установите их, чтобы избежать проблем с установкой шрифтов. |
| 5. Неправильные параметры установки | При установке шрифтов важно указать правильные параметры, такие как директория установки и доступность шрифта для всех пользователей. Убедитесь, что вы указали все необходимые параметры для успешной установки. |
Если вы столкнулись с проблемой установки шрифтов в Windows 10, рекомендуется приступить к ее решению, используя вышеуказанные методы. Если проблема не устраняется, рекомендуется обратиться за помощью к специалисту или посетить официальный форум поддержки Microsoft.
Ограничения Windows 10
Windows 10 имеет некоторые ограничения, связанные с установкой новых шрифтов. Эти ограничения могут привести к ситуации, когда шрифт не устанавливается правильно или вообще не отображается.
Одним из ограничений является ограниченный доступ к файлам шрифтов. Пользователи не всегда имеют права на изменение некоторых системных файлов, включая файлы шрифтов. Это может предотвратить установку нового шрифта или привести к неправильному отображению уже установленных шрифтов.
Другим ограничением является отсутствие поддержки некоторых форматов шрифтов. Windows 10 поддерживает широкий спектр шрифтовых форматов, таких как TrueType (.ttf), OpenType (.otf) и PostScript (.ps). Однако, если шрифт использует другой формат, он может не отображаться правильно или вообще не работать на компьютере.
Кроме того, Windows 10 имеет ограничение на количество установленных шрифтов. В некоторых случаях, когда установлено слишком много шрифтов, операционная система может не справиться с ними и начать работать медленнее. Поэтому существует ограничение на количество шрифтов, которые можно установить.
И, наконец, Windows 10 может блокировать установку шрифтов из-за потенциальной угрозы безопасности. В операционной системе встроены механизмы проверки цифровых подписей шрифтов, чтобы предотвратить установку ненадежных или вредоносных шрифтов.
Чтобы преодолеть эти ограничения, пользователи могут попробовать изменить права доступа к файлам шрифтов, проверить формат шрифта, установить только необходимые шрифты и, если необходимо, выполнить проверку наличия подписи для выбранного шрифта.
Будьте внимательны при установке новых шрифтов и соблюдайте ограничения Windows 10, чтобы избежать проблем с отображением текста на вашем компьютере.
Несовместимость с системой
Одной из возможных причин, по которой шрифт не устанавливается в Windows 10, может быть несовместимость шрифта с операционной системой. Некоторые шрифты могут быть разработаны для использования в других версиях Windows или для других операционных систем, таких как macOS или Linux.
В некоторых случаях шрифты могут иметь ограничения на использование в определенных регионах или языках, что может привести к их некорректной установке или отображению.
Чтобы исправить эту проблему, важно выбирать шрифты, которые совместимы с Windows 10. Есть много бесплатных и платных ресурсов, где можно найти шрифты, оптимизированные для использования в этой операционной системе.
Также можно попробовать проверить и обновить операционную систему, чтобы убедиться, что установлены все необходимые компоненты и обновления. Это может помочь в решении проблем с несовместимостью шрифтов.
Если проблема все равно остается, можно попробовать установить шрифт в другой формате, таком как TrueType (TTF) или OpenType (OTF), вместо форматов, которые могут быть менее совместимыми. Также стоит проверить наличие ошибок в файле шрифта или попробовать скачать его с другого источника, чтобы убедиться, что загружен правильный файл.

В этой инструкции подробно о добавлении шрифтов во все последние версии Windows, о том, какие шрифты поддерживаются системой и что делать, если скаченный вами шрифт не устанавливается, а также о некоторых других нюансах установки шрифтов.
Установка шрифтов в Windows 10
Все способы ручной установки шрифтов, описанные в следующем разделе этой инструкции, работают и для Windows 10 и на сегодняшний день являются предпочтительными.
Однако, начиная с версии 1803 в десятке появился новый, дополнительный способ скачать и установить шрифты из магазина, с которого и начнем.
- Зайдите в Пуск — Параметры — Персонализация — Шрифты.
- Откроется список уже установленных на компьютере шрифтов с возможностью их предварительного просмотра или, при необходимости, удаления (нажмите по шрифту, а затем в информации о нем — кнопку «Удалить»).
- Если вверху окна «Шрифты» нажать «Получить дополнительные шрифты в Microsoft Store», откроется магазин Windows 10 со шрифтами, доступными для бесплатного скачивания, а также с несколькими платными (на текущий момент времени список скудный).
- Выбрав шрифт, нажмите «Получить» для автоматической загрузки и установки шрифта в Windows 10.
После скачивания, шрифт будет установлен и доступен в ваших программах для использования.
Способы установки шрифтов для всех версий Windows
Загруженные откуда-либо шрифты — это обычные файлы (могут быть в zip-архиве, в этом случае их следует предварительно распаковать). Windows 10, 8.1 и 7 поддерживают шрифты в форматах TrueType и OpenType, файлы этих шрифтов носят расширения .ttf и .otf соответственно. Если ваш шрифт в другом формате, далее будет информация о том, как можно добавить и его тоже.
Все, что нужно, чтобы установить шрифт, уже имеется в Windows: если система видит, что файл, с которым вы работаете является файлом шрифта, то контекстное меню данного файла (вызываемое правой кнопкой мыши) будет содержать пункт «Установить», после нажатия на который (требуются права администратора), шрифт будет добавлен в систему.
При этом, вы можете добавлять шрифты не по одному, а сразу несколько — выделив несколько файлов, после этого нажав правую кнопку мыши и выбрав пункт меню для установки.
Установленные шрифты появятся в Windows, а также во всех программах, которые берут доступные шрифты из системы — Word, Photoshop и других (программы может потребоваться перезапустить для появления шрифтов в списке). Кстати, в Photoshop вы также можете установить шрифты Typekit.com с помощью приложения Creative Cloud (Вкладка Ресурсы — Шрифты).
Второй способ установки шрифтов — просто скопировать (перетащить) файлы с ними в папку C:\ Windows\ Fonts, в результате они будут установлены точно так же, как и в предыдущем варианте.
Обратите внимание, если вы зайдете в эту папку, то откроется окно для управления установленными шрифтами Windows, в котором вы можете удалить или просмотреть шрифты. Кроме этого, можно «скрыть» шрифты — это не удаляет их из системы (они могут требоваться для работы ОС), но скрывает в списках в различных программах (например, Word), т.е. кому-то может и облегчить работу с программами, позволив оставить только то, что нужно.
Если шрифт не устанавливается
Случается, что указанные способы не работают, при этом причины и способы их решения могут быть разными.
- Если шрифт не устанавливается в Windows 7 или 8.1 с сообщением об ошибке в духе «файл не является файлом шрифта» — попробуйте загрузить этот же шрифт из другого источника. Если шрифт представлен не в виде ttf или otf файла, то его можно конвертировать с помощью любого онлайн-конвертера. Например, если у вас есть файл woff со шрифтом, найдите конвертер в Интернете по запросу «woff to ttf» и произведите конвертацию.
- Если шрифт не устанавливается в Windows 10 — в данном случае применимы инструкции выше, но есть дополнительный нюанс. Многие пользователи заметили, что шрифты ttf могут не устанавливаться в Windows 10 с отключенным встроенным брандмауэром с тем же сообщением о том, что файл не является файлом шрифта. При включении «родного» фаервола все снова устанавливается. Странная ошибка, но имеет смысл проверить, если вы столкнулись с проблемой.
По-моему, написал исчерпывающее руководство для начинающих пользователей Windows, но, если вдруг у вас остались вопросы — не стесняйтесь задавать их в комментариях.
Оглавление:
- Что вызывает ошибку неверного шрифта?
- Метод 1: использование учетной записи пользователя с правами администратора
- Метод 2: включение брандмауэра Windows
- Метод 3: перетащите файл в приложение шрифтов
- Метод 4: получение файла через конвертер шрифтов
Видео: Исправлено: не выглядит допустимым шрифтом
Несколько пользователей Windows сообщают, что не могут установить определенные шрифты. Возникающая ошибка: «Файл« Имя шрифта »не является допустимым шрифтом». Сообщается, что эта конкретная ошибка возникает во всех последних версиях Windows, включая Windows 7, Windows 8.1 и Windows 10.
Что вызывает ошибку неверного шрифта?
Мы исследовали эту конкретную проблему, просмотрев различные отчеты пользователей и попытавшись воспроизвести сообщение об ошибке на нашем компьютере с ошибкой. Исходя из того, что мы собрали, есть несколько причин, по которым возникает эта ошибка:
- У установки шрифта нет прав администратора — Вам потребуются права администратора, чтобы установить шрифт на компьютере с Windows. Вы можете столкнуться с этим конкретным сообщением об ошибке, если используете ограниченную (гостевую) учетную запись Windows.
- TTC не поддерживается напрямую Windows — Шрифты TrueType Collection не поддерживаются Windows напрямую. Поскольку Windows изначально не поддерживает шрифты TTC, вам нужно будет использовать какой-то диспетчер шрифтов.
- Брандмауэр Windows отключен — Встроенный диспетчер шрифтов не будет работать должным образом, если на вашем компьютере отключена служба брандмауэра Windows.
Если вы пытаетесь решить эту конкретную проблему, в этой статье представлены проверенные шаги по устранению неполадок. Ниже у вас есть несколько методов, которые другие пользователи в аналогичной ситуации использовали для решения или обхода проблемы.
Для достижения наилучших результатов следуйте методам в том порядке, в котором они рекламируются, пока не найдете исправление, которое решает проблему в вашем конкретном сценарии.
Метод 1: использование учетной записи пользователя с правами администратора
Имейте в виду, что встроенный менеджер шрифтов, как известно, бросает « не кажется правильным шрифтом » ошибка, если у текущего аккаунта пользователя нет прав администратора.
Несколько пользователей, борющихся с той же проблемой, сумели установить шрифт, который ранее не работал с этой ошибкой, выполнив операцию через учетную запись пользователя с административными привилегиями.
Для этого просто нажмите клавишу Windows, щелкните правой кнопкой мыши значок учетной записи, а затем щелкните учетную запись с правами администратора.
После того, как вы вошли в систему, попробуйте снова установить шрифт и посмотрите, возникает ли ошибка по-прежнему. Если вы все еще видите значок не кажется правильным шрифтом » ошибка, перейдите к следующему способу ниже.
Метод 2: включение брандмауэра Windows
Еще одна популярная частая причина возникновения этой ошибки заключается в том, что на компьютере, на котором выполняется операция, по умолчанию отключена служба брандмауэра Windows. Несколько пользователей, столкнувшихся с одним и тем же сообщением об ошибке, смогли исправить это, используя экран «Службы» для повторного включения службы.
Вот краткое руководство, как это сделать:
-
Нажмите Клавиша Windows + R, чтобы открыть диалоговое окно «Выполнить». Затем введите « services.msc »И нажмите Входить открыть Услуги окно.
Диалог запуска: services.msc -
Внутри Услуги окна, используйте правую панель, чтобы просмотреть список служб и найти Брандмауэр Windows. Как только вы увидите запись, щелкните ее правой кнопкой мыши и выберите Характеристики.
Щелкните правой кнопкой мыши брандмауэр Windows и выберите Свойства -
в Общий вкладка Брандмауэр Windows Свойства, установите Тип запуска к Автоматический и нажмите Применять чтобы сохранить изменения.
На вкладке «Общие» установите для параметра «Тип запуска» значение «Автоматический» - Закройте Услуги меню и перезагрузите компьютер. При следующем запуске проверьте, устранена ли ошибка.
Если вы все еще видите значок не кажется правильным шрифтом ”При попытке установить шрифт, перейдите к следующему способу ниже.
Метод 3: перетащите файл в приложение шрифтов
Некоторые пользователи, получившие « не кажется правильным шрифтом ”Ошибка при попытке дважды щелкнуть шрифт, чтобы установить его, сообщают, что процедура была наконец успешной после того, как они перетащили их внутри приложения Font.
Вот краткое руководство, как это сделать:
-
Нажмите Клавиша Windows + R, чтобы открыть диалоговое окно «Выполнить». Затем введите «контроль» и нажмите Входить, чтобы открыть Панель управления.
Диалог запуска: управление -
На панели управления нажмите Шрифты.
Нажмите на шрифты -
Затем просто перетащите шрифт, который вы хотите установить, в окно «Шрифты».
Перетащите шрифт - Следуйте инструкциям на экране, чтобы завершить установку шрифта.
Если установка не удалась с тем же сообщением об ошибке, перейдите к следующему способу ниже.
Метод 4: получение файла через конвертер шрифтов
Некоторые пользователи сообщают, что проблема была решена после того, как они отфильтровали файл через онлайн-конвертер шрифтов. Согласно их отчетам, они смогли установить шрифт после завершения преобразования, даже если расширение все еще указано как TTF.
Вот краткое руководство о том, как преобразовать шрифт с помощью Онлайн-конвертер шрифтов:
-
Посетите эту ссылку (здесь) и включите ttf флажок из списка расширений шрифтов.
Посетите веб-сайт Online Font Converter и установите флажок TTF -
Далее нажмите на Выбрать шрифт(s) и перетащите шрифт или щелкните Выбрать файлы и перейдите к его местоположению вручную.
Перетащите шрифт или найдите его вручную, чтобы загрузить в конвертер -
Однажды.ttf файл загружается в онлайн-конвертер, просто нажмите на Сделанный и дождитесь завершения процесса.
Нажмите Готово, чтобы начать процесс преобразования -
По завершении процесса нажмите «Сохранить шрифт».
Сохранение преобразованного шрифта -
На следующем экране щелкните Скачать вложение.
Скачивание вложения -
Извлеките преобразованный шрифт и откройте его из преобразованные файлы папка.
Откройте шрифт из папки преобразованных файлов -
Щелкните значок Установить кнопку и предоставьте административные привилегии, нажав да на Подсказка UAC установить шрифт. Вы больше не должны сталкиваться с не кажется правильным шрифтом ошибка.
Установка шрифта
Рекомендуемые:
Исправлено: поврежденный начальный экран на Windows Phone
29 октября 2015 года Microsoft представила участникам программы предварительной оценки Windows последнюю сборку Windows 10 Mobile Insider Preview — сборку 10581
Исправлено: музыка перестает воспроизводиться при выключении экрана на поверхности
Один недостаток, который был и остается в каждом поколении планшетов Microsoft Surface, недостаток, на который постоянно жаловались пользователи Surface
EA раскрывает вероятность появления набора FIFA 19, и это выглядит не очень хорошо
EA раскрыла шансы на получение премиальных пакетов игроков в FIFA 19, скорее всего, чтобы избежать продолжающегося спора о платных лутбоксах. Запущен ранее
Исправьте ошибку «Диск не является допустимым хранилищем резервной копии»
Эта ошибка раздражает людей, использующих свои ПК с Windows для создания системных образов на таких дисках, как USB-накопитель или DVD. Это может произойти, если вы используете
Исправлено: ваш компьютер выглядит правильно настроенным, но устройство или ресурс (DNS-сервер) не отвечает
Это сообщение об ошибке появляется после запуска средства устранения неполадок сети в любой версии Windows из Windows 7 и указывает на наличие
Как установить шрифты Windows

В этой инструкции подробно о добавлении шрифтов во все последние версии Windows, о том, какие шрифты поддерживаются системой и что делать, если скаченный вами шрифт не устанавливается, а также о некоторых других нюансах установки шрифтов.
Установка шрифтов в Windows 10
Все способы ручной установки шрифтов, описанные в следующем разделе этой инструкции, работают и для Windows 10 и на сегодняшний день являются предпочтительными.
Однако, начиная с версии 1803 в десятке появился новый, дополнительный способ скачать и установить шрифты из магазина, с которого и начнем.
- Зайдите в Пуск — Параметры — Персонализация — Шрифты.
- Откроется список уже установленных на компьютере шрифтов с возможностью их предварительного просмотра или, при необходимости, удаления (нажмите по шрифту, а затем в информации о нем — кнопку «Удалить»).
- Если вверху окна «Шрифты» нажать «Получить дополнительные шрифты в Microsoft Store», откроется магазин Windows 10 со шрифтами, доступными для бесплатного скачивания, а также с несколькими платными (на текущий момент времени список скудный).
- Выбрав шрифт, нажмите «Получить» для автоматической загрузки и установки шрифта в Windows 10.
После скачивания, шрифт будет установлен и доступен в ваших программах для использования.
Способы установки шрифтов для всех версий Windows
Загруженные откуда-либо шрифты — это обычные файлы (могут быть в zip-архиве, в этом случае их следует предварительно распаковать). Windows 10, 8.1 и 7 поддерживают шрифты в форматах TrueType и OpenType, файлы этих шрифтов носят расширения .ttf и .otf соответственно. Если ваш шрифт в другом формате, далее будет информация о том, как можно добавить и его тоже.
Все, что нужно, чтобы установить шрифт, уже имеется в Windows: если система видит, что файл, с которым вы работаете является файлом шрифта, то контекстное меню данного файла (вызываемое правой кнопкой мыши) будет содержать пункт «Установить», после нажатия на который (требуются права администратора), шрифт будет добавлен в систему.
При этом, вы можете добавлять шрифты не по одному, а сразу несколько — выделив несколько файлов, после этого нажав правую кнопку мыши и выбрав пункт меню для установки.
Установленные шрифты появятся в Windows, а также во всех программах, которые берут доступные шрифты из системы — Word, Photoshop и других (программы может потребоваться перезапустить для появления шрифтов в списке). Кстати, в Photoshop вы также можете установить шрифты Typekit.com с помощью приложения Creative Cloud (Вкладка Ресурсы — Шрифты).
Второй способ установки шрифтов — просто скопировать (перетащить) файлы с ними в папку C:\ Windows\ Fonts, в результате они будут установлены точно так же, как и в предыдущем варианте.
Обратите внимание, если вы зайдете в эту папку, то откроется окно для управления установленными шрифтами Windows, в котором вы можете удалить или просмотреть шрифты. Кроме этого, можно «скрыть» шрифты — это не удаляет их из системы (они могут требоваться для работы ОС), но скрывает в списках в различных программах (например, Word), т.е. кому-то может и облегчить работу с программами, позволив оставить только то, что нужно.
Если шрифт не устанавливается
Случается, что указанные способы не работают, при этом причины и способы их решения могут быть разными.
- Если шрифт не устанавливается в Windows 7 или 8.1 с сообщением об ошибке в духе «файл не является файлом шрифта» — попробуйте загрузить этот же шрифт из другого источника. Если шрифт представлен не в виде ttf или otf файла, то его можно конвертировать с помощью любого онлайн-конвертера. Например, если у вас есть файл woff со шрифтом, найдите конвертер в Интернете по запросу «woff to ttf» и произведите конвертацию.
- Если шрифт не устанавливается в Windows 10 — в данном случае применимы инструкции выше, но есть дополнительный нюанс. Многие пользователи заметили, что шрифты ttf могут не устанавливаться в Windows 10 с отключенным встроенным брандмауэром с тем же сообщением о том, что файл не является файлом шрифта. При включении «родного» фаервола все снова устанавливается. Странная ошибка, но имеет смысл проверить, если вы столкнулись с проблемой.
По-моему, написал исчерпывающее руководство для начинающих пользователей Windows, но, если вдруг у вас остались вопросы — не стесняйтесь задавать их в комментариях.
А вдруг и это будет интересно:
Почему бы не подписаться?
Рассылка новых, иногда интересных и полезных, материалов сайта remontka.pro. Никакой рекламы и бесплатная компьютерная помощь подписчикам от автора. Другие способы подписки (ВК, Одноклассники, Телеграм, Facebook, Twitter, Youtube, Яндекс.Дзен)
Восторг! Помог вариант с включением файервола на 10-ке. Помню была проблема после обновлений с Edge — не грузился, вылетал. Так именно из-за отключенного этого файервола. Включил, загрузил Edge, выключил. Все заработало.
спасибо за помощь очень помогли
Спасибо за инфу про фаервол
На Windows 10 не удаётся изменить шрифт. кнопка «установить» неактивна.
Возможно, у вас нет прав администратора на этом компьютере?
у меня устанавливаются фонты только кнопкой установить. при покупке пакета фонтов в 100 штук это дико не удобно. включенный фаервол не помог
Здравствуйте. Перенес шрифты с другого компа с win 7 на win 10 — в графических программах не работают почти все русские шрифты — не отображаются корректно.
Работаю дизайнером, поэтому это очень большая проблема
Здравствуйте. К сожалению, тут помочь толком не могу, сам бы гуглил и разбирался. Поищите в интернете на тему «не работают Unicode шрифты» + название программы.
Здравствуйте.
Что нужно сделать, если вместо текста выводится абракадабра?
Спасибо.
Никак не могу настроить видимость текста в программах. Он еле виден. Не подскаже как?
Можно более подробно, что именно подразумевается под видимостью, какие программы, какое разрешение и диагональ экрана?
Пропала связь между файлами шрифтов и стандартной программой их открытия, то есть я не могу открыть файл шрифта, посмотреть его и установить. Получается только через панель управления/шрифты если туда перетаскивать, но так не удобно. Как можно исправить связь? Спасибо!
Здравствуйте.
К сожалению, способов восстановить ассоциации для этого типа файлов не подскажу. Но: если есть точки восстановления системы на дату, когда проблемы не было — смело используйте их, должно сработать.
Здравствуйте!
Вроде файл шрифта есть и в окошке отражается его начертание, но когда хочу текст форматировать этим шрифтом, ничего не происходит, остается старый шрифт. Почему так и что с этим делать? Спасибо!
OC Windows 10 v.1909. Как определить не участвующие в программах ОС шрифты в папке Fonts для их удаления
Здравствуйте.
Не могу ответа дать — не знаю, есть ли такой метод.
Источник
Файл не является правильным шрифтом windows 7. Установка шрифтов Windows: пошаговая инструкция
Работая активно с текстовыми, графическими и другими редакторами в Windows, пользователь со временем понимает, что ему не хватает шрифтов, чтобы воплотить в жизнь все свои идеи. По умолчанию в операционной системе Windows установлено несколько десятков шрифтов, но этого бывает недостаточно. Большая часть приложений-редакторов завязаны с системными шрифтами операционной системы, и чтобы они появились в программе, нужно их проинсталлировать в Windows. В рамках данной стать и мы рассмотрим, как это сделать, а также, что делать, если шрифты не устанавливаются.
Как установить шрифт в Windows
Установка шрифта в Windows подразумевает, что он станет доступен в большинстве популярных приложений. Поэтому если требуется установить шрифт в Word, Photoshop и другие программы, делается это способами, которые описаны ниже.
Шрифты для Windows – это файлы, которые можно загрузить с сотни различных сайтов в интернете. Имеются как платные, так и бесплатные шрифты. Файлы шрифтов обладают расширением.ttf или.otf. Установка шрифтов в Windows 7, 8, 10 и других версиях операционной системы принципиально не отличается и может происходить одним из трех способов.
Первый способ
Первым делом необходимо загрузить файл со шрифтом в формате.ttf или.otf из интернета. Чаще всего шрифты поставляются в архивах, поскольку каждый стиль одного шрифта требуется устанавливать отдельно. Например, шрифт в курсиве и шрифт в жирном курсиве – это два разных файла, каждый из которых требуется инсталлировать индивидуально;
Загрузив шрифт, нужно нажать на него правой кнопкой мыши и выбрать пункт «Установить».
Обратите внимание: Чтобы массово установить несколько шрифтов, выделите их, после чего нажмите правой кнопкой мыши и выберите пункт «Установить».
Следует отметить, что для установки шрифтов требуются права администратора.
Второй способ
Еще один способ установки шрифта – это инсталляция его после запуска. Откройте файл со шрифтом, после чего вы увидите превью, на котором показано, как он будет смотреться в системе. Выберите пункт «Установить», и шрифт будет установлен.
Третий способ
Также стоит отметить и третий способ установки шрифта – это копирование его в список системных файлов. Все шрифты операционной системы располагаются в папке Fonts, которая находится в папке Windows на системном диске. Чтобы установить шрифт, достаточно перенести загруженный файл в формате.ttf или.otf в данную папку.
Обратите внимание: Чтобы удалить шрифт из операционной системы Windows, необходимо зайти в папку Fonts, выбрать ненужный шрифт и нажать «Удалить». Однако делать это не рекомендуется, поскольку шрифт может использоваться системно. Если возникла необходимость убрать тот или иной шрифт из списка в приложениях (Word, Photoshop и т.д.), то нужно зайти в обозначенную папку с системными шрифтами, выбрать «лишний» шрифт и нажать «Скрыть». Тогда он останется в системе, но не будет использоваться приложениями.
Что делать, если не устанавливается шрифт в Windows
При попытке установки шрифта пользователь может столкнуться со стандартной ошибкой «Файл не является файлом шрифта». В такой ситуации можно предположить несколько вариантов решения проблемы:
Стоит отметить, что файлы шрифтов являются одним из популярных способов распространения вирусов на компьютеры. Крайне рекомендуем загружать их в интернете с проверенных сайтов.
Если у вас на компьютере есть шрифт который вы хотите использовать, то все что вам нужно это установить шрифт в Windows. После этого он будет доступен в любой программе, будь то Photoshop, Sony Vegas или любая другая программа использующая шрифты.
Для установки шрифта нужно нажать «Пуск/Панель управления». Если вы вошли в панель управления впервые, то окно будет выглядеть так (рис. 1):
Рисунок 1. Панель управления Windows XP.
Теперь в окне «Панель управления» (классический вид), находим иконку «Шрифты» (рис. 2) и переходим по ней. Откроется окно в котором находятся все шрифты установленные в Windows.
Рисунок 2. Шрифты в панели управления Панель управления Windows XP.
Однако более простой способ, это просто скопировать нужные шрифты в папку «Шрифты» с помощью проводника (рис 3).
Рисунок 3. Установка нового шрифта в Windows XP.
Установка шрифтов в Windows 7.
Установка шрифтов в Windows 7 почти не чем не отличается от установки в Windows XP, разве что внешним видом. Как и в первом случаи нам нужно нажать «Пуск/Панель управления». В открывшемся окне, нужно нажать «Категория» (рис. 4) и выбрать «Крупные значки».
Рисунок 4. Панель управления Windows 7.
После чего найти иконку «Шрифты» (рис. 5) открыть ее, и с помощью простого копирования шрифтов в данную папку — установить новые шрифты в Windows 7.
Рисунок 5. Установка нового шрифта в Windows 7.
Как скачать русские шрифты
И так что бы установить новые шрифты на ваш компьютер нужно сначала их где-то взять. В интернете есть множество шрифтов, однако что бы найти те которые поддерживают русский язык запрос должен выглядеть так: «русские шрифты» (можно добавить слово скачать), или «кириллические шрифты».
Во время поиска шрифтов, вы можете найти сайты, в которых перед скачиванием шрифта можно увидеть как он выглядит. Я считаю этот вариант самым удобным и советую вам искать именно такие сайты (рис. 6).
Рисунок 6. Просмотр шрифта перед скачиванием
Но есть и другой вариант, это скачать шрифты целыми коллекциями, например «2000 русских шрифтов в одном архиве». Кажется, что этот вариант гораздо удобнее так как не нужно искать шрифты по одному. Однако, как показывает практика, скачав такой пакет шрифтов, большинство пользователей «не заморачиваются», и устанавливают все эти шрифты в систему.
Таким образом, во-первых, они создают дополнительную нагрузку на систему, что может значительно повлиять на производительность в целом.
Во-вторых, искать нужный шрифт, среди такого количества, становится гораздо труднее.
Ну и в-третьих, я лично сомневаюсь, что кто-то, будет использовать все эти шрифты в своей работе.
Поэтому, если вы скачаете такое количество шрифтов, то лучше устанавливать только те из них, которые вам точно понадобятся.
Что бы посмотреть как выглядит шрифт перед его установкой, его нужно открыть с помощью «блокнота», что занимает не мало времени. Именно поэтому я еще раз вам советую скачивать шрифты по одному, тщательно выбирая только нужные.
Ну и главное, не забывайте, что шрифт, в первую очередь, должен быть «читаемым», а потом уже красивым.
Операционная система Windows оснащается множеством разнообразных шрифтов. Так, в Windows XP c установленным пакетом офисных программ Microsoft Office 2003 доступно примерно 250 шрифтов. При использовании более новых версий Windows и Office количество доступных шрифтов еще больше. Но, несмотря на количество установленных в системе шрифтов, не редко возникает ситуация, когда пользователю нужно установить новые шрифты. В данной статье мы расскажем о том, как установить шрифты и решить эту не сложную задачу.
Устанавливать шрифты довольно просто. Во-первых, перед установкой шрифты нужно распаковать, поскольку большинство шрифтов распространяется в виде архивов. После того, как шрифт распакован, его можно установить несколькими способами.
Способ № 1. Откройте шрифт обычным двойным кликом левой кнопкой мышки. После этого перед вами откроется окно в котором можно посмотреть, как выглядит данный шрифт.
Способ № 2. Кликните правой кнопкой по шрифту и выберите пункт «Установить».
В этом случае установка запустится сразу и окно с предварительным просмотром шрифта открываться не будет.
Способ № 3. Откройте Панель управления. В открывшемся окне перейдите в раздел «Оформление и персонализация – Шрифты». Также окно со шрифтами можно открыть с помощью команды %windir%\fonts, которую нужно ввести в меню «Выполнить».
После этого перед вами откроется окно со списком установленных шрифтов. Для того чтобы установить шрифт, просто перетащите его файл в это окно.
После перетаскивания файла запустится процесс установки шрифта в систему.
Как удалить установленный шрифт
В некоторых случаях может возникать необходимость в удалении установленных ранее шрифтов. Это делается в Панели управления из раздела «Шрифты». Здесь можно удалять и скрывать установленные шрифты. Для этого нужно выделить нужный шрифт и нажать на кнопку «Удалить».
Кроме этого шрифт можно скрыть. Для этого нужно выделить нужный шрифт и нажать на кнопку «Скрыть».
Скрытые шрифты не будут удаляться из системы, но при этом их не будет видно в списке шрифтов в других приложениях. Также удаление и скрытие шрифтов можно выполнять с помощью контекстного меню, которое вызывается правой кнопкой мышки.
Нужно отметить, что к удалению установленных шрифтов нужно подходить с осторожностью. Многие шрифты необходимы операционной системе для нормальной работы. К таким шрифтам относятся: Courier New (включая варианты: Bold, Italic, Bold Italic), Times New Roman (включая варианты: Bold, Italic, Bold Italic), Arial (включая варианты: Bold, Italic, Bold Italic), Symbol, MS Serif, Wingdings и MS Sans Serif.
Windows поставляется с большим количеством шрифтов на разный вкус, но даже этого набора кому-то может показаться недостаточно. В конце концов, вы можете найти в интернете какой-то красивый шрифт, которого может и не быть в системе. Эта инструкция поможет новичкам разобраться в том, как установить и поменять шрифты в Windows.
Как установить шрифты в Windows
В операционной системе Windows поддерживаются шрифты форматов TrueType, а также OpenType. Вы можете определить тип шрифта по расширению файла. Если у скачанного файла расширение.ttf, тогда перед вами формат TrueType. Если же в свойствах файла вы нашли расширение.otf, в таком случае имеете дело со шрифтом формата OpenType. Инструкция рассматривается на примере Windows 10, но для Windows 7 и Windows 8 / 8.1 принцип такой же. Разобравшись с установкой шрифтов в Windows 10, у вас не возникнет затруднений на более старых версиях операционной системы.
Примечание : для установки шрифтов в Windows учетная запись должна обладать правами администратора. В противном случае вам понадобится пароль от таковой.
Можно пойти другим путем. Дважды кликните на скачанный шрифт и откроется режим предварительного просмотра. В нем вы можете посмотреть, как выглядит шрифт в разных размерах, а также проверить на совместимость с кириллическими символами. Если все хорошо, нажмите Установить .
Важно : некоторые шрифты не поддерживают кириллические символы (русские / украинские буквы). В таком случае оформляться будут только латинские буквы (abcde…). Кириллические же могут отображаться квадратиками, либо совершенно другим шрифтом.
Установить шрифт в Windows 10 можно также другим способом.
Как скрыть или удалить шрифты в Windows
Если какой-то шрифт вам надоел, его можно скрыть или удалить.
Не устанавливается шрифт в Windows
Хотя процедура установки шрифтов предельно проста, бывают случаи, что они не устанавливаются корректно или не устанавливаются вообще.
Ошибку «Файл не является файлом шрифта » можно решить несколькими способами. Для начала проверьте формат файла. Он должен быть otf или ttf. Если у вас другой формат, к примеру, woff, попробуйте конвертировать шрифт. Для этого поищите в интернете конвертеры шрифтов. Если же формат соответствует, попробуйте загрузить этот же шрифт с другого сайта. Вполне возможно, что файл загрузился с ошибками или не полностью.
Если шрифт в формате ttf не устанавливается на Windows 10, попробуйте включить встроенный в Windows 10 фаервол.
Мы узнали, где находятся все шрифты, которые используются в различных программах, а сейчас мы рассмотрим, как скачать и как установить шрифты в Windows 7 . Ничего сложного в этом нет, а в итоге Вы научитесь красиво оформлять набранный текст.
Кстати, если Вас интересует, как установить новый шрифт в Windows XP или Vista, то этот урок тоже подойдёт, принципиальных различий здесь нет, просто читайте внимательно.
Сперва вспомним, куда устанавливать шрифты . Открываем Панель управления с помощью меню Пуск.
Теперь открываем папку Шрифты.
Появится вот такое окно, в котором показаны все шрифты, которые есть на компьютере.
Если у Вас они отображаются иначе, то для удобства можете сменить вид на список, для этого нажмите на треугольник, как показано на рисунке выше. В появившемся окошке нажмите Список.
В принципе, можете попробовать и другие пункты и посмотреть, какой вид Вам больше нравится.
Шрифты эти используются во всех программах, в которых можно печатать, например, в текстовых редакторах, как , или в программах для редактирования графики, как Photoshop. Но бывает так, что, например, Вы хотите напечатать надпись на картинке или заголовок статьи красивым шрифтом, а имеющиеся в программе варианты Вас не устраивают. Вернемся к нашим баранам. И так, как установить шрифт на компьютер?
Сперва его надо скачать из интернета. Лично я советую Вам скачивать шрифты с сайта www.photoshop-master.ru
Это сайт про Photoshop, но шрифты отображаются одинаково во всех программах, так что можно скачивать отсюда. Тем более, сайт надёжный и удобный.
Пролистываем сайт и слева находим надпись Шрифты. Нажимаем, открывается перечень различных типов шрифтов. Выберем, например, Декоративные русские шрифты.
Итак, открывается такая страница.
Как видите, здесь вверху тоже есть категории шрифтов, а ниже вот находятся шрифты той категории, что мы выбрали. Выберем, например, шрифт Chokogirl.
Откроется страница со шрифтом, здесь вот на картинке показано, как выглядит сам шрифт, ну а чуть ниже жмём «Скачать шрифт».
Сохраняем для удобства на Рабочий стол.
Весят шрифты мало, так что скачиваются быстро. Находим архив со шрифтом на рабочем столе. Теперь рассмотрим, как извлечь его из архива и как добавить шрифт в Windows 7 , чтобы его можно было использовать.
Как добавить шрифт в Word и не только?
Щёлкаем по архиву правой кнопкой мышки, наживаем Открыть с помощью, затем выбираем WinRAR. Если вы не знаете, как распаковывать архивы, то прочтите две мои статьи по этой теме:
Вот в архиве картинка с изображением шрифта и сам шрифт. Теперь, не закрывая архив, откройте папку Шрифты на Панели управления. Зажмите файл со шрифтом левой кнопкой мышки и, не отпуская, перетяните в папку Шрифты и отпустите кнопку мыши.
Теперь он должен появиться в папке Шрифты.
Если вдруг пока не появился, щёлкните правой кнопкой мышки по пустому месту в папке и нажмите Обновить.
Теперь, для проверки, откроем . Выделяем текст и открываем список шрифтов.
Прокручиваем список и находим наш шрифт. Выбираем его.
Как видите, изменился даже английский текст, но так бывает не всегда.
Проделываем то же самое в Photoshop — всё работает.
Вот мы и узнали, как установить шрифт в word и в другие программы. Не бойтесь экспериментировать и находить новые шрифты. Удивляйте своих знакомых интересным оформлением текста. Ведь важно не только содержание, но и форма. Достаточно один раз понять, как добавить шрифт, и перед Вами откроются новые возможности по оформлению текста.
Если у вас остались вопросы, то посмотрите видео-урок, в котором я все подробно объясняю.
Источник
Встроенных шрифтов Windows 10 иногда может не хватать для работы. Например, если человек часто работает с документами, требующими специфического оформления, или редактирует изображения. В таком случае возникает необходимость применить пользовательские шрифты, загруженные из интернета. Но для начала их надо установить.
Шрифты в Windows 10 находятся в специальной системной папке по пути C:WindowsFonts. Добраться туда можно как через «Мой компьютер», так и используя панель управления: для просмотра шрифтов откройте «Пуск — Панель управления — Шрифты».
Каким бы образом вы ни открыли список шрифтов, выглядеть он будет одинаково. Здесь можно посмотреть, как выглядит шрифт, щёлкнув по нему двойным кликом, можно настроить его параметры, а можно удалить шрифт (для этого щёлкните по нему правой кнопкой мыши и выберите пункт «Удалить»). Но чаще всего в хранилище заходят, чтобы проверить, установлен ли в системе необходимый шрифт.
Так что, если вы не уверены насчёт наличия шрифта в системе, просто загляните в системное хранилище. Текстовым редакторам лучше не доверять: шрифт может быть скрыт от них настройками.
В хранилище шрифтов отсутствует кнопка «Добавить шрифт».
Это вовсе не значит, что добавление шрифтов отключено программно: просто для него необязательно нажимать отдельные кнопки или даже заходить в хранилище шрифтов.
Чтобы установить шрифт, предварительно нужно его скачать. Чаще всего хорошие подборки встречаются на сайтах для художников и людей, работающих с обработкой графики. Шрифт, скачанный из сети, представляет собой файл формата .ttf (встречаются и другие), иногда упакованный в архив.
Перечислим 2 способа установки шрифта:
- Самый простой способ установки шрифта — просто перенести файл с ним в папку Fonts. Шрифт, попав в папку, будет установлен автоматически.
- Существует и второй вариант. Для этого не нужно ничего никуда переносить: достаточно кликнуть по шрифту правой клавишей мыши и выбрать пункт «Установить». Как правило, для этого нужны права администратора.
Чтобы установить шрифт, нужно щёлкнуть по нему ПКМ и выбрать «Установить»
C расширением ttf разобрались. Кроме него есть и другие форматы, в том числе так называемые шрифты PostScript Type 1. Они отличаются от принятых в Windows-шрифтов типа TrueType, и процесс их установки может вызвать сложности у пользователя, незнакомого с особенностями. Встречается Type 1 редко, но если уж встретился, то придётся учиться его устанавливать.
Шрифт PostScript — не один файл, а комбинация из нескольких. Обычно это связка из двух файлов .pfb и .pfm, — но встречается и вариант с тремя: .pfb, .afm и .inf, — а также с четырьмя: .pfb, .pfm, .afm и .inf. Если хотя бы одного из нужных файлов нет, шрифт не установится.
В ранних версиях Windows, установка таких шрифтов осуществлялась через сторонние программы. Сейчас они устанавливаются точно так же, как и все остальные, за одним исключением: так как файлов несколько, для установки нужно выбирать только .pfm. Он отличается от остальных тем, что в описании указано — «Файл шрифта Type 1» или Type 1 Font File.
Заметим, что из-за редкости формата шрифты PostScript видит не каждый редактор. Такое встречается достаточно часто, так что, если вдруг программа не видит нужный шрифт — это совершенно нормально.
Видео: как установить шрифт в Windows 10
Установка шрифтов без прав администратора
Чтобы установить шрифт в систему, нужны права администратора. Без прав, только на уровне пользователя, вы ничего не сделаете.
К счастью, существует ряд способов работы в системе без прав администратора, но и здесь есть свои подводные камни. Чтобы средствами Windows разрешить пользователю устанавливать шрифты, требуются права администратора.
Выход один: использовать сторонние программы. К примеру, бесплатную утилиту под названием PortableApps.com Platform. Хотя она предназначена для других целей, но в деле установки шрифтов с пользовательскими правами успела зарекомендоваться. А ещё для её установки не нужны права администратора. Следует действовать по плану:
- Во время установки программа попросит определить способ установки. Найдите вариант «Выберите другое расположение».
Для доступа к установке шрифтов при установке программы нужно выбрать последний вариант - Теперь, когда программа спросит, куда нужно её устанавливать, выберите папку, к которой у вас есть права доступа и которую вы можете редактировать. Например, «Документы» или «Загрузки».
Необходимо загрузить программу в ту папку, в которую у вас есть доступ - Когда утилита установится, включите её. Потом найдите папку, в которую вы её устанавливали, выберите директорию под названием PortableApps и перейдите по пути PortableApps — PortableApps.com — Data. Здесь, в Data, создайте папку под названием Fonts.
В файлах программы PortableApps нужно создать папку Fonts - В папку Fonts скопируйте все шрифты, которые вы хотите установить.
В созданную папку Fonts нужно скопировать все пользовательские шрифты, которые надо установить - Перезагрузите программу. Она автоматически подставит шрифты в оригинальную папку Fonts.
Настройка системных шрифтов
Шрифт можно не только установить или удалить, но и настроить. И речь сейчас идёт не об изменении параметров в графических или видеоредакторах, где можно менять размеры текста как угодно, а о настройке шрифтов прямо в системе Windows. Конечно, такого спектра параметров, как в Photoshop, здесь не будет: данные настройки направлены на другое.
- В меню шрифтов, о котором мы уже говорили выше, есть пункт «Параметры шрифта». Он и отвечает за настройку того или иного шрифта. Самих параметров немного: всего два. Один из них отвечает за скрытие шрифта там, где он не поддерживается. Если этот пункт включён, значит, программы не будут показывать шрифты, которые они не в силах отобразить. Второй параметр позволяет устанавливать шрифт через его ярлык. И это всё. Никакого буйства красок, как в фотошопе.
В меню параметров шрифта можно скрыть шрифт, который не поддерживается, и разрешить установку шрифта через ярлык - «Параметры шрифта» — это только первый пункт, а возможности настройки ещё не исчерпаны. Дальше речь пойдёт уже не о настройке шрифтов, установленных в системе, а о системных текстах Windows, которыми отображаются названия папок, системных сообщений и прочих текстов. Первое, что с ними можно сделать, включить настройку ClearType. Делается это через соответствующий пункт меню шрифтов. После должно открыться окно настройки.
Чтобы настроить систему, отвечающую за сглаживание текста, нужно нажать «Далее» - ClearType — технология сглаживания текста, делающая буквы на экране более читабельными. В процессе настройки системная утилита несколько раз попросит вас выбрать из ряда картинок с текстом самую приятную для глаз. По итогам ответов технология изменит свои настройки так, чтобы вашим глазам было комфортно работать с текстом.
Во время настройки утилита несколько раз попросит вас выбрать наиболее читабельный пример текста - Третья возможность, которую хранит в себе меню шрифтов, — настройка размера букв. Это пригодится для слабовидящих людей или просто любителей посидеть вдали от монитора. Расположена она в том же меню, пункт «Изменение размера шрифта». Здесь можно выбрать, какой тип текста вы хотите изменить (например, заголовки или пункты меню), размер, который будет присвоен этому типу. Помимо этого, шрифт можно сделать полужирным.
Чтобы изменить размеры системных текстов, нужно в соответствующем меню выбрать тип и размер шрифта - И наконец последний пункт меню шрифтов — «Управление дополнительными компонентами». Нажатие на эту кнопку открывает окно параметров Windows 10, где будут указаны все ранее установленные компоненты: например, проверка орфографии или голосовое воспроизведение текста с экрана. Часть пунктов — настройки ИИ-компаньона от Microsoft под названием Cortana, и в русскоязычной версии Windows они реализованы не полностью. Так что не удивляйтесь, если до сегодняшнего дня не слышали об этих возможностях: возможно, они для вас недоступны.
В окне настройки дополнительных возможностей указаны компоненты, которые установлены в системе - Здесь можно также добавить новые компоненты, но в силу причин, указанных выше, этот пункт почти бесполезен. Ну, разве что вы хотите, чтобы Cortana в вашем компьютере заговорила на китайском. Если пользуетесь английской версией Windows, то голосовой помощник будет отлично работать.
Если вам вдруг понадобились расширенные возможности для других языковых пакетов, их всегда можно скачать в «Добавлении компонента»
Эти настройки, конечно, не позволят украсить системный шрифт красивыми завитушками, но в ряде ситуаций помочь могут.
Видео: изменение системных настроек шрифтов в Windows 10
Ошибка «Не является правильным шрифтом Windows 10»
Зачастую пользователи жалуются на ошибку «Файл не является правильным шрифтом Windows 10», возникающую при попытке установить шрифт. Она возникает по разным причинам, в частности, связанным с багом самой системы. Итак, возможные причины ошибки:
- «битый» файл шрифта. В таком случае рекомендуется скачать его повторно с другого источника;
- шрифт не поддерживается системой Windows (правда, этот вариант случается очень редко и маловероятно). Если такое произошло, используйте онлайн-конвертер шрифтов, чтобы привести его к нужному формату (желательно — .ttf или .otf);
- у вас нет прав администратора. Чтобы установить шрифт либо войдите в систему с правами, либо используйте способ, описанный выше;
- у вас отключён брандмауэр Windows или служба безопасности системы. До сих пор неизвестно, каким образом две этих службы связаны с установкой шрифтов, но факт остаётся фактом: если они отключены, установка шрифтов может перестать работать.
Чтобы включить брандмауэр и службу безопасности системы:
- Зайдите в окно настроек брандмауэра (нажмите Win+R и в открывшемся окне наберите firewall.cpl) и выберите в меню слева пункт «Включение и отключение брандмауэра». В появившемся окошке необходимо «Включить» брандмауэр для всех типов сетей.
Чтобы включить брандмауэр, нужно отметить галочкой соответствующие поля - Для подключения службы безопасности системы, зайдите в меню служб (Win+R — services.msc) и в открывшемся списке найдите службу «Центр обеспечения безопасности». В её параметрах нужно прописать автоматический отложенный запуск (чтобы открыть параметры, надо щёлкнуть по службе правой кнопкой мыши и выбрать «Свойства»). Если у вас пиратская версия системы, включение службы может повлечь сбои в активации.
Чтобы включить службу безопасности, нужно зайти в меню служб и изменить параметр «Центра безопасности» на автоматическое отложенное включение
Установка шрифтов в Windows 10 — простое дело, если у вас есть права администратора, рабочий шрифт и включённый брандмауэр. Однако не стоит увлекаться: пользовательский шрифт может содержать в себе вирус, который легко проникнет вглубь Windows благодаря установке в системную папку. Будьте внимательны и скачивайте шрифты только из проверенных источников.
- Распечатать
Учусь на программиста в одном из топовых вузов Москвы, хожу в походы, делаю бижутерию и играю в шарнирные куклы.
Оцените статью:
- 5
- 4
- 3
- 2
- 1
(6 голосов, среднее: 2.7 из 5)
Поделитесь с друзьями!
Были дни, когда пользователи Windows 10 просто устанавливали любые новые шрифты по своему усмотрению. Однако в последних обновлениях пользователи не смогут устанавливать какие-либо новые шрифты, кроме официального. Если вы один из тех, кто не может устанавливать новые шрифты в Windows 10, пора приступить к делу.
Проверяя форму Reddit, мы обнаружили, что многие пользователи сталкиваются с этой проблемой в более новой версии Windows 10. Как технический энтузиаст, я знаю, что этот тип проблемы выглядит еще более раздражающим, когда вам нужно установить шрифты для конкретной работы или хобби.
Фактически, на экране компьютера не отображается сообщение об ошибке, поэтому вы можете устранить проблему самостоятельно. Итак, я решил осветить все вопросы, связанные с тем, почему в Windows 10 не устанавливаются новые шрифты, и дать вам советы, как с этим бороться.
Тем не менее, существует множество вариантов, позволяющих избежать этой проблемы, связанной с отказом от установки новых шрифтов. Но перед этим мы рекомендуем вам проверить этичность ваших шрифтов.
Содержание страницы
-
1 Почему в Windows 10 не устанавливаются новые шрифты | Как исправить?
- 1.1 Исправление 1: проверьте, не поврежден ли файл TTF
- 1.2 Исправление 2: Старайтесь не устанавливать шрифты со съемного хранилища
- 1.3 Исправление 3: используйте специальный инструмент
- 1.4 Исправление 4: попробуйте скопировать файл и вставить его в подходящее место
- 1.5 Исправление 5: Включив брандмауэр Windows
- 2 Заключение
Почему в Windows 10 не устанавливаются новые шрифты | Как исправить?
Есть много причин, по которым Windows 10 не устанавливает новые шрифты. Но если мы посмотрим на историю Microsoft, то станет ясно, что Microsoft отключила эту функцию своими регулярными выпусками обновлений. Итак, давайте рассмотрим шаги по устранению этой проблемы.
Исправление 1: проверьте, не поврежден ли файл TTF
Чтобы проверить файл TTF на вашем ПК, вам необходимо выполнить следующие действия: —
- Прежде всего, включите компьютер и перейдите в Магазин Windows.
- После этого просто найдите шрифты, которые вы ищете.
- Теперь в результатах поиска выберите тот, который вы хотите использовать, и нажмите «Загрузить».
- Затем попробуйте установить загруженные шрифты.
- В случае, если не удается установить, это означает, что исходный файл не был поврежден.
- Теперь следуйте следующему методу.
Помните, что если файл шрифта, который вы пытаетесь установить, поврежден, Windows не позволит вам установить этот файл шрифта. Итак, что вам нужно сделать, это просто загрузить файл еще раз и установить его на свой компьютер с Windows 10.
Исправление 2: Старайтесь не устанавливать шрифты со съемного хранилища
Во избежание этой проблемы всегда проверяйте, не пытаетесь ли вы установить какой-либо шрифт с флэш-накопителя, внешнего жесткого диска и т. Д. Вы можете подумать, что без съемного накопителя, как вы можете установить шрифты на свой компьютер с Windows 10? Не волнуйся! Просто скопируйте свои данные на свой внутренний диск, а затем попробуйте снова установить шрифты.
Исправление 3: используйте специальный инструмент
Говоря о специальном инструменте, когда речь идет о неограниченном количестве шрифтов для обработки текста, печати и т. Д., Тогда Adobe шрифты действительно преуспели в игре. Adobe Fonts имеет отличную библиотеку с тысячами шрифтов, и мы уверены, что вы станете настоящим фанатом после использования Adobe Fonts.
Более того, после активации шрифтов с помощью Adobe Fonts ваши настольные приложения, такие как Illustrator, InDesign, Microsoft Office и Photoshop, будут соответствующим образом настроены. Однако это приложение также предлагает несколько невероятных функций, и мы настоятельно рекомендуем это программное обеспечение, потому что это отличное решение, если Windows 10 не сможет установить какие-либо определенные новые шрифты.
Исправление 4: попробуйте скопировать файл и вставить его в подходящее место
В этом исправлении вам нужно просто скопировать файлы TTF и вставить их в ту же или любую другую папку. Однако, если это исправление не работает для вас, попробуйте исправление 5, упомянутое ниже.
Исправление 5: Включив брандмауэр Windows
Этот метод звучит странно, потому что вы можете подумать, как межсетевой экран соотносится со шрифтами? Да, мы понимаем. Но мы также не знаем, как именно, но многие пользователи утверждают, что после включения брандмауэра Windows эта проблема решена, и теперь они могут устанавливать любые шрифты по своему усмотрению на ПК с Windows 10. Так что вы можете попробовать этот метод, если хотите.
Заключение
Установка шрифтов должна быть простым процессом, если у вас есть файл TTF для шрифтов. Но в некоторых случаях вы можете столкнуться с проблемами, и Windows не разрешит новые установки. Перед установкой любых шрифтов обязательно отключите антивирусное и антивредоносное программное обеспечение, поскольку они могут пометить такие файлы как вирусную атаку.
Выбор редактора:
- Как исправить ошибку отсутствия плагинов в Adobe InDesign
- Что такое файл WPS и как его открыть в Windows 10
- Как сделать резервную копию и восстановить профили беспроводной сети в Windows 10?
- Как добавить и установить новые шрифты в Microsoft Word
- Лучшие надстройки Gmail для улучшения работы с почтовым ящиком
Рекламные объявления Microsoft Powerpoint поставляется с широким набором параметров настройки, которые применяются как к тексту, так и к…
Рекламные объявления В этом руководстве мы покажем вам, как исправить фатальную ошибку приложения Rosetta Stone 1141.…
Рекламные объявления В этом уроке мы поделились советами, как исправить задержку опалубки GTA 5 и увеличить…
by Vladimir Popescu
Being an artist his entire life while also playing handball at a professional level, Vladimir has also developed a passion for all things computer-related. With an innate fascination… read more
Updated on January 25, 2023
- Days when Windows 10 users simply accepted misbehaving fonts are long gone. If you can’t install them, it’s time to jump into the action.
- The easiest way to fix all font issues is by using dedicated font management software.
- To avoid this issue, it’s highly advised that you check the integrity of your fonts.
- In case a specific font won’t install on Windows 10, you might have to adjust your security settings.
XINSTALL BY CLICKING THE DOWNLOAD FILE
This software will repair common computer errors, protect you from file loss, malware, hardware failure and optimize your PC for maximum performance. Fix PC issues and remove viruses now in 3 easy steps:
- Download Restoro PC Repair Tool that comes with Patented Technologies (patent available here).
- Click Start Scan to find Windows issues that could be causing PC problems.
- Click Repair All to fix issues affecting your computer’s security and performance
- Restoro has been downloaded by 0 readers this month.
A great number of users have complained about the fact that their version of Windows 10 can’t install new fonts.
This issue can become extremely frustrating, as it can stop you from accessing the full capability of your PC.
What makes it even more annoying is the fact that encountering this issue doesn’t produce any sort of error message that you can troubleshoot with online help.
There can be a variety of reasons for encountering this problem. For this reason, in today’s guide, we will cover them all and give you suggestions about how to deal with each of them.
Read on to find out more.
What do I do if Windows 10 won’t let me install fonts
1. Check if the TTF file is corrupted
- Open the Windows Store.
- Search for fonts by using the search bar.
- Download the font you want to use.
- Try installing it.
- If it fails, it means that your original file was not corrupted, and other factors are at fault.
- Follow the next method.
If you’re trying to install a font file that has been corrupted in any way, Windows will not allow you to do so.
Sometimes files can become corrupted just by simply doing a restore of the data on your PC, or by a power outage during the update process of Windows.
This is a simple workaround, but it might come in handy if fonts are not installed on Windows 10 at all.
2. Use a dedicated tool
Adobe Fonts truly excels when it comes to giving access to unlimited fonts for word processing, print design, and more.
Firstly, you can enjoy a great library, with thousands of fonts included with your Creative Cloud subscription. As an avid Adobe user, you’re about to love this part too.
Well, activating fonts from Adobe Fonts is enough to make them all appear in the font menus of all your desktop applications, such as Illustrator, InDesign, Photoshop, and Microsoft Office.
Moreover, Adobe Fonts offers far more customization than other tools and has immense potential for both your personal and business projects.
Some PC issues are hard to tackle, especially when it comes to corrupted repositories or missing Windows files. If you are having troubles fixing an error, your system may be partially broken.
We recommend installing Restoro, a tool that will scan your machine and identify what the fault is.
Click here to download and start repairing.
The collection of Japanese fonts has countless filtering options to bring you closer to the desired results and all fonts can be used on mobile on iOS13.1 and newer apps that support Apple’s custom font APIs.
Last but not least, Creative Cloud will watch over those apps that are meant to run smoothly by constantly cleaning up all fonts that you don’t seem to be using.
Adobe Fonts offers some great features, and it’s a great solution if a specific font won’t install on Windows 10.
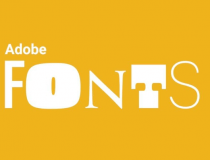
Adobe Fonts
If you’re working with fonts frequently, Adobe Fonts is the best choice for font management and installation.
3. Don’t install fonts from removable storage
Please make sure that you are not trying to install the font from a removable flash drive, or other storage media. This will more than likely cause the error mentioned above.
To avoid this problem, copy the files to your computer’s HDD and try installing the fonts again.
4. Copy the file and paste it
Even though this method doesn’t seem to make sense, some users have managed to solve this issue by simply copying the TTF file, and pasting it either into the same folder or into another folder.
If after trying this solution the desired font won’t install on Windows 10, you should move to the next solution.
5. Enable Windows Firewall
Again, we know how this method sounds. You might be thinking: What does the Windows Firewall have to do with fonts? We understand.
Even though we asked ourselves the same question, this method has proven useful in the case of a large number of users encountering the same issue as you did.
Try this method out and check to see if this fixes your problem.
In today’s guide, we discussed the best methods to apply if fonts are not installed on Windows 10.
Because we understand how important it is to be able to use different fonts to write and edit your texts, we tried to cover the entire range of possible causes for this problem.
Please feel free to let us know if you found this guide helpful. You can do so by simply using the comment section found below.
Newsletter
by Vladimir Popescu
Being an artist his entire life while also playing handball at a professional level, Vladimir has also developed a passion for all things computer-related. With an innate fascination… read more
Updated on January 25, 2023
- Days when Windows 10 users simply accepted misbehaving fonts are long gone. If you can’t install them, it’s time to jump into the action.
- The easiest way to fix all font issues is by using dedicated font management software.
- To avoid this issue, it’s highly advised that you check the integrity of your fonts.
- In case a specific font won’t install on Windows 10, you might have to adjust your security settings.
XINSTALL BY CLICKING THE DOWNLOAD FILE
This software will repair common computer errors, protect you from file loss, malware, hardware failure and optimize your PC for maximum performance. Fix PC issues and remove viruses now in 3 easy steps:
- Download Restoro PC Repair Tool that comes with Patented Technologies (patent available here).
- Click Start Scan to find Windows issues that could be causing PC problems.
- Click Repair All to fix issues affecting your computer’s security and performance
- Restoro has been downloaded by 0 readers this month.
A great number of users have complained about the fact that their version of Windows 10 can’t install new fonts.
This issue can become extremely frustrating, as it can stop you from accessing the full capability of your PC.
What makes it even more annoying is the fact that encountering this issue doesn’t produce any sort of error message that you can troubleshoot with online help.
There can be a variety of reasons for encountering this problem. For this reason, in today’s guide, we will cover them all and give you suggestions about how to deal with each of them.
Read on to find out more.
What do I do if Windows 10 won’t let me install fonts
1. Check if the TTF file is corrupted
- Open the Windows Store.
- Search for fonts by using the search bar.
- Download the font you want to use.
- Try installing it.
- If it fails, it means that your original file was not corrupted, and other factors are at fault.
- Follow the next method.
If you’re trying to install a font file that has been corrupted in any way, Windows will not allow you to do so.
Sometimes files can become corrupted just by simply doing a restore of the data on your PC, or by a power outage during the update process of Windows.
This is a simple workaround, but it might come in handy if fonts are not installed on Windows 10 at all.
2. Use a dedicated tool
Adobe Fonts truly excels when it comes to giving access to unlimited fonts for word processing, print design, and more.
Firstly, you can enjoy a great library, with thousands of fonts included with your Creative Cloud subscription. As an avid Adobe user, you’re about to love this part too.
Well, activating fonts from Adobe Fonts is enough to make them all appear in the font menus of all your desktop applications, such as Illustrator, InDesign, Photoshop, and Microsoft Office.
Moreover, Adobe Fonts offers far more customization than other tools and has immense potential for both your personal and business projects.
Some PC issues are hard to tackle, especially when it comes to corrupted repositories or missing Windows files. If you are having troubles fixing an error, your system may be partially broken.
We recommend installing Restoro, a tool that will scan your machine and identify what the fault is.
Click here to download and start repairing.
The collection of Japanese fonts has countless filtering options to bring you closer to the desired results and all fonts can be used on mobile on iOS13.1 and newer apps that support Apple’s custom font APIs.
Last but not least, Creative Cloud will watch over those apps that are meant to run smoothly by constantly cleaning up all fonts that you don’t seem to be using.
Adobe Fonts offers some great features, and it’s a great solution if a specific font won’t install on Windows 10.
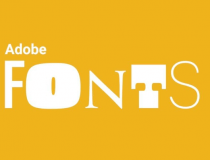
Adobe Fonts
If you’re working with fonts frequently, Adobe Fonts is the best choice for font management and installation.
3. Don’t install fonts from removable storage
Please make sure that you are not trying to install the font from a removable flash drive, or other storage media. This will more than likely cause the error mentioned above.
To avoid this problem, copy the files to your computer’s HDD and try installing the fonts again.
4. Copy the file and paste it
Even though this method doesn’t seem to make sense, some users have managed to solve this issue by simply copying the TTF file, and pasting it either into the same folder or into another folder.
If after trying this solution the desired font won’t install on Windows 10, you should move to the next solution.
5. Enable Windows Firewall
Again, we know how this method sounds. You might be thinking: What does the Windows Firewall have to do with fonts? We understand.
Even though we asked ourselves the same question, this method has proven useful in the case of a large number of users encountering the same issue as you did.
Try this method out and check to see if this fixes your problem.
In today’s guide, we discussed the best methods to apply if fonts are not installed on Windows 10.
Because we understand how important it is to be able to use different fonts to write and edit your texts, we tried to cover the entire range of possible causes for this problem.
Please feel free to let us know if you found this guide helpful. You can do so by simply using the comment section found below.
Newsletter
На чтение 5 мин. Просмотров 972 Опубликовано 17.04.2021
Несколько пользователей Windows сообщают, что им не удается установить определенные шрифты. Возникающая ошибка: «Файл« Имя шрифта »не является допустимым шрифтом». Сообщается, что эта конкретная ошибка возникает во всех последних версиях Windows, включая Windows 7, Windows 8.1. и Windows 10.
Содержание
- Причина, по которой ошибка шрифта?
- Метод 1. Использование учетной записи пользователя с правами администратора
- Метод 2: Включение брандмауэра Windows
- Метод 3: перетащите файл в приложение шрифта
- Метод 4: Перенос файла через конвертер шрифтов
Причина, по которой ошибка шрифта?
Мы исследовали эту конкретную проблему, просмотрев различные отчеты пользователей и попытавшись воспроизвести сообщение об ошибке на нашем компьютере с ошибкой. Исходя из того, что мы собрали, существует несколько причин возникновения этой ошибки:
- Установка шрифта не имеет прав администратора – вам потребуются права администратора, чтобы установить шрифт на машине Windows. Вы можете столкнуться с этим конкретным сообщением об ошибке, если используете ограниченную (гостевую) учетную запись Windows.
- TTC не поддерживается напрямую Windows – шрифты TrueType Collection поддерживаются напрямую не поддерживается Windows. Поскольку Windows изначально не поддерживает шрифты TTC, вам потребуется какой-нибудь диспетчер шрифтов.
- Брандмауэр Windows отключен – встроенный диспетчер шрифтов не будет работать должным образом, если на вашем компьютере отключена служба брандмауэра Windows.
Если вы пытаетесь решить эту конкретную проблему, эта статья представит вам выбор проверенных шагов по устранению неполадок. Ниже у вас есть несколько методов, которые другие пользователи в аналогичной ситуации использовали для решения или обхода проблемы.
Для достижения наилучших результатов следуйте методам в том порядке, в котором они рекламируются, пока вы не придете через исправление, которое решает проблему в вашем конкретном сценарии.
Метод 1. Использование учетной записи пользователя с правами администратора
Сохранить учитывая, что встроенный диспетчер шрифтов, как известно, выдает ошибку « не является допустимым шрифтом» , если текущая учетная запись пользователя не имеет прав администратора.
Нескольким пользователям, борющимся с одной и той же проблемой, удалось установить шрифт, который ранее не работал с этой ошибкой, выполнив операцию через учетную запись пользователя с правами администратора.
Для этого, просто нажмите клавишу Windows, щелкните правой кнопкой мыши значок учетной записи и затем щелкните учетную запись с правами администратора.
После того, как вы вошли в систему, попробуйте снова установить шрифт и посмотрите, возникает ли ошибка по-прежнему. Если вы по-прежнему видите ошибку « не является допустимым шрифтом» , перейдите к следующему способу ниже..
Метод 2: Включение брандмауэра Windows
Еще одна популярная частая причина, по которой возникает эта ошибка, заключается в том, что машина, которая пытается выполнить операцию Служба брандмауэра Windows отключена по умолчанию. Нескольким пользователям, столкнувшимся с одним и тем же сообщением об ошибке, удалось исправить это с помощью экрана «Службы» для повторного включения службы.
Вот краткое руководство о том, как это сделать:
- Нажмите клавишу Windows + R , чтобы открыть диалоговое окно «Выполнить». Затем введите « services.msc » и нажмите Enter , чтобы открыть окно Services .
- В окне Services используйте правую панель для прокрутки списка служб и найдите брандмауэр Windows . Увидев запись, щелкните ее правой кнопкой мыши и выберите Свойства .
- На вкладке Общие в свойствах Windows Firewall установите для Тип запуска значение . Автоматически и нажмите Применить , чтобы сохранить изменения.
- Закройте меню Службы и перезагрузите компьютер. При следующем запуске проверьте, устранена ли ошибка.
Если вы все еще видите, что « не является правильным шрифтом »При попытке установить шрифт, перейдите к следующему способу ниже.
Метод 3: перетащите файл в приложение шрифта
Некоторые пользователи, которые получали ошибку « не является допустимым шрифтом » при попытке дважды щелкнуть шрифт для его установки, сообщили, что процедура был наконец успешен после того, как они перетащили их внутрь приложения Font.
Вот краткое руководство о том, как это сделать:
- Нажмите клавишу Windows + R , чтобы открыть диалоговое окно «Выполнить». Затем введите «control» и нажмите Enter , чтобы открыть Панель управления.
- Внутри панели управления нажмите Fonts .
- Затем просто перетащите шрифт, который вы хотите установить, в окно «Шрифты».
- Следуйте инструкциям на экране, чтобы завершить установку шрифта.
Если установка не удалась с тем же сообщением об ошибке, перейдите к следующему методу, указанному ниже.
Метод 4: Перенос файла через конвертер шрифтов
Некоторые пользователи сообщают, что проблема была решена после того, как они отфильтровали файл через онлайн-конвертер шрифтов.. Судя по их отчетам, они смогли установить шрифт после завершения преобразования, даже если расширение все еще указано как
Вот быстрый руководство по преобразованию шрифта с помощью Online Font Converter :
- Перейдите по этой ссылке ( здесь ) и установите флажок ttf в списке расширений шрифтов.
- Затем нажмите Выбрать шрифт и перетащите шрифт или нажмите Выбрать файлы и перейдите к его местоположению вручную.
- После загрузки файла .ttf в онлайн-конвертер просто нажмите Готово и дождитесь завершения процесса.
- После завершения процесса завершено, нажмите Сохранить шрифт.
- На следующем экране нажмите Загрузить вложение .
- Извлеките преобразованный шрифт и откройте его из папки convert-files .
- Нажмите кнопку Установить и предоставьте права администратора, нажав Да в ответ на запрос UAC , чтобы установить шрифт. Вы больше не должны сталкиваться с ошибкой не является допустимым шрифтом .
Я также столкнулся с этой проблемой через мои git-репозитории, содержащие файлы шрифтов. Вот странное решение, которое сработало для меня. Скопируйте (и да, его Ctrl + C, а не Ctrl + X для вырезания) файл в другое место или даже в тот же каталог, и скопированный файл будет работать.
Также верхнее решение не работает для меня. Мой брандмауэр уже активирован.
Дальнейшее копание показало, что копирование не изменило содержимое файла. Оба одинаковы, я запустил sha1sum для обоих файлов, и их хэши совпали.
Позже, проверив свойства безопасности исходного файла шрифта, Windows обнаружила «Неправильно упорядочены разрешения для X.ttf, что может привести к неэффективности некоторых записей». Таким образом, похоже, что мое мерзкое клонирование репозитория приводит к тому, что при размещении файла шрифтов в Windows устанавливаются некоторые испорченные права. В этом случае он имеет отношение к системе безопасности и разрешений в Windows. Это просто означает, что ошибка, которую возвращает приложение для просмотра шрифтов, очень плохо сформулирована.
Содержание
- Проверка шрифта на стандарт качества Microsoft
- Способ 1: Предоставление прав администратора текущему пользователю
- Способ 2: Разблокировка файла
- Способ 3: Отключение контроля учетных записей
- Способ 4: Переименование шрифта
- Способ 5: Отключение брандмауэра Windows
- Способ 6: Выбор альтернативного метода установки шрифта
- Способ 7: Сканирование целостности системных файлов
- Вопросы и ответы
Проверка шрифта на стандарт качества Microsoft
Перед началом чтения следующих методов убедитесь в том, что вы загрузили шрифт с надежного источника и на сайте нет негативных комментариев, связанных с проблемой при его установке. Это необходимо сделать ради того, чтобы удостовериться в качестве данного файла. Дополнительно проверить, является ли шрифт надежным, поможет программа Font Validator, которую мы и рассмотрим далее.
Перейти к скачиванию Font Validator с официального сайта
- Кликните по ссылке выше, чтобы перейти на официальный сайт программы и выбрать один из подходящих источников загрузки.
- При скачивании с SourceForge учитывайте, что вам нужна версия именно для Windows в формате ZIP-архива.
- После сохранения архива с файлами найдите исполняемый файл ПО и запустите его двойным щелчком левой кнопки мыши.
- Для проверки понадобится добавить файл, кликнув на «Add».
- В окне «Проводника» найдите файл, с установкой которого возникают проблемы, и откройте его в Font Validator.
- Нажмите кнопку в виде красной галочки для запуска проверки.
- Она состоит из нескольких этапов, поэтому займет определенное время. По завершении появится информация о том, соответствует ли шрифт требованиям.

Если выяснилось, что сам файл имеет ошибки или обнаружены другие несоответствия, попробуйте скачать его с альтернативного веб-ресурса или отыщите похожий стиль. При отсутствии каких-либо проблем с пригодностью шрифта поочередно выполните следующие методы для устранения ошибки «Не является правильным шрифтом».
Способ 1: Предоставление прав администратора текущему пользователю
Если вы зайдете в окно для инсталляции шрифтов, внутри кнопки «Установить» увидите значок щита, обозначающий то, что данная операция производится от имени администратора. Соответственно, у текущего пользователя должны быть привилегии, позволяющие выполнять подобные действия. Если они отсутствуют, вполне возможно появление рассматриваемой ошибки. Убедитесь в том, что юзер обладает нужными правами, а в случае необходимости предоставьте ему их так, как это показано в руководстве по следующей ссылке.
Подробнее: Как получить права администратора в Windows 7

Способ 2: Разблокировка файла
Почти всегда файл со шрифтом для установки скачивается из открытого источника в интернете, и Windows распознает его как ненадежный. Обычно это не вызывает проблем при инсталляции, но возникают и исключения. Для проверки блокировки и ее снятия потребуется выполнить всего пару шагов.
- Найдите файл и сделайте по нему клик правой кнопкой мыши.
- Через появившееся контекстное меню перейдите в «Свойства».
- Справа от надписи «Осторожно» есть кнопка «Разблокировать», которую нажмите.

Затем возвращайтесь к директории со шрифтом и попробуйте инсталлировать его заново. Если надпись «Осторожно» отсутствует, просто переходите к следующему методу.
Способ 3: Отключение контроля учетных записей
Это еще один способ, завязанный на привилегиях пользователя и администрировании операционной системы. По умолчанию администратор получает уведомления обо всех изменениях, и некоторые из них могут даже автоматически блокироваться, если для компонента контроля учетных записей установлен параметр наивысшей безопасности. Изменяется это вручную путем редактирования всего одной настройки.
- Откройте меню «Пуск» и перейдите в «Панель управления».
- Вызовите «Центр поддержки».
- Через панель слева перейдите в «Изменение параметров контроля учетных записей».
- Передвиньте ползунок в самый низ, чтобы он оказался в состоянии «Никогда не уведомлять».


Соответственно, для активации этой настройки необходимы права администратора, о получении которых мы уже говорили в Способе 1.
Способ 4: Переименование шрифта
Переименование шрифта требуется только в том случае, если изначально его название имеет более 32 символов или специфические знаки, которые могут вызвать появление ошибки «Не является правильным шрифтом» во время установки. Вам необходимо проверить имя и при надобности изменить его: кликните по файлу дважды, открыв его для предварительного просмотра и обратите внимание на строку «Имя шрифта». Если кажется, что название слишком длинное или имеет нестандартные символы латиницы, переименуйте его по дальнейшей инструкции.

Перейти к скачиванию Typograf с официального сайта
- По ссылке выше загрузите программу Typograf, которая предназначена для управления шрифтами в Windows.
- Запустите полученный исполняемый файл и следуйте рекомендациям установщика.
- После запуска приложения приступайте к добавлению проблемного файла через «Проводник».
- В окне «Choose folder» выделите каталог, где расположен сам шрифт.
- Теперь он отобразится в главном меню. Щелкните по нему правой кнопкой мыши и в списке найдите пункт «Properties».
- Нажмите «Rename» для переименования.
- Задайте более простое название для шрифта, состоящее из латинских символов, и сохраните изменения.
- Замените файл при сохранении или выберите для него другое название.
- Откройте его для просмотра точно так же, как это делаете всегда.
- Удостоверьтесь в том, что имя изменено, и запускайте установку.

Имена файлов и названия шрифтов, отображаемые в окне предпросмотра, не всегда совпадают, поэтому нельзя изменить название шрифта, просто переименовав его файл через контекстное меню «Проводника». Для этого используются специальные программы наподобие Typograf, о чем вы и узнали выше.
Иногда некоторые производители лэптопов при базовой настройке операционной системы встраивают параметр брандмауэра, не позволяющий изменять внутренние настройки, под которые попадают в том числе шрифты. Относится это и к корпоративным компьютерам. Если же брандмауэр отключить, это ограничение тоже должно быть снято, но при этом нужно учитывать, что для деактивации межсетевого экрана нужны соответствующие привилегии пользователя.
Подробнее: Отключение брандмауэра в Windows 7

Способ 6: Выбор альтернативного метода установки шрифта
Этот способ хоть и легкий, но не всегда оказывается рабочим, поскольку предполагает лишь немного изменить алгоритм запуска установки шрифта. Однако иногда он позволяет избавиться от появления ошибки, и инсталляция проходит успешно.
- Откройте «Пуск» и перейдите в «Панель управления».
- Там найдите параметр «Шрифты».
- Параллельно откройте папку с файлом шрифта, а затем перетащите его к остальным, подтвердив установку.

Способ 7: Сканирование целостности системных файлов
Завершающая рекомендация подразумевает проверку целостности системных файлов при помощи встроенных в ОС утилит. Это позволяет выявить общие нарушения в работе Windows, которые могут сказываться и на установке шрифтов. Запустите сканирование и проверьте, выявят ли утилиты какие-либо неполадки.
Подробнее: Проверяем целостность системных файлов в Windows 7

Если ничего из этого не помогло, скорее всего, проблема заключается в неправильно подобранном шрифте. Попробуйте найти его в другом формате или вовсе установить другой шрифт. Обладатели некоторых лэптопов, в частности Microsoft Surface, не смогут добавить сторонние шрифты из-за установленных разработчиками ограничений. Если вы — владелец подобного ноутбука, на котором уже была установлена Windows после приобретения, обратитесь напрямую к производителю и уточните этот вопрос.
Содержание:
- 1 Формат и расположение шрифтов в Windows 10
- 2 Как установить шрифты в Windows 10
- 3 Установка через магазин Майкрософт
- 4 Проблемы при добавлении шрифтов
Пользователи Windows 10 иногда сталкиваются с необходимостью добавить в систему новые шрифты. Задача эта довольно простая и не требующая особых знаний, однако, как и в любой другой процедуре, здесь есть определенные нюансы, которые могут вызвать затруднения у неподготовленных юзеров. Итак, давайте попробуем установить в Windows 10 какой-либо новый шрифт.
Перед тем как приступить к операции, расскажем немного о том, что собой представляют шрифты, и где они находятся. Используемые Windows шрифты являются ничем иным, как файлами в формате TrueType (расширение .ttf) или OpenType (.otf). Они располагаются в специальной папке C:/Windows/Fonts, попасть в которую можно через Проводник или Панель управления.
Зайдя в указанную директорию, мы обнаружим все уже установленные в системе шрифты. Для управления ими предназначены расположенные сверху кнопки «Просмотр», «Удалить» и «Скрыть». Дважды кликнув по нужному шрифту, вы сможете просмотреть входящие в семейство варианты начертаний.
Раздел «Шрифты» есть и в интерфейсе штатной утилиты «Параметры». Здесь доступна более подробная информация о шрифтах в виде расширенных метаданных.
Как установить шрифты в Windows 10
Перейдем непосредственно к добавлению новых шрифтов. Скачать их можно из интернета, с тематических сайтов, коих сейчас великое множество. Нам приглянулся ресурс Dafont.com, предлагающий довольно широкий ассортимент шрифтов под любые запросы. Выберем один из шрифтов (к примеру, Quentell CF) и нажмем кнопку «Download», после чего сохраним архив с файлами на компьютер. Далее распакуем его. Обычно одно семейство шрифтов включает несколько файлов, количество которых соответствует числу начертаний. У нас оказалось три файла.
Как же установить шрифт в Windows 10? Самый простой способ – перетащить файлы в папку Fonts. Второй вариант – воспользоваться контекстным меню, вызываемым правой кнопкой мыши. Однако тут есть один нюанс. Дело в том, что файлы шрифта (ttf или otf) у вас могут быть ассоциированы с графическими редакторами вроде ACDSee или Paint. В таком случае в контекстном меню не будет необходимого пункта «Установить». Чтобы он там появился, изменим программу по умолчанию для открытия файлов шрифта. Делается это через свойства файла (ПКМ – Свойства). На вкладке «Общие» кликнем «Изменить…», выберем в открывшемся окне пункт «Программа просмотра шрифтов» и сохраним настройки нажатием «Применить». Все, отныне файлы шрифтов ассоциированы со специальным приложением.
Теперь, щелкнув ПКМ по файлу, выбираем в меню пункт «Установить» или «Установить для всех пользователей». Произойдет добавление нового шрифта в Windows 10.
Есть и другой путь. Двойным кликом открываем файл, а потом в появившемся окне нажимаем «Установить».
Удостовериться в том, что коллекция шрифтов пополнилась новым экземпляром, можно в подразделе «Шрифты» утилиты Параметры.
Осталось проверить, доступен ли установленный шрифт для использования. Создаем новый документ Word и в выпадающем списке находим искомый шрифт. Применяем его к тексту.
Установка через магазин Майкрософт
В последних версиях «десятки» появилась возможность загружать шрифты из магазина Microsoft. Для этого необходимо зайти на страницу «Шрифты» приложения «Параметры» и нажать вверху на ссылку «Получить дополнительные шрифты в Microsoft Store».
Будет осуществлен переход в магазин, где представлены бесплатные и платные шрифты для Windows 10. Правда, выбор здесь пока совсем невелик.
Проблемы при добавлении шрифтов
Момент с неправильным связанным приложением для файлов ttf или otf мы уже рассмотрели выше. Встречаются и другие проблемы. Иногда шрифты для Windows 10 имеют специфический формат, отличный от стандартных. Можно попытаться установить их привычным способом, но, скорее всего, выскочит ошибка «файл не является файлом шрифта». Тут придется использовать конвертеры. Аналогичное сообщение в некоторых случаях возникает при отключенном штатном брандмауэре Windows 10 даже если добавляемые в систему шрифты сохранены в корректном формате. Включение фаервола устранит проблему.