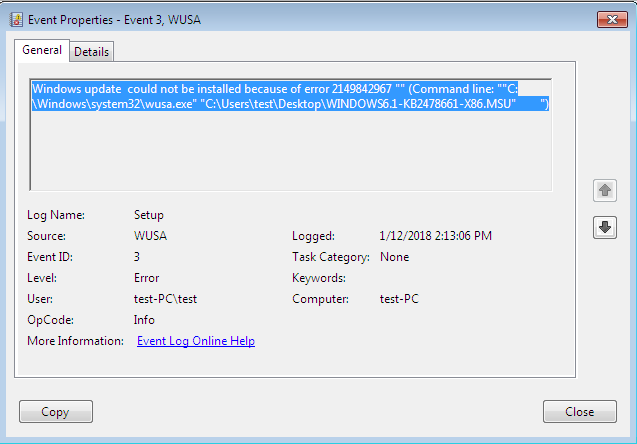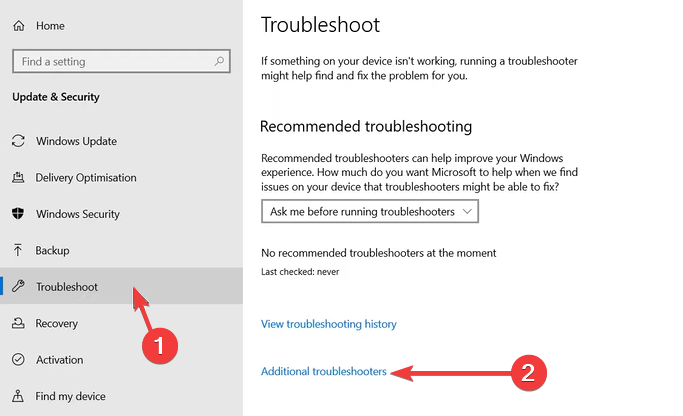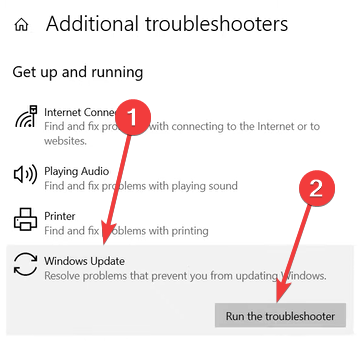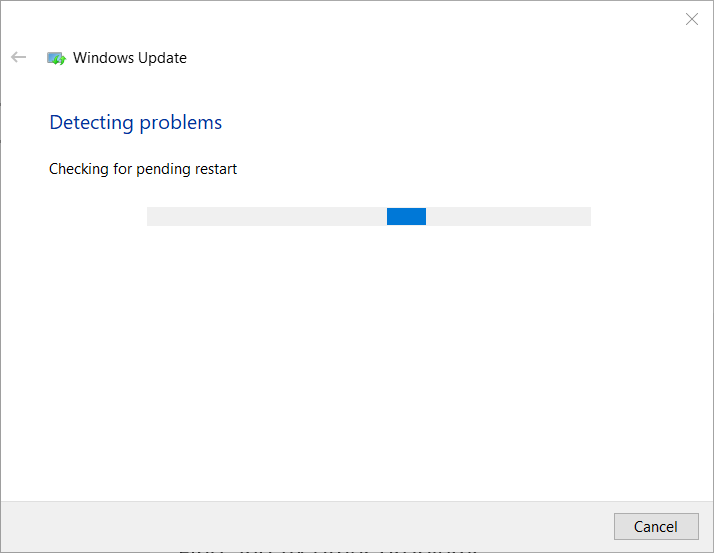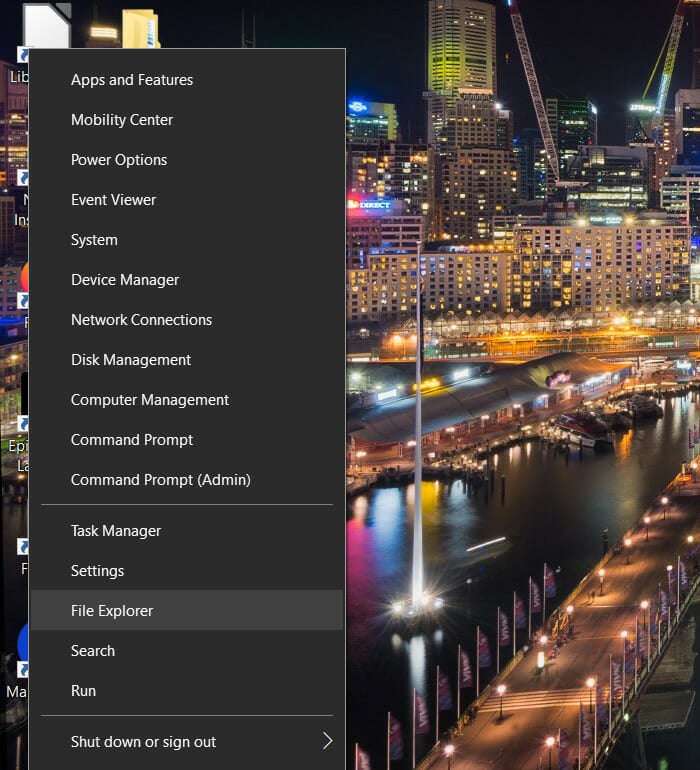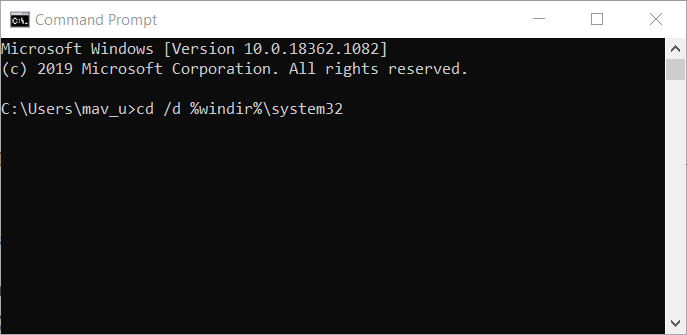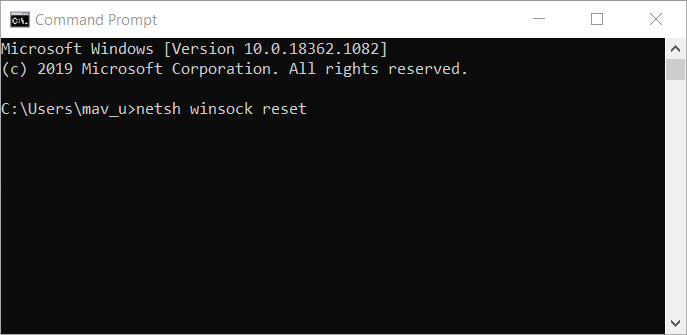Ошибка 2149842967 возникает в Просмотре событий после неудачной установки обновления для ОС Windows посредством автономного установщика. Впрочем, некоторые пользователи утверждают, что данный код можно увидеть и при автоматической установке, но это происходит в крайне редких случаях.
Что вызывает ошибку 2149842967?
Появление этой ошибки означает, что вы пытаетесь установить обновление, которое уже присутствует в системе либо оно ей совершенно не подходит.
Если вы уверены в том, что делаете, то можете принудительно установить нужный апдейт, скачав его из каталога Центра обновлений Майкрософт. Также вы можете устранить ошибку при помощи средства устранения неполадок или проведя процедуру сброса компонентов Центра обновления.
Устранение ошибки 2149842967
Решение №1 Запуск средства устранения неполадок
У Майкрософт на официальном сайте можно найти особое средство, которое устраняет возникшие неполадки с Центром обновления Windows. Существует две версии этого средства, так что выбирайте с умом! Перейдите по этой ссылке для загрузки средства.
Допустим, что вам понадобилось средство для Windows 10 — скачайте файл wu10.diagcab и запустите его. В появившемся окошке нажмите на строчку «Дополнительно» и поставьте галочку возле опции «Автоматически применять исправления». Теперь нажмите «Далее» и следуйте инструкциям на экране.
Решение ошибки 2149842967 не гарантировано, но попытаться определенно стоило!
Решение №2 Установка обновления вручную
Надоело «париться» с автоматическими средствами Windows? Тогда мы предлагаем установить нужное обновление для систему вручную. Верно, вам не обязательно полагаться на Центр обновлений, чтобы устанавливать для своей ОС новые апдейты.
Итак, прежде всего вам необходимо понять, какое именно обновление вызывает появление ошибки 2149842967. Для этого вам нужно перейти в каталог Центра обновления (Параметры→Обновление и безопасность→Центр обновления) и найти обновление, подписанное этим кодом. Также можете воспользоваться этим ресурсом.
Найдя нужный апдейт, перейдите по этой ссылке в каталог Центра обновления Майкрософт. Ну а дальше все просто: вписываем в поисковую строку номер обновления, скачиваем его на компьютере и запускаем установщик. Вот настолько все элементарно. После установки, разумеется, перезагрузите ПК.
Решение №3 Сброс компонентов Центра обновления
Сброс компонентов Центра обновления — это, как правило, достаточно продолжительный и непростой процесс, но именно благодаря ему решаются многие проблемы с обновлением ОС Windows. Выполняется этот сброс через ввод в Командную строку кучи разнообразных команд.
Но вы ведь не хотите эти всем заниматься, правда? Сейчас мы покажем вам, как создать у себя на компьютере удобный «батник», который сделает все за вас. Откройте самый обыкновенный Блокнот и вставьте в него все следующие команды:
@ECHO OFF
echo .
echo .
PAUSE
echo .
set b=0:bits
set /a b=%b%+1
if %b% equ 3 (
goto end1
)
net stop bits
echo Checking the bits service status.
sc query bits | findstr /I /C:»STOPPED»
if not %errorlevel%==0 (
goto bits
)
goto loop2:end1
cls
echo.
echo Failed to reset Windows Update due to bits service failing to stop
echo Please run the script as administartor by right clicking the WuReset file or your BITS service isn’t responding.
echo.
pause
goto Start:loop2
set w=0:wuauserv
set /a w=%w%+1
if %w% equ 3 (
goto end2
)
net stop wuauserv
echo Checking the wuauserv service status.
sc query wuauserv | findstr /I /C:»STOPPED»
if not %errorlevel%==0 (
goto wuauserv
)
goto loop3:end2
cls
echo.
echo Failed to reset Windows Update due to wuauserv service failing to stop.
echo.
pause
goto Start:loop3
set app=0:appidsvc
set /a app=%app%+1
if %app% equ 3 (
goto end3
)
net stop appidsvc
echo Checking the appidsvc service status.
sc query appidsvc | findstr /I /C:»STOPPED»
if not %errorlevel%==0 (
goto appidsvc
)
goto loop4:end3
cls
echo.
echo Failed to reset Windows Update due to appidsvc service failing to stop.
echo.
pause
goto Start:loop4
set c=0:cryptsvc
set /a c=%c%+1
if %c% equ 3 (
goto end4
)
net stop cryptsvc
echo Checking the cryptsvc service status.
sc query cryptsvc | findstr /I /C:»STOPPED»
if not %errorlevel%==0 (
goto cryptsvc
)
goto Reset:end4
cls
echo.
echo Failed to reset Windows Update due to cryptsvc service failing to stop.
echo.
pause
goto Start:Reset
Ipconfig /flushdns
del /s /q /f «%ALLUSERSPROFILE%\Application Data\Microsoft\Network\Downloader\qmgr*.dat»cd /d %windir%\system32
if exist «%SYSTEMROOT%\winsxs\pending.xml.bak» del /s /q /f «%SYSTEMROOT%\winsxs\pending.xml.bak»
if exist «%SYSTEMROOT%\winsxs\pending.xml» (
takeown /f «%SYSTEMROOT%\winsxs\pending.xml»
attrib -r -s -h /s /d «%SYSTEMROOT%\winsxs\pending.xml»
ren «%SYSTEMROOT%\winsxs\pending.xml» pending.xml.bak
)if exist «%SYSTEMROOT%\SoftwareDistribution.bak» rmdir /s /q «%SYSTEMROOT%\SoftwareDistribution.bak»
if exist «%SYSTEMROOT%\SoftwareDistribution» (
attrib -r -s -h /s /d «%SYSTEMROOT%\SoftwareDistribution»
ren «%SYSTEMROOT%\SoftwareDistribution» SoftwareDistribution.bak
)if exist «%SYSTEMROOT%\system32\Catroot2.bak» rmdir /s /q «%SYSTEMROOT%\system32\Catroot2.bak»
if exist «%SYSTEMROOT%\system32\Catroot2» (
attrib -r -s -h /s /d «%SYSTEMROOT%\system32\Catroot2»
ren «%SYSTEMROOT%\system32\Catroot2» Catroot2.bak
)if exist «%SYSTEMROOT%\WindowsUpdate.log.bak» del /s /q /f «%SYSTEMROOT%\WindowsUpdate.log.bak»
if exist «%SYSTEMROOT%\WindowsUpdate.log» (
attrib -r -s -h /s /d «%SYSTEMROOT%\WindowsUpdate.log»
ren «%SYSTEMROOT%\WindowsUpdate.log» WindowsUpdate.log.bak
)sc.exe sdset bits D:(A;;CCLCSWRPWPDTLOCRRC;;;SY)(A;;CCDCLCSWRPWPDTLOCRSDRCWDWO;;;BA)(A;;CCLCSWLOCRRC;;;AU)(A;;CCLCSWRPWPDTLOCRRC;;;PU)
sc.exe sdset wuauserv D:(A;;CCLCSWRPWPDTLOCRRC;;;SY)(A;;CCDCLCSWRPWPDTLOCRSDRCWDWO;;;BA)(A;;CCLCSWLOCRRC;;;AU)(A;;CCLCSWRPWPDTLOCRRC;;;PU)regsvr32.exe /s atl.dll
regsvr32.exe /s urlmon.dll
regsvr32.exe /s mshtml.dll
regsvr32.exe /s shdocvw.dll
regsvr32.exe /s browseui.dll
regsvr32.exe /s jscript.dll
regsvr32.exe /s vbscript.dll
regsvr32.exe /s scrrun.dll
regsvr32.exe /s msxml.dll
regsvr32.exe /s msxml3.dll
regsvr32.exe /s msxml6.dll
regsvr32.exe /s actxprxy.dll
regsvr32.exe /s softpub.dll
regsvr32.exe /s wintrust.dll
regsvr32.exe /s dssenh.dll
regsvr32.exe /s rsaenh.dll
regsvr32.exe /s gpkcsp.dll
regsvr32.exe /s sccbase.dll
regsvr32.exe /s slbcsp.dll
regsvr32.exe /s cryptdlg.dll
regsvr32.exe /s oleaut32.dll
regsvr32.exe /s ole32.dll
regsvr32.exe /s shell32.dll
regsvr32.exe /s initpki.dll
regsvr32.exe /s wuapi.dll
regsvr32.exe /s wuaueng.dll
regsvr32.exe /s wuaueng1.dll
regsvr32.exe /s wucltui.dll
regsvr32.exe /s wups.dll
regsvr32.exe /s wups2.dll
regsvr32.exe /s wuweb.dll
regsvr32.exe /s qmgr.dll
regsvr32.exe /s qmgrprxy.dll
regsvr32.exe /s wucltux.dll
regsvr32.exe /s muweb.dll
regsvr32.exe /s wuwebv.dll
regsvr32 /s wudriver.dll
netsh winsock reset
netsh winsock reset proxy:Start
net start bits
net start wuauserv
net start appidsvc
net start cryptsvc
echo Task completed sucessfully!Please restart your computer and check for the updates again.
PAUSE
Теперь нажмите на «Файл» в строке меню и выберите «Сохранить как…». Выберите удобную вам директорию, задайте подходящее название для файла и, внимание, измените его расширение с TXT на BAT. Обязательно сделайте последнее, иначе ничего не выйдет. Теперь нажмите кнопку «Сохранить» — и нужный нам батник будет создан!
Что делать дальше? Просто дважды кликаем на файл и смотрим за процессом сброса компонентов Центра обновления Windows. На все про все должно уйти несколько секунд. Как только сброс завершится, перезагрузите компьютер и проверьте, была ли устранена ошибка с кодом 2149842967.
Если при установке обновления Windows вы столкнулись с ошибкой с кодом 2149842967, это означает, что такое обновление уже установлено в системе или же установлено более новое обновление, заменяющее то, которое вы пытаетесь установить. Кроме того, данная ошибка появляется, если устанавливаемое обновление не соответствует вашей версии операционной системы, ее редакции или разрядности. Но также ошибка 2149842967 может возникнуть из-за некорректной работы службы Windows Update. В нашей статье мы разберемся, как решить эту проблему.
Для исправления работы «Центра обновления» с официального сайта Microsoft можно загрузить специальное приложение «Средство устранения неполадок Центра обновления Windows».
Загрузка …
Мы можем вручную загрузить проблемное обновление и установить его самостоятельно.
Загрузка …
Наиболее радикальный способ решения проблем с «Центром обновления Windows» — это полный сброс его компонентов. Чтобы не вводить множество команд в командную строку вручную, создадим BAT-файл.
@ECHO OFF
echo .
echo .
PAUSE
echo .
set b=0
:bits
set /a b=%b%+1
if %b% equ 3 (
goto end1
)
net stop bits
echo Checking the bits service status.
sc query bits | findstr /I /C:»STOPPED»
if not %errorlevel%==0 (
goto bits
)
goto loop2
:end1
cls
echo.
echo Failed to reset Windows Update due to bits service failing to stop
echo Please run the script as administartor by right clicking the WuReset file or your BITS service isn’t responding.
echo.
pause
goto Start
:loop2
set w=0
:wuauserv
set /a w=%w%+1
if %w% equ 3 (
goto end2
)
net stop wuauserv
echo Checking the wuauserv service status.
sc query wuauserv | findstr /I /C:»STOPPED»
if not %errorlevel%==0 (
goto wuauserv
)
goto loop3
:end2
cls
echo.
echo Failed to reset Windows Update due to wuauserv service failing to stop.
echo.
pause
goto Start
:loop3
set app=0
:appidsvc
set /a app=%app%+1
if %app% equ 3 (
goto end3
)
net stop appidsvc
echo Checking the appidsvc service status.
sc query appidsvc | findstr /I /C:»STOPPED»
if not %errorlevel%==0 (
goto appidsvc
)
goto loop4
:end3
cls
echo.
echo Failed to reset Windows Update due to appidsvc service failing to stop.
echo.
pause
goto Start
:loop4
set c=0
:cryptsvc
set /a c=%c%+1
if %c% equ 3 (
goto end4
)
net stop cryptsvc
echo Checking the cryptsvc service status.
sc query cryptsvc | findstr /I /C:»STOPPED»
if not %errorlevel%==0 (
goto cryptsvc
)
goto Reset
:end4
cls
echo.
echo Failed to reset Windows Update due to cryptsvc service failing to stop.
echo.
pause
goto Start
:Reset
Ipconfig /flushdns
del /s /q /f «%ALLUSERSPROFILE%\Application Data\Microsoft\Network\Downloader\qmgr*.dat»
cd /d %windir%\system32
if exist «%SYSTEMROOT%\winsxs\pending.xml.bak» del /s /q /f «%SYSTEMROOT%\winsxs\pending.xml.bak»
if exist «%SYSTEMROOT%\winsxs\pending.xml» (
takeown /f «%SYSTEMROOT%\winsxs\pending.xml»
attrib -r -s -h /s /d «%SYSTEMROOT%\winsxs\pending.xml»
ren «%SYSTEMROOT%\winsxs\pending.xml» pending.xml.bak
)
if exist «%SYSTEMROOT%\SoftwareDistribution.bak» rmdir /s /q «%SYSTEMROOT%\SoftwareDistribution.bak»
if exist «%SYSTEMROOT%\SoftwareDistribution» (
attrib -r -s -h /s /d «%SYSTEMROOT%\SoftwareDistribution»
ren «%SYSTEMROOT%\SoftwareDistribution» SoftwareDistribution.bak
)
if exist «%SYSTEMROOT%\system32\Catroot2.bak» rmdir /s /q «%SYSTEMROOT%\system32\Catroot2.bak»
if exist «%SYSTEMROOT%\system32\Catroot2» (
attrib -r -s -h /s /d «%SYSTEMROOT%\system32\Catroot2»
ren «%SYSTEMROOT%\system32\Catroot2» Catroot2.bak
)
if exist «%SYSTEMROOT%\WindowsUpdate.log.bak» del /s /q /f «%SYSTEMROOT%\WindowsUpdate.log.bak»
if exist «%SYSTEMROOT%\WindowsUpdate.log» (
attrib -r -s -h /s /d «%SYSTEMROOT%\WindowsUpdate.log»
ren «%SYSTEMROOT%\WindowsUpdate.log» WindowsUpdate.log.bak
)
sc.exe sdset bits D:(A;;CCLCSWRPWPDTLOCRRC;;;SY)(A;;CCDCLCSWRPWPDTLOCRSDRCWDWO;;;BA)(A;;CCLCSWLOCRRC;;;AU)(A;;CCLCSWRPWPDTLOCRRC;;;PU)
sc.exe sdset wuauserv D:(A;;CCLCSWRPWPDTLOCRRC;;;SY)(A;;CCDCLCSWRPWPDTLOCRSDRCWDWO;;;BA)(A;;CCLCSWLOCRRC;;;AU)(A;;CCLCSWRPWPDTLOCRRC;;;PU)
regsvr32.exe /s atl.dll
regsvr32.exe /s urlmon.dll
regsvr32.exe /s mshtml.dll
regsvr32.exe /s shdocvw.dll
regsvr32.exe /s browseui.dll
regsvr32.exe /s jscript.dll
regsvr32.exe /s vbscript.dll
regsvr32.exe /s scrrun.dll
regsvr32.exe /s msxml.dll
regsvr32.exe /s msxml3.dll
regsvr32.exe /s msxml6.dll
regsvr32.exe /s actxprxy.dll
regsvr32.exe /s softpub.dll
regsvr32.exe /s wintrust.dll
regsvr32.exe /s dssenh.dll
regsvr32.exe /s rsaenh.dll
regsvr32.exe /s gpkcsp.dll
regsvr32.exe /s sccbase.dll
regsvr32.exe /s slbcsp.dll
regsvr32.exe /s cryptdlg.dll
regsvr32.exe /s oleaut32.dll
regsvr32.exe /s ole32.dll
regsvr32.exe /s shell32.dll
regsvr32.exe /s initpki.dll
regsvr32.exe /s wuapi.dll
regsvr32.exe /s wuaueng.dll
regsvr32.exe /s wuaueng1.dll
regsvr32.exe /s wucltui.dll
regsvr32.exe /s wups.dll
regsvr32.exe /s wups2.dll
regsvr32.exe /s wuweb.dll
regsvr32.exe /s qmgr.dll
regsvr32.exe /s qmgrprxy.dll
regsvr32.exe /s wucltux.dll
regsvr32.exe /s muweb.dll
regsvr32.exe /s wuwebv.dll
regsvr32 /s wudriver.dll
netsh winsock reset
netsh winsock reset proxy
:Start
net start bits
net start wuauserv
net start appidsvc
net start cryptsvc
echo Task completed sucessfully!Please restart your computer and check for the updates again.
PAUSE
Загрузка …
Один из трех описанных в данной статье способов должен решить проблему с появлением ошибки 2149842967 при установке обновлений Windows.
Загрузка …
by Matthew Adams
Matthew is a freelancer who has produced a variety of articles on various topics related to technology. His main focus is the Windows OS and all the things… read more
Updated on
- Error 2149842967 is a Windows Update error that some users have posted about on Microsoft’s support forum.
- This article includes resolutions that might fix error 2149842967.
- The Windows 10 updates webpage includes a wide variety of other useful information on this topic.
- To ensure you’re always ready to deal with any Windows 10 issues, check out our thorough Errors hub.
Error 2149842967 arises for some users when they try to update Windows 10 (either manually or via the Windows Update tab).
The Event Log message for this error states: Windows update could not be installed because of error 2149842967.
How we test, review and rate?
We have worked for the past 6 months on building a new review system on how we produce content. Using it, we have subsequently redone most of our articles to provide actual hands-on expertise on the guides we made.
For more details you can read how we test, review, and rate at WindowsReport.
So, Windows 10 updates aren’t installed when that issue arises. It’s important to fix update issues to ensure that Windows 10 gets updated with all patch updates for your build version.
What can I do to fix the error 2149842967?
- What can I do to fix the error 2149842967?
- 1. Run a system file scan
- 2. Check for update issues with the Windows Update troubleshooter
- 3. Check the BITS service is enabled and running
- 4. Reset the update components
1. Run a system file scan
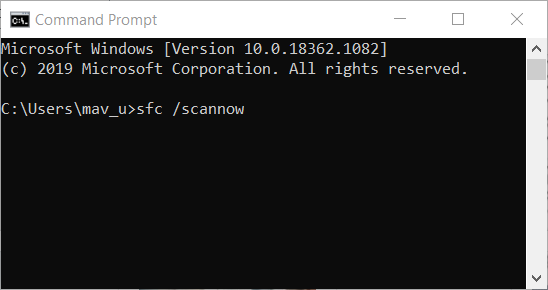
First, check for system file corruption by running a System File Checker scan. Our Fix: Corrupted system file guide gives you the full low down on how to run an SFC scan.
2. Check for update issues with the Windows Update troubleshooter
- Press Windows + I and select Update & Security.
- Click on Troubleshoot on the left pane, then select the Additional troubleshooter option on the right.
- Then click the listed Windows Update troubleshooter in Settings, and press the Run the troubleshooter button.
- It opens the window shown directly below. Then you can go through the resolutions for Windows Update issues the troubleshooter suggests.
3. Check the BITS service is enabled and running
- Right-click Windows 10’s Start button to open the menu in the snapshot directly below.
- Click Run to open that accessory.
- Type services.msc in Run, and click the OK option.
- Double-click Background Intelligent Transfer Service to open the window for it.
- Select Automatic on the Startup type drop-down menu if the policy is disabled.
- Click the Start button for the service if it isn’t running.
- Press the Apply button to save the settings.
- Then click OK to close the BITS window.
- Also, right-click Windows Update and select Start if that service isn’t running.
4. Reset the update components
- Find the Command Prompt by entering cmd in Windows 10’s search utility.
- Right-click the Command Prompt so that you can select its Run as administrator option.
- Next, type in the following separate commands and press Enter after each:
net stop bits
net stop wuauserv
net stop appidsvc
net stop cryptsvc - Type in this command and press Enter:
Del “%ALLUSERSPROFILE%\Application Data\Microsoft\Network\Downloader\qmgr*.dat” - Input these separate commands:
Ren %systemroot%\SoftwareDistribution SoftwareDistribution.bak
Ren %systemroot%\system32\catroot2 catroot2.bak - Open the System 32 folder by entering:
cd /d %windir%\system32 - Thereafter, enter this long list of regsvr32 commands to reregister all the BITS service files:
regsvr32.exe atl.dll
regsvr32.exe urlmon.dll
regsvr32.exe mshtml.dll
regsvr32.exe shdocvw.dll
regsvr32.exe browseui.dll
regsvr32.exe jscript.dll
regsvr32.exe vbscript.dll
regsvr32.exe scrrun.dll
regsvr32.exe msxml.dll
regsvr32.exe msxml3.dll
regsvr32.exe msxml6.dll
regsvr32.exe actxprxy.dll
regsvr32.exe softpub.dll
regsvr32.exe wintrust.dll
regsvr32.exe dssenh.dll
regsvr32.exe rsaenh.dll
regsvr32.exe gpkcsp.dll
regsvr32.exe sccbase.dll
regsvr32.exe slbcsp.dll
regsvr32.exe cryptdlg.dll
regsvr32.exe oleaut32.dll
regsvr32.exe ole32.dll
regsvr32.exe shell32.dll
regsvr32.exe initpki.dll
regsvr32.exe wuapi.dll
regsvr32.exe wuaueng.dll
regsvr32.exe wuaueng1.dll
regsvr32.exe wucltui.dll
regsvr32.exe wups.dll
regsvr32.exe wups2.dll
regsvr32.exe wuweb.dll
regsvr32.exe qmgr.dll
regsvr32.exe qmgrprxy.dll
regsvr32.exe wucltux.dll
regsvr32.exe muweb.dll
regsvr32.exe wuwebv.dll - Type these separate commands into the Command Prompt:
netsh winsock reset
netsh win http reset proxy - Thereafter, restart services by entering these Command Prompt commands:
net start appidsvc
net start cryptsvc
net start bits
net start wuauserv - Then restart your desktop or laptop.
Those are some resolutions that can feasibly fix the Windows Update could not be installed because of error 2149842967 issue.
They aren’t necessarily guaranteed fixes for everyone, but resetting or reinstalling Windows 10 should always be the last potential resolutions for resolving Windows 10 update issues like error 2149842967.
При ручной установке MSU обновлений на компьютерах и серверах Windows вы можете столкнуться с ошибкой автономного установщика обновлений Windows: Обновление неприменимо к вашему компьютеру. С такой проблемой проблема чаще всего встречается при ручной установке обновлений на компьютерах в сетях, изолированных от Интернета. Если ваш компьютер обновляется автоматически через Windows Update или сервера обновлений WSUS, такой проблемы быть не может, т.к. агент wuauserv проверяет зависимости перед установкой.
В этой статье мы рассмотрим почему Windows считает, что это обновление неприменимо к компьютеру, и как установить такое обновление.
Итак, ошибка Обновление неприменимо к этому компьютеру (The update is not applicable to your computer – в английской версии Windows) появляется при попытке ручной установки MSU файла обновления с помощью встроенной утилиты
wusa.exe
(Автономный установщик обновлений Windows).
Содержание:
- Почему Windows считает, что обновление неприменимо?
- Ручная установка обновления с помощью CAB файла
- Поиск кодов ошибок применения обновления Windows
Почему Windows считает, что обновление неприменимо?
- Если компьютер давно не перезагружался или не перезагружался после установки последних обновлений, попробуйте принудительно перезагрузить Windows;
- Данное обновление не соответствует вашей версии ОС, редакции, билду, разрядности (архитектуре процессора: x86, x64; ARM) или языку. Например, вы пытаетесь установить обновление x86 на 64-битную версию Windows x64. Вы можете проверить версию, архитектуры и билд Windows с помощью следующих PowerShell команд:
Get-CimInStance CIM_OperatingSystem| select Caption, OSArchitecture
[System.Environment]::OSVersion.Version.build
Попытайтесь скачать обновление, подходящее для вашей версии Windows. Касательно языка системы: иногда язык установленной Windows отличается от используемого языка интерфейса, здесь нужно быть внимательным. Проверьте оригинальный язык Windows с помощью команды:
dism /online /get-intl
В этом примере видно, что на компьютере установлена английская версия Windows:Installed language(s): en-US Type : Fully localized language, и дополнительно установлен русский language interface pack/LIP: Partially localized language, MUI type: ru-RU;
- Обновление уже установлено. Список установленных обновлений на компьютере можно получить с помощью команды
wmic qfe list
или при помощи PowerShell модуля PSWindowsUpdate; - Данное обновление заменено или установлено более новое обновление, заменяющее данное обновление (информацию о заменяющих обновлениях можно найти на странице KB на сайте Microsoft, обычно эта информация указана в формате Сведения о замене обновлений. Это обновление заменяет ранее выпущенное обновление…);
- Не выполнены предварительные требования для установки данного обновления. Например, большинство обновления для Windows 7 требуют наличия установленного SP1, обновления для Windows 8.1 / Windows Server 2012 R2 требует наличия Update 1 и т.д. Вся эта информация также присутствует на странице с информацией о KB в каталоге обновлений Microsoft (https://www.catalog.update.microsoft.com/Home.aspx ). Внимательно прочтите все требования к вашему патчу, возможно перед его установкой нужно предварительно установить еще какой-то апдейт;
- Проверьте, что вы скачали полноценное MSU обновление для Windows, а не Delta пакет;
- Проверьте, что дата и время на вашем компьютере корректны (включая часовой пояс);
- Некорректно работает служба Windows Update (можно попробовать выполнить скрипт сброса настроек службы обновлений, или запустить Windows Update Troubleshooter (Параметры > Обновления и безопасность > Устранение неполадок > Центр обновления Windows и нажмите Запустить средство устранение неполадок);
- Если вы получили *.msu файл обновления из третьих источников, возможно он был поврежден. Попробуйте заново скачать файл обновления Windows из Microsoft Update Catalog;
- Проверьте целостность системных файлов Windows с помощью команды
Dism.exe /Online /Cleanup-Image /Restorehealth
или
sfc /scannow
.
Также обратите внимание, что обновления безопасности для Windows сейчас выпускаются в виде кумулятивных обновлений. Это значит, что вы можете установить любое более новое месячное кумулятивное обновления для вашего билда Windows (оно уже включает все предыдущие обновления).
Перед установкой некоторых обновлений нужно сначала установить последнее доступное обновление служебного стека (SSU — Servicing Stack Update). Это обновление можно найти в Windows Update Catalog с помощью следующего поискового запроса:
servicing stack windows 10 20h2
В этом примере, я нашел что последний Servicing Stack Update для Windows 20h2 выпущен в мае 2022. Скачайте и установите SSU перед установкой вашего обновления.
C марта 2021 года Microsoft интегрирует SSU обновления для версий Windows 10 2004 и старше в последнее кумулятивное обновление LCU (Latest Cumulative Update). Администраторам систем Windows 10 до версии 2004 придется следить за зависимостями при развертывании обновлении самостоятельно.
Ручная установка обновления с помощью CAB файла
Вы можете попробовать установить MSU файл обновления не через утилиту WUSA.exe (ее использует автономный установщик обновлений Windows), а распаковав CAB файл и установив его через DISM или командлет Add-WindowsPackage напрямую в образ Windows. Для вашего обновления процедура ручной установки обновления может выглядеть так:
- Распакуйте MSU файл обновления:
expand _f:* “C:\Temp\windows10.0-KB4103723-x64.msu” C:\Temp\KB4103723 - В каталоге C:\Temp\KB4103723 появится CAB с именем вида Windows10.0-KB4103723-x64.cab;
- Установите данный CAB файл обновления с помощью DISM.exe (
DISM.exe /Online /Add-Package /PackagePath:c:\Temp\Windows10.0-KB4103723-x64.cab
) или с помощью PowerShell (
Add-WindowsPackage -Online -PackagePath “c:\Temp\Windows10.0-KB4103723-x64.cab”
)
Поиск кодов ошибок применения обновления Windows
Проверьте конкретный код ошибки установки обновлений в консоли событий Windows Event Viewer. Перейдите в раздел Установка (Event Viewer -> Windows Logs -> Setup) и найдите событие с источником WUSA, скорее всего там будет содержаться примерно такой текст:
Источник: WUSA Код: 3 Уровень: Ошибка Не удается установить обновление Windows из-за ошибки: 2149842967 «» (Командная строка: C:\Windows\system32\wusa.exe C:\Downloads\Updates\windows10-kb4103723.msu)
Поищите в Google информацию по коду ошибки (вам может помочь полный список кодов ошибок Windows Update).
Также проверьте ошибки установки обновлений в файле
%systemroot%\Logs\CBS\CBS.log
(ищите ошибки по номеру вашего KB).
This error often occurs when running an update for your computer’s operating system. The most often scenario in which this error occurs is when you are trying to run the update’s installation manually. In other cases, it occurs when trying to check for and install updates on your computer after searching for them automatically.
The error can be resolved in numerous ways. Some of them are easier to do whereas other yield better results. We highly suggest you follow the instructions we have prepared in the article below and try out each method!
What Causes the “Windows Update Could not be Installed Because of Error 2149842967” Error?
This error means that the update you are trying to install might already be installed or might not be suitable for your computer. This is quite ambiguous as things don’t always have to be like that.
If you are certain you know what you are doing, you can try to ‘forcibly’ install the update manually by downloading it from the Windows Update Catalog. You can also try to solve the problem by downloading the update troubleshooter or by resetting the Windows update components to their defaults.
Solution 1: Run the Windows Update Troubleshooter
There is a file available on Microsoft’s official website which contains a Windows update troubleshooter which should get rid of this annoying error message automatically. There are two versions of the file, so make sure you choose the one recommended for your operating system.
- Open up your favorite browser and click this link in order to open it directly. After it opens, check the two download buttons for the file associated with the operating system you have installed on your computer.
- Click the one recommended for you and the download should start immediately. Click the file from the browser’s download ribbon in order to open it and confirm any security prompts which may appear after running it.
- After the Windows update troubleshooter window opens, click on Next in order to run the scan. If you want to run the scan with administrator permissions, click on Advanced and click the “Run as administrator” button.
- Wait for the scan to finish and the problems should be resolved automatically if you follow the instructions which will appear on screen.
- After the process is over, restart your computer, and re-run the update to see if the “Windows update could not be installed because of error 2149842967” problem will appear again.
Solution 2: Install the Update Manually
If the error appears when Windows automatically checks for and downloads updates, you can always try to install it manually by downloading it from the Windows Update Catalog. It’s a website from which you can download pretty much any update ever released for Windows. Try it and see if it solves your problem.
- Visit the Microsoft support site in order to find out which is the latest released update for your version of Windows. It should be located at the top of the list at the left part of the site with the current Windows 10 version at the top.
- Copy the KB (Knowledge Base) number together with “KB” letters as well (e.g. KB4040724) next to the latest released update for your OS.
- Open the Microsoft Update Catalog and perform a search by pasting the Knowledge Base number you copied and by clicking on the search button at the top right corner.
- Click on the Download button to the left and choose the correct architecture of your PC (32bit or 64bit). Make sure you know the architecture of your PC’s processor before choosing this option.
- Run the file you downloaded and follow the instructions on screen carefully in order to complete the updating process.
- After the update has finished, make sure you restart your computer and the update will be installed on your computer and the problem shouldn’t occur with the next update released.
Solution 3: Reset Windows Update Components
Resetting the Windows Update components to scratch is a lengthy process but it’s widely known as probably the best way to solve most update-related problems. It consists of many somewhat complicated parts which is why we have tried to keep it as well-explained as possible.
Since you are going to edit the registry, we recommend you check out this article in order to safely backup your registry to prevent further problems.
- Let’s start with the method by shutting down the following services which are the core services related to Windows Update: Background Intelligent Transfer, Windows Update, and Cryptographic Services. Shutting them down before we start is very important if you want the remainder of the steps to perform without errors.
- Search for “Command Prompt” either right in the Start menu or by tapping the search button right next to it. Right-click on the first result which appears at the top and select the “Run as administrator” option.
- Users who are using an older version of Windows can use the Windows Logo Key + R key combination in order to bring up the Run dialog box. Type in “cmd” in the box and use the Ctrl + Shift + Enter key combination in order to run Command Prompt as an administrator.
- Copy and paste the command shown below and make sure you click the Enter key on your keyboard.
net stop bits net stop wuauserv net stop appidsvc net stop cryptsvc
- After this step, you will have to delete some files if you want to continue with resetting the update components. This should also be done via Command Prompt with administrative privileges. Run this command:
Del “%ALLUSERSPROFILE%\Application Data\Microsoft\Network\Downloader\qmgr*.dat”
- Change the name of the SoftwareDistribution and catroot2 folders. In order to do this, at a command prompt with admin privileges, copy and paste the following two commands and click Enter after copying each one.
Ren %systemroot%\SoftwareDistribution SoftwareDistribution.bak Ren %systemroot%\system32\catroot2 catroot2.bak
- Let’s navigate back to the System32 folder in order to proceed with the final part of this method. This is how to do so in Command Prompt.
cd /d %windir%\system32
- Since we have completely reset the BITS service, we will need to reregister all of the files necessary for this service to run and operate properly. However, each of the files requires a new command in order to make it reregister itself so the process may end up being quite long. Copy the commands one by one and make sure you don’t leave out any of them. You can find the complete list if you follow this link in a Google Drive file.
- The next thing we are going to do is reset Winsock by copying and pasting the following command back into the administrative Command Prompt:
netsh winsock reset netsh winhttp reset proxy
- If all of the steps above have gone through painlessly, you can now start the services you closed in the first step by using the commands below.
net start bits net start wuauserv net start appidsvc net start cryptsvc
- Restart your computer after following through with the steps provided and try running Windows Update again. Hopefully, you will now be able to srtart Windows Update without receiving the error 0xc1900204.
Kevin Arrows
Kevin Arrows is a highly experienced and knowledgeable technology specialist with over a decade of industry experience. He holds a Microsoft Certified Technology Specialist (MCTS) certification and has a deep passion for staying up-to-date on the latest tech developments. Kevin has written extensively on a wide range of tech-related topics, showcasing his expertise and knowledge in areas such as software development, cybersecurity, and cloud computing. His contributions to the tech field have been widely recognized and respected by his peers, and he is highly regarded for his ability to explain complex technical concepts in a clear and concise manner.