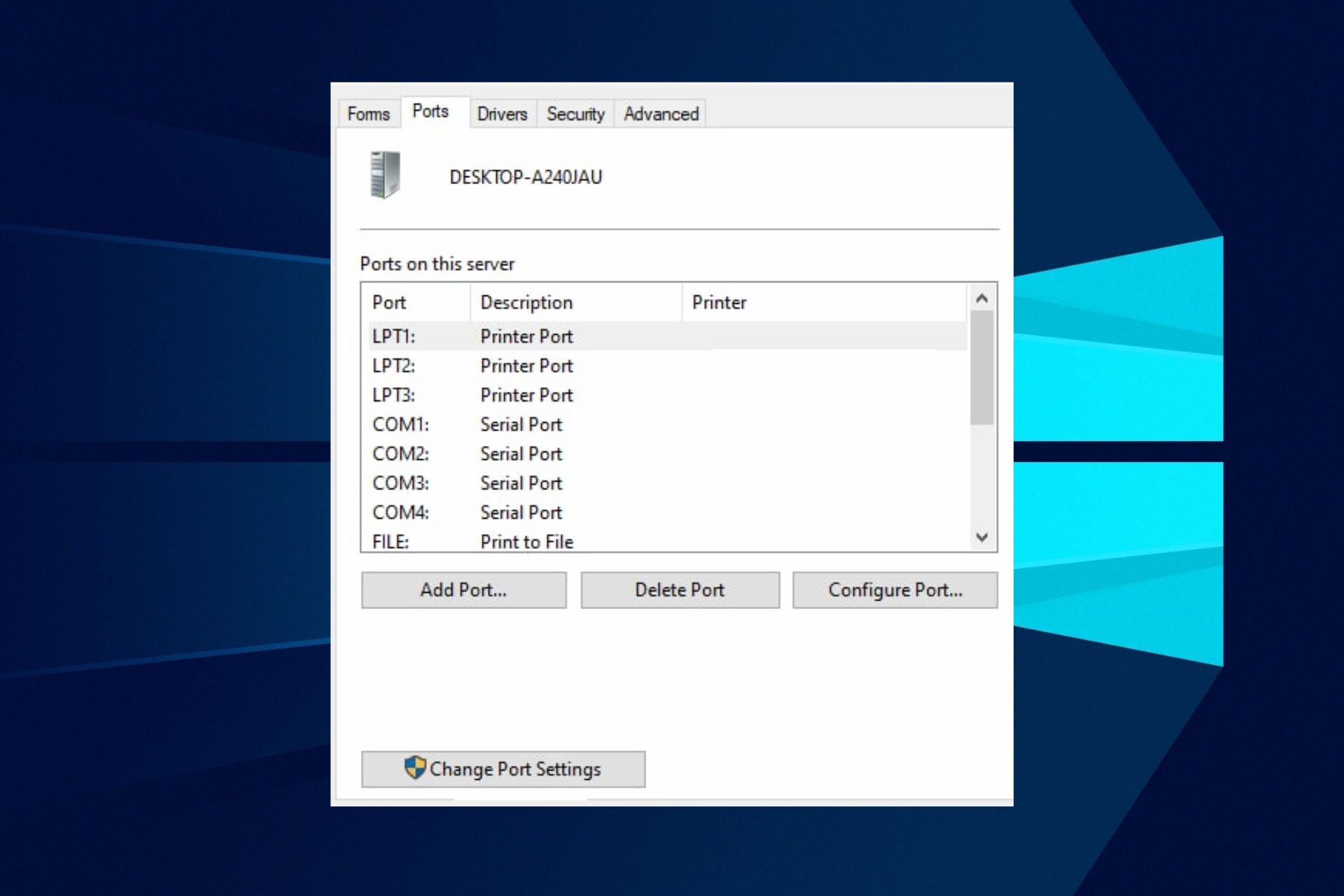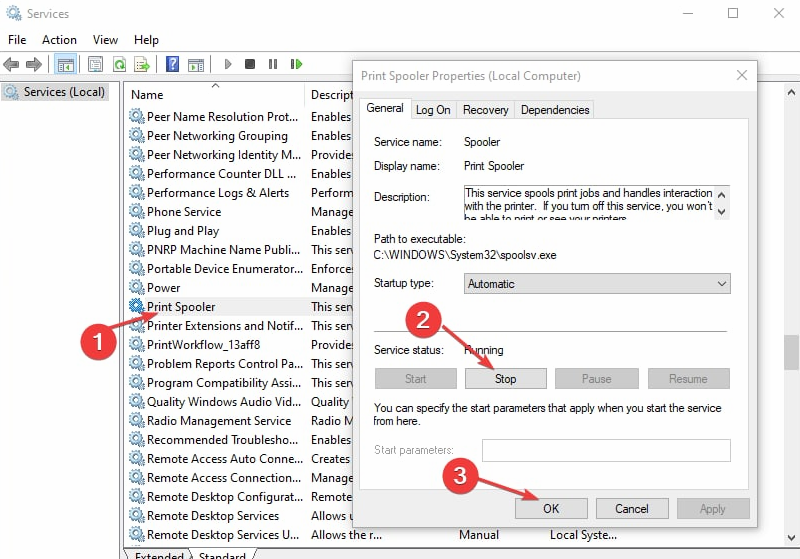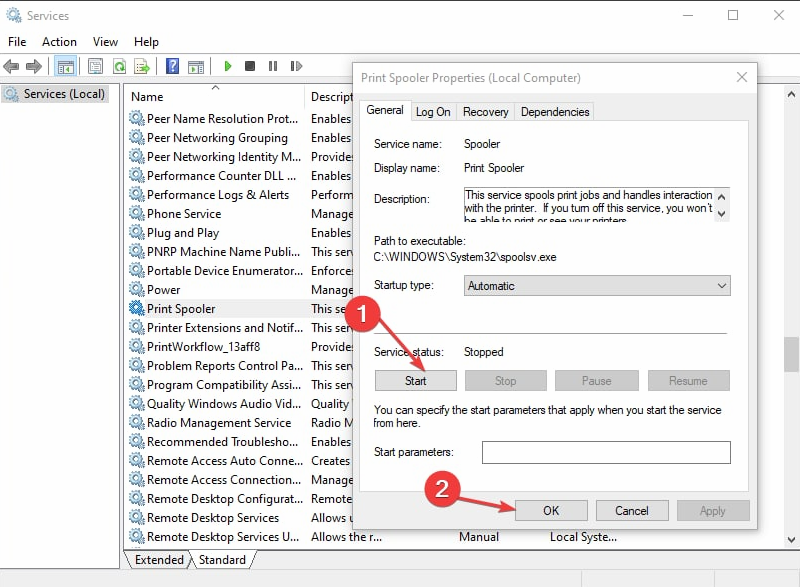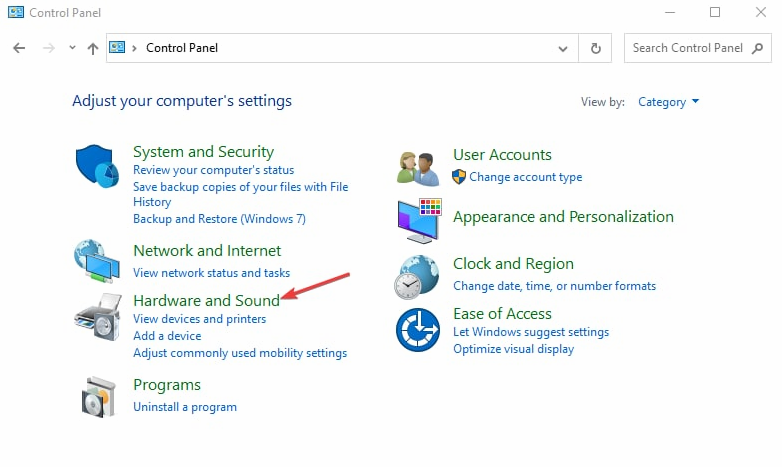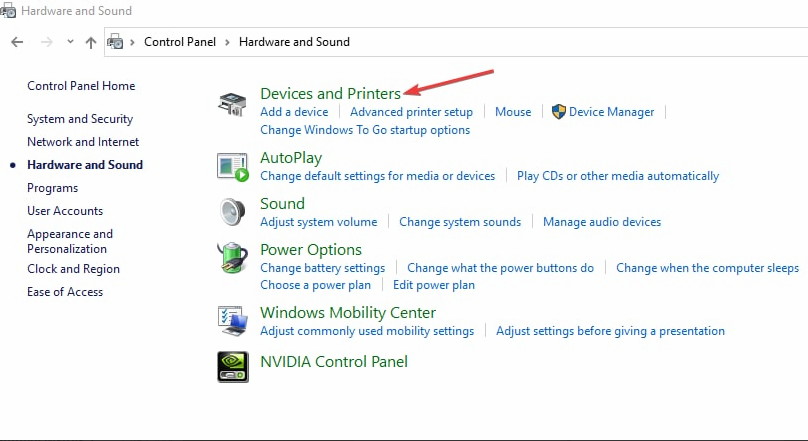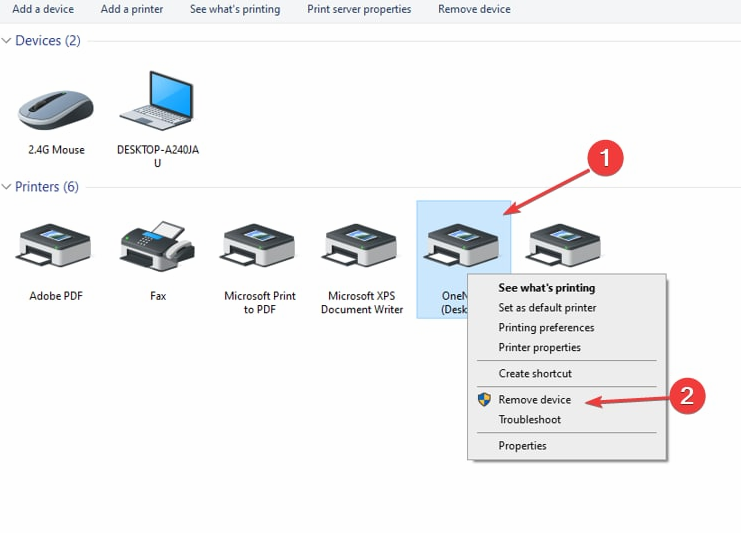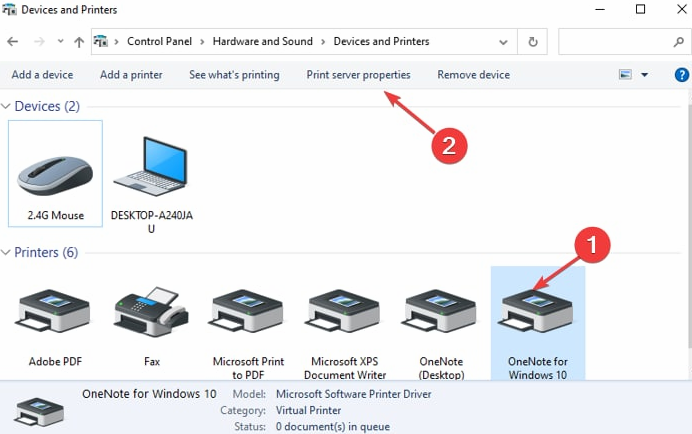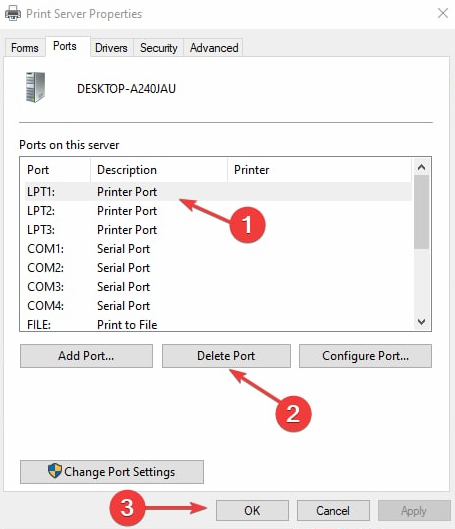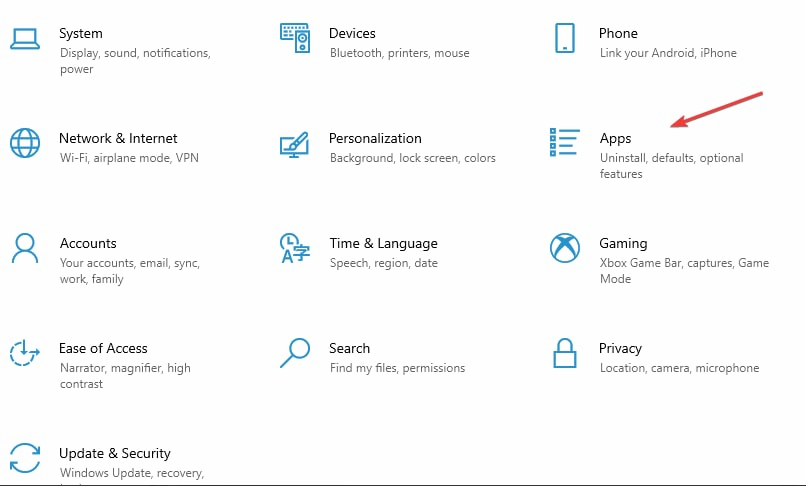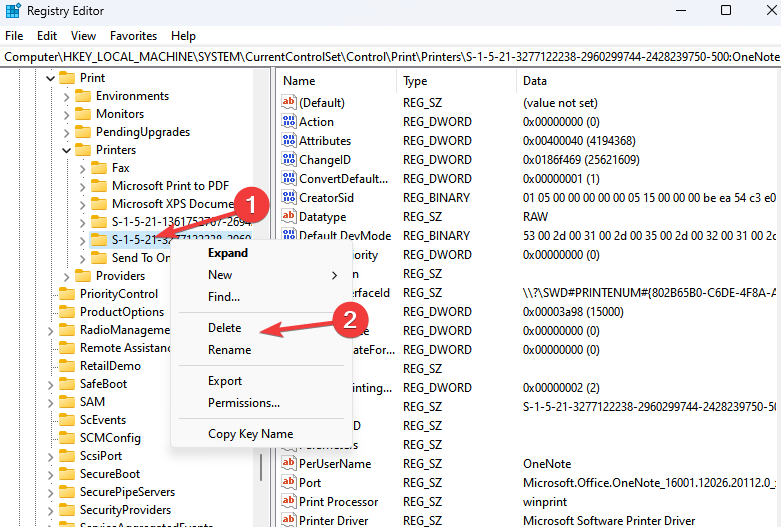Ensure you restore your PC before deleting printer ports on Regedit
by Henderson Jayden Harper
Passionate about technology, Crypto, software, Windows, and everything computer-related, he spends most of his time developing new skills and learning more about the tech world. He also enjoys… read more
Updated on
Reviewed by
Alex Serban
After moving away from the corporate work-style, Alex has found rewards in a lifestyle of constant analysis, team coordination and pestering his colleagues. Holding an MCSA Windows Server… read more
- Deleting the printer ports on your PC will remove the ports you’re not using in the printer package.
- It is essential to restart the Printer Spooler to be able to delete the printer port.
- You may also force delete the printer port by uninstalling the printer device.
Connecting a printer device will install the printer’s drivers and TCP/IP port before it can use it. However, changing printers will leave the unused ports on your system even free uninstalling the driver. Hence, it is essential to keep your system clean by deleting printer ports you don’t use.
Also, users may run into printer port is in use errors, making it inaccessible.
How do I remove a printer port in Windows 10?
- How do I remove a printer port in Windows 10?
- 1. Stop and restart the Printer Spooler
- 2. Uninstall Printer using the Control Panel
- How do I force delete a printer port?
- 1. Delete the Printer port from Control Panel
- 2. Uninstall the printer device
- 3. Remove the Printer Port from the Registry
1. Stop and restart the Printer Spooler
- Press Windows + R key to open the Run dialog box, type services.msc, and click on OK to open the Service Manager.
- Double-click on the Print Spooler service, select Stop from the new window, and click OK.
- Right-click on Print Spooler again, select Start from the new window, and click OK.
Restarting the Printer Spooler will break any impediments that may prevent you from deleting the Printer port. Check our article on what to do if the Local print spooler service is not running on your PC.
How we test, review and rate?
We have worked for the past 6 months on building a new review system on how we produce content. Using it, we have subsequently redone most of our articles to provide actual hands-on expertise on the guides we made.
For more details you can read how we test, review, and rate at WindowsReport.
2. Uninstall Printer using the Control Panel
- Left-click the Start button, type Control Panel, then select it from the result.
- Navigate to Hardware and Sound.
- Click on Devices and Printers and select the printer device you want to remove.
- Right-click on the printer, select Remove device from the drop-down and click Yes to confirm the action.
So, this is how to remove a printer in Windows 10. Read our guide on fixing the Windows driver not available error on your PC if you cannot access the printer driver.
How do I force delete a printer port?
1. Delete the Printer port from Control Panel
- Left-click the Start button, type Control Panel, then select it from the result.
- Navigate to Hardware and Sound and click on Devices and Printers.
- Tap on any listed printer devices, then select Printer server properties.
- Click on the Ports tab, select the port you want to delete, and then click Delete port.
The above steps will remove the Printer port from your PC. However, there’s a possibility that you will run into an error saying delete printer port access denied.
Alternatively, you can read our guide on what to do if you can’t remove the Printer in Windows 10 if you run into any issues.
2. Uninstall the printer device
- Press Windows + I key to open the Settings app.
- Click on Apps, search for the printer software, and click on it.
- Select Uninstall from the drop-down and click on Uninstall to confirm the action.
- Restart your PC.
- How to Properly Fix a PC That’s Not Turning on [12 ways]
- Fix: Background Apps are Grayed Out on Windows 10
- Security Settings Blocked Self-signed Application [Fix]
3. Remove the Printer Port from the Registry
- Press Windows + R keys to open the Run dialog box, type regedit, and click on OK to open the Registry Editor.
- Copy and paste the following path into the registry box:
HKEY_LOCAL_MACHINE\SYSTEM\Currentcontrolset\Control\Print\printers\ - Right-click on the Printer Name and select Delete from the drop-down.
- Restart your PC and check if the printer port is completely deleted.
Removing the Printer port via the Registry Editor will delete printer ports in Windows 10 from the Printer package folder.
We hope that our guide offered you the complete methods on how to remove a printer in Windows 10 and its ports.
Further, you can read our guide on fixing the problem with the printer setup on the PC. Also, our readers may be interested in our article about what to do if your printer won’t recognize your router.
In conclusion, follow all the solutions to find the best way to delete the printer port. If you have any questions on this guide or other queries in general, kindly leave them in the comments section.
Если в данной статье приводится описание неполадки оборудования, обратитесь в следующий веб-узел корпорации Майкрософт для просмотра дополнительных статей об оборудовании:
http://support.microsoft.com/default.aspx/w98?sid=460
Проблемы
При попытке удалить порт, указанный в свойств принтера, появляется следующее сообщение об ошибке:
Этот порт используется принтером и не может быть удален. Убедитесь, что принтер не подключен к этому порту.
Причина
Эта проблема может возникнуть при программы автоматически установить путь порта принтера, но не назначить и использовать порт назначения. Например Microsoft Fax и Microsoft Publisher установить путь порта принтера, но не связать порт принтера. Эти программы используют для печати файлов принтера по умолчанию.
Решение
Чтобы обойти эту проблему, отредактируйте файл Win.ini и отключения строки для неизвестных порты:
-
В меню Пуск выберите пункт Выполнить.
-
Введите msconfigи нажмите кнопку ОК.
-
Перейдите на вкладку Win.ini , щелкните, чтобы развернуть раздел порты и снимите флажки рядом с портами.
-
Нажмите кнопку ОКи нажмите кнопку Да для перезагрузки компьютера.
Примечание: не следует отключать строки «File:= —».
Дополнительная информация
Эти порты могут отображаться в разделе « порт » на вкладке сведения страницы Свойства принтера. Если щелкнуть список портов, может найти список для одного или нескольких «Неизвестный локальный порт». Неизвестная локальные порты могут быть указаны как:
PUB: (Неизвестный локальный порт) ФАКС: (Неизвестный локальный порт)Операции для этих портов перечислены в разделе порты в файл Win.ini.
[Ports]FAX:=PUB:=Примечание: Если приложения, установившего эту запись удалена с компьютера, можно удалить с помощью функции удалить порт порт.
Нужна дополнительная помощь?
Нужны дополнительные параметры?
Изучите преимущества подписки, просмотрите учебные курсы, узнайте, как защитить свое устройство и т. д.
В сообществах можно задавать вопросы и отвечать на них, отправлять отзывы и консультироваться с экспертами разных профилей.
У каждого принтера, подключенного к компьютеру с операционной системой Windows 10, может быть несколько портов. Однако, порой возникает необходимость удалять ненужные порты принтера, чтобы избавиться от лишнего мусора и упростить управление устройствами. В этой статье мы расскажем, как удалить ненужные порты принтера в Windows 10 с помощью простой и понятной пошаговой инструкции.
Перед тем как начать процесс удаления портов принтера в Windows 10, необходимо быть уверенным, что у вас есть права администратора. Также не помешает убедиться, что принтер, порты которого вы хотите удалить, находится подключенным к компьютеру и работает в нормальном режиме.
Перейдя к удалению ненужных портов принтера, вы сможете оптимизировать работу своего компьютера и избавиться от неиспользуемых устройств. Для этого следуйте приведенной ниже пошаговой инструкции.
Шаг 1: Откройте панель управления в Windows 10. Для этого нажмите на иконку «Пуск» в левом нижнем углу экрана и введите «Панель управления» в поле поиска. Затем выберите соответствующий результат.
Содержание
- Понятие портов принтера
- Причины для удаления ненужных портов
- Шаг 1: Открыть «Панель управления»
- Шаг 2: Выбрать «Устройства и принтеры»
- Шаг 3: Выбрать нужный принтер
- Шаг 4: Открыть «Порты»
- Шаг 5: Удалить ненужный порт
Понятие портов принтера
Порты принтера представляют собой логические соединения между компьютером и принтером, которые обеспечивают передачу данных для печати. Каждый порт имеет свой уникальный идентификатор, называемый портами системы (SPP, ECP, EPP, USB, LPT и др.).
Существует несколько типов портов принтера:
- Порты параллельной передачи данных (Centronics) – используются для подключения принтеров через параллельный порт (LPT) на материнской плате компьютера. Примером таких портов являются LPT1, LPT2, LPT3.
- Порты последовательной передачи данных (COM) – работают через последовательный порт компьютера (COM1, COM2, COM3, COM4) и включают в себя RS-232/D, USB/serial, USB/parallel.
- Универсальные последовательные (USB) порты – используются для подключения принтера через USB-порт компьютера. USB-порты можно найти как на компьютере, так и на принтере.
- Беспроводные порты – позволяют подключать принтер к компьютеру или сети без проводов. Это может быть Wi-Fi порт или Bluetooth порт, зависит от доступных технологий на принтере и компьютере.
Удаление ненужных портов принтера помогает улучшить производительность и упростить управление принтерами на компьютере под управлением Windows 10.
Причины для удаления ненужных портов
| 1. | Оптимизация работы системы: излишнее количество портов может снижать производительность компьютера или принтера, так как операционная система может тратить ресурсы на обнаружение и управление неиспользуемыми портами. |
| 2. | Устранение проблем с подключением: ненужные порты могут создавать конфликты или препятствовать подключению новых устройств. Их удаление может помочь решить возникающие проблемы и обеспечить более стабильное и надежное подключение принтера. |
| 3. | Повышение безопасности: ненужные порты могут быть уязвимыми для несанкционированного доступа или злоумышленников. Удаление таких портов поможет защитить систему от возможных угроз и повысить уровень безопасности компьютера и принтера. |
Поэтому, регулярная проверка и удаление ненужных портов принтера является важным шагом для оптимизации работы системы, улучшения подключения устройств и обеспечения безопасности компьютера.
Шаг 1: Открыть «Панель управления»
Перейдите в «Панель управления», чтобы начать процесс удаления ненужных портов принтера в Windows 10. Для этого вы можете выполнить одно из следующих действий:
- Нажмите правую кнопку мыши на кнопке «Пуск» в левом нижнем углу экрана и выберите «Панель управления» в контекстном меню.
- Нажмите сочетание клавиш «Win + X» на клавиатуре и выберите «Панель управления» в открывшемся меню.
- Нажмите клавишу «Win» на клавиатуре, введите «Панель управления» в поисковой строке и выберите «Панель управления» из результатов поиска.
Как только «Панель управления» будет открыта, переходите к следующему шагу для удаления ненужных портов принтера.
Шаг 2: Выбрать «Устройства и принтеры»
1. Нажмите правой кнопкой мыши на кнопку «Пуск» в левом нижнем углу экрана. В открывшемся меню выберите пункт «Система».
2. В окне «Система» выберите вкладку «Информация о системе».
3. В разделе «Другие параметры» найдите и выберите ссылку «Устройства и принтеры».
4. В окне «Устройства и принтеры» вы увидите список всех подключенных устройств, включая принтеры.
5. Щелкните правой кнопкой мыши на ненужном порту принтера и выберите пункт меню «Удалить».
6. Подтвердите удаление порта принтера, нажав кнопку «Да».
7. Повторите этот процесс для всех ненужных портов принтера.
8. После удаления всех ненужных портов принтера, закройте окно «Устройства и принтеры».
Шаг 3: Выбрать нужный принтер
При удалении ненужных портов принтера в Windows 10, необходимо внимательно выбрать нужный принтер для настройки. При выборе принтера обратите внимание на его название и модель, чтобы не удалять ненужные порты от других устройств.
Чтобы выбрать принтер, выполните следующие действия:
- Откройте меню «Пуск» и перейдите в раздел «Настройки».
- В открывшемся окне «Настройки» выберите раздел «Устройства».
- На левой панели выберите «Принтеры и сканеры».
- В правой части окна посмотрите доступные принтеры и выберите нужный для удаления портов.
Проверьте, что выбранный принтер соответствует модели или названию порта, который вы хотите удалить. Если принтер не соответствует, отмените действие и выберите другой принтер.
Шаг 4: Открыть «Порты»
Чтобы удалить ненужные порты принтера в Windows 10, вам необходимо открыть меню «Порты». Для этого выполните следующие действия:
- Нажмите на кнопку «Пуск» в левом нижнем углу экрана Windows.
- В появившемся меню выберите пункт «Настройки».
- В окне «Настройки» выберите категорию «Устройства».
- На странице «Устройства» выберите вкладку «Принтеры и сканеры».
- В разделе «Принтеры и сканеры» найдите свой принтер и кликните на нем правой кнопкой мыши.
- В контекстном меню выберите пункт «Управление устройством».
- На открывшейся странице «Управление устройством» найдите пункт «Порты» и кликните на него.
После выполнения этих шагов вы попадете в меню «Порты», где сможете удалить ненужные порты принтера.
Шаг 5: Удалить ненужный порт
Чтобы удалить ненужный порт принтера в Windows 10, выполните следующие действия:
Шаг 1: Откройте «Панель управления» (можно найти в меню «Пуск»).
Шаг 2: В разделе «Оборудование и звук» выберите «Устройства и принтеры».
Шаг 3: Щелкните правой кнопкой мыши на принтере, порт которого хотите удалить, и выберите «Свойства принтера».
Шаг 4: В открывшемся окне «Свойства принтера» перейдите на вкладку «Порты».
Шаг 5: Выберите ненужный порт из списка установленных портов и нажмите на кнопку «Удалить порт».
Шаг 6: Подтвердите удаление порта, нажав на кнопку «Да».
Шаг 7: Закройте все окна «Свойства принтера» и «Устройства и принтеры».
Теперь ненужный порт принтера удален из системы Windows 10.
Со временем, когда вы подключаете и отключаете принтеры к компьютеру с Windows 10, у вас могут накапливаться неиспользуемые порты принтера. Эти порты могут загромождать вашу систему и потенциально вызвать путаницу при выборе подходящего порта для печати. Чтобы обеспечить удобство печати, рекомендуется периодически удалять неиспользуемые порты принтера. В этом удобном руководстве мы покажем вам пошаговый процесс удаления ненужных портов принтера в Windows 10.
Выполните следующие простые шаги, чтобы удалить или стереть неиспользуемые порты принтера в Windows 10:
Загрузите 25 лучших курсоров для мыши или P…
Шаг 1. Начните с нажатия кнопкиStartкнопку и набрав «Панель управления» в строке поиска. Выбирать «Панель управления» из результатов поиска.
Шаг 2. В окне Панели управления выберите «Посмотреть по» как «Категория» и нажмите «Оборудование и звук».
Шаг 3. В следующем окне найдите и нажмите «Устройства и принтеры» вариант. Появится список установленных принтеров и портов принтеров.
Шаг 4. В списке принтеров и устройств найдите принтер, для которого вы хотите удалить неиспользуемые порты. Щелкните правой кнопкой мыши по принтеру и выберите «Свойства принтера» из контекстного меню. Обратите внимание, что крайне важно выбрать «Свойства принтера» и не «Характеристики», так как последний не предоставит необходимых возможностей по управлению портами принтера.
Шаг 5. ВСвойства принтераокно, перейдите к «Общий» вкладка.
Шаг 6. Нажмите на кнопку «Изменить свойства» кнопка.
Шаг 7. Переключитесь наПортывкладка.
Шаг 8. Вы увидите список портов, связанных с выбранным принтером. Внимательно просмотрите список, чтобы определить все неиспользуемые порты, которые вы хотите удалить.
Шаг 9. Выберите неиспользуемый порт принтера, щелкнув по нему, чтобы выделить его.
Шаг 10. Нажмите на кнопку «Удалить порт», расположенная в нижней части окна.
Шаг 11. Появится подтверждающее сообщение. Нажмите «Да», чтобы продолжить удаление.
Проверка удаления порта
После удаления неиспользуемого порта принтера важно убедиться, что он был успешно удален. Итак, закройтеСвойства принтераокно и вернитесь вУстройства и принтерыэкран. Щелкните правой кнопкой мыши по принтеру и выберите «Свойства принтера» снова.
Перейдите к «Порты» и убедитесь, что неиспользуемый порт больше не отображается в списке.
Повторите для других принтеров.
Если к вашему компьютеру подключено несколько принтеров, повторите описанные выше шаги для каждого принтера, чтобы удалить все связанные с ними неиспользуемые порты. Убедитесь, что вы удаляете только те порты, которые действительно не используются, чтобы избежать непредвиденных проблем с печатью.
Заключение
Следуя простым шагам, описанным в этом удобном руководстве, вы можете легко удалить неиспользуемые порты принтера в Windows 10. Регулярное управление портами принтера помогает поддерживать порядок в вашей системе и обеспечивает бесперебойную печать. Не забудьте проверить успешное удаление неиспользуемых портов перед завершением процесса. Наслаждайтесь удобной печатью на своем компьютере с Windows 10!
Проблемы
При попытке удалить порт, указанный в свойствах принтера, появляется следующее сообщение:
Этот порт используется принтером и не может быть удален. Убедитесь, что принтер не подключен к этому порту.
Как удалить старые порты принтера?
Использование командной строки
- Через «Выполнить» запустить команду «cmd».
- Узнать точное имя оператора, прописав команду «wmic printer get name».
- Отображается список печатающего оборудования.
- Напишите точное полное название модели.
- Сделайте удаление командой «printui.exe /dl /n полное_название», где вместо «польное название» вы указываете имя устройства.
Чтобы убедиться в успешности операции, еще раз просмотрите список с помощью команды в пункте 2. Модель не требуется.
Убираем принтер в консоли управления печатью
Файлы драйверов по-прежнему можно найти в каталогах консоли «Управление печатью», поэтому:
- Зайдите в «Управление печатью» через меню «Пуск/Панель управления/Система и безопасность/Администрирование».
- В папке «Настраиваемые фильтры» ищем «Все драйверы», где кликаем правой кнопкой мыши по нужной модели устройства и выбираем «Удалить».
- То же самое проделываем в папке «Серверы печати/Имя компьютера/Принтеры».
Теперь можно перезагрузить компьютер и полюбоваться отсутствием драйвера в списке.
Сколько существует типов портов?
Существует пять основных типов естественных или искусственных портов: внутренний порт, рыбный порт, сухой порт, порт с теплой водой и морской порт. Среди всех этих типов портов морские порты являются самыми крупными и загруженными.
Как настроить USB порт для принтера?
Дважды щелкните значок Принтеры. Щелкните правой кнопкой мыши на USB-накопителе принтера и выберите «Свойства». На вкладке «Порты» выберите «Добавить порт». В окне «Порты принтера» выберите параметр Стандартный порт TCP/IP и нажмите кнопку Новый порт.
Как мне узнать имя порта моего принтера?
Чтобы проверить свойства портала и настройки IP, выполните следующие действия:
- В поле поиска введите Панель управления.
- Коснитесь или щелкните Панель управления (приложение для Windows).
- Нажмите или нажмите «Устройства и принтеры».
- Коснитесь и удерживайте или щелкните правой кнопкой мыши нужный принтер.
- Коснитесь или щелкните Свойства принтера.
- Коснитесь или щелкните Порты.
Удаляем принтер из списка устройств
Логично, что мы начнем наш гайд с самых основных вещей. В первую очередь необходимо попробовать удалить принтер из списка устройств обычным способом.
Для этого делаем следующее:
- открываем меню «Пуск» и переходим в «Панель управления/Обурудование и зук/Достройства и принтеры».
- Здесь мы видим все доступные внешние устройства, подключенные к системе. Теперь щелкните правой кнопкой мыши по интересующему нас принтеру и нажмите «Удалить устройство».
Если вы еще не удаляли принтер таким способом, перезагрузите компьютер и посмотрите результат. Если вы уже сделали это, но безрезультатно, не перезагружайте его и переходите к следующим методам.
Как поменять порт для принтера?
Дважды щелкните значок Принтеры. Щелкните правой кнопкой мыши принтер USB и выберите Свойства. На вкладке «Порты» выберите Добавить порт. В окне «Порты принтера» выберите параметр Стандартный порт TCP/IP и нажмите кнопку Новый порт.
Перезагружаем службу диспетчера печати
Прежде чем приступить к полному и полному удалению всех данных о принтере с жесткого диска, необходимо перезагрузить службу, отвечающую за печать документов.
Это делается так:
- открываем консоль «Службы» (от имени Администратора), разположеннуу по пути «Пуск/Панель управления/Система и безопасность/Администрирование».
- В списке ищу службу «Диспетчер печати». Нажмите на нее и выберите «Перезагрузить» или нажмите на синюю ссылку в левом верхнем углу окна.
Как удалить порт принтера требуемый ресурс занят?
Удаление порта принтера «требуемый ресурс занят»
- Остановить Print Spooler.
- Удалить содержимое из %SystemRoot%spoolprinters.
- Запустить Print Spooler.
- Удалить драйвер;
- Удалить порт.
Идем в ПускПанель управленияОборудование и звукУстройства и принтеры нажимаем на проблемном принтере правой кнопкой мыши и выбираем в открывшемся меню Удалить устройство.
Как выбрать порт для установки принтера?
Большинство компьютеров использует для отправки данных на принтер, непосредственно подключенный к компьютеру, параллельный порт (LPT1). Поэтому в поле Использовать порт выберите LPT1: (Рекомендуемый порт принтера), а затем нажмите кнопку Далее.
Что такое порт виртуального принтера для USB?
Когда вы подключаете принтер к компьютеру, он создает виртуальный порт USB-принтера. Это позволяет вам изменять настройки принтера, а также обеспечивает совместимость принтера со старым программным обеспечением. … Для создания порта вам понадобится принтер в вашей сети.
Что делать, если принтер не удаляется
Иногда драйвер может быть занят системой. Тогда вы не сможете выполнить удаление.
Простой причиной этого сообщения может быть наличие принтера в списке оборудования, если первоначальное удаление оттуда не производилось. Затем вернитесь к первому пункту статьи и удалите его. Драйвер будет освобожден и успешно удален. В остальных случаях следуйте приведенному ниже алгоритму.
- В редакторе регистра (зайди через поиск), раскрой дерево по пути «HKEY_LOCAL_MACHINESYSTEMCurrentControlSetControlPrintEnvironmentsWindows x64DriversVersion-3».
- В подпапках раздела будут драйвера для всех рабочих устройств.
- Переименуйте нужную папку.
- Заходим в «Службы» (команда «services.msc», или находим в поиске Windows). Сделайте перезапуск «Диспетчера печати».
- Попробуйте удалить еще раз.
Если такие манипуляции не помогают, попробуйте другой вариант. Принцип тот же, только сначала остановите диспетчер печати, затем измените имя папки, удалите файл и запустите службу.
Как вручную выбрать порт принтера?
Перейдите в меню «Пуск» и выберите «Устройства и принтеры».
Как изменить порт принтера в Windows 10
Изменить порт принтера несложно, поэтому, если у вас возникли проблемы, то для изменения порта принтера в Windows 10 вам нужно сделать следующее:
- Открытые устройства и принтеры
- Изменить порт принтера
- Настройте функцию сетевого принтера.
1) Открытые устройства и принтеры
Чтобы перейти к этому разделу в Windows 10, необходимо щелкнуть правой кнопкой мыши значок «Пуск» и выбрать «Панель управления» из списка параметров. После этого перейдите в раздел «Просмотр по разделам» и перейдите из категории в категорию «Большие» или «Маленькие» значки.
Следующим шагом является нажатие на «Устройства и принтеры», где вы найдете свой принтер, если он уже установлен в вашей компьютерной системе.
2) Изменить порт принтера
Теперь, найдя принтер, щелкните правой кнопкой мыши на устройстве и выберите «Свойства принтера» в меню, которое появляется на экране. Прямо сейчас вы должны увидеть новое окно с несколькими вкладками.
Отсюда вы захотите нажать на опцию, которая говорит Порты. Вот где вы должны встретить кучу портов, которые предназначены для работы с принтером. Теперь мы должны указать, что если вы используете USB-принтер, то COM-порты бесполезны.
То же самое касается портов LPT, поэтому имейте это в виду, прежде чем выбирать порт для вашего любимого принтера.
3) Настройка функции сетевого принтера
Еще одна вещь, о которой мы должны поговорить прямо сейчас, это сеть. Малые предприятия и даже домашние пользователи могут захотеть воспользоваться функцией сетевого принтера. Если это ваша вещь, вы можете нажать на порт виртуального принтера, и оттуда, пожалуйста, выберите Добавить порт.
В появившемся окне выберите «Стандартный порт TCP/IP», затем нажмите «Новый порт». Теперь вы должны увидеть мастера, просто нажмите Next.
В следующем разделе обязательно добавьте свой DNS-сервер или IP-адрес, который вы уже запрограммировали в принтер. Нажмите «Далее» после добавления и подождите, пока принтер свяжется с сетью.
Когда процесс завершится, нажмите Применить, и все, готово.
Дополнительная информация
Эти порты могут отображаться в разделе «порт» на вкладке страницы свойств принтера. Если щелкнуть список портов, можно найти список для одного или нескольких «Неизвестных локальных портов». Неизвестные локальные порты могут быть указаны как:
PUB: (Неизвестный локальный порт) FAX: (Неизвестный локальный порт) Операции для этих портов перечислены в разделе портов в файле Win.ini.
Примечание: Если приложение, утомившееся этой записью, удалено с компьютера, можно устать с функцией участника, устать порт порта.
Дополнительная информация
Предупреждение: неправильное использование редактора реестра может привести к серьезным проблемам на уровне системы, для исправления которых может потребоваться повторная установка Windows NT. Корпорация Microsoft не несет ответственности за то, что проблемы, возникающие в результате использования редактора реестра, могут быть устранены.
Используйте этот инструмент на свой страх и риск. Принтеры могут иметь один из следующих типов: локальный порт, сетевой порт Hewlett-Packard или устройства печати AppleTalk.
Удаление пункта назначения сетевого принтера Hewlett-Packard
В редакторе реестра удалите сетевой принтер Hewlett-Packard из следующего раздела: HKEY_LOCAL_MACHINESystemCurrentControlSetControlPrintMonitors Hewlett-Packard Network PortPortnames
Закройте редактор реестра и перезапустите Windows NT.
Удаление пункта назначения для принтера AppleTalk
В редакторе реестра удалите принтер AppleTalk из следующего раздела: HKEY_LOCAL_MACHINESystemCurrentControlSetControlPrintMonitors AppleTalk Printing DevicesPorts
Закройте редактор реестра и перезапустите Windows NT.
Удаление пункта назначения принтера LPR
В редакторе реестра удалите принтер LPR из следующего раздела: HKEY_LOCAL_MACHINESystemCurrentControlSetControlPrintMonitorsLPR PortPorts
Закройте редактор реестра и перезапустите Windows NT.
Как удалить порт TCP IP?
Удаление портов принтера
Удерживая клавишу Windows, нажмите « R », чтобы открыть окно «Выполнить». Введите « regedit », затем нажмите « Enter », чтобы открыть редактор реестра. Щелкните правой кнопкой мыши и удалите папку с названием порта, который вы хотите удалить.
Удаление неиспользуемого порта принтера
Отменить неиспользуемый порт задержки, открыть окно Свойства принтера (Свойства задержки). Если такжим удаление прот не удаляется, удалите его в окне Свойства сервера (Свойства сервера).
Этот порт можно использовать из другого приложения, которое не подключено к принтеру. Будьте осторожны, чтобы случайно не удалить порт, используемый другими приложениями.
Порты LPT, COM, FILE и USB удалять нельзя.
откройте окно «Устройства и принтеры».
Windows 10 (версия 1703 и выше), Windows Server 2019
В меню [Пуск] нажмите [Система Windows]
[Управление панелью].
Щелкните [Просмотр устройств и принтеров].
Для Windows 10 (версия ниже 1703) и Windows Server 2016
Правой кнопкой мыши нажмите [Пуск], затем нажмите [Панель управления].
Щелкните [Просмотр устройств и принтеров].
Windows 8.1, Windows Server 2012/2012 R2
На панели экспресс-кнопок нажмите [Установить] ([Задать])
[Панель управления]
Щелкните [Просмотр устройств и принтеров].
Windows 7, Windows Server 2008 R2
В меню [Пуск] нажмите [Устройства и принтеры].
Windows Сервер 2008
В меню [Пуск] выберите [Панель управления].
Нажмите [Принтер] в окне [Оборудование и звук]
Нажмите правую кнопку мыши на значке принтера и выберите параметр Свойства принтера).
В операционной системе Windows Server 2008 нажмите правой кнопкой мыши на значок устройства и выберите пункт [Свойства]
Во вкладке (Порты) установите флажок для удаления порта и нажмите [Удалить порт]
Если не исключено удалить порт
Порт, имя которого отображается в столбце вкладки принтера [Порт] привязан к принтеру и не удаляется.
Убедитесь, что принтер не используется (порт не используется) для печати или отправки факсов. Убедитесь, что порт не используется и его можно безопасно удалить, измените привязку порта, а затем удалите порт в порядке, описанном ниже.
Если удаленный порт подключен к принтеру, окно свойств которого в данный момент отображается на экране, отметьте флаг другого порта и нажмите [Применить]).
Если удаленный порт назначен другому принтеру, откройте окно свойств этого принтера, отметьте любой другой порт на вкладке [Порт] и нажмите [Применить]).
Закройте окно свойств, отображаемое на экране.
Если в результате действий, описанных выше, порт не удаляется, переходите к следующему шагу.
Выберите один из принтеров в окне [Устройства и принтеры] и нажмите [Свойства сервера печати]
В системе Windows Server 2008 щелкните правой кнопкой мыши в области принтера, а затем щелкните [Запуск от имени администратора] Свойства сервера
Последний удаляемый порт во вкладке Портыи тышка [Удалить порт]
Нажмите [Закрыть]
Как управлять портами принтера?
Нажмите «Пуск», а затем «Устройства и принтеры». Щелкните правой кнопкой мыши любой установленный принтер и выберите «Свойства принтера». Перейдите на вкладку «Порты». И удалить оттуда все ненужные порты. Если вы удаляете порт сетевого принтера, запишите IP-адрес принтера, который, возможно, будет назван в честь порта.
Как исправить порты USB в Windows 10?
Как исправить флешку в Windows 10, если она не распознается?
- Переустановите драйверы устройств.
- Измените настройки управления питанием для контроллера USB.
- Удалите USB-контроллеры.
- Отключить быстрый старт.
- Извлеките аккумулятор из ноутбука.
- Измените свой реестр.
- Обновите драйвера корневого USB-концентратора.
- Установите необходимые обновления.
Как узнать, к какому порту подключен мой принтер?
Как узнать, к какому порту подключен мой принтер? Откройте ControlPanel> раздел «Оборудование и звук»> «Просмотр устройств и принтеров». Щелкните правой кнопкой мыши принтер и выберите «Свойства». Откройте вкладку «Порты», чтобы увидеть ее.
Как отключить определенный порт USB?
Как использовать контроллер устройства для отключения портов USB
- Войдите в систему под учетной записью администратора.
- Щелкните меню «Пуск» правой кнопкой мыши».
- Нажмите «Диспетчер устройств».
- Щелкните Контроллеры универсальной последовательной шины, чтобы просмотреть все порты USB.
- Щелкните правой кнопкой мыши порт USB, который вы хотите отключить.
- Выберите «Выключить устройство».
Как удалить порт принтера windows 10
В этом руководстве — пошагово о том, как устройство управления графикой в Windows 10, Windows 7 или 8 с компьютером. Описанные действия одинаково подходят для принтеров HP, Canon, Epson и других, в том числе сетевых.
Для чего может удалить принтер пробуваться: в первую очередь при возникновении проблем с его работой, как, например, описано в статье Не работает принтер в Windows 10 и не остаются требуемые драйверы, не удаляются старые. Конечно, возможны и другие варианты — например, вы просто решили не использовать текущий принтер или МФУ.
Источники
- https://proprinteri.ru/rashodnye-materialy/kak-udalit-port-printera-windows-10-trebuemyj-resurs-zanyat
- https://windowskod.ru/kak-udalit-nenuzhnye-porty-printera-windows-10
- https://fortune-project.ru/kak-udalit-porty-printera-v-windows-7
- https://kamin159.ru/kak-udalit-port-dlia-printera
- https://vadimuz.ru/kak-udalit-porty
- https://krugruk.ru/kak-udalit-port-printera-trebuemyi-resurs-zaniat
- https://oshibkam.ru/proizoshla-oshibka-pri-nastrojke-porta-printera-trebuemyj-resurs-zanyat/
- https://onecomp.ru/kak-udalit-port-printera-windows-10/
[свернуть]