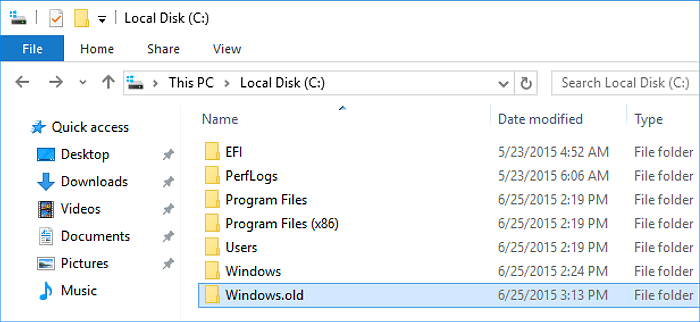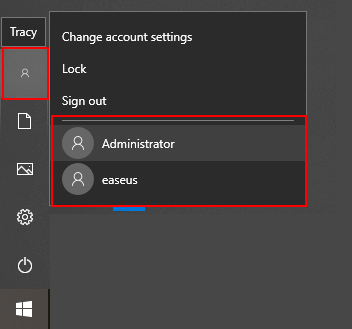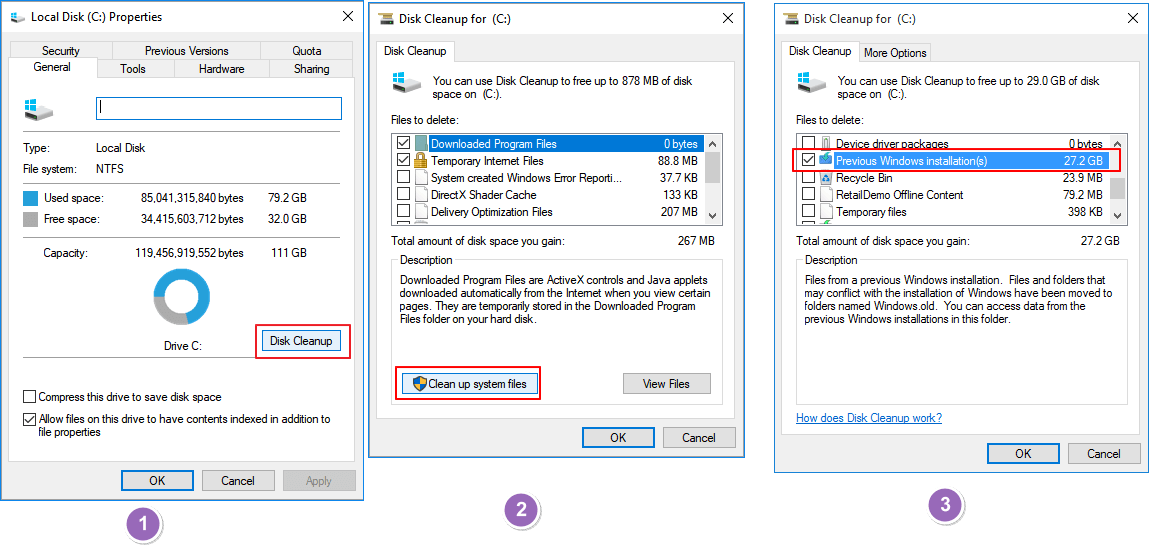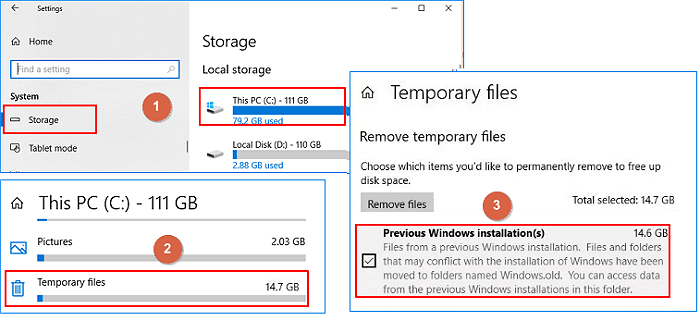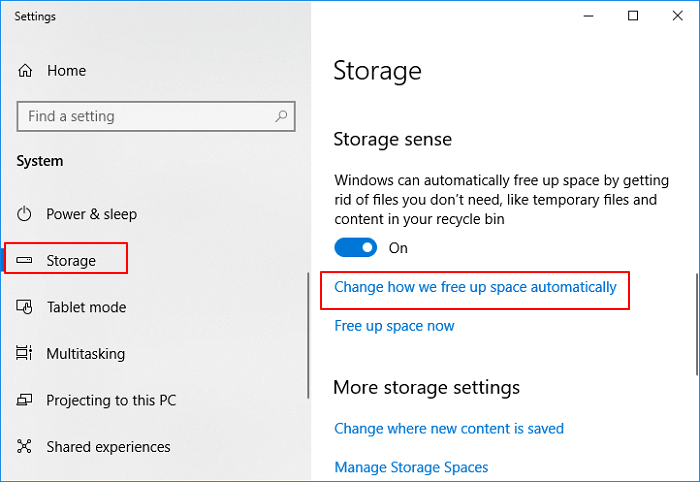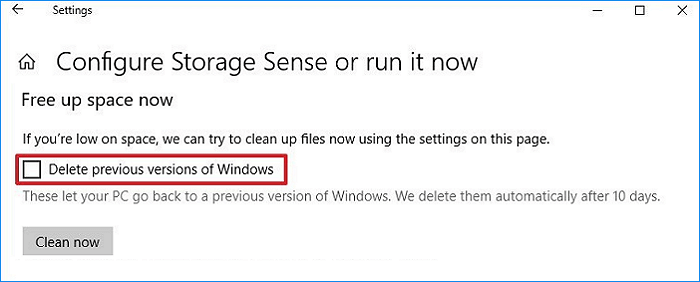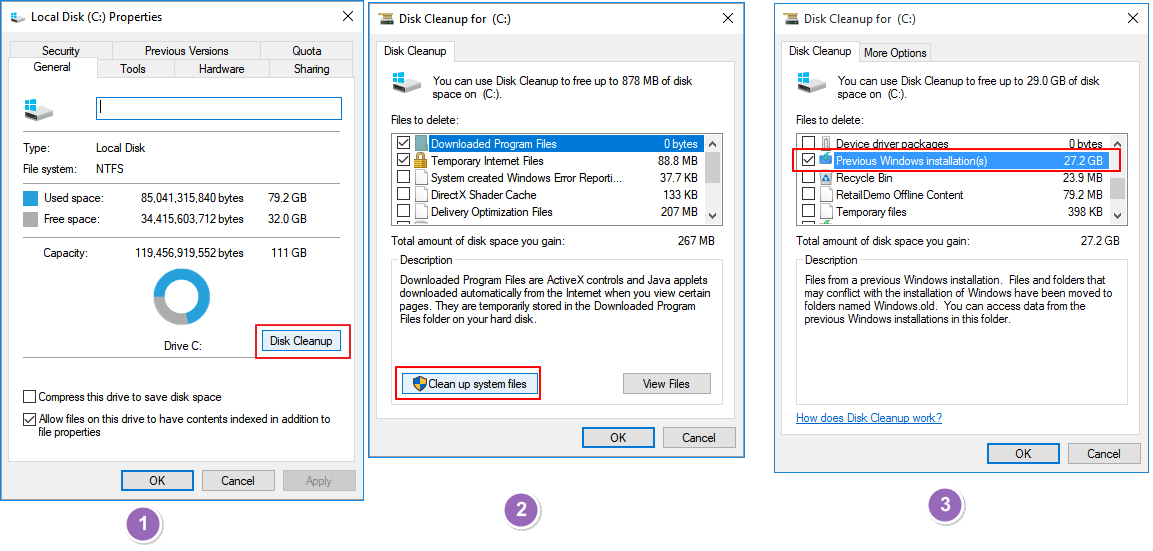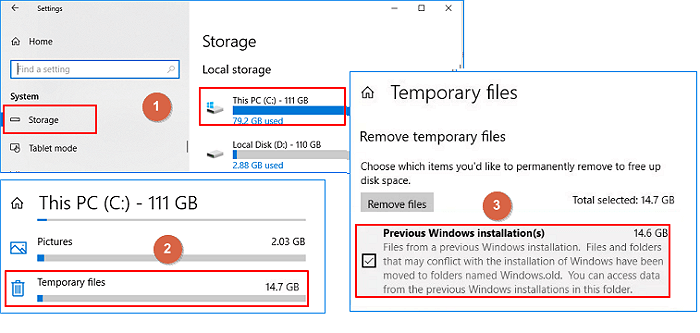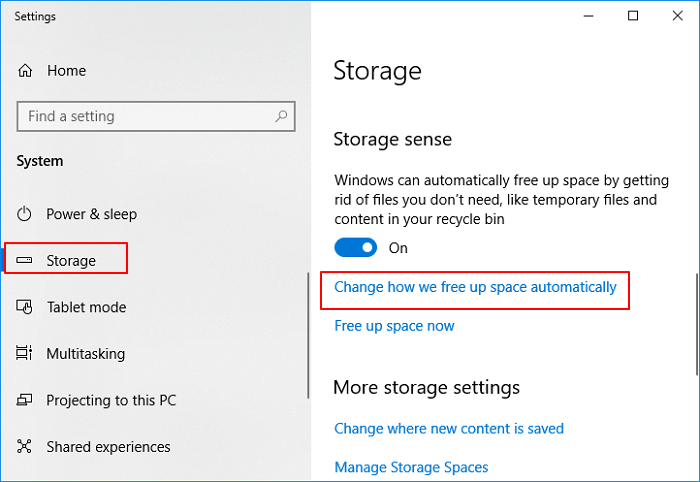Папка Windows.old содержит файлы предыдущей установки Windows 10, 8.1 или Windows 7. Кстати, в ней же, вы можете отыскать некоторые пользовательские файлы с рабочего стола и из папок «Мои документы» и аналогичных им, если вдруг после переустановки вы их не обнаружили. В этой инструкции будем удалять Windows.old правильно (инструкция состоит из трех разделов от более новых к более старым версиям системы). Также может быть полезным: Как очистить диск C от ненужных файлов.
Как удалить папку Windows.old в Windows 10 1803 April Update и 1809 October Update
В последней версии Windows 10 появился новый способ удалить папку Windows.old с предыдущей установкой ОС (хотя и старый метод, описанный далее в руководстве, продолжает работать). Учитывайте, что после удаления папки, автоматический откат к предыдущей версии системы станет невозможным.
В обновлении была усовершенствована автоматическая очистка диска и теперь выполнить её можно и вручную, удалив, в том числе, и ненужную папку.
Шаги будут следующими:
- Зайдите в Пуск — Параметры (или нажмите клавиши Win+I).
- Перейдите в раздел «Система» — «Память устройства».
- В разделе «Контроль памяти» нажмите «Освободить место сейчас».
- После некоторого периода поиска необязательных файлов, отметьте пункт «Предыдущие установки Windows».
- Нажмите кнопку «Удалить файлы» вверху окна.
- Дождитесь завершения процесса очистки. Выбранные вами файлы, в том числе папка Windows.old будет удалена с диска C.
В чем-то новый метод удобнее описанного далее, например, он не запрашивает прав администратора на компьютере (хотя, не исключаю, что при их отсутствии может и не работать). Далее — видео с демонстрацией нового способа, а после него — методы для предыдущих версий ОС.
Если же у вас одна из предыдущих версий системы — Windows 10 до 1803, Windows 7 или 8, используйте следующий вариант.
Удаление папки Windows.old в Windows 10 и 8
Если вы обновились до Windows 10 с предыдущей версии системы или же использовали чистую установку Windows 10 или 8 (8.1), но без форматирования системного раздела жесткого диска, на нем окажется папка Windows.old, подчас занимающая внушительные гигабайты.
Ниже описан процесс удаления этой папки, однако, следует учитывать, что в том случае, когда Windows.old появилась после установки бесплатного обновления до Windows 10, файлы, находящиеся в ней, могут послужить для быстрого возврата к предыдущей версии ОС в случае возникновения проблем. А потому я бы не рекомендовал удалять ее для обновившихся, по крайней мере в течение месяца после обновления.
Итак, для того, чтобы удалить папку Windows.old, выполните по порядку следующие действия.
- Нажмите на клавиатуре клавиши Windows (клавиша с эмблемой ОС) + R и введите cleanmgr а затем нажмите Enter.
- Дождитесь запуска встроенной программы очистки диска Windows.
- Нажмите кнопку «Очистить системные файлы» (вы должны иметь права администратора на компьютере).
- После поиска файлов, найдите пункт «Предыдущие установки Windows» и отметьте его. Нажмите «Ок».
- Дождитесь завершения очистки диска.
В результате этого, папка Windows.old будет удалена или, по крайней мере, ее содержимое. Если что-то осталось непонятным, то в конце статьи есть видео инструкция, в которой показан весь процесс удаления как раз в Windows 10.
В том случае, если по какой-то причине этого не произошло, кликните правой кнопкой мыши по кнопке Пуск, выберите пункт меню «Командная строка (администратор)» и введите команду RD /S /Q C:\windows.old (при условии, что папка находится на диске C) после чего нажмите Enter.
Также в комментариях был предложен еще один вариант:
- Запускаем планировщик заданий (можно через поиск Windows 10 в панели задач)
- Находим задание SetupCleanupTask и дважды кликаем по нему.
- Кликаем по названию задания правой кнопкой мыши — выполнить.
По итогу указанных действий папка Windows.old должна быть удалена.
Как удалить Windows.old в Windows 7
Самый первый шаг, который сейчас будет описан, может закончиться неудачей в случае, если вы уже пробовали удалить папку windows.old просто через проводник. Если так случится, не отчаивайтесь и продолжайте чтение руководства.
Итак, начнем:
- Зайдите в «Мой компьютер» или Проводник Windows, кликните правой кнопкой мыши по диску C и выберите пункт «Свойства». Затем нажмите кнопку «Очистка диска».
- После непродолжительного анализа системы откроется диалоговое окно очистки диска. Нажмите кнопку «Очистить системные файлы». Снова придется подождать.
- Вы увидите, что в списке файлов для удаления появились новые пункты. Нас интересует «Предыдущие установки Windows», как раз они и хранятся в папке Windows.old. Отметьте галочкой и нажмите «Ок». Дождитесь завершения операции.
Возможно, уже описанных выше действий будет достаточно для того, чтобы ненужная нам папка исчезла. А возможно и нет: могут остаться пустые папки, вызывающие при попытке удаления сообщение «Не найдено». В этом случае, запустите командную строку от имени администратора и введите команду:
rd /s /q c:\windows.old
После чего нажмите Enter. После выполнения команды папка Windows.old будет полностью удалена с компьютера.
Видео инструкция
Также записал и видео инструкцию с процессом удаления папки Windows.old, где все действия производятся в Windows 10. Однако те же способы подойдут и для 8.1 и 7.
Если ничто из статьи вам по какой-то причине не помогло, задавайте вопросы, а я постараюсь ответить.
Что вам нужно знать о папке Windows.old
Перед тем как вы начнете удалять папку Windows.old с вашего ПК, здесь есть кое-что, что вам нужно знать об этой папке.
Что такое Windows.old?
Папка Windows.old генерируется операционной системой Windows, когда вы обновляетесь с одной версии Windows на другую. Папка Windows.old не является чем-то новым в Windows 10, это начинается с Windows Vista.
Эта папка Windows.old содержит все файлы и данные из предыдущей установки Windows, включая системные файлы Windows, настройки учетных записей пользователей, учетные записи пользователей, папки пользователей и т. д.
Вы можете использовать ее для восстановления Windows к предыдущей версии, если вам не нравится новая версия. Вы также можете покопаться в папке Windows.old, чтобы найти конкретный файл, который не был должным образом скопирован в вашу новую установку Windows.
Где находится папка Windows.old?
Итак, вы можете удивляться, где хранится папка Windows.old на компьютере и как правильно ее удалить? Обычно папка Windows.old хранится на диске C: под папкой Windows, после того как система Windows обновится, как показано ниже:
Она занимает огромное пространство, почти такого же размера, как ваш диск C: до обновления Windows. Это объясняет, почему так много людей замечают, что их диск C быстро заполняется после обновления Windows.
Безопасно ли удалять папку Windows.old?
Итак, безопасно ли удалять папку Windows.old? Да. Если вы решили остаться на новой системе Windows и все ваши файлы в безопасности на новой ОС, вы можете удалить папку с вашего ПК для освобождения места на диске.
Почему я не могу удалить папку Windows.old?
Основываясь на форум Microsoft Windows и другие технические форумы, пользователи жалуются, что не могут удалить папку Windows.old, так как Windows сообщает, что файл не найден или не является целевым файлом или каталогом.
Почему так? Вот две основные причины, объясняющие, почему вы не можете удалить папку Windows.old непосредственно с C: диска:
1. Папка Windows.old была удалена ОС Windows
В целях экономии места на диске операционная система Windows автоматически удаляет папку Windows.old после обновления:
- В Windows 10 папка Windows.old автоматически удаляется через 10 дней после обновления Windows.
- В Windows 8.1/8 папка Windows.old автоматически удаляется через 28 дней после обновления Windows.
- В Windows 7 и более старых версиях папка Windows.old автоматически удаляется через 30 дней после обновления ОС.
2. Для удаления Windows.old требуются права администратора
Хотя папка Windows.old доступна для проверки и просмотра сохраненных файлов, но для внесения изменений в эту папку требуется разрешение администратора от системы. Поэтому, если у вас нет разрешения, вы не можете напрямую удалить Windows.old с C: диска.
Как удалить папку Windows.old — 3 способа
Применимо к: Решение проблемы «Невозможно удалить папку Windows.old» тремя эффективными способами, без потери данных.
Перед тем как вы начнете — Подготовка
#1. Сделайте резервную копию папки Windows.old
Прежде чем выполнять описанные ниже действия по удалению папки Windows.old, вы можете создать резервную копию Windows.old на случай, если вы захотите выполнить восстановление системы или восстановить один файл из папки.
Вы можете либо скопировать папку Windows.old на внешний жесткий дискили создать резервную копию папки Windows.old при помощи EaseUS бесплатной программы для резервного копирования всего за три простых шага, как указано ниже:
- Запустите EaseUS Todo Backup Free, затем выберите «File Backup».
- Выберите важные файлы/данные или систему, а затем выберите место для резервного копирования.
- Нажмите «Proceed», чтобы начать процесс резервного копирования.
#2. Получите права администратора системы
Еще одна важная вещь, чтобы убедиться, что вы можете успешно удалить папку Windows.old, это проверить, входите ли вы в ОС Windows как администратор.
Если у вас есть несколько учетных записей пользователей на вашем компьютере, переключитесь на вход на компьютер с учетной записью администратора:
Шаг 1. Щелкните значок Windows и щелкните свое имя пользователя вверху.
Шаг 2. Выберите в списке Администратор, нажмите, чтобы переключиться на него.
Шаг 3. Войдите с паролем вашей учетной записи администратора.
Способ 1. Удаление папки Windows.old в Windows 11/10 используя очистку диска
Папку Windows.old нельзя просто удалить напрямую, нажав клавишу удаления, и вы можете попробовать использовать инструмент очистки диска в Windows, чтобы удалить эту папку с вашего ПК:
- Нажмите Windows + E, щелкните на Этот компьютер (This PC).
- Щелкните правой кнопкой мыши на диск с установкой Windows и выберите «Свойства» («Properties»).
- Нажмите на «Очистка диска» («Disk Cleanup») и выберите «Очистить систему» («Clean up the system»).
- Выберите параметр «Предыдущие установки Windows» («Previous Windows Installation(s)»), чтобы удалить папку Windows.old.
- Вы также можете удалить другие установочные файлы, включая файлы журнала обновления Windows, временные установочные файлы Windows и т. д.
- Нажмите OK и выберите «Удалить файлы» («Delete Files») в появившемся окне для подтверждения удаления.
- Нажмите Да (Yes).
Способ 2. Удаление папки Windows.old в Windows 10 при помощи настроек временных файлов
Другой метод, который вы можете попробовать, использование настроек временных файлов Windows для удаления папки Windows.old с вашего ПК. Вот шаги:
Шаг 1. Откройте настройки введя settings в поле поиска.
Шаг 2. Выберите Система (System) > Память (Storage) > Этот компьютер (This PC) и далее прокрутите список, выберите Временные файлы (Temporary files).
Шаг 3. Под временными файлами отметьте «Очистка обновлений Windows» («Previous Windows Installation») и затем «Удалить файлы» («Remove files»).
Далее папка Windows.old будет удалена из Windows 10 без каких-либо проблем.
Способ 3. Удаление папки Windows.old в Windows 10 используя настройки контроля памяти
Настройки Windows 10 Storage Sense также могут помочь вам удалить папку Windows.old на вашем ПК. Следуйте инструкциям, чтобы удалить ее сейчас:
Шаг 1. Откройте настройки правым кликом на иконку Windows и выбрав «Настройки» («Settings»).
Шаг 2. Откройте Система (System), нажмите на Память (Storage) и отметьте «Настроить контроль памяти или запустить его» («Change how we free up space automatically») под Память (Storage Sense).
Шаг 3. Нажмите «Удалить предыдущие версии Windows» («Delete the previous version of Windows») и «Очистить сейчас» («Clean now»).
После того, как вы выполните эти шаги, папка Windows.old больше не будет существовать на вашем компьютере.
Вот краткое руководство, в котором РЕШЕНА ошибка «не удается удалить Windows.old» в Windows 10. Прокрутите вниз, чтобы проверить #полные решения# и детальным руководством.
Источник видео: YouTube; Создано Sele Training.
2 бонусных совета: Расширение системного диска после удаления Windows.old
Помимо удаления папки Windows.old с помощью трех вышеперечисленных методов, вы также можете попробовать другие методы расширения пространства на системном диске C. Если это то, что вы хотите, попробуйте следующие 2 быстрых совета, чтобы освободить место и немедленно расширить диск C:
#1. Расширьте диск C используя EaseUS Partition Master Free
Бесплатное ПО для управления разделами, предоставляемое EaseUS, может эффективно расширить системный диск C с помощью функции изменения размера/перемещения.
Вот шаги:
Шаг 1: Освободите нераспределенное место на диске C.
Если на системном диске нет нераспределенного пространства, щелкните правой кнопкой мыши раздел рядом с диском C: и выберите «Изменить размер/переместить».
Перетащите левую панель раздела, чтобы уменьшить и оставить незанятое пространство за системным диском C:, и нажмите «ОК».
Step 2: Increase C drive space.
Решение 1. На системном диске есть незанятое пространство. Чтобы расширить системный раздел, щелкните правой кнопкой мыши по диску «C:» и выберите функцию «Изменить размер / Переместить». Перетащите мышь влево или вправо и включите незанятое пространство в системный раздел.
Решение 2. Если незанятое пространство недоступно, щелкните по диску «C:» и выберите в меню «Выделить пространство». Тогда системный диск может получить свободное пространство из других томов, таких как диск «D» / «E» / «F».
#2. Очистите большие файлы на системном диске
Шаг 1. СКАЧАТЬ и установить EaseUS CleanGenius. В EaseUS CleanGinus нажмите «Очистка» и нажмите «Сканировать», чтобы начать очистку системы и сделать ваш компьютер как новый.
Шаг 2. Программное обеспечение будет сканировать весь ваш компьютер, чтобы найти незанятые файлы данных, которые занимают огромное количество места на диске, вы можете выбрать бесполезные большие файлы, системные ненужные файлы и недействительные записи Windows и нажать «Очистить», чтобы начать процесс очистки системы.
Шаг 3.Когда сканирование будет завершено, нажмите «Готово», чтобы завершить очистку системных ненужных файлов.
Заключение и вопросы по Windows.old
На этой странице мы объяснили, что такое папка Windows.old, что вы можете сделать с папкой Windows.old, расположение этой папки по умолчанию и предложили три практических метода, которые помогут вам решить проблему «не удается удалить папку Windows.old» в Windows 10.
Эти методы также можно применять для удаления этой папки в других более старых операционных системах Windows, таких как Windows 8.1/8/7 и т. д. Здесь мы также собрали некоторые наиболее важные вопросы и оставили краткие ответы, чтобы помочь вам. Если у вас есть те же проблемы, проверьте и найдите ответы:
1. Как вручную удалить Windows.old?
В соответствии с методами, представленными на этой странице, вам необходимо сначала войти в свой компьютер в качестве администратора.
Затем вы можете использовать настройки временных файлов Windows, очистку диска Windows или настройки Windows Storage Sense, чтобы вручную удалить папку Windows.old с вашего компьютера. Подробное руководство см. в подробных шагах, перечисленных в методе 1, методе 2 и методе 3.
2. Как восстановить систему из Windows.old?
Чтобы восстановить систему из папки Windows.old, перейдите в Настройки > Обновление и безопасность > Восстановление. Затем нажмите Начать в разделе Вернуться к Windows 7 или Вернуться к Windows 8.1.
Обратите внимание, что эта опция доступна только в течение 10 дней или 1 месяца после обновления.
3. Как восстановить файлы из Windows.old?
Существует три способа вернуть папку Windows.old. Вы можете вручную или автоматически восстановить папку Windows.old. Или восстановите файлы из папки Windows.old с помощью ПО для восстановления файлов EaseUS всего за три шага.
Для получения подробного руководства вы можете обратиться к руководству по восстановлению Windows.old.
4. Вызовет ли удаление Windows.old проблемы?
Обычно удаление папки или файлов Windows.old на вашем компьютере не наносит никакого вреда вашему компьютеру.
Но если обновление Windows не смогло сохранить все ваши файлы или вы потерянные файлы после обновления Windows, вы можете попробовать вернуть потерянные файлы из вашей Windows старой, откатившись на предыдущую версию Windows.
Очистите больше 20 ГБ, если вам не нужна предыдущая версия системы.
После установки или обновления в разделе жёсткого диска с Windows появится папка Windows.Old. В ней содержатся файлы предыдущей системы, а удалить её стандартными способами нельзя. Но если вам нужно срочно освободить место, то есть методы, которые помогут избавиться от этой папки.
Удаление на Windows 10
Большое апрельское обновление принесло Windows 10 много возможностей, среди которых есть и удобный способ удаления папки Windows.Old. Это стало возможным благодаря усовершенствованию функции очистки диска, которую теперь можно выполнять в ручном режиме.
После удаления папки Windows.Old автоматический откат к предыдущей версии системы станет невозможным.
Откройте меню «Пуск» и перейдите в «Параметры». Можно ускорить переход, нажав сочетание клавиш Win + I. Зайдите в раздел «Система» и выберите «Память устройства». В поле «Контроль память» нажмите «Освободить место сейчас».
Найдите и отметьте пункт «Предыдущие установки Windows». Пролистайте окно вверх и нажмите «Удалить файлы». Дождитесь завершения удаления временных файлов, в числе которых будет содержимое папки Windows.Old.
Если вы не ставили апрельское обновление «десятки», то этот способ не подойдёт. Чтобы удалить папку, используйте метод, который работал на Windows 7, 8 и 8.1. Он продолжает работать и после установки апрельского обновления, то есть является универсальным.
Удаление на Windows 7, 8 и 8.1
Нажмите на клавиатуре сочетание клавиш Win + R, чтобы вызвать окно «Выполнить». Введите cleanmgr и нажмите Enter. Выберите раздел, на который установлена Windows. Можно использовать и другой способ: открыть «Компьютер», щёлкнуть правой кнопкой по разделу с Windows, открыть «Свойства» и на вкладке «Общие» нажать «Очистить диск».
Дождитесь полной загрузки диалогового окна и нажмите «Очистить системные файлы».
Отметьте пункт «Предыдущие установки» и кликните «Ок». Если после такого удаления на диске останется пустая папка Windows.Old, избавьтесь от неё через командную строку. Запустите консоль от имени администратора.
Выполните команду:
rd /s /q c:windows.old
Буква С в синтаксисе команды означает диск, на котором хранится папка Windows.Old. У вас она может быть другой: например, D или G. После выполнения команды пустой каталог будет удалён.
Windows.Old — системная папка. Но на компьютере могут быть другие каталоги, которые не удаляются стандартными средствами. Их можно удалить и на Windows, и на macOS, так что если вам потребуется освободить место на диске, то это не станет непреодолимой сложностью.
Читайте также 🧐
- Как удалить папку, если она не удаляется
- 7 файлов и папок Windows, которые можно безопасно удалить, чтобы очистить место
- Что делать, если тормозит компьютер с Windows
Updated by
Cici on Aug 09, 2023
| Workable Solutions | Step-by-step Troubleshooting |
|---|---|
| 1. Use Disk Cleanup | Step 1. Press Windows + E, click This PC…Full steps |
| 2. Temporary File Settings | Step 1. Open Settings by typing settings in the Search, then click on it…Full steps |
| 3. Storage Sense Settings | Step 1. Open Settings by right-clicking the Windows icon and select «Settings»…Full steps |
Something You Need to Know About Windows.old Folder
Before you start deleting Windows.old folder on your PC, here is something that we think you should know about this folder.
What Is Windows.old?
Windows.old folder is generated by the Windows operating system when you upgrade from one version of Windows to another. The Windows.old folder isn’t something new with Windows 10, which starts with Windows Vista.
The Windows.old folder contains all the files and data from your previous Windows installation, including Windows system files, user accounts’ settings, User Profile, and User Folder files, etc.
You can apply it to restore Windows to the previous version if you don’t like the new version. You can also dig into the Windows.old folder to find a specific file that wasn’t properly copied to your new Windows installation.
Where is the Windows.old Folder?
So you may wonder where is the Windows.old folder saved on the computer and how to delete it right? Usually, Windows.old folder is saved in C: drive under the Windows folder after Windows system upgrade as shown below:
It takes up a huge space as nearly the same size as your C: drive before the Windows upgrade. This explains why so many people notice that their C drive gets full quickly after a Windows update.
Is It Safe to Delete Windows.old Folder?
So is it safe to delete the Windows.old folder? Yes. If you decide to stay with the new Windows system and all your files are safe on the new OS, you can delete it from your PC so as to free up the disk space.
Why Can’t I Remove Windows.old Folder?
According to the Microsoft Windows forum and some tech forums, users complain that they can’t remove Windows.old folder as Windows reports that the file not found or target is not a valid file or directory.
Why is that? Here are two main reasons that explain why you can’t delete Windows.old folder directly from your C: drive:
1. The Windows.old folder has been removed by Windows OS
In order to save disk space, Windows Operating System is designed to delete the Windows.old folder automatically after you upgrade:
- On Windows 10, Windows.old folder gets deleted automatically in 10 days after Windows upgrade.
- On Windows 8.1/8, Windows.old gets deleted automatically in 28 days after Windows upgrade.
- On Windows 7 and older OS, Windows.old will be removed automatically in 30 days after OS update.
2. Delete Windows.old needs administrator permission
Although Windows.old folder is accessible for you to check and view the saved files. But it requires administrator permission from the System to make changes to this folder. Therefore, if you don’t have permission, you can’t directly delete Windows.old from C: drive.
How to Delete Windows.old Folder — 3 Methods
Applies to: Resolve «Can’t delete Windows.old folder» issue with three effective methods, no data loss.
Before You Start — Preparations
#1. Create Backup of Windows.old Folder
Before taking the steps below to delete the Windows.old folder, you can create a backup of the Windows.old in case that you may want to perform a system restore or restore a single file from the folder.
You can either copy Windows.old folder to an external hard drive or to back Windows.old folder with EaseUS free backup software in only three simple steps as listed below:
- Launch EaseUS Todo Backup Free, then choose» File Backup».
- Choose the important files/data or system and then select a backup destination.
- Click «Proceed» to start the backup process.
#2. Gain Administrator Permission from System
The other important thing to make sure that you can delete Windows.old folder successfully is to check whether you are logging in to Windows OS as administrator.
If you have several user accounts on your computer, switch to login your computer with your administrator account:
Step 1. Click the Windows icon and click your username at the top.
Step 2. Select Administrator on the list, click to switch to it.
Step 3. Sign in with the password of your administrator account.
Method 1. Delete Windows.old Folder in Windows 11/10 Using Use Disk Cleanup
Windows.old folder cannot just directly delete by hitting the delete key and you may try to use the Disk Cleanup tool in Windows to remove this folder from your PC:
- Press Windows + E, click This PC.
- Right-click the drive with Windows installation and click Properties.
- Click Disk Cleanup and select Clean up the system.
- Select the Previous Windows Installation(s) option to delete Windows.old folder.
- You can also choose to delete other installation files including Windows upgrade log files and Temporary Windows installation files etc.
- Click OK and select Delete Files on the pop-up dialog to confirm the deletion.
- Click Yes.
Method 2. Delete Windows.old Folder in Windows 10 Using Temporary File Settings
The other method that you can try is to use Windows Temporary File Settings to remove the Windows.old folder on your PC. Here are the steps:
Step 1. Open Settings by typing settings in the Search, then click on it.
Step 2. Select System > Storage > This PC and then scroll down the list and choose Temporary files.
Step 3. Under Remove temporary files, check Previous Windows Installation then choose to «Remove files».
Then Windows.old folder will be deleted in Windows 10 without any obstacles.
Method 3. Delete Windows.old Folder in Windows 10 Using Storage Sense Settings
Windows 10 Storage Sense settings can also help you remove Windows.old folder on your PC. Follow the steps to delete it now:
Step 1. Open Settings by right-clicking the Windows icon and select «Settings».
Step 2. Go to System, click «Storage», then click «Change how we free up space automatically» under Storage Sense.
Step 3. Check «Delete the previous version of Windows» and click «Clean now».
Once you complete the steps, the Windows.old folder will no longer exist on your computer.
Here is a quick tutorial that has SOLVED ‘can’t delete Windows.old’ error in Windows 10. Scroll down to check the #complete solutions# with detailed guidelines.
Video source: YouTube; Created by Sele Training.
2 Bonus Tips: Extend System Drive After Deleting Windows.old
Besides deleting Windows.old folder using the above 3 methods, you can also try other methods to extend system C drive space. If this is what you want, try the following 2 quick tips to gain space and extend your C drive immediately:
#1. Extend C Drive using Free Partition Manager Software
Free partition manager software provided by EaseUS software can efficiently extend the system C drive with its Resize/Move feature.
Here are the steps:
Step 1: Free up unallocated space for C drive.
If there is no unallocated space on the system disk, go to Partition Manager and right-click on a partition next to the C: drive and select «Resize/Move».
Drag left panel of the partition to shrink and leave unallocated space behind the system C: drive and click «OK».
Step 2: Increase C drive space.
1. Right-click on C: drive and select «Resize/Move».
2. Drag the system partition end into unallocated space so to add space to C: drive and click «OK».
Step 3: Keep all changes to extend C: drive.
Click the «Execute Task» and click «Apply» to keep all changes so to extend the system C: drive.
#2. Clean Up Large File on System Drive
Step 1. Download and install EaseUS Partition Master Suite.
Step 2. Click PC Cleaner and install EaseUS CleanGinus. Then, click «Cleanup» and click «Scan» to start cleaning up the system and make your PC as good as new.
Step 3. The software will scanning all over your computer to find idle data files that take a huge amount of disk space, you can select useless large files, system junk files and Windows invalid entries and click «Clean» to start system cleanup process.
Step 4. When the scan is complete, click «Done» to finish cleaning system junk files.
If this passage solves the «cannot remove Windows.old folder in Windows 11/10» error, you can share it to help more people in need!
Conclusion and Windows.old FAQS
On this page, we explained what is Windows.old folder, what you can do with Windows.old folder, the default location of this folder, and offered three practical methods to help you fix «can’t remove Windows.old folder» issue on Windows 10.
These methods also can be applied to delete this folder on other older Windows operating systems, like Windows 8.1/8/7, etc. Here, we also collected some top concerned questions and left brief answers to help you out. If you are having the same concerns, check and find the answers:
1. How do I manually delete Windows.old?
Based on the provided methods on this page, you will need to first log in to your computer as an administrator.
And then you can use Windows Temporary file settings, Windows disk cleanup, or Windows Storage Sense settings to manually delete Windows.old folder from your computer. For a detailed guide, refer to the detailed steps listed in Method 1, Method 2, and Method 3.
2. How do I restore system from Windows.old?
To restore system from the Windows.old folder, you can navigate to Settings > Update & security > Recovery. Then click «Get started» under «Go back to Windows 7» or «Go back to Windows8.1».
Note that this option is only available for 10 days or 1 month after you upgrade.
3. How do I restore files from Windows.old?
There are three ways to get back the Windows.old folder. You can manually or automatically recover the Windows.old folder. Or restore files from Windows.old folder using EaseUS file recovery software in just three steps.
For a detailed guide, you may refer to Windows.old Restore for a guide.
4. Will deleting Windows.old cause problems?
Usually, deleting Windows.old folder or files on your computer will not do any damage on your PC.
But if the Windows update failed to keep all your files or you lost files after the Windows update, you can try to bring the lost files from your Windows old by rolling back to the previous version of Windows.
Здравствуйте админ! После обновления с Windows 8.1 до Windows 10 в корне диска (C:) появились папки:
Windows.old — объём 25,5 Гб
$Windows.~BT — объём 3,25 Гб
$Windows.~WS — объём 5,65 Гб
Для чего они нужны? Пробовал удалить, но они не удаляются!
Как удалить папку Windows.old в Windows 10
Привет друзья! После обновления операционной системы Windows 7, 8.1 до Windows 10 в корне диска (C:) создаётся папка Windows.old, в которой содержится целиком вся предыдущая установленная система. Данная папка нужна на тот случай, если вам не понравится Windows 10 и вы захотите откатиться обратно до Windows 8.1. Если удалить папку Windows.old, то откатиться до Windows 8.1 у вас не получится. Всё просто и ясно!
- Примечание: Также в корне диска (C:) создаются ещё папки: $Windows.~BT и $Windows.~WS с установочными образами Windows 10 32 / 64 Bit формата .esd, и из них запросто можно сделать установочные ISO-образы системы, подробности в этой статье.
Так как откатиться после обновления обратно до предыдущей операционки можно только в течении тридцати дней, настоятельно рекомендую папку Windows.old эти 30 дней не трогать, вдруг вы раздумаете и на 29-ый день решите вернуть себе Win 8.1.
Всё это хорошо и можно бы подождать, но только данная папка занимает свободного места на диске (C:) зачастую более 20 Гб, для владельцев небольших SSD (120 Гб), а таких большинство, это непозволительная роскошь.
Лично я здесь совсем не вижу никакой проблемы, ведь можно перед обновлением до Windows 10 создать резервный бэкап обновляемой Windows 7 или Windows 8.1 в программах AOMEI Backupper Standard или Acronis True Image 2015, затем обновиться до Win 10 и сразу удалить папку Windows.old. Имея в наличии резервную копию вы в любой момент откатиться помощью неё до Win 8.1 даже по прошествии 30-ти дней (да хоть через год).
- Судя по приходящим к нам письмам, многие читатели даже и не думают про откат и настроены решительно работать в Windows 10 и настоятельно интересуются процессом удаления папки Windows.old из системы. Уверяю вас, сделать это очень просто, привожу два способа. Вместе с папкой Windows.old удалим также папки $Windows.~BT и $Windows.~WS.
Щёлкаем левой мышью на кнопку Поиск Windows и вводим словосочетание Очистка диска. Появляется встроенная в операционную систему утилита очистки диска от ненужных файлов, щёлкаем на ней левой мышью.
Открывается окно очистки дисков Windows 10.
Выбираем диск (C:) и жмём ОК.
Начинается анализ диска (C:) на предмет файлов, которые можно удалить для освобождения дискового пространства.
Жмём на кнопку Очистить системные файлы.
ОК.
Отмечаем галочкой пункт Предыдущие установки Windows и читаем описание пункта, где говорится именно о нашей папке Windows.old.
Спускаемся на несколько пунктов ниже.
Отмечаем галочкой пункт Временные файлы установки Windows и жмём ОК.
Удалить файлы
Нас ещё раз предупреждают, что после удаления папки Windows.old мы не сможем откатиться к предыдущей установленной системе.
Да

По окончании процесса заходим на диск (C:) и видим, что наша папка Windows.old удалена.
Ещё один способ удаления папки Windows.old
Запускаем командную строку от имени администратора и вводим команду
rd /s /q c:\windows.old
и папка удалится.
Друзья, этой же командой вы можете удалить папки:
$Windows.~BT и $Windows.~WS, если они не будут удаляться с помощью утилиты очистки диска.
rd /s /q c:\$Windows.~WS
В моём случае после удаления папок: Windows.old, $Windows.~BT, $Windows.~WS с диска (C:) освободилось 18 Гб.
Диск (C:) в программе Scanner до удаления папок
и после удаления.
Вам будет интересно прочитать:
- Как удалить самую главную системную папку — Windows
- Как удалить файл hiberfil.sys