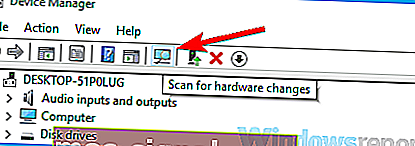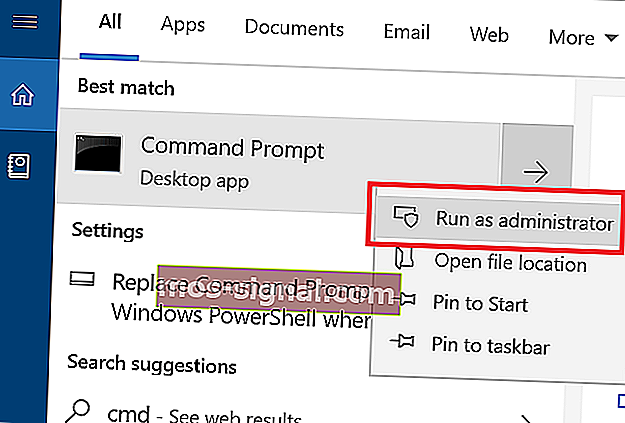Download Windows Speedup Tool to fix errors and make PC run faster
While trying to renew the IP address, if you receive Unable to contact your DHCP Server error message on your Windows computer, then this post may be able to help you. Expired IP addresses might interrupt your Internet connection. Thus, in such a situation, it is advised to release and renew the IP address.
The way to do this is to open an elevated Command Prompt window and type the following commands, press Enter after each:
ipconfig /release ipconfig /renew
Now if this does not work for you and upon trying to release or renew an IP address, you may see the following error:
The error means that the NIC cannot communicate with the DHCP Server and is thus unable to release new IP addresses. The causes for this issue could be many, and we will discuss them one by one with the solutions:
- Update the Network drivers
- Run the Network Adapter troubleshooter
- Start/Restart the DHCP client service.
1] Update the Network drivers
One of the main causes behind this issue is obsolete Network drivers. Thus, you could update the Network drivers before anything else.
Press Win + R to open the Run window and type the command devmgmt.msc. Press Enter to open the Device Manager.
In the Device Manager, expand the list of Network adapters. Right-click on the Broadcom Network Adapter option and select Update driver.
Once the driver has updated, restart the system.
2] Run the Network Adapter troubleshooter
The Network Adapter troubleshooter checks for issues with the Network adapter and resolves them if possible. The procedure to run the Network Adapter troubleshooter is as follows:
Click on the Start button and then the gear-like symbol to open the Settings menu.
Go to Updates & Security > Troubleshoot. Select the Network Adapter troubleshooter and run it.
Restart the system once done.
Read: How to fix DHCP Lookup Failed.
3] Disable IPv6 on the connection which is active
At times, if IPv6 is enabled for active connections and that causes the problem. Thus, you could disable IPv6 as follows:
Press Win + R to open the Run window and type the command ncpa.cpl. Press Enter to open the Network Connections window. Right-click on the active Internet connection and select Properties.
In the list on the window, uncheck the box corresponding to Internet Protocol Version 6.
Hit OK to save the settings and restart the system.
4] Start/Restart the DHCP client service
In case the DHCP client service is stopped or inactive, you could start/restart it from the Services Manager.
Press Win + R to open the Run window and type the command services.msc. Press Enter to open the Services Manager window.
In the list of services (which is arranged in alphabetical order), right-click on the service DHCP client and select Start/Restart.
Restart your system and check if it resolves the problem.
Anand Khanse is the Admin of TheWindowsClub.com, a 10-year Microsoft MVP (2006-16) & a Windows Insider MVP (2016-2022). Please read the entire post & the comments first, create a System Restore Point before making any changes to your system & be careful about any 3rd-party offers while installing freeware.
The Dynamic Host Configuration Protocol, aka DHCP, is an essential network protocol that enables a client machine to automatically obtain a unique IP address, one or more DNS server addresses, and a default route, from a central DHCP server. This is important when configuring an internet connection on your Windows 11 PC or laptop.
As, without DHCP, you will need to configure your IP address manually, which could be tedious and complicated. So, in this article, we have listed some of the best fixes for when your router or your Windows 11 client system fails to obtain the IP address from the DHCP server.
However, before we proceed to the technical solutions, make sure to restart your router and check if DHCP is working properly on your Windows 11 device or not. If it does not or some error occurs, try out the solutions listed right below.
1. Turn Off Antivirus and/or Firewall in Windows 11 Temporarily
Starting with one of the most common reasons why the DHCP might not be working in Windows 11, the Windows Firewall and/or any third-party antivirus software. If you are using any, it may be preventing the network protocol to work properly. You can try disabling the antivirus software or Windows Firewall on your Windows 11 PC or laptop and check if the DHCP is working or not.
If it works, you can contact the customer support of your antivirus program or research the program to see what is preventing DHCP to function in Windows 11 and how to fix it. However, if the DHCP is still not working on your device, proceed to the next fix.
2. Troubleshoot Network Adapter in Windows 11
Minor issues or misconfigured settings in the Network Adapter on your Windows 11 PC or laptop might also prevent DHCP to function properly. However, the good news is that Windows 11 comes with built-in, dedicated troubleshooters to fix generic issues on your PC or laptop.
Hence, you can use the Network Adapter troubleshooter in Windows 11 to fix the DHCP not working issue. To run the Network Adapter troubleshooter in Windows 11, follow the steps right below:
1. Press the Windows + I keyboard shortcut to open the Settings app in Windows 11.
2. While in the System tab, go to the Troubleshoot option.
3. Click on the Other troubleshooters option on the next page.
4. Find the Network Adapter option on the following list and click the Run button beside it.
After the troubleshooter completes troubleshooting the network adapters on your Windows 11 PC or laptop, restart your device. Then, check whether the DHCP not working issue has been fixed or not. If it did not, check out the next solution.
3. Check if DHCP is Enabled for Your Network in Windows 11
Now, the next thing you might want to check when the DHCP is not working in Windows 11 is if it is indeed enabled for your network. To check this, follow the steps right below.
1. Use Windows search to find Control Panel and open it in Windows 11.
2. Click the Network and Internet option.
3. Then, open the Network and Sharing Center menu.
4. On the left pane, click on the Change adapter settings option.
5. Double-click on your active network connection.
6. On the following prompt, click the Details… button.
7. Check if it is marked Yes beside the DHCP Enabled option.
If the DHCP Enabled option is marked with a No, it means that DHCP is disabled on your Windows 11 system. In this case, you must enable the network protocol on your PC or laptop. To do this, follow the steps right below:
1. Follow steps 1-4 from the previous section to open your network connections page.
2. Now, right-click on your active network connection and open Properties.
3. Double-click on the Internet Protocol Version 4 (TCP/IPv4) option.
4. Mark the checkboxes beside the following options:
- Obtain an IP address automatically
- Obtain DNS server address automatically.
5. Now, close all the windows and restart your Windows 11 PC or laptop.
Following the restart, the DHCP should function properly on your Windows 11 device and the issue should be fixed.
4. Re-install Network Adapter in Windows 11
If the above solutions failed to fix the DHCP on your Windows 11 device, you can try re-installing the network adapters on your PC or laptop. Uninstalling and reinstalling the network adapter in Windows 11 fixes many network issues and updates the adapter. Hence, there is a high chance that this might fix the DHCP not working issue in Windows 11. So, to re-install the network adapter in Windows 11, follow the steps right below.
1. Use the Windows + X shortcut to open the Quick Links menu and click on the Device Manager option.
2. Find the Network adapter option and click the tiny arrow beside it to expand.
3. Now, right-click on your active network adapter and choose the Uninstall device option from the context menu.
4. Following the uninstallation, restart your Windows 11 PC or laptop.
Restarting your Windows 11 PC or laptop allows Windows to detect the hardware change on your device and automatically install the network adapter. So, following the restart, try running the DHCP in Windows 11. It should be fixed at this point.
5. Restart DHCP Client using Command Prompt/ Services App in Windows 11
The next thing you can try when the DHCP stops working in Windows 11 is to restart the DHCP client in Windows 11. You can do this in two different ways. One of the methods involves the Command Prompt tool and the other one can be executed with the Services app in Windows 11. You can use either of the two ways, mentioned below, to restart the DHCP client in Windows 11.
Restart DHCP client using Command Prompt in Windows 11
Below are the steps to restart DHCP client using Command Prompt in Windows 11.
1. Use Windows Search to find the Command Prompt tool and click the Run as administrator option.
2. Once Command Prompt opens up in Windows 11, type in the following commands and press Enter one by one:
net stop dhcpnet start dhcpNote: Do not execute the above commands simultaneously in Command Prompt. Execute the first one and then move on to the next.
3. Restart your Windows 11 PC or laptop after execution and the DHCP client would be restarted in Windows 11.
Restart DHCP Client Using the Services app in Windows 11
You can also use the Services app to restart DHCP client in Windows 11.
1. Press the Windows + R shortcut to open the Run tool in Windows 11.
2. Type in “services.msc” (without quotes) in the text field and press Enter.
3. In the Services app, scroll down to find the DHCP Client on the list.
4. Right-click on DHCP Client and click on the Restart option on the context menu.
5. Following the restart, double-click the DHCP Client to open its settings.
6. In its Properties dialog box, make sure the Startup type option is set to Automatic.

7. If it is not, click on it to set it as Automatic and click the Apply button.
8. Restart your Windows 11 PC or laptop.
This way, you can use the Services app to restart the DHCP client in Windows 11.
Restarting the DHCP Client in Windows 11 can fix various issues, including the DHCP not working on your PC or laptop. If, however, it still does not work, move on to the next fix.
6. Disable IPv6 in Windows 11
Now, another thing that could cause issues in the DHCP in Windows 11 is the Internet Protocol version 6 (IPv6). You see, we mainly use the IPv4 Internet Protocol to access the DHCP server to obtain IP addresses, default routes, and DNS server addresses.
However, if the IPv6 protocol is somehow enabled on your Windows 11 PC or laptop, it might interfere with the DHCP client, preventing it to work properly. In this case, you must disable the IPv6 protocol on your device. To disable the IPv6 protocol for your network in Windows 11, follow the steps right below:
1. Follow steps 1-4 from the 3rd solution to open your active network connections page via Control Panel in Windows 11.
2. Right-click on your active network connection and click on Properties on the context menu.
3. On the following window, find the Internet Protocol Version 6 (TCP/IPv6) option and uncheck the box beside it.
4. Click the OK button to close the Network Properties window and save your change.
5. Restart your Windows 11 PC or laptop.
Following the restart, check whether the issue with the DHCP has been fixed in Windows 11 or not. At this point, the issue with the DHCP should be fixed on your Windows 11 PC or laptop, and your internet should be up and running.
Frequently Asked Questions
What happens when DHCP stops working in Windows 11?
If DHCP stops working, you will need to manually configure their IP addresses, default route, and DNS server addresses, which could be tedious, and if not done right, you will not be able to connect to the internet in Windows 11.
Why is DHCP not enabled on my Windows 11 laptop/ PC?
Issues in router configuration, DHCP server, and/ or network adapters in Windows 11 might cause issues in the DHCP client, preventing it to work or automatically disabling it on a PC or laptop.
How to enable DHCP in Windows 11?
To enable DHCP in Windows 11, you must open the IPv4 Properties of your active network connection, and switch to the Automatic template for obtaining IP address and DNS server addresses.
Final Words
So, above are some of the best fixes that you can try to fix the DHCP not working issue in Windows 11. We hope one of the listed solutions works for you and you are able to get the internet up and running on your Windows 11 PC or laptop.
If this article helped you fix the issue, do let us know about it in the comments below. You can also check out our other in-depth guides on how to fix Windows 11-related issues from right here.
На чтение 3 мин. Просмотров 5.7k. Опубликовано
Скажем, вы пытались обновить свой IP-адрес или освободить его, но вы все равно получаете Невозможно связаться с DHCP-сервером . Чтобы докопаться до сути ваших неприятностей, вы должны сначала понять, что означает элемент в этом уравнении.
DHCP означает протокол динамической конфигурации хоста и, по сути, отвечает за создание новых IP-адресов. И тип ошибки, которая сопровождает ее, всегда связан с командой ipconfig/renew, которую вы выполняете в командной строке.
Проще говоря, эта команда отключит связь между вашим контроллером сетевого интерфейса и сервером DHCP. Теперь, когда мы прояснили основы, давайте займемся исправлениями.
Содержание
- Как мы решаем эту проблему?
- 1. Зарегистрируйте свой DNS
- 2. Включите или отключите DHCP
- 3. Обновите или переустановите сетевые драйверы
Как мы решаем эту проблему?
- Зарегистрируйте свой DNS
- Включить или отключить DHCP
- Обновите или переустановите сетевые драйверы
1. Зарегистрируйте свой DNS
Это простое первое решение, направленное на устранение ошибки Невозможно связаться с DHCP-сервером .

- Введите cmd в меню «Пуск» , чтобы открыть командную строку .
- Введите ipconfig/registerdns и нажмите Enter .
- После завершения операции введите выход в командной строке и перезагрузите компьютер.
2. Включите или отключите DHCP
Чтобы отключить DHCP, выполните следующие действия:
- На рабочем столе Windows нажмите клавишу Windows + X и откройте меню Win + X.
- Теперь выберите Сетевые подключения .
- Дважды щелкните активное сетевое соединение.
- В окне состояния сетевого подключения нажмите кнопку Свойства .
-
Выберите параметр Интернет-протокол версии 4 или Интернет-протокол версии 6 и выберите Свойства.
-
Нажмите Использовать следующий параметр IP-адреса , а затем введите значения своего IP-адреса, маски подсети и т. Д.
Будьте осторожны при отключении DHCP и переходе к статической конфигурации IP. Если вы введете неправильные настройки, это может привести к тому, что ваше интернет-соединение не будет работать.
Чтобы включить ваш DHCP, выполните следующие действия:
- Повторите шаги, которые вы сделали ранее, до шага 5.
- В разделе “Свойства” нажмите Получить IP-адрес автоматически и Получить адрес DNS-сервера автоматически .
- После завершения процесса просто нажмите ОК .
Если вы снова включили DHCP, обязательно перезагрузите компьютер, чтобы изменения вступили в силу.
3. Обновите или переустановите сетевые драйверы
Если в предыдущих решениях не удалось устранить ошибку Невозможно связаться с DHCP-сервером , попробуйте переустановить неисправные сетевые драйверы или просто устарели, просто обновите их.
Во-первых, чтобы обновить их, выполните следующие действия:
- Откройте Диспетчер устройств .
-
Выберите категорию, чтобы увидеть названия устройств, затем щелкните правой кнопкой мыши ту, которую хотите обновить.
- Выберите Обновить драйвер .
- Теперь нажмите Автоматический поиск обновленного программного обеспечения драйвера .
- Когда обновление завершено, все готово.
Чтобы переустановить сетевые драйверы, выполните следующие действия.
- Повторите шаги сверху.
- Щелкните правой кнопкой мыши на имени устройства и выберите Удалить .
- Теперь перезагрузите вашу машину.
- Windows попытается переустановить драйвер при запуске.
Если Windows не может найти новый драйвер, вы можете попробовать найти его на веб-сайте производителя устройства. Кроме того, вы можете использовать сторонние инструменты, такие как TweakBit Driver Updater , для автоматического обновления всех устаревших драйверов.
– Загрузите средство обновления драйверов Tweakbit
Отказ от ответственности: некоторые функции этого инструмента могут быть не бесплатными
Мы надеемся, что эти решения сработали для вас. Сообщите нам, с какими другими проблемами сети вы столкнулись, в разделе комментариев ниже.
- Некоторые пользователи сталкиваются с сообщением об ошибке DHCP-сервера после обновления IP-адреса своих компьютеров с Windows 10.
- Этот тип ошибки указывает на то, что сетевая карта не может взаимодействовать с DHCP-сервером, поэтому она не может использовать новые IP-адреса.
- Посетите наш сетевой и интернет-центр для получения дополнительной информации о том, как решать проблемы с сетью.
- Загляните в наш раздел Windows 10, чтобы узнать о свежих новостях, обновлениях и всем, что вам нужно знать о Windows 10.
Допустим, вы попытались обновить свой IP-адрес или освободить его, но по-прежнему не можете связаться с DHCP-сервером .
Чтобы разобраться в своих проблемах, вы сначала должны понять, какой элемент что означает в этом уравнении.
DHCP означает протокол динамической конфигурации хоста и, по сути, отвечает за создание новых IP-адресов.
И тип ошибки, который сопровождает это, всегда связан с командой ipconfig / refresh, которую вы выполняете в командной строке.
Эта команда отключит связь вашего контроллера сетевого интерфейса с DHCP-сервером. Теперь, когда мы разобрались с основами, давайте займемся исправлениями.
1. Обновите или переустановите сетевые драйверы.
Чтобы обновить сетевые драйверы, выполните следующие действия:
- Нажмите Windows Key + X и выберите Диспетчер устройств .
- Выберите категорию, чтобы увидеть названия устройств, затем щелкните правой кнопкой мыши по тому, которое хотите обновить.
- Выберите Обновить драйвер .
- Щелкните Автоматический поиск обновленного программного обеспечения драйвера .
- После завершения обновления все готово.
Чтобы переустановить сетевые драйверы, выполните следующие действия:
- Нажмите Windows Key + X и выберите Диспетчер устройств .
- Найдите свое сетевое устройство, щелкните его правой кнопкой мыши и выберите « Удалить устройство».
- Установите флажок Удалить программное обеспечение драйвера для этого устройства .
- Выберите Удалить.
- Щелкните значок Сканировать на предмет изменений оборудования .
- Windows попытается установить драйвер по умолчанию.
Если Windows не может найти новый драйвер, вы можете попробовать найти его на веб-сайте производителя устройства.
Загрузка драйверов вручную — это процесс, сопряженный с риском установки неправильного драйвера, что может привести к серьезным сбоям в работе.
Более безопасный и простой способ обновления драйверов на ПК с Windows 10 — использование автоматического программного обеспечения.
Мы настоятельно рекомендуем инструмент DriverFix для обновления драйверов, чтобы избежать повреждения вашего ПК путем загрузки неправильных версий драйверов вручную.
Этот отличный инструмент был разработан, чтобы вам не приходилось беспокоиться о ручной загрузке и установке драйверов самостоятельно.
Он сканирует вашу систему и перечисляет все существующие и, возможно, отсутствующие драйверы. Инструмент также определяет, есть ли уже новая версия для текущих записей. При необходимости их можно обновить непосредственно с помощью этой программы.
DriverFix
Загрузите DriverFix, чтобы с легкостью автоматически обновлять сетевые драйверы! Бесплатная пробная версия Посетить сайт
2. Зарегистрируйте свой DNS.
- Введите cmd в меню «Пуск» .
- Откройте командную строку .
- Введите ipconfig / registerdns.
- Введите exit в командной строке.
- Перезагрузите компьютер.
Возникли проблемы с доступом к командной строке от имени администратора? Взгляните на это удобное руководство.
3. Включение или отключение DHCP.
Чтобы отключить DHCP, выполните следующие действия:
- Нажмите клавиши Windows + X и выберите Сетевые подключения .
- Дважды щелкните активное сетевое соединение.
- Выберите Свойства .
- Щелкните Internet Protocol Version 4 или Internet Protocol Version 6 ..
- Выберите Свойства.
- Щелкните Использовать следующий IP-адрес .
- Введите значения своего IP-адреса, маски подсети и т. Д.
Будьте осторожны при отключении DHCP и переходе к статической конфигурации IP. Если вы введете неправильные настройки, это может привести к тому, что ваше интернет-соединение не будет работать.
Чтобы включить DHCP, выполните следующие действия:
- Нажмите клавиши Windows + X и выберите Сетевые подключения .
- Дважды щелкните активное сетевое соединение.
- Выберите Свойства .
- Щелкните Internet Protocol Version 4 или Internet Protocol Version 6 ..
- Выберите Свойства.
- Щелкните одновременно Получить IP-адрес автоматически и Получить адрес DNS-сервера автоматически .
- Щелкните ОК .
Если вы повторно включили DHCP, не забудьте перезагрузить компьютер, чтобы изменения вступили в силу.
Мы надеемся, что эти решения сработали для вас. Сообщите нам о том, с какими другими проблемами сети вы столкнулись, в разделе комментариев ниже.
Примечание редактора: этот пост был первоначально опубликован в апреле 2019 года и с тех пор был переработан и обновлен в сентябре 2020 года для обеспечения свежести, точности и полноты.
Сервер протокола динамической конфигурации хоста (DHCP) – это сетевой протокол, который автоматически назначает IP-адреса. Он также распределяет сетевую конфигурацию на все подключенные устройства, такие как DNS-сервер, маску подсети и шлюз по умолчанию. Но часто ошибки могут возникать при обновлении, выдаче или аренде IP-адреса. Если вы получаете сообщение об ошибке «Не удается связаться с DHCP-сервером» в Windows 10, попробуйте следующие исправления, которые предлагает сайт TipsMake.com.
Метод 1. Зарегистрируйте DNS
Иногда запуск динамической регистрации DNS-имен и IP-адресов вручную может исправить ошибку. Вы можете сделать это, зарегистрировав свой DNS через командную строку.
Шаг 1. Введите cmd в строке поиска Windows, выберите Запуск от имени администратора справа, чтобы открыть CMD с правами администратора.
Шаг 2: Введите эту команду и нажмите Enter:
ipconfig / registerdns
Шаг 3. Перезагрузите компьютер и убедитесь, что ошибка устранена. Если нет, попробуйте другие исправления.
Ошибки могут возникать, если DHCP остановлен или система не может подключиться к службе. Чтобы решить эту проблему, перезапустите службу DHCP-клиента.
Шаг 1. Нажмите комбинацию клавиш Windows + R, введите services.msc в диалоговом окне «Выполнить» и нажмите Enter.
Шаг 2: Найдите параметр DHCP-клиента, щелкните его правой кнопкой мыши и выберите «Свойства».
Шаг 3. Измените статус службы на «Остановить».
Шаг 4: Установите для Тип запуска значение Автоматический.
Шаг 5: Нажмите кнопку «Пуск», выберите «ОК», затем нажмите кнопку «Применить», чтобы обновить изменения.
Метод 3. Сброс TCP / IP
Сброс Winsock и стека IP – еще одно возможное решение для исправления ошибки. Чтобы сбросить TCP / IP, выполните следующие действия.
Шаг 1. Введите cmd в строку поиска Windows и выберите Запуск от имени администратора.
Шаг 2: Введите следующие команды и нажимайте Enter после каждой команды.
netsh winsock reset netsh int ip reset ipconfig / release ipconfig / обновить ipconfig / flushdns
Шаг 3: Перезагрузите компьютер и посмотрите, устранена ли ошибка.
Способ 4. Обновите и переустановите сетевой драйвер.
Старые и устаревшие драйверы являются частой причиной сбоя подключения к DHCP-серверу. При обновлении системы будут установлены более новые версии, поддерживающие текущий сетевой протокол. Переустановка сетевого драйвера помогает найти правильный драйвер для устройства.
Шаг 1. Щелкните правой кнопкой мыши кнопку «Пуск» в Windows и выберите «Диспетчер устройств».
Шаг 2: Найдите сетевые адаптеры и разверните список. Выберите проблемный сетевой адаптер и нажмите «Обновить драйвер».
Шаг 3: Нажмите «Автоматический поиск» для обновленного программного обеспечения драйвера. И когда процесс будет завершен, перезагрузите компьютер.
Или удалите, а затем переустановите проблемный драйвер. Вот как это сделать.
Шаг 1. В разделе «Сетевые адаптеры» выберите «Удалить устройство».
Шаг 2: Подтвердите процесс, нажав кнопку «Удалить».
Шаг 3: В верхней части экрана нажмите Сканировать на предмет изменений оборудования.
Подождите, пока Windows завершит процесс, затем перезагрузите устройство.
Также рассмотрите возможность отката к предыдущей версии, которая отлично работала с вашим компьютером. Вот как это сделать.
Шаг 1. Перейдите к проблемному сетевому адаптеру, щелкните его правой кнопкой мыши и выберите «Свойства».
Шаг 2. Выберите вкладку «Драйвер», найдите параметр «Откатить драйвер» и выберите его. Щелкните ОК.
ПРИМЕЧАНИЕ. Если параметр неактивен, это означает, что файла резервной копии нет, поскольку драйвер не обновлялся недавно.
Метод 5. Отключить IPV6
Ошибка также возникает, если включен IPv6 и нет локальной сети для подключения. Чтобы решить эту проблему, следуйте инструкциям в статье: Отключите IPv6, чтобы устранить проблемы с подключением к Интернету на компьютерах с Windows.
Удачи в устранении неполадок!