Попробуйте наш инструмент устранения неполадок
Выберите операционную систему
Выберите язык програмирования (опционально)
‘>
Не удалось создать устройство DirectX ? Было бы очень неприятно увидеть это сообщение об ошибке при попытке запустить программу, особенно когда вы собираетесь играть в такие игры, как Warframe.
Но не волнуйтесь. Это одна из распространенных ошибок DirectX в Windows, и многие люди решили свои проблемы с помощью решений на этом компьютере. Так вы можете исправить Не удалось создать устройство DirectX ошибка быстро и легко.
Вот решения, которые стоит попробовать. Необязательно пробовать их все. Просто попробуйте каждый из них по очереди, пока все снова не заработает.
- Загрузить веб-установщик среды выполнения DirectX для конечных пользователей
- Откатите драйвер видеокарты
- Обновите драйвер видеокарты
Исправление 1. Загрузите веб-установщик среды выполнения DirectX для конечного пользователя.
Как указано в сообщении об ошибке, проблема связана с функцией DirectX, поэтому одним из возможных решений является загрузка на ваш компьютер веб-установщика DirectX End-User Runtime Web. Вот как это сделать:
- Идти к Страница загрузки веб-установщика среды выполнения DirectX для конечных пользователей .
- Выберите соответствующий язык и щелкните Скачать .
- Следуйте инструкциям на экране, чтобы завершить загрузку.
- Установите загруженный файл на свой компьютер.
- Перезагрузите компьютер и снова откройте программу или игру, чтобы проверить, работает ли она.
Если вы можете запустить игру (Warframe) без проблем, значит, вы должны были найти исправленную ошибку «Ошибка создания устройства DirectX» на вашем компьютере.
Исправление 2: откатите драйвер видеокарты
Откатить драйвер — это встроенная функция Windows, которая помогает удалить текущий драйвер аппаратного устройства и автоматически установить предыдущий драйвер для этого устройства.
Таким образом, вы можете выполнить откат драйвера, чтобы исправить ошибку при создании устройства DirectX.
- На клавиатуре нажмите Windows logo key
и р в то же время, чтобы открыть окно Выполнить.
- Тип devmgmt.msc и нажмите Хорошо .
- Двойной щелчок Видеоадаптеры чтобы развернуть его, затем дважды щелкните устройство видеокарты.
- На панели свойств видеокарты щелкните значок Водитель вкладку и щелкните Откат драйвера .
Обратите внимание: если кнопка «Откатить драйвер» неактивна и недоступна для нажатия, это означает, что на вашем компьютере с Windows не установлен предыдущий драйвер, поэтому вы можете пропустить это исправление и перейти к Исправить 3 . - Для завершения следуйте инструкциям на экране.
- Перезагрузите компьютер и откройте Warframe (или другие программы, которые выдавали ошибку), чтобы проверить, устранена ли ошибка.
Все еще не повезло? ХОРОШО. Есть еще одна вещь, которую стоит попробовать.
Исправление 3. Обновите драйвер видеокарты.
Отсутствующий или устаревший драйвер видеокарты может вызвать Не удалось создать устройство DirectX ошибка, поэтому убедитесь, что драйвер вашей видеокарты обновлен.
Есть два способа обновить драйвер видеокарты:
Обновите драйвер вручную — Вы можете вручную найти последнюю версию драйвера видеокарты у производителя, загрузить драйвер и установить его на свой компьютер. Это требует времени и навыков работы с компьютером.
Автоматически обновить драйвер — Если у вас нет времени или терпения, вы можете сделать это автоматически с помощью Водитель Easy .
Driver Easy автоматически распознает вашу систему и найдет для нее подходящие драйверы. Вам не нужно точно знать, на какой системе работает ваш компьютер, вам не нужно рисковать, загружая и устанавливая неправильный драйвер, и вам не нужно беспокоиться о том, чтобы сделать ошибку при установке.
Вы можете автоматически обновлять драйверы с помощью СВОБОДНЫЙ или За версия Driver Easy. Но с версией Pro это займет всего 2 клика (и вы получите полную поддержку и 30-дневная гарантия возврата денег ):
- Скачать и установите Driver Easy.
- Запустите Driver Easy и щелкните Сканировать сейчас кнопка. Driver Easy просканирует ваш компьютер и обнаружит проблемы с драйверами.
- Щелкните значок Обновить рядом с отмеченным драйвером, чтобы автоматически загрузить и установить правильную версию этого драйвера (вы можете сделать это с помощью СВОБОДНЫЙ версия).
Или нажмите Обновить все для автоматической загрузки и установки правильной версии всех драйверов, которые отсутствуют или устарели в вашей системе (для этого требуется Pro версия — вам будет предложено выполнить обновление, когда вы нажмете Обновить все ).
- Перезагрузите компьютер, чтобы изменения вступили в силу.
Это оно. Надеюсь, этот пост поможет удалить Не удалось создать устройство DirectX ошибка и исправьте вашу проблему.
Если у вас есть какие-либо вопросы, не стесняйтесь оставлять комментарии ниже и присоединяться к нам для обсуждения.
При использовании компьютера под управлением операционной системы Windows 7 пользователи иногда сталкиваются с ошибкой, которая сообщает, что не удалось создать устройство DirectX. Эта ошибка может возникать при запуске игр, программ или приложений, использующих графику, и может привести к неработоспособности или зависанию системы.
Однако, не отчаивайтесь, так как существует несколько простых способов устранить эту ошибку и вернуть нормальную работу вашего компьютера. В этом подробном руководстве мы рассмотрим различные методы решения проблемы, которые помогут вам справиться с ошибкой «Не удается создать устройство DirectX на Windows 7».
Прежде чем переходить к решению данной проблемы, рекомендуется сделать резервную копию важных данных, чтобы избежать их потери в случае сбоев системы.
Содержание
- Как решить проблему «Не удается создать устройство DirectX на Windows 7»: подробное руководство
- Проверка совместимости системы
- Обновление драйверов графической карты
- Установка последней версии DirectX
- Восстановление поврежденных файлов DirectX
Как решить проблему «Не удается создать устройство DirectX на Windows 7»: подробное руководство
Проблема с созданием устройства DirectX на Windows 7 может возникнуть по разным причинам, но существует несколько шагов, которые вы можете предпринять, чтобы попытаться ее решить.
Шаг 1: Проверьте системные требования
Убедитесь, что ваш компьютер соответствует минимальным системным требованиям для DirectX. Убедитесь, что у вас установлена подходящая версия ОС Windows и версия DirectX.
Шаг 2: Обновите драйверы графической карты
Возможно, проблема связана с устаревшими или неправильно установленными драйверами графической карты. Попробуйте обновить драйверы, посетив веб-сайт производителя графической карты и загрузив последнюю версию драйвера.
Шаг 3: Проверьте наличие обновлений Windows
Убедитесь, что у вас установлены все доступные обновления Windows. Выполните проверку наличия обновлений в Центре обновления Windows и установите любые доступные обновления. Это может помочь исправить проблему, связанную с DirectX.
Шаг 4: Проведите диагностику системы
В системе Windows есть инструменты диагностики, которые могут помочь выявить проблемы, связанные с DirectX. Откройте «Пуск», введите «Диагностический инструмент DirectX» в поле поиска и выполните диагностику.
Шаг 5: Переустановите DirectX
Если все вышеперечисленные шаги не помогли, попробуйте переустановить DirectX. Загрузите последнюю версию DirectX с официального сайта Microsoft и выполните установку. Перезагрузите компьютер после установки и проверьте, помогло ли это решить проблему.
Если ни один из этих шагов не решает проблему, возможно, вам потребуется обратиться за помощью к специалисту или на форумы сообщества, чтобы получить дополнительную поддержку и решение проблемы.
Проверка совместимости системы
Перед тем, как приступить к исправлению ошибки «Не удается создать устройство DirectX на Windows 7», необходимо убедиться в совместимости вашей системы с требованиями DirectX. Вот несколько шагов, которые вы можете выполнить, чтобы проверить совместимость вашей системы:
- Проверьте версию операционной системы: Убедитесь, что у вас установлена операционная система Windows 7 или более поздняя версия. DirectX несовместим с более старыми операционными системами.
- Проверьте версию DirectX: Откройте «Системную информацию», нажав комбинацию клавиш Win + R, введите «dxdiag» и нажмите Enter. В открывшемся окне найдите раздел «Сводка» и проверьте установленную версию DirectX. Убедитесь, что у вас установлена версия, совместимая с вашей операционной системой.
- Обновите драйверы графической карты: Откройте «Диспетчер устройств», найдите свою графическую карту и щелкните правой кнопкой мыши. В выпадающем меню выберите «Обновить драйвер». После этого следуйте инструкциям на экране, чтобы установить последнюю версию драйвера для вашей графической карты.
- Проверьте наличие обновлений Windows: Откройте «Настройки» и выберите «Обновление и безопасность». Нажмите на кнопку «Проверить наличие обновлений» и дождитесь завершения процесса. Установите все доступные обновления операционной системы.
После выполнения указанных шагов проверьте, удалось ли исправить ошибку «Не удается создать устройство DirectX на Windows 7». Если проблема не решена, можно перейти к следующим шагам по устранению ошибки.
Обновление драйверов графической карты
Одной из причин ошибки «Не удается создать устройство DirectX на Windows 7» может быть устарелый или неправильно установленный драйвер графической карты. В этом случае, обновление драйверов может помочь решить проблему.
Для обновления драйверов графической карты в Windows 7, выполните следующие шаги:
- Откройте меню «Пуск» и найдите «Управление компьютером».
- Всплывающем окне «Управление компьютером», выберите «Устройство и принтеры».
- Найдите графическую карту в списке устройств и щелкните правой кнопкой мыши по ее значку.
- Выберите «Свойства».
- Перейдите на вкладку «Драйвер» и нажмите кнопку «Обновить драйвер».
- Выберите «Автоматический поиск обновленного программного обеспечения драйвера».
- Подождите, пока операционная система найдет и установит обновленный драйвер графической карты.
- Перезагрузите компьютер после завершения процесса установки.
Если операционная система не находит обновленный драйвер, вы можете посетить веб-сайт производителя графической карты и скачать последнюю версию драйвера. Убедитесь, что выбираете правильную версию драйвера для вашей графической карты и операционной системы.
После установки обновленного драйвера перезагрузите компьютер и проверьте, исправилась ли ошибка «Не удается создать устройство DirectX на Windows 7». Если ошибка все еще возникает, продолжайте с другими предложенными в этом руководстве решениями.
Установка последней версии DirectX
Чтобы установить последнюю версию DirectX, необходимо выполнить следующие шаги:
| 1. | Откройте веб-браузер и перейдите на официальный сайт Microsoft. |
| 2. | Найдите страницу загрузки DirectX. |
| 3. | На странице загрузки DirectX найдите последнюю версию DirectX и выберите ее. |
| 4. | Скачайте установочный файл DirectX на свой компьютер. |
| 5. | Запустите установку, следуя инструкциям на экране. |
Если у вас уже установлена последняя версия DirectX, возможно, проблема заключается в другом. В таком случае, рекомендуется обратиться к подробному руководству по исправлению ошибки «Не удается создать устройство DirectX на Windows 7» для поиска других возможных причин и способов устранения проблемы.
Восстановление поврежденных файлов DirectX
Поврежденные файлы DirectX могут быть одной из причин возникновения ошибки «Не удается создать устройство DirectX на Windows 7». Чтобы исправить эту проблему, необходимо восстановить поврежденные файлы DirectX. Ниже приведены шаги по восстановлению этих файлов:
- Первым шагом является открытие командной строки с правами администратора. Для этого необходимо нажать правой кнопкой мыши на кнопке «Пуск» и выбрать «Командная строка (администратор)».
- В командной строке необходимо ввести следующую команду и нажать клавишу Enter:
sfc /scannow. Эта команда выполнит проверку целостности системных файлов и автоматически восстановит поврежденные файлы DirectX. - После завершения проверки и восстановления файлов, необходимо перезагрузить компьютер, чтобы изменения вступили в силу.
После выполнения указанных выше шагов, поврежденные файлы DirectX должны быть успешно восстановлены, и ошибка «Не удается создать устройство DirectX на Windows 7» должна быть исправлена. Если ошибка все еще возникает, рекомендуется обратиться к специалисту или службе поддержки Microsoft для получения дальнейшей помощи.
DirectX device creation failed? It’d be so frustrating to see this error message when trying to run the program, especially when you’re going to play games like Warframe.
But don’t worry. This is one of the common DirectX errors in Windows, and many people have resolved their problem with solutions in this computer. So you can fix DirectX device creation failed error quickly and easily.
How to fix DirectX device creation failed error
Here are the solutions to try. You shouldn’t have to try them all. Just try each one in turn until everything’s working again.
- Download DirectX End-User Runtime Web Installer
- Roll back your graphics card driver
- Update your graphics card driver
Fix 1: Download DirectX End-User Runtime Web Installer
As the error message indicated, the issue is related with the DirectX function, so one of the possible solutions is to download the DirectX End-User Runtime Web Installer in your computer. Here’s how to do it:
- Go to DirectX End-User Runtime Web Installer download page.
- Select the appropriate language, and click Download.
- Follow the prompted instructions on your screen to finish downloading.
- Install the downloaded file in your computer.
- Restart your computer, and open your program or game again to see if it works.
If you can launch the game (Warframe) without problems, then you should have found the fixed the DirectX device creation failed error in your computer.
Fix 2: Roll back your graphics card driver
Roll Back Driver is the built-in Windows feature that helps uninstall the current driver of the hardware device and automatically install the previous driver for that device.
So you can perform a driver roll back to fix the error DirectX device creation failed.
- On your keyboard, press the Windows logo key
and R at the same time to bring up the Run box.
- Type devmgmt.msc and click OK.
- Double click Display adapters to expand it, then double click your graphics card device.
- In the graphics card properties pane, click the Driver tab, and click Roll Back Driver.
Kindly note that if the Roll Back Driver button is greyed out and unavailable to click, that means that your Windows computer doesn’t have the previous driver to install, so you can skip this fix and head to Fix 3. - Follow the on-screen instructions to finish.
- Restart your computer and open Warframe (or other programs that gave the error) to see if the error is removed.
Still no luck? OK. There’s one more thing to try.
Fix 3: Update your graphics card driver
The missing or outdated graphics card driver can cause the DirectX device creation failed error, so you should make sure your graphics card driver is up to date.
There’re two ways to update your graphics card driver:
Manually update the driver – You can manually find the latest version of your video card driver from the manufacturer, download the driver and install it in your computer. This requires time and computer skills.
Automatically update the driver – If you don’t have time or patience, you can do it automatically with Driver Easy.
Driver Easy will automatically recognize your system and find the correct drivers for it. You don’t need to know exactly what system your computer is running, you don’t need to risk downloading and installing the wrong driver, and you don’t need to worry about making a mistake when installing.
You can update your drivers automatically with either the FREE or the Pro version of Driver Easy. But with the Pro version it takes just 2 clicks (and you get full support and a 30-day money back guarantee):
- Download and install Driver Easy.
- Run Driver Easy and click the Scan Now button. Driver Easy will then scan your computer and detect any problem drivers.
- Click the Update button next to a flagged driver to automatically download and install the correct version of this driver (you can do this with the FREE version).Or click Update All to automatically download and install the correct version of all the drivers that are missing or out of date on your system (this requires the Pro version – you’ll be prompted to upgrade when you click Update All).
- Restart your computer to take effect.
That’s it. Hope this post helps remove the DirectX device creation failed error and fix your problem.
If you have any questions, feel free to add a comment below and join us for discussion.
DirectX — это набор API, который позволяет программам, осуществляющим графическое и звуковое взаимодействие с операционной системой Windows, использовать аппаратные возможности компьютера. Однако, пользователи Windows 7 иногда сталкиваются с проблемой, когда не удается создать устройство DirectX и запустить приложение или игру.
Такая ситуация может быть вызвана различными причинами, включая несовместимость видеодрайвера или устройства с функциями DirectX, отсутствие необходимых файлов или их повреждение, а также конфликты между различными версиями DirectX.
Чтобы решить эту проблему, есть несколько действий, которые можно предпринять. Во-первых, рекомендуется обновить видеодрайвер до последней версии, совместимой с DirectX. Вы можете найти драйвер на сайте производителя видеокарты или воспользоваться утилитой Windows Update.
Во-вторых, убедитесь, что у вас установлена последняя версия DirectX. Вы можете загрузить и установить последнюю версию DirectX с официального сайта Майкрософт. При установке DirectX обратите внимание на наличие предупреждений или ошибок, которые могут указывать на проблемы с вашей системой.
Также, стоит упомянуть, что перед обновлением DirectX или видеодрайвера рекомендуется создать точку восстановления системы, чтобы в случае проблем можно было вернуть все обратно.
В-третьих, проверьте наличие необходимых файлов для работы DirectX. Если какие-то файлы повреждены или отсутствуют, попробуйте выполнить восстановление системных файлов с помощью команды sfc /scannow в командной строке с правами администратора.
Если все перечисленные выше действия не помогли решить проблему, возможно, у вас есть конфликт с другими установленными программами или системными настройками. В этом случае, рекомендуется обратиться за помощью к специалистам или в форумы сообщества пользователей Windows 7.
Содержание
- Произошла ошибка при создании устройства DirectX
- Причины ошибки «Не удается создать устройство DirectX в Windows 7»
- Решение проблемы: «Не удается создать устройство DirectX в Windows 7»
- Новые драйверы для DirectX
- Проверка совместимости компьютера и DirectX
Произошла ошибка при создании устройства DirectX
При использовании приложения, требующего работу с графикой с использованием DirectX, некоторые пользователи могут столкнуться с ошибкой при создании устройства. Это может произойти из-за различных причин, таких как несовместимость видеодрайвера или неправильные настройки DirectX.
Если вы столкнулись с ошибкой создания устройства DirectX, можете попробовать следующие способы решения проблемы:
- Обновление видеодрайвера: Проверьте, что у вас установлена последняя версия драйвера для вашей видеокарты. Если нет, загрузите и установите актуальную версию с официального сайта производителя.
- Обновление DirectX: Проверьте, что у вас установлена последняя версия DirectX. Если нет, загрузите и установите актуальный пакет с официального сайта Microsoft.
- Проверка наличия неправильных настроек DirectX: Чтобы убедиться, что настройки DirectX правильные, выполните следующие шаги:
- Откройте меню «Пуск» и найдите «Выполнить». Введите «dxdiag» и нажмите «Enter».
- В открывшемся окне DirectX Diagnostic Tool перейдите на вкладку «Отображение» (Display).
- Проверьте секцию «Устройства» (Devices) на наличие каких-либо ошибок или предупреждений.
- Если есть ошибки или предупреждения, попробуйте устранить их, следуя инструкциям, предоставленным в описании.
- Отключение графических эффектов: Иногда отключение некоторых графических эффектов может помочь устранить ошибку создания устройства DirectX. Попробуйте отключить анимацию рабочего стола или другие эффекты в настройках Windows.
- Переустановка DirectX: Если все вышеперечисленные способы не помогли, попробуйте выполнить переустановку DirectX. Для этого выполните следующие действия:
- Откройте панель управления и выберите «Программы и компоненты» (Programs and Features).
- Найдите в списке установленных программ «DirectX» и удалите ее.
- После удаления перезагрузите компьютер и установите DirectX заново с официального сайта Microsoft.
Если ни один из этих способов не помог в решении проблемы, рекомендуется обратиться за помощью к производителю вашей видеокарты или поиска поддержки на официальном сайте Microsoft.
Причины ошибки «Не удается создать устройство DirectX в Windows 7»
Ошибки создания устройства DirectX в операционной системе Windows 7 могут возникать по нескольким причинам:
- Устаревшие или поврежденные драйверы графической карты. Если драйверы не обновлены до последней версии, это может привести к неправильной работе DirectX.
- Нехватка системных ресурсов. Если ваш компьютер имеет недостаточное количество оперативной памяти или видеопамяти, DirectX может не справиться с созданием устройства.
- Проблемы с установкой DirectX. Если установка DirectX была неправильно выполнена или были пропущены некоторые компоненты, это может привести к ошибке создания устройства.
- Неправильная конфигурация системы. Если на вашем компьютере имеется неправильная конфигурация, это может привести к проблемам с созданием устройства DirectX.
- Наличие вредоносных программ. Вредоносные программы могут повлиять на нормальное функционирование DirectX и вызвать ошибку создания устройства.
Устранение ошибки «Не удается создать устройство DirectX в Windows 7» может потребовать нескольких действий, включая:
- Обновление драйверов графической карты до последней версии.
- Увеличение объема оперативной памяти или видеопамяти компьютера, если это возможно.
- Переустановка DirectX, следуя инструкциям производителя.
- Проверка и исправление неправильной конфигурации системы.
- Сканирование компьютера на наличие вредоносных программ и их удаление.
Если проблема не устраняется после выполнения всех вышеперечисленных действий, рекомендуется обратиться к специалисту или службе поддержки.
Решение проблемы: «Не удается создать устройство DirectX в Windows 7»
Если вы столкнулись с ошибкой «Не удается создать устройство DirectX в Windows 7», вот несколько решений, которые могут помочь вам исправить эту проблему:
- Убедитесь, что ваш компьютер соответствует минимальным требованиям DirectX. Проверьте требования для вашей версии Windows и проследите, чтобы у вас были все необходимые компоненты.
- Обновите драйверы DirectX на вашем компьютере. Скачайте и установите последнюю версию DirectX с официального сайта Microsoft. После установки перезагрузите компьютер и проверьте, решена ли проблема.
- Убедитесь, что ваша видеокарта поддерживает требуемую версию DirectX. Проверьте спецификации вашей видеокарты у производителя и убедитесь, что она соответствует требованиям DirectX.
- Проверьте, не блокирует ли антивирусное или антишпионское программное обеспечение установку или запуск DirectX. Временно отключите все антивирусные программы и другое межпрограммное обеспечение и попробуйте снова.
- Проверьте, не влияют ли на проблему другие установленные программы или игры. Некоторые программы могут конфликтовать с DirectX, поэтому попробуйте закрыть или удалить некоторые программы и проверьте, решит ли это проблему.
Если ни одно из этих решений не помогло, возможно, у вас есть серьезная проблема с устройством или операционной системой. Рекомендуется обратиться к профессиональному специалисту или службе поддержки для получения дополнительной помощи и диагностики проблемы.
Новые драйверы для DirectX
Если вы столкнулись с проблемой создания устройства DirectX на компьютере с операционной системой Windows 7, одним из возможных решений может быть установка новых драйверов для DirectX.
Драйверы для DirectX являются важной частью системы, так как они позволяют операционной системе и приложениям взаимодействовать с аппаратурой, обеспечивая поддержку графики, звука и других функций DirectX.
Чтобы получить новые драйверы для DirectX, вам необходимо перейти на официальный сайт производителя вашей видеокарты или звуковой карты. На сайте производителя вы сможете найти раздел «Поддержка» или «Драйверы», где можно найти последние версии драйверов для вашего устройства.
При скачивании драйверов обязательно убедитесь, что вы выбрали правильную версию драйвера для вашей операционной системы и архитектуры процессора (32-битная или 64-битная).
После того, как драйверы будут скачаны, запустите установку и следуйте инструкциям на экране. После установки новых драйверов, перезагрузите компьютер, чтобы изменения вступили в силу.
Если установка новых драйверов не решит проблему создания устройства DirectX, может потребоваться обновление операционной системы до более новой версии или обратиться к технической поддержке производителя вашего компьютера или видеокарты.
Проверка совместимости компьютера и DirectX
Перед тем, как приступить к решению проблемы с созданием устройства DirectX, необходимо убедиться в совместимости вашего компьютера с этой технологией. Для этого выполните следующие действия:
1. Проверьте версию операционной системы
Устройства DirectX поддерживаются в операционных системах Windows 7 и выше. Проверьте, что у вас установлена поддерживаемая версия Windows.
2. Обновите драйверы видеокарты
Один из основных факторов, влияющих на работу DirectX, — это драйверы видеокарты. Проверьте, что у вас установлена последняя версия драйвера своей видеокарты. Обновить драйвер можно с помощью официального сайта производителя.
3. Проверьте требования по пространству на диске
DirectX требует определенного объема свободного пространства на диске для успешной работы. Убедитесь, что у вас достаточно свободного места на диске для установки и работы DirectX.
4. Проверьте требования по памяти
Для корректной работы DirectX необходимо определенное количество оперативной памяти. Убедитесь, что у вас есть достаточное количество свободной оперативной памяти для успешной работы DirectX.
5. Используйте диагностический инструмент DirectX
Windows предоставляет встроенный диагностический инструмент DirectX, который позволяет проверить совместимость вашего компьютера с этой технологией. Выполните следующие шаги:
— Нажмите клавишу Win + R, чтобы открыть окно «Выполнить».
— Введите «dxdiag» и нажмите Enter.
— В появившемся окне выберите вкладку «Система» и проверьте информацию о DirectX.
— Проверьте, что в разделе «Сведения о системе DirectX» указана установленная версия DirectX и отсутствуют ошибки.
Если все проверки прошли успешно, то компьютер совместим с DirectX. Если возникли ошибки или проблемы, вам может потребоваться обратиться за помощью специалистов или к производителю вашего компьютера или видеокарты.
Ошибка DirectX – далеко не редкое явление. Эти библиотеки весьма чувствительны к драйверам, настройкам операционной системы и прочим штукам. Поэтому сбои случаются довольно часто. И нужно знать все о том, как им противостоять. Рассмотрим самые популярные ситуации.
Содержание
- Устранение неполадок
- DirectX function device CreateTexture2D
- Unable to create DirectX 11 device
- The Launcher cannot query DirectX
- DirectX function device createbuffer
- Не удается создать устройство DirectX
- DirectX encountered an unrecoverable error
- Your graphics card does not support DirectX 11 features
- Заключение
Устранение неполадок
В данном материале мы рассмотрим те сбои ДиректХ, которые встречаются чаще всего в повседневной жизни. Естественно, мы расскажем и о том, как их исправить. Но в тексте будет много сложного. Так что внимательно читайте инструкции.
DirectX function device CreateTexture2D
Если появляется ошибка «DirectX function device CreateTexture2D», то, вероятнее всего, виноваты драйвера видеокарты. Бывает так, что в старых драйверах не хватает куска кода, который требуется для нормальной работы видеокарты с той или иной версией библиотеки. Это случается из-за недосмотра разработчиков. Однако в новых версиях ПО ошибка может быть устранена.
Для обновления драйвера вовсе не обязательно посещать официальный сайт разработчика, скачивать нужную версию драйвера и устанавливать ее вручную. Гораздо проще и безопаснее использовать для обновления инструменты Windows.
Также этот шаг помогает со сбоем Fatal DirectX Error.
Сейчас мы рассмотрим вариант обновления с помощью «Диспетчера устройств» Windows:
- Щелкаем по кнопке «Пуск» правой кнопкой мыши и дожидаемся появления контекстного меню.
- В меню ищем «Диспетчер устройств» и нажимаем на этот пункт.
- Появится окно со списком установленного оборудования. Ищем «Видеоадаптеры» и щелкаем по данной записи.
- Находим имя своей видеокарты и щелкаем по нему правой кнопкой мыши.
- В контекстном меню выбираем «Обновить драйвер».
- Запустится мастер обновления. Необходимо щелкнуть по кнопке «Автоматический поиск драйверов в сети».
По завершении обновления необходимо перезагрузить компьютер. Только после рестарта система сможет инициализировать новый драйвер и начать его использовать. После рестарта можно пробовать запускать проблемную игру. Если ошибка все еще остается, то стоит попробовать еще один вариант.
Unable to create DirectX 11 device
А вот ошибка «Unable to create DirectX 11 device», наоборот, может появиться после обновления драйвера, если в его коде есть какой-то баг. Если это сбой обнаружился только после обновления, то это значит, что в новой версии ПО присутствует какой-то баг, мешающий нормальной работе графического адаптера и системных библиотек.
Откат также осуществляется при помощи встроенных инструментов операционной системы Windows. Но для его осуществления требуются немного другие шаги, чем для обновления драйвера. Впрочем, мы в любом случае предоставим подробную инструкцию, рассказывающую о данном процессе. Вот она:
- Опять переходим раздел «Видеоадаптеры» в «Диспетчере задач».
- Теперь необходимо найти имя нашей графической карты и кликнуть по ней правой кнопкой мыши.
- В появившемся меню просто выбираем «Свойства».
- Перемещаемся на вкладку «Драйвер».
- Нажимаем на кнопку «Откатить».
- Подтверждаем действие путем нажатия на кнопку «ОК».
Как водится, после работы с драйверами обязательно нужно перезагрузить компьютер. Иначе система просто не увидит другой драйвер и попытается работать со старым, что приведет к падению ОС. После рестарта можно проверять игру на наличие ошибок. Если и этот вариант не помог, то у нас в запасе есть еще несколько.
The Launcher cannot query DirectX
Весьма часто в окошке с ошибкой появляется текст The Launcher cannot query DirectX в L.A Noire. Что делать в этом случае? Вероятнее всего, на компьютере хозяйничают вирусы. Именно из-за них может получиться такой казус. И это еще не предел. Огромное количество вирусов на компьютере вполне может повесить всю ОС. Так что стоит воспользоваться каким-либо антивирусом, чтобы проверить компьютер
Еще одно решение – обновление компонента Microsoft .NET Framework до версии 4.7.1:
- Откройте эту ссылку.
- Кликните по кнопке «Скачать».
- Дождитесь завершения загрузки.
- Теперь запустите полученный файл.
- Выполните инсталляцию компонента.
DirectX function device createbuffer
Для появления ошибки «DirectX function device createbuffer» тоже имеется свое объяснение. Если на вашем компьютере находились полчища вирусов, то вполне вероятно, что они могли повредить некоторые системные файлы, ответственные за работу библиотек DirectX. Отсюда и постоянные ошибки при запуске той или иной игрушки. Также могут возникнуть конфликты в работе драйверов и компонентов библиотек.
Однако даже если файлы сильно повреждены, есть возможность вернуть все на круги своя. Для восстановления элементов даже не нужно никаких дополнительных программ. Достаточно командной строки. Бояться ее не стоит. Если все выполнять в строгом соответствии с инструкцией, то ничего страшного не случится. А вот и она:
- Открываем меню «Пуск» при помощи соответствующей кнопки в панели задач.
- Далее щелкаем по папке «Служебные».
- Находим пункт «Командная строка» и кликаем по нему правой кнопкой мыши.
- Появится меню, в котором нужно выбрать опцию «Запуск от имени администратора».
- В главном окне консоли вводим sfc /scannow и жмем на кнопку Enter.
Проверка файлов и их восстановление займет около 10-15 минут. Не забудьте, что после окончания проверки обязательно нужно будет перезагрузить компьютер. Иначе в восстановлении не будет никакого толку. После рестарта можно проверять работоспособность библиотек DirectX и любимой игрушки. Если это не помогло, то остается всего один вариант.
Не удается создать устройство DirectX
Если «Не удается создать устройство DirectX», то такое поведение может быть также связано с работой антивируса или системного брандмауэра. Эти программы любят блокировать все подряд. Даже несмотря на то, что перед ними вовсе не вредоносный объект. Вероятно, они блокируют и некоторые компоненты библиотек Директ Икс.
Самым правильным шагом будет временное отключение защиты. Достаточно это сделать для антивируса. Просто найдите его иконку в трее Windows, кликните по ней ПКМ и выберите соответствующую опцию.
DirectX encountered an unrecoverable error
При появлении ошибки с текстом «DirectX encountered an unrecoverable error» остается только одно – переустановка. Ведь, вероятнее всего, вирусы повредили какие-то файлы самих библиотек. Поэтому и появляются ошибки такого типа. И именно поэтому видеокарта не может нормально работать с DirectX. Если это действительно так, то приятного в этом мало.
Здесь поможет только полная переустановка компонента. Данная процедура очень простая в исполнении, ведь от пользователя требуется просто скачать и запустить специальную утилиту. Подробности о ней изложены в отдельной статье, с которой мы и предлагаем вам ознакомиться. Это же действие нередко спасает и при сбое DirectX error 0x887a0004.
Your graphics card does not support DirectX 11 features
Некоторые ошибки указывают на аппаратную проблему. Да, именно на ту, которая связана с железом компьютера. И здесь мы вряд ли что-нибудь сможем сделать.
Ошибка с текстом Your graphics card does not support DirectX 11 features недвусмысленно говорит о том, что у вас слишком древний графический адаптер, который не поддерживает DirectX 11. И такое действительно случается. Под раздачу даже попадают видеокарты 2011 года выпуска. И неудивительно. Ведь они поддерживают только версию 10.1.
Решение проблемы простое. Нужно пойти в магазин и купить новую видеокарту. Есть еще один вариант: отказаться от идеи запуска той игры, которая выдала такую ошибку. Все равно ничего не получится до тех пор, пока вы не обновите свое оборудование. Эту ошибку исправить невозможно другими способами.
Заключение
В рамках данного материала мы поговорили о том, что делать, если вдруг возникла неустранимая ошибка DirectX. Если именно так написано в окне с ошибкой, то это еще ничего не значит. В большинстве случаев ее можно устранить. Если, конечно, она имеет программный характер, а не связана с аппаратными частями компьютера.
Для решения программных проблем существует много способов. Все они перечислены чуть выше. Некоторые из них могут показаться вам довольно сложными. Но не стоит паниковать. Нужно выполнять все в строгом соответствии с инструкцией. Только в этом случае можно надеяться, что проблема будет решена и библиотеки заработают так, как им положено. Кстати, если вы поняли, что проблема имеет аппаратный характер, то не пытайтесь ремонтировать видеокарту сами. Вы ее только убьете.

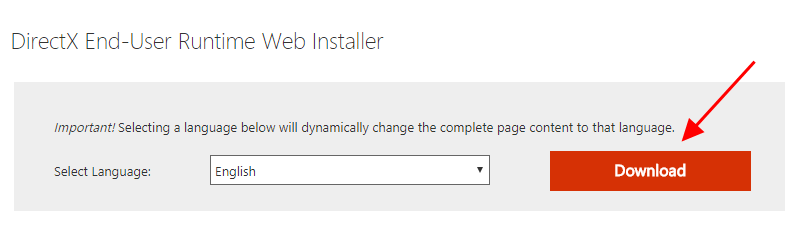
 и р в то же время, чтобы открыть окно Выполнить.
и р в то же время, чтобы открыть окно Выполнить.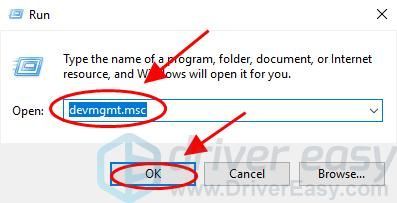
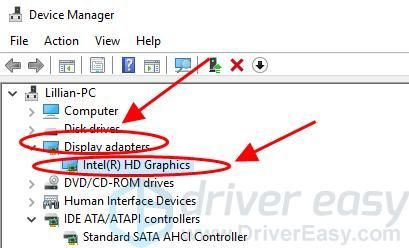
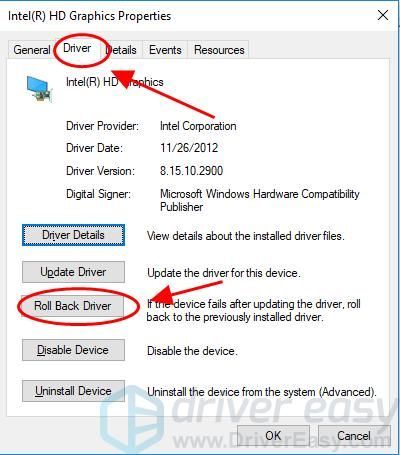
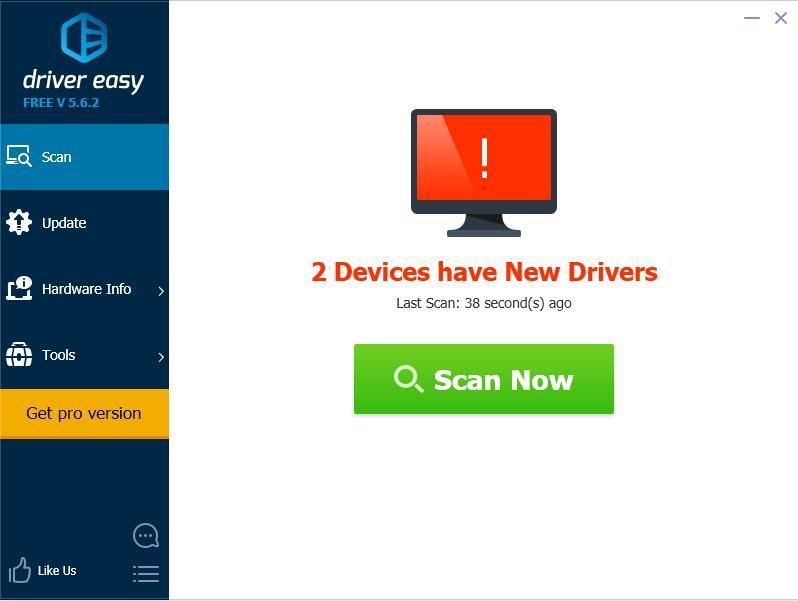
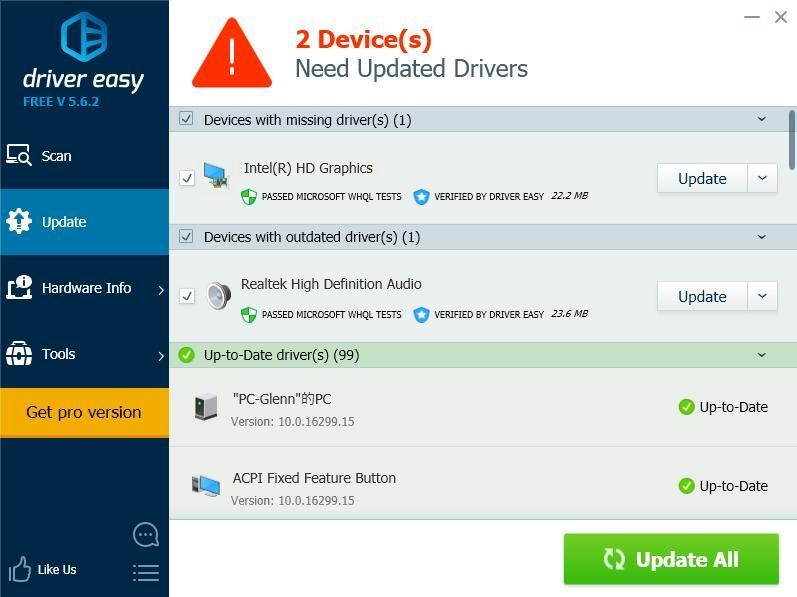


 and R at the same time to bring up the Run box.
and R at the same time to bring up the Run box.










