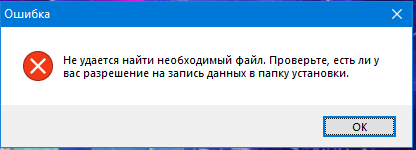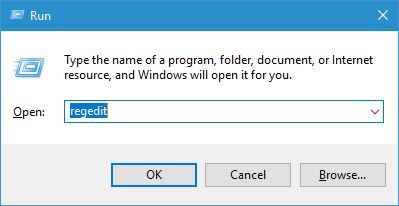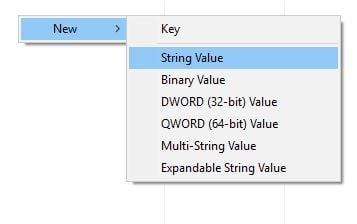Проблема с созданием файлов может стать настоящей головной болью для многих пользователей Windows. Возникающие ошибки и отказы могут быть связаны с различными причинами, и одной из них может быть недостаточное или неправильное разрешение Windows Update.
Windows Update – это встроенная служба операционных систем Windows, которая отвечает за обновление компонентов и исправление ошибок. Важно понимать, что отсутствие или неправильная настройка Windows Update может возникать не только у пользователей, но и у разработчиков ПО, так как она может затрагивать не только процесс обновления, но и доступ к некоторым функциям операционной системы.
Если у вас возникла проблема с созданием файлов, то одним из решений может быть проверка разрешения Windows Update. Для этого нужно перейти в Системные настройки, выбрать пункт «Обновление и безопасность» и просмотреть настройки, связанные с обновлением операционной системы.
Содержание
- Ошибка при создании файлов
- Проблемы с разрешением
- Неудачные попытки создания файлов
Ошибка при создании файлов
Возникает ситуация, когда пользователь не может создать файлы на своем компьютере. Это может стать проблемой при работе с различными приложениями и программами, а также загрузке и сохранении файлов.
Прежде чем приступить к поиску решения, необходимо проверить разрешение Windows Update. Последние обновления операционной системы Windows могут предоставить исправления, которые решат проблему с созданием файлов.
Для проверки разрешения Windows Update следуйте следующим шагам:
- Откройте «Параметры» Windows, нажав на значок «Пуск» в левом нижнем углу экрана и выбрав «Параметры».
- В окне «Параметры» выберите раздел «Обновление и безопасность».
- Перейдите на вкладку «Windows Update» в левой части окна.
- Нажмите на кнопку «Проверить наличие обновлений» и дождитесь завершения проверки.
Если обновления доступны, установите их, а затем перезагрузите компьютер. После перезагрузки проверьте, исправилась ли проблема с созданием файлов.
Если проблема не решена, необходимо обратиться за помощью к специалисту или поискать решение на официальном сайте поддержки Windows.
Проблемы с разрешением
Одной из возможных причин, по которой невозможно создать файлы на компьютере, может быть неправильное разрешение Windows Update.
Windows Update является важной функцией операционной системы Windows, которая позволяет обновлять и устанавливать новые версии программного обеспечения. Если разрешение Windows Update на вашем компьютере неправильное, это может привести к ряду проблем, включая невозможность создавать файлы.
Если у вас возникли проблемы с разрешением Windows Update, вы можете попробовать следующие решения:
- Проверьте подключение к интернету. Убедитесь, что ваш компьютер подключен к интернету и имеет стабильное соединение.
- Проверьте настройки Windows Update. Перейдите в раздел «Настройки» и найдите раздел «Обновление и безопасность». Убедитесь, что настройки Windows Update включены и установлены на автоматическое обновление.
- Проверьте наличие обновлений. Запустите Windows Update и проверьте наличие доступных обновлений. Если обновления доступны, установите их и перезапустите компьютер.
- Переустановите Windows Update. В некоторых случаях может потребоваться переустановка Windows Update для исправления проблем с разрешением. Следуйте инструкциям от Microsoft по переустановке Windows Update.
Если проблема с разрешением Windows Update не решается после применения указанных выше решений, рекомендуется обратиться в службу поддержки Microsoft или обратиться к специалисту по компьютерной технике для получения дополнительной помощи.
Неудачные попытки создания файлов
Иногда пользователи могут столкнуться с проблемой, когда попытки создания файлов на компьютере оказываются неудачными. Эта проблема может иметь несколько причин, и одной из них может быть неверное разрешение Windows Update.
Windows Update — это сервис, предоставляемый операционной системой Windows, который позволяет пользователю автоматически загружать и устанавливать обновления для операционной системы и других компонентов.
Если разрешение Windows Update на компьютере неверно или отключено, это может привести к тому, что система не сможет загрузить или установить необходимые обновления, а в результате — неудачные попытки создания файлов.
В таком случае рекомендуется проверить настройки Windows Update и убедиться, что они настроены правильно. Для этого нужно перейти в «Параметры» > «Обновление и безопасность» > «Windows Update» и проверить состояние обновления.
Если разрешение Windows Update отключено, рекомендуется включить его, чтобы система могла автоматически загружать и устанавливать обновления. Это можно сделать, выбрав «Автоматическое загрузка и установка» в настройках Windows Update.
Если после включения или изменения настроек Windows Update проблема с созданием файлов сохраняется, возможно, есть другие причины, которые следует рассмотреть. В таком случае рекомендуется обратиться за технической поддержкой или проконсультироваться с опытным специалистом в компьютерных вопросах.
Одной из распространенных проблем, с которой сталкиваются пользователи Windows, является ошибка «Не удается создать файлы» при обновлении операционной системы. Эта ошибка может возникать по различным причинам, в том числе из-за неправильных настроек разрешения Windows Update.
Для проверки разрешения Windows Update и восстановления правильной работы обновлений существует несколько простых шагов. Во-первых, рекомендуется проверить настройки разрешения Windows Update в панели управления. Для этого откройте меню «Пуск», найдите «Панель управления» и щелкните по нему. Затем выберите категорию «Система и безопасность» и перейдите в раздел «Центр обновления Windows».
Во-вторых, в этом разделе найдите и нажмите на ссылку «Изменение параметров». Затем убедитесь, что установлена опция «Рекомендуемые параметры» и нажмите кнопку «Применить». Если эта опция уже установлена, попробуйте выбрать другую доступную опцию и снова нажмите «Применить».
После того, как вы применили новые настройки, перезапустите компьютер и попробуйте снова выполнить обновление Windows. Если ошибка «Не удается создать файлы» все еще возникает, рекомендуется обратиться к специалисту по поддержке Windows или посетить официальный сайт Microsoft для получения дополнительной информации и помощи.
Содержание
- Проверка разрешения Windows Update
- Причины ошибки «Не удается создать файлы»
- Как исправить ошибку «Не удается создать файлы»
Проверка разрешения Windows Update
Если у вас возникла ошибка «Не удается создать файлы» при попытке обновления системы через Windows Update, вам может понадобиться проверить разрешение данной службы. Вот несколько шагов, которые вы можете выполнить для исправления этой ошибки.
- Откройте «Панель управления» и найдите раздел «Администрирование».
- В разделе «Администрирование» найдите и откройте «Службы».
- Прокрутите список служб вниз и найдите «Windows Update» в списке.
- Проверьте статус службы «Windows Update». Если статус указан как «Остановлено», вы можете запустить службу, щелкнув правой кнопкой мыши по ней и выбрав «Запустить».
- После запуска службы «Windows Update» закройте «Службы» и попробуйте выполнить обновление снова через Windows Update.
Если эти шаги не помогли исправить ошибку, убедитесь, что у вас есть достаточные права доступа для выполнения обновлений Windows. Если у вас ограниченные права доступа, попросите администратора вашей системы предоставить вам необходимые разрешения.
Причины ошибки «Не удается создать файлы»
Ошибка «Не удается создать файлы» при обновлении Windows Update может быть вызвана несколькими причинами. Вот некоторые из них:
- Ограничения безопасности: Некоторые антивирусные программы, фаерволы или другие программные средства безопасности могут блокировать доступ к файлам, необходимым для установки обновлений. Это может привести к ошибке «Не удается создать файлы».
- Отсутствие разрешений: Если у пользователя нет прав на запись в папку, предназначенную для сохранения файлов обновлений, это также может вызвать ошибку. Необходимо убедиться, что у пользователя есть достаточные права на запись в необходимые папки.
- Поврежденные системные файлы: Поврежденные или отсутствующие системные файлы могут помешать правильной установке обновлений и вызвать ошибку «Не удается создать файлы». В этом случае необходимо выполнить проверку целостности системных файлов и при необходимости восстановить их.
- Недостаток свободного места на диске: Если на системном диске недостаточно свободного места, обновления могут не устанавливаться должным образом. Необходимо освободить дополнительное место на диске.
- Проблемы с интернет-соединением: Нестабильное или медленное интернет-соединение может создавать проблемы при загрузке обновлений и приводить к ошибке «Не удается создать файлы». Рекомендуется проверить соединение и установить более стабильное, если это необходимо.
Как исправить ошибку «Не удается создать файлы»
Если вы столкнулись с ошибкой «Не удается создать файлы» при попытке обновления Windows, следуйте этим рекомендациям:
Шаг 1: Проверьте доступность обновлений Windows
Убедитесь, что ваш компьютер подключен к интернету и может получать обновления Windows. Проверьте наличие активного подключения к сети и убедитесь, что вы не используете VPN или прокси-серверы, которые могут блокировать доступ к обновлениям.
Шаг 2: Проверьте наличие свободного места на диске
Убедитесь, что на вашем компьютере достаточно свободного места на системном диске для установки обновлений. Если на диске не хватает места, удалите ненужные файлы или программы, чтобы освободить дополнительное пространство.
Шаг 3: Проверьте права доступа к папке для записи файлов
Убедитесь, что у вас есть права доступа для записи файлов в папку, в которой Windows сохраняет временные файлы обновления. Для этого выполните следующие действия:
- Откройте проводник Windows
- Перейдите к пути: C:\Windows\SoftwareDistribution
- Нажмите правой кнопкой мыши на папку SoftwareDistribution и выберите «Свойства»
- В разделе «Безопасность» убедитесь, что у вас есть разрешение «Запись» для вашей учетной записи пользователя
- Если разрешение отсутствует, нажмите на кнопку «Изменить» и добавьте разрешение на запись для вашей учетной записи
- Повторите попытку обновления Windows
Шаг 4: Перезапустите службы Windows Update
Иногда проблема может быть связана с неправильным функционированием служб Windows Update. Для исправления этой ошибки вы можете перезапустить следующие службы:
- Откройте командную строку с правами администратора
- Введите следующие команды и нажмите Enter после каждой команды:
net stop wuauserv net stop cryptSvc net stop bits net stop msiserver - Введите следующую команду и нажмите Enter:
ren C:\Windows\SoftwareDistribution SoftwareDistribution.old - Введите следующие команды и нажмите Enter после каждой команды:
net start wuauserv net start cryptSvc net start bits net start msiserver
Шаг 5: Выполните очистку папки временных файлов
Очистка временных файлов может помочь исправить ошибку «Не удается создать файлы». Чтобы выполнить очистку временных файлов, выполните следующие действия:
- Откройте проводник Windows
- Перейдите к пути: C:\Windows\SoftwareDistribution\Download
- Удалите все файлы и папки из этой папки
Шаг 6: Проверьте наличие вредоносных программ
Вредоносные программы и вирусы могут влиять на функционирование Windows Update. Убедитесь, что ваш антивирусный программный продукт обновлен и выполните полное сканирование системы на наличие вредоносных программ.
Шаг 7: Обратитесь в службу поддержки
Если вы все еще не можете исправить ошибку «Не удается создать файлы», рекомендуется обратиться в службу поддержки Microsoft или попробовать другие способы решения проблемы, предоставленные официальной документацией Microsoft.
Следуя этим рекомендациям, вы сможете исправить ошибку «Не удается создать файлы» и успешно установить обновления Windows.
Не удается найти необходимый файл. Проверьте, есть ли у вас разрешение на запись данных в папку установки.

25.07.2021
Перезагрузи

25.07.2021
Запусти от имен админа

25.07.2021
Виндовс левая что ли?

25.07.2021
И что это за exe файл для обновления windows 10?

25.07.2021
Windows 10 не предусмотрено обновление запуском файлов с разрешением exe… Это вас кто-то обманул.
- Хотел установить Windows 10 но при загрузке появляется вот такая ошибка press any key to boot from cd or dvd Нажимал на Enter появлются красные буквы и цифры. Сам дисковод отсутствует. В биосе ставил загрузку с диска не помогло. Что можно сделать?
- Иногда появляется вот такая ошибка во время работы Windows, помогите что делать? Пробовал переустанавливал виндовс — не помогло, может кто разбирается в чем дело и как устранить эту ошибку? Спасибо
- Есть такая ос Windows 7 64-bit version 1903? В стиме написано, что такая семерка для игры нужна, но когда запускаю Когда запускаю, то пишет что «точка входа в процедуру не найдена в библиотеке dll advapi32.dll» Вот скрины что игра пишет и в Стиме что по требованиям. Игра «Tell Me Why», Она вообще идет на виндовс 7, или только на 10 идет? Я на семерке хотел поиграть Вот
- После записи Windows 7 на флешку через UltraISO, вот такая вот хрень на флешке Флешка Transcend на 4Gb Флешка целая, не битая, стоит в разъеме материнки Просто поменял разъем. Помогло. Никто не ответил правильно xd, но все равно всем спасибо
Добавить комментарий
by Milan Stanojevic
Milan has been enthusiastic about technology ever since his childhood days, and this led him to take interest in all PC-related technologies. He’s a PC enthusiast and he… read more
Updated on
XINSTALL BY CLICKING THE DOWNLOAD
FILE
Every day we access and create all sorts of different files, but sometimes certain issues with files can appear. Users reported that they are getting Cannot create the file error message on Windows 10, and today we’re going to show you how to fix it.
How to fix ‘Cannot create the file’ errors
Fix – “Cannot create the file” right-click the folder
Solution 1 – Change your registry
According to users, this error occurs when you don’t have the necessary permissions over the Temporary Internet Files folder stored on a server. Due to this problem, you won’t be able to open or save an email attachment, but you should be able to fix this problem by making certain changes to your registry.
Modifying the registry can be potentially dangerous if you don’t do it properly, therefore we recommend that you use extra caution and create a backup of your registry before making any changes. To edit your registry, do the following:
- Press Windows Key + R and enter regedit. Click OK or press Enter.
- When Registry Editor opens, in the left pane navigate to HKEY_CURRENT_USER\Software\Microsoft\Office\14.0OutlookSecurity.
- In the right pane double click OutlookSecureTempFolder.
- In the Value Data field enter C:\temp0 and then click OK.
- After making these changes, close Registry Editor and restart your PC.
After your PC restarts, check if the problem is resolved. This solution should work for all modern versions of Outlook, although the path in Step 2 might change a bit depending on the version that you’re using.
How we test, review and rate?
We have worked for the past 6 months on building a new review system on how we produce content. Using it, we have subsequently redone most of our articles to provide actual hands-on expertise on the guides we made.
For more details you can read how we test, review, and rate at WindowsReport.
An alternative way to fix this problem is to create a new registry key for OutlookSecureTempFolder. You can do that by following these steps:
- Open Registry Editor and navigate to HKEY_CURRENT_USER\Software\Microsoft\Office\14.0\OutlookSecurity key in the left pane.
- Locate OutlookSecureTempFolder in the right pane and rename it to OutlookSecureTempFolder__Old.
- In the right pane, right click the empty space and choose New > String Value. Enter OutlookSecureTempFolder as the name of the new string.
- Double click OutlookSecureTempFolder and change the Value Data to %USERPROFILE%\Documents\Outlook\TempFiles. Click OK.
- Now go to %USERPROFILE%\Documents in and create the OutlookTempFiles folder there.
- Restart your PC, start Outlook again and check if the problem is resolved.
- READ ALSO: Outlook 2016 with dark theme reduces power consumption
Solution 2 – Empty Outlook Secure Temp folder
This problem can affect almost any version of Outlook, and in order to fix this problem, you need to remove all files from Outlook Secure Temp folder. You can do that by following these steps:
- Open Registry Editor and navigate to HKEY_CURRENT_USER\Software\Microsoft\Office\15.0\OutlookSecurity key in the left pane. This path might be a bit different depending on the version of Outlook that you’re using.
- Open OutlookSecureTempFolder in the right pane to see its properties.
- Copy the file location from Value Data field and paste it into File Explorer’s address bar.
- After you open that folder, delete all files from it.
If checking the registry and removing these files is too complicated for you, you can also use tools such as OutlookTempCleaner and OutlookTools to quickly and easily empty Outlook Secure Temp folder.
Fix – “Cannot create the file” when that file already exists
Solution 1 – Check your syntax
Users reported this error while trying to create a link using the mklink command. This command can be quite useful, but in order to use it, you need to be sure that your syntax is correct. If your syntax is wrong, you’ll most likely get Cannot create the file error message. If you’re using mklink command, be sure to use the following syntax: mklink [options] [Link] [Target].
Solution 2 – Move the files from link to the target folder
As we already explained in our previous solution, mklink syntax should look like this: mklink [options] [Link] [Target]. To fix this problem you need to move the files from the Link directory to the Target directory manually.
After that, delete the Link folder and try to run the command again. Bear in mind that deleting certain directories can lead to problems, therefore it might be better that you just rename them.
Solution 3 – Delete Tvsuinstaller directory
Users reported this error while trying to install system updates, and apparently you can fix this problem on Lenovo laptops by removing one directory. Simply go to C:\ProgramData\Lenovo and delete the Tvsuinstaller folder. After deleting it, try to perform system update again.
Cannot create the file error usually occurs when you try to view Outlook attachments, or if you’re making links on your PC, but as you can see, this problem can be easily solved by using one of our solutions.
READ ALSO:
- Focused Inbox coming to Outlook, along with more features
- Fix: Message stuck in Outlook 2007 Outbox
- How to fix the Outlook data file cannot be accessed on Windows 10
- Fix: “Sorry, something went wrong” error in Outlook 2013
- Fix: change offline Outlook Data File (.ost) location in Microsoft Outlook on Windows 10
На чтение 4 мин. Просмотров 3.6k. Опубликовано
Каждый день мы обращаемся к различным файлам и создаем их, но иногда могут возникать определенные проблемы с файлами. Пользователи сообщили, что получают сообщение об ошибке Cannot create file в Windows 10, и сегодня мы собираемся показать вам, как это исправить.
Содержание
- Как исправить ошибки «Не удается создать файл»
- Исправлено – «Не удается создать файл», щелкните правой кнопкой мыши папку
- Исправлено – «Не удается создать файл», если этот файл уже существует
Как исправить ошибки «Не удается создать файл»
Исправлено – «Не удается создать файл», щелкните правой кнопкой мыши папку
Решение 1. Измените реестр .
По словам пользователей, эта ошибка возникает, когда у вас нет необходимых разрешений для папки временных файлов Интернета, хранящейся на сервере. Из-за этой проблемы вы не сможете открыть или сохранить вложение электронной почты, но вы сможете исправить эту проблему, внеся определенные изменения в свой реестр.
Изменение реестра может быть потенциально опасным, если вы не сделаете это правильно, поэтому мы рекомендуем вам быть особенно осторожными и создать резервную копию реестра, прежде чем вносить какие-либо изменения. Чтобы отредактировать реестр, сделайте следующее:
-
Нажмите Windows Key + R и введите regedit . Нажмите ОК или нажмите Enter .
- Когда откроется редактор реестра, на левой панели перейдите к HKEY_CURRENT_USERSoftwareMicrosoftOffice14.0OutlookSecurity .
- На правой панели дважды нажмите OutlookSecureTempFolder .
- В поле Значение данных введите C: temp0 и нажмите ОК .
- После внесения этих изменений закройте редактор реестра и перезагрузите компьютер.
После перезагрузки компьютера проверьте, устранена ли проблема. Это решение должно работать для всех современных версий Outlook, хотя путь в Шаг 2 может немного измениться в зависимости от используемой версии.
Альтернативный способ решить эту проблему – создать новый раздел реестра для OutlookSecureTempFolder. Вы можете сделать это, выполнив следующие действия:
- Откройте редактор реестра и перейдите к ключу HKEY_CURRENT_USERSoftwareMicrosoftOffice14.0OutlookSecurity на левой панели.
- Найдите OutlookSecureTempFolder в правой панели и переименуйте его в OutlookSecureTempFolder__Old .
-
На правой панели щелкните правой кнопкой мыши пустое место и выберите Создать> Значение строки . Введите OutlookSecureTempFolder в качестве имени новой строки.
- Дважды нажмите OutlookSecureTempFolder и измените значение данных на % USERPROFILE% DocumentsOutlookTempFiles . Нажмите ОК .
- Теперь перейдите в % USERPROFILE% Documents и создайте там папку OutlookTempFiles .
- Перезагрузите компьютер, снова запустите Outlook и проверьте, решена ли проблема.
- Читайте также: Outlook 2016 с темной темой снижает энергопотребление
Решение 2. Пустая папка Outlook Secure Temp
Эта проблема может затронуть практически любую версию Outlook, и для ее устранения необходимо удалить все файлы из папки Outlook Secure Temp. Вы можете сделать это, выполнив следующие действия:
- Откройте редактор реестра и перейдите к ключу HKEY_CURRENT_USERSoftwareMicrosoftOffice15.0OutlookSecurity на левой панели. Этот путь может немного отличаться в зависимости от используемой версии Outlook.
- Откройте OutlookSecureTempFolder в правой панели, чтобы просмотреть его свойства.
- Скопируйте расположение файла из поля Значение данных и вставьте его в адресную строку проводника.
- После того, как вы откроете эту папку, удалите все файлы из нее.
Если проверка реестра и удаление этих файлов слишком сложны для вас, вы также можете использовать такие инструменты, как OutlookTempCleaner и OutlookTools , чтобы быстро и легко очистить папку Outlook Secure Temp.
Исправлено – «Не удается создать файл», если этот файл уже существует
Решение 1. Проверьте свой синтаксис
Пользователи сообщали об этой ошибке при попытке создать ссылку с помощью команды mklink. Эта команда может быть очень полезной, но для ее использования необходимо убедиться, что ваш синтаксис правильный. Если ваш синтаксис неправильный, вы, скорее всего, получите сообщение Невозможно создать файл об ошибке . Если вы используете команду mklink, обязательно используйте следующий синтаксис: mklink [параметры] [ссылка] [цель] .
Решение 2. Переместите файлы из ссылки в целевую папку .
Как мы уже объясняли в нашем предыдущем решении, синтаксис mklink должен выглядеть следующим образом: mklink [options] [Link] [Target] .Чтобы решить эту проблему, вам нужно вручную переместить файлы из каталога Link в каталог Target.
После этого удалите папку Link и попробуйте снова запустить команду. Помните, что удаление определенных каталогов может привести к проблемам, поэтому может быть лучше просто переименовать их.
Решение 3. Удалите каталог Tvsuinstaller
Пользователи сообщали об этой ошибке при попытке установить обновления системы, и, по-видимому, эту проблему можно устранить на ноутбуках Lenovo, удалив один каталог. Просто перейдите в C: ProgramDataLenovo и удалите папку Tvsuinstaller . После удаления попробуйте выполнить обновление системы еще раз.
Невозможно создать файл обычно возникает при попытке просмотра вложений Outlook или при создании ссылок на вашем компьютере, но, как вы можете видеть, эту проблему можно легко решить с помощью одного из наших решения.