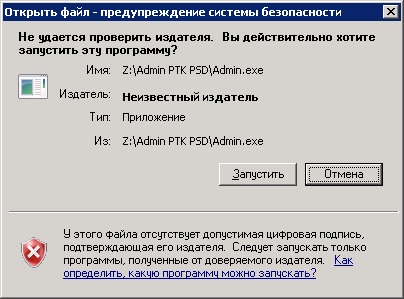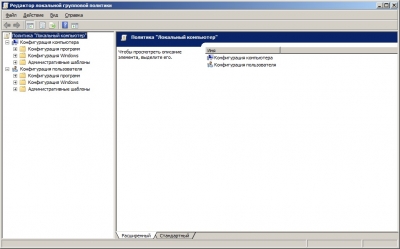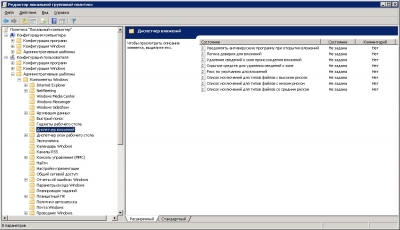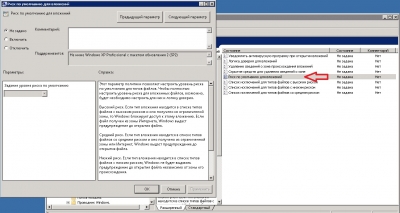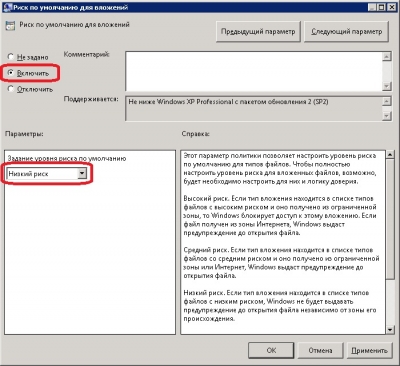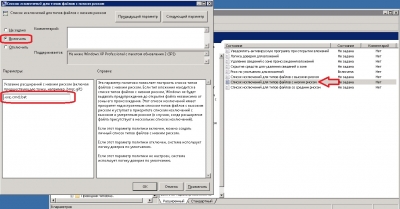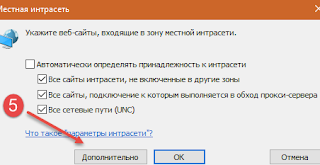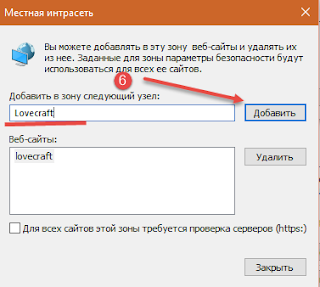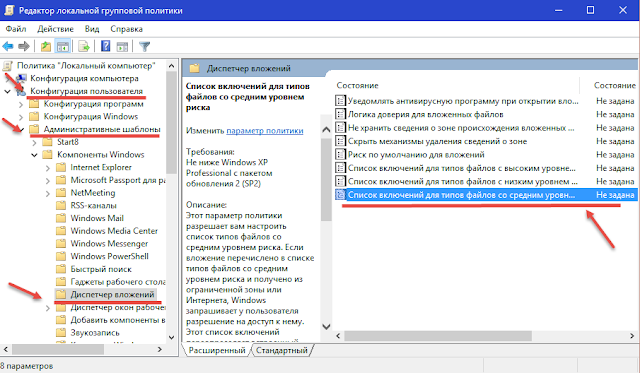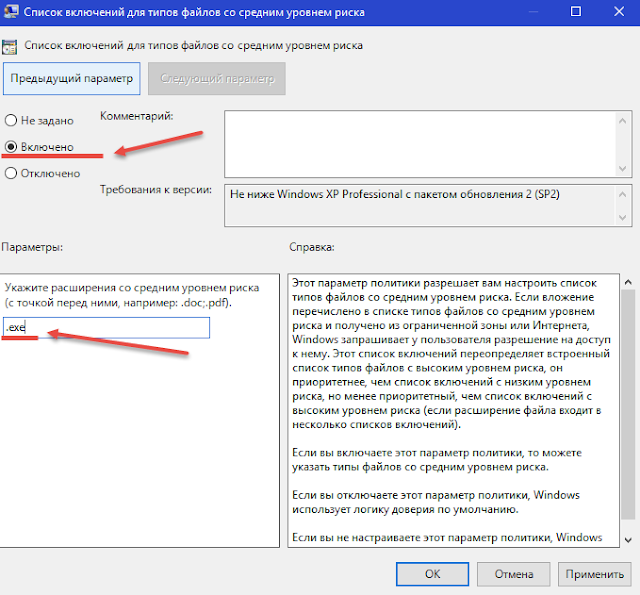В Windows-е много различных систем безопасности. Одной из таких является предупредение о запуске программ, загруженных через интернет или по сети. Если перед запуском программы вы получаете сообщение:»Не удается проверить издателя. Вы действительно хотите запустить эту программу?«
тогда, чтобы отключить его, Вам необходимо сделать следующее:
1. Сначала нужно запустить «Редактор локальной групповой политики». Для этого нажмите кнопку «Пуск», введите gpedit.msc в поле «Начать поиск», а затем нажмите клавишу ВВОД.
2. Перейдите в раздел «Конфигурация пользователя» > «Административные шаблоны» > «Компоненты Windows» > «Диспетчер вложений»
3. Откройте параметр «Риск по умолчанию для вложений» и установите его значение в «Включить» и нажмите «OK»
4. Откройте параметр «Список исключений для типов файлов с низким риском», поменяйте его значение в «Включить», а ниже в параметрах укажите расширения файлов, для которых необходимо отключить проверку издателя.
Всё готово. Теперь для заданных расширений файлов не будет производится проверка издателя.
Многие пользователи операционных
систем от Microsoft давно столкнулись и продолжают сталкиваться с проблемой
навязчивых всплывающих запросов перед открытием файлов: «Вы уверены, что
хотите запустить этот файл blablabla.exe?», «Не удается проверить
издателя. Вы действительно хотите запустить эту программу?» Есть
несколько способов отключения сообщений о безопасности. В этой небольшой статье
попытаюсь более детально написать о каждом из них.
СПОСОБ №1: Добавление компьютера
в зону безопасности “Местная
интрасеть” (Local Intranet).
1. Чтобы
это сделать, необходимо открыть всеми любимый Internet Explorer (IE).
Перейти в его настройки и кликнуть на «Свойства браузера» (Tools
– Internet options).
2. Перейти
на вкладку безопасность
3. Выбрать
«Местная интрасеть»
4. Открыть «Сайты»
5. Следующее
окно может появляться или нет в зависимости от версии ОС и браузера. Если
появляется такое окно – просто нажмите Дополнительно.
6. Введите ip-адрес или
имя компьютера (в зависимости от того как вы к нему обращаетесь) с которого
запускается программа. Нажмите «Добавить» (Add).
Если появляется сообщение об ошибке
Адреса узлов, добавленных в эту зону, должны иметь префикс, подтверждающий
безопасное соединение (https://). Тогда снимите галочку внизу «Для всех сайтов
этой зоны требуется проверка серверов».
СПОСОБ №2: С помощью утилиты управления
«Локальными политиками» (gpedit.msc)
Открываем пуск – Выполнить (либо сочетание клавиш
win+R, находясь на рабочем столе). Вводим gpedit.msc. Жмакаем
Enter.
Раскрываем слева древо, как указано на скриншоте выше.
Конфигурация пользователя – Административные шаблоны – Диспетчер вложений.
Далее справа открываем политику «Список включений для типов файлов со средним
уровнем риска».
Включаем политику и добавляем расширение для файлов
.exe. Жмем Ок.
ВНИМАНИЕ: Если не помогло, то скорее всего
локальные политики не применились сразу. Для явного применения локальных
политик выполните команду gpupdate или перезагрузите компьютер.
СПОСОБ №3: Ковыряние реестра
Создаем на рабочем столе текстовый документ (НЕ Ворд).
Кликаем на него правой кнопкой мыши, выбираем «Свойства». Во вкладке «Общие»,
там, где название файла, в его конце видим расширение файла .txt. После точки
меняем на .reg и жмем «ок».
Теперь открываем получившийся файл с помощью блокнота
и вставляем следующие строки:
Windows
Registry Editor Version 5.00
[HKEY_CURRENT_USER\Environment]
«SEE_MASK_NOZONECHECKS»=»1»
[HKEY_LOCAL_MACHINE\SYSTEM\CurrentControlSet\Control\Session
Manager\Environment]
«SEE_MASK_NOZONECHECKS»=»1»
[HKEY_CURRENT_USER\SOFTWARE\Microsoft\Windows\CurrentVersion\Policies\Attachments]
«SaveZoneInformation»=dword:00000001
После чего сохраняем документ. И уже обычным двойным
щелчком добавляем файл в реестр. На запрос жмем «Да». Иными словами, мы вносим
изменения в те же Локальные политики, но только в другие службы. А именно:
·
Удаление сведений о зоне происхождения вложений
·
Список исключений для типов файлов с низким риском
На этом всё. Надеюсь, кому-то эта информация пригодится.
Иногда пользователи интересуются, как в Windows убрать предупреждение системы безопасности. Подобный вопрос возникает в случае появления окна с уведомлением при попытке открыть файл, скачанный из интернета для установки какой-нибудь программы или игры. Выглядит оно следующим образом:
«Открыть файл – предупреждение системы безопасности» Windows:
В этой статье рассмотрим, как отключить предупреждение системы безопасности в Windows 10 и Windows 7 – инструкции для обеих операционных систем идентичные.
Если пользователю постоянно приходится запускать один и тот же файл и при запуске регулярно выскакивает предупреждение системы безопасности Windows, то можно отключить проверку этого файла в свойствах самого файла. Для этого необходимо:
- Кликнуть по файлу правой кнопкой мыши, вызвав тем самым контекстное меню;
- Выбрать пункт «Свойства»;
- Разблокировать файл, поставив галочку напротив пункта «Этот файл получен с другого компьютера и, возможно, был заблокирован с целью защиты компьютера» и нажать «ОК».
Альтернативный способ — убрать галочку напротив пункта «Всегда спрашивать при открытии этого файла» в самом окне предупреждения.
Как убрать предупреждение системы безопасности Windows
Важно! Полное отключение системы безопасности нежелательно, так как может представлять опасность для работы операционной системы.
Можно полностью отключить систему безопасности для проверки файлов скачанных из интернета, локальной сети или с другого компьютера.
Как ни странно, но отключение предупреждений системы безопасности Windows при запуске программ и небезопасных файлов происходит не в службе «Центр безопасности», а в свойствах браузера.
Как отключить предупреждение системы безопасности Windows:
- Открыть меню Windows, нажав на значок с логотипом операционной системы в нижнем левом углу;
- Перейти в раздел «Служебные»;
- Выбрать пункт «Панель управления»;
- Зайти в раздел «Свойства браузера».
Более быстрый и удобный способ зайти в свойства браузера – использовать встроенную в Windows службу поиска;
- Необходимо перейти во вкладку «Безопасность»;
- Нажать кнопку «Другой» в подразделе «Уровень безопасности для этой зоны»;
- Перевести переключатель в состояние «Включить» в разделе «Запуск программ и небезопасных файлов», как это показано на скриншоте ниже;
- Последний шаг – нажать «ОК» в обоих окнах, после чего предупреждения системы безопасности Windows отключится, оно более не будет появляться при запуске файлов, программ и приложений.
Как отключить появление окна предупреждения системы безопасности Windows
Есть альтернативный способ избавиться от появления окна предупреждения системы безопасности Windows:
- Открыть командную строку комбинацией клавиш Win+R;
- Ввести команду gpedit.msc
- Перейти по пути — «Конфигурация пользователя» — «Административные шаблоны» — «Компоненты Windows» — «Диспетчер вложений»;
- Открыть «Удаление сведений о зоне происхождения вложений» (Windows 7) или «Не хранить сведения о зоне происхождения вложений» (Windows 10);
- Поставить галочку напротив пункта «Включено».
Отключение предупреждения системы безопасности Windows при невозможности проверить издателя
Если предупреждение системы безопасности Windows выдает оповещение о том, что не удается проверить издателя, мол, издатель – неизвестный, то помимо действий, описанных выше, необходимо также:
- Зайти в свойства браузера через панель управления;
- Перейти во вкладку «Дополнительно»;
- Убрать галочку напротив пункт «Проверять подписи скачанных программ»;
- Поставить галочку напротив пункта «Разрешить выполнение или установку программы, имеющей недопустимую подпись».
Не нашли ответ? Тогда воспользуйтесь формой поиска:
При попытке открыть/запустить файла типа exe, msi, bat (и прочих исполняемых типов файлов) из локального или сетевого каталога в Windows может появляться предупреждение Открыть файл – предупреждение системы безопасности (Open file — Security Warning). Для продолжения выполнения программы пользователь должен вручную подтвердить запуск такого файла, нажав кнопку Запустить (Run). Такое поведение Windows предполагает определённый уровень защиты системы от запуска потенциально опасных исполняемых файлов, полученных из Интернета или других недоверенных источников.
В ряде случаев, когда запуск / установка подобного ПО осуществляется в фоновом режиме через скрипты планировщика, групповые политики, задания SCCM и т.д. это может вызвать проблемы, т.к. предупреждающее окно не появляется в сессии пользователя. Соответственно, запуск такого приложения в пакетом режиме становится невозможен.
Напомним, как выглядит окно с предупреждением. Так, при открытии файла из сетевого каталога окно предупреждения выглядит так:
Открыть файл – предупреждение системы безопасности
Не удаётся проверить издателя. Вы действительно хотите запустить этот файл?
Open File — Security Warning
The Publisher could not be verified. Are you sure you want to run this software?
При запуске файла с локального диска (или сетевого каталога, смонтированного через net use) текст предупреждения немного другой:
Open File — Security Warning
Do you want tio run this file?
Открыть файл – предупреждение системы безопасности
Запустить этот файл?
Попробуем разобраться, как отключить предупреждение системы безопасности при запуске исполняемых или установочных файлов в Windows 7 (в общем-то, инструкция подходит и для других ОС Microsoft, начиная с Windows XP).
Важно. Отключение данного окна с предупреждением системы безопасности Windows уменьшает уровень защиты компьютера и повышает риск заражения системы.
Мы предлагаем несколько вариантов отключения этого окна. Выберите подходящий в зависимости от требуемого решения (в некоторых случаях предложенные решения приходится комбинировать).
Содержание:
- При запуске локального приложения, скачанного из интернета
- При запуске приложений из сетевого каталога
- Отключение предупреждение для определенных типов файлов через групповык политики
При запуске локального приложения, скачанного из интернета
Исполняемые файлы, скачанные из Интернета автоматически помечаются как потенциально опасные (загруженные из небезопасного источника). Реализуется этот функционал через альтернативный поток NTFS файла (для упрощения, будем считать что это особая метка файла), который автоматически назначается скачанному файлы (Как Windows определяет, что файл скачан из Интернета). Чтобы удалить эту метку, нужно разблокировать это приложение. Для этого:
- Откройте свойства исполняемого файла
- И на вкладке Общие (General) нажмите кнопку Разблокировать (Unblock). У полученного из интернета файла будет указано такое предупреждение
Осторожно: Этот файл получен с другого компьютера и, возможно, был заблокирован с целью защиты компьютера. (This file came from another computer and might be blocked to help protect this computer)
После того, как файл был разблокирован, он будет запускаться без предупреждающего окна (метка будет снята).
Трюк. Чтобы метка автоматически не назначалась файлам, можно сохранять скачанные файлы на диск отформатированный в системе FAT32, exFAT. На этих файловых системах альтернативные потоки NTFS не работают.
При запуске приложений из сетевого каталога
В том случае, если окно предупреждения появляется при запуске программы из сетевого каталога, следует в настройках обозревателя Internet Explorer добавить имя и/или ip адрес сервера), на котором хранится файл (в зависимости от способа обращения к серверу) в зону Местная интрасеть. Для этого
- Перейдите в Панель управления -> Свойства обозревателя (Internet Option)
- Вкладка Безопасность (Security)
- Открыть Местная интрасеть (Local Intranet)->Узлы (Sites) ->Дополнительно(Advanced)
Совет. Эти настройки хранятся в реестре в ветке HKEY_CURRENT_USER\Software\Microsoft\Win
dows\CurrentVersion\Internet Settings\ZoneMap\Domains. - В открывшемся окне добавьте имя и /или ip-адрес сервера. Например, \\10.0.0.6, \\srvcontoso.com или \\127.0.0.1\ для локальной машины
То же самое можно сделать через GPO, для этого нужно включить политику Compute Configuration-> Administrative Templates->Windows Components->Internet Explorer -> Internet Control Panel -> Security Page -> Site to Zone Assignment List(Список назначений зоны безопасности для веб-сайтов). Задав в ее настройках список доверенных серверов в формате
- Имя сервера (в виде file://server_name, \\server_name, server_name или IP)
- Номер зоны (1 – Для местной интрасети)
Отключение предупреждение для определенных типов файлов через групповык политики
Если подойти к вопросу более радикально (и менее безопасно), можно совсем отключить данное предупреждение через групповые политики.
Для этого в редакторе GPO перейдите в раздел
User Configuration-> Administrative Templates-> Windows Components-> Attachment Manager.
- Включите политику Удаление сведений о зоне происхождения вложений (Do not preserve zone information in file attachments). Все скачанные файлы будут запускаться без подтверждения на все компьютерах.
- Включите политику Список исключений для типов файлов с низким риском(Inclusion list for low file types), указать в ее настройках список нужных расширений файлов, например: .exe;.vbs;.msi. Система будет игнорировать метки на файлах с этими расширением, и запускать их без подтверждения.
Совет. Для владельцев, Windows 7 Home и Starter, у которых отсутствует редактор политики gpedit.msc, скачать его можно здесь.
Сохраните политику и примените ее на клиентах, выполнив на них команду gpupdate /force
Некоторые пользователи операционной системы Windows 7 могут столкнуться с проблемой, когда при запуске программы или установке файла возникает сообщение «Не удается проверить издателя». Это мера предосторожности со стороны системы, предупреждающая о возможности запуска вредоносного программного обеспечения. Однако этот процесс может быть достаточно раздражающим для пользователей, поэтому сегодня мы предлагаем вам исчерпывающее руководство по отключению проверки издателя в Windows 7.
Первым шагом является открытие окна «Параметры безопасности» Windows 7. Вы можете сделать это, щелкнув правой кнопкой мыши по значку «Пуск» в левом нижнем углу рабочего стола и выбрав «Панель управления». Затем откройте раздел «Система и безопасность» и выберите «Центр управления безопасностью».
В центре управления безопасностью выберите «Изменение конфигурации центра обеспечения безопасности» в левой части окна. Здесь вы найдете раздел «Параметры безопасности», в котором нужно выбрать «Параметры исполнения» и перейти к «Параметрам приложений».
Для отключения проверки издателя необходимо снять флажок с опции «Не запрашивать проверку издателя для загрузок и выполнения файлов на вашем компьютере». Теперь вам необходимо нажать «ОК» для сохранения изменений и закрытия окна «Параметры безопасности». После этого вы можете успешно запускать программы и устанавливать файлы без постоянного появления сообщения «Не удается проверить издателя».
Содержание
- Почему возникает ошибка «Не удается проверить издателя» в Windows 7?
- Причины появления ошибки
- Возможные последствия ошибки
- Как отключить проверку издателя в Windows 7?
Почему возникает ошибка «Не удается проверить издателя» в Windows 7?
Основные причины появления ошибки «Не удается проверить издателя» в Windows 7:
1. Отсутствие или недействительность цифровой подписи
Цифровая подпись является способом подтверждения подлинности и целостности программного обеспечения. Если у файла или программы отсутствует цифровая подпись, или она является недействительной, то операционная система Windows 7 выдаст ошибку «Не удается проверить издателя».
2. Указание на недоверенный издатель
Если установленные на компьютере настройки безопасности указывают на то, что издатель программы или файла является недоверенным, то Windows 7 выдаст сообщение «Не удается проверить издателя». Это может произойти, если настройки безопасности установлены на самый высокий уровень.
3. Отсутствие прав администратора
В некоторых случаях, для запуска некоторых программ или файлов требуются права администратора. Если у пользователя нет необходимых прав, то операционная система Windows 7 может выдать ошибку «Не удается проверить издателя».
Для решения проблемы и устранения ошибки «Не удается проверить издателя» в Windows 7, можно предпринять следующие действия:
1. Обновить операционную систему
Установите все доступные обновления для операционной системы Windows 7. Часто разработчики исправляют ошибки и добавляют новые цифровые подписи в обновлениях.
2. Проверить цифровую подпись
Если файл или программа имеют цифровую подпись, попробуйте проверить ее в свойствах файла. Если цифровая подпись является недействительной или отсутствует, то возможно файл был изменен и его запуск может быть опасным.
3. Изменить настройки безопасности
Попробуйте изменить настройки безопасности в Windows 7, чтобы доверять большему количеству программ и файлов. Однако, будьте осторожны, так как это может повысить риск безопасности вашей системы. Лучше всего изменять эти настройки только для проверенных и известных программ.
4. Запустить программу с правами администратора
Если у вас есть права администратора, попробуйте запустить программу или файл от имени администратора. Для этого нужно нажать правой кнопкой мыши на файле, выбрать опцию «Запуск от имени администратора» и следовать инструкциям.
Ошибку «Не удается проверить издателя» в Windows 7 можно исправить, следуя указанным рекомендациям. Однако, всегда будьте осторожны при запуске непроверенных и незнакомых файлов, чтобы не поставить под угрозу безопасность вашей системы.
Причины появления ошибки
Ошибка «Невозможно проверить издателя» часто возникает в Windows 7, когда операционная система не может проверить цифровую подпись программного обеспечения или драйвера. Несколько распространенных причин этой ошибки включают:
-
Прошедшая срок действия сертификата: Если сертификат, используемый для подписи программы или драйвера, истек или стал недействительным, операционная система не сможет проверить его подлинность.
-
Неподдерживаемый или неверный сертификат: Если сертификат, используемый для подписи программы или драйвера, не поддерживается операционной системой или содержит ошибки или несоответствия, возникает ошибка проверки издателя.
-
Отсутствие интернет-соединения: Если компьютер, выполняющий проверку издателя, не имеет доступа к интернету, операционная система не сможет проверить подпись программного обеспечения или драйвера.
-
Недостоверная издательская информация: Если информация об издателе программы или драйвера, указанная в сертификате, не соответствует реальной информации или является недостоверной, операционная система может считать его неподтвержденным.
-
Настройки безопасности операционной системы: Некоторые настройки безопасности операционной системы могут блокировать проверку издателя, основываясь на ранее заданных правилах или ограничениях, что приводит к возникновению ошибки.
В случае возникновения ошибки «Невозможно проверить издателя» рекомендуется обратиться к системному администратору или разработчику программы или драйвера для получения дополнительной информации и решения проблемы.
Возможные последствия ошибки
Отключение проверки издателя или игнорирование ошибки, связанной с ней, может иметь следующие последствия:
| Угроза безопасности | Проверка издателя служит защитным механизмом, предупреждающим пользователя о потенциально вредоносном или ненадежном программном обеспечении. Отключение проверки может открыть путь для установки вредоносных программ на компьютер. |
| Неправильная работа программ | Некоторые программы могут быть зависимы от проверки издателя и могут прекращать работу или работать неправильно при ее отключении. Это может привести к потере данных или неправильному функционированию программ. |
| Нет доступа к некоторым функциям | Некоторые функции операционной системы или программ могут быть недоступны при отключенной проверке издателя. Это может ограничить возможности пользователя и вызвать неудобства при выполнении определенных задач. |
| Потеря доверия к программам | Отключение проверки издателя может вызвать потерю доверия пользователя к программам и организациям, которые их выпускают. Это может привести к отказу от использования определенных программ или сервисов. |
Как отключить проверку издателя в Windows 7?
Однако, в некоторых случаях, проверка издателя может быть неудобной. Например, если вы уверены в безопасности файла или программы и не хотите каждый раз подтверждать ее запуск.
Если вы хотите отключить проверку издателя, следуйте этим шагам:
- Шаг 1: Нажмите кнопку «Пуск» на панели задач и выберите «Панель управления».
- Шаг 2: В панели управления выберите «Система и безопасность», а затем «Центр обеспечения безопасности».
- Шаг 3: В центре обеспечения безопасности, выберите «Изменить настройки контроля учетных записей».
- Шаг 4: Передвиньте ползунок вниз до пункта «Не уведомлять меня и не отображать сообщения об этих проверках».
- Шаг 5: Нажмите «OK», чтобы сохранить изменения.
После выполнения этих шагов, проверка издателя будет отключена, и вам больше не придется подтверждать запуск файлов и программ, которые не прошли эту проверку.
Важно помнить, что отключение проверки издателя может увеличить риск заражения компьютера вредоносными программами. Будьте внимательны и уверены в безопасности файлов или программ, которые вы запускаете.