Если возникли проблемы с подключением к беспроводному дисплею или беспроводной док-станции, попробуйте выполнить следующие действия, чтобы исправить их:
-
Убедитесь, что Windows 11 устройств поддерживает Miracast. Вот как можно проверить компьютер. Чтобы сделать это на компьютере, выберите значок Сеть в правой части панели задач, а затем проверьте, есть ли у вас быстрая настройка Cast.
-
Убедитесь, Wi-Fi включена. Для этого на компьютере выберите значок Сеть в правой части панели задач, а затем проверьте быструю настройку Wi-Fi.
-
Убедитесь, что дисплей Miracast и включен. Если эта технология не поддерживается вашим беспроводным дисплеем, вам понадобится адаптер Miracast (иногда его называют «аппаратным ключом»), который подключается к порту HDMI.
-
Убедитесь, что драйверы устройств установлены в последнюю версию и установлено новейшее программное обеспечение для беспроводного дисплея, адаптеров или док-станции. Ознакомьтесь с информацией о поддержке на веб-сайте производителя для получения дальнейших инструкций или зайдите в Microsoft Store для поиска приложения производителя, которое поможет вам.
-
Перезагрузите компьютер и беспроводной дисплей или док-станцию.
-
Удалите беспроводной дисплей или док-станцию, а затем повторно подключите его. Чтобы удалить устройство, откройтеПараметры и выберите Bluetooth & устройств > устройства. В области Беспроводные дисплеи & док-станции, выберите Дополнительные параметры (три вертикальные точки) рядом с беспроводным дисплеем, адаптером или док-станцией, которые вы хотите удалить, а затем выберите Удалить устройство >Да. После этого попробуйте повторно подключить устройство.
Если возникли проблемы с подключением к беспроводному дисплею или беспроводной док-станции, попробуйте выполнить следующие действия, чтобы исправить их:
-
Убедитесь, что устройство с Windows 10 поддерживает Miracast. Вот как можно проверить свой компьютер: нажмите кнопку Пуск , введите Connect и в списке результатов выберите Connect. В приложении Connect будет написано, поддерживается ли оно вашим устройством с Windows 10. Чтобы проверить телефон Windows 10, на start проведите пальцем, чтобы найти список всех приложений, и на сайте Continuum. Если в списке всех приложений есть Continuum, ваш телефон с Windows 10 поддерживает Miracast.
-
Убедитесь, что функция Wi-Fi включена. Для этого на компьютере выберите значок Сеть ( или ) в правом углу панели задач, а затем проверьте быстрое действие Wi-Fi. На телефоне с Windows 10 проведите пальцем вниз от верхнего края экрана, чтобы открыть центр уведомлений, а затем проверьте быстрое действие Wi-Fi.
-
Убедитесь, что дисплей поддерживает технологию Miracast, и проверьте, включена ли она. Если эта технология не поддерживается вашим беспроводным дисплеем, вам понадобится адаптер Miracast (иногда его называют «аппаратным ключом»), который подключается к порту HDMI.
-
Убедитесь, что драйверы устройств обновлены и установлено последнее встроенное ПО беспроводного дисплея, адаптера или док-станции. Ознакомьтесь с информацией о поддержке на веб-сайте производителя для получения дальнейших инструкций или зайдите в Microsoft Store для поиска приложения производителя, которое поможет вам.
-
Перезапустите свой компьютер или телефон и беспроводной дисплей или док-станцию.
-
Удалите беспроводной дисплей док-станцию и снова подключите их. Чтобы удалить устройство, откройте Параметры и выберите Устройства > Устройства Bluetooth и другие устройства. Выберите беспроводной дисплей, док-станцию или адаптер, затем выберите Удалить устройство. После этого попробуйте повторно подключить устройство.
Нужна дополнительная помощь?
Нужны дополнительные параметры?
Изучите преимущества подписки, просмотрите учебные курсы, узнайте, как защитить свое устройство и т. д.
В сообществах можно задавать вопросы и отвечать на них, отправлять отзывы и консультироваться с экспертами разных профилей.
Найдите решения распространенных проблем или получите помощь от агента поддержки.
A lot of users encounter the Wireless Display install failed in Windows 11/10. What causes the problem? How to fix Windows 11 Wireless Display installation failed? Now, let’s explore the answers together with MiniTool.
According to user reports, the Wireless Display install failed error often occurs when they install optional features in Windows 11/10. Here’s a true example from the answers.microsoft.com forum:
Install «Wireless Display» Optional Feature Fails. Getting an «Install failed» error when I try to install the «Wireless Display» optional feature. Below is my Windows 10 version information and the optional feature history page that shows the error I am getting.
https://answers.microsoft.com/en-us/insider/forum/all/install-wireless-display-optional-feature-fails/b677332c-20e9-4a2d-b9fb-31c5efc1d186?page=11
What causes the Windows 11 Wireless Display installation failed error? After investigating extensive user reports from different forums, we find the error is often related to an unstable Internet connection. In addition, other factors like metered connection, corrupt update cache, and antivirus software interference are also responsible for the error.
Here we summarize 7 feasible ways that have been proven by many people to be useful. Let’s try them in order until the problem gets fixed.
# 1. Check Your Internet Connection
If your computer is connecting to an unstable Internet, you will encounter the Wireless Display installation failed in Windows 11/10. To rule out this situation, you can try restarting your router and see if it works. Besides, you can try using a different Internet connection and installing the Wireless Display feature.
# 2. Turn off the Metered Connection
Many users find that the metered connection can interfere with the optional feature installation, causing the Wireless Display install failed error on Windows 11. In this case, the error can easily be resolved by disabling the Metered connection option. Here you can read this post “Windows 10/11 Metered Connections: When & How to Set up” to know more details.
# 3. Manually Install Wireless Display
If Windows 11 can’t install Wireless Display from the Settings menu, then you can try installing the feature manually via Command Prompt or PowerShell. Here’s how to do that:
Step 1. Type cmd in the Search box, and then right-click the Command Prompt window and select Run as administrator. Then click on Yes in the UAC window.
Step 2. In the elevated Command Prompt window, type the following command and hit Enter to start installing Wireless Display on Windows 11 manually. Also, you can open an elevated PowerShell window and run the same command to install the feature.
DISM /Online /Add-Capability /CapabilityName:App.WirelessDisplay.Connect~~~~0.0.1.0
# 4. Change Registry Keys to Install Wireless Display
Some users from the answersmicrosoft.com forum reported that the Wireless Display installation failed in Windows 11 error can be solved after editing the registry keys. Here you may have a try.
Step 1. Press the Win + R keys to open the Run dialog box, and then type regedit in it and hit Enter. Then click on Yes in the UAC window.
Step 2. In the Registry Editor window, locate the following path via the left navigation bar.
HKEY_LOCAL_MACHINESOFTWAREPoliciesMicrosoftWindowsWindowsUpdateAU
Step 3. With the AU folder selected on the left panel, double-click the UseWUServer REG file to open it. Set the Value data to 0 and click on OK to save the change.
Once done, you can restart your computer and check if the Wireless Display install failed in Windows 11 error gets fixed.
# 5. Clear the System Cache
Some users reported that Wireless Display can’t be installed on Windows 11 if the system cache gets corrupted. In this case, you can follow the steps below to clear the cache.
Step 1. Open the elevated Command Prompt window as we explained above.
Step 2. In the pop-up window, type the following commands in order and hit Enter after each one.
- net stop wuauserv
- net stop bits
- net stop cryptsvc
- rd /s /q c:WindowsSoftwareDistribution
- rd /s /q %temp%
- rd /s /q c:Windowstemp
- net start wuauserv
- sc config wuauserv start=auto
- net start bits
- sc config bits start=auto
- net start cryptsvc
- sc config cryptsvc start=auto
- exe
- DISM /Online /Cleanup-Image /RestoreHealth
# 6. Switch to a Different DNS Server
If you still failed to install Wireless Display in Windows 11/10, you can try switching to a different DNS server. This method has been proven by some users from the answers.mirosoft.com forum to be useful. Let’s try.
Step 1. Open your Control Panel, and then change the View by type to Category and navigate to Network and Internet > Network and Sharing Centre > Change adapter settings.
Step 2. Right-click your current network and select Properties.
Step 3. Navigate to the Networking tab and select Internet Protocol Version 4 (TCP/IPv4), and then click on Properties.
Step 4. Select the Use the following DNS server addresses option, and then set the Preferred DNS server to 8.8.8.8 and Alternative DNS server to 8.8.4.4. After that, click on OK to save the changes.
Tips:
Some users reported that it is useful to set the Preferred DNS server to 2.2.2.1 and the Alternate DNS server to 2.2.2.2.
Now, you can redownload the feature and check if the “Windows 11 can’t install Wireless Display” error gets solved.
# 7. Check the Antivirus Software Interference
If the Wireless Display install failed error on Windows 11 occurs after you install any third-party antivirus software, you can try quitting/disabling/uninstalling it and downloading the feature again. Once the problem is fixed, you can get the antivirus software back again.
Further reading: If you can’t download the Wireless Display feature in Windows 10/11 due to insufficient disk space, don’t worry. MiniTool Partition Wizard can help you fix it easily by analyzing disk space, extending partitions, upgrading to a larger hard drive, etc.
В этой статье я расскажу о подключении беспроводного дисплея в Windows 11. Как работает эта функция, для чего она нужна, как ее найти, включить Miracast, настроить и подключиться к беспроводному дисплею с вашего ноутбука или стационарного компьютера. Я уже все настроил и проверил, так что смогу показать все на реальном примере. С фото и скриншотами. Там все очень просто, но часто бывают разные проблемы с подключением. О решении самых популярных проблем и ошибок я расскажу в конце этой статьи, а более подробно – в отдельной статье.
Как работает «Беспроводной дисплей» в Windows 11?
Постараюсь объяснить максимально просто. Если вам не нужна эта информация, можете переходить сразу к настройке. Windows 11, которая установлена на ноутбуке или обычном компьютере использует видеокарту и Wi-Fi адаптер для передачи изображения «по воздуху» на телевизор, проектор, Miracast адаптер (который подключен по HDMI к какому-то экрану), приставку, или другое устройство с поддержкой Miracast. Как вы уже наверное поняли, для передачи видеосигнала используется технология Miracast, которая по Wi-Fi транслирует изображение и звук на беспроводной экран. Без проводов.

Что нам понадобится:
- Ноутбук или ПК с установленной Windows 11. Если у вас обычный компьютер (системный блок), то в нем должен быть встроенный в материнскую плату, или внешний Wi-Fi адаптер. Если у вас относительное новое устройство, то проблем быть не должно. Поддержка Miracast должна быть как со стороны видеокарты, так и Wi-Fi адаптера. Если же вы установили Windows 11 на старый компьютер, то с этим могут быть проблемы.
Как проверить? Нажмите правой кнопкой мыши на меню Пуск и выберите «Терминал Windows (Администратор)», скопируйте и вставьте в терминал команду netsh wlan show driver и нажмите Ентер (эту команду так же можно выполнить в командной строке). Найдите в результатах пункт «Поддерживается беспроводной дисплей». Там должен быть результат «Да». Как для графического драйвера, так и для драйвера Wi-Fi.
Если по результатам проверки на вашем компьютере нет поддержки, то можно попробовать обновить драйвер видеокарты и Wi-Fi адаптера. Если это не помогло, то скорее всего проблема в устаревшем железе.
- В качестве приемника чаще всего используют телевизор. Сейчас практически все современные телевизоры имею поддержку Miracast. Так же в качестве беспроводных дисплеев часто используют проекторы. Есть специальные Miracast адаптеры, которые по HDMI подключаются к любому телевизору, проектору или монитору, принимают сигнал от компьютера по Miracast и передают его на экран.
Как настроить Miracast в Windows 11 и подключиться к беспроводному дисплею?
Чтобы сделать эту инструкцию максимально просто и понятной, эту часть статьи я разделю на три шага:
Шаг 1: подключение обеих устройств к одной Wi-Fi сети
Это самый загадочный и непонятный момент. Насколько я понимаю, Miracast использует прямое соединение между устройствами по Wi-Fi сети. Но в моем случае, пока я не подключил компьютер и телевизор к одной Wi-Fi сети (к одному роутеру), мне не удалось настроить беспроводной дисплей. Возможно проблема в том, что я настраивал с уже немного устаревшим телевизором.
Поэтому, вы можете попробовать настроить соединение, но если в процессе соединения вы увидите ошибку, или компьютер не сможет обнаружить телевизор – подключите телевизор (проектор, адаптер) и свой компьютер к одной Wi-Fi сети. Wi-Fi на ноутбуке или компьютере должен быть обязательно включен.
Шаг 2: включите Miracast
На телевизоре или проекторе нужно включить Miracast. Если у вас адаптер, он так же должен быть переключен в режим Miracast. На разных устройствах это делается по-разному. Например, на моем старом телевизоре LG эти настройки находятся в разделе «Сеть». Пункт «Miracast/Intel WiDi». Включаем его.
На новых телевизорах LG нужно просто открыть Screen Share (подробнее в этой статье). Если вы используете Miracast адаптер, то вам может пригодиться эта статья.
Если вы не можете найти настройки Miracast на своем телевизоре, то возможно в нем просто нет поддержки этой функции. Если в нем нет Wi-Fi, то Miracast он точно не поддерживает. Если уже все проверили и не можете разобраться – пишите в комментариях. Обязательно укажите модель телевизора или проектора.
Шаг 3: функция «Передать» в Windows 11
Остается только выполнить подключение к беспроводному дисплею. В Windows 11 для этого есть отдельное меню, которое называется «Передать». В нем выполняется поиск доступных беспроводных дисплеев и собственно подключение, отключение и изменение режима проекции. Есть минимум три способа, с помощью которых можно открыть это меню:
- Сочетанием клавиш Win + K. Просто нажмите на клавиатуре сочетание клавиш Win + K (английская) и появится окно «Передать».
- Кнопка «Передать» на панели быстрого доступа (меню, которое появляется если нажать на иконку подключения к интернету в правом нижнем углу). Но по умолчанию в Windows 11 кнопка «Передать» отсутствует и ее туда нужно добавить. Сделать это не сложно. Откройте это меню и нажмите на кнопку в виде карандаша «Изменить быстрые настройки». Затем нажмите на «Добавить». Выберите пункт «Передать» и нажмите «Готово».
Теперь эта кнопка всегда будет отображаться на панели с быстрыми настройками.
- В Параметрах, в разделе «Система» – «Дисплей» – открыв меню «Несколько дисплеев» напротив пункта «Подключиться к беспроводному дисплею» нужно нажать на кнопку «Подключение».
В правом нижнем углу появится окно «Передать».
Дальше все очень просто. В этом меню (неважно каким способом вы его будете открывать) выбираем свой телевизор/проектор/адаптер. После чего сразу начнется процесс подключения.
Возможно, на телевизоре понадобится подтвердить подключение. Обратите на это внимание.
После подключения в окне «Передать» будет указан текущий режим проекции (по умолчанию – «Расширить»). Там же будет кнопка «Отключиться», с помощью которой можно прекратить дублирование экрана Windows 11 на телевизор.
Сверху экрана будет отображаться небольшая полоска с информацией о подключении к телевизору и кнопкой «Отключиться».
Все работает. Телевизор в качестве монитора без проводов! Правда в моем случае наблюдались сильные подтормаживания даже курсора мышки. Думаю, проблема в устаревшей модели телевизора. Задержка в передаче изображения конечно же будет, но в моем случае это сильно заметно.
Если необходимо, можно изменить режим проекции.
Если вы хотите дублировать экран компьютера или ноутбука, то выберите режим «Повторяющийся».
Вывод звука
Да, по Miracast передается не только изображение, но и звук. А это значит, что Windows 11 может выводить звук на динамики телевизора, или подключенные к нему колонки. В моем случае после соединения с беспроводным дисплеем звук автоматически начал воспроизводиться через телевизор. Если у вас не так, и звук идет из динамиков ноутбука или ПК, то проверьте настройки вывода звука.
Для этого нажмите на иконку вывода звука на панели задач и на кнопку «>» возле ползунка для регулировки громкости. В появившемся меню выберите свой телевизор.
Со звуком разобрались, идем дальше.
Возможные проблемы и решения
Исходя из комментариев к статье на эту же тему, но по предыдущей версии Windows, проблем и ошибок при подключении беспроводного дисплея очень много. Я и сам столкнулся с некоторыми ошибками в процессе настройки и написания этой статьи. Так что в Windows 11 тоже не без проблем. На эту тему я планирую написать отдельную, подробную статью с решениями. Когда она будет готова, я оставлю здесь ссылку. Ну а в этой статье коротко расскажу о самых частых проблемах и дам рекомендации по их решению.
- Нет настроек беспроводного дисплея и сообщение «Ваше устройство не поддерживает Miracast». А система предлагает выполнить подключение с помощью кабеля. Причины: например, на компьютере физически нет Wi-Fi адаптера, либо же не установлены драйверы. Или просто по причине устаревшего железа и/или драйверов нет поддержки Miracast. Как выполнить проверку, я писал в начале этой статьи. Решения: попробовать обновить драйвер Wi-Fi адаптера и видеокарты. Заменить Wi-Fi адаптер или видеокарту на более новые.
- Windows 11 не находит телевизор. Поиск идет, а телевизор в окне «Передать» не отображается. Причины: на телевизоре или другом устройстве нет поддержки Miracast или он выключен в настройках. Устройства находятся слишком далеко друг от друга. Решения: посмотрите характеристики и убедитесь, что ваш телевизор или проектор поддерживает Miracast. Если у вас адаптер, он должен быть переключен в соответствующий режим, в статье я об этом писал. Убедитесь, что Miracast включен. Подключите телевизор к той же Wi-Fi сети, к которой подключен телевизор.
- Ошибка при подключении «Не удалось подключиться». Причины: не подтвердили подключение на телевизоре, антивирус или брандмауэр Windows блокирует подключение, телевизор и ноутбук не подключены к одной Wi-Fi сети (я лично с этим столкнулся), мешает дискретная видеокарта. Решения: обратите внимание, возможно телевизор запрашивает разрешение на подключение. Отключите на время антивирус, встроенный в нем фаервол и отключите брандмауэр Windows. Убедитесь, что телевизор и ноутбук подключены к одной Wi-Fi сети. Попробуйте отключить дискретную видеокарту в диспетчере устройств (если на вашем ПК или ноутбуке она присутствует).
Если у вас не получилось выполнить подключение, или вы столкнулись с какой-то проблемой и не смогли решить ее с помощью рекомендаций которые я оставил выше – напишите в комментариях. Опишите подробно свой случай и я постараюсь вам помочь! За комментарии с советами и решениями отдельное спасибо.
Беспроводные устройства облегчают нашу работу и жизнь, например, беспроводная передача аудио и видео. Но иногда беспроводное соединение также сталкивается с некоторыми проблемами. Что делать, если у вас возникла проблема с беспроводным монитором? Не волнуйтесь, эта статья покажет вам, как исправить подключение к беспроводному дисплею в Windows 11.
Сначала выполните следующие пять проверок.
1 Убедитесь в совместимости
Проверьте совместимость ПК и монитора. Если вы используете Windows, проверьте совместимость с Miracast. Если вы используете устройство Apple, рекомендуем проверить совместимость с Airplay.
2 Убедитесь, что Wi-Fi включен
Убедитесь, что монитор и ПК подключены к одной и той же сети Wi-Fi. Оба устройства должны быть в одной сети, чтобы проецировать поток на ваш монитор.
3 Убедитесь, что беспроводной дисплей включен
Проверьте, включен ли беспроводной прием в настройках дисплея.
4 Обязательно обновите
Убедитесь, что ваш компьютер обновлен, например, драйвер или программное обеспечение для беспроводного проецирования:
- Блютуз
- Wi-Fi
- Сетевой адаптер
- графический процессор
- Другое программное обеспечение и системное оборудование
5 Перезагрузите устройство
Перезагрузите компьютер, монитор и соответствующие маршрутизаторы Wi-Fi, чтобы подготовиться к беспроводной проекции.
Удалите и снова подключите устройство
Выполните следующие действия, чтобы удалить сохраненное устройство, а затем снова подключитесь к компьютеру.
1 Нажмите Windows + i, чтобы открыть настройки. Нажмите «Bluetooth и устройства», чтобы получить доступ к списку всех подключенных устройств на вашем ПК.
2 Щелкните Устройства.
3 Найдите свой беспроводной дисплей и щелкните значок с тремя точками рядом с ним.
4 Удалите устройство.
5 Щелкните Да.
6 После снятия беспроводного дисплея. Перезагрузите компьютер, снова откройте «Настройки» и нажмите «Дисплей», разверните «Несколько дисплеев».
7 Теперь нажмите «Подключиться» рядом с «Подключиться к беспроводному дисплею».
8 В списке найдите и щелкните, чтобы выбрать свой монитор.
После выполнения вышеуказанных шагов вы можете беспроводным образом подключить свой компьютер к выбранному монитору.
Переустановите драйвер сетевого адаптера
Если вышеуказанный метод не работает, попробуйте переустановить драйвер сетевого адаптера.
1 Удалить драйвер
1.1 Нажмите Windows + X и щелкните Диспетчер устройств.
1.2 Дважды щелкните Сетевые адаптеры.
1.3 Теперь щелкните правой кнопкой мыши «Сетевые адаптеры» в списке. Выберите Удалить устройство.
1.4 Установите флажок «Попытаться удалить драйвер для этого устройства».
1.5 Нажмите «Удалить», когда закончите.
1.6 Теперь сетевой адаптер и его драйверы будут удалены с вашего ПК.
2 Переустановите драйвер
Мы можем использовать общие драйверы, найденные Microsoft для сетевых адаптеров.
2.1 Нажмите клавиатуру Windows + X и щелкните Диспетчер устройств.
2.2 Теперь щелкните значок «Сканировать на наличие изменений оборудования» вверху.
2.3 Как только Windows просканирует и обнаружит сетевой адаптер, она автоматически установит соответствующий драйвер в вашей системе.
После этого снова проверьте, решена ли проблема с подключением беспроводного монитора.
Заключение
Если вы столкнулись с проблемой подключения к беспроводным дисплеям в Windows 11, просто прочитайте приведенные выше методы, чтобы быстро и легко решить эту проблему.
После обновления операционной системы Windows до версии 11 пользователи могут столкнуться с проблемой подключения к беспроводному дисплею. Это может быть вызвано различными факторами, включая неполадки в драйверах, конфликтующие программы или неправильные настройки системы. В этой статье мы рассмотрим несколько шагов, которые помогут вам решить эту проблему и снова наслаждаться беспроводным подключением к вашему дисплею.
Проверьте наличие обновлений драйверов и ПО
Первым шагом в решении проблемы с подключением к беспроводному дисплею в Windows 11 является проверка наличия обновлений драйверов и программного обеспечения вашей системы. Часто подобные проблемы могут быть вызваны устаревшими версиями драйверов или программ. Вы можете проверить наличие обновлений, перейдя в настройки своей системы и выбрав соответствующую опцию для обновления драйверов и ПО.
Проверьте настройки подключения
Если обновление драйверов и ПО не помогло решить проблему, следующим шагом будет проверка настроек подключения. Убедитесь, что ваш компьютер и беспроводной дисплей находятся в одной сети Wi-Fi и правильно настроены для беспроводного подключения. В настройках вашего компьютера вы должны найти опцию для подключения к беспроводному дисплею и убедиться, что выбран правильный дисплей.
Отключите потенциально конфликтующие программы
Если проблема подключения к беспроводному дисплею все еще не решена, возможно, на вашем компьютере установлены программы, которые могут конфликтовать с беспроводным подключением. Часто антивирусные программы или программы управления сетью могут блокировать беспроводное подключение. Попробуйте временно отключить такие программы и проверьте, решит ли это проблему.
Обращаем ваше внимание, что указанные шаги являются основными и могут помочь в решении большинства проблем с подключением к беспроводному дисплею в Windows 11. Однако, если эти решения не сработали, рекомендуется обратиться за помощью к специалистам или в поддержку Microsoft.
В заключение, не удается подключиться к беспроводному дисплею в Windows 11 может быть вызвано различными факторами, но с помощью вышеперечисленных шагов вы сможете попытаться решить проблему самостоятельно. Не забывайте следовать рекомендациям специалистов и обращаться к ним для получения дополнительной помощи при необходимости.
Windows 11 предлагает возможность подключения к беспроводному дисплею, что позволяет передавать изображение и звук с компьютера на большой экран. Однако, иногда пользователи сталкиваются с проблемами при попытке подключения. В данном разделе мы рассмотрим некоторые из распространенных причин таких проблем и способы их решения.
1. Неподдерживаемое оборудование или драйверы
Одной из причин проблем с подключением к беспроводному дисплею может быть неподдерживаемое оборудование или отсутствие необходимых драйверов. Некоторые модели компьютеров или мониторов могут не поддерживать беспроводную передачу сигнала. Также возможно, что установленные драйверы несовместимы с Windows 11. В этом случае рекомендуется обновить драйверы до последней версии, предоставляемой производителем оборудования.
2. Проблемы с сетью
Еще одной возможной причиной проблемы подключения к беспроводному дисплею может быть проблема с Wi-Fi сетью. Если компьютер не может найти доступные беспроводные устройства или не может установить соединение с выбранным устройством, проверьте свое подключение к сети Wi-Fi. Убедитесь, что вы находитесь в зоне действия Wi-Fi сети и сигнал достаточно сильный. Также можно попробовать перезагрузить роутер или пробовать подключаться к другим беспроводным устройствам, чтобы убедиться, что проблема не связана с конкретным дисплеем.
3. Неправильные настройки дисплея
Если все оборудование и сеть настроены правильно, но проблема все равно остается, возможно, дело в самом дисплее. Некоторые дисплеи имеют свои собственные настройки, которые могут ограничивать подключение. Проверьте настройки своего дисплея и убедитесь, что он находится в режиме приема сигнала по беспроводной связи. Также стоит убедиться, что настройки дисплея в Windows 11 соответствуют требованиям дисплея.
4. Проблемы с программным обеспечением
Следующей возможной причиной проблемы подключения к беспроводному дисплею может быть проблема с программным обеспечением компьютера. Некоторые программы или службы могут конфликтовать с функцией беспроводного подключения или блокировать доступ к определенным устройствам. Проверьте свои программы на предмет наличия конфликтных настроек или установленных программ, которые могут заблокировать подключение к беспроводному дисплею. Попробуйте временно отключить такие программы и проверить, устранится ли проблема.
5. Плохое качество связи или сигнала
И наконец, причиной проблемы подключения к беспроводному дисплею может быть плохое качество связи или сигнала. Если вы находитесь в далеком от роутера месте или имеете проблемы с интерференцией от других беспроводных устройств, сигнал между компьютером и дисплеем может быть недостаточно сильным для установления стабильного соединения. Попробуйте приблизиться к роутеру или убедитесь, что между компьютером и дисплеем нет преград, которые могут снижать качество сигнала.
В конечном счете, если ваши усилия по устранению проблемы не приводят к результату, рекомендуется обратиться за помощью к специалисту или технической поддержке производителя компьютера или беспроводного дисплея.
Неправильные настройки беспроводного дисплея
Если у вас возникают проблемы с подключением к беспроводному дисплею в Windows 11, возможно, проблема заключается в неправильных настройках беспроводного дисплея.
Проверьте доступность дисплея
В первую очередь, убедитесь, что включен и доступен беспроводной дисплей, к которому вы пытаетесь подключиться. Проверьте, что дисплей находится в диапазоне действия вашего устройства и не имеет никаких преград.
Проверьте настройки подключения
Проверьте настройки подключения на вашем компьютере. Чтобы это сделать, откройте раздел «Настройки» и выберите «Система». Затем выберите «Дисплей» и прокрутите вниз до раздела «Беспроводные дисплеи». Проверьте, что переключатель «Разрешить беспроводные дисплеи» включен.
Проверьте обновления драйверов
Обновления драйверов могут помочь решить проблемы с подключением к беспроводному дисплею. Откройте меню «Пуск», найдите «Устройства и принтеры» и откройте его. Найдите свой беспроводной дисплей, щелкните правой кнопкой мыши и выберите «Обновить драйвер». Затем выберите «Автоматический поиск обновленного драйвера» и дайте системе время для поиска и установки обновлений.
Перезагрузите устройства
Иногда проблемы с подключением к беспроводному дисплею могут быть вызваны просто временной ошибкой в системе. В таком случае, попробуйте перезагрузить как ваш компьютер, так и беспроводной дисплей. После перезагрузки попробуйте повторно подключиться к беспроводному дисплею.
Проверьте совместимость устройств
Не все устройства совместимы друг с другом. Убедитесь, что ваш компьютер и беспроводной дисплей имеют совместимые интерфейсы и возможности подключения. Проверьте спецификации и рекомендации производителя для вашего устройства.
Сбросьте настройки беспроводного дисплея
Если все вышеперечисленные решения не помогли, попробуйте сбросить настройки беспроводного дисплея. В большинстве случаев, для этого достаточно зажать на нем кнопку сброса в течение нескольких секунд или выполнить определенную комбинацию клавиш. Руководство пользователя вашего беспроводного дисплея должно содержать инструкции о том, как сбросить настройки устройства.
Если ни одно из этих решений не помогло, возможно, проблема не связана с настройками беспроводного дисплея, и вам стоит обратиться к специалистам или производителю устройства для получения дополнительной помощи.
Отсутствие драйверов для беспроводного дисплея
Если у вас возникла проблема с подключением к беспроводному дисплею в Windows 11, одной из возможных причин может быть отсутствие драйверов для данного дисплея. Драйверы – это специальное программное обеспечение, которое позволяет операционной системе взаимодействовать с аппаратным обеспечением компьютера или устройства.
Для подключения к беспроводному дисплею в Windows 11 требуется наличие драйверов, которые обеспечивают корректное функционирование и передачу изображения на дисплей. Если драйверы отсутствуют или устарели, операционная система может не распознать дисплей или не взаимодействовать с ним.
Чтобы решить проблему отсутствия драйверов для беспроводного дисплея в Windows 11, можно выполнить следующие действия:
- Проверьте наличие и актуальность драйверов у производителя дисплея. Зайдите на официальный сайт производителя и найдите раздел поддержки или загрузки драйверов. Введите модель вашего беспроводного дисплея и скачайте последнюю версию драйвера.
- Установите загруженные драйверы. Найдите загруженный файл драйвера и дважды кликните на нем, чтобы запустить процесс установки. Следуйте инструкциям на экране и дождитесь завершения установки.
- Перезагрузите компьютер после установки драйверов. После установки драйверов может потребоваться перезагрузка системы, чтобы изменения вступили в силу. Закройте все открытые программы и перезагрузите компьютер.
Если после установки драйверов проблема с подключением к беспроводному дисплею сохраняется, возможно, проблема не связана с отсутствием драйверов. В данном случае стоит проверить другие возможные причины, такие как настройки сети или наличие другого программного обеспечения, которое может вмешиваться в процесс подключения к беспроводному дисплею.
| Причина | Решение |
|---|---|
| Отсутствие драйверов для беспроводного дисплея | Скачать и установить актуальные драйверы с официального сайта производителя |
| Неправильные настройки сети | Проверить настройки сети и убедиться, что беспроводной дисплей находится в одной сети с компьютером |
| Вмешательство другого программного обеспечения | Отключить или удалить любое программное обеспечение, которое может препятствовать подключению к беспроводному дисплею |
Если все проблемы были исключены и вы все равно не можете подключиться к беспроводному дисплею, рекомендуется обратиться за помощью к специалисту или в службу поддержки производителя дисплея или операционной системы, чтобы получить дополнительную помощь и решить проблему.
Конфликт с другими программами или устройствами
Возможной причиной проблемы с подключением к беспроводному дисплею в Windows 11 может быть конфликт с другими программами или устройствами.
1. Проверьте, работает ли какое-либо другое устройство или программа, которая может конфликтовать с беспроводным дисплеем. Например, некоторые программы для потоковой передачи мультимедиа могут занять доступ к беспроводному дисплею и предотвратить его использование другими приложениями.
2. Закройте или приостановите другие программы, которые могут использовать беспроводной дисплей. Это может включать стриминговые сервисы, веб-камеры, аудио-плееры или другие устройства, которые могут осуществлять передачу данных через беспроводное соединение.
3. Проверьте системные настройки аудио и видео, чтобы убедиться, что не происходит конфликт с беспроводным дисплеем. Убедитесь, что выбранный аудио- или видеоустройство не занято другим приложением или устройством.
4. Если возможно, отключите или временно удалите другие устройства, которые могут конфликтовать с беспроводным дисплеем. Это может включать другие мониторы, телевизоры или аудиоустройства, которые используются вместе с беспроводным дисплеем.
5. Перезапустите компьютер и попробуйте подключиться к беспроводному дисплею снова. Иногда простое перезагрузка может решить проблемы с конфликтом программ или устройств.
6. Если проблема продолжается, попробуйте обновить или переустановить драйверы беспроводного дисплея. Убедитесь, что у вас установлена последняя версия драйвера и программного обеспечения для беспроводного дисплея.
Если вы не уверены, какие устройства или программы могут конфликтовать с беспроводным дисплеем, вы можете обратиться за помощью к специалисту по информационным технологиям или к службе технической поддержки производителя беспроводного дисплея.
Решение проблемы подключения к беспроводному дисплею в Windows 11
1. Проверьте поддержку беспроводного дисплея
Первым шагом необходимо убедиться, что ваш компьютер или ноутбук поддерживают беспроводное подключение к дисплею. Для этого:
- Откройте меню «Пуск» и перейдите в «Настройки».
- Выберите раздел «Система».
- В боковом меню выберите «Дисплей».
- Проверьте наличие опции «Беспроводные дисплеи». Если она отсутствует, значит ваше устройство не поддерживает беспроводное подключение к дисплею.
2. Убедитесь в активации функции беспроводного дисплея
Если ваше устройство поддерживает беспроводное подключение к дисплею, следующим шагом будет проверка активации этой функции:
- Откройте меню «Пуск» и перейдите в «Настройки».
- Выберите раздел «Система».
- В боковом меню выберите «Дисплей».
- Убедитесь, что опция «Беспроводные дисплеи» включена. Если она выключена, переключите ее в положение «Включено».
3. Перезагрузите компьютер и устройства
Иногда проблемы с подключением к беспроводному дисплею могут быть вызваны временными сбоями в системе или устройствах. Попробуйте перезагрузить компьютер и все устройства, которые вы хотите подключить к беспроводному дисплею. После перезагрузки попробуйте повторно подключиться.
4. Проверьте настройки беспроводного дисплея
Если проблема остается, стоит проверить настройки беспроводного дисплея и убедиться, что все параметры установлены правильно:
- Откройте меню «Пуск» и перейдите в «Настройки».
- Выберите раздел «Система».
- В боковом меню выберите «Дисплей».
- В разделе «Беспроводные дисплеи» выберите устройство, с которым есть проблемы подключения.
- Убедитесь, что параметры «Подключение автоматически» и «Разрешить другим устройствам подключаться» установлены в положение «Включено».
5. Обновите драйверы устройства
Если все предыдущие шаги не помогли, возможно, проблема заключается в устаревшем драйвере для беспроводного дисплея. Выполните следующие действия:
- Откройте меню «Пуск» и перейдите в «Настройки».
- Выберите раздел «Система».
- В боковом меню выберите «Обновление и безопасность».
- В разделе «Windows Update» выберите «Проверить наличие обновлений».
- Если есть доступные обновления, установите их.
6. Свяжитесь с технической поддержкой
Если все вышеперечисленные методы не помогли решить проблему, рекомендуется связаться с технической поддержкой вашего устройства или производителя беспроводного дисплея для получения дополнительной помощи.
Большинство поддерживаемых устройств обладают специализированным саппортом, способным предоставить ответы на вопросы и помочь найти решение проблемы.
Проверка настроек беспроводного дисплея
Если у вас возникли проблемы с подключением к беспроводному дисплею в Windows 11, рекомендуется выполнить следующие шаги для проверки настроек:
Шаг 1: Проверьте наличие и активность беспроводного адаптера
Убедитесь, что ваш компьютер имеет встроенный беспроводной адаптер или подключенный внешний адаптер, который поддерживает функцию беспроводного дисплея.
Выполните следующие действия:
- Откройте «Настройки» (иконка шестеренки в меню «Пуск»)
- Перейдите в раздел «Сеть и интернет»
- Выберите «Wi-Fi»
- Убедитесь, что включен беспроводной адаптер
Если беспроводной адаптер отключен, включите его, нажав на соответствующую кнопку.
Шаг 2: Убедитесь, что беспроводной дисплей включен и находится в режиме ожидания подключения
Убедитесь, что беспроводной дисплей, к которому вы пытаетесь подключиться, включен и находится в режиме ожидания подключения.
Проверьте, что беспроводной дисплей подключен к источнику питания и имеет достаточный заряд аккумулятора (если это портативное устройство).
Шаг 3: Проверьте настройки беспроводного дисплея и компьютера
Убедитесь, что настройки беспроводного дисплея и компьютера соответствуют требованиям для подключения.
Проверьте следующие параметры:
- Убедитесь, что беспроводной дисплей находится в одной Wi-Fi-сети с компьютером.
- Убедитесь, что оба устройства поддерживают ту же версию Wi-Fi-стандарта (например, 802.11ac).
- Проверьте, что компьютер и беспроводной дисплей находятся в пределах действия Wi-Fi-сигнала.
- Убедитесь, что беспроводной дисплей не находится в режиме автономной работы или сна.
- Установите на компьютере и беспроводном дисплее последние обновления программного обеспечения.
Шаг 4: Перезапустите компьютер и беспроводной дисплей
Если вы проверили все настройки и проблема остается, попробуйте перезапустить как компьютер, так и беспроводной дисплей. Это может помочь решить возможные проблемы со связью или программным обеспечением.
Часто перезапуск устраняет временные сбои и приводит к восстановлению нормального функционирования.
Установка драйверов для беспроводного дисплея
Проблемы с подключением к беспроводному дисплею в Windows 11 могут возникать из-за отсутствующих, устаревших или неправильно установленных драйверов. Драйверы – это программное обеспечение, которое позволяет операционной системе взаимодействовать с оборудованием компьютера. Установка правильных драйверов может помочь решить проблему и успешно подключиться к беспроводному дисплею.
Шаг 1: Поиск модели вашего беспроводного дисплея
Перед установкой драйверов вам необходимо узнать модель вашего беспроводного дисплея. Обычно название модели указано на коробке или самом устройстве. Если название неизвестно, выполните следующие действия:
- Нажмите комбинацию клавиш Win + X и выберите Диспетчер устройств.
- В Диспетчере устройств найдите раздел Дисплеи или Мониторы.
- Раскройте раздел Дисплеи, ищите ваш беспроводной дисплей и запишите его название или модель.
Шаг 2: Поиск и загрузка драйверов
После определения модели вашего беспроводного дисплея вы можете найти и загрузить соответствующие драйверы с официального веб-сайта производителя устройства или с сайта производителя вашего компьютера.
- Откройте веб-браузер и перейдите на официальный сайт производителя вашего беспроводного дисплея или компьютера.
- На сайте найдите раздел поддержки или загрузки драйверов.
- Введите модель беспроводного дисплея или выберите соответствующую модель из списка.
- Найдите и загрузите последнюю версию драйвера для вашего устройства.
Шаг 3: Установка драйверов
После загрузки драйверов для беспроводного дисплея вам необходимо их установить на компьютере. Для этого выполните следующие действия:
- Откройте загруженный файл драйвера и следуйте инструкциям установщика.
- Прочитайте и принимайте условия лицензионного соглашения, если таковые предусмотрены.
- Выберите папку для установки драйвера или оставьте значение по умолчанию.
- Дождитесь завершения установки и перезагрузите компьютер, если потребуется.
После перезагрузки компьютера проверьте, удалось ли вам успешно подключиться к беспроводному дисплею. Если проблема не решена, перейдите к другим способам решения проблемы или обратитесь за помощью к службе поддержки производителя вашего беспроводного дисплея.
Выявление и устранение конфликтов
Если у вас возникают проблемы с подключением к беспроводному дисплею в Windows 11, есть несколько способов выявить и устранить возможные конфликты:
Шаг 1: Проверьте активацию беспроводного дисплея
Убедитесь, что ваш беспроводной дисплей активирован и готов к приему подключений. Проверьте его индикаторы и настройки.
Шаг 2: Проверьте Wi-Fi соединение
Убедитесь, что ваше устройство подключено к Wi-Fi сети и имеет стабильное соединение. Плохое соединение может вызывать проблемы с подключением к беспроводному дисплею.
Шаг 3: Проверьте настройки дисплея
Откройте настройки беспроводного дисплея на вашем устройстве и убедитесь, что настройки соответствуют вашим ожиданиям. Проверьте разрешение, частоту обновления и другие параметры дисплея.
Шаг 4: Перезагрузите устройства
Попробуйте перезагрузить как ваше устройство, так и беспроводной дисплей. Иногда перезагрузка может помочь в случае конфликтов или ошибок в работе.
Шаг 5: Проверьте обновления драйверов
Проверьте, что у вас установлены последние версии драйверов для вашего устройства и беспроводного дисплея. Если нет, обновите их до последних версий.
Шаг 6: Проверьте наличие конфликтующих устройств
Иногда проблемы с подключением к беспроводному дисплею могут быть вызваны конфликтом с другими устройствами в вашей сети. Попробуйте временно отключить другие подключенные устройства и проверьте, работает ли подключение к беспроводному дисплею.
Шаг 7: Проверьте брандмауэр и антивирусное ПО
Проверьте настройки брандмауэра и антивирусного ПО на вашем устройстве. Иногда они могут блокировать подключение к беспроводному дисплею. Убедитесь, что правила и исключения соответствуют вашим потребностям.
Шаг 8: Проверьте системные требования
Убедитесь, что ваше устройство и беспроводной дисплей соответствуют минимальным системным требованиям для подключения и работы вместе. Иногда проблемы могут возникать из-за несовместимости или недостаточной производительности.
Шаг 9: Обратитесь за помощью
Если ни один из вышеуказанных шагов не помог вам решить проблему, рекомендуется обратиться за помощью к технической поддержке или специалисту по компьютерам. Они смогут провести более детальную диагностику и предложить индивидуальное решение.
Вопрос-ответ:
Как подключиться к беспроводному дисплею в Windows 11?
Чтобы подключиться к беспроводному дисплею в Windows 11, вам нужно открыть центр уведомлений, нажав на значок «Уведомления» в правом нижнем углу экрана. Затем нажмите на кнопку «Подключение» в разделе «Быстрые действия». Вы увидите список доступных устройств, выберите беспроводной дисплей, к которому хотите подключиться, и следуйте инструкциям на экране, чтобы завершить процесс подключения.
Почему я не могу подключиться к беспроводному дисплею в Windows 11?
Есть несколько возможных причин, по которым вы не можете подключиться к беспроводному дисплею в Windows 11. Возможно, ваше устройство не поддерживает технологию беспроводного подключения, или вы не включили функцию беспроводного дисплея на своем устройстве. Также может быть проблема с настройками беспроводной сети или драйверами на вашем компьютере. Рекомендуется проверить все эти аспекты и, при необходимости, обратиться за помощью к специалисту.
Какие шаги я могу предпринять, если мое устройство не может подключиться к беспроводному дисплею в Windows 11?
Если ваше устройство не может подключиться к беспроводному дисплею в Windows 11, вы можете предпринять несколько шагов для устранения проблемы. Во-первых, убедитесь, что функция беспроводного дисплея включена на вашем устройстве. Затем проверьте настройки беспроводной сети и убедитесь, что они корректны. Также рекомендуется обновить драйверы на вашем компьютере, так как устаревшие драйверы могут вызывать проблемы с подключением. Если проблема не устранена, обратитесь к специалисту для дальнейшей помощи.
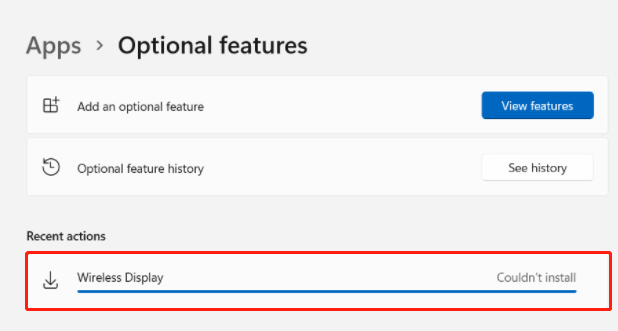
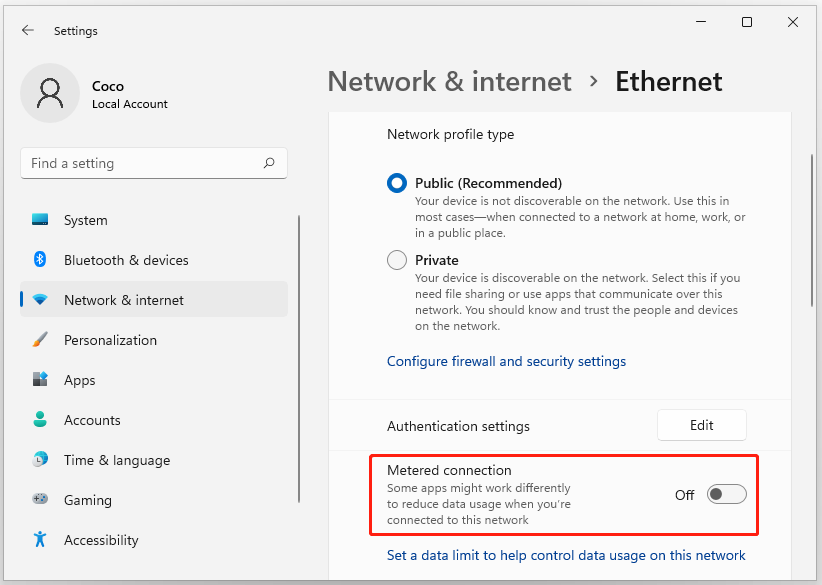
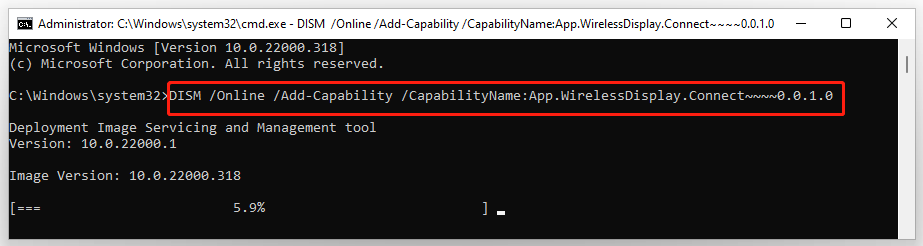
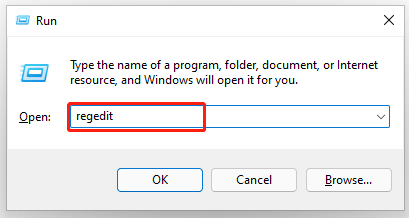
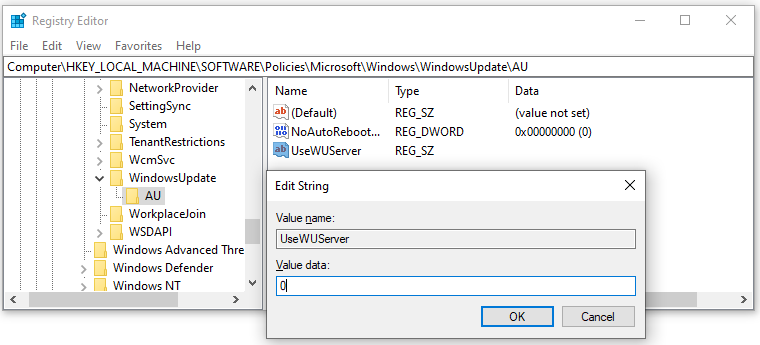
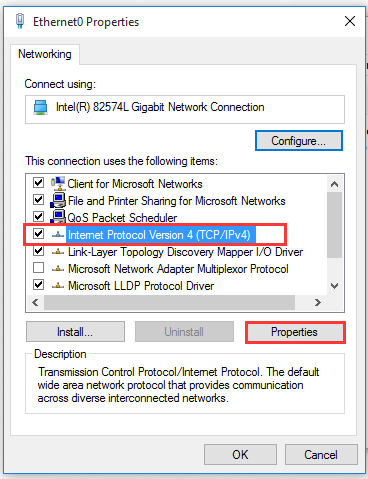
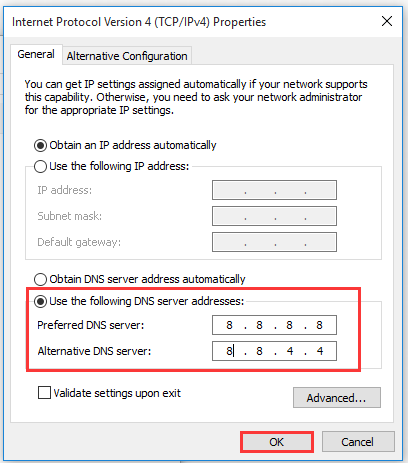
 Если по результатам проверки на вашем компьютере нет поддержки, то можно попробовать обновить драйвер видеокарты и Wi-Fi адаптера. Если это не помогло, то скорее всего проблема в устаревшем железе.
Если по результатам проверки на вашем компьютере нет поддержки, то можно попробовать обновить драйвер видеокарты и Wi-Fi адаптера. Если это не помогло, то скорее всего проблема в устаревшем железе.

 Теперь эта кнопка всегда будет отображаться на панели с быстрыми настройками.
Теперь эта кнопка всегда будет отображаться на панели с быстрыми настройками. В правом нижнем углу появится окно «Передать».
В правом нижнем углу появится окно «Передать».


















