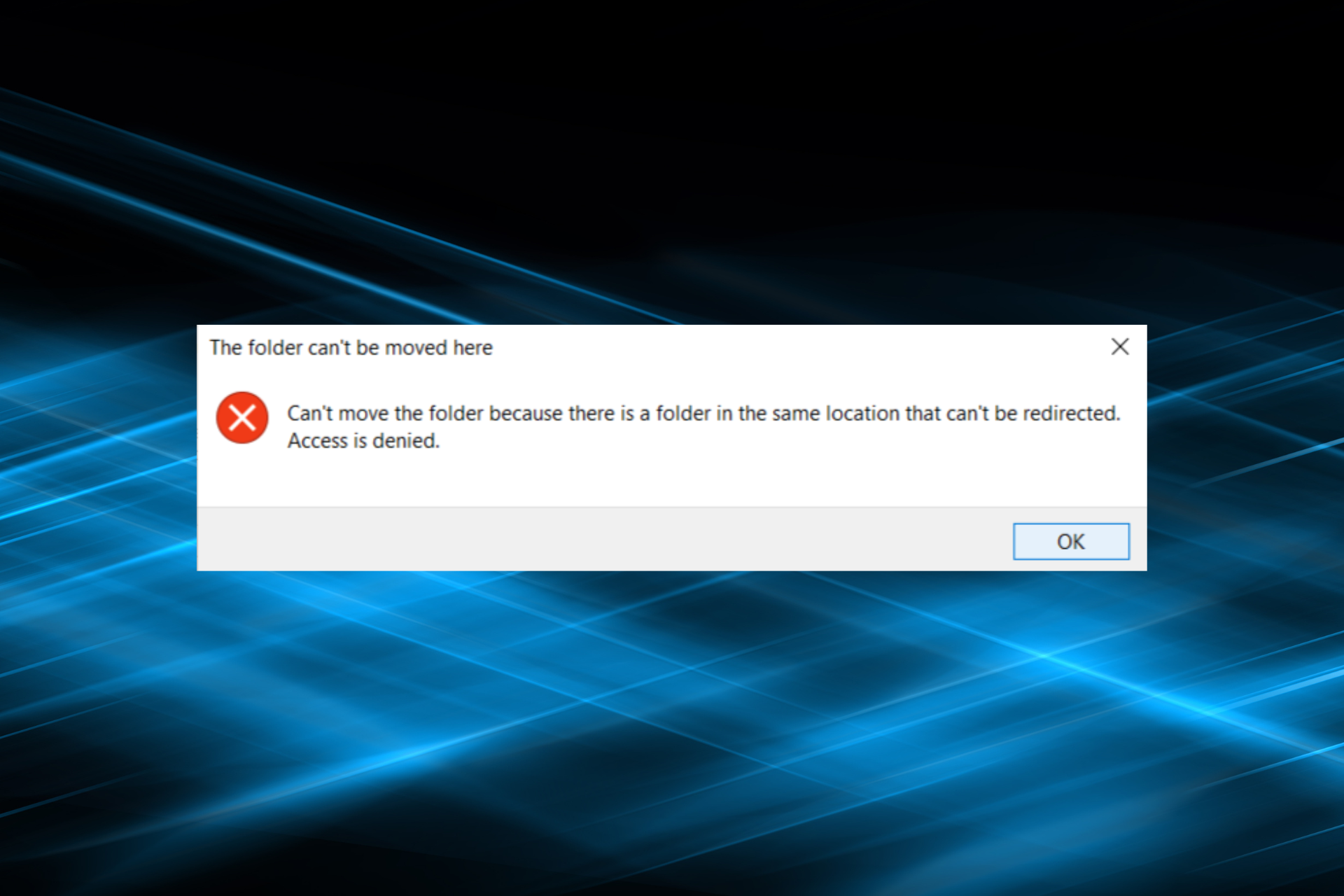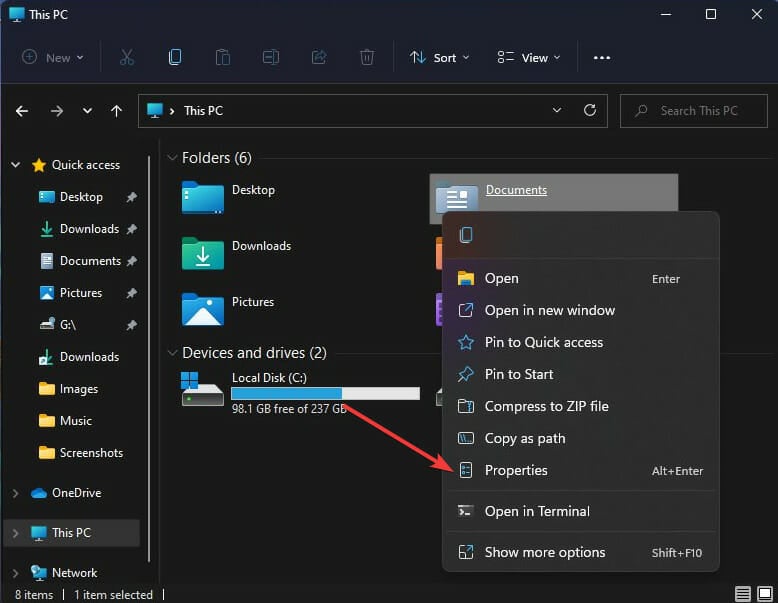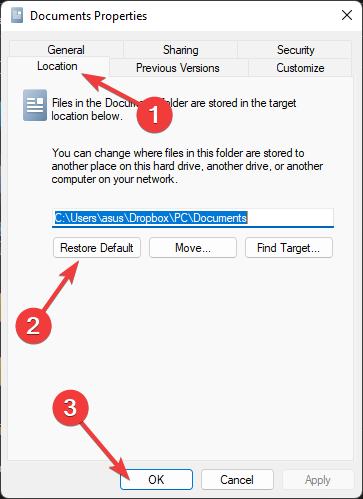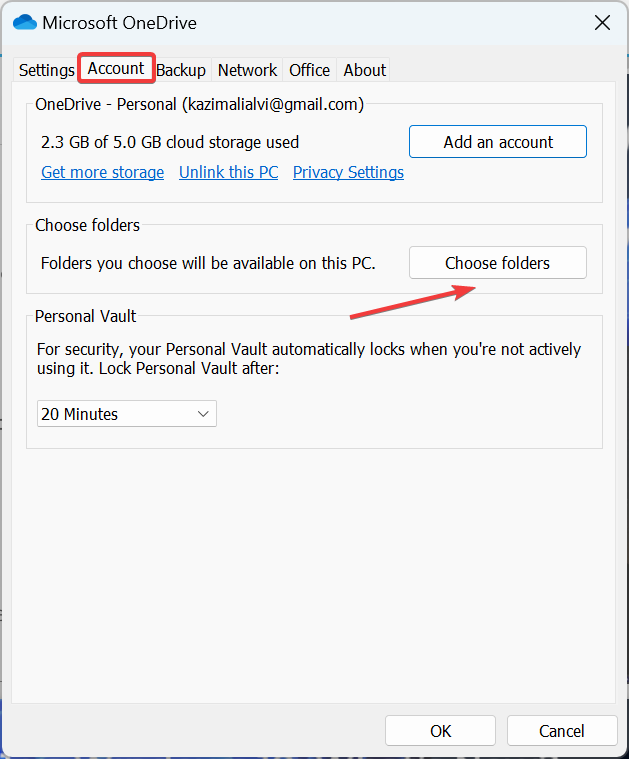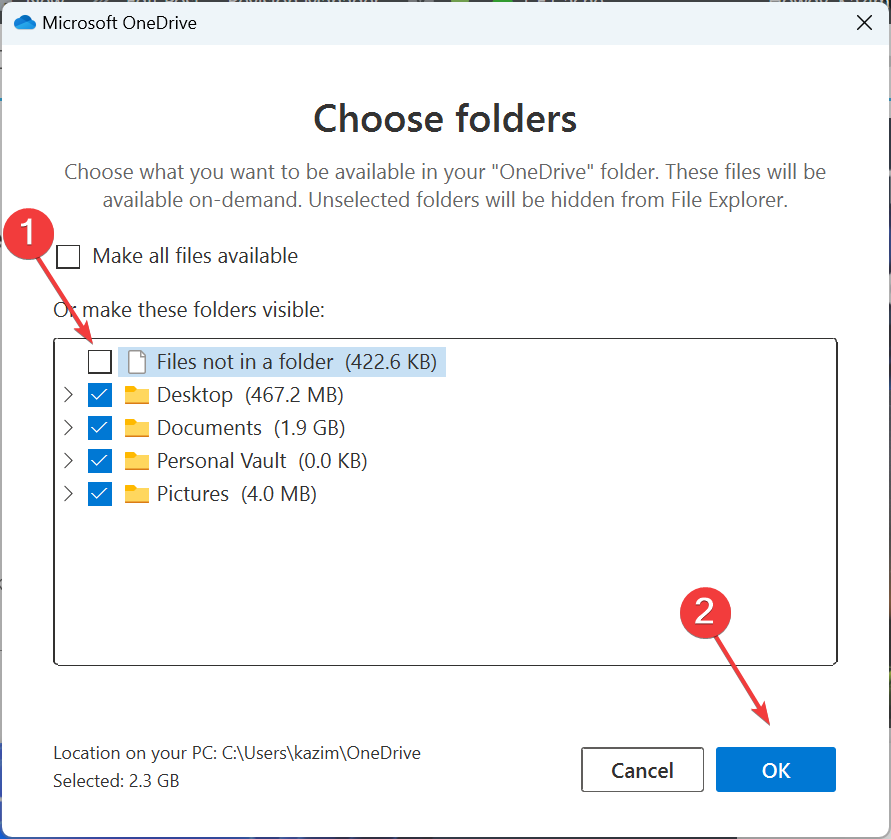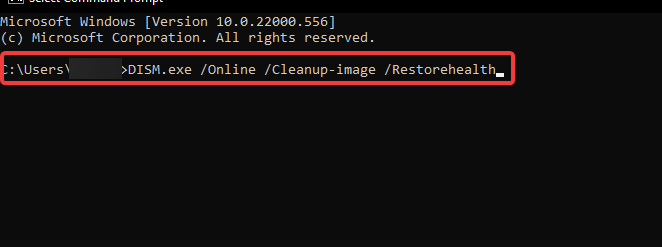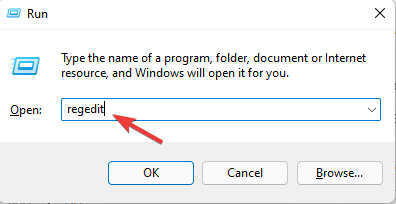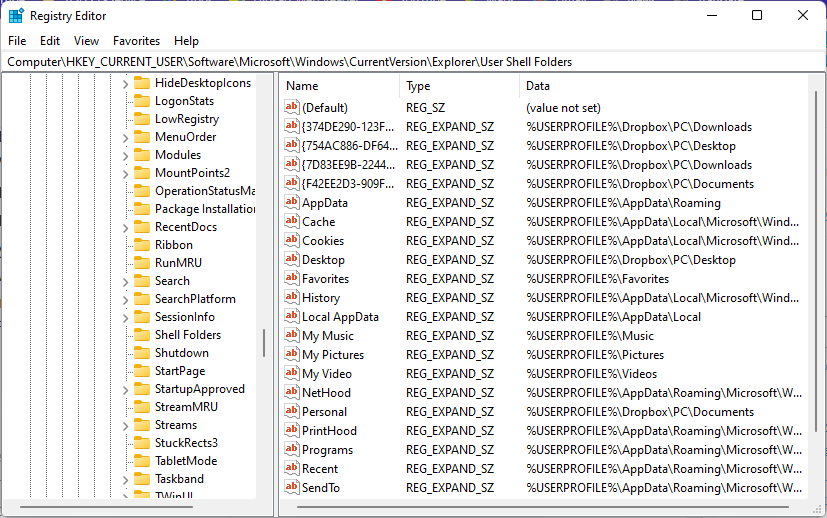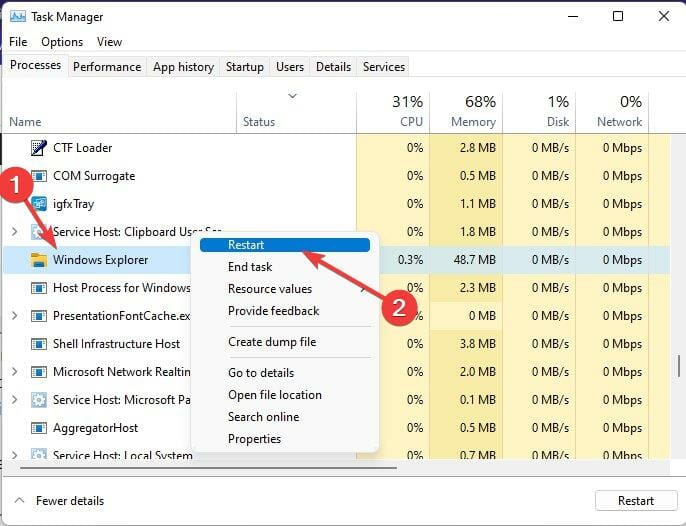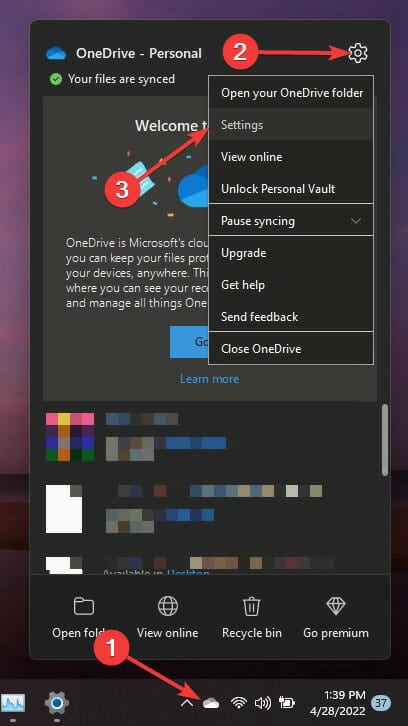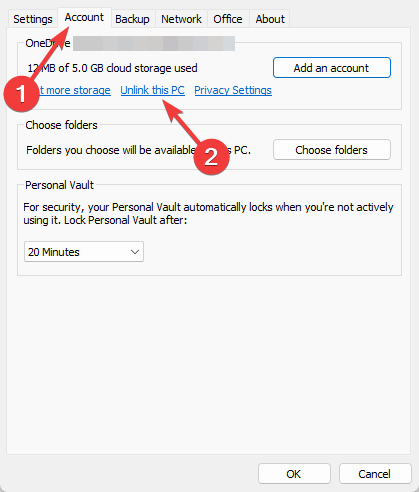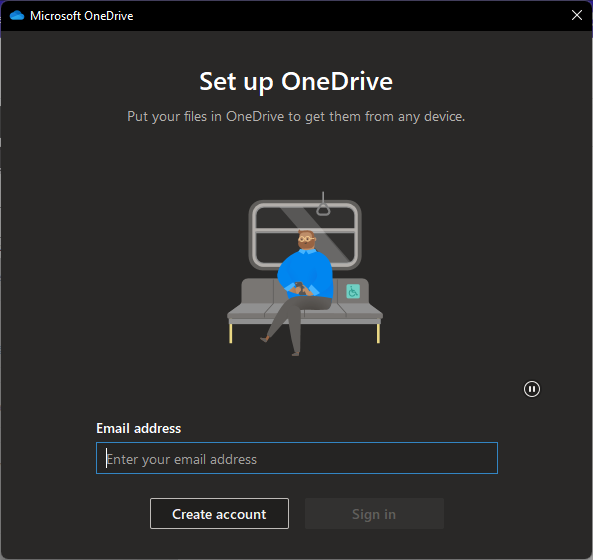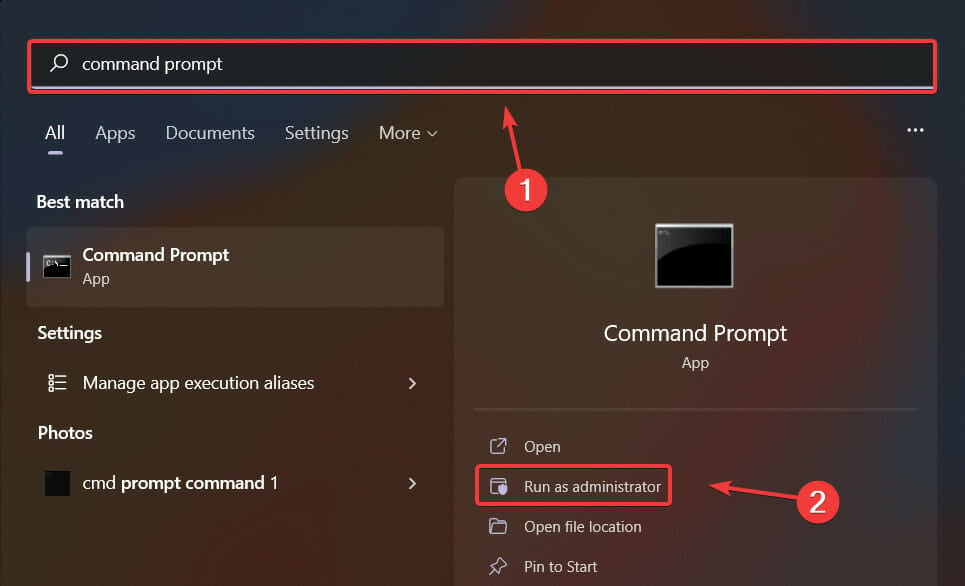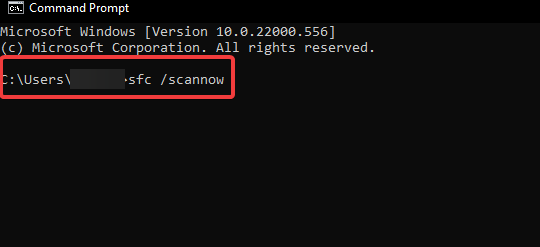Windows Server 2012 R2 Datacenter Windows Server 2012 R2 Standard Windows Server 2012 R2 Foundation Windows Server 2012 R2 Essentials Windows 8.1 Enterprise Windows 8.1 Pro Windows 8.1 Windows Server 2012 Datacenter Windows Server 2012 Datacenter Windows Server 2012 Standard Windows Server 2012 Standard Windows Server 2012 Foundation Windows Server 2012 Foundation Windows Server 2012 Essentials Windows 8 Enterprise Windows 8 Pro Windows 8 Windows Server 2008 R2 Datacenter Windows Server 2008 R2 Enterprise Windows Server 2008 R2 Standard Windows Server 2008 R2 Foundation Windows Server 2008 R2 for Itanium-Based Systems Windows Server 2008 R2 Web Edition Windows 7 Ultimate Windows 7 Enterprise Windows 7 Professional Windows 7 Home Premium Windows 7 Home Basic Windows 7 Starter Windows Server 2008 Datacenter Windows Server 2008 Enterprise Windows Server 2008 Standard Windows Server 2008 Foundation Windows Server 2008 for Itanium-Based Systems Windows Server 2008 Web Edition Windows Vista Ultimate Windows Vista Enterprise Windows Vista Business Windows Vista Home Basic Windows Vista Home Premium Windows Vista Starter Еще…Меньше
Симптомы
Предположим, изменено место личная папка в Windows, такие как документы или файлы для загрузки и сопоставленные папки в другой PST-файл. При попытке изменить расположение папки снова, операция завершается неудачей.
Например:
Если личная папка была сопоставлена личной папки в папке OneDrive на компьютере, будет получено следующее сообщение об ошибке:
Невозможно переместить папку, так как есть папка в том же расположении, которое не может быть перенаправлен. Отказано в доступе.
Если личная папка была сопоставлена локальной личной папки, например, документов было сопоставлено видео, отображается сообщение об ошибке. Тем не менее после выполнения операции две папки расположения не разделяются.
Дополнительные сведения о том, как изменить расположение личных папок и сопоставить его в другую папку, обратитесь к разделу «Дополнительные сведения».
Временное решение
Important
Тщательно выполните действия, описанные в этом разделе. При неправильном изменении реестра могут возникнуть серьезные проблемы. До изменения его резервную копию для восстановления реестра в случае возникновения проблем.
Чтобы обойти эту проблему, выполните следующие действия.
-
Щелкните правой кнопкой мыши эмблему Windows в левом нижнем углу экрана и выберите команду выполнить.
-
Введите regedit.exe и нажмите клавишу ВВОД. На экране всплывает окно Контроля учетных записей пользователей , нажмите кнопку Да.
-
В редакторе реестра перейдите в следующий каталог:Папки оболочки HKEY_CURRENT_USER\Software\Microsoft\Windows\CurrentVersion\Explorer\User
-
Обратитесь к следующей таблице, чтобы найти ключ реестра для папки, которая встречается эта проблема и измените его на значение по умолчанию.
Папка
Раздел реестра
Значение по умолчанию
Файлы для загрузки
{374DE290-123F-4565-9164-39C4925E467B}
%USERPROFILE%\Downloads
Рабочий стол
Рабочий стол
%USERPROFILE%\Desktop
«Избранное»
«Избранное»
%USERPROFILE%\Favorites
Музыка
Моя музыка
%USERPROFILE%\Music
Рисунки
Мои рисунки
%USERPROFILE%\Pictures
Видео
Мои видео
%USERPROFILE%\Videos
Документы
Личные
%USERPROFILE%\Documents
-
Перезапустите процесс Explorer.exe, чтобы изменения вступили в силу. Для этого можно использовать любой из следующих шагов:
-
Запустите процесс в диспетчере задач.
-
Выход и повторите вход.
-
Перезагрузите компьютер.
-
Дополнительные сведения
Чтобы изменить расположение личных папок, выполните следующие действия:
-
Щелкните правой кнопкой мыши личные папки и выберите команду Свойства.
-
Перейдите на вкладку расположение в диалоговом окне.
-
Нажмите кнопку переместить….
-
Выберите папку назначения и нажмите кнопку ОК.
Нужна дополнительная помощь?
Нужны дополнительные параметры?
Изучите преимущества подписки, просмотрите учебные курсы, узнайте, как защитить свое устройство и т. д.
В сообществах можно задавать вопросы и отвечать на них, отправлять отзывы и консультироваться с экспертами разных профилей.
We had experts take a look and present their recommendations
by Vladimir Popescu
Being an artist his entire life while also playing handball at a professional level, Vladimir has also developed a passion for all things computer-related. With an innate fascination… read more
Updated on
- Can’t move the folder because there is a folder in the same location that can’t be redirected is an error that occurs when the user has mapped a folder to another.
- The problem appeared due to corrupt system files for some users.
- To fix things, run the DISM and SFC scan, reconfigure OneDrive settings, or modify the Registry, amongst other solutions.
XINSTALL BY CLICKING THE DOWNLOAD
FILE
Transferring files and folders from one location to another is a common task all users perform. But, many reported getting the Can’t move the folder because there is a folder in the same location message when doing so.
This prevents the transfer of while, and users are left to fend for themselves. So, let’s find out all about the error and the solutions that worked for others.
Why can’t I move a folder into another folder?
Here are some of the reasons you are getting the error:
- Syncing issues with OneDrive – In most cases, it was a problem with OneDrive that triggered the error message.
- Corrupt system files – Oftentimes, corrupt system files were the reason users faced the problem, and fixing these should do the trick.
- File mapping – Many users reported that folder mapping was the culprit, and restoring defaults fixed things.
What should I do if I can’t move the folder because there is a folder in the same location that can’t be redirected?
Before trying the slightly complex solutions, here are a few quick tricks:
- Restart the computer and check if you are now able to perform the operation. Take immediate action if the computer is stuck on restarting.
- Update Windows to the latest available version.
If both these don’t work, head to the ones listed next.
How we test, review and rate?
We have worked for the past 6 months on building a new review system on how we produce content. Using it, we have subsequently redone most of our articles to provide actual hands-on expertise on the guides we made.
For more details you can read how we test, review, and rate at WindowsReport.
1. Set a default path to be able to move the folder
- Right-click on the folder you’re facing the problem with, and select Properties.
- Navigate to the Location tab, click on Restore Default, and then on OK to save the changes.
Make sure to copy all the files from the old location to the new location. Not doing so can lead to data loss.
2. Change OneDrive settings
- Choose the OneDrive icon in the system tray, click on the gear icon, and select Settings.
- Navigate to the Account tab, and click on Choose folders.
- Untick the option for Files not in a folder, and click on OK to save the changes.
3. Run a DISM scan
- Press Windows + R to open Run, type cmd, and hit Ctrl + Shift + Enter.
- Type the following commands one by one and hit Enter after each:
DISM /Online /Cleanup-Image /CheckHealthDISM /Online /Cleanup-Image /ScanHealthDISM /Online /Cleanup-Image /RestoreHealth - Restart your device once done and check if the error is resolved.
If you can’t change the location of the documents folder in Windows 10 or Windows 11, this can occur due to system image corruption. Running the DISM tool will repair any image corruption on your device.
If you want to avoid the manual steps of managing registries and system optimization, we recommend installing a comprehensive repair tool.
4. Tweak the Registry to fix the error
NOTE
Before getting started with this method, create a System Restore Point or backup the registry. So if anything goes wrong, you can restore things. Also, be cautious while executing the steps and make to follow them as it is.
- Press Windows + R to open Run, type regedit, and hit Enter.
- Click Yes in the UAC prompt.
- Once the Registry Editor opens, navigate to the following path:
HKEY_CURRENT_USER\Software\Microsoft\Windows\CurrentVersion\Explorer\User Shell Folders - Refer below to find the registry key for the folder facing this issue. Then change its Value data to the path listed next to it:
- Desktop – %USERPROFILE%\Desktop
- Favorites – %USERPROFILE%\Favorites
- Music – %USERPROFILE%\Music
- Pictures – %USERPROFILE%\Pictures
- Videos – %USERPROFILE%\Videos
- Documents – %USERPROFILE%\Documents
- Downloads – %USERPROFILE%\Downloads
- Once done, save the changes and then close the Registry Editor.
- Now, press Ctrl + Shift + Esc to open the Task Manager.
- Search for Windows Explorer, right-click on it, and select Restart.
Once done, the Can’t move the folder because there is a folder in the same location error should be fixed. If not, head to the next method.
- Are Windows 11 ADMX Templates Backward Compatible?
- Fix: Monitor is Stuck at 60Hz on Windows 11
- How to Type Accents on Windows 11
- Fix: EXCEPTION_ILLEGAL_INSTRUCTION Error on Windows 11
- Delayed Write Failed Error on Windows 11: How to Fix it
5. Re-link OneDrive
- Click on the OneDrive icon in the Taskbar.
- Click on the gear icon at the top and then on Settings.
- Now navigate to the Account tab, click on Unlink this PC, and follow the instructions on the screen to complete the process.
- Close OneDrive and restart your device.
- Once done, open OneDrive and sign in again with your account.
If you can’t move the documents folder out of OneDrive, this error can also occur due to OneDrive sync issues. To solve this, try unlinking and then re-linking your OneDrive account. Remember, you will not lose any data in the process.
6. Run an SFC scan
1. Press Windows + S to open Search, type Command Prompt, right-click on the relevant search result, and select Run as administrator.
2. Type the following command and hit Enter: sfc/scannow
3. Once the scan is done running, restart your device and check if the error is fixed.
Corrupted system files on your Windows device can be responsible for the Can’t move the folder because there is a folder in the same location error. If that’s the case, run an SFC scan to get rid of these files.
By now, you will have the Can’t move the folder because there is a folder in the same location error fixed in Windows. Also, if nothing works, you can always reset the PC to factory settings.
Besides, find out how to boost the performance of Windows 11 for a seamless experience.
If you still have any issues, feel free to comment below. We’re eager to hear from you.
Невозможность переместить папку из одного места в другое может раздражать. В последнее время пользователи сообщают, что столкнулись с «Невозможно переместить папку, так как в том же месте есть папка» на ПК с Windows 11. Столкновение с такой проблемой, особенно в день, когда у вас много работы, — это то, чего нельзя ожидать.
Что ж, эта ошибка распространена в Windows 11. Эта проблема чаще всего возникает, когда пользователи Windows 11 пытаются скопировать или переместить личную папку в OneDrive. Столкнувшись с этой проблемой, вы не сможете скопировать папку в это место. Если вы не можете переместить папку и получаете это сообщение об ошибке, эта статья поможет вам это исправить.
Читайте также: Как исправить ошибку «Отказано в доступе» с кодом 16 в Windows 11
Предположим, вы не можете переместить папку из одного места в другое. В этом случае это может произойти из-за повреждения системных файлов, ограничений на элементы или отсутствия у администратора разрешения на передачу данных. Ниже приведены некоторые шаги по устранению неполадок, чтобы исправить не удается переместить папку, потому что в Windows 11 есть ошибка в том же месте.
1. Повторно свяжите OneDrive
Во-первых, вы должны попробовать повторно связать OneDrive. Если вы столкнулись с этой проблемой, вы сможете исправить ее, переподключив OneDrive. Ниже приведены шаги для этого:
- Нажать на Один диск значок на панели задач
- Теперь нажмите на Механизм значок вверху и нажмите на настройки.
- Направляйтесь к Счет вкладку и нажмите кнопку Отключить этот компьютер вариант.
- Следуйте инструкциям на экране, чтобы отключить учетную запись, а затем перезагрузите компьютер.
- Открыть Один диск а затем снова войдите в свою учетную запись.
После завершения этого процесса вы сможете перемещать свои папки.
2. Установите путь по умолчанию
Установка пути по умолчанию к папке, с которой вы столкнулись, также может помочь решить проблему. Следуйте приведенным ниже шагам, чтобы сделать это.
- Открыть Проводник, щелкните правой кнопкой мыши папку с проблемой и нажмите кнопку Характеристики.
- Направляйтесь к Расположение вкладку и нажмите на Сброс настроек.
- Нажмите на Применять а потом дальше ХОРОШО чтобы сохранить изменения.
3. Запустите сканирование SFC
Поврежденные файлы в вашей системе также могут быть причиной этой проблемы. SFC сканирует поврежденные файлы и исправляет любые повреждения, вызванные ими. Для этого выполните шаги, указанные ниже:
- Открыть Стартовое менюискать CMD и запустить его от имени администратора.
- Здесь введите и выполните команду sfc/scannow
- После завершения процесса перезагрузите компьютер, и проблема будет устранена.
4. Запустите сканирование DISM
Если вы не можете изменить расположение папки с документами, эта проблема также может возникать из-за поврежденного образа системы. Если причиной появления этой ошибки является поврежденный образ системы, вам следует запустить сканирование DISM.
- Запустите Командная строка как администратор.
- Здесь выполните следующие команды одну за другой
- DISM/Онлайн/Cleanup-Image/CheckHealth
- DISM/Онлайн/Cleanup-Image/ScanHealth
- DISM/Online/Cleanup-Image/RestoreHealth
- Когда-то сделали, Перезапуск твое устройство.
5. Настройте реестр
Даже после выполнения всех вышеперечисленных шагов последним средством будет настройка реестра, если вы все еще сталкиваетесь с проблемой.
- В меню «Пуск» найдите и откройте Редактор реестра.
- Отправляйтесь по следующему адресу-
- HKEY_CURRENT_USER\Software\Microsoft\Windows\CurrentVersion\Explorer\Папки оболочки пользователя
- Теперь замените все имеющиеся там текущие данные значения данными значения по умолчанию в следующем списке.
- Рабочий стол — %USERPROFILE%\Desktop
- Избранное — %USERPROFILE%\Избранное
- Музыка — %USERPROFILE%\Music
- Изображения – %USERPROFILE%\Изображения
- Видео – %USERPROFILE%\Видео
- Документы — %USERPROFILE%\Documents
- Загрузки — %USERPROFILE%\Загрузки
- После этого закройте редактор реестра и перезагрузите компьютер. Скорее всего, это должно решить проблему, с которой вы столкнулись.
Заключение
Это были методы устранения неполадок для исправления ошибки «Не удается переместить папку из одного места в другое». Если вы столкнулись с этой ошибкой при попытке переместить папку или файлы из одного места в другое, действия, описанные в этой статье, помогут вам ее исправить.
На чтение 4 мин. Просмотров 54 Опубликовано
Невозможность переместить папку из одного места в другое может раздражать. Недавно пользователи сообщили, что столкнулись с проблемой «Невозможно переместить папку, потому что папка находится в том же месте» на ПК с Windows 11. Столкнуться с такой проблемой, особенно в день, когда у вас много работы, — вот чего не ожидаешь.
Эта ошибка часто встречается в Windows 11. Эта проблема чаще всего возникает, когда пользователи Windows 11 пытаются скопировать или переместить личную папку в OneDrive. Столкнувшись с этой проблемой, вы не сможете скопировать папку в нужное место. Если вы не можете переместить папку и получаете это сообщение об ошибке, эта статья поможет вам ее устранить.
Содержание
- Невозможность перемещения папки из-за наличия папки в том же месте в Windows 11
- 1. Переподключите OneDrive
- 2. Установка пути по умолчанию
- 3. Запустите сканирование SFC
- 4. Запустите сканирование DISM
- 5. Настройте реестр
- Заключение
Невозможность перемещения папки из-за наличия папки в том же месте в Windows 11
Предположим, вы не можете переместить папку из одного места в другое. В таком случае это может произойти из-за повреждения системных файлов, ограничений на элементы или отсутствия разрешения администратора на перенос данных. Ниже приведены шаги по устранению ошибки «Невозможно переместить папку, потому что папка находится в том же месте» в Windows 11-.
1. Переподключите OneDrive
Во-первых, необходимо попробовать переподключить OneDrive. Если вы столкнулись с этой проблемой, вы сможете решить ее, переподключив OneDrive. Ниже приведены шаги для этого.
- Нажмите на значок OneDrive на панели задач
- Теперь нажмите на значок шестеренки в верхней части и выберите настройки.
- Перейдите на вкладку «Учетная запись» и нажмите на опцию «Отвязать этот ПК».
- Следуйте инструкциям на экране, чтобы отвязать учетную запись, а затем перезагрузите компьютер.
- Откройте OneDrive и снова войдите в свою учетную запись.
После завершения этого процесса вы сможете перемещать свои папки.
2. Установка пути по умолчанию
Установка пути по умолчанию для папки, с которой вы столкнулись, также может помочь решить проблему. Для этого выполните следующие действия.
- Откройте File Explorer, щелкните правой кнопкой мыши на папке с проблемой и выберите пункт «Свойства».
- Перейдите на вкладку Расположение и нажмите на Восстановить по умолчанию.
- Нажмите на Применить, а затем на OK, чтобы сохранить изменения.
3. Запустите сканирование SFC
Поврежденные файлы в вашей системе также могут быть причиной этой проблемы. SFC просканирует поврежденные файлы и устранит все повреждения, вызванные ими. Для этого выполните следующие действия.
- Откройте меню «Пуск», найдите CMD и запустите его от имени администратора.
- Здесь введите и выполните команду sfc /scannow.
- После завершения процесса перезагрузите компьютер, и проблема будет устранена.
4. Запустите сканирование DISM
Если вы не можете изменить расположение папки с документами, эта проблема также может возникнуть из-за поврежденного образа системы. Если причиной возникновения этой ошибки является поврежденный образ системы, необходимо запустить DISM Scan.
- Запустите Командную строку от имени администратора.
- Здесь выполните поочередно следующие команды
- DISM/Online/Cleanup-Image /CheckHealth
- DISM/Online/Cleanup-Image /ScanHealth
- DISM/Online/Cleanup-Image /RestoreHealth
- После этого перезагрузите устройство.
5. Настройте реестр
Даже после выполнения всех вышеперечисленных действий, если вы все еще сталкиваетесь с проблемой, последним средством будет настройка реестра.
- В меню «Пуск» найдите и откройте «Редактор реестра».
- Перейдите по следующему адресу
- HKEY_CURRENT_USERSoftwareMicrosoftWindowsCurrentVersionExplorerUser Shell Folders
- Теперь замените все имеющиеся там текущие значения на значения по умолчанию, используя следующий список.
- Рабочий стол — %USERPROFILE%Desktop
- Избранное — %USERPROFILE%Favorites
- Музыка — %USERPROFILE%Music
- Фотографии — %USERPROFILE%Pictures
- Видео — %USERPROFILE%Videos
- Документы — %USERPROFILE%Documents
- Загрузки — %USERPROFILE%Downloads
- После этого закройте редактор реестра и перезагрузите компьютер. Скорее всего, это поможет решить проблему, с которой вы столкнулись.
Заключение
Это были методы устранения ошибки «Не удается переместить папку из одного места в другое». Если вы столкнулись с этой ошибкой при попытке переместить папку или файлы из одного места в другое, то шаги, описанные в этой статье, помогут вам ее устранить.
Некоторые пользователи получают “Can’t move the folder because there is a folder in the same location that can’t be redirect” ошибка при попытке изменить расположение личной папки во второй раз в Windows. Это не относится к определенной версии Windows, поскольку об этом сообщается в Windows 7, Windows 8.1 и Windows 10.
Что является причиной “в том же месте находится папка, которую нельзя’перенаправить”
В этой конкретной ошибке Windows на самом деле предупредит вас, что вы’ столкнетесь с проблемой, если переместите личную папку в SkyDrive, OneDrive или в другое подобное место.
Если вы помните, вам было предложено сообщение о том, что если вы продолжите перенаправление, вы не сможете восстановить его в расположение по умолчанию.
Windows просто не имеет возможности автоматически отменить эту модификацию, если вы продолжили перенаправление.
К счастью, существует способ, который позволит вам восстановить личные папки в расположение по умолчанию, но вам’ придется все делать вручную.
Как исправить ошибку “есть папка в том же месте, которая не может быть перенаправлена”
В этой ситуации, когда вы сожгли все мосты, позволяющие автоматическое восстановление, вам’ придется использовать редактор реестра, чтобы обойти сообщение об ошибке и восстановить нормальную функциональность вашей личной папки/папок. Вот’ пошаговое руководство со всем, что вам нужно сделать:
- Нажмите клавиша Windows + R чтобы открыть диалоговое окно Выполнить. Затем введите “regedit” и нажмите Введите чтобы открыть утилиту Редактор реестра. Если UAC (Контроль учетных записей пользователей) всплывает окно, нажмите Да предоставить административные привилегии.
Диалог запуска: regedit - Внутри редактора реестра, используя левую панель, перейдите к следующему местоположению:
HKEY_CURRENT_USER \ Software \ Microsoft \ Windows \ CurrentVersion \ Explorer \ User Shell Folders
- После этого перейдите на правую панель, найдите личную папку, которая отображает ошибку, и дважды щелкните по ней.
Найдите и дважды щелкните личную папку в правой панели - Теперь замените текущие данные значения на соответствующие значения по умолчанию, используя список ниже:
Рабочий стол - %USERPROFILE%\Desktop Избранное - %USERPROFILE%\Favorites Музыка - %USERPROFILE%\Music Изображения - %USERPROFILE%\Pictures Видео - %USERPROFILE%\Videos Документы - %USERPROFILE%\Documents Загрузки - %USERPROFILE%\Downloads
Примечание: Имейте в виду, что соответствующий ключ реестра для Загрузки папка есть {374DE290-123F-4565-9164-39C4925E467B}.
- После того как вы замените данные значения с помощью приведенного выше списка, нажмите кнопку Ок сохранить изменения, затем закрыть Редактор реестра.
Возврат данных личной папки к значению по умолчанию - Перезагрузите компьютер. При следующем запуске личная папка должна быть исправлена, и вы больше не столкнетесь с проблемой “Can’t move the folder because there is a folder in the same location that can’t be redirected” ошибка.