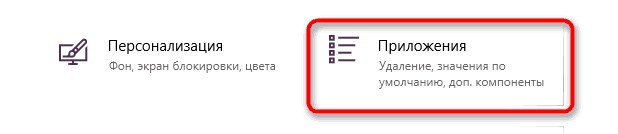Привет, дорогой друг! Сегодня мы решим проблему, когда Microsoft Edge не открывает страницы. Сразу предупрежу, что проблема может иметь очень много корней, поэтому возможно с первого шага ничего не получится. Но мы рассмотрим все возможные решения, поэтому просто делай все с самого начала.
А в первую очередь нужно понять, проблема с подключением только на вашем компьютере или на других устройствах. Если у вас интернет идёт через роутер, то попробуйте подключиться к маршрутизатору с телефона или планшета. Если интернет будет отсутствовать, то в первую очередь перезагрузите роутер. Для этого нажмите на кнопку выключения или просто выдерните шнур из розетки и вставьте обратно.
После этого ещё раз проверьте правильность введенного адреса. Попробуйте и другие адреса, например yandex.ru. Если у вас есть другой браузер, то попробуйте выйти на те же страницы. Если это получится — значит проблема именно с браузером, а если нет, то скорее всего с системой или подключаем.
Содержание
- Проверка подключения
- Прокси
- Блокировка Веб-страниц
- Кэш и мусор браузера Майкрософт Эйдж
- Сброс настроек браузера
- Настройка сетевого адаптера
- Дополнительные советы
- Задать вопрос автору статьи
Проверка подключения
В правом нижнем углу нажмите по подключению, если вы сидите с ноутбука, то посмотрите дополнительно, чтобы «режим в самолете» – был выключен. Если вы подключены по проводу, посмотрите, чтобы не было никаких желтых треугольников или крестиков.
Теперь нажмите правой кнопкой и выберите второй пункт, чтобы продиагностировать неполадки в сети. Иногда это помогает при мелких сбоях в системе или в работе сетевой карты.
ПРИМЕЧАНИЕ! По поводу красного крестика читаем эту статью. А по поводу желтого треугольника – эту.
Прокси
Нажимаем по меню пуск и выбираем кнопку с шестеренкой. Далее зайдите в раздел, связанные с сетями и интернетом. Теперь смотрим на картинку ниже и включаем автоматическую настройку IP и DNS, а также выключаем прокси.
Блокировка Веб-страниц
Если не открывается отдельные страницы, то это может быть в двух случаях. Первый – когда данные контент заблокирован на территории вашей страны. Второй – блокировки никакой нет, просто сервер сайта «упал». Такое происходит, когда выключают свет или проводят технические работы. Есть ещё один вариант, что страницу блокирует ваша антивирусная программа. Можно на время попробовать её отключить. Нажмите по ней правой кнопкой и далее выберите «Приостановить защиту».
Кэш и мусор браузера Майкрософт Эйдж
Браузер для более быстрой загрузки страниц очень часто хранит некоторые данные, картинки, видео, элементы. Это называется кэш страницы. Но иногда его становится слишком много, и он просто захламляет компьютер. Перейдите в параметры браузера.
В разделе «Конфиденциальность и безопасность», нажмите на кнопку очистки.
Первые три пункта можно отметить смело, также можно отметить и журнал загрузки файлов – так как он в большей степени не нужен. Если удалите пароли, то они не будут автозаполняться при заходе на страницу авторизации.
После этого перезагрузите браузер. Если этот шаг не дал результата в том же меню зайдите в раздел «Расширения» и выключите все, которые там включены. После этого снова перезагрузите программу.
Сброс настроек браузера
- В параметрах Windows 10 зайдите в «Приложения».
- Найдите данный браузер и зайдите в доп. параметры.
- Смотрите, в первую очередь нажимаем «Исправить». Потом закрываем это окно, запускаем Edge и снова пробуем. Если это не поможет, то снова заходим в параметры браузера и уже нажимаем на кнопку «Сбросить».
Настройка сетевого адаптера
- Одновременно нажмите на клавиши + R.
- Теперь впишите команду как на картинке выше.
- Жмём на 4 протокол, а потом выбираем «Свойства». Теперь очень внимательно посмотрите на скриншот сверху. Установите галочки также, а потом нажмите «ОК».
- Если это не поможет, установите установку DNS вручную и впишите: 8.8.8.8 и 8.8.4.4.
Дополнительные советы
Попробуйте выполнить восстановление системы. Лучше всего выбрать наиболее раннюю точку, особенно если проблема началась совсем недавно. Если проблемы связаны именно с интернетом, то попробуйте позвонить вашему провайдеру и узнать – возможно у них какая-то поломка. По решению ошибок с интернетом у нас на портале написана отличная статья моим коллегой. С ней вы можете ознакомиться тут.
Браузер не открывает страницы, а интернет есть и Скайп работает
В данной статье я расскажу о разных решениях, которые могут пригодится в том случае, когда у вас перестали открываться страницы в браузере. При этом интернет есть, и он работает. Такие программы как Skype, разные торрент-клиенты и им подобные продолжают работать и выходить в интернет. А сайты не открываются во всех браузерах. При попытке открыть какую-то страницу, она сначала долго загружается, а затем появляется ошибка, что страница не доступа, и браузер не смог ее открыть. Текст самой ошибки может отличатся в зависимости от браузера.
В Opera и Chrome, например, ошибка: «Нет подключения к интернету», или «Не удается получить доступ к сайту». В браузере Mozilla: «Сервер не найден», в Яндекс Браузер: «Не удается установить соединение с сайтом», а в Microsoft Edge (который в Windows 10): «Не удалось открыть эту страницу».

Ну и бывают еще ситуации, когда на компьютере не открываются только некоторые сайты. Обычно это сайты поисковых систем, или социальные сети: Одноклассники, Вконтакте, Facebook и т. д. В таком случае, решения о которых я расскажу ниже, должны исправить эту ситуацию.
И еще один момент: без разницы, какая версия Windows установлена на вашем компьютере, как и браузер. Я буду показывать на примере Windows 10. В Windows 7 и Windows 8 решения будут такими же. Если где-то действия будут отличатся, я будут писать об этом.
Почему браузеры не открывают сайты? Как исправить?
Можно было сразу пустить в бой тяжелую артиллерию, и рассказать о сложных решениях (правда, зачастую самых эффективных), но как показывает практика, лучше сначала применить несколько простых действий, которые тоже не редко помогают избавится от той или иной проблемы.
- Перезагрузка компьютера, роутера, модема – это в первую очередь. Не помогло? Идем дальше.
- Если у вас интернет через роутер, и на всех устройствах, во всех браузерах не открываются страницы, то есть смысл позвонить в поддержку провайдера и сообщить о проблеме. Не исключено, что у них какой-то сбой в оборудовании, и из-за проблем с DNS-серверами не открываются сайты.
- Если проблема но одном устройстве, или интернет подключен напрямую к компьютеру, то есть смысл на время отключить антивирус.
- Очень редко проблема появляется внезапно. Подумайте, может браузеры перестали загружать сайты после смены каких-то настроек, лечения от вирусов, установки программ, антивирусов и т. д. Это очень важно. Ведь всегда можно отменить какие-то изменения, или удалить установленные программы.
- Если есть возможность, подключите к интернету другое устройство, другой компьютер, и попробуйте перейти на какой-то сайт. Если все откроется, то можно исключить проблему на стороне провайдера, в роутере, или модеме.
Если описанные выше советы не помогли, то не нужно расстраиваться, у меня есть еще несколько хороших решений. Сначала я расскажу о самых эффективных решениях, исходя из собственного опыта, и отзывов в комментариях к другим статьям.
Проблема с DNS – самая частая причина
Именно из-за проблем с DNS-адресами чаще всего не удается получить доступ к сайтам. А Скайп и другие программы по прежнему могут без проблем работать. В таком случае, в браузере может быть написано о том, что не удалось найти DNS-сервер, или что-то в этом роде. Что нужно сделать:
- Сменить DNS в свойствах подключения на компьютере. Я советую прописать DNS от Google. Если проблема на всех устройствах, то DNS можно прописать в настройках роутера, или отдельно на мобильных устройствах.
- Сделать сброс кэша DNS. Это как дополнительный способ. Достаточно открыть командную строку от имени администратора, выполнить команду ipconfig /flushdns, и перезагрузить компьютер.
Более подробно об этом я писал в статье: не удается найти DNS-адрес сервера. Там все просто. Для начала заходим в сетевые подключения.
Дальше просто нажимаем правой кнопкой на то подключение, через которое компьютер подключен к интернету, и выбираем «Свойства». И по инструкции прописываем DNS от Google:
8.8.8.8
8.8.4.4
После перезагрузки (или даже без нее) все должно заработать. Как сменить DNS в настройках роутера, я показывал в статье, ссылку на которую давал выше.
Проверяем свойства браузера (образователя), отключаем прокси
Нужно проверить некоторые настройки в свойствах образователя. Не задан ли там сценарий автоматической настройки, и не установлены ли прокси-сервера. Так как параметры заданы в свойствах образователя применяются ко всем браузерам. А разные вирусы и вредоносные программы не редко вносят изменения в эти настройки, после чего перестают отрываться сайты.
Зайдите в панель управления. Переключите вид на «Крупные значки», найдите и откройте «Свойства образователя». Это в Windows 7 и XP. Если у вас Windows 10, или 8, то там этот пункт называется «Свойства браузера». Его можно найти и запустить через поиск.
Перейдите на вкладку «Подключения», и нажмите на кнопку «Настройка сети». Откроется еще одно окно. Проверьте, чтобы настройки совпадали с теми, которые у меня на скриншоте ниже.
Должны быть отключены прокси-сервера и сценарии автоматической настройки. Если там были заданы какие-то параметры, то после их отключения все должно заработать.
Решение в реестре Windows
Нажмите сочетание клавиш Win + R, в окне «Выполнить» введите команду regedit и нажмите «Ok». Откроется редактор реестра. Переходим в раздел:
HKEY_LOCAL_MACHINE\SOFTWARE\Microsoft\Windows NT\CurrentVersion\Windows\
В окне слева будут разные параметры. Нас интересует параметр AppInit_DLLs. Нужно, чтобы значение этого параметра было пустым. Если у вас там что-то прописано, то двойным нажатием на параметр AppInit_DLLs открываем его, удаляем все из строки «Значение», и нажимаем Ok.
Дальше нужно то же самое проделать с параметром AppInit_DLLs, только в разделе:
HKEY_CURRENT_USER\SOFTWARE\Microsoft\Windows NT\CurrentVersion\Windows\
Если вы не найдете нужный параметр в этот разделе, то ничего страшного. Просто перезагрузите компьютер.
Очистка таблицы маршрутизации, сброс протокола TCP/IP
Можно попробовать очистить все сетевые настройки. Если у вас Windows 10, то это можно сделать через параметры, нажав всего на одну кнопку. Более подробно об этом я писал в статье: Сброс настроек сети в Windows 10. Или сделайте все как показано ниже.
Важно! Если у вас настроено подключение к провайдеру, или для выхода в интернет вы задавали какие-то статически настройки IP, то после сброса настроек скорее всего понадобится заново настроить подключение. Если вы не уверены, что сможете это сделать, то лучше не делайте сброс.
Для начала сделайте очистку таблицы маршрутизации. Запустите командную строку от имени администратора, и выполните следующую команду (скопируйте ее в командную строку и нажмите Ентер):
route -f
Перезагрузите компьютер и проверьте результат.
Если это не поможет, то запустите командную строку снова, и выполните по очереди эти две команды:
netsh winsock reset
netsh int ip reset
После этого так же нужно выполнить перезагрузку компьютера. После чего открывайте браузер, и пробуйте открыть какую-то страницу. Если сайты по прежнему не открываются, пробуйте выполнить другие рекомендации из этой статьи.
Не открываются сайты из-за файла hosts
Есть смысл проверить содержимое файла hosts. Особенно, если у вас проблема с открытием только каких-то определенных сайтов. Например: vk.com, ok.ru и т. д. Если у вас в браузере не открывается ни одна страница, то вряд ли проблема в файле hosts.
В проводнике перейдите по адресу C:\Windows\System32\drivers\etc. Можно просто скопировать этот путь и вставить в проводник. Дальше откройте файл hosts через блокнот.
Он должен выглядеть примерно вот так (у меня Windows 10):
Если у вас там есть какие-то другие строчки, которые вы не прописывали сами, то их можно попробовать удалить, и сохранить файл hosts.
Или просто найдите в интернете стандартный файл hosts, скопируйте содержимое в свой файл и сохраните. В Windows 7, 8 и 10 содержимое файла будет выглядеть так же, как на скриншоте выше.
Вирусы и вредоносные программы – причина ошибки «Не удается получить доступ к сайту»
Если вы перепробовали уже разные решения, но в браузерах сайты по прежнему не хотят открываться, появляется ошибка что страница недоступна, то не исключено, что ваш компьютер заражен каким-то вирусом, или все это проделки какой-то вредоносной программы. Особенно, если на вашем компьютере не установлен антивирус.
Не редко вредоносные программы меняют какие-то параметры, сетевые настройки, настройки браузеров. В итоге перестают открываться сайты, а интернет продолжает работать.
Я рекомендую скачать одну из утилит, которые предназначены для поиска и удаления вредоносных программ, и просканировать свой компьютер. Так же установите антивирус (если его нет), и запустите проверку компьютера. Среди антивирусных утилит я бы посоветовал: AdwCleaner, HitmanPro, Dr.Web CureIt!, Zemana AntiMalware, Junkware Removal Tool.
Эти утилиты можно без проблем скачать в интернете. Пользоваться ими очень просто. Большинство на русском языке.
Если проблема только в Google Chrome
Обновление: данным решением поделился Андрей в комментариях.
- Нужно открыть редактор реестра. Для этого можно нажать на сочетание клавиш Win+R, ввести команду regedit и нажать Ok.
- Нужно открыть ветку реестра по адресу HKEY_CURRENT_USER \ SOFTWARE \ Policies \ Google \ Chrome
- Удалить всю ветку «Chrome», или параметры, которые находятся в этой ветке.
- Делаем то же самое в ветке HKEY_CURRENT_USER \ SOFTWARE \ Policies \ Google \ Chrome
Не редко эта проблема возникает после установки не лицензионных программ от Adobe.
Еще несколько моментов:
- Есть информация, что страницы могут не загружаться из-за антивируса Avast. Все начинает работать только после отключения, или полного удаления антивируса.
- Если после применения какого-то решения все заработало, но через некоторое время проблема вернулась, то скорее всего это говорит о том, что компьютер заражен, и вирус обратно прописывает какие-то параметры, из-за которых проблема возвращается.
- Проверьте, правильно ли выставлено время и дата на вашем компьютере.
Пишите о своих результатах в комментария. Делитесь советами и задавайте вопросы. Всего хорошего!
Windows 10 является одной из популярных операционных систем, однако иногда пользователи могут столкнуться с проблемой, когда они не могут открыть определенную веб-страницу в своем браузере. Вместо страницы, они видят сообщение об ошибке, гласящее: «Windows 10 не удается открыть эту страницу». Это может быть очень разочаровывающе, особенно если веб-страница имеет важную информацию или нужна для работы или развлечений.
Есть несколько причин, по которым Windows 10 может не удаться открыть страницу. Одной из причин может быть проблема с подключением к Интернету. Если у вас нет стабильного подключения к Интернету, ваш браузер может не иметь возможности загрузить страницу. Проверьте свое подключение к Интернету, убедитесь, что оно работает исправно.
Еще одной причиной может быть блокировка доступа к веб-странице вашим антивирусным программным обеспечением или брандмауэром. Они могут считать определенную веб-страницу небезопасной или вредоносной и блокировать ее открытие. Попробуйте проверить настройки вашего антивирусного программного обеспечения или брандмауэра и убедитесь, что страница не блокируется.
Если проблема остается, попробуйте очистить кэш и историю своего браузера. Временные файлы и файлы истории могут накапливаться со временем и замедлять работу браузера, что может привести к проблемам с открытием веб-страниц. Откройте настройки браузера и найдите раздел «Очистить кэш» или «Очистить историю». Попробуйте очистить все временные файлы и историю и попробуйте открыть страницу снова.
В случае, если вы по-прежнему не можете открыть эту страницу на Windows 10, возможно, проблема заключается в самой веб-странице. Попробуйте проверить ее доступность с другого устройства или попросите другого человека попробовать открыть страницу на своем устройстве. Если страница открывается на других устройствах, проблема вероятно связана с вашей операционной системой Windows 10.
Содержание
- Почему Windows 10 не открывает эту страницу
- Проверьте интернет-соединение
- Проверьте настройки брандмауэра
- Очистите кэш и удалите cookies
- Попробуйте другой браузер
Почему Windows 10 не открывает эту страницу
Если вы столкнулись с проблемой, когда операционная система Windows 10 не может открыть данную страницу, есть несколько возможных причин этой проблемы:
|
Отсутствие подключения к Интернету |
Проверьте, что ваш компьютер имеет доступ к сети. Проверьте подключение к Wi-Fi или проводному интернету и убедитесь, что другие сайты открываются без проблем. |
|
Неправильно введенный адрес |
Убедитесь, что вы правильно набрали адрес в адресной строке браузера. Даже небольшие опечатки могут привести к невозможности открытия страницы. |
|
Блокировка сайта встроенными защитниками Windows |
В Windows 10 есть встроенные механизмы защиты, которые могут блокировать доступ к определенным сайтам. Убедитесь, что сайт, который вы пытаетесь открыть, не занесен в список блокированных или подозрительных сайтов. |
|
Проблемы с DNS |
DNS (система доменных имен) отвечает за преобразование доменного имени в IP-адрес. Если DNS сервер недоступен, то Windows 10 не сможет открыть нужную страницу. Попробуйте сбросить настройки DNS или использовать другой DNS сервер, например, Google Public DNS. |
|
Проблемы с браузером или его настройками |
Если проблема возникает только с определенным браузером (например, Microsoft Edge), попробуйте использовать другой браузер и проверьте его настройки безопасности. |
Внимательно проверьте данные параметры и устраните возможные ошибки, чтобы успешно открыть нужную страницу на Windows 10.
Проверьте интернет-соединение
Если ваш компьютер не может открыть страницу, первым делом стоит проверить состояние вашего интернет-соединения. Возможно, проблема возникла из-за временного сбоя или отключения сети.
Чтобы проверить интернет-соединение:
- Перезагрузите маршрутизатор. Попробуйте выключить и снова включить ваш маршрутизатор. Это может помочь восстановить соединение.
- Проверьте физическое подключение. Убедитесь, что все кабели корректно подключены и не повреждены. Проверьте, что ваш компьютер подключен к сети через провод или Wi-Fi.
- Проверьте другие веб-сайты. Откройте несколько других веб-сайтов, чтобы узнать, работает ли ваше интернет-соединение для других сайтов. Если другие веб-сайты открываются без проблем, проблема, возможно, связана только с этой конкретной страницей.
- Поставщик интернет-услуг. Свяжитесь со своим поставщиком интернет-услуг для проверки возможных проблем на их стороне. Возможно, в вашем районе есть временные сбои в сети.
Если после проверки интернет-соединения проблема все еще остается, то проблема, скорее всего, не связана с вашим интернетом, а с настройками вашего компьютера или страницы, которую вы пытаетесь открыть.
Проверьте настройки брандмауэра
Настройки брандмауэра могут блокировать доступ к определенным сайтам, включая вашу целевую страницу. Чтобы убедиться, что проблема не связана с брандмауэром, следуйте этим рекомендациям:
- Проверьте наличие блокировки в брандмауэре. Откройте настройки брандмауэра Windows 10 и убедитесь, что ваш сайт не находится в списке блокированных адресов.
- Временно отключите брандмауэр. Вы можете временно отключить брандмауэр для проверки, вызывает ли он проблему. Помните, что без включенного брандмауэра ваше устройство становится более уязвимым для угроз из интернета, поэтому не забудьте включить его снова после проверки.
- Измените настройки брандмауэра. Если ваш брандмауэр настроен на высокий уровень безопасности, попробуйте временно снизить его уровень и затем проверить, открывается ли ваш сайт. Если это помогает, возможно, вам нужно будет настроить брандмауэр таким образом, чтобы он не блокировал доступ к вашему сайту.
Обратите внимание: Внесение изменений в настройки брандмауэра может повлиять на безопасность вашего устройства. Будьте осторожны и пользуйтесь только официальными настройками, рекомендованными производителем устройства или администратором сети.
Очистите кэш и удалите cookies
Если у вас возникла проблема с открытием страницы на нашем сайте в Windows 10, попробуйте очистить кэш и удалить cookies на вашем компьютере. Это может помочь решить проблему.
Для очистки кэша откройте браузер и выполните следующие шаги:
- Нажмите клавишу Ctrl+Shift+Delete, чтобы открыть окно «Очистка данных браузера».
- Убедитесь, что выбран пункт «Кэш» или «Временные файлы» (в зависимости от вашего браузера).
- Нажмите кнопку «Очистить» или «Удалить», чтобы удалить кэш.
Для удаления cookies следуйте этим инструкциям:
- Откройте браузер и нажмите на меню (обычно это значок с тремя точками или сеткой).
- Выберите пункт «Настройки» или «Настройки браузера».
- Перейдите в раздел «Конфиденциальность и безопасность» или «Приватность и безопасность».
- Найдите пункт «Cookies» или «Файлы cookie» и нажмите на него.
- Нажмите на кнопку «Удалить» или «Очистить», чтобы удалить cookies.
После удаления кэша и cookies закройте и перезапустите ваш браузер. Попробуйте открыть наш сайт снова. Если проблема не решена, попробуйте использовать другой браузер или обратитесь к нашей службе поддержки для получения дополнительной помощи.
Попробуйте другой браузер
Если у вас возникают проблемы с открытием страницы на Windows 10, попробуйте открыть ее с помощью другого браузера. Некоторые браузеры могут иметь лучшую совместимость с определенными веб-сайтами, поэтому это может помочь вам решить проблему. Вот несколько популярных браузеров, которые вы можете попробовать:
| Google Chrome | Этот браузер является одним из самых популярных и быстрых на рынке. Вы можете скачать его с официального сайта Google и установить на свой компьютер. |
| Mozilla Firefox | Этот браузер также пользуется популярностью благодаря своей надежности и настраиваемым возможностям. Вы можете скачать его с официального сайта Mozilla и установить на свой компьютер. |
| Microsoft Edge | Этот браузер разработан Microsoft специально для Windows 10 и является заменой Internet Explorer. Если у вас есть этот браузер на вашем компьютере, вы можете попробовать открыть страницу с его помощью. |
Если попытка открыть страницу с помощью другого браузера решает вашу проблему, это может указывать на проблему, связанную с вашим текущим браузером. В этом случае, переход на один из вышеуказанных браузеров или обновление используемого вами браузера может быть полезным решением.
Если у вас все еще возникают проблемы с открытием веб-страницы даже с другим браузером, то есть возможность, что проблема может быть связана с самим сайтом или вашим интернет-соединением. В таком случае вам может потребоваться обратиться к системному администратору или поставщику услуг интернета для получения дальнейшей помощи.
Когда вы используете компьютер на операционной системе Windows 10, возникают моменты, когда вы не можете открыть страницу в Интернете. Это может быть очень раздражающим, особенно когда у вас есть необходимость получить к ней доступ. Однако не стоит паниковать — это проблема, с которой сталкиваются многие пользователи. В этой статье мы рассмотрим несколько простых методов, которые помогут вам исправить эту проблему.
Первым шагом, который следует предпринять, это убедиться, что у вас есть стабильное подключение к Интернету. Проверьте, работает ли ваш маршрутизатор или модем, а также проверьте соединение Ethernet или Wi-Fi. Если у вас проблемы с подключением, попробуйте перезагрузить маршрутизатор или модем. Если проблема остается, свяжитесь со своим интернет-провайдером для получения дополнительной помощи.
Если у вас все в порядке с подключением к Интернету, следующим шагом является проверка наличия проблем с браузером. Попробуйте открыть ту же страницу в другом веб-браузере, таком как Google Chrome, Mozilla Firefox или Microsoft Edge. Если страница открывается в другом браузере, значит проблема заключается в вашем текущем браузере. Попробуйте обновить его до последней версии или переустановить.
Содержание
- Почему возникает ошибка «Не удается открыть эту страницу» в Windows 10?
- Какие проблемы приводят к ошибке «Не удается открыть эту страницу» в Windows 10?
- Как исправить ошибку «Не удается открыть эту страницу» в Windows 10?
- Проверка подключения к Интернету
- Очистка кэша DNS
- Изменение в DNS-настройках
Почему возникает ошибка «Не удается открыть эту страницу» в Windows 10?
Ошибка «Не удается открыть эту страницу» в Windows 10 может возникать по разным причинам. Вот некоторые из них:
- Проблемы с интернет-соединением: если у вас нет стабильного интернет-соединения или оно слишком медленное, то браузер может не смочь загрузить страницу и выдаст ошибку.
- Неправильно настроенные настройки прокси: если вы используете прокси-сервер для доступа в интернет и настройки прокси заданы некорректно, то это может привести к ошибке.
- Ограничения брандмауэра или антивируса: некоторые брандмауэры или антивирусы могут блокировать доступ к определенным страницам, если они считают их потенциально опасными.
- Неверный URL-адрес: если вы вводите неправильный URL-адрес страницы, то браузер не сможет ее открыть и выдаст ошибку.
- Проблемы с DNS: если ваш DNS-кэш поврежден или сервер DNS не работает должным образом, то это может вызывать ошибку при открытии страницы.
В случае ошибки «Не удается открыть эту страницу» в Windows 10 рекомендуется проверить все вышеперечисленные возможные причины и попробовать устранить их. Если проблема не устраняется, то может потребоваться обратиться за помощью к специалисту или провайдеру интернет-услуг.
Какие проблемы приводят к ошибке «Не удается открыть эту страницу» в Windows 10?
Ошибка «Не удается открыть эту страницу» может возникать в Windows 10 по разным причинам. Ниже приведены некоторые из наиболее распространенных проблем, которые могут вызывать эту ошибку:
1. Проблемы с сетью. Если ваше интернет-соединение нестабильно или отсутствует, то это может привести к ошибке «Не удается открыть эту страницу». Убедитесь, что у вас есть доступ к интернету и попробуйте обновить или перезагрузить страницу.
2. Неправильные настройки прокси. Если вы используете прокси-сервер для подключения к интернету, то неправильные настройки прокси могут вызвать ошибку «Не удается открыть эту страницу». Проверьте настройки прокси в вашем браузере и убедитесь, что они корректны.
3. Блокировка фаерволом. Ваш файервол может блокировать доступ к определенным сайтам или портам, что может привести к ошибке «Не удается открыть эту страницу». Проверьте настройки файервола и убедитесь, что нужные порты и сайты не заблокированы.
4. Проблемы с DNS. Если DNS сервер, используемый вашей операционной системой, не работает должным образом, то это может привести к ошибке «Не удается открыть эту страницу». Попробуйте сменить DNS сервер или перезагрузить его, чтобы исправить эту проблему.
5. Конфликты установленного ПО. Некоторое установленное программное обеспечение, такое как антивирусные программы, могут блокировать доступ к определенным сайтам и вызывать ошибку «Не удается открыть эту страницу». Убедитесь, что ваше антивирусное ПО или другое установленное ПО не блокирует доступ к веб-страницам.
Это только некоторые из возможных причин ошибки «Не удается открыть эту страницу» в Windows 10. Если ни одно из вышеперечисленных решений не помогло, то возможно потребуется дополнительное анализирование проблемы или обращение за помощью к специалисту.
Как исправить ошибку «Не удается открыть эту страницу» в Windows 10?
Владельцы компьютеров с операционной системой Windows 10 могут иногда столкнуться с ошибкой «Не удается открыть эту страницу» при попытке открыть веб-страницу в браузере. Эта ошибка может быть вызвана разными причинами, но существуют несколько общих решений, которые могут помочь исправить проблему.
Первым шагом, который стоит попробовать, является перезагрузка компьютера и маршрутизатора. Иногда проблема может возникать из-за временных сетевых сбоев, и перезагрузка может помочь восстановить подключение к сети.
Если перезагрузка не помогла, следующим шагом будет проверка подключения к сети. Убедитесь, что вы правильно подключены к сети Wi-Fi или Ethernet. Проверьте кабели и убедитесь, что у вас есть доступ к Интернету на других устройствах.
Если у вас есть антивирусное ПО, попробуйте временно отключить его и повторно открыть страницу. Некоторые антивирусные программы могут блокировать доступ к определенным веб-сайтам, поэтому отключение программы может помочь устранить ошибку.
Следующим шагом будет очистка временных файлов и кэша браузера. Накопление временных файлов может вызвать проблемы с открытием страниц, поэтому очистка кэша может помочь исправить ошибку. Откройте настройки вашего браузера и найдите раздел «Очистка данных» или «Настройки безопасности». Там вы сможете найти опцию для очистки кэша и временных файлов.
Если все вышеперечисленные шаги не помогли, то может потребоваться проверка вашего файла hosts. Файл hosts – это текстовый файл, который содержит список IP-адресов и связанных с ними имен хостов. Ошибочно измененный файл hosts может быть причиной ошибки «Не удается открыть эту страницу». Чтобы исправить ошибку, вам понадобится открыть файл hosts с помощью текстового редактора и проверить, есть ли там неправильные записи. Если такие записи есть, удалите их и сохраните файл.
Наконец, если все прочие способы не помогли, вы можете попробовать сбросить настройки сети в Windows 10. Для этого откройте «Панель управления», перейдите в раздел «Сеть и интернет» и выберите «Центр управления сетями и общим доступом». Затем выберите опцию «Изменение параметров адаптера», правой кнопкой мыши нажмите на свое сетевое подключение и выберите «Сброс». Это сбросит все настройки сети к значениям по умолчанию.
В заключение, если ни одно из вышеуказанных решений не помогло исправить ошибку «Не удается открыть эту страницу», возможно, проблема связана с вашим провайдером интернета или с сервером веб-сайта. В этом случае стоит обратиться в службу поддержки, чтобы получить дополнительную помощь.
Проверка подключения к Интернету
Прежде чем приступить к исправлению проблемы в Windows 10, связанной с открытием определенных веб-страниц, необходимо убедиться в наличии стабильного подключения к Интернету. Вот некоторые проверки, которые Вы можете выполнить:
- Проверьте соединение кабелей. Убедитесь, что все кабели, связанные с Интернет-подключением, правильно подключены и надежно закреплены. Проверьте разъемы Ethernet и Wi-Fi, чтобы убедиться, что они надежно вставлены.
- Перезагрузите маршрутизатор и модем. Отключите питание от маршрутизатора и модема, подождите несколько секунд, затем включите их обратно. Подождите, пока они полностью загрузятся, и проверьте, появилось ли соединение.
- Проверьте другие устройства. Попробуйте подключиться к Интернету с других устройств, таких как смартфон или планшет. Если и на других устройствах возникают проблемы с подключением, это может указывать на проблему с вашим провайдером интернет-услуг.
- Воспользуйтесь инструментом «Требования к подключению к Интернету». Откройте «Центр управления сетями и общим доступом» в Windows 10, найдите подключение к Интернету и щелкните правой кнопкой мыши для открытия вкладки «Свойства». При открытии вкладки «Дополнительно» Вы сможете запустить инструмент «Требования к подключению к Интернету», который проверит ваше подключение и попытается идентифицировать возможные проблемы.
После выполнения этих проверок у вас должно появиться более ясное представление о состоянии вашего подключения к Интернету. Если подключение по-прежнему отсутствует или проблема все еще возникает при открытии определенных веб-страниц, тогда возможно проблема локализуется не в подключении к Интернету, а в операционной системе Windows 10.
Очистка кэша DNS
Важно отметить, что очистка кэша DNS может привести к повторной загрузке ваших DNS-записей и небольшому замедлению при доступе к новым веб-сайтам.
Чтобы очистить кэш DNS в операционной системе Windows 10, выполните следующие действия:
- Откройте командную строку, нажав клавиши Win + X и выбрав «Командная строка (администратор)» из списка.
- В командной строке введите команду ipconfig /flushdns и нажмите клавишу Enter.
- Подождите, пока процесс очистки кэша DNS завершится. Вы увидите сообщение «Кэш DNS был успешно очищен» при успешном выполнении команды.
После выполнения данных действий кэш DNS должен быть успешно очищен. Вам следует перезагрузить компьютер или перезапустить веб-браузер, чтобы изменения вступили в силу. Теперь, когда кэш DNS очищен, вы можете попытаться снова открыть проблемную страницу и проверить, решена ли проблема.
Изменение в DNS-настройках
Если вы столкнулись с проблемой открытия страницы в Windows 10, одним из возможных решений может быть изменение настроек DNS (Domain Name System).
DNS-серверы служат для преобразования доменных имен (например, www.example.com) в IP-адреса (например, 192.168.0.1), необходимые для соединения с веб-сайтами.
Чтобы изменить DNS-настройки в Windows 10, выполните следующие шаги:
- Нажмите правой кнопкой мыши на значок сети в системном трее и выберите «Открыть центр управления сетями и общим доступом».
- В центре управления сетями и общим доступом выберите ваше подключение (например, «Подключение по локальной сети») и нажмите правой кнопкой мыши на нем.
- Выберите «Свойства».
- В списке доступных элементов выберите «Интернет-протокол версии 4 (TCP/IPv4)» и нажмите кнопку «Свойства».
- В появившемся окне выберите «Использовать следующие адреса DNS-серверов».
- В поле «Основной DNS-сервер» введите предпочитаемый DNS-сервер, например, «8.8.8.8».
- В поле «Альтернативный DNS-сервер» введите другой DNS-сервер, например, «8.8.4.4».
- Нажмите «ОК», чтобы сохранить изменения.
После внесения изменений в DNS-настройки попробуйте открыть страницу снова. Если проблема остается, вы можете также попробовать сбросить настройки TCP/IP или обратиться к своему интернет-провайдеру.
Содержание
- Причины проблем с загрузкой страниц в Microsoft Edge
- Причина 1: Нет доступа к интернету
- Причина 2: На компьютере используется прокси
- Причина 3: Страницы блокирует антивирус
- Причина 4: Сайт недоступен
- Причина 5: Блокировка сайтов на Украине
- Причина 6: Накопилось слишком много данных
- Причина 7: Некорректная работа расширения
- Причина 8: Программные неполадки
- Проверка и восстановление целостности системных файлов
- Причина 9: Отключенная поддержка сетевого протокола
- Вопросы и ответы
Назначение Microsoft Edge, как и любого другого браузера, – загрузка и отображение веб-страниц. Но с этой задачей он не всегда справляется, и причин тому может быть немало.
Скачать последнюю версию Microsoft Edge
Когда в Edge не загружается страница, обычно появляется такое сообщение:
Первым делом попробуйте последовать советам, указанным в этом сообщении, а именно:
- Проверьте правильность URL-адреса;
- Несколько раз обновите страницу;
- Найдите нужный сайт через поисковик.
Если так ничего и не загрузилось, нужно заняться выяснением причин возникшей проблемы и ее решением.
Совет: можно проверить загрузку страниц с другого браузера. Так вы поймете, относится ли проблема к самому Edge или она вызвана сторонними причинами. Для этого подойдет и Internet Explorer, который также присутствует на Windows 10.
Если работоспособность утратил не только Эдж, а еще и Microsoft Store, выдавая ошибку «Проверьте подключение» с кодом 0x80072EFD, переходите сразу к Способу 9.
Причина 1: Нет доступа к интернету
Одна из самых распространенных причин на всех обозревателях – отсутствие интернет-соединения. В этом случае вы увидите другую характерную ошибку «Вы не подключены».
Логично будет проверить устройства, обеспечивающие доступ к интернету, и посмотреть статус подключения на компьютере.
Заодно убедитесь, что отключен режим «В самолете», если таковой имеется на вашем устройстве.
Внимание! Проблемы с загрузкой страниц могут возникать и по причине работы приложений, влияющих на скорость интернета.
При возникновении проблем с подключением к Интернету можно провести диагностику неполадок. Для этого кликните правой кнопкой по значку «Сеть» и запустите данную процедуру.
Такая мера нередко позволяет исправить некоторые неполадки с интернет-соединением. В противном случае обращайтесь к вашему провайдеру.
Причина 2: На компьютере используется прокси
Блокировать загрузку некоторых страниц может использование прокси-сервера. В независимости от браузера, рекомендуется, чтобы его параметры определялись автоматически. На Windows 10 это можно проверить по следующему пути: «Параметры» > «Сеть и Интернет» > «Прокси-сервер». Автоматическое определение параметров должно быть активно, а использование прокси-сервера – отключено.
Как вариант, попробуйте временно отключить и автоматические параметры, чтобы проверить загрузку страниц без них.
Причина 3: Страницы блокирует антивирус
Антивирусные программы обычно не блокируют работу самого веб-обозревателя, но они могут запретить доступ к определенным страницам. Отключите ваш антивирус и попытайтесь перейти на нужную страницу. Но не забудьте снова активировать защиту.
Помните, что антивирусы не просто так блокируют переход на некоторые сайты. Возможно, на них размещено вредоносное ПО, поэтому будьте осторожны.
Подробнее: Как отключить антивирус
Причина 4: Сайт недоступен
Страница, которую вы запрашиваете, может быть попросту недоступной из-за неполадок в работе сайта или сервера. Некоторые интернет-ресурсы имеют страницы в социальных сетях. Там вы наверняка найдете подтверждение информации, что сайт не работает, и узнаете о том, когда проблема будет решена.
Конечно же, иногда определенный сайт может открываться во всех других веб-обозревателях, а в Edge — нет. Тогда переходите к способам решения проблемы ниже.
Причина 5: Блокировка сайтов на Украине
Жители этой страны лишились доступа ко многим ресурсам из-за изменений в законодательстве. Хотя для Microsoft Edge пока не вышло расширений для обхода блокировки, вы вполне можете использовать одну из программ для подключения через VPN.
Подробнее: Программы для смены IP
Причина 6: Накопилось слишком много данных
В Edge постепенно накапливается история посещений, загрузок, кэш и cookie. Вполне возможно, что в браузере начались проблемы с загрузкой страниц именно из-за засоренности этими данными.
Произвести очистку довольно просто:
- Откройте меню обозревателя, кликнув на кнопку с тремя точками и выбрав «Параметры».
- Откройте вкладку «Конфиденциальность и безопасность», там нажмите кнопку «Выберите, что нужно очистить».
- Отметьте ненужные данные и запустите очистку. Обычно достаточно отправить на удаление «Журнал браузера», «Файлы cookie и сохраненные данные веб-сайтов», а также «Кэшированные данные и файлы».

Причина 7: Некорректная работа расширения
Маловероятно, но все же некоторые расширения для Эдж могут препятствовать загрузке страниц. Это предположение можно проверить, отключив их.
- Нажмите правой кнопкой мыши по расширению и выберите «Управление».
- Поочередно отключайте каждое расширение, используя тумблер параметра «Включите, чтобы начать использовать».
- Найдя то приложение, после отключения которого заработал браузер, лучше удалите его соответствующей кнопкой внизу колонки «Управление».


Вы также можете проверить работу веб-обозревателя в приватном режиме — это быстрее. Как правило, оно запускается без включенных расширений, если вы это, конечно, не разрешили при установке или в блоке «Управление».

Для перехода в Инкогнито, нажмите по кнопке меню и выберите пункт «Новое окно InPrivate», либо просто нажмите сочетание клавиш Ctrl + Shift + P — в обоих случаях запустится приватное окно, где остается вписать в адресную строку сайт и проверить, открывается ли он. Если да — ищем блокирующее работу обычного режима браузера расширение по схеме, описанной выше.
Причина 8: Программные неполадки
Если вы уже все испробовали, то причина может быть связана с проблемами в работе самого Microsoft Edge. Такое вполне может быть, учитывая, что это еще относительно новый обозреватель. Вернуть его к нормальному состоянию можно разными способами и мы начнем от легкого к сложному.
Важно! После любой из этих процедур пропадут все закладки, очистится журнал, сбросятся настройки — фактически вы получите первичное состояние браузера.
Исправление и восстановление Edge
Используя инструменты восстановления Windows, вы можете сбросить Эдж к изначальному состоянию.
- Откройте «Параметры» > «Приложения».
- Через поисковое поле или обычным прокручиванием списка отыщите «Microsoft Edge» и нажмите на него. Развернутся доступные возможности, среди которых выберите «Дополнительные параметры».
- В открывшемся окне прокрутите список параметров вниз и рядом с блоком «Сбросить» нажмите «Исправить». Окно пока что не закрывайте.
- Теперь запустите Edge и проверьте его работу. Если это не помогло, переключитесь на предыдущее окно и в этом же блоке выберите «Сбросить».

Снова проверьте работу программы. Не помогло? Идем дальше.
Проверка и восстановление целостности системных файлов
Возможно, предыдущими методами не удается локально устранить проблему, поэтому стоить проверить стабильность Windows целиком. Так как Edge относится к системным компонентам, то и проверять нужно соответствующие директории на ПК. Для этого есть специальные инструменты командной строки, пользователю остается только выделить некоторое время, так как процесс может быть небыстрым, если жесткий диск имеет большой объем или возникшие проблемы довольно серьезны.
Первым делом восстанавливаем поврежденные системные компоненты. Для этого воспользуйтесь инструкцией по ссылке ниже. Обратите внимание: несмотря на то, что она дана для пользователей Windows 7, владельцы «десятки» могут точно так же ей воспользоваться, поскольку различий в выполняемых действиях абсолютно нет.
Подробнее: Восстановление поврежденных компонентов в Windows при помощи DISM
Теперь, не закрывая командной строки, запускаем проверку целостности файлов Windows. Инструкция опять же для Виндовс 7, но полностью применима к нашей 10. Используйте «Способ 3», из статьи по ссылке ниже, подразумевающий проверку также через cmd.
Подробнее: Проверяем целостность системных файлов в Windows
При успешном завершении проверки вы должны получить соответствующее сообщение. Если ошибки, несмотря на восстановление через DISM были найдены, утилита отобразит папку, куда будут сохранены логи проверки. Исходя из них и потребуется работать с поврежденными файлами.
Переустановка Эдж
Исправить ситуацию можно, переустановив браузер через командлет Get-AppXPackage от Microsoft. В этом вам поможет системная утилита PowerShell.
- Для начала создайте точку восстановления Windows на случай, если что-то пойдет не так.
- Включите отображение скрытых файлов и папок.
- Перейдите по следующему пути:
- Удалите содержимое конечной папки и не забудьте снова скрыть папки и файлы.
- PowerShell можно найти в списке «Пуск». Запустите ее от имени администратора.
- Вставьте в консоль эту команду и нажмите Enter.
- Для верности перезагрузите компьютер. Edge должен вернуться к изначальному состоянию.
Подробнее: Инструкция по созданию точки восстановления Windows 10
Подробнее: Как включить отображение скрытых файлов и папок в Windows 10
C:\Users\Имя пользователя\AppData\Local\Packages\Microsoft.MicrosoftEdge_8wekyb3d8bbwe
Get-AppXPackage -AllUsers -Name Microsoft.MicrosoftEdge | Foreach {Add-AppxPackage -DisableDevelopmentMode -Register “$($_.InstallLocation)\AppXManifest.xml” -Verbose}
Причина 9: Отключенная поддержка сетевого протокола
После октябрьского обновления Windows до 1809 у многих пользователей появились проблемы не только с Microsoft Edge, но и с Microsoft Store, и, возможно, с ПК-приложением Xbox: ни тот, ни другой не хотят открываться, выдавая различные ошибки. В случае с браузером причина стандартна: не открывается ни одна страница и никакие вышеперечисленные рекомендации не помогают. Здесь поможет настройка сетевого подключения довольно нестандартным образом: включением IPv6, несмотря на то, что он не используется как замена IPv4.
Выполняемые действия не отразятся на работе вашего интернет-подключения.
- Нажмите Win + R и введите команду
ncpa.cpl - В открывшихся сетевых подключением находим наше, жмем по нему правой кнопкой мыши и выбираем «Свойства».
- В списке находим параметр «IP версии 6 (TCP/IPv6)», ставим рядом с ним галочку, сохраняем на «ОК» и проверяем работу браузера, и если нужно, Магазина.

Владельцам нескольких сетевых адаптеров можно сделать по-другому — вписать следующую команду в PowerShell, запущенный с правами администратора:
Enable-NetAdapterBinding -Name "*" -ComponentID ms_tcpip6
Символ * в данном случае выполняет роль подстановочного знака, освобождая от необходимости прописывать имена сетевых подключений по одному.
При измененном ранее реестре введите значение ключа, отвечающего за работу IPv6, обратно:
- Через Win + R и вписанную в окно «Выполнить» команду
regeditоткройте редактор реестра. - Скопируйте, вставьте путь в адресное поле и нажмите на Enter:
- Два раза щелкните ЛКМ по ключу «DisabledComponents» и впишите значение
0x20(x — не буква, а символ, поэтому скопируйте значение и вставьте его). Сохраните изменения и перезагрузите ПК. Теперь повторите один из двух вариантов включения IPv6 выше.
HKEY_LOCAL_MACHINE\SYSTEM\CurrentControlSet\Services\Tcpip6\Parameters

Подробнее о работе IPv6 и выборе значения ключа советуем прочитать на странице поддержки Майкрософт
Открыть руководство по настройке IPv6 в Windows на официальном сайте Microsoft
Проблема, когда Microsoft Edge не открывает страницы, может быть вызвана как внешними факторами (интернет-соединение, антивирус, работа прокси), так и неполадками самого браузера. В любом случае, правильнее будет сначала исключить очевидные причины, и только потом прибегать к радикальной мере в виде переустановки обозревателя.