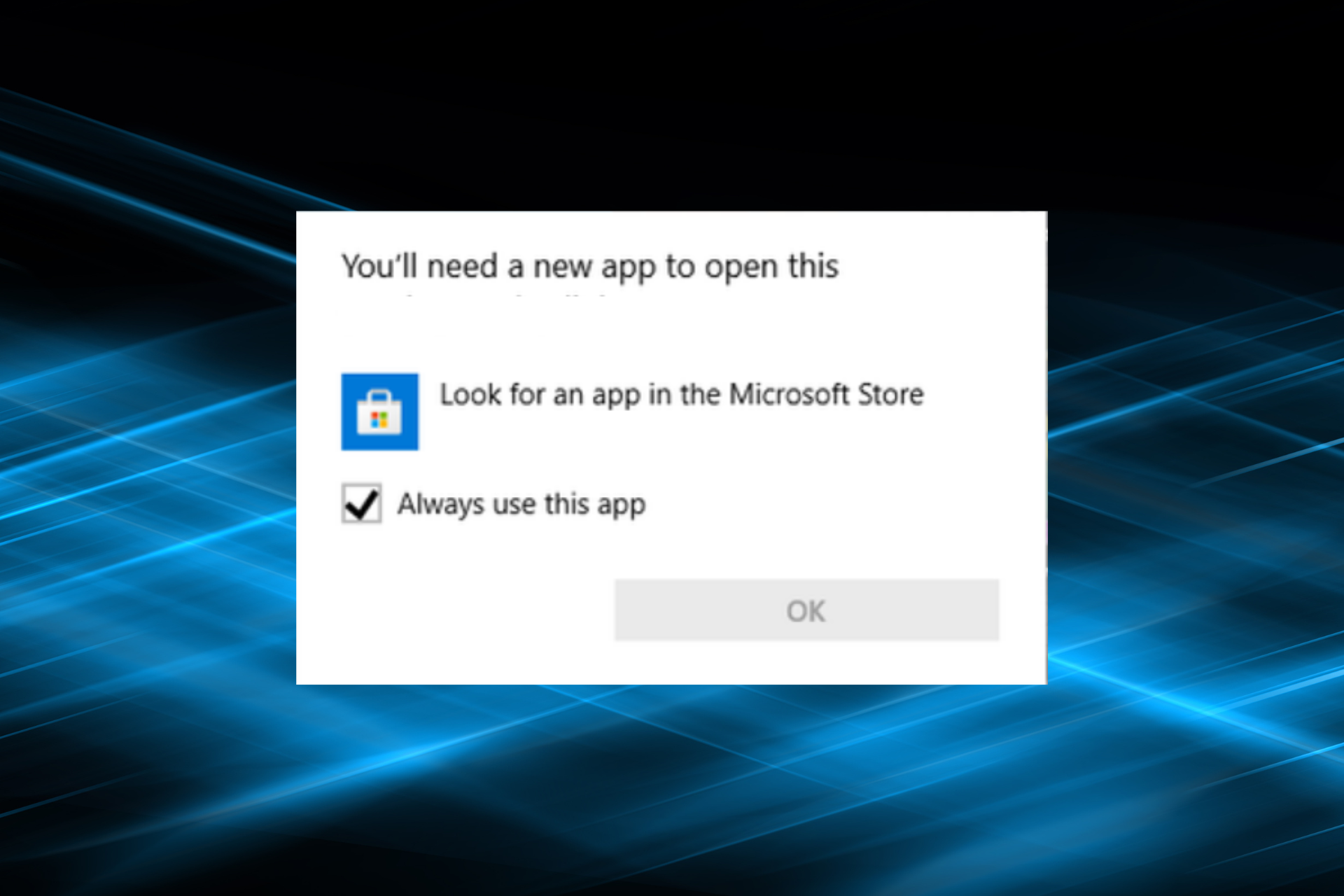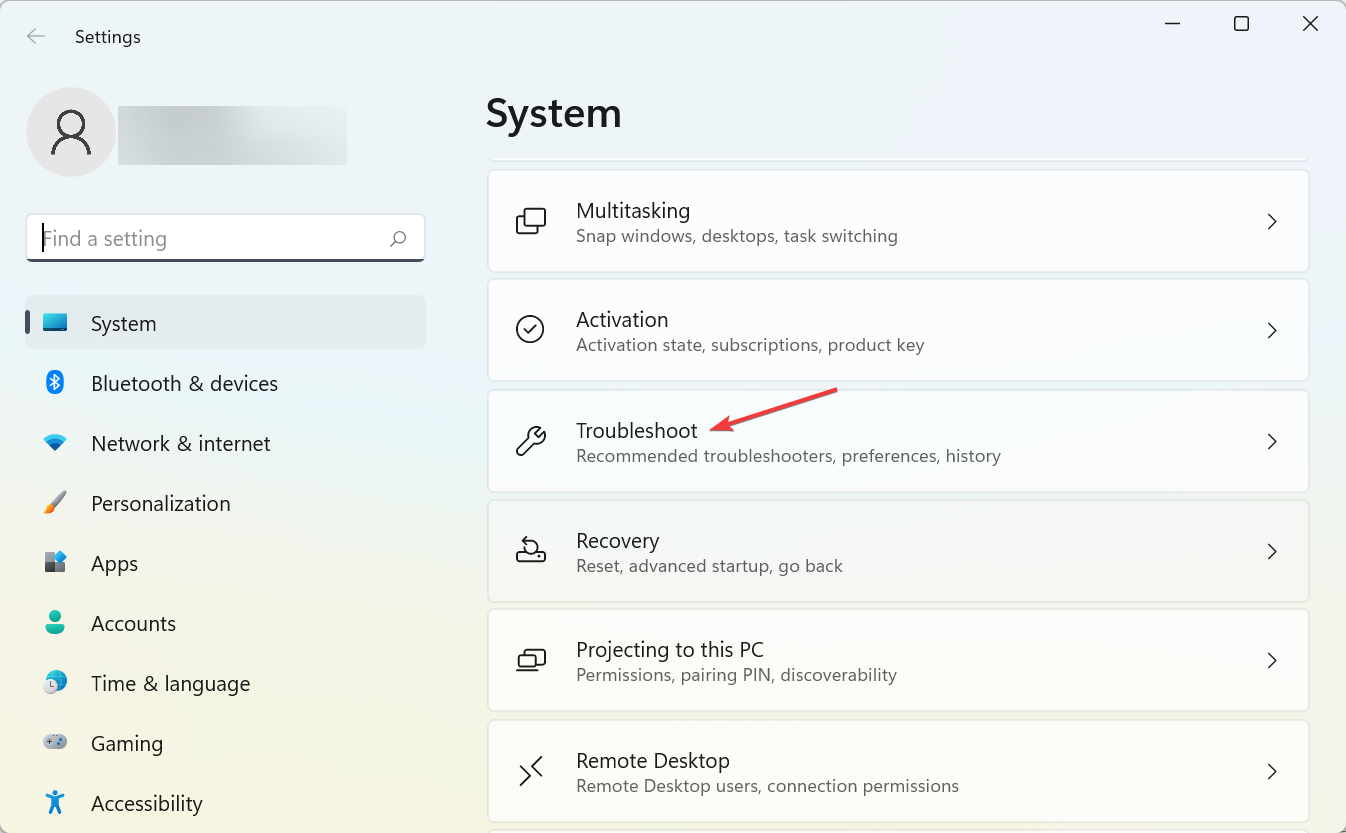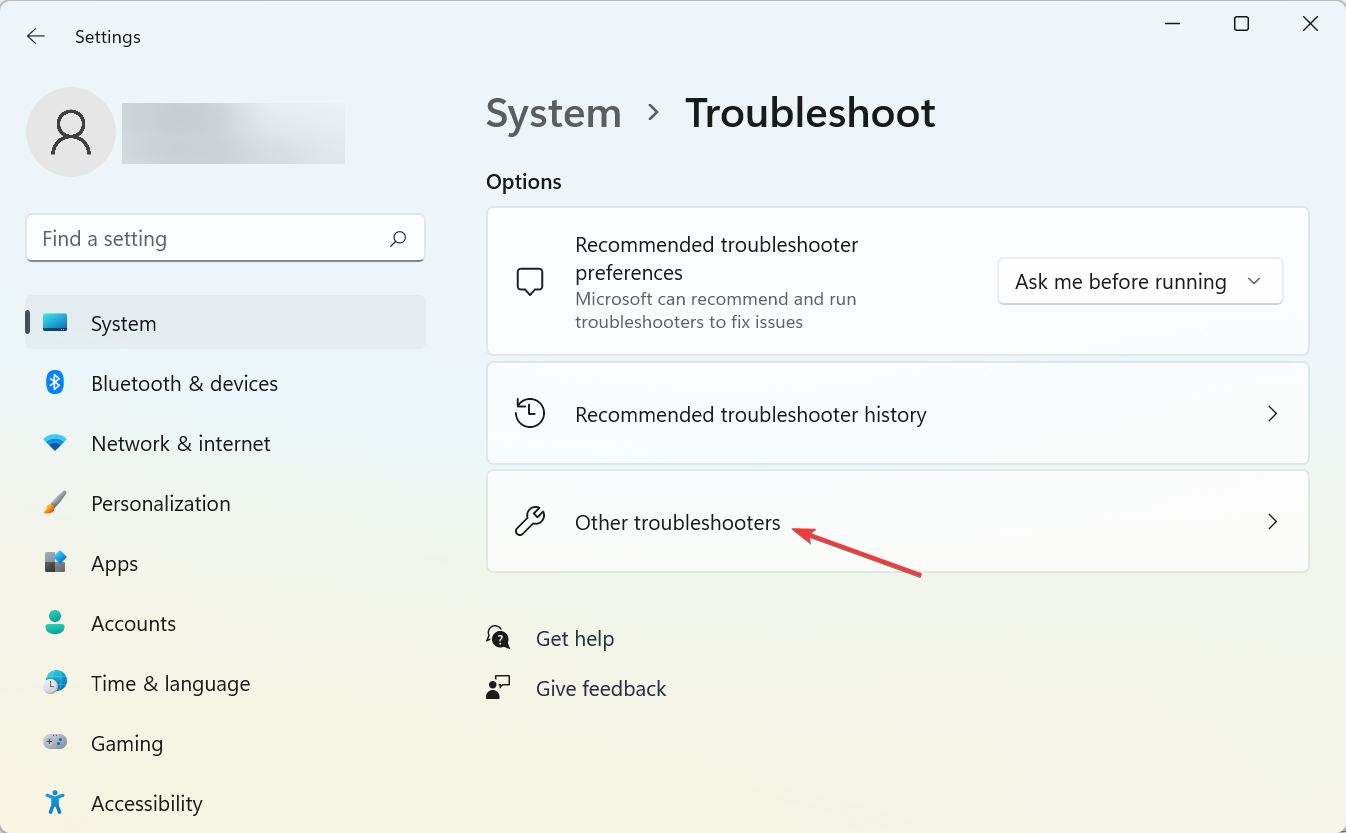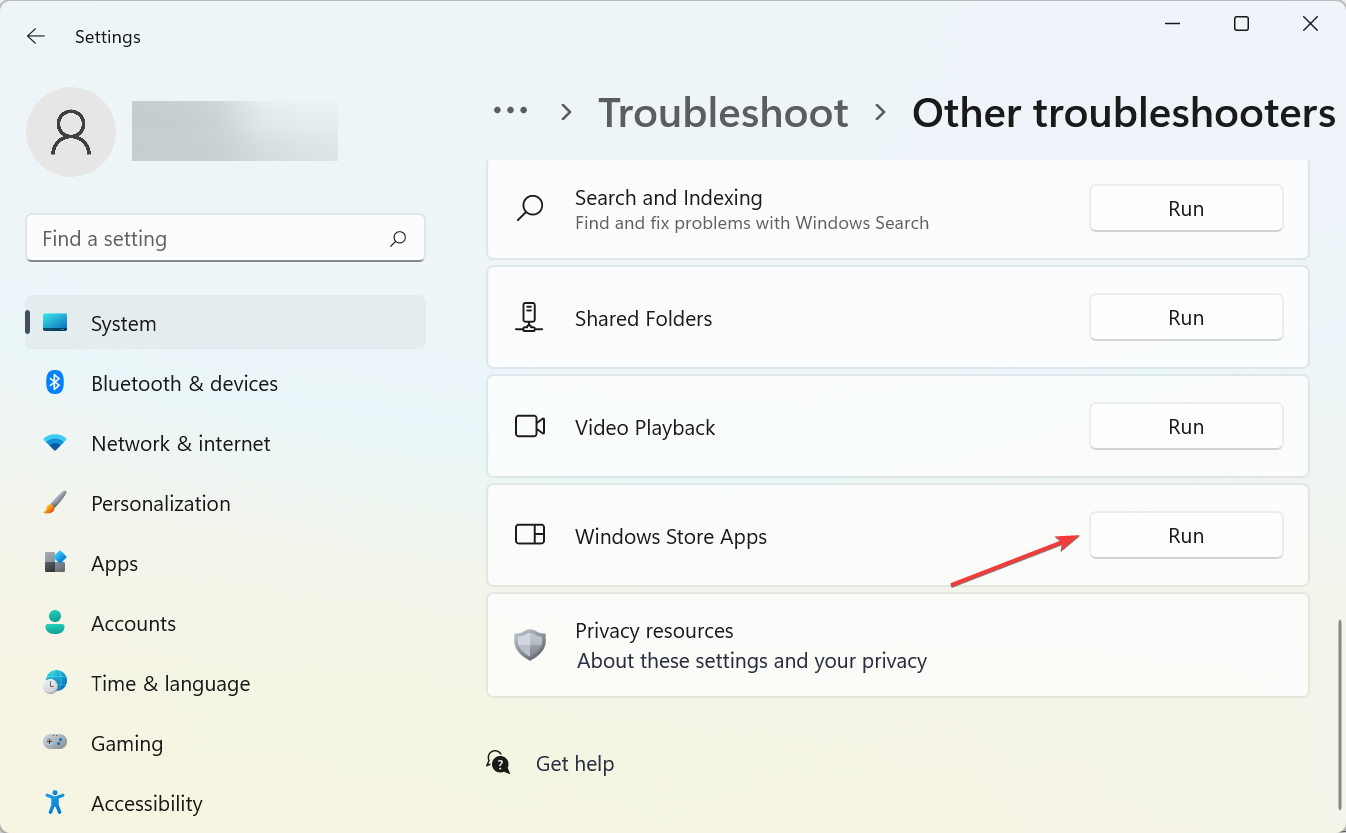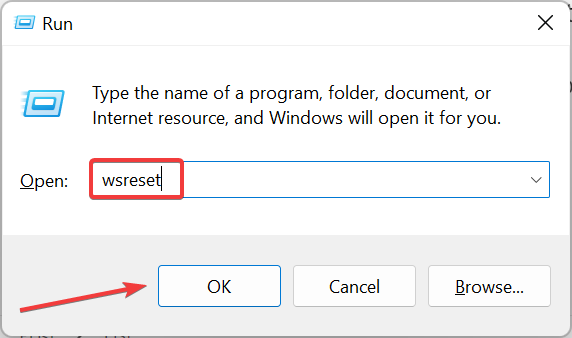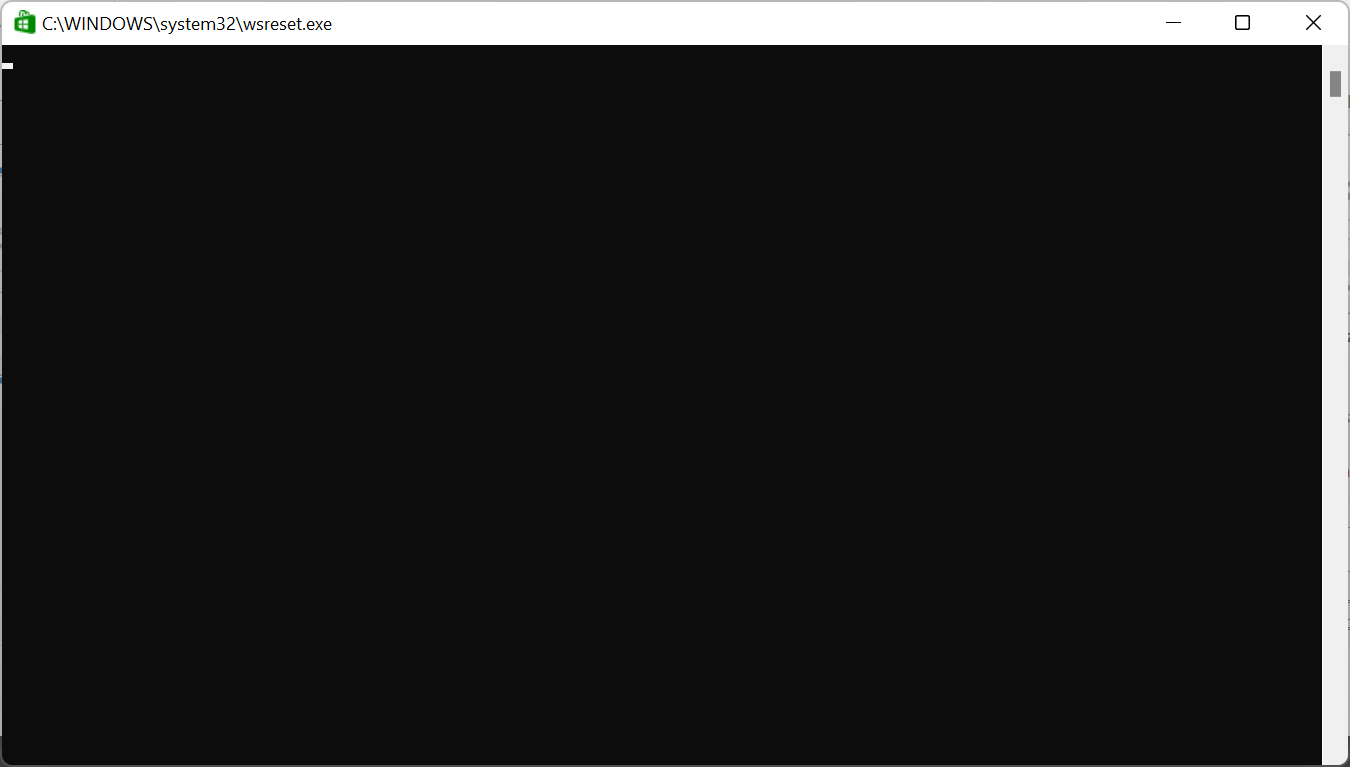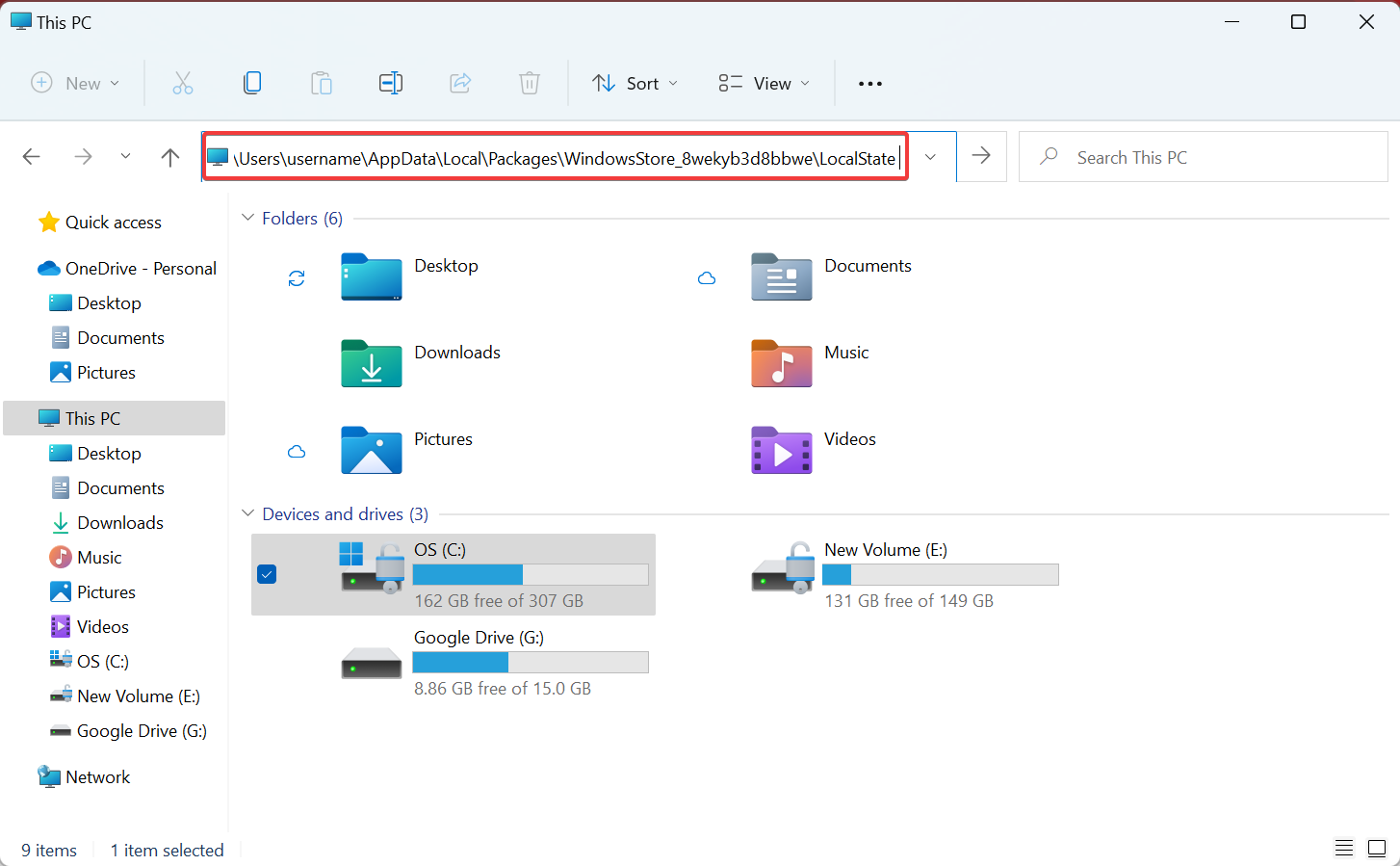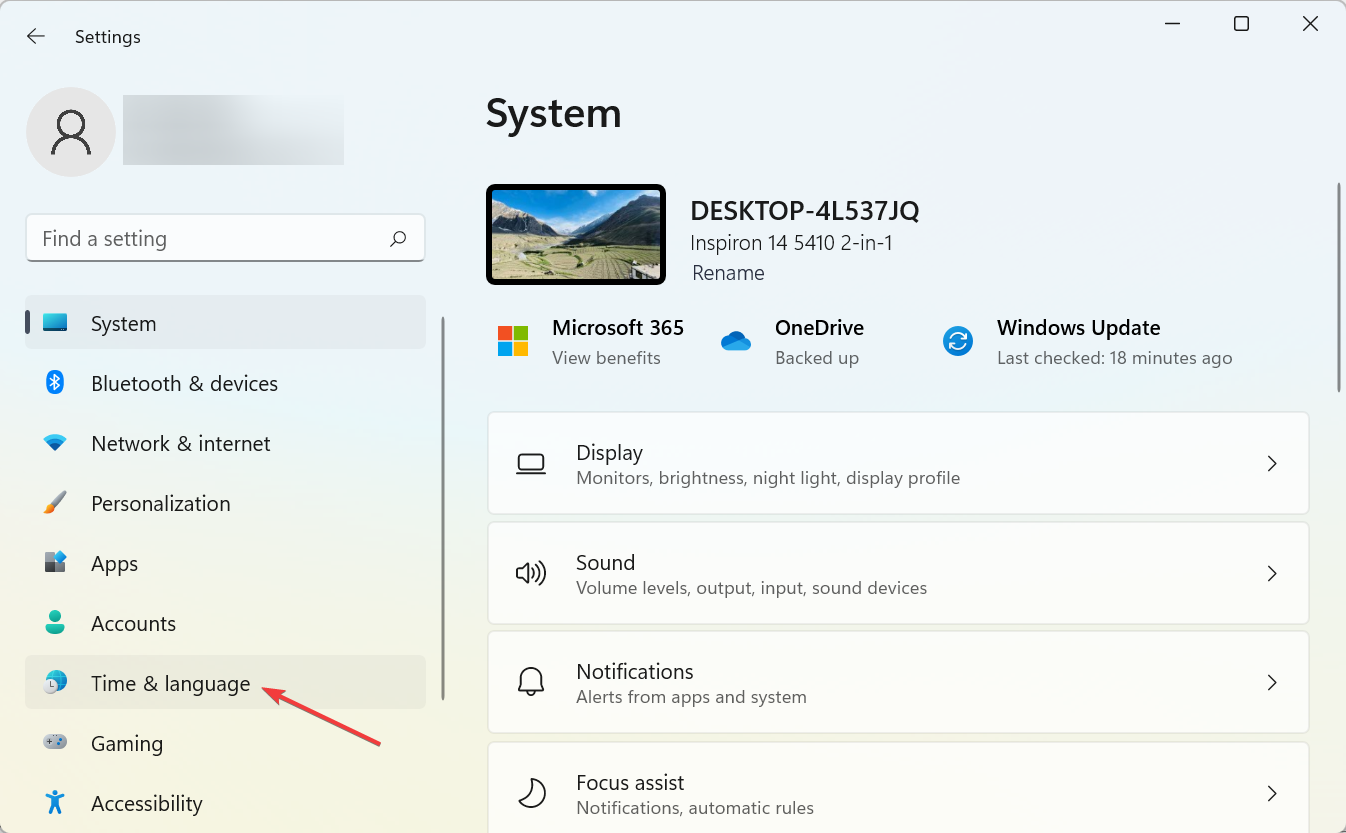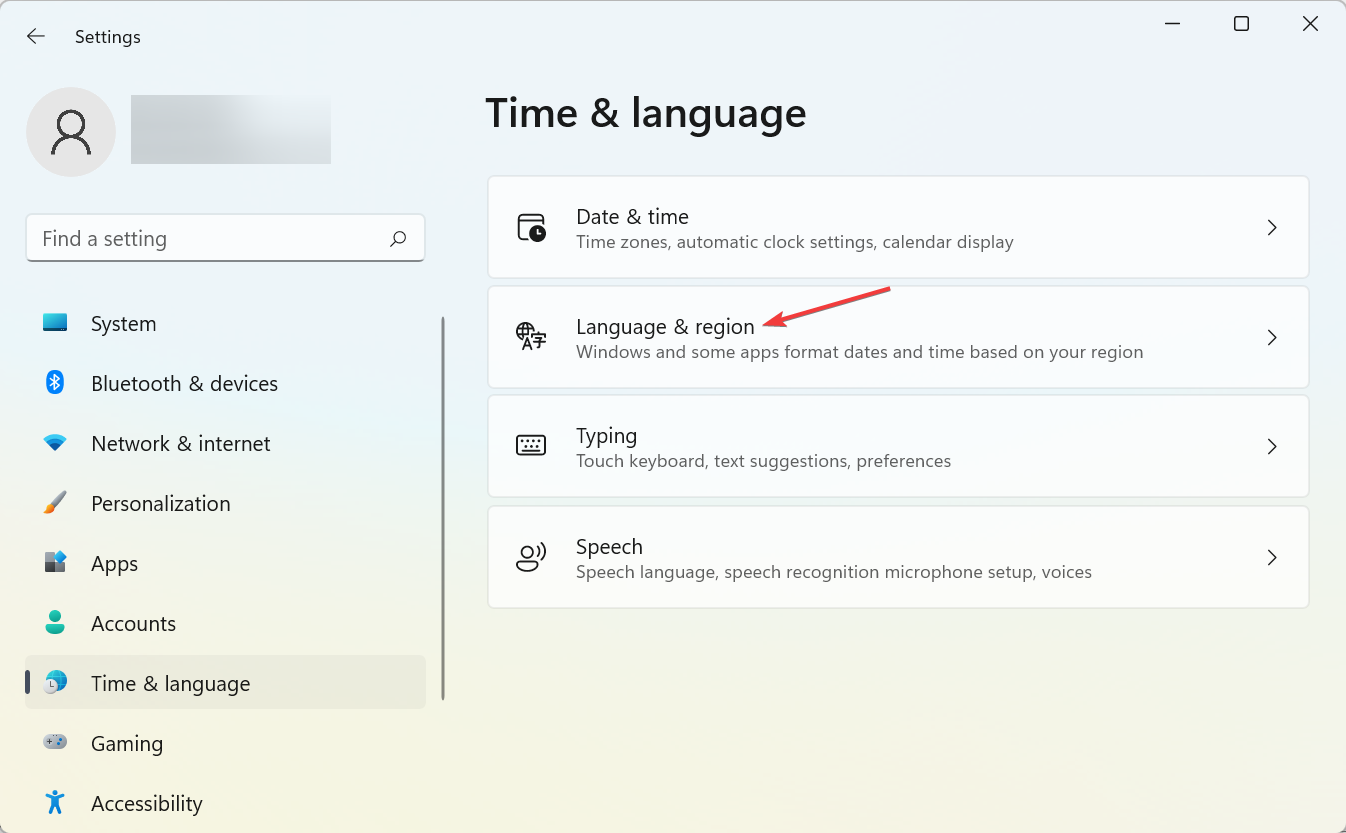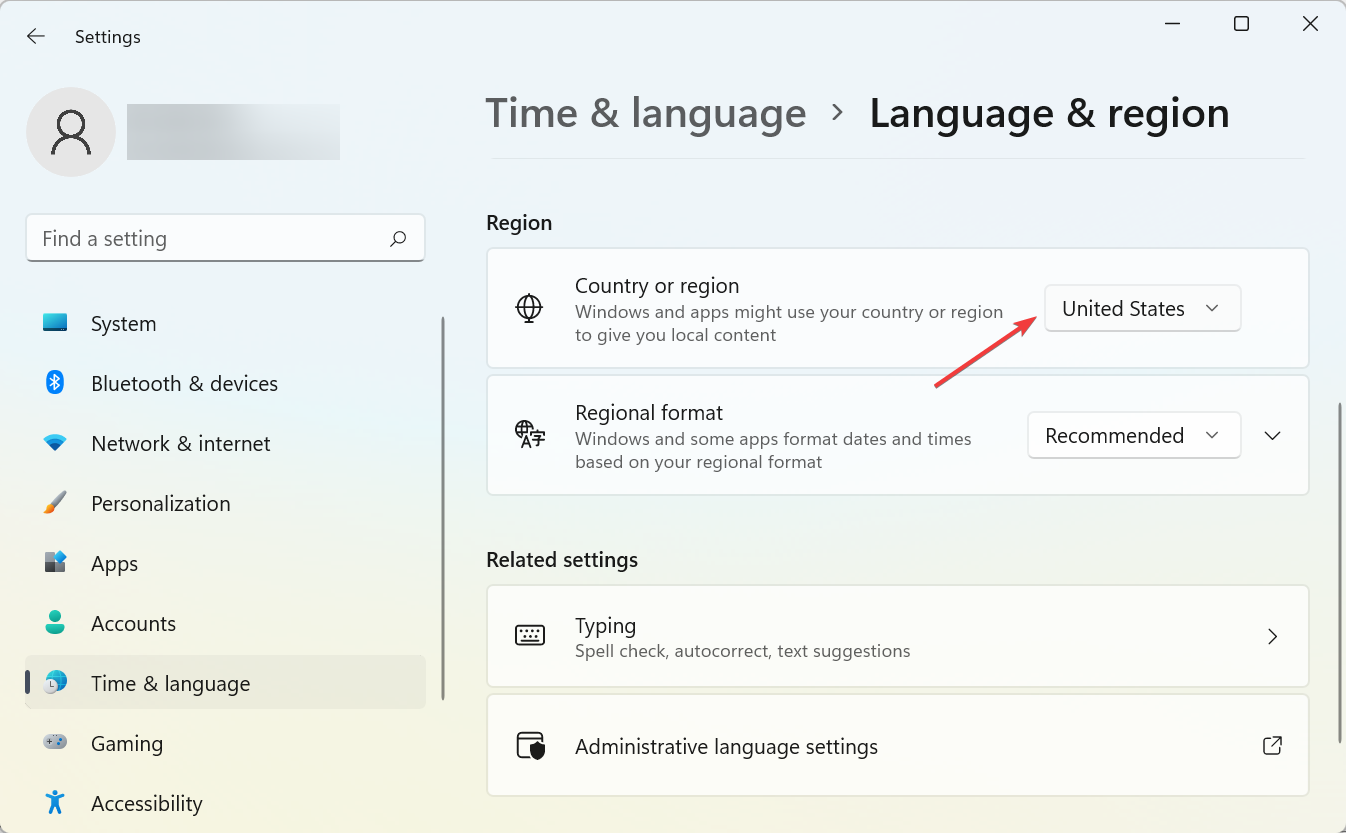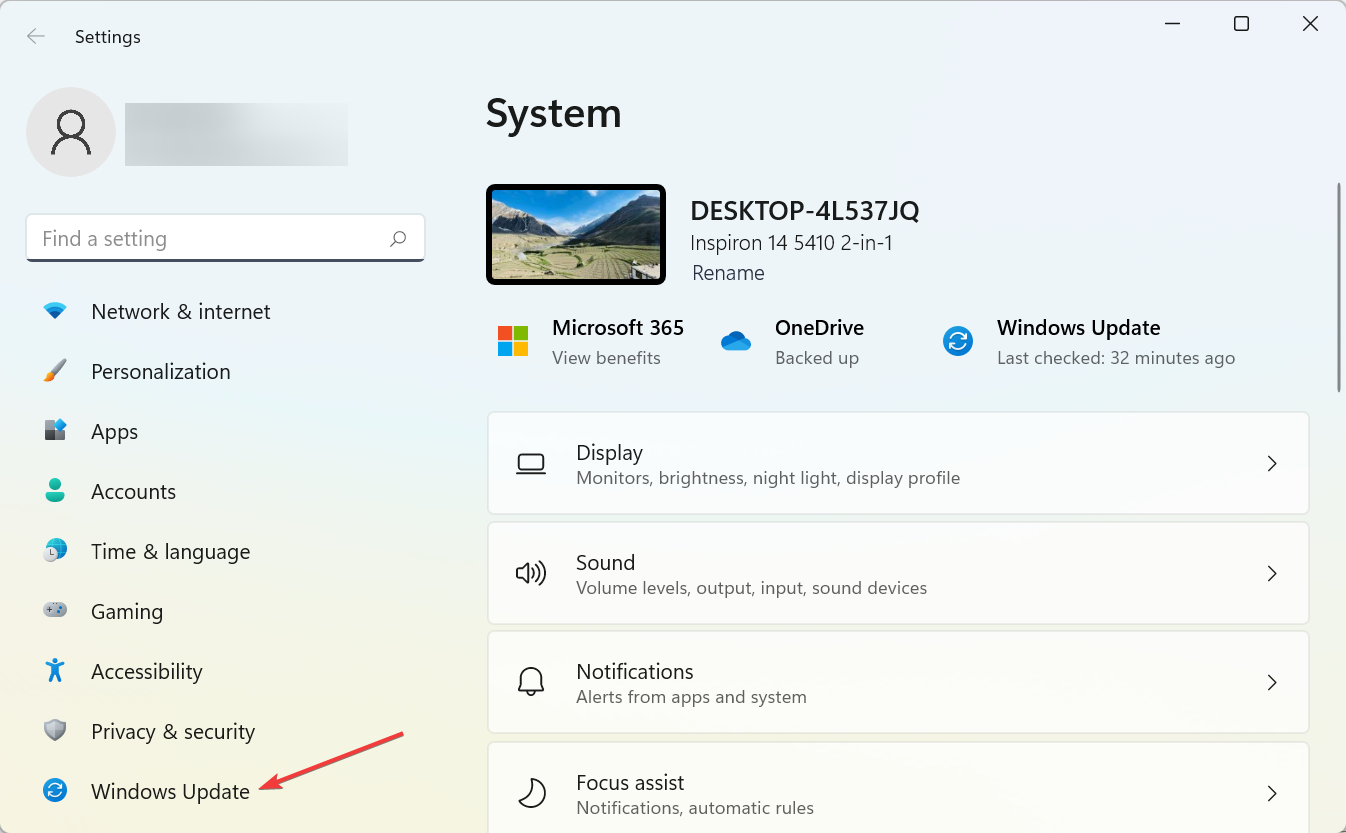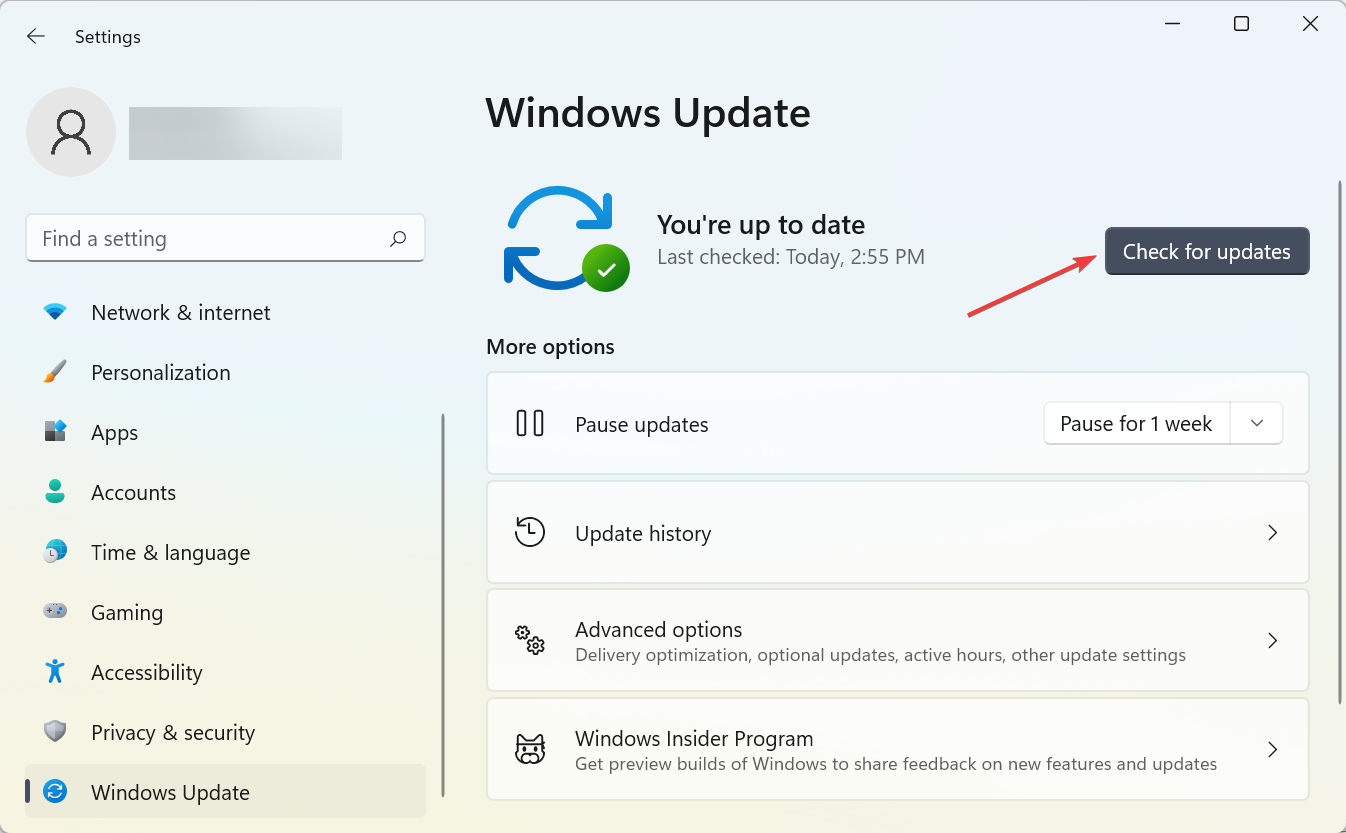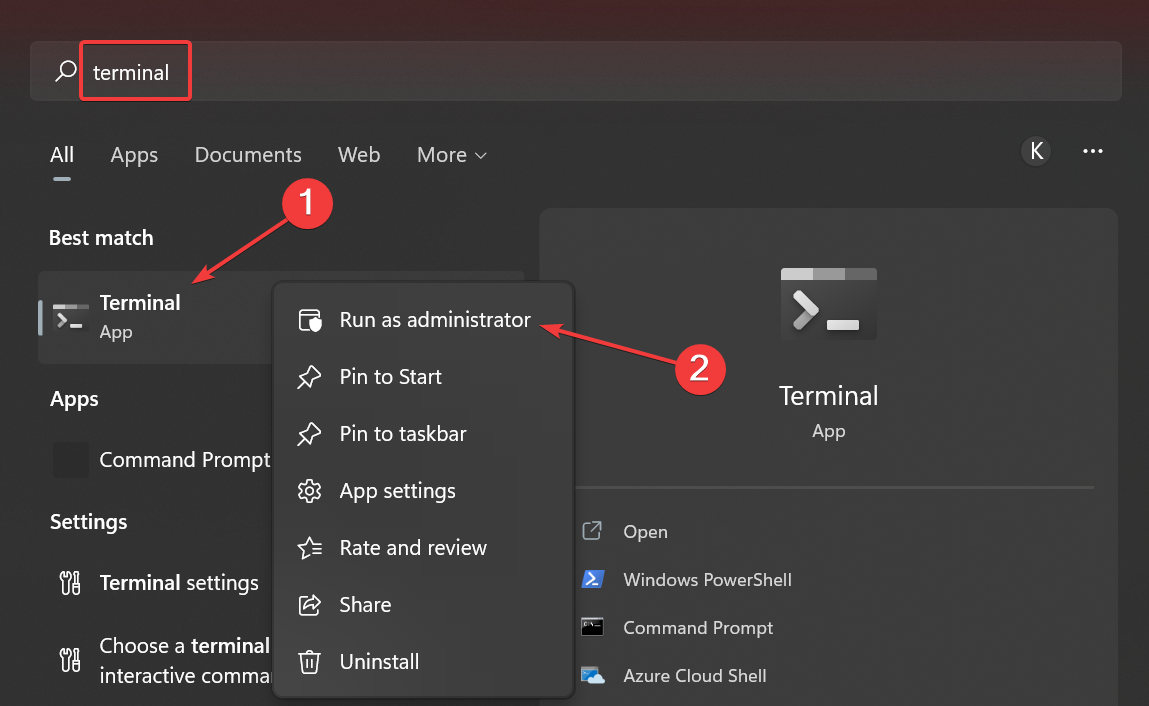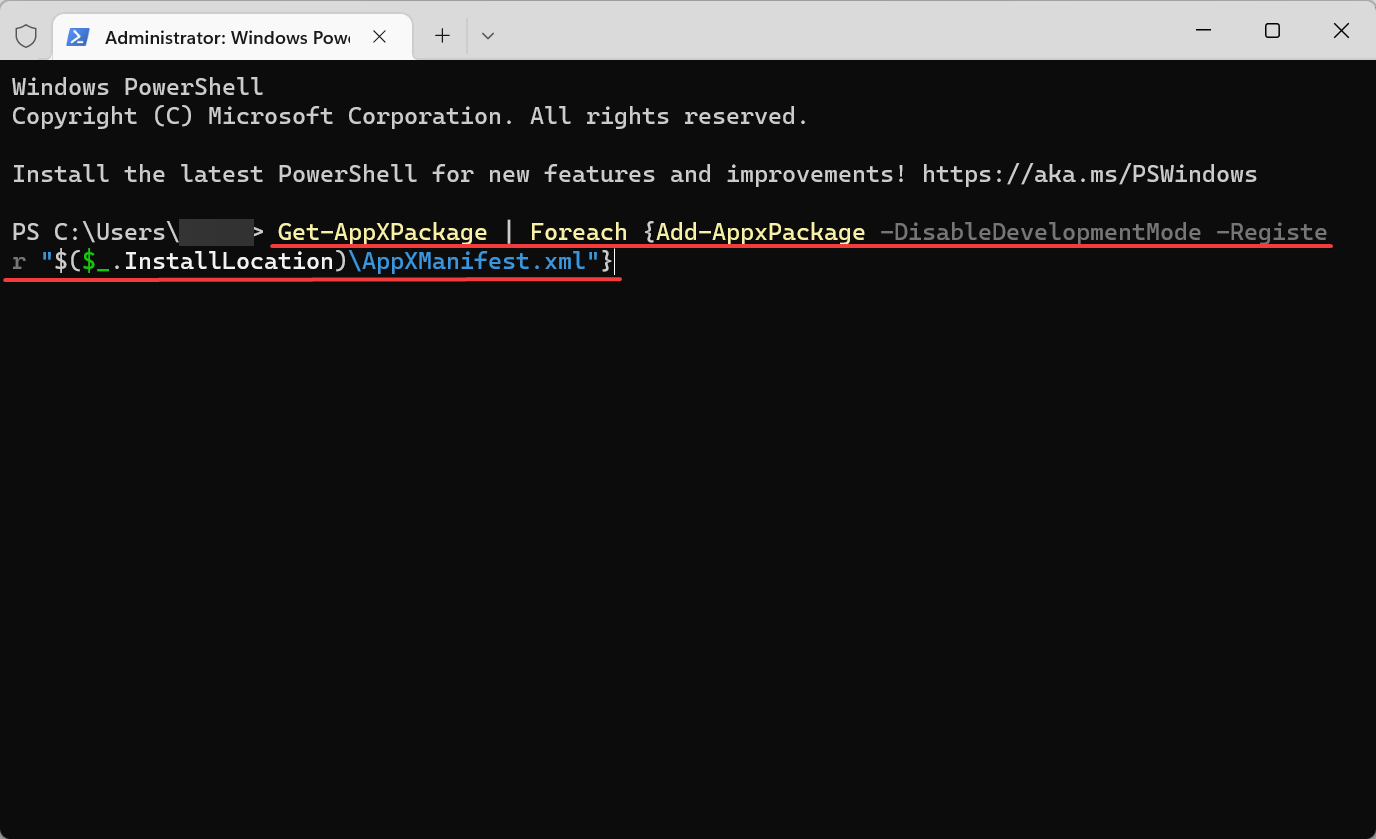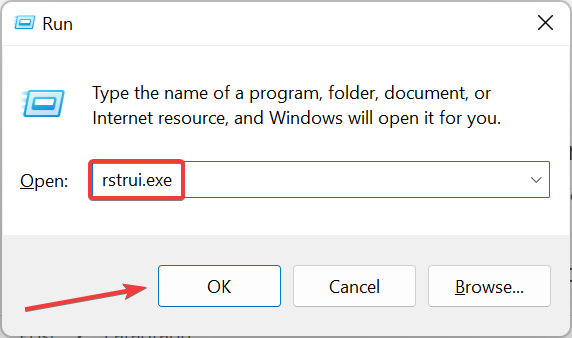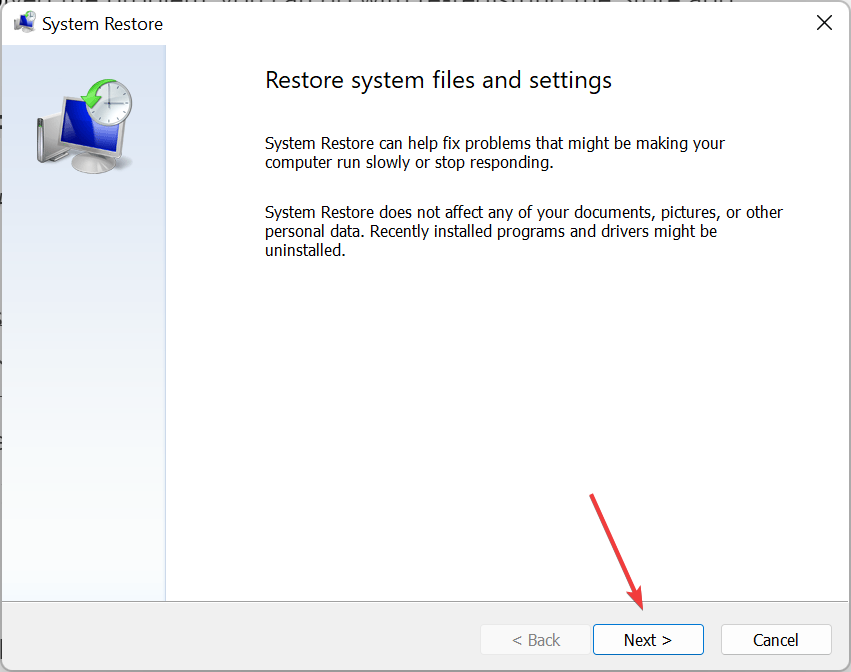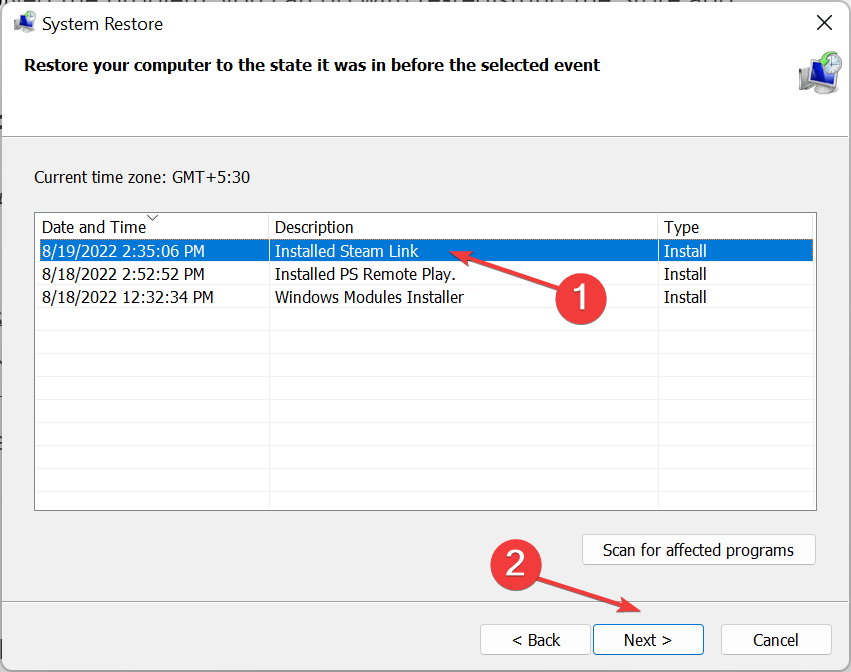Вот как вы можете решить проблему Microsoft Store Не открывается в Windows 11
Microsoft Store является официальным рынком Windows на протяжении веков и благодаря обновлению Windows 11; он полностью обновлен с новым дизайном и более гладким внешним видом. Несмотря на то, что у него уже было приличное количество приложений, несколько популярных приложений, таких как Zoom, Canva, Firefox и WordPress, пробились в магазин. Microsoft Store очень похож на Apple Apps Store и Google Play Store на телефонах Android, но разница в том, что он доступен на ПК с Windows 11.
Несмотря на такие заметные улучшения, магазин Microsoft по-прежнему, похоже, захвачен проблемами, и пользователям трудно открыть магазин. Кроме того, много раз приложения не загружаются, и пользователи оказываются в ловушке цикла установки.
Причины, по которым Microsoft Store не открывается в Windows 11?
Существует несколько причин, по которым Microsoft Store не открывается на вашем ПК с Windows 11. Давайте рассмотрим некоторые из них:
- Нестабильное подключение к Интернету
- Неправильные настройки даты и времени
- Неправильные настройки страны или региона
- Поврежденные или поврежденные данные кэша
- Антивирус или VPN клиент
- Отключены службы Центра обновления Windows
Поскольку теперь мы знаем о причинах, по которым Microsoft Store не открывается на Windows 11, давайте посмотрим на решения, которые могут решить проблему.
Проверьте подключение к Интернету
Основным требованием для открытия Microsoft Store на ПК с Windows 11 является стабильное подключение к Интернету. Вот почему медленное и нестабильное интернет-соединение препятствует правильному открытию Microsoft Store. Поэтому, прежде чем углубляться в устранение неполадок, разумно убедиться, что интернет-соединение не неисправно и не создает никаких проблем. Вот простой способ сделать это.
- Откройте приложение «Настройки» на своем ПК и нажмите на категорию «Сеть и Интернет» на левой панели.
- Теперь вы увидите текст рядом со значком Ethernet с надписью «Подключено», когда вы подключены к Ethernet. В случае подключения Wi-Fi, Wi-Fi будет записан вместо Connected.
Сброс кэша для Microsoft Store
Сброс кэша Microsoft Store можно выполнить всего за несколько шагов. Это должно быть сделано для того, чтобы при наличии каких-либо поврежденных файлов в кэше они были удалены, чтобы не препятствовать работе Microsoft Store. Вот как это сделать:
- Прежде всего, откройте меню «Пуск» на ПК с Windows 11 и введите «wsreset» в строке поиска. Теперь нажмите на первый результат поиска, который вы увидите.
- Откроется черное окно консоли на экране. Не беспокойтесь, так как это нормально.
- Терпеливо подождите, пока он автоматически закроется.
- Когда черный экран исчезает, это означает, что данные кэша очищаются.
- Теперь вернитесь назад и посмотрите, начинает ли Microsoft Store работать нормально или нет.
Использование Оболочки Windows Powershell для повторной регистрации в Microsoft Store
Поскольку Microsoft Store является собственным приложением для Windows, вы не можете удалить и переустановить его, как и любое другое приложение. Итак, как можно перерегистрировать приложение? С помощью оболочки Windows Powershell. Когда вы повторно зарегистрируете Microsoft Store на своем ПК с Windows 11, все случайные ошибки и сбои будут устранены. Вот как это сделать:
- Во-первых, откройте меню «Пуск» на ПК с Windows 11 и введите «PowerShell» в строке поиска.
- Теперь щелкните правой кнопкой мыши плитку Windows Powershell и выберите в контекстном меню параметр “Запуск от имени администратора”.
- Когда откроется окно PowerShell, вам нужно будет скопировать и вставить в него следующую команду, а затем клавишу ввода.
PowerShell -ExecutionPolicy Unrestricted -Command “& {$manifest = (Get-AppxPackage Microsoft.WindowsStore). InstallLocation + ‘AppxManifest.xml’ ; Add-AppxPackage -DisableDevelopmentMode -Регистрация $manifest} - Теперь закройте оболочку Windows Powershell, вернитесь назад и попробуйте посетить Microsoft Store. Скорее всего, на этот раз он будет работать нормально.
Попробуйте средство устранения неполадок универсальных приложений Windows
Неправильное поведение Microsoft Store не является чем-то новым в операционной системе Windows. Чтобы справиться с этой проблемой, Windows 11 включает средство устранения неполадок Microsoft Store. Ниже описано, как можно использовать средство устранения неполадок Майкрософт для устранения неполадок Microsoft Store.
- Используйте сочетания клавиш Windows+I, чтобы открыть приложение “Параметры”.
- В окне настроек Windows 11 щелкните плитку «Устранение неполадок», чтобы развернуть категорию.
- Затем нажмите плитку «Другие средства устранения неполадок» в разделе «Параметры»
- Продолжайте прокручивать, пока не найдете “Приложения Магазина Windows”. Теперь нажмите кнопку «Выполнить», расположенную рядом с этим средством устранения неполадок.
- Откроется новое окно, и Windows попытается диагностировать проблему. Терпеливо подождите, пока средство устранения неполадок не завершит работу и не определит проблему с Microsoft Store.
- Если средству устранения неполадок удастся определить проблему, вы увидите несколько решений, которые могут решить проблему.
Сброс и восстановление Microsoft Store
Сброс или восстановление приложения — это еще одно простое решение, которое может устранить проблемы с Microsoft Store. Вот как можно легко сбросить настройки Microsoft Store.
- Перейдите в приложение “Параметры” с помощью сочетания клавиш “Windows+I”. Кроме того, вы также можете щелкнуть правой кнопкой мыши значок Windows, присутствующий на панели задач, и нажать на опцию «Настройки».
- Теперь нажмите на плитку «Приложения» на левой панели настроек Windows, а затем нажмите плитку «Приложения и функции», присутствующую в правой части окна.
- Теперь продолжайте прокручивать, пока не достигнете приложения Microsoft Store и не нажмете 3 точки перед именем приложения.
- Затем выберите «Дополнительные параметры» в меню «Всплывающий элемент».
- В окне «Дополнительно» продолжайте прокручивать, пока не достигнете параметра «Восстановить» или «Сброс» для Microsoft Store.
- Попробуйте оба варианта по одному и посмотрите, решит ли это проблему с Microsoft Store на вашем ПК с Windows 11.
Включение служб Центра обновления Windows
Если вы не знаете, Microsoft Store зависит от многих фоновых служб для бесперебойной работы, и «Служба центра обновления Windows» является одной из таких важных служб. Поэтому, если по какой-либо причине вы отключили эту службу ранее, вы наверняка столкнетесь с проблемами при доступе к магазину Microsoft. Итак, давайте посмотрим, запущены ли службы Центра обновления Windows или нет, и как их включить, если они выключены.
- Прежде всего, откройте меню «Пуск» на вашем ПК и введите «Службы» в строке поиска. Теперь нажмите на первый результат поиска, который вы увидите. Теперь вы попадете в окно Службы.
- Продолжайте прокручивать, пока не найдете службу Центра обновления Windows.
- Теперь щелкните правой кнопкой мыши «Служба обновления Windows», чтобы получить доступ к контекстному меню, и выберите опцию «Свойства».
- Окно Свойства откроется на компьютере с Windows 11. Теперь убедитесь, что для параметра «Тип запуска» установлено значение «Автоматически».
- Не забудьте нажать кнопку Пуск, приведенную ниже, чтобы убедиться в состоянии запущенной службы.
После внесения вышеуказанных изменений вернитесь назад и проверьте, работает ли Microsoft Store должным образом. Если нет, давайте перейдем к следующему шагу.
Войдите в свою учетную запись Майкрософт
Это самая очевидная необходимость использования Microsoft Store. Чтобы загрузить что-либо из магазина, необходимо войти в свою учетную запись Майкрософт. Ниже описано, как узнать, выполнили ли вы вход в свою учетную запись Майкрософт или нет.
- Прежде всего, используйте ярлык Windows+I, чтобы открыть приложение “Параметры” на компьютере с Windows 11.
- Когда вы окажетесь в окне настроек, нажмите на категорию «Учетные записи» в левой панели, а затем выберите «Ваша информация» в правой части окна.
- В появившемся новом окне зайдите в Настройки учетной записи и посмотрите, написано ли «Учетная запись Майкрософт». Если вы найдете его, это означает, что вы в настоящее время используете учетную запись Майкрософт. Если нет, это означает, что в настоящее время вы используете локальную учетную запись и вам необходимо войти в свою учетную запись Майкрософт.
Заключение
Это проверенные и проверенные методы, которые решили проблему неоткрытия Microsoft Store в Windows 11 для нескольких пользователей Windows. Итак, одно из вышеперечисленных исправлений наверняка сработает для вас. Знаете какой-либо другой метод, который может решить эту разочаровывающую проблему? Не забудьте упомянуть об этом в комментариях.
Содержание статьи
- Причины, по которым Microsoft Store не открывается в Windows 11?
- Проверьте подключение к Интернету
- Сброс кэша для Microsoft Store
- Использование Оболочки Windows Powershell для повторной регистрации в Microsoft Store
- Попробуйте средство устранения неполадок универсальных приложений Windows
- Сброс и восстановление Microsoft Store
- Включение служб Центра обновления Windows
- Войдите в свою учетную запись Майкрософт
- Заключение
Содержание
- Способ 1: Использование штатного средства устранения неполадок
- Вариант 1: Приложение «Параметры»
- Вариант 2: «Панель управления»
- Способ 2: Исправление и сброс Microsoft Store
- Способ 3: Сброс кеша Магазина Windows
- Способ 4: Переустановка приложения
- Способ 5: Решение проблем с работой Центра обновления Windows
- Способ 6: Включение протокола IP версии 6 (TCP/IPv6)
- Способ 7: Проверка целостности системных файлов
- Вопросы и ответы
Обратим ваше внимание на то, что в версии LTSC, которая рано или поздно будет выпущена компанией, а также в некоторых пиратских сборках Windows 11 Microsoft Store вовсе отсутствует или создателями специально удалены определенные файлы, отвечающие за его интеграцию в ОС и запуск. В таких случаях, скорее всего, ни один из приведенных ниже способов не поможет. Обладателям нелицензионных сборок рекомендуем использовать только оригинальные версии операционных систем, чтобы таких проблем с доступом к стандартным приложениям не возникало.
Способ 1: Использование штатного средства устранения неполадок
В Windows 11, как и в предыдущих версиях данного семейства операционных систем, есть встроенное средство устранения неполадок, позволяющее решить популярные проблемы, связанные с работой программных компонентов или комплектующих. Среди них есть инструмент, сосредоточенный на восстановлении работы приложений из Microsoft Store, но вместе с этим он проверит и работоспособность самого магазина, устраняя самые поверхностные проблемы. Выполняется это быстро и в автоматическом режиме, поэтому мы и советуем обратиться к данному методу в первую очередь.
Вариант 1: Приложение «Параметры»
Сначала рассмотрим метод запуска соответствующего средства устранения неполадок через привычное для обладателей новой версии ОС приложение под названием «Параметры». В нем понадобится найти всего один раздел и выбрать в нем нужный инструмент.
- Откройте меню «Пуск» и в списке закрепленных значков отыщите «Параметры». Нажмите по нему левой кнопкой мыши, чтобы перейти к необходимому окну.
- В нем на панели слева выберите раздел «Система», опуститесь по плиткам и нажмите по той, у которой название «Устранение неполадок».
- Откроется следующее окно, в котором нужно найти пункт «Другие средства устранения неполадок».
- Наконец, на экране отобразятся все доступные инструменты, среди которых вас интересует «Приложения из Магазина Windows». Нажмите кнопку «Запуск», для начала проверки через данный встроенный в Виндовс компонент.
- Ожидайте окончания сканирования и выполните рекомендации, которые будут показаны в окне. Если неполадки не найдены или советы не принесли должного результата, приступайте к выполнению следующих методов данной статьи.

Вариант 2: «Панель управления»
Если по каким-то причинам запуск средства устранения неполадок по описанной инструкции невозможен, понадобится воспользоваться более старым вариантом — обратиться к «Панели управления», в одном из разделов которой собран весь список исполняемых файлов, отвечающих за запуск средств устранения неполадок.
- Откройте меню «Пуск» и через поиск отыщите «Панель управления».
- В новом окне среди значков будет «Устранение неполадок» — нажмите по данному пункту левой кнопкой мыши.
- Теперь вам нужна кликабельная надпись «Просмотр всех категорий», расположенная на панели слева.
- В списке всех средств устранения неполадок отыщите «Приложения из Магазина Windows» и дважды щелкните по нему ЛКМ для запуска.
- Подтвердите запуск сканирования и следуйте отобразившимся на экране инструкциям.

Для стандартных приложений в Windows 11 доступен специальный системный инструмент, отвечающий за исправление и сброс. Он пригодится в тех случаях, когда программы не запускаются или работают с ошибками, что актуально и в рассматриваемой ситуации. Давайте разберемся с тем, где отыскать необходимые кнопки и как происходит это самое исправление со сбросом.
- Снова откройте приложение «Параметры», как это было показано выше. На этот раз выберите раздел «Приложения» и нажмите по плитке «Приложения и возможности».
- Далее в списке приложений отыщите «Microsoft Store», нажмите по значку с тремя точками справа от надписи и из появившегося контекстного меню выберите пункт «Дополнительные параметры».
- В новом окне среди кнопок управления приложением найдите «Исправить».
- Нажмите ее и ожидайте окончания восстановления. После этого вы можете снова попробовать запустить Магазин и проверить, будет ли он работать на этот раз.
- Если произведенные только что действия не принесли нужного результата, понадобится выполнить сброс, нажав другую кнопку с соответствующим названием.

Способ 3: Сброс кеша Магазина Windows
Есть еще одна системная утилита, которая позволяет восстановить работоспособность Microsoft Store. Она сбрасывает весь кеш, то есть удаляет накопившиеся файлы, которые и могут вызывать различные системные ошибки. Вам не понадобится выполнять никаких настроек вручную, нужно только запустить саму утилиту. Для этого откройте «Выполнить», используя стандартное сочетание клавиш Win + R. В поле ввода вставьте WSReset.exe и нажмите Enter для применения команды.
Пройдет несколько секунд, после чего будет запущено окно магазина приложений. Загрузка может занять больше времени, чем это происходит обычно, поэтому наберитесь терпения и дождитесь загрузки главной страницы. Если окно так и не откроется или снова появятся знакомые ошибки, переходите к другим методам этой статьи.
Способ 4: Переустановка приложения
Все предыдущие методы подразумевали стандартное исправление работы приложения, а также позволяли сбросить его данные. Если ничего из предложенного не помогло, можно попробовать полностью переустановить Microsoft Store, выполнив для этого несколько консольных команд. Данный процесс удалит все связанные файлы и установит чистую версию Магазина.
- Щелкните по «Пуску» правой кнопкой мыши и из появившегося контекстного меню выберите пункт «Терминал Windows (Администратор)».
- После загрузки консоли вставьте туда команду
Get-AppxPackage Microsoft.WindowsStore | Remove-AppxPackageи нажмите Enter для подтверждения удаления пакетов. - Через несколько секунд на экране появится следующая строка ввода, куда нужно вставить уже другую команду, которая имеет вид
Get-AppXPackage *WindowsStore* -AllUsers | Foreach {Add-AppxPackage -DisableDevelopmentMode -Register "$($_.InstallLocation)\AppXManifest.xml"}. Снова нажмите Enter и ожидайте завершения получения последней версии Магазина Windows. - Теперь вы можете отыскать исполняемый файл Microsoft Store в меню «Пуск», запустить его и проверить работоспособность приложения.

Способ 5: Решение проблем с работой Центра обновления Windows
Иногда проблемы с работой Microsoft Store вызваны отсутствием каких-либо системных обновлений. В большинстве случаев они устанавливаются автоматически, но если этого не происходит, понадобится вручную запустить поиск апдейтов. Перед этим мы сразу сбросим службу, отвечающую за работу «Центра обновления», чтобы превентивно решить возможные трудности с поиском новых файлов.
- Снова запустите «Командную строку», используя для этого кнопку из контекстного меню «Пуск».
- Введите команду
net stop wuauservдля остановки службы «Центра обновления Windows». - Если появилось уведомление о том, что служба не запущена, просто игнорируйте его и переходите далее. Вставьте команду
move c:\Windows\SoftwareDistribution c:\Windows\SoftwareDistribution.bakи подтвердите ее ввод, нажав клавишу Enter. - Только что вы переименовали папку, отвечающую за поиск обновлений, сделав тем самым из нее резервную копию. Это позволило сбросить настройки компонента и вернуть его к исходному рабочему состоянию. Остается только запустить остановленную ранее службу, что осуществляется командой
net start wuauserv. - Как только на экране появятся уведомления о том, что служба успешно запущена, можете закрывать окно с консолью и переходить к следующему шагу.
- Откройте приложение «Параметры», выберите раздел «Центр обновления Windows» и запустите поиск апдейтов. Если новые файлы будут найдены, установите их, перезагрузите ПК и проверьте работоспособность Microsoft Store.

Способ 6: Включение протокола IP версии 6 (TCP/IPv6)
Этот метод актуален в тех ситуациях, когда при запуске Microsoft Store пользователь получает ошибку сети. Изредка это может быть вызвано отключенным компонентом протокола IP версии 6 (TCP/IPv6), который находится в параметрах адаптера. Активировать его можно через свойства используемого адаптера, что осуществляется следующим образом:
- Откройте утилиту «Выполнить», используя для этого уже знакомую комбинацию клавиш Win + R. В поле ввода вставьте команду
ncpa.cplи нажмите Enter для ее применения. - В новом окне среди списка всех сетевых адаптеров найдите тот, к которому сейчас подключен ваш интернет. Щелкните по нему дважды левой кнопкой мыши.
- Вы будете перенаправлены в меню «Состояние», где необходимо нажать по кнопке «Свойства».
- В «Свойствах» остается только найти компонент «IP версии 6 (TCP/IPv6)» и поставить возле него галочку. Для выхода из данного окна нажмите «ОК», затем перезагрузите ПК или текущее сетевое подключение и проверьте работу Магазина Windows.

Способ 7: Проверка целостности системных файлов
Очень редко проблемы с Microsoft Store наблюдаются из-за повреждения системных файлов, которые связаны с самим приложениям, но являются другими частями операционной системы. Как раз из-за этого сброс или переустановка Магазина не дает никакого положительного эффекта. Тогда стоит попробовать запустить стандартное средство проверки целостности системных файлов. Оно должно выявить ошибки и исправить их автоматическом режиме. Более детально об этой теме написано в другом материале на нашем сайте по следующей ссылке.
Подробнее: Использование и восстановление проверки целостности системных файлов в Windows
You should check for file or profile corruption
by Matthew Adams
Matthew is a freelancer who has produced a variety of articles on various topics related to technology. His main focus is the Windows OS and all the things… read more
Updated on
- The You’ll need a new app to open this error is encountered when launching a program, and it usually affect the Windows Store.
- It’s usually corrupt files, misconfigured settings, or problems with the app cache that cause the problem.
- To fix the problem, run the built-in troubleshooter, update the OS, or try the other methods here.
XINSTALL BY CLICKING THE DOWNLOAD
FILE
Microsoft Store is one of Window’s built-in apps. The store is the primary utility through which developers distribute Windows apps. However, the app doesn’t always run smoothly; and some users reported encountering the You’ll need a new app to open this error with it.
The error message shows up when you try to open any or specific apps on the system and prevents you from accessing them.
This is a major problem for critical apps and requires immediate troubleshooting. So, here’s all you need to know about the issue, the apps it’s encountered on, along with the most relevant solutions for it.
Why does it say I need a new app to open this?
The error can be encountered for several reasons, including file corruption, issues with the installed apps, and misconfigured settings.
Also, a corrupt app cache often prevents it from functioning effectively, and subsequently, you come across this error. Besides, problems with the configured policies can lead to the You’ll need a new app to open this error on your computer.
In some cases, users have found that Microsoft Store is missing after an update, which too might be an underlying cause.
The error may show up on several apps, and we decided to list the common ones to clear any uncertainties or confusion.
- You’ll need a new app to open this ms-contact-support link
- You’ll need a new app to open this ms-windows-store link
- You’ll need a new app to open this ms-action center link
- You’ll need a new app to open this ms-paint link
- You’ll need a new app to open this asus-support link
- You’ll need a new app to open this ms-people link
- You’ll need a new app to open this windowsdefender link
- You’ll need a new app to open this ms-word link
- You’ll need a new app to open this ms-gamingoverlay link
- You’ll need a new app to open this steam link
- You’ll need a new app to open this about link teams
- You’ll need a new app to open this windowsdefender link in Windows 11
How do you fix You’ll need a new app to open this?
- Why does it say I need a new app to open this?
- How do you fix You’ll need a new app to open this?
- 1. Run the Windows Store Apps troubleshooter
- 2. Reset Microsoft Store
- 3. Reset the app’s Cache
- 4. Check your Region settings
- 5. Install Windows updates
- 6. Create a new User Account
- 7. Re-register the Store app
- 8. Revert Windows Back to a Restore Point
1. Run the Windows Store Apps troubleshooter
- Press Windows + I to open the Settings app, and then click on Troubleshoot on the right.
- Now, click on Other troubleshooters.
- Click on the Run button next to the Windows Store Apps troubleshooter listed here.
- Follow the on-screen instructions to complete the troubleshooting process.
The first thing we’re going to try is also the simplest one. We’ll run the Windows Apps Troubleshooter, to see if it can identify and resolve issues for us.
How we test, review and rate?
We have worked for the past 6 months on building a new review system on how we produce content. Using it, we have subsequently redone most of our articles to provide actual hands-on expertise on the guides we made.
For more details you can read how we test, review, and rate at WindowsReport.
2. Reset Microsoft Store
- Press Windows + R to open the Run command, type wsreset.exe in the text field, and then click on OK.
- Now, wait for the process to complete.
If the troubleshooter didn’t get the job done, we can as well try to reset the Store. It’s a one step process, and can fix things in a jiffy.
3. Reset the app’s Cache
- Press Windows + E to open the File Explorer, click on the View menu, hover the cursor over Show, and then select Hidden items.
- Paste the following path in the Windows File Explorer address bar, while replacing <username> with your account name:
C:\Users\username\AppData\Local\Packages\WindowsStore_8wekyb3d8bbwe\LocalState - Now, choose a different name for the Cache folder.
- Next, create a new empty folder, and then name it Cache.
- Restart your computer, and you are good to go.
If the Microsoft Store app’s cache accumulated over time, it’s a good idea to clear it. Once done, check if the You’ll need a new app to open this error is fixed. In case the issue persists, head to the next method.
4. Check your Region settings
Microsoft Store doesn’t work the same way in every region. Also, if the region on your computer is different to your actual location, there might be some problems.
So, verify if your region settings are set correctly, make the required changes, and check if the You‘ll need a new app to open this error is fixed.
1. Press Windows + I to open Settings, and select Time & language from the left.
2. Select Language & region from the right.
3. Now, click on the Country or region dropdown menu, and then select yours from the list.
5. Install Windows updates
- Press Windows + I to open Settings, and then select Windows Update from the left.
- Now, click on Check for updates to look for newer versions of the OS.
- If an update is available, download and install it, and then restart the computer for the changes to come into effect.
As the Store is a part of Windows, frequent Windows updates may affect it. So, if this is a widespread problem, there’s a good chance Microsoft will eventually release a patch for it.
Once done, verify if the You’ll need a new app to open this error is resolved.
- Windows 11 apps won’t open? Here’s what you can do
- Microsoft Store not loading in Windows 10/11 [Full Guide]
- Microsoft Store Apps vs Desktop Apps: Which Ones to Use?
- How to Open & Use the Emoji Panel on Windows 10
- Windows Software Development Kit: Everything You Need to Know
- Clipchamp is coming to Windows 10 to replace Video Editor
6. Create a new User Account
Some users also suggest that accessing the Store from an account different than your default one can be helpful. This is the case when the problem lies with the current user account.
In this case, you need to create a new user account on the Windows PC. Once done, just sign in to the new account, and the You’ll need a new app to open this error should be fixed.
7. Re-register the Store app
- Press Windows + S to open the Search menu, enter Terminal in the text field, right-click on the relevant search result, and then select Run as administrator.
- Click Yes in the UAC prompt.
- In the command line, paste the following command and then press Enter:
Get-AppXPackage | Foreach {Add-AppxPackage -DisableDevelopmentMode -Register "$($_.InstallLocation)\AppXManifest.xml"} - Once done, restart your PC for the changes to come into effect and try to log-in again.
If none of the previous solutions resolved the problem, you can go with re-registring the Store app package.
8. Revert Windows Back to a Restore Point
- Press Windows + R to open the Run command, enter rstrui.exe, and then click OK.
- Click Next in the System Restore window to proceed.
- Now, choose a restore point from the list, and then click Next.
- Next, verify the restore details, and then click on Finish to start the process.
If Store was working fine a few weeks or months back, then recently installed third-party software, especially anti-virus utilities, that might be crashing the app or the OS in some way.
Reverting Windows back to the system restore point will remove third-party programs installed after the restore point’s date and could feasibly fix the You’ll need a new app to open this error. Just make sure to choose a point created before the error was first encountered.
Also, find out how to boost the performance of Windows and make your PC run faster.
If you have any other questions, post them in the comments section below.
Не запускается Microsoft Store Windows 11? Проверьте подключение к Интернету, убедитесь в установке последнего обновления, сделайте сброс всего софта или кэша, подтвердите вход в учетную запись, используйте средство устранения неполадок, проверьте дату / время на ПК, выполните восстановление или сделайте другие работы. Ниже подробно рассмотрим, в чем могут быть причины сбоев в работе Microsoft Store Windows 11, почему магазине не запускается, и каким образом их решить вопрос.
Причины
Для устранения неисправности важно понимать, почему в Windows 11 не работает Microsoft Store и не запускается при попытке в нее войти. Это может быть обусловлено следующими причинами:
- Проблемы с подключением.
- Сбой параметров времени / расположения.
- Отсутствие входа в учетную запись.
- Неполадки в магазине приложений.
- Загрязнение кэша.
- Системные сбои.
- Устаревшая версия Виндовс 11 и другие причины.
Это лишь основные причины, почему Microsoft Store не запускается на Windows 11. Но их понимания достаточно для самостоятельного устранения проблемы.
Что делать
Теперь подробно разберемся, что делать, когда не открывается Microsoft Store в Windows 11.
Проверьте Интернет
Банальная причина — отсутствие подключения к Сети. Для проверки сделайте следующее:
- Войдите в «Настройки».
- Кликните на «Сеть и Интернет».
- Убедитесь в подключении по Вай-Фай и проверьте его свойства.
- Проверьте скорость с помощью speedtest.net.
- Решите вопрос с провайдером, если имеются проблемы.
Убедитесь во входе в учетную запись
Если в Windows 11 не работает магазин, причиной может быть выходит из учетной записи. Для проверки этой версии перейдите в «Настройки» Виндовс 11 (Win+I), а здесь зайдите в «Учетные записи» и убедитесь, что вы вошли под своими данными.
Обновитесь
Причиной того, что в Windows 11 Store не запускается, может быть устаревшая версия. Для решения вопроса софт необходимо обновить.
Чтобы загрузить новый Microsoft Store, сделайте следующие шаги:
- Кликните на кнопку Win+R.
- Введите в появившееся окно ms-windows-store: // home в поле пуска и кликните «Ввод».
- Жмите «Да» для получения права администратора, если такой запрос возникает.
- Кликните на символ действия справа вверху.
- Жмите на «Загрузить обновления».
- Войдите во вкладку «Загрузки и обновления», а далее «Получить обновления».
- Дождитесь установки нового софта, а после перезагрузите ПК / ноутбук.
Если в Windows 11 не открывается магазин, попробуйте обновить его вручную. Для этого сделайте следующее:
- Загрузите файл по ссылке mediafire.com/file/5r0mdku9a2j8mp7/Windows_11_Store.msixbundle/file.
- Запустите файл установки и кликните «Да» в запросе контроля учетных записей.
- Кликните «Установить» / «Переустановить» и обновитесь.
Проверьте правильность установки даты / времени
Если не запускается магазин в Windows 11, проблемой может быть неправильное время / дата. Для исправления проблемы выставьте правильные сведения. Сделайте следующее:
- Войдите в настройки Виндовс.
- Кликните на «Время и язык».
- Перейдите в «Дата и время».
- Убедитесь, что информация указана правильно. Важно, чтобы расположение и часовой пояс были установлены верно.
Запустите средство устранения неполадок
Если не работает магазин Microsoft Store в Windows 11, попробуйте запустить сервис устранения неполадок. Алгоритм действий такой:
- Войдите в «Настройки».
- Перейдите в системное меню.
- Опуститесь вниз и перейдите в меню «Устранение неполадок».
- Запустите средство устранения проблем и следуйте инструкции.
Сбросьте кэш
В ситуации, когда Майкрософт Сторе не работает на Виндовс 11, сбросьте кэш магазина. Часто он не запускается из-за заполнения разны мусором. Сделайте следующие шаги:
- Кликните комбинацию Win+R.
- В появившемся окне введите пропишите wsreset.exe.
- Подтвердите действие путем нажатия на «ОК».
После этого проверьте, запускается Microsoft Store на Windows 11 или нет.
Восстановите Майкрософт Сторе
Один из шагов, что делать, если не запускается Microsoft Store на Windows 11 — восстановление магазина. Пройдите следующие шаги:
- Войдите в настройки ОС, а далее перейдите в меню приложений.
- Выберите пункт «Приложения и функции».
- Прокрутите вниз и выберите Майкрософт Сторе, а после откройте дополнительные параметры.
- В меню «Ремонт» кликните на кнопку «Восстановить».
Сбросьте магазин
Если приложение не запускается, для решения вопроса может помочь сброс Microsoft Store на Windows 11. Алгоритм действий такой:
- Кликните на Win+I.
- Выберите «приложения».
- Жмите «Приложения и функции».
- Найдите Microsoft Store.
- Жмите кнопку действия и выберите «Дополнительные параметры».
- Кликните «Сброс».
- После завершения процедуры рекомендуется сделать восстановление, о котором упоминалось выше.
Обновите Виндовс
Когда не запускается Microsoft Store на Windows 11, причиной может быть устаревшая версия самой ОС. Для решения вопроса зайдите в настройки Виндовс, а там «Параметры», «Обновление …» и «Проверить обновление …».
Используйте инструменты SFC или DISM
Как вариант, попробуйте восстановить системные файлы, если Microsoft Store не запускается на ОС Windows 11. Для этого сделайте такие шаги:
- Кликните на Win+R.
- Введите wt.
- Жмите на Ctrl+shift+Enter для входа в терминал Виндовс.
- Введите sfc / scannow и жмите «Ввод».
- Перезапустите ПК.
- Пройдите шаги 1-3 инструкции.
- Введите DISM / Online / Cleanup-Image / ScanHealth.
- Дождитесь завершения сканирования и перезапустите ПК / ноутбук.
Если не помогает
В случае, когда все равно не запускается магазин Microsoft Store на Windows 11, войдите в настройки Виндовс, а далее «Центр отзывов». Здесь жмите на «Сообщить о проблеме» и следуйте инструкциям. Выберите проблему и добавьте отзыв.
Как видно, существует много причин, почему не запускается магазин Майкрософт Сторе, и не меньше способов, как восстановить его работоспособность. Начините с простых шагов в виде обновления и очистки кэша, а в завершение попробуйте сброс и восстановление. В комментариях расскажите, какой из рассмотренных выше методов вам помог, и какие еще шаги можно реализовать.
Отличного Вам дня!
Все, что вам нужно знать, чтобы исправить Microsoft Store, когда вы открываете его на своем ПК с Windows 11.
Microsoft Store — это торговая площадка или платформа, где вы можете покупать и загружать множество приложений и игр. Он работает аналогично App Store на iOS или Play Store на Android, но для вашего ПК с Windows 11. В магазине есть хороший выбор приложений и игр, доступных для загрузки.
Хотя Microsoft Store предоставляет удобную и безопасную платформу для загрузки и установки приложений, она не была очень надежной с момента ее появления в октябре 2012 года. В Microsoft Store очень часто возникают различные проблемы, такие как сбой и невозможность открытия вообще возможность скачивать приложения.
Из-за чего Microsoft Store не открывается в Windows 11?
Причиной возникновения проблемы «Microsoft Store не открывается» могут быть несколько факторов. Это связано с тем, что приложение зависит от определенных настроек приложений или служб. Вот некоторые из причин, по которым вы можете столкнуться с этой проблемой:
- Ваше интернет-соединение не работает должным образом
- Ваша версия Windows устарела
- Неправильные настройки даты и времени установлены неправильно
- Неправильные настройки страны или региона
- История кеша сломана или повреждена
- Включение антивируса или VPN может повлиять на открытие магазина.
- Службы Центра обновления Windows отключены, и это основная причина, по которой Магазин не открывается.
Теперь, когда мы знаем возможные причины этой проблемы, давайте перейдем к решениям или методам устранения этой проблемы. Мы начнем с некоторых базовых решений и перейдем к некоторым расширенным решениям, чтобы попробовать, если базовые решения не помогут решить проблему.
1. Проверьте подключение к Интернету.
Излишне говорить, что для доступа к Microsoft Store у вас должно быть правильное подключение к Интернету. Если ваше интернет-соединение медленное или неисправное, Microsoft Store не сможет связаться с серверами Microsoft для получения или отправки каких-либо данных. Следовательно, прежде чем мы продолжим и внесем какие-либо другие изменения, было бы разумно выяснить, не вызывает ли Интернет проблему.
Есть несколько способов убедиться, что у вас хорошее интернет-соединение. Вы можете зайти в настройки сети, чтобы проверить, подключены ли вы к Интернету. Откройте меню настроек, нажав Windows+ i На клавиатуре найдите его в Поиске Windows.
В окне настроек нажмите «Сеть и Интернет» на левой панели. Теперь убедитесь, что под полужирным текстом Ethernet написано «Подключено» рядом с синим значком земного шара. Если вы подключены к Wi-Fi вместо Ethernet, жирным шрифтом будет отображаться Wifi вместо Ethernet, но остальное будет таким же.
Кроме того, вы также можете использовать окно командной строки для проверки связи с любым IP-адресом, например google.com, чтобы проверить, стабильно ли вы получаете результаты проверки связи. Если вы не получаете стабильных звуков и видите тексты вроде «Истекло время ожидания запроса», значит, у вас неисправное интернет-соединение.
Чтобы проверить это самостоятельно, откройте окно командной строки, набрав CMD в меню «Пуск» Поиск и выбрав его из результатов поиска.
В окне командной строки введите следующую команду в командной строке и нажмите Enter.
ping google.comУбедитесь, что он показывает потерю 0%, что указывает на потерю пакета. Если у вас высокий уровень потери пакетов или ваш средний пинг превышает 80-100 мс, то у вас медленное или неисправное интернет-соединение, из-за которого Microsoft Store не открывается. В этом случае обратитесь к своему интернет-провайдеру.
2. Сброс кеша Microsoft Store.
Сброс кеша — очень простой и быстрый процесс. Он может удалить любой сломанный или поврежденный файл, присутствующий в данных кэша, который может помешать вам открыть Магазин. Все, что вам нужно сделать, это ввести «wsreset» в поисковое меню «Пуск» и выбрать его из результатов поиска.
Теперь появится черное окно консоли, и это нормально. Наберитесь терпения и дождитесь, пока процесс завершится автоматически и отключится.
После закрытия консоли данные кеша будут удалены, и откроется Microsoft Store.
3. Перерегистрируйте Microsoft Store с помощью Powershell.
Поскольку Microsoft Store является системным приложением, его нельзя удалить и переустановить обычными способами, да и делать это не рекомендуется. Но вы можете использовать консоль Windows PowerShell, чтобы повторно зарегистрировать приложение в системе, и это может устранить любые ошибки или сбои.
Сначала введите «PowerShell» в поисковую строку Windows. Щелкните его правой кнопкой мыши в результатах поиска и выберите Запуск от имени администратора.
В окне PowerShell скопируйте и вставьте следующую строку в командную строку и нажмите Enter.
PowerShell -ExecutionPolicy Unrestricted -Command "& {$manifest = (Get-AppxPackage microsoft.windowsstore).InstallLocation + 'AppxManifest.xml' ; Add-AppxPackage -DisableDevelopmentMode -Register $manifest}Попробуйте получить доступ к Microsoft Store сейчас и посмотрите, работает ли он.
4. Используйте средство устранения неполадок приложений Магазина Windows.
Microsoft знает, что приложение Store дает сбой. Следовательно, Windows 11 поставляется со средством устранения неполадок для Microsoft Store. Чтобы получить доступ к средству устранения неполадок, сначала откройте Настройки, нажав Windows+ iна клавиатуре или выполнив поиск в Windows Search.
В окне настроек прокрутите вниз левую панель и выберите Устранение неполадок.
Затем в разделе «Параметры» нажмите «Другие инструменты для устранения неполадок».
Оттуда прокрутите вниз, пока не увидите приложения Магазина Windows, и нажмите кнопку «Выполнить» рядом с ними.
Теперь подождите, пока средство устранения неполадок определит проблему.
Если средство устранения неполадок может определить проблему, она появится здесь, и у вас будут варианты ее решения.
5. Сбросьте или восстановите приложение Microsoft Store.
Один из самых простых способов решить проблему с неработающим Microsoft Store — просто сбросить настройки приложения или исправить это с помощью меню настроек приложения. Сначала откройте «Настройки», щелкнув правой кнопкой мыши кнопку «Пуск» на панели задач и выбрав «Настройки».
В окне «Настройки» выберите «Приложения» на левой панели, а затем выберите «Приложения и функции» на левой панели.
Затем прокрутите вниз, пока не найдете Microsoft Store, и щелкните три вертикальные точки с другой стороны текста.
Теперь нажмите «Дополнительные параметры».
После нажатия на «Дополнительно», если вы прокрутите вниз, вы получите возможность восстановить или сбросить приложение Microsoft Store. Попробуйте оба варианта и посмотрите, решит ли это «Проблема с открытием Microsoft Store».
6. Убедитесь, что службы обновления Windows включены.
Магазин Microsoft использует множество внутренних служб, включая службу «Центр обновления Windows». Если эта служба по какой-либо причине отключена, это вызывает множество проблем в Microsoft Store. Чтобы убедиться, что эта служба запущена, введите «службы» в поиск Windows и выберите приложение в результатах поиска.
Вам будет показан список локальных служб, запущенных на вашем компьютере. Найдите в списке «Центр обновления Windows». Дважды щелкните Служба обновления Windows.
Теперь появится диалоговое окно под названием Windows Update Properties (Local Computer). Здесь убедитесь, что тип запуска установлен на Автоматический и показывает, что он работает рядом со статусом службы. Если нет, просто нажмите «Пуск»; кнопку ниже, и все готово.
7. Проверьте и установите все ожидающие обновления Windows.
Обновления Windows не только содержат новые функции, но также содержат исправления ошибок, улучшения производительности, многие улучшения стабильности и многое другое. Кроме того, когда Microsoft замечает ошибки или проблемы с операционной системой, она отправляет исправления через обновления. Таким образом, простое обновление ПК с Windows 11 может автоматически решить вашу проблему.
Чтобы проверить, установлена ли у вас последняя версия Windows, сначала откройте меню настроек, нажав Windows+ i. Теперь в окне настроек выберите «Центр обновления Windows» на левой панели и нажмите синюю кнопку «Проверить наличие обновлений» на правой панели.
Когда система закончит проверку обновлений, она автоматически загрузит и установит все доступные обновления. Подождите, пока процесс завершится, и вам может потребоваться перезагрузить компьютер, а может и не потребоваться, в зависимости от типа обновления.
8. Убедитесь, что вы вошли в свою учетную запись Microsoft.
Неудивительно, что вам нужно войти в свою учетную запись Microsoft, если вы хотите загрузить или приобрести что-либо в Microsoft Store. Чтобы проверить, вошли ли вы в свою учетную запись Microsoft, откройте Настройки, выполнив поиск в меню «Пуск» Поиск или нажав Windows+ iна клавиатуре.
В окне «Настройки» выберите «Учетные записи» на левой панели и выберите «Ваша информация» на правой панели.
Теперь, если в разделе «Параметры учетной записи» указано «Учетная запись Microsoft», вы вошли в свою учетную запись Microsoft. В противном случае вы должны войти в свою учетную запись Microsoft.
9. Исправьте настройки даты и времени.
Если на вашем компьютере установлены неправильные дата и время, это может помешать открытию Microsoft Store. Это связано с тем, что Microsoft Store не сможет синхронизировать дату и время вашего компьютера и сервера, и это может привести к его постоянному сбою.
Чтобы установить соответствующую дату и время на вашем компьютере, запустите меню настроек, нажав Windows+ iна клавиатуре. В окне «Настройки» выберите «Время и язык» на левой панели, затем нажмите «Дата и время» на правой панели.
Теперь установите переключатели рядом с Установить время автоматически и Установить часовой пояс автоматически на Вкл. Затем нажмите кнопку «Синхронизировать сейчас» в разделе «Дополнительные настройки», и время и дата обновятся автоматически.
10. Установите правильный регион на вашем компьютере.
Выбор правильного региона очень важен для правильной работы Microsoft Store. Microsoft предлагает разные варианты Microsoft Store по регионам. Приложение Store на вашем ПК должно подключаться к соответствующему региональному серверу, чтобы включить различные функции, такие как региональная валюта, варианты оплаты, цензура контента и т. Д.
Чтобы проверить или изменить настройки региона, сначала откройте Настройки, нажав Windows+ i на клавиатуре. После открытия окна настроек нажмите «Время и язык» на левой панели и выберите «Язык и регион» на правой панели.
Затем прокрутите вниз, пока не увидите раздел «Регион». Используйте раскрывающееся меню под названием «Страна или регион», чтобы выбрать свой регион, и все готово.
11. Отключите прокси-серверы.
Запуск прокси-серверов хорош для повышения конфиденциальности, но может мешать подключению к Microsoft Store и препятствовать его открытию. Чтобы отключить прокси, сначала откройте «Настройки», выполнив поиск в меню «Пуск».
В окне настроек сначала нажмите «Сеть и Интернет» на левой панели, а затем нажмите «Прокси» на правой панели.
Теперь сначала убедитесь, что в разделе «Автоматический прокси» переключатель «Автоматически определять настройки» установлен в положение «Выкл.». Затем нажмите кнопку «Настройка» в разделе «Ручная настройка прокси-сервера», чтобы открыть настройки прокси-сервера вручную.
Появится диалоговое окно «Редактировать прокси-сервер». Поверните переключатель с надписью Использовать прокси-сервер, и все готово.
12. Используйте выделенный DNS-сервер.
Возможно, Microsoft Store не откроется, потому что DNS, который вы используете, не позволяет приложению получать доступ к службам. Если это так, возможно, изменение DNS решит эту проблему. Мы рекомендуем вам использовать DNS Google, потому что он совместим со всеми интернет-провайдерами и не блокирует доступ к каким-либо веб-сайтам или серверам.
Измените настройки DNS на вашем компьютере. Вы также можете настроить собственный DNS для сети, которую используете, прямо на своем компьютере. Чтобы начать работу, сначала откройте панель управления, выполнив поиск в Windows Search.
Как только вы окажетесь в окне панели управления, нажмите «Сеть и Интернет».
Затем нажмите «Просмотр состояния сети и задач» в разделе «Центр управления сетями и общим доступом».
Теперь в левой части окна выберите Изменить настройки адаптера.
Появится новое окно под названием «Сетевые подключения». Отсюда выберите используемый сетевой адаптер, дважды щелкнув по нему.
Теперь появится диалоговое окно с названием Ethernet Status. Нажмите кнопку «Свойства», чтобы продолжить.
Затем дважды щелкните Internet Protocol Version 4 (TCP / IPv4) ‘.
Появится другое диалоговое окно. Выберите «Использовать следующие адреса DNS-серверов» в нижней части диалогового окна и поместите его 8.8.8.8 Внутри текстового поля предпочтительного DNS-сервера 8.8.4.4 и внутри текстового поля альтернативного DNS-сервера. Затем нажмите кнопку ОК, чтобы сохранить изменения.
Измените DNS в настройках роутера. Чтобы получить доступ к настройкам маршрутизатора, откройте браузер и введите адресную строку, нажмите Enter. Вы попадете на домашнюю страницу вашего роутера. Как только вы окажетесь там, войдите в систему со своими учетными данными.
После авторизации выберите опцию «Интернет».
Затем введите 8.8.8.8 в текстовое поле Primary DNS и 8.8.4.4 в текстовое поле Secondary DNS. Вторичный DNS не является обязательным, и вы можете пропустить его, если хотите. Наконец, нажмите «Сохранить», и ваш DNS будет изменен.
ملاحظة: Если у вас есть маршрутизатор от другого производителя TP-link, процесс останется более или менее таким же. Просто найдите похожие настройки, и вы сможете изменить DNS своего маршрутизатора.
Вот как вы можете изменить свой DNS на Google DNS, если у вас возникли проблемы с открытием Microsoft Store.
13. Удалите антивирус.
Возможно, причина, по которой вы не можете открыть Microsoft Store, заключается в том, что у вас установлен антивирус. Антивирусное программное обеспечение иногда не может отличить системный процесс от любой другой сетевой активности, тем самым прерывая работу многих системных приложений, таких как Microsoft Store.
В этом случае лучше удалить антивирус, и вы можете сделать это из Панели управления. Сначала откройте Панель управления, выполнив поиск в Windows Search. Откройте его, выбрав его из результатов поиска.
В окне Панели управления щелкните Удалить программу.
Теперь вы получите список всех программ, установленных на вашем компьютере. Вы можете удалить антивирус, выбрав его из списка и нажав кнопку «Удалить».
14. Отключить VPN на твоем компьютере
VPN могут быть очень полезны для безопасного серфинга в Интернете или в обход модерации контента. Но из-за того, как работает VPN, вы не сможете подключиться к серверам Microsoft Store. С другой стороны, бывают случаи, когда некоторые пользователи могут подключаться к Microsoft Store только через VPN.
Нет установленного списка того, каким VPN разрешен доступ к серверам. Магазин Microsoft. Это зависит от человека, которого вы используете, и его связи. Если вы используете его и не можете открыть магазин, попробуйте отключить VPN и открыть магазин, а затем открыть его.
Это методы, которые вы можете использовать для решения проблемы Microsoft Store не открывается в Windows 11.