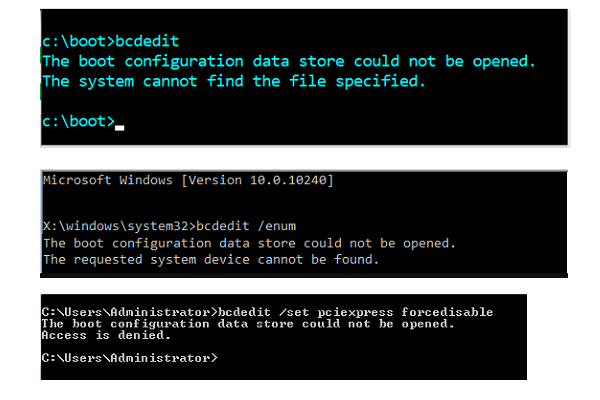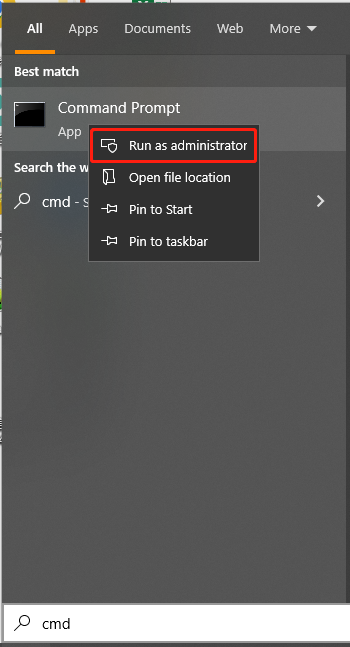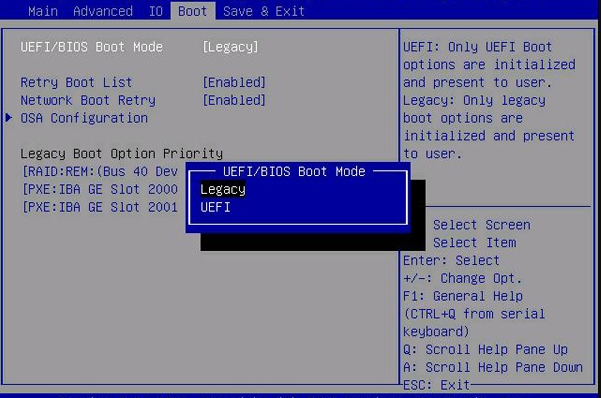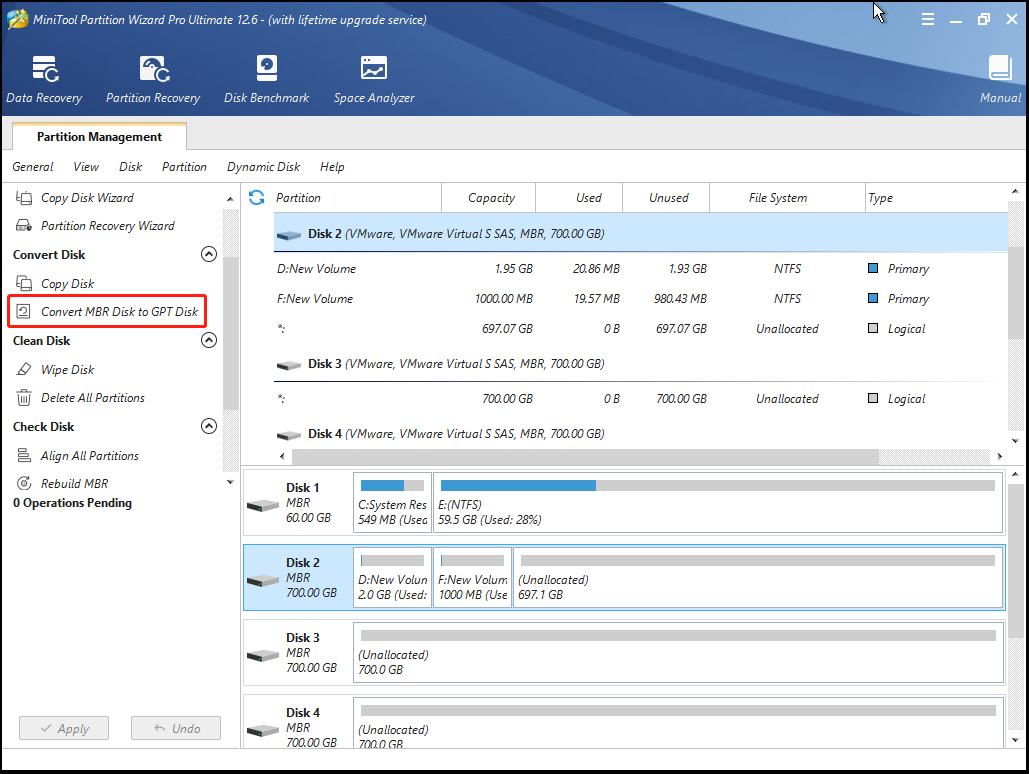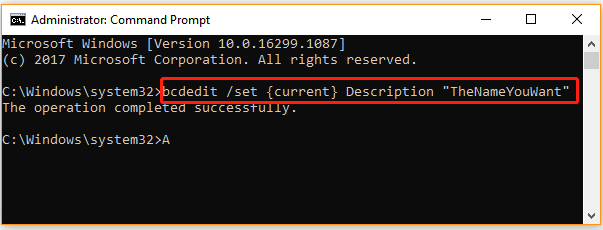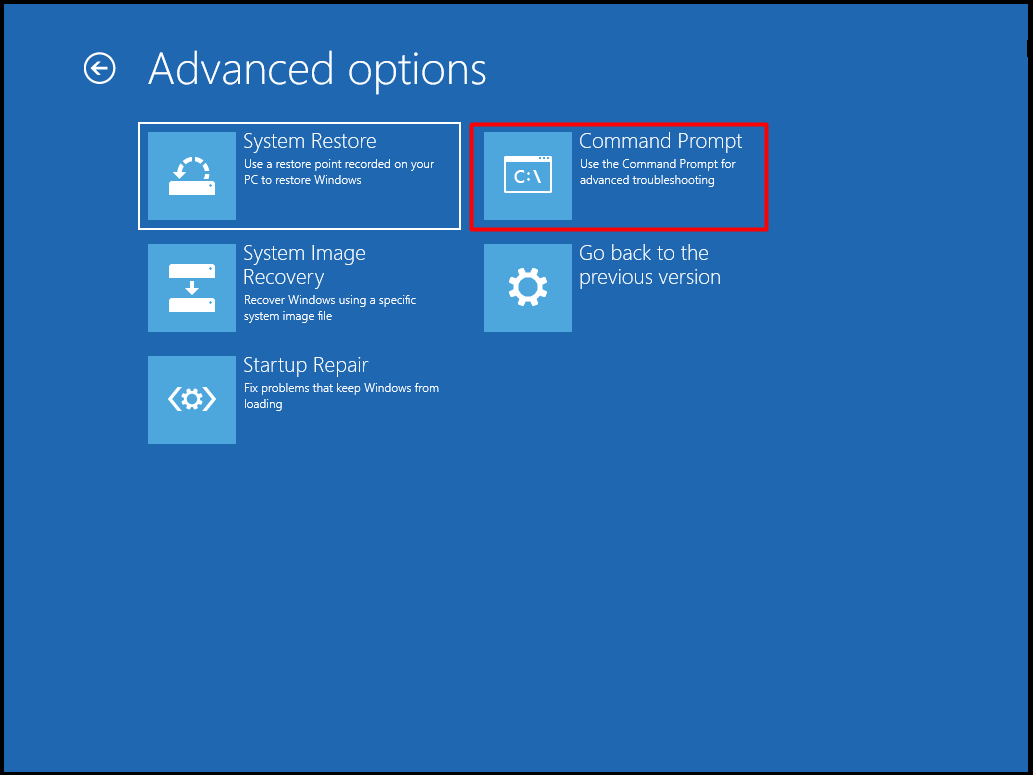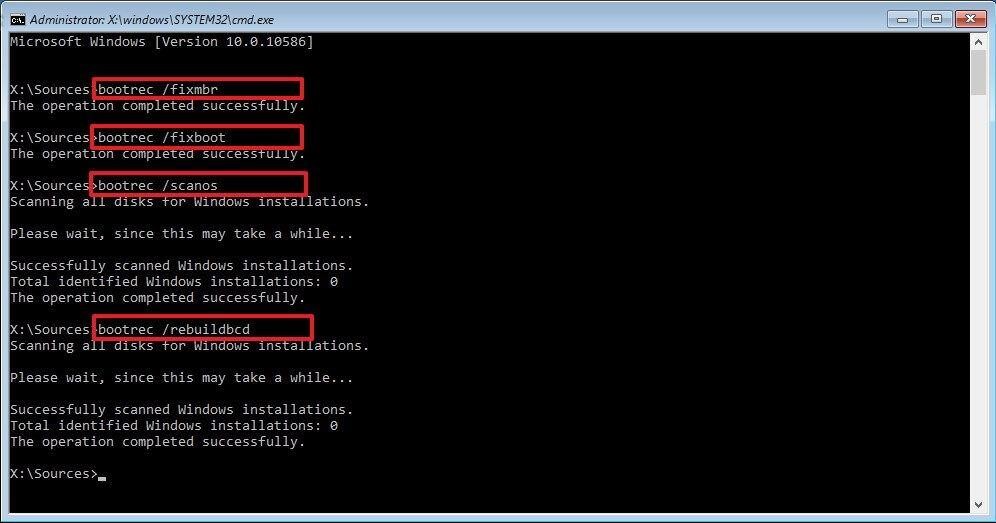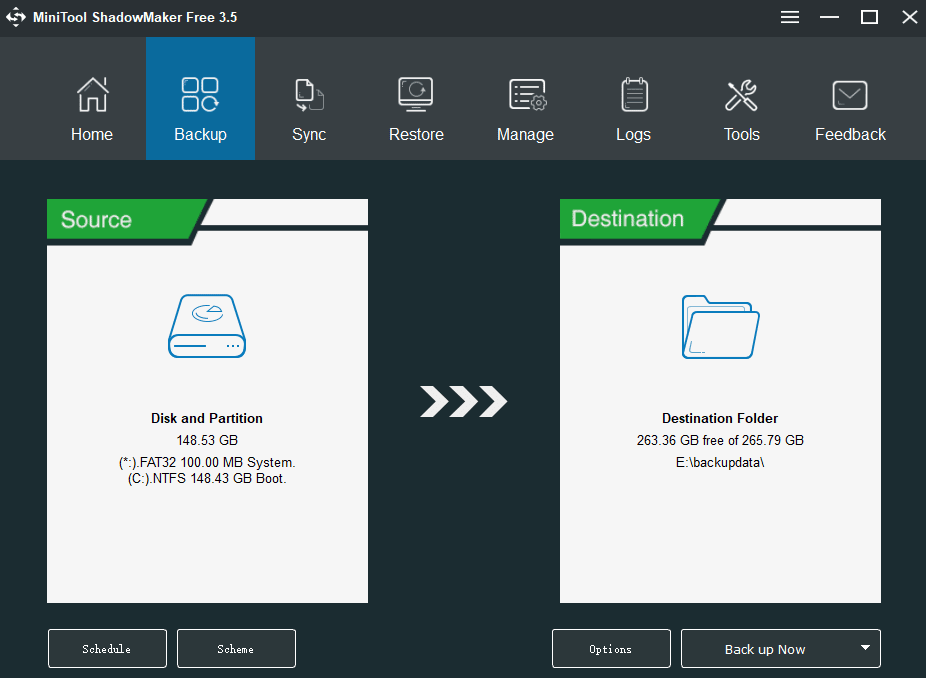В этой инструкции подробно о том, как решить проблему для систем Windows с UEFI или Legacy загрузкой и отредактировать конфигурацию загрузки BCD с помощью bcdedit.exe в случае, если вы столкнулись с рассматриваемой ошибкой.
Указание данных конфигурации загрузки BCD при использовании bcdedit.exe
Ошибка «Не удается открыть данные конфигурации загрузки. Не удается найти указанный файл» возникает, когда bcdedit.exe не может автоматически определить, где хранятся данные конфигурации загрузки BCD, как правило, в Windows 11 или Windows 10 проблема возникает после использования некоторых сторонних программ, изменяющих параметры загрузки, например, добавляющих себя в меню.
Исправить ситуацию можно, вручную указывая путь к файлу BCD при выполнении команд bcdedit.exe. Сам файл находится в разных расположениях, в зависимости от того, какой тип загрузки используется: UEFI или Legacy.
Для Legacy-систем установленных на диск MBR:
- Файл конфигурации загрузки находится в C:\Boot\BCD
- Для изменения параметров конфигурации загрузки потребуется использовать следующий вариант написания команды:
bcdedit /store C:\Boot\BCD команда_изменения_параметров
- Также может иметь смысл указать, к какой загрузочной записи она применяется, обычно — к системе, загружаемой по умолчанию. Пример команды для данного случая выглядит следующим образом:
bcdedit /store C:\Boot\BCD /set {default} safeboot minimal
В случае с UEFI-системами конфигурация загрузки находится на скрытом разделе FAT32 по пути EFI\Microsoft\Boot\BCD и чтобы указать этот путь при выполнении команд предварительно потребуется назначить букву диска для этого раздела. Полностью путь будет состоять из следующих шагов:
- Запустите командную строку от имени администратора и введите команды
diskpart list volume
- В списке томов посмотрите номер тома FAT32 с EFI-загрузчиком системы. Далее — N.
- Используйте команды (букву X можно заменить на другую букву диска):
select volume N assign letter=X exit
- Теперь для раздела с загрузчиком указана буква диска (в моем случае — X). И мы можем выполнять команды bcdedit следующим образом:
bcdedit /store X:\EFI\Microsoft\Boot\BCD команда_изменения_параметров
- Как и в предыдущем случае может иметь смысл указать конкретный пункт загрузки, к которому требуется применить параметры, обычно — {default}. Итоговый пример команды:
bcdedit /store X:\EFI\Microsoft\Boot\BCD /set {default} loadoptions DISABLE_INTEGRITY_CHECKS
После выполнения необходимых изменения, вы можете снова скрыть раздел с загрузчиком. Используйте шаги 1-3, заменив предпоследнюю команду на remove letter=X
Many Windows 10 users encounter the “The boot configuration data store could not be opened” error when running the bcdedit repair command. In this post, MiniTool will analyze all possible causes of the error and provide corresponding solutions.
About The Boot Configuration Data Store Could Not Be Opened Error
After analyzing extensive user reports and posts, we find the boot configuration data store could not be opened error often occurs after they cloned a disk improperly using a third-party tool and then run the bcdedit repair command. Here’s a true example from the tenforums.com forum.
I used Macrium Reflect to clone a disk onto another disk and now all BCD data has disappeared. When I run bcdedit, I get this: The boot configuration data store could not be opened.
The system cannot find the file specified. EasyBCD doesn’t find a file either. Should I run bootrec /rebuildbcd? Also, x:bootbcd is missing on all 3 disks that are bootable with Windows 10 (they are all clones).https://www.tenforums.com/general-support/142303-bcdedit-boot-configuration-data-store-could-not-opened.html
In addition, the bcdedit: The boot configuration data store could not be opened error is not exclusive to Windows 10 and it’s confirmed to occur on Windows 7/8/8.1. The error may slightly vary in different situations. Here are 3 main cases when the error occurs:
- The boot configuration data store could not be opened the system cannot find the file specified.
- The boot configuration data store could not be opened the requested system device cannot be found.
- The boot configuration data store could not be opened. access is denied.
What Is Boot Configuration Data (BCD)
Boot Configuration Data (BCD) store is a vital important Windows component where the Windows boot options are stored based on BIOS or UEFI boot mode computers. It provides a command, firmware-independent boot option interface. You can manage the BCD and boot options with administrator assign rights.
Once the BCD gets missing or broken, you may encounter various errors and issues such as Boot Configuration Data unreadable error 0xc000014c, Windows boot error 0xc0000098, Windows Boot Configuration error 0xc0000185, Windows boot error 0xc000000d, and so forth.
When it comes to the BCD errors, many people want to use the BCDEdit command to repair them. However, some of them encounter new errors like “the boot configuration data store could not be opened. access is denied.” So, we write the post to analyze all possible causes of the error and provide corresponding fixes.
What Causes The Boot Configuration Data Store Could Not Be Opened Error
What causes the Boot configuration data store not to open error? After investigating extensive user reports and posts, we find the error is mainly related to the following several reasons.
- The Command Prompt window doesn’t have administrator rights: As mentioned above, managing the BCD requires admin rights to access. If you are not running the bcdedit repair command as an administrator, you may encounter the “The boot configuration data store could not be opened. access is denied.” error.
- Boot Configuration Data files are missing or broken: It is the boot reason for the boot configuration data store could not be opened error. You can try rebuilding BCD to fix it.
- The boot mode is not the same as the partition table of your disk: If the boot partition type was set to different from the current boot mode, the bcdedit repair utility can’t work properly and throws the boot configuration data store could not be opened Windows 10 error.
How to Fix The Boot Configuration Data Store Could Not Be Opened Error
Here we summarize the following 6 methods to fix the “The boot configuration data store could not be opened the system cannot find the file specified” error. You can try them in order until the error gets solved.
# 1. Run Command Prompt as an Administrator
The bcdedit is a command-line utility that requires admin rights to manage the BCD. The “The boot configuration data store could not be opened. access is denied” error can occur if you run the command without admin access. Here’s how to fix it:
Note:
If your computer can’t boot normally due to the error, you can access Advanced Start Options (WinRE) first and run Command Prompt from WinRE.
Step 1. Type cmd in the Windows Search box, and then right-click the Command Prompt app from the top result and select Run as administrator.
Step 2. Click on Yes when you are prompted with the UAC window to open the elevated Command Prompt. Then you can run the bcdedit repair command again and see if the error disappears.
# 2. Change the Boot Mode
As discussed above, you need to make sure that the partition you boot from is the same type of boot mode (BIOS or UEFI). If not, the “The boot configuration data store could not be opened the requested system device cannot be found” error can occur. In this case, you can try changing the boot mode to fit your partition type. For that:
Step 1. Start your computer, and then hold the F2 and Delete hotkey before the computer is booted. By doing so, you will enter BIOS.
Note:
The BIOS hotkeys may vary from different PC manufacturers. Most modern motherboards use the Delete or F2 key. Usually, you can see a message on the Windows startup screen telling you to press which key to enter BIOS.
Step 2. Navigate to the Boot tab using the left or right arrow key and change the Boot Mode to the type that your boot partition was set for. If the partition table is set to MBR, you should select Legacy BIOS. If the partition is set to GPT, select the UEFI boot mode.
Step 3. Save and exit the BIOS setup window and restart your computer. Then you can try running the bcdedit command and check if the “The boot configuration data store could not be opened. the requested system device cannot be found” error gets fixed.
# 3. Change the Partition Type
In addition to changing the boot mode, you can also change the boot partition type so that it is compatible with the current boot mode. Here comes a new question – how to change partition type without data loss? MiniTool Partition Wizard can help you convert MBR to GPT easily and vice versa.
More importantly, the MiniTool program can help you fix the “bcdedit: The boot configuration data store could not be opened” error even your computer can’t boot normally. Here we will show you how to change the partition type using the MiniTool Partition Wizard Bootable Edition.
MiniTool Partition Wizard DemoClick to Download100%Clean & Safe
Step 1. Create a bootable CD/DVD/USB drive with MiniTool Partition Wizard media builder.
Step 2. Insert the MiniTool bootable media into your computer, and then enter BIOS just as we explain above, set the media as the first boot order, and press F10 and Enter to save the change. Then your computer will reboot with the media.
Step 3. In the main interface of the MiniTool software, select the disk that contains the boot partition and click on Convert MBR Disk to GPT Disk or Convert GPT Disk to MBR Disk from the left action panel.
Note:
Here you need to select according to your Boot mode. If your Boot mode is set as Legacy BIOS, you need to convert partition type to MBR. If the Boot mode is set as UEFI, convert the partition type to GPT. To know more differences between MBR and GPT, you can read this post.
Step 4. Click on Apply to execute the pending operation.
Step 5. Exit the MiniTool software, and then restart your system and press the F2 or Delete key at the startup screen to enter BIOS again, set your hard drive to the first boot order, and press F10 and Enter to save the change. Then your computer will restart from the selected disk.
# 4. Set an Entry Point in BCD
Some users reported that the error can be solved by setting an entry point in BCD. It may seem strange but worth trying. Here’s how:
Step 1. Open the elevated Command Prompt window as we explained in the first solution.
Step 2. Type the following command and hit Enter. The /set command will set an entry point and enable the system to trust the Windows version that is not trusted by default.
bcdedit /set {current} Description “TheNameYouWant”
# 5. Specify the BCD File
If the above methods can’t help you fix the boot configuration data store could not be opened Windows 10 error, you can try specifying the BCD file. This method is suitable for those who have dual-boot OS or multiple disks.
Step 1. Open the elevated Command Prompt window again and run the following command. This will show you a list of BCD options.
bcdedit /store c:BootBCD
Step 2. Chose to run the following command and restart your computer, and then immediately press F8 and choose into which OS to boot from the disk.
bcdedit /store c:BootBCD /set bootmenupolicy legacy
# 6. Rebuild BCD
If none of the above methods fix the “bcdedit: The boot configuration data store could not be opened” error, you can consider manually rebuilding BCD in WinRE. To do so, you need to use the Windows 10 media creation tool. Here’s how to do that:
Step 1. Plug the installation media into your computer and boot it from the media.
Step 2. Once started, click on Next > Repair your computer > Troubleshoot > Command Prompt in order.
Step 3. In the elevated Command Prompt window, type the following commands in order and hit Enter after each one.
- bootrec /fixmbr
- bootrec /fixboot
- bootrec /scanos
- bootrec /rebuildbcd
When running the bcdedit command, I receive the “The boot configuration data store could not be opened the requested system device cannot be found” error. This post helped me fix it.Click to Tweet
Bonus Tip: Best Alternative to Clone Your Hard Disk Without Reinstalling OS
As mentioned above, the “The boot configuration data store could not be opened the system cannot find the file specified” error mainly occurs after cloning a disk to another disk using the Macrium Reflect. In addition to that tool, there are many other trusted disk clone tools like MiniTool ShadowMaker. It can not only be used to clone the whole disk without reinstalling OS but make system/partition/file backups.
MiniTool ShadowMaker TrialClick to Download100%Clean & Safe
What’s Your Opinion
Here comes the end of this post. If you have any other opinions about the boot configuration data store could not be opened Windows 10 error, write them down in the comment zone. Of course, you can send us an email to [email protected] for any difficulty using the MiniTool software.
В процессе работы с компьютером вы можете столкнуться с различными ошибками, которые затрудняют доступ к определенным данным или функциям. Ошибка доступа при открытии данных конфигурации загрузки – одна из таких проблем, которая может возникнуть при попытке загрузить файлы с настройками системы. Этот тип ошибки может быть вызван различными причинами, включая неправильные разрешения доступа или повреждение файлов. В данной статье вы узнаете, как именно можно исправить эту ошибку и восстановить доступ к данным конфигурации загрузки.
Одним из первых шагов в решении этой проблемы является проверка и исправление разрешений доступа к файлам конфигурации загрузки. Для этого вам потребуется административные права на компьютере.
Далее вы можете попробовать восстановить поврежденные файлы конфигурации загрузки с помощью встроенных инструментов операционной системы. Например, для Windows это может быть команда «sfc /scannow», которая проверяет целостность системных файлов и восстанавливает поврежденные версии.
Содержание
- Как устранить ошибку доступа при открытии конфигурационных данных загрузки
- 1. Проверьте права доступа к файлу конфигурации
- 2. Проверьте путь к файлу конфигурации
- 3. Проверьте целостность файла конфигурации
- 4. Проверьте конфликты с другими программами
- 5. Обратитесь за поддержкой
- Проверьте правильность пути к файлу конфигурации
- Установите соответствующие разрешения доступа к файлу
Как устранить ошибку доступа при открытии конфигурационных данных загрузки
Ошибки доступа при открытии конфигурационных данных загрузки могут возникать по различным причинам. Это может быть связано с неправильными настройками, отсутствующими правами доступа или ошибками в файле конфигурации. В данной статье мы рассмотрим несколько способов устранения этой проблемы.
1. Проверьте права доступа к файлу конфигурации
Первым шагом в устранении ошибки доступа при открытии данных конфигурации загрузки является проверка прав доступа к файлу. Убедитесь, что у вас есть достаточные права на чтение и запись файла конфигурации.
2. Проверьте путь к файлу конфигурации
Убедитесь, что путь к файлу конфигурации указан правильно. Проверьте, что файл находится в нужном месте и что путь к нему указан корректно в настройках. Если файл перемещался или переименовывался, то это может повлиять на доступ к нему.
3. Проверьте целостность файла конфигурации
Если файл конфигурации был изменен или поврежден, это может быть причиной ошибки доступа при открытии. Убедитесь, что файл не поврежден и что его содержимое соответствует требованиям приложения. Если необходимо, попробуйте восстановить файл из резервной копии.
4. Проверьте конфликты с другими программами
В некоторых случаях, доступ к файлу конфигурации может быть ограничен из-за конфликтов с другими программами или процессами. Попробуйте закрыть все неиспользуемые программы и повторите попытку открытия файла конфигурации. Если проблема сохраняется, попробуйте перезагрузить компьютер и повторить попытку снова.
5. Обратитесь за поддержкой
Если все вышеперечисленные методы не помогли решить проблему, рекомендуется обратиться за поддержкой к специалистам или разработчикам программы, которая использует данные конфигурации загрузки. Они смогут провести дополнительные исследования и помочь в решении проблемы.
В данной статье мы рассмотрели несколько методов устранения ошибки доступа при открытии данных конфигурации загрузки. При возникновении этой проблемы важно тщательно проверить права доступа, путь к файлу, целостность файла и наличие конфликтов с другими программами. Если проблема продолжается, лучше обратиться за поддержкой к специалистам.
Проверьте правильность пути к файлу конфигурации
Если вы столкнулись с ошибкой доступа при открытии данных конфигурации загрузки, первым делом проверьте правильность пути к файлу конфигурации. Часто ошибка возникает из-за неправильно указанного пути или отсутствия файла по указанному пути.
Вот несколько шагов, которые помогут вам проверить правильность пути к файлу конфигурации:
- Убедитесь, что вы указали полный путь к файлу конфигурации, начиная с корневой папки вашего проекта.
- Проверьте синтаксис пути – убедитесь, что каждый слеш (/) и точка (.) указаны корректно.
- Проверьте, существует ли файл конфигурации в указанной папке. Если файл отсутствует, возможно, он был удален или перемещен.
- Проверьте права доступа к файлу конфигурации. Убедитесь, что у вас есть достаточные права для чтения и записи в файл конфигурации.
- Проверьте, открыт ли файл конфигурации в другой программе или процессе. Если файл уже открыт, закройте его и повторите попытку открытия.
Если вы выполните все эти шаги и ошибка доступа к файлу конфигурации все еще не будет исправлена, возможно, проблема кроется в другом месте. В таком случае рекомендуется обратиться к разработчику программного обеспечения или воспользоваться поддержкой пользователей или форумами, чтобы получить дополнительную помощь.
Установите соответствующие разрешения доступа к файлу
Если при открытии данных конфигурации загрузки возникает ошибка доступа, это может быть связано с неправильными разрешениями доступа к файлу. Разрешения определяют, кто имеет право на чтение, запись или выполнение файла.
Чтобы исправить эту ошибку, необходимо установить соответствующие разрешения доступа к файлу. Для этого можно воспользоваться следующими шагами:
- Найдите файл конфигурации загрузки на вашем компьютере.
- Щелкните правой кнопкой мыши на файле и выберите «Свойства».
- Перейдите на вкладку «Разрешения».
- Убедитесь, что у текущего пользователя или группы, к которым он принадлежит, есть достаточные права доступа к файлу. Обычно для чтения и записи файлу необходимо установить разрешения 644 или 755.
- Если разрешения не установлены корректно, нажмите на кнопку «Изменить» и внесите необходимые изменения.
- После внесения изменений нажмите «ОК», чтобы сохранить новые разрешения доступа к файлу.
После выполнения этих шагов попробуйте открыть файл конфигурации загрузки снова. В большинстве случаев установка соответствующих разрешений доступа к файлу должна устранить ошибку доступа.
Если после установки правильных разрешений доступа ошибка все еще возникает, возможно, проблема кроется в других факторах, таких как поврежденные или неправильно настроенные файлы конфигурации. В этом случае рекомендуется обратиться к специалисту по настройке системы или к разработчику программного обеспечения для получения дополнительной помощи.
Для изменения параметров загрузки в командной строке в Windows традиционно используется редактор конфигурации загрузки — штатная утилита bcdedit.exe, принимающая те или иные параметры. Как и при выполнении других операций, при внесении изменений в конфигурацию загрузки Windows возможны ошибки, одной из которых является ошибка обнаружения файла конфигурации.
Проявляется она тем, что пользователь получает следующее сообщение: «Не удается открыть данные конфигурации загрузки. Не удается найти указанный файл».
Ошибка возникает, когда штатная утилита bcdedit.exe не может автоматически определить месторасположение конфигурационного файла BCD. Причины тому могут быть разные, но чаще всего причиной становится использование различных сторонних программ, изменяющих параметры загрузки.
Ошибка не создает какой-либо угрозы для работы Windows, она самая простая из тех, с которыми можно столкнуться в процессе конфигурирования параметров загрузки.
Исправить ее очень легко: всё, что вам нужно сделать, это добавить в команду полный путь к конфигурационному файлу BCD.
Файл BCD находится в системной скрытой папке Boot, которая в свою очередь может располагаться в разных местах в зависимости от используемого типа загрузки.
В MBR-системах указанный файл может находиться в расположении C:\Boot или Зарезервировано системой\Boot, тогда как в UEFI-системах он располагается по пути Шифрованный EFI раздел\EFI\Microsoft\Boot\BCD.
Но вернемся к команде изменения параметров загрузки.
Допустим, вы выполнили команду bcdedit.exe /set nointegritychecks on и получили ошибку «Не удается открыть данные конфигурации загрузки…».
Добавляем в команду путь к BCD-файлу:
bcdedit.exe /store X:\Boot\BCD /set nointegritychecks on
X — в демонстрируемом примере это буква диска, а /store — параметр, принимающий аргумент в виде полного пути.
Если файл конфигурации располагается на скрытом разделе «Зарезервировано системой» или «Шифрованный раздел EFI», присваиваем этому разделу на время произвольную букву в Diskpart (последовательность выполняемых команд можете видеть на скриншоте).
Для удаления буквы раздела используем команду remove letter X в той же утилите Diskpart.
Загрузка…
На чтение 4 мин Опубликовано Обновлено
Когда вы сталкиваетесь с проблемой, связанной с открытием данных конфигурации загрузки при использовании команды bcdedit в операционной системе Windows 10, это может вызвать серьезные неудобства и привести к сбоям в работе системы. Bcdedit — это инструмент командной строки, который позволяет пользователям управлять настройками загрузки операционной системы. Однако, иногда возникают проблемы, и пользователи получают сообщение об ошибке «не удалось открыть хранилище данных конфигурации загрузки».
Эта ошибка может быть вызвана различными причинами, включая повреждение файлов конфигурации загрузки, ошибки доступа или неправильную установку системы. В данной статье мы рассмотрим несколько способов решения этой проблемы и восстановления работоспособности bcdedit.
Примечание: перед применением любых изменений в системе, рекомендуется создать резервную копию данных и создать точку восстановления системы, чтобы предотвратить возможные проблемы.
Один из способов решения проблемы с bcdedit заключается в использовании инструкции командной строки sfc /scannow, которая проверяет целостность системных файлов и восстанавливает поврежденные или отсутствующие файлы. Выполнение этой команды может помочь исправить ошибку «не удалось открыть хранилище данных конфигурации загрузки».
Проблема с Windows 10 bcdedit: не удается открыть данные конфигурации загрузки
Существуют несколько возможных причин, почему это может произойти:
- Отсутствие прав администратора: bcdedit требует прав администратора для открытия файлов конфигурации загрузки. Если вы пытаетесь открыть файл без прав администратора, вы можете получить ошибку.
- Поврежденный файл конфигурации загрузки: файл конфигурации загрузки может быть поврежден или содержать ошибки, из-за которых он не может быть открыт.
- Возможные конфликты с другими программами: некоторые программы могут иметь доступ к файлу конфигурации загрузки, что может привести к его блокировке и предотвращению открытия с помощью bcdedit.
Для решения этой проблемы вы можете попытаться выполнить следующие действия:
- Запустите командную строку с правами администратора: откройте командную строку, щелкнув правой кнопкой мыши по значку «Командная строка» и выбрав «Запуск от имени администратора». Введите команду «bcdedit» и нажмите Enter, чтобы проверить, удается ли вам открыть данные конфигурации загрузки.
- Проверьте целостность файла конфигурации загрузки: используйте инструменты восстановления системы, такие как проверка системных файлов (SFC) или DISM, для проверки целостности файла конфигурации загрузки и его восстановления, если это необходимо.
- Закройте другие программы: убедитесь, что другие программы не имеют доступа к файлу конфигурации загрузки, чтобы избежать возможных конфликтов. Закройте все программы и повторите попытку открыть файл с помощью bcdedit.
Если все эти шаги не решают проблему, вы можете попытаться найти более подробную информацию о проблеме в журналах событий системы или обратиться за помощью к специалистам технической поддержки Microsoft.
Неудача при открытии данных конфигурации загрузки с помощью bcdedit может быть проблемой, с которой сталкиваются пользователи Windows 10. Эта проблема может быть вызвана несколькими факторами, но с помощью указанных выше решений вы должны быть в состоянии решить ее и продолжить управление загрузочным процессом вашей операционной системы.
Возможные причины и симптомы
Проблема с открытием данных конфигурации загрузки при использовании команды bcdedit в Windows 10 может быть вызвана несколькими причинами. Ниже перечислены некоторые из них:
- Неправильное использование команды
bcdedit: Неверное использование или неправильные аргументы к командеbcdeditможет привести к ошибке при открытии данных конфигурации загрузки. - Недостаточные привилегии: Некоторые команды
bcdeditтребуют прав администратора для выполнения. Если вы не имеете достаточных привилегий, то возможны проблемы с открытием данных конфигурации загрузки. - Повреждение данных: Возможно, файл данных конфигурации загрузки или его окружение были повреждены, что приводит к ошибкам при открытии.
- Проблемы с файловой системой: Некоторые проблемы с файловой системой, такие как сбои или ошибки в файловой системе, могут препятствовать открытию данных конфигурации загрузки.
- Программное обеспечение третьих сторон: Некоторые программы третьих сторон, особенно антивирусные программы или программы безопасности, могут блокировать доступ к данным конфигурации загрузки, считая их потенциальной угрозой.
Симптомы проблемы могут варьироваться в зависимости от конкретного случая, но обычно они включают в себя ошибки или предупреждения при выполнении команды bcdedit, отказ в доступе к файлу данных конфигурации загрузки или невозможность открыть файлы вообще.