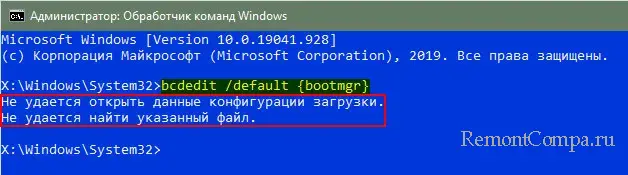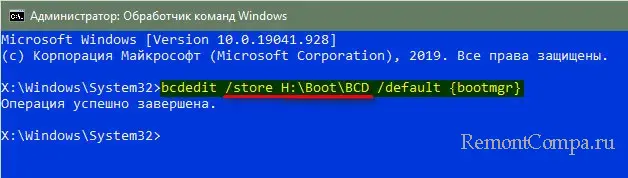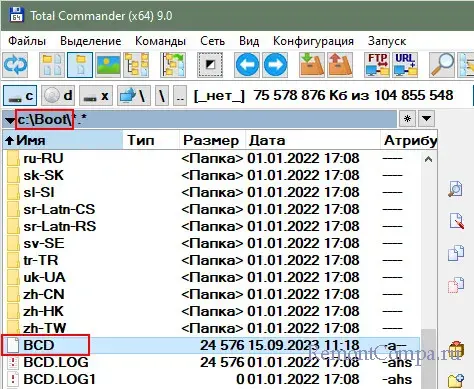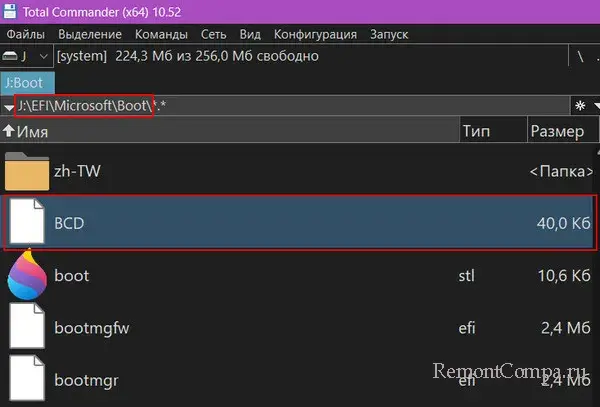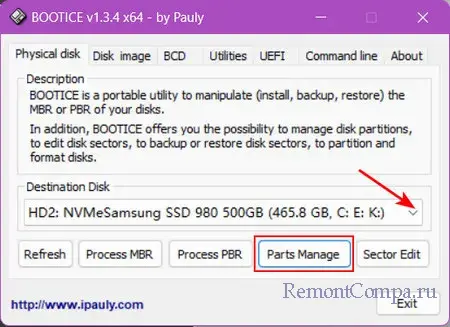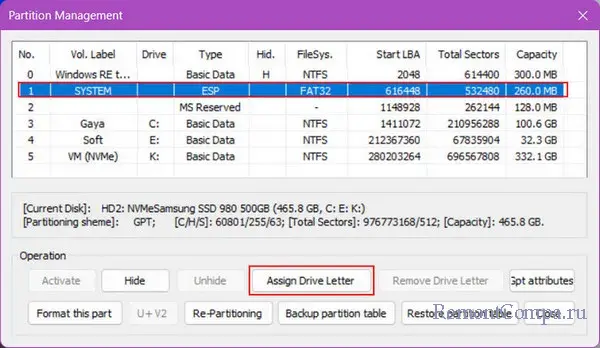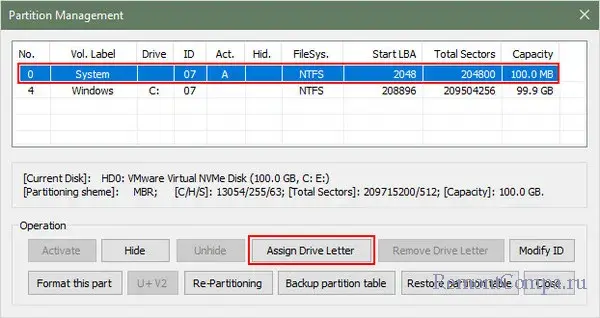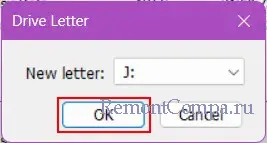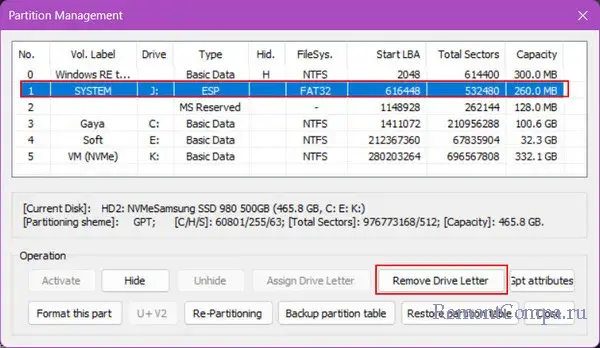В этой инструкции подробно о том, как решить проблему для систем Windows с UEFI или Legacy загрузкой и отредактировать конфигурацию загрузки BCD с помощью bcdedit.exe в случае, если вы столкнулись с рассматриваемой ошибкой.
Указание данных конфигурации загрузки BCD при использовании bcdedit.exe
Ошибка «Не удается открыть данные конфигурации загрузки. Не удается найти указанный файл» возникает, когда bcdedit.exe не может автоматически определить, где хранятся данные конфигурации загрузки BCD, как правило, в Windows 11 или Windows 10 проблема возникает после использования некоторых сторонних программ, изменяющих параметры загрузки, например, добавляющих себя в меню.
Исправить ситуацию можно, вручную указывая путь к файлу BCD при выполнении команд bcdedit.exe. Сам файл находится в разных расположениях, в зависимости от того, какой тип загрузки используется: UEFI или Legacy.
Для Legacy-систем установленных на диск MBR:
- Файл конфигурации загрузки находится в C:\Boot\BCD
- Для изменения параметров конфигурации загрузки потребуется использовать следующий вариант написания команды:
bcdedit /store C:\Boot\BCD команда_изменения_параметров
- Также может иметь смысл указать, к какой загрузочной записи она применяется, обычно — к системе, загружаемой по умолчанию. Пример команды для данного случая выглядит следующим образом:
bcdedit /store C:\Boot\BCD /set {default} safeboot minimal
В случае с UEFI-системами конфигурация загрузки находится на скрытом разделе FAT32 по пути EFI\Microsoft\Boot\BCD и чтобы указать этот путь при выполнении команд предварительно потребуется назначить букву диска для этого раздела. Полностью путь будет состоять из следующих шагов:
- Запустите командную строку от имени администратора и введите команды
diskpart list volume
- В списке томов посмотрите номер тома FAT32 с EFI-загрузчиком системы. Далее — N.
- Используйте команды (букву X можно заменить на другую букву диска):
select volume N assign letter=X exit
- Теперь для раздела с загрузчиком указана буква диска (в моем случае — X). И мы можем выполнять команды bcdedit следующим образом:
bcdedit /store X:\EFI\Microsoft\Boot\BCD команда_изменения_параметров
- Как и в предыдущем случае может иметь смысл указать конкретный пункт загрузки, к которому требуется применить параметры, обычно — {default}. Итоговый пример команды:
bcdedit /store X:\EFI\Microsoft\Boot\BCD /set {default} loadoptions DISABLE_INTEGRITY_CHECKS
После выполнения необходимых изменения, вы можете снова скрыть раздел с загрузчиком. Используйте шаги 1-3, заменив предпоследнюю команду на remove letter=X
Для изменения параметров загрузки в командной строке в Windows традиционно используется редактор конфигурации загрузки — штатная утилита bcdedit.exe, принимающая те или иные параметры. Как и при выполнении других операций, при внесении изменений в конфигурацию загрузки Windows возможны ошибки, одной из которых является ошибка обнаружения файла конфигурации.
Проявляется она тем, что пользователь получает следующее сообщение: «Не удается открыть данные конфигурации загрузки. Не удается найти указанный файл».
Ошибка возникает, когда штатная утилита bcdedit.exe не может автоматически определить месторасположение конфигурационного файла BCD. Причины тому могут быть разные, но чаще всего причиной становится использование различных сторонних программ, изменяющих параметры загрузки.
Ошибка не создает какой-либо угрозы для работы Windows, она самая простая из тех, с которыми можно столкнуться в процессе конфигурирования параметров загрузки.
Исправить ее очень легко: всё, что вам нужно сделать, это добавить в команду полный путь к конфигурационному файлу BCD.
Файл BCD находится в системной скрытой папке Boot, которая в свою очередь может располагаться в разных местах в зависимости от используемого типа загрузки.
В MBR-системах указанный файл может находиться в расположении C:\Boot или Зарезервировано системой\Boot, тогда как в UEFI-системах он располагается по пути Шифрованный EFI раздел\EFI\Microsoft\Boot\BCD.
Но вернемся к команде изменения параметров загрузки.
Допустим, вы выполнили команду bcdedit.exe /set nointegritychecks on и получили ошибку «Не удается открыть данные конфигурации загрузки…».
Добавляем в команду путь к BCD-файлу:
bcdedit.exe /store X:\Boot\BCD /set nointegritychecks on
X — в демонстрируемом примере это буква диска, а /store — параметр, принимающий аргумент в виде полного пути.
Если файл конфигурации располагается на скрытом разделе «Зарезервировано системой» или «Шифрованный раздел EFI», присваиваем этому разделу на время произвольную букву в Diskpart (последовательность выполняемых команд можете видеть на скриншоте).
Для удаления буквы раздела используем команду remove letter X в той же утилите Diskpart.
Загрузка…
Если вы сталкиваетесь с ошибкой при попытке открыть данные конфигурации загрузки с помощью команды bcdedit в операционной системе Windows 10, не отчаивайтесь. Эта проблема может возникнуть по различным причинам, но существуют несколько методов, которые могут помочь вам ее решить.
Первым способом является запуск команды bcdedit с повышенными правами администратора. Для этого перейдите в меню Пуск, найдите командную строку, щелкните на ней правой кнопкой мыши и выберите «Выполнить от имени администратора». После открытия командной строки введите команду bcdedit и нажмите Enter. Если у вас все еще возникает ошибка, попробуйте следующий метод.
Вторым способом является использование инструмента System File Checker (SFC), который поможет восстановить поврежденные системные файлы. Чтобы воспользоваться SFC, откройте командную строку с повышенными правами администратора и введите команду sfc /scannow. Подождите, пока проверка будет завершена, и перезагрузите компьютер. Этот метод может помочь устранить ошибку bcdedit в случае, если проблема связана с поврежденными или отсутствующими системными файлами.
Если ни один из этих методов не помог решить проблему с ошибкой bcdedit, возможно, вам потребуется обратиться за помощью к специалисту или проконсультироваться на форумах, посвященным операционной системе Windows 10.
Содержание
- Как исправить ошибку bcdedit в Windows 10
- Почему возникает ошибка bcdedit
- Как открыть данные конфигурации загрузки
- Решение проблемы с bcdedit
- Использование команд bcdedit для восстановления загрузки
Как исправить ошибку bcdedit в Windows 10
Ошибка bcdedit может возникать при попытке открыть данные конфигурации загрузки в Windows 10. Эта ошибка может возникнуть по разным причинам, но ее можно исправить следующими способами:
- Выполнение команды bcdedit в командной строке от имени администратора.
Чтобы открыть командную строку от имени администратора, щелкните правой кнопкой мыши по значку «Пуск» и выберите «Командная строка (администратор)». После того как откроется командная строка, введите команду «bcdedit» и нажмите Enter. Это позволит вам открыть данные конфигурации загрузки и выполнить необходимые действия для их исправления.
- Восстановление загрузочной записи с помощью инструмента «Восстановление системы».
Для этого нужно перейти к «Настройка» > «Обновление и безопасность» > «Восстановление». Затем выберите «Перезагрузить сейчас» в разделе «Отладка». После перезагрузки выберите «Решение проблем» > «Дополнительные параметры» > «Параметры загрузки». Затем нажмите «Перезагрузить». После перезагрузки выберите номер опции «Отключение подписи электронного уровня» и нажмите Enter. После этого откроется консоль восстановления. Введите команду «bcdedit /set {default} recoveryenabled No» и нажмите Enter. Это позволит вам отключить параметры восстановления и исправить ошибку с помощью команды bcdedit.
- Использование средства «Информационные средства операционной системы» для исправления ошибки.
Для этого нужно перейти к «Настройка» > «Система» > «О приложении» > «Функции Windows». Затем найдите «Информационные средства операционной системы» и нажмите на него. В открывшемся окне выберите «Продолжить» и дождитесь завершения процесса. После этого вы сможете открыть данные конфигурации загрузки в Windows 10 без ошибок.
- Использование системных утилит для исправления ошибки bcdedit.
- Откройте командную строку от имени администратора.
- Введите команду «sfc /scannow» и нажмите Enter.
- Подождите, пока процесс завершится.
- Если система находит какие-либо ошибки, исправьте их, введя команду «sfc /scannow» снова.
Если вы следуете указанным выше способам, то сможете исправить ошибку bcdedit в Windows 10 и продолжить без проблем.
Почему возникает ошибка bcdedit
Ошибка bcdedit может возникать по нескольким причинам:
1. Неправильная команда или аргументы. Некорректное использование команды bcdedit может вызвать ошибку. Убедитесь, что вы правильно вводите команду и указываете правильные аргументы.
2. Отсутствие прав администратора. Для выполнения команды bcdedit требуются права администратора. Убедитесь, что вы запустили командную строку с правами администратора.
3. Повреждение данных загрузки. Ошибка bcdedit может возникать из-за повреждения данных конфигурации загрузки. В этом случае требуется восстановление данных или переустановка операционной системы.
4. Неисправность системных файлов. Некорректные или поврежденные системные файлы могут привести к ошибке bcdedit. Проверьте целостность файлов системы и в случае необходимости выполните восстановление системных файлов.
5. Проблемы с жестким диском. Некорректное функционирование жесткого диска может вызвать ошибку bcdedit. Проверьте жесткий диск на наличие ошибок и исправьте их при необходимости.
6. Несовместимость с системой. Некоторые версии операционной системы Windows могут быть несовместимы с определенными версиями команды bcdedit. Убедитесь, что вы используете актуальную версию операционной системы и соответствующую версию команды.
В случае возникновения ошибки bcdedit, рекомендуется проверить все указанные причины, чтобы определить и исправить проблему. При необходимости обратитесь к специалисту или поддержке операционной системы Windows для получения дополнительной помощи.
Как открыть данные конфигурации загрузки
Если вы столкнулись с проблемой, когда не можете открыть данные конфигурации загрузки в Windows 10 с помощью команды bcdedit, следуйте этим шагам:
-
Нажмите правую кнопку мыши на «Кнопка «Пуск» и выберите «Командная строка (администратор)» или «Windows PowerShell (администратор)».
-
Введите команду
bcdedit /enumи нажмите клавишу «Enter». Эта команда отобразит данные конфигурации загрузки на вашем компьютере. -
Если вы хотите сохранить данные конфигурации загрузки в файл, чтобы иметь возможность анализировать их позже, введите команду
bcdedit /export "путь_к_файлу". Укажите путь и имя файла, куда вы хотите сохранить данные.
Теперь вы знаете, как открыть данные конфигурации загрузки с помощью команды bcdedit в Windows 10. Это может быть полезно, чтобы исправить проблемы с загрузкой вашей операционной системы или просто изучить текущие настройки загрузки. Удачи!
Решение проблемы с bcdedit
Ошибка «Windows 10 bcdedit не удается открыть данные конфигурации загрузки» может возникнуть при попытке открыть данные конфигурации загрузки с помощью команды bcdedit в командной строке Windows 10. Эта ошибка может быть вызвана различными причинами, такими как поврежденные файлы загрузчика, неправильные настройки или поврежденные записи конфигурации.
Чтобы исправить эту ошибку, можно попробовать следующие решения:
- Запустите командную строку от имени администратора. Щелкните правой кнопкой мыши по значку «Пуск» и выберите «Командная строка (администратор)» из контекстного меню.
- Введите команду
bcdedit /enum allи нажмите клавишу «Enter». Эта команда показывает все текущие настройки конфигурации загрузки. - Если вам показывается ошибка «не удается открыть объект», попробуйте выполнить следующую команду:
attrib c:\boot\bcd -h -r -s. Эта команда сбрасывает атрибуты файла BCD. - После этого попробуйте выполнить команду
bcdedit /enum allснова. Если ошибка по-прежнему возникает, попробуйте восстановить конфигурацию загрузки с помощью командыbcdboot c:\windows. - Если все вышеперечисленные решения не помогают, попробуйте восстановить загрузчик с помощью утилиты bootrec. Запустите командную строку от имени администратора и выполните следующие команды:
bootrec /fixmbr,bootrec /fixboot,bootrec /scanos,bootrec /rebuildbcd.
Если вы все еще сталкиваетесь с ошибкой «Windows 10 bcdedit не удается открыть данные конфигурации загрузки», рекомендуется обратиться к специалистам или посетить официальный форум поддержки Windows для получения дополнительной помощи и решений.
Использование команд bcdedit для восстановления загрузки
Если у вас возникла ошибка «Windows 10 bcdedit не удается открыть данные конфигурации загрузки», вы можете восстановить загрузку системы с помощью команды bcdedit. Эта команда позволяет изменять данные конфигурации загрузки операционной системы.
Вот несколько команд, которые могут помочь вам восстановить загрузку:
1. bcdedit /export «Путь\к\файлу\бэкапа»
Эта команда создает резервную копию текущей конфигурации загрузки и сохраняет ее в указанном файле. Если что-то пойдет не так, вы сможете восстановить систему с помощью этого файла.
2. bcdedit /enum all
Эта команда отображает все объекты в конфигурации загрузки. Вы можете использовать эту команду, чтобы проверить, все ли настройки загрузки настроены правильно.
3. bcdedit /default {GUID_объекта}
Эта команда устанавливает указанный объект загрузки в качестве объекта загрузки по умолчанию. Убедитесь, что правильный GUID_объекта указан в команде.
4. bcdedit /set {GUID_объекта} имя_параметра значение
Эта команда позволяет изменить значение параметра указанного объекта загрузки. Вы можете использовать эту команду, чтобы исправить неправильные настройки загрузки.
Убедитесь, что выполнить команды от имени администратора и следуйте инструкциям, которые появятся после выполнения каждой команды. Команды bcdedit могут быть мощным инструментом восстановления загрузки системы, но будьте осторожны и делайте резервные копии перед внесением каких-либо изменений в конфигурацию загрузки.
Надеемся, что эти команды помогут вам исправить ошибку и успешно восстановить загрузку вашей операционной системы Windows 10.
В этой публикации, друзья, рассмотрим ошибку, возникающую при работе с консольной утилитой bcdedit.exe для редактирования загрузчика Windows — «Не удаётся открыть данные конфигурации загрузки. Не удаётся найти указанный файл». Ошибка означает, что утилита не может автоматически определить, где хранятся данные конфигурации загрузки BCD. Как быть при появлении такой ошибки?
Итак, рассматриваемая ошибка возникает, когда bcdedit.exe не может обнаружить данные конфигурации загрузки BCD. Хранятся эти данные в конфигурационном файле BCD. Соответственно, bcdedit.exe не может обнаружить этот файл BCD. А не может обнаружить его по причине того, что он удалён, повреждён или перемещён.
Файл BCD может быть удалён или повреждён в результате системного сбоя Windows, некорректных пользовательских действий или операций сторонних программ. В таком случае Windows у вас не будет загружаться, и с ошибкой вы будете сталкиваться при попытке восстановления загрузчика средствами bcdedit.exe с установочного носителя Windows или реанимационного WinPE. Восстановить загрузчик Windows можно разными способами, максимальный арсенал для решения этой задачи предусматривается LiveDisk’ом WinPE 11-10-8 Sergei Strelec. Смотрите эти способы в статьях сайта в зависимости от типа вашего загрузчика – EFI (в UEFI-системах) или MBR (в Legacy-системах):
- Восстановление MBR-загрузчика Windows с помощью Live-диска by Sergei Strelec;
- Восстановление загрузчика EFI-систем Windows с помощью Live-диска by Sergei Strelec.
Если ранее на компьютере проводились операции с загрузчиком Windows с использованием сторонних программ, файл BCD мог быть перемещён в другое место. В этом случае можно тоже восстановить загрузчик (создать его заново). Как это сделать, приводится в указанных выше статьях. Но если Windows исправно работает, можно просто при работе с утилитой bcdedit.exe указывать путь к файлу BCD. Для этого в командах bcdedit.exe необходимо сначала указывать параметр /store, а далее через пробел вписывать уже непосредственно саму команду. Шаблон команд будет такой:
bcdedit /store путь к файлу BCD /команда
Пример:
bcdedit /store H:\Boot\BCD /default {bootmgr}Где /store H:\Boot\BCD – это указание пути к файлу BCD.
А /default {bootmgr} – это команда (в данном случае для установки загрузчика).
Но, друзья, как узнать путь к файлу BCD? В Legacy-системах, установленных на диск MBR, этот файл изначально расположен по пути:
- Раздел «Зарезервировано системой»\Boot\BCD;
- C:\Boot\BCD, если раздела «Зарезервировано системой» нет, и файлы загрузчика размещаются на диске С.
В UEFI-системах, установленных на диск GPT, файл BCD изначально расположен по пути:
- Шифрованный EFI-раздел\EFI\Microsoft\Boot\BCD.
Если файл BCD перемещался, его, соответственно, не будет по исходному пути размещения. И этот файл нам нужно искать через поиск в проводнике Windows или стороннем файловом менеджере. А как искать, если файл BCD скрыт?
В случае с размещением файла BCD на диске C, когда на MBR-диске нет раздела «Зарезервировано системой», необходимо в проводнике Windows установить отображение скрытых объектов. Если вы используете сторонний файловый менеджер, вы, соответственно, в нём включаете отображение скрытых файлов.
Если есть разделы «Зарезервировано системой» или шифрованный EFI, они обычно скрыты. Им для отображения в Windows необходимо присвоить букву. Это можно сделать, например, средствами бесплатной утилиты Bootice. В окошке утилиты выбираем диск, на котором размещается раздел «Зарезервировано системой» или шифрованный EFI. Жмём «Parts Manage».
Кликаем этот раздел. В обоих случаях это будет раздел небольшого размера. Шифрованный EFI-раздел будет с файловой системой FAT.
Раздел «Зарезервировано системой» будет с файловой системой NTFS, обычно размещается перед диском С. Жмём кнопку «Assign Drive Letter» для присвоения разделу буквы.
Можем взять букву по умолчанию.
Впоследствии, по завершении работы с bcdedit.exe можем убрать букву раздела. Кликаем его и жмём кнопку рядом «Remove Drive Letter» для удаления буквы.
Друзья, после присвоения буквы разделам «Зарезервировано системой» или шифрованному EFI проводник Windows может не предоставлять доступ, требуя внесения настроек безопасности. В таком случае используйте сторонний файловый менеджер. Например, Total Commander беспрепятственно предоставляет доступ к содержимому этих скрытых разделов.
И ещё. Будьте внимательны при указании пути к файлу BCD. При указании неверного пути мы также получим ошибку «Не удаётся открыть данные конфигурации загрузки. Не удаётся найти указанный файл».
На чтение 4 мин Опубликовано Обновлено
Когда вы сталкиваетесь с проблемой, связанной с открытием данных конфигурации загрузки при использовании команды bcdedit в операционной системе Windows 10, это может вызвать серьезные неудобства и привести к сбоям в работе системы. Bcdedit — это инструмент командной строки, который позволяет пользователям управлять настройками загрузки операционной системы. Однако, иногда возникают проблемы, и пользователи получают сообщение об ошибке «не удалось открыть хранилище данных конфигурации загрузки».
Эта ошибка может быть вызвана различными причинами, включая повреждение файлов конфигурации загрузки, ошибки доступа или неправильную установку системы. В данной статье мы рассмотрим несколько способов решения этой проблемы и восстановления работоспособности bcdedit.
Примечание: перед применением любых изменений в системе, рекомендуется создать резервную копию данных и создать точку восстановления системы, чтобы предотвратить возможные проблемы.
Один из способов решения проблемы с bcdedit заключается в использовании инструкции командной строки sfc /scannow, которая проверяет целостность системных файлов и восстанавливает поврежденные или отсутствующие файлы. Выполнение этой команды может помочь исправить ошибку «не удалось открыть хранилище данных конфигурации загрузки».
Проблема с Windows 10 bcdedit: не удается открыть данные конфигурации загрузки
Существуют несколько возможных причин, почему это может произойти:
- Отсутствие прав администратора: bcdedit требует прав администратора для открытия файлов конфигурации загрузки. Если вы пытаетесь открыть файл без прав администратора, вы можете получить ошибку.
- Поврежденный файл конфигурации загрузки: файл конфигурации загрузки может быть поврежден или содержать ошибки, из-за которых он не может быть открыт.
- Возможные конфликты с другими программами: некоторые программы могут иметь доступ к файлу конфигурации загрузки, что может привести к его блокировке и предотвращению открытия с помощью bcdedit.
Для решения этой проблемы вы можете попытаться выполнить следующие действия:
- Запустите командную строку с правами администратора: откройте командную строку, щелкнув правой кнопкой мыши по значку «Командная строка» и выбрав «Запуск от имени администратора». Введите команду «bcdedit» и нажмите Enter, чтобы проверить, удается ли вам открыть данные конфигурации загрузки.
- Проверьте целостность файла конфигурации загрузки: используйте инструменты восстановления системы, такие как проверка системных файлов (SFC) или DISM, для проверки целостности файла конфигурации загрузки и его восстановления, если это необходимо.
- Закройте другие программы: убедитесь, что другие программы не имеют доступа к файлу конфигурации загрузки, чтобы избежать возможных конфликтов. Закройте все программы и повторите попытку открыть файл с помощью bcdedit.
Если все эти шаги не решают проблему, вы можете попытаться найти более подробную информацию о проблеме в журналах событий системы или обратиться за помощью к специалистам технической поддержки Microsoft.
Неудача при открытии данных конфигурации загрузки с помощью bcdedit может быть проблемой, с которой сталкиваются пользователи Windows 10. Эта проблема может быть вызвана несколькими факторами, но с помощью указанных выше решений вы должны быть в состоянии решить ее и продолжить управление загрузочным процессом вашей операционной системы.
Возможные причины и симптомы
Проблема с открытием данных конфигурации загрузки при использовании команды bcdedit в Windows 10 может быть вызвана несколькими причинами. Ниже перечислены некоторые из них:
- Неправильное использование команды
bcdedit: Неверное использование или неправильные аргументы к командеbcdeditможет привести к ошибке при открытии данных конфигурации загрузки. - Недостаточные привилегии: Некоторые команды
bcdeditтребуют прав администратора для выполнения. Если вы не имеете достаточных привилегий, то возможны проблемы с открытием данных конфигурации загрузки. - Повреждение данных: Возможно, файл данных конфигурации загрузки или его окружение были повреждены, что приводит к ошибкам при открытии.
- Проблемы с файловой системой: Некоторые проблемы с файловой системой, такие как сбои или ошибки в файловой системе, могут препятствовать открытию данных конфигурации загрузки.
- Программное обеспечение третьих сторон: Некоторые программы третьих сторон, особенно антивирусные программы или программы безопасности, могут блокировать доступ к данным конфигурации загрузки, считая их потенциальной угрозой.
Симптомы проблемы могут варьироваться в зависимости от конкретного случая, но обычно они включают в себя ошибки или предупреждения при выполнении команды bcdedit, отказ в доступе к файлу данных конфигурации загрузки или невозможность открыть файлы вообще.