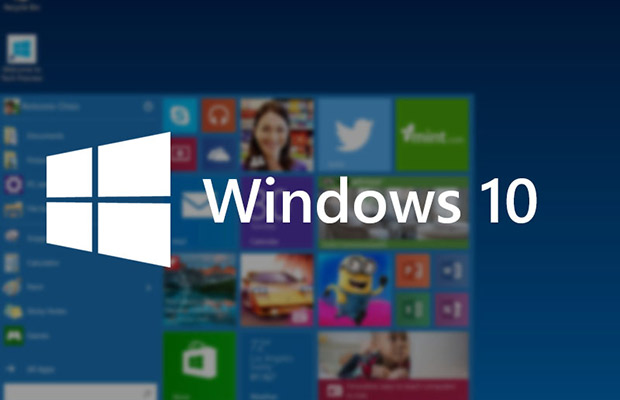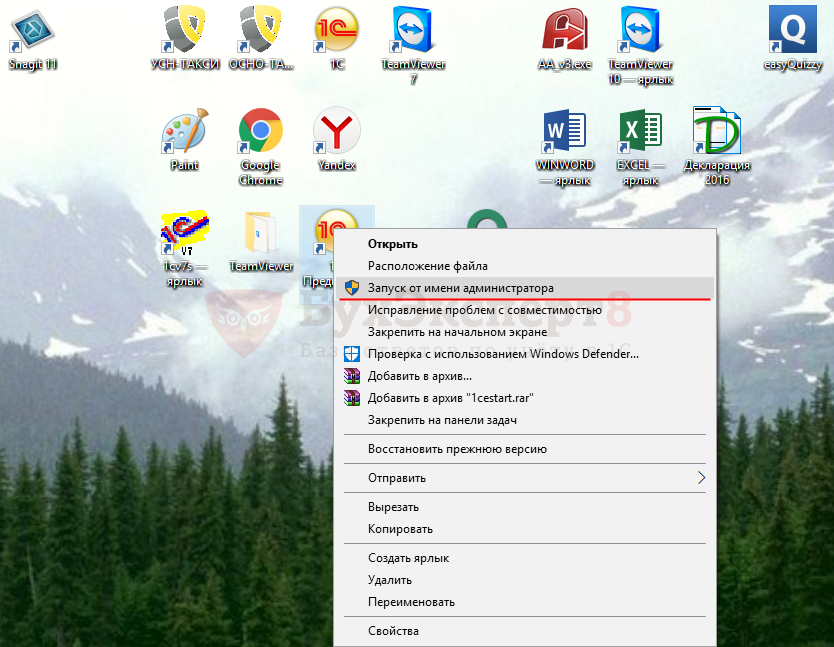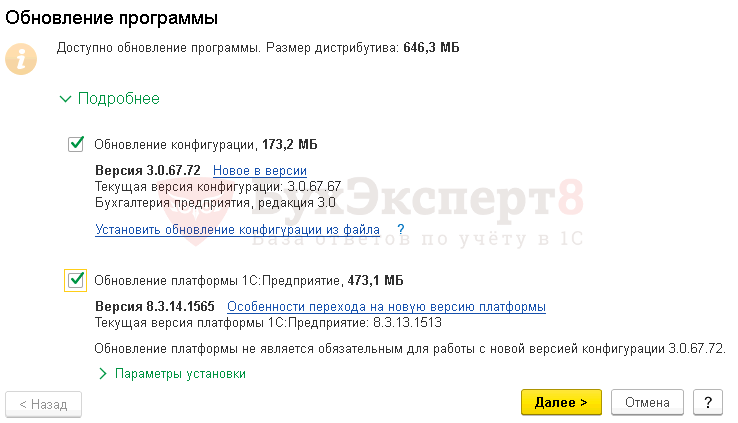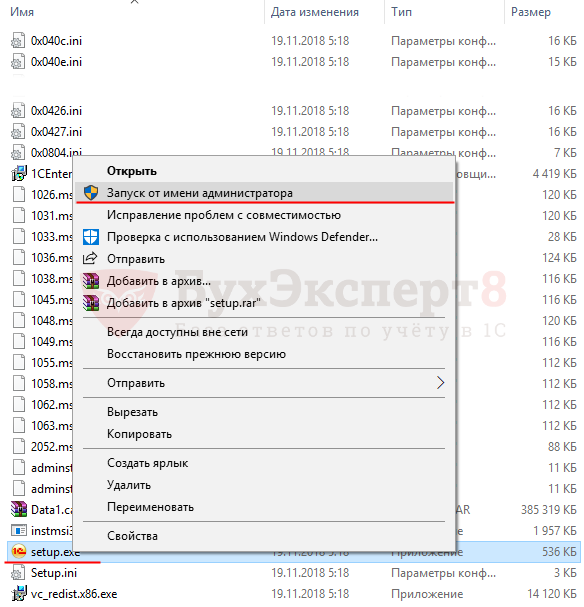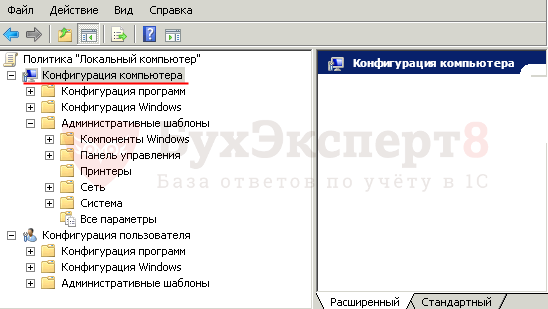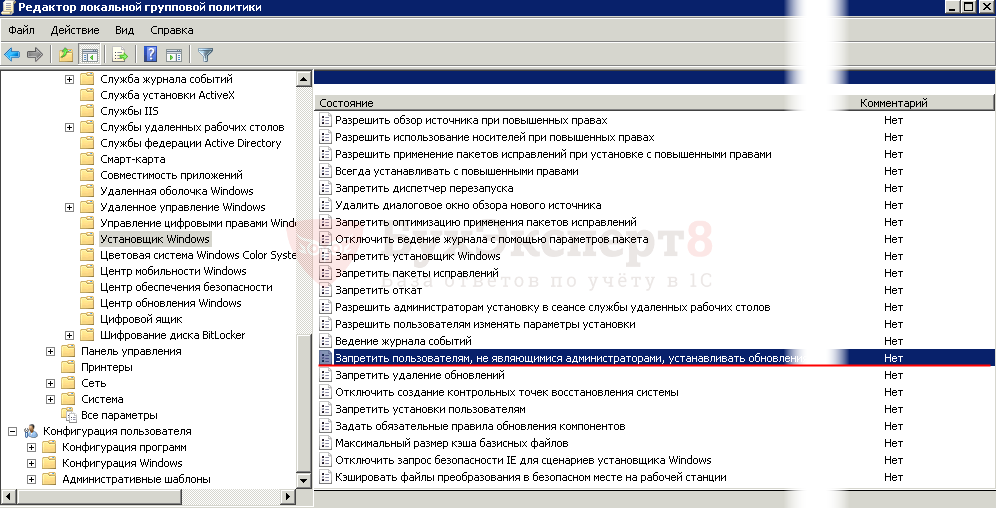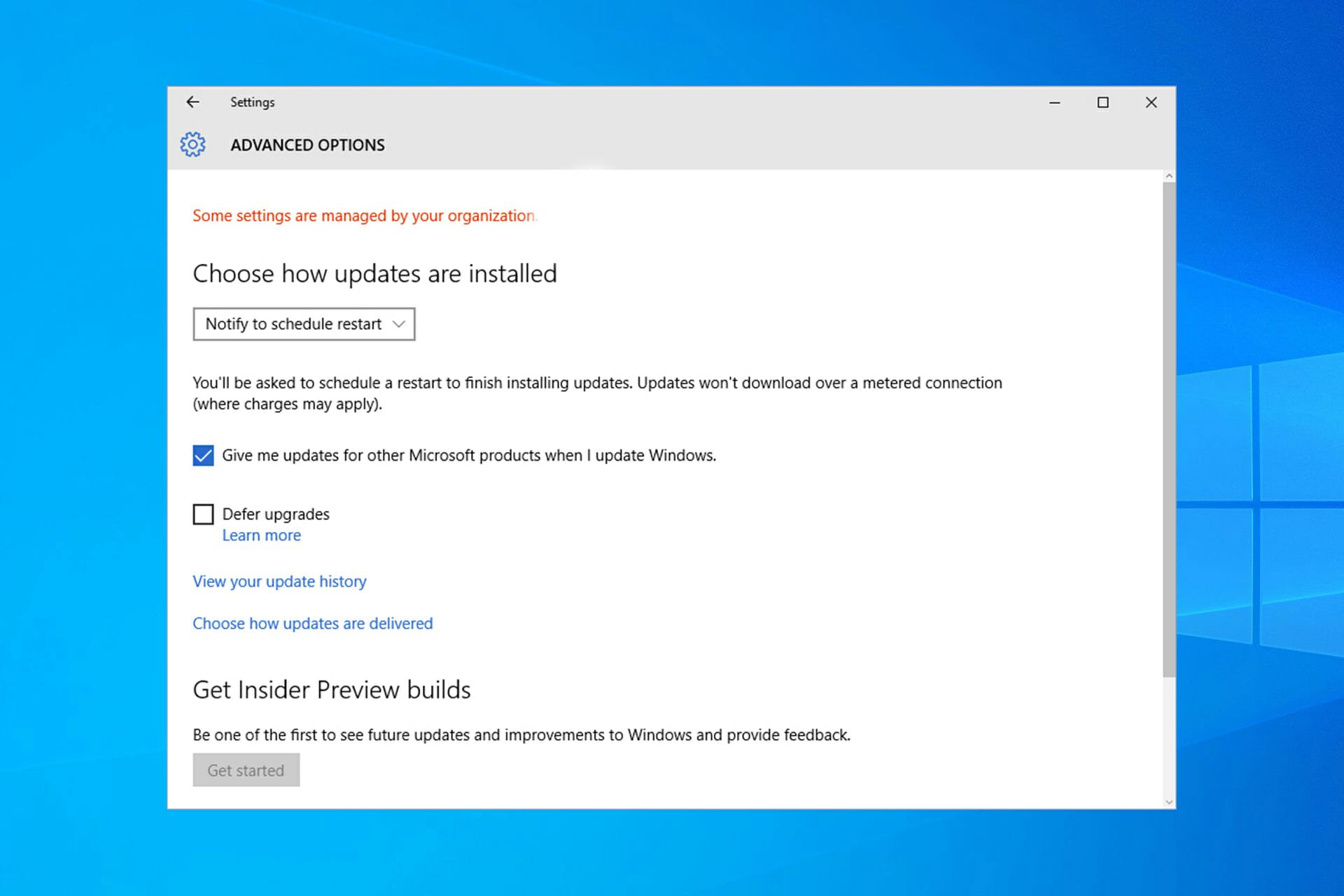Но есть проблема. Если «умельцы», которые устанавливали вам операционную систему, установили редакцию «Корпоративная» («Enterprise») — то при запуске обновления вы получите вот такое замечательное сообщение:
ОС: Для обновления Windows Server или «Корпоративная», обратитесь к сист. администратору
Проблема
Проблема заключается как раз в вашей редакции Windows. Редакция «Корпоративная» используется только крупными предприятиями. Утилита миграции для неё не подходит. Для обновления нам потребуется понизить версию Windows «Корпоративная» до «Профессиональной» (Proffesional).
Решение
Всё что вы делаете далее — вы делаете на свой страх и риск! Сделайте резервную копию!
- Открываем редактор реестра:
- Нажимаем на клавиатуре + R
- В открывшемся окне пишем regedit
- Нажимаем Ввод
- Заходим в ветку HKEY_LOCAL_MACHINE SOFTWAREMicrosoftWindows NTCurrentVersion
- Находите 2 параметра: EditionID и ProductName
- Изменяете значения:
- В EditionID: Enterprise на Professional
- В ProductName: Windows 8.1 Enterprise на Windows 8.1 Pro
- Редактор реестра не закрываем, компьютер не перегружаем
- Запускаем утилиту миграции
- Видим, что ошибка пропала и начался процесс установки:
Возникла проблема: ошибка 0xc7700100
Не волнуйтесь. Не паникуйте. Не закрывайте окно об ошибке.
Проблема в том, что пока скачивалось и проверялось обновление, значение параметра реестра EditionID изменилось на первоначальное Enterprise.
Итак, наши действия:
- Возвращаемся к редактору реестра. Вы же его не закрывали?
- В EditionID: значение Enterprise снова меняем на Professional
- В окне с ошибкой нажимаем «Попробовать ещё раз»
- Вуаля! Выбираем Windows 10 Pro. Нажимаем «Далее».
- Откидываемся на спинку кресла. Курим.
Спустя некоторое время и нескольких перезагрузок система полностью обновится.
На рабочем столе появится ярлык «Помощник по обновлению до Windows 10», запустив который вас поблагодарят за прямые руки.
Как-то так.
Популярные заметки
На официальном сайте поддержки Windows специалисты Microsoft опубликовали список самых распространенных ошибок ОС, которые возникают во время ее обновления. В нем указан код сбоя, его краткое описание и рекомендации по исправлению.
ошибка 0x0000005C. Сбой нулевой фазы при определении Hardware Abstraction Layer (HAL). Это может указывать на аппаратную проблему. Для ее исправления обновите BIOS, проверьте совместимость аппаратного обеспечения с Windows 10;
ошибка 0x80070003 — 0x20007. Сбой происходит при прерывании интернет-канала при обновлении Windows 10. Для ее исправления загрузите слепок Windows 10 ISO и установите ОС с него. Для этого воспользуйтесь инструментом Media creation tool;
ошибка 0x8007002C — 0x4000D. Она появляется, когда операционная система имеет поврежденные системные файлы. Решить ее поможет статья на сайте Microsoft [url=https://support.microsoft.com/en-us/kb/929833;]https://support.microsoft.com
/en-us/kb/929833;[/url]
ошибка 0x8007002C — 0x4001C. Этот код сбоя можно видеть при конфликте программного обеспечения с антивирусом, аппаратными проблемами. Для решения попробуйте отключить антивирус, удалите недавно установленные программы;
ошибка 0x80070070 — 0x50011. Она появляется, когда компьютер не имеет достаточно свободного места для установки обновления Windows 10. Освободите дополнительное пространство на диске, удалив ненужные файлы, и начните апгрейд повторно;
ошибка 0x80070103. Подробнее об этой ошибке и пути ее решения рассказывает статья Microsoft Knowledge Base 952032;
ошибка 0x8007025D — 0x2000C. Этот код появляется, если указанный буфер имеет неправильно сформированные данные. Решить сбой можно, загрузив слепок Windows 10 ISO и установив над ним ОС;
ошибка 0x80070542. Она появляется, когда ОС не получает желаемые права доступа для части кода. Этот сбой по силам решить ИТ-профессионалам. Им стоит воспользоваться инструментом Process Monitor, чтобы собрать статистику работы ОС и проанализировать ее;
ошибка 0x80070652. Появляется, когда происходит запуск установки программы параллельно с еще одной. Дождитесь завершения одной, чтобы начать другую;
ошибка 0x80072EE2. Время ожидания завершения операции слишком длинный. Появляется, когда компьютер не подключен к интернету. Убедитесь, что есть доступ к интернету. Проверьте это на сайте download.windowsupdate.com;
ошибка 0x80073712. Появляется, когда требуемый Windows Update файл недоступен или поврежден. Загрузите Windows 10 ISO и установите с него ОС;
ошибка 0x800F0922. Имеет две причины: компьютер не может связаться с Windows Update и диск System Reserved не имеет свободного места. Чтобы решить эту ошибку, обеспечьте доступ к интернету и увеличьте размер диска System Reserved — он должен иметь не менее 15 МБ свободного пространства;
ошибка 0x800F0923. Появляется при несовместимости ОС с программой, сервисом или драйвером. Проанализируйте файл C: $ WINDOWS.
BT Sources Panther Setupact.log и найдите в нем, что именно вызывает проблему;
ошибка 0x80200056. Появляется, когда при обновлении Windows 10 пользователь выходит из своего аккаунта. Подробности сбоя можно найти в файле C: $ WINDOWS.
BT Sources Panther Setupact.log;
ошибка 0x80240017. Этот код означает, что выбранное обновление недоступно для ОС на вашем компьютере;
ошибка 0x80240020. Появляется, когда ID-номер сессии обновление Windows 10 неправильный. Это возникает, например, когда пользователь выходит из своей учетной записи во время апгрейда. Удалите папку C: Windows SoftwareDistribution Download и C: $ WINDOWS.
BT и запустите обновление повторно;
ошибка 0x80240031. Появляется, когда инсталлятор программы имеет неправильный формат. Загрузите Windows 10 ISO и установите с него ОС;
ошибка 0x80246007. Ошибка появляется, если дистрибутив Windows 10 еще не загрузился. Удалите папку C: Windows SoftwareDistribution Download и C: $ WINDOWS.
BT и начните апгрейд заново;
ошибка 0x80246017. Появляется, когда текущий пользователь не имеет прав администратора для обновления. Войдите под учетной записью;
ошибка 0x80D02002. Появляется, когда время ожидания загрузки файлов Windows 10 слишком длинный. Проверьте свое интернет-соединение или воспользуйтесь диском Windows 10 ISO;
ошибка 0xC0000001. Появляется при наличии ошибок файловой системы. Проверьте ее средством chkdsk.exe;
ошибка 0xC000021A. Появляется, когда системный процесс %hs неожиданно останавливается с кодом 0x% 08x (0x% 08x 0x% 08x). Свяжитесь с поддержкой Microsoft Support, а также прочитайте статью Knowledge Base 969028;
ошибка 0xC0000428. Появляется, когда Windows не может проверить подпись файла INSTALL.wim. Загрузите слепок Windows 10 ISO заново;
ошибка 0xC1900101 — 0x2000B. Отключите ненужные при обновлении устройства;
ошибка 0xC1900101 — 0x20017. Появляется, когда драйвер неожиданно дает сбой во время апгрейда Windows 10. Откройте файлы Setuperr.log и Setupact.log в папке Windows Panther и прочитайте в них, какой именно драйвер вызвал проблему. Удалите или обновите этот драйвер;
ошибка 0xC1900101 — 0x30018. Появляется, когда апгрейд Windows дает сбой после первого перезапуска. Причина в некоторых несовместимых драйверах. Загрузите свежие версии драйверов или отключите такое оборудование;
ошибка 0xC1900101 — 0x40017. Означает, что обновление Windows 10 дало сбой после второго перезапуска. Причина в драйверах или программном обеспечении. Удалите или обновите такое ПО;
ошибка 0xC1900200 — 0x20008. Означает, что компьютер не соответствует минимальным требованиям Windows 10. Установите лучшее аппаратное обеспечение;
ошибка 0xC1900202 — 0x20008. Появляется, когда Windows Update не может загрузить файлы через поврежденные файлы. Загрузите слепок ОС и установите ее из него;
ошибка 0xC1900208 — 0x4000C. Появляется, когда несовместимая программа мешает обновлению. Удалите ее;
ошибка 0xC1900208 — 1047526904. показывает, что компьютер не прошел тест на совместимость с Windows 10. Удалите несовместимое ПО, драйвера или устройства;
ошибка 0xC1900106. Появляется при сбое обновления Windows. Выключите антивирус, проверьте в Windows Update, установлены ли все апдейты Windows;
ошибка «Мы не смогли обновить раздел System Reserved Partition». Появляется из-за нехватки свободного места на системном диске System Reserved Partition (SRP). Убедитесь, что на нем есть 15 МБ свободного места с помощью советов из статьи Knowledge Base 3086249.
Можно и в шапку добавить! Ой-ёй. Все косяки в одном месте.
Для обновления windows server или корпоративная обратитесь windows 10
Для вызова дополнительной справки наберите NET HELPMSG 3521.
C:Windowssystem32>net stop BITS
Служба «Фоновая интеллектуальная служба передачи (BITS)» останавливается..
Служба «Фоновая интеллектуальная служба передачи (BITS)» успешно остановлена.
C:Windowssystem32>ren «%ALLUSERSPROFILE%application dataMicrosoftNetworkdownloader» downloader.old
Произвожу загрузку, 5 мин
Устройство обновлено. Время последней проверки: сегодня, 15:34
Не видит
Проблема остается
Как видите стоит Microsoft Windows [Version 10.0.10240], Хотелось бы 1607(последнюю версию)
Но Центр обновления Windows не видит его и предыдущие
Можно выбрать расположение загружаемых обновлений.
куда загрузить файлы?(какую папку).
1607 обновление(не устанавливается)х
Попробуйте установить следующие обновления
Я не волшебник, я только учусь MCP, MCTS, CCNA. Мнения, высказанные здесь, являются отражением моих личных взглядов, а не позиции работодателя. Вся информация предоставляется как есть без каких-либо гарантий. Блог IT Инженера и IT Reviews
я не понимаю как можно его установить( он ввиде архива и приложения для него нет)
как, как, скачал дистрибутив и купил ключ
Данный ключ, был куплен на сайте м есть счет оплаченный, ключ тоже имеется, я так понимаю тут проблема с дистрибутивом, который мне установили?
я проблему понял, благодарю, буду «разбираться» кто что и как.
У меня к вам последний вопрос:
1. откуда можно скачать win 10 home и как его записать на флешку с дальнейшими указаниями, ключ на хом версию имеется(подарили) вопрос токо в установки самого ПО.
Благодарю вас за проявленный интерес и помощь в работе с ПО.
Содержание
- Простое решение самой главной проблемы Windows 10 в 2021 году
- реклама
- реклама
- реклама
- реклама
- Отключаем обновления
- Делаем образ системы
- Обновление для системы безопасности для Windows 10, версия 1607, 1703, 1709, 1803, 1809, 1903, 1909, Windows Server 2016 и Windows Server 2019:11 февраля 2020 г.
- Аннотация
- Известные проблемы
- Как получить это обновление
- Предварительные условия
- Необходимость перезагрузки
- Сведения о замене обновлений
- Сведения о файлах
- Windows 10, версия 1903 и Windows 10, версия 1909
- Атрибуты файлов
- Windows 10, версия 1809 и Windows Server 2019
- Атрибуты файлов
- Windows 10 версии 1803
- Атрибуты файлов
- Windows 10 версии 1709
- Сведения о файлах
- Windows 10 версии 1703
- Атрибуты файлов
- Windows 10, версия 1607 и Windows Server 2016
- Атрибуты файлов
- Для обновления windows server или корпоративная обратитесь к сисадмину 1909
- Для обновления windows server или корпоративная обратитесь к сисадмину 1909
- Для обновления windows server или корпоративная обратитесь к системному администратору
- Устранение ошибок Центра обновления Windows с помощью средства DISM или средства проверки готовности системы к обновлению
- Симптом
- Решение для Windows 10 и Windows Server 2012 R2
- Решение для Windows 7 с пакетом обновления 1 (SP1) и Windows Server 2008 R2 с пакетом обновления 1 (SP1)
- Решение — Скачайте пакет непосредственно из каталога Центра обновления Майкрософт
- Описание распространенных ошибок повреждения
- Что делает средство проверки готовности системы к обновлению
- Проверка целостности ресурсов
- Ведение журнала
- Устранение ошибок, обнаруженных в файле журнала средства CheckSUR
- Что делать, если появилась надпись: “OС для обновления windows server или ‘корпоративная’, обратитесь к системному администратору?
- Как установить windows 7, если на ПК стоит Windows 10?
- Как активировать Windows 10?
- Видео
Простое решение самой главной проблемы Windows 10 в 2021 году
На заре появления Windows 10 одной из главных ее проблем были обновления, включающиеся в самый неподходящий момент, и нарушающие работу пользователей. До сих пор в интернете по запросу «проблемы Windows 10» можно увидеть мемы тех далеких времен, посвященные обновлениям.
реклама
Прошло пять с половиной лет и к 2021 году планирование обновлений в Windows 10 стало заметно лучше, но вот их качество упало ниже плинтуса. Каждое обновление сопровождается ворохом проблем, зачастую критических. Конечно, многие проблемы быстро исправляются, но их количество уже перешло «красную черту». И как вишенка на торте, становятся сообщения о критических уязвимостях Windows 10, которые появились в системе несколько лет назад.
реклама
Казалось бы, достаточно отключить обновления Windows 10 и спокойно пользоваться ей, но именно критические уязвимости не дают нормально использовать такой сценарий. На днях появилась новость, что простая консольная команда или ярлык, способны повредить файловую систему NTFS и вызвать BSOD (синий экран) и перезагрузку системы.
Вслед за этим появилось сообщение, что в актуальных версиях Windows 10 можно вызвать BSOD простой командой в адресной строке браузера. Риск подобных уязвимостей состоит в том, что злоумышленники могут использовать их для обхода защиты системы и заражения ее троянскими программами.
реклама
реклама
Мелочь, а неприятно, тем более, что у меня данный баг проявлялся и без изменения масштаба значков «Рабочего стола». После этого я решил перейти на способ контроля обновлений ОС, который давно используется системными администраторами для сохранения работоспособности сложных систем.
Заключается он в том, что автоматические обновления ОС отключаются, но не навсегда, а на определенный период времени, а перед обновлением системы делается ее полный слепок (образ системного диска) в стабильном, рабочем состоянии. Периодичность этого действия может составлять от месяца (в идеале), до двух-трех, если вы не хотите часто делать слепки ОС.
При возникновении каких-либо проблем после обновлений, вам достаточно восстановить свою ОС из сохраненного образа.
Отключаем обновления
Описание процедуры звучит довольно пугающе, но на самом деле все эти действия займут у вас не более нескольких минут и пары десятков кликов мыши. Для простого и быстрого отключения обновлений я рекомендую специальный софт. Например, утилиту Kill-Update от разработчика David Le Bansais.
Утилита портативная, не требующая установки, простая и даже не имеет основного окна, а висит в трее, блокируя обновления. Ее меню имеет всего три параметра:
Есть еще пара удобных и актуальных утилит для простой блокировки обновлений: Windows Update Blocker от известного разработчика Sordum, и StopUpdates10 от Greatis Software.
Делаем образ системы
И мы попадаем в привычное приложение из Windows 7. Нужно отметить галочками системный диск и выбрать место, куда сохранить образ.
Пишите в комментарии, отключаете ли вы обновления Windows? И сталкивались ли вы с багами после обновлений?
Источник
Обновление для системы безопасности для Windows 10, версия 1607, 1703, 1709, 1803, 1809, 1903, 1909, Windows Server 2016 и Windows Server 2019:11 февраля 2020 г.
Это автономное обновление для системы безопасности было удалено из-за ошибки, влияющей на подмножество устройств. Она не будет предлагаться из центра обновления Windows, служб Windows Server Update Services (WSUS) или каталога Центра обновления Майкрософт. Примечание. Удаление этого автономного обновления для системы безопасности не влияет на успешную установку или на любые изменения в других обновлениях для системы безопасности, включая последние накопительные обновления (ЛКУ), ежемесячное обновление (только для 2020).
Аннотация
Это обновление для системы безопасности вносит улучшения в Поддерживаемые версии Windows 10, указанные в разделе «относится к». Ниже перечислены основные изменения.
В этой теме рассматривается проблема, из-за которой в диспетчере загрузки стороннего поставщика интерфейсов микропрограмм (UEFI) может быть обеспечена безопасность компьютеров с поддержкой UEFI.
Дополнительные сведения об этом обновлении для системы безопасности можно найти в статьях Общие уязвимости иуязвимости Microsoft.
Известные проблемы
При использовании функции «сброс этого компьютера», также называемой сбросом или PBR, может произойти сбой. Возможно, вы можете перезапустить восстановление с помощью команды «выбрать вариант» в верхней части экрана с различными параметрами, или вы можете перезапустить приложение на рабочем столе и получить сообщение об ошибке «при сбросе компьютера возникла проблема».
Это отдельное обновление для системы безопасности удалено и не будет предложено из центра обновления Windows, служб Windows Server Update Services (WSUS) или каталога Центра обновления Майкрософт. Примечание. Это не повлияет на другие обновления, в том числе на последнюю накопительную версию обновления (ЛКУ), ежемесячную свертку или только безопасность.
Если вы установили это обновление и столкнулись с этой проблемой, выполните указанные ниже действия, чтобы разрешить сброс устройства.
Нажмите кнопку Пуск или панель поиска Windows и введите Журнал обновлений и выберите Просмотр журнала обновлений.
В диалоговом окне Параметры/Просмотр журнала обновлений выберите удалить обновления.
В диалоговом окне установленные обновления найдите и выберите KB4524244 и нажмите кнопку » Удалить «.
После перезапуска используйте функцию «сброс этого компьютера», и вы не должны столкнуться с этой проблемой.
Мы работаем над улучшенной версией этого обновления в соответствии с нашими партнерами, и они будут выпущены в будущем обновлении.
При попытке установить или после установки KB4524244 могут возникнуть проблемы.
Чтобы помочь подмножества уязвимых устройств, это автономное обновление для системы безопасности было удалено и не будет предлагаться из центра обновления Windows, служб Windows Server Update Services (WSUS) или каталога Центра обновления Майкрософт. Примечание. Это не повлияет на другие обновления, в том числе на последнюю накопительную версию обновления (ЛКУ), ежемесячную свертку или только безопасность.
Если это обновление установлено, но у вас возникли проблемы, вы можете удалить это обновление.
Нажмите кнопку Пуск или панель поиска Windows и введите Журнал обновлений и выберите Просмотр журнала обновлений.
В диалоговом окне Параметры/Просмотр журнала обновлений выберите удалить обновления.
В диалоговом окне установленные обновления найдите и выберите KB4524244 и нажмите кнопку » Удалить «.
Мы работаем над улучшенной версией этого обновления в соответствии с нашими партнерами, и они будут выпущены в будущем обновлении.
Как получить это обновление
Важно! Это автономное обновление для системы безопасности было удалено из-за ошибки, влияющей на подмножество устройств. Она не будет предлагаться из центра обновления Windows, служб Windows Server Update Services (WSUS) или каталога Центра обновления Майкрософт. Примечание. Удаление этого отдельного обновления для системы безопасности не влияет на успешную установку или на любые изменения, внесенные в другие обновления для системы безопасности 11 февраля 2020, включая последнюю накопительную версию обновления (ЛКУ), ежемесячную свертку или только безопасность.
Предварительные условия
Для установки этого обновления отсутствуют необходимые условия.
Необходимость перезагрузки
После применения этого обновления устройство не требуется перезагружать. Если вы включили защиту учетных данных защитника Windows (виртуальный защищенный режим), устройство будет дважды перезапущено.
Сведения о замене обновлений
Это обновление не заменяет ранее выпущенные обновления.
Сведения о файлах
Windows 10, версия 1903 и Windows 10, версия 1909
Атрибуты файлов
В версии этого обновления программного обеспечения для английского языка (США) устанавливаются файлы с атрибутами, указанными в приведенных ниже таблицах.
Windows 10, версия 1809 и Windows Server 2019
Атрибуты файлов
В версии этого обновления программного обеспечения для английского языка (США) устанавливаются файлы с атрибутами, указанными в приведенных ниже таблицах.
Windows 10 версии 1803
Атрибуты файлов
В версии этого обновления программного обеспечения для английского языка (США) устанавливаются файлы с атрибутами, указанными в приведенных ниже таблицах.
Windows 10 версии 1709
Сведения о файлах
В версии этого обновления программного обеспечения для английского языка (США) устанавливаются файлы с атрибутами, указанными в приведенных ниже таблицах.
Windows 10 версии 1703
Атрибуты файлов
В версии этого обновления программного обеспечения для английского языка (США) устанавливаются файлы с атрибутами, указанными в приведенных ниже таблицах.
Windows 10, версия 1607 и Windows Server 2016
Атрибуты файлов
В версии этого обновления программного обеспечения для английского языка (США) устанавливаются файлы с атрибутами, указанными в приведенных ниже таблицах.
Источник
Для обновления windows server или корпоративная обратитесь к сисадмину 1909
Для вызова дополнительной справки наберите NET HELPMSG 3521.
C:Windowssystem32>net stop BITS
Служба «Фоновая интеллектуальная служба передачи (BITS)» останавливается..
Служба «Фоновая интеллектуальная служба передачи (BITS)» успешно остановлена.
C:Windowssystem32>ren «%ALLUSERSPROFILE%application dataMicrosoftNetworkdownloader» downloader.old
Произвожу загрузку, 5 мин
Устройство обновлено. Время последней проверки: сегодня, 15:34
Не видит
Проблема остается
Как видите стоит Microsoft Windows [Version 10.0.10240], Хотелось бы 1607(последнюю версию)
Но Центр обновления Windows не видит его и предыдущие
Можно выбрать расположение загружаемых обновлений.
куда загрузить файлы?(какую папку).
1607 обновление(не устанавливается)х
Попробуйте установить следующие обновления
Я не волшебник, я только учусь MCP, MCTS, CCNA. Мнения, высказанные здесь, являются отражением моих личных взглядов, а не позиции работодателя. Вся информация предоставляется как есть без каких-либо гарантий. Блог IT Инженера и IT Reviews
я не понимаю как можно его установить( он ввиде архива и приложения для него нет)
как, как, скачал дистрибутив и купил ключ
Данный ключ, был куплен на сайте м есть счет оплаченный, ключ тоже имеется, я так понимаю тут проблема с дистрибутивом, который мне установили?
я проблему понял, благодарю, буду «разбираться» кто что и как.
У меня к вам последний вопрос:
1. откуда можно скачать win 10 home и как его записать на флешку с дальнейшими указаниями, ключ на хом версию имеется(подарили) вопрос токо в установки самого ПО.
Благодарю вас за проявленный интерес и помощь в работе с ПО.
Источник
Для обновления windows server или корпоративная обратитесь к сисадмину 1909
Обновления для Windows (обсуждение и решение проблем)
Твердотельные накопители (SSD) по понятным причинам не подвержены внешним воздействиям, однако последние годы рынок наводнили дешевые SSD сомнительного качества. Если HDD выходят из строя в силу своей механической природы, то бюджетные SSD страдают от перегрева, некачественной флэш-памяти, кривых прошивок (firmware) и т.д. Разумеется, при прочих равных SSD гораздо надежнее HDD, однако если вы понятия не имеете накопитель какой фирмы и с какими характеристиками установлен в вашем компьютере (ноутбуке, планшете), то не стоит сбрасывать его со счетов.
Таким образом, в любом случае необходимо проверить целостность файловой системы, а также целостность самих файлов на системном разделе. Делается это с помощью команды ChkDsk C: /f /r (в командной строке от имени Администратора; для начала проверки потребуется перезагрузить компьютер). Если какие-то файлы повреждены или отсутствуют, то соответствующие записи о них будут удалены из файловой таблицы. Ознакомиться с результатами проверки можно в журнале системы. Для этого кликните правой кнопкой на Компьютере > Управление. Далее выбираем Просмотр событий > Журналы Windows > Приложение. Там вас интересует событие с кодом 1001.
Примечание: на механических накопителях (HDD) полная проверка системного раздела может занять несколько часов.
Примечание для пользователей Windows 7: удостоверьтесь, что у вас установлено KB2966583, прежде чем выполнять эту команду.
Примечание для пользователей Windows 8, 8.1, 10: если ScanHealth показал наличие каких-либо проблем, но сообщает о возможности исправления, то выполните DISM /Online /Cleanup-Image /RestoreHealth (пользователи Windows 7 могут не беспокоиться, у них ключ ScanHealth совмещает в себе обе эти команды).
С учетом того, что установка обновлений связана с активным использованием CPU, RAM, HDD SSD, лучше подстраховаться и проверить температуру своего железного друга. Утилит для мониторинга температур существует великое множество, однако далеко не все они умеют создавать искусственную нагрузку. А именно температуры под нагрузкой и надо смотреть, поскольку в состоянии покоя частоты существенно ниже номинальных и даже наглухо забитая система охлаждения справится с отводом тепла. Наиболее удобным можно считать стресс-тест из состава AIDA64, который позволяет нагрузить все компоненты компьютера, однако вы можете использовать любое другое ПО для тестирования и мониторинга температур.
Тема по обсуждению охлаждения компьютера находится здесь.
В Windows XP эта фишка называлась «Восстановление системы», в Windows 7 и выше ее переименовали в «Защиту системы», но суть ее осталась той же: сохраняются предыдущие версии файлов, что позволяет вернуть систему к рабочему состоянию (не всегда, но часто). Проверить настройки «Защиты системы» можно, открыв свойства Компьютера. Проверьте, чтобы «Защита системы» была включена и работала корректно (создайте сами контрольную точку и посмотрите что из этого получится). Там же можно настроить количество свободного места, которое будет отдано под контрольные точки. За переполнение диска можете не беспокоиться. В случае превышения заданного лимита будет автоматически удалена самая старая контрольная точка при создании новой.
Пользователям Windows 10 настоятельно рекомендуется проверить также функцию автоматического бэкапа реестра и включить ее, если она отключена!
На портале Microsoft Docs (это хранилище документации Майкрософт для пользователей, разработчиков и ИТ-специалистов) в разделе «Manage connections from Windows 10 operating system components to Microsoft services» есть пошаговая инструкция по отключению обновлений в Windows 10. Прокрутите текст вниз, почти до самого до самого конца, вам нужна секция №29 (Windows Update).
KB3179573 пробейте, что за обновление. По наблюдениям оно затормаживает вкл/выключение ноутбука, но это не точно.
И KB3172605 туда же.
Источник
Для обновления windows server или корпоративная обратитесь к системному администратору
Устранение ошибок Центра обновления Windows с помощью средства DISM или средства проверки готовности системы к обновлению
Исходная версия продукта: Windows 10, версия 1809 и более поздние версии, Windows Server 2012 R2, Windows 7 с пакетом обновления 1, Windows Server 2008 R2 с пакетом обновления 1 (SP1)
Исходный номер статьи базы знаний: 947821
Симптом
При возникновении ошибок с повреждениемобновления Windows и пакетов обновления могут не устанавливаться. Например, обновление может не устанавливаться, если поврежден системный файл. Средство DISM или средство готовности к обновлению системы могут помочь устранить некоторые ошибки повреждения Windows.
Эта статья предназначена для агентов поддержки и ИТ-специалистов. Если вы являетесь домашним пользователем и искали дополнительные сведения об устранении ошибок Центра обновления Windows, ознакомьтесь с разрешениями ошибок Центра обновления Windows.
Решение для Windows 10 и Windows Server 2012 R2
Чтобы устранить эту проблему, используйте средство обслуживания образов развертывания и управления ими (DISM). После этого снова установите обновление Windows или пакет обновления.
Введите следующую команду, а затем нажмите клавишу ВВОД. Для выполнения операции команды может потребоваться несколько минут.
При выполнении этой команды DISM использует обновление Windows для предоставления файлов, необходимых для исправления повреждений. Тем не менее, если клиент обновления Windows уже нарушен, используйте работающую установку Windows в качестве источника восстановления или используйте параллельную папку Windows из сетевой папки или со съемного носителя, например DVD-диска Windows, в качестве источника файлов. Для этого выполните следующую команду:
Замените заполнитель к:репаирсаурцевиндовс на путь к источнику восстановления. Для получения дополнительных сведений об использовании средства DISM для восстановления Windows щелкните ссылку Восстановление образа Windows.
Введите sfc /scannow команду и нажмите клавишу ВВОД. Для выполнения операции команды может потребоваться несколько минут.
DISM создает файл журнала (% windir%/Логс/КБС/КБС.лог), который захватывает все проблемы, обнаруженные или исправленные средством. % WINDIR% — папка, в которой установлена система Windows. Например, папка% WINDIR% — К:виндовс.
Решение для Windows 7 с пакетом обновления 1 (SP1) и Windows Server 2008 R2 с пакетом обновления 1 (SP1)
Чтобы устранить эту проблему, воспользуйтесь средством проверки готовности системы к обновлению. После этого снова установите обновление Windows или пакет обновления.
Скачайте средство проверки готовности системы к обновлению.
в приведенной ниже таблице выберите ссылку для скачивания, соответствующую версии Windows, установленной на компьютере. Для получения дополнительных сведений о том, как найти установленную версию Windows, ознакомьтесь с разпрограммным способом, чтобы узнать, работает ли на компьютере 32-разрядная или 64-разрядная версия Windows.
Это средство регулярно обновляется, поэтому рекомендуется всегда загружать последнюю версию. Это средство недоступно на всех поддерживаемых языках. Чтобы узнать, доступна ли на вашем языке, обратитесь к приведенной ниже ссылке.
| Операционная система | Ссылка для скачивания |
|---|---|
| версии Windows 7 с пакетом обновления 1 (SP1) для 32-разрядных (32-разрядных) | скачайте пакет сейчас. |
| версии Windows 7 с пакетом обновления 1 (SP1) для 64-разрядных (64-разрядных) | скачайте пакет сейчас. |
| 64-разрядные версии Windows Server 2008 R2 с пакетом обновления 1 64 (SP1) | скачайте пакет сейчас. |
| Версии Windows Server 2008 R2 с пакетом обновления 1 (SP1) для процессоров Itanium | скачайте пакет сейчас. |
Установите и запустите средство.
В диалоговом окне автономный установщик обновлений Windows нажмите кнопку Да.
При установке средства автоматически запускается. Несмотря на то что выполнение обычно занимает менее 15 минут, на некоторых компьютерах может потребоваться значительно больше времени. Даже если индикатор выполнения кажется остановленным, сканирование все еще выполняется, поэтому не выбирайте Отмена.
После завершения установки нажмите кнопку Закрыть.
Повторно установите обновление или пакет обновления, который вы пытались установить ранее.
Чтобы вручную устранить ошибки, обнаруженные средством, но не подлежащих исправлению, Узнайте, как устранить ошибки, обнаруженные в файле журнала средства CheckSUR.
Решение — Скачайте пакет непосредственно из каталога Центра обновления Майкрософт
Вы также можете попробовать скачать пакет обновления из каталога Центра обновления Майкрософт, а затем установить пакет обновления вручную.
Например, при попытке установить обновления из центра обновления Windows могут возникнуть проблемы. В этом случае вы можете скачать пакет обновления и попытаться установить обновление вручную. Для этого выполните следующие действия:
В поле поиска введите номер обновления, который требуется скачать. В этом примере входное значение 3006137. Затем выберите Поиск.
Нажмите кнопку Закрыть после завершения процесса загрузки. После этого можно найти папку, содержащую пакет обновления, в указанном расположении.
Откройте папку, а затем дважды выберите пакет обновления, чтобы установить обновление.
Если обновление Windows или пакет обновления успешно установлены, все готово. Если проблема не устранена, или если средству проверки готовности к обновлению не удалось найти причину, свяжитесь с нами, чтобы получить дополнительную помощь.
Описание распространенных ошибок повреждения
В приведенной ниже таблице перечислены возможные коды ошибок, содержащиеся в обновлении Windows для вашей справочной системы:
| Код | Ошибка | Описание |
|---|---|---|
| появляется | ERROR_FILE_NOT_FOUND | Системе не удается найти указанный файл. |
| 0x8007000D | ERROR_INVALID_DATA | Недопустимые данные. |
| 0x800F081F | CBS_E_SOURCE_MISSING | Источник пакета или файла не найден. |
| 0x80073712 | ERROR_SXS_COMPONENT_STORE_CORRUPT | Хранилище компонентов находится в несогласованном состоянии. |
| 0x800736CC | ERROR_SXS_FILE_HASH_MISMATCH | Файл компонента не отвечает сведениям проверки, указанным в манифесте компонента. |
| 0x800705B9 | ERROR_XML_PARSE_ERROR | Не удается выполнить синтаксический анализ запрошенных XML-данных. |
| 0x80070246 | ERROR_ILLEGAL_CHARACTER | Обнаружен недопустимый символ. |
| 0x8007370D | ERROR_SXS_IDENTITY_PARSE_ERROR | Строка удостоверения неправильно сформирована. |
| 0x8007370B | ERROR_SXS_INVALID_IDENTITY_ATTRIBUTE_NAME | Имя атрибута в идентификаторе не входит в допустимый диапазон. |
| 0x8007370A | ERROR_SXS_INVALID_IDENTITY_ATTRIBUTE_VALUE | Значение атрибута в удостоверении находится за пределами допустимого диапазона. |
| 0x80070057 | ERROR_INVALID_PARAMETER | Недопустимый параметр. |
| 0x800B0100 | TRUST_E_NOSIGNATURE | В теме отсутствует подпись. |
| 0x80092003 | CRYPT_E_FILE_ERROR | Произошла ошибка при чтении или записи в файл с помощью центра обновления Windows. |
| 0x800B0101 | CERT_E_EXPIRED | Запрошенный сертификат находится не в течение срока действия при проверке с текущими системными часами или отметкой времени в подписанном файле. |
| 0x8007371B | ERROR_SXS_TRANSACTION_CLOSURE_INCOMPLETE | Отсутствует один или несколько обязательных элементов транзакции. |
| 0x80070490 | ERROR_NOT_FOUND | Windows не удалось выполнить поиск новых обновлений. |
| 0x800f0984 | PSFX_E_MATCHING_BINARY_MISSING | Подходящая папка компонента существует, но отсутствует двоичный файл |
| 0x800f0986 | PSFX_E_APPLY_FORWARD_DELTA_FAILED | Не удалось применить перенаправленную разницу |
| 0x800f0982 | PSFX_E_MATCHING_COMPONENT_NOT_FOUND | Не удается определить сопоставленный компонент для гидратации |
Что делает средство проверки готовности системы к обновлению
Проверка целостности ресурсов
Средство проверки готовности системы к обновлению проверяет целостность следующих ресурсов:
Этот список можно обновить в любое время.
Если средство проверки готовности к обновлению обнаружило неправильные манифесты, ящики или данные реестра, они могут заменить неверные данные исправленной версией.
Ведение журнала
Средство проверки готовности системы к обновлению создает файл журнала, в котором регистрируются все проблемы, обнаруженные или исправленные средством. Файл журнала расположен здесь:
Устранение ошибок, обнаруженных в файле журнала средства CheckSUR
Чтобы вручную устранить ошибки, обнаруженные средством проверки готовности системы к обновлению, но не подлежащих исправлению, выполните указанные ниже действия.
% SYSTEMROOT% — это переменная среды, которая сохраняет папку, в которой установлена система Windows. Например, папка% SYSTEMROOT% является К:виндовс.
Определите пакеты, которые средство не может исправить. Например, в файле журнала можно найти следующее:
Количество выполненных секунд: 264
Найдено 3 ошибки
В MUM, указанном для CBS, отсутствует общее количество: 3
Недоступные файлы восстановления:
В этом случае поврежденный пакет KB958690.
Скопируйте пакет (MSU) в %SYSTEMROOT%CheckSURpackages каталог. По умолчанию этот каталог не существует и вам нужно создать каталог.
Повторно запустите средство проверки готовности системы к обновлению.
Что делать, если появилась надпись: “OС для обновления windows server или ‘корпоративная’, обратитесь к системному администратору?
Что делать, если появилась надпись: “OС для обновления windows server или ‘корпоративная’, обратитесь к системному администратору?- переустановить другую версию или ничего не делать.
Как установить windows 7, если на ПК стоит Windows 10?
Самой большой загвоздкой будет не установка, а приобретение Windows? Ты с дуба рухнул, такой бред писать? Я ищу установку Win7, а не херню на тему “как нам сложно жить”!
Как активировать Windows 10?
1. Активация Windows 10 стандартным способом (при подключенном интернете): вам необходимо ввести его в поле активации и нажать Активировать.
Делается это следующим способом: нажмите Пуск – Параметры – Обновление и Безопасность – Активация. Далее в поле введите код активации (25 символов без пробелов) и нажмите Активировать. Если введенный ключ верным, то Windows активируется.
В противном случае при неверном ключе для активации, система выдаст сообщение, что вы ввели неверный ключ продукта, попробуйте снова. В этом случае проверьте правильность ввода кода и повторите попытку. Если вы вводите правильно, а система не принимает ключ, возможно ключ не подходит данной версии Windows 10
2. Активация Windows 10 через телефон поддержки Microsoft (если отсутствует интернет):
Затем позвоните по беспланому номеру 8 800 200 8001 и слудуйте подсказке автоинформатору. Если автоинформатор не поможет, перезвоните и соединитесь с оператором (в рабочее по Москве время)
3. Третий вариант подойдет, если вы не имеете лицензионного ключа или установили не ту версию Windows 10 (например PRO вместо HOME) в таком случае при активации первыми двумя способами, вы будете получать ошибку. Для решения этой проблемы можно воспользоваться активатором, который сгенерирует ключ и установит его. Но данный способ не является легальным – надо это понимать.
Источник
Видео
Как обновить Windows 10 до новой версии!Скачать
Как перейти с Windows 10 Корпоративной на ПрофессиональнуюСкачать
Как исправить — не обновляется Windows 10Скачать
Как обновить Windows 10 до версии 21H1, если не обновляетсяСкачать
Как ускорить установку обновления и скачать Windows 10 1909Скачать
Не обновляется Windows 10 Простое решение…Скачать
Права администратора в Windows 10Скачать
Как обновить Windows 10 до новой версииСкачать
Некоторыми параметрами управляет ваша организация — Как вернуть права?Скачать
Сервер обновлений на Windows Server 2019 (Windows Server Update Services on Windows Server 2019)Скачать
Содержание
- Для обновления windows server или корпоративная обратитесь к сисадмину что делать
- Для обновления windows server или корпоративная обратитесь к сисадмину что делать
- Простое решение самой главной проблемы Windows 10 в 2021 году
- реклама
- реклама
- реклама
- реклама
- Отключаем обновления
- Делаем образ системы
- Как исправить ошибку 0x80070422 в Центре обновления Windows 10
- Почему Центр обновления Windows показывает ошибку 0x80070422?
- Другое сообщение об ошибке
- Исправляем ошибку 0x80070422 Центра обновления Windows
- Cлужба «Центр обновления Windows» отключена
- Обновления контролирует системный администратор
- Как включить обновления администратором
- Для обновления windows server или корпоративная обратитесь к сисадмину что делать
- При отключении системным администратором службы Центра обновления Windows или Центра обновления Майкрософт появляется одно или несколько сообщений об ошибках
- Проблема
- Для компьютеров с системами Microsoft Windows 98, Microsoft Windows Millennium Edition, Microsoft Windows 2000, Microsoft Windows XP или Microsoft Windows Server 2003
- Для компьютеров с Windows 2000, Windows XP или Windows Server 2003
- Причина
- Решение
- Для корпоративных пользователей, компьютеры которых подключены к корпоративной сети
- Для пользователей домашних компьютеров, не подключенных к корпоративной сети
- Для пользователей системы Windows 2000, Windows XP или Windows Server 2003
- Для пользователей систем Windows 98 или Windows Millennium Edition
- Дополнительная информация
- Для обновления windows server или корпоративная обратитесь к сисадмину 1909
- Простое решение самой главной проблемы Windows 10 в 2021 году
- реклама
- реклама
- реклама
- реклама
- Отключаем обновления
- Делаем образ системы
- Обновление для системы безопасности для Windows 10, версия 1607, 1703, 1709, 1803, 1809, 1903, 1909, Windows Server 2016 и Windows Server 2019:11 февраля 2020 г.
- Аннотация
- Известные проблемы
- Как получить это обновление
- Предварительные условия
- Необходимость перезагрузки
- Сведения о замене обновлений
- Сведения о файлах
- Windows 10, версия 1903 и Windows 10, версия 1909
- Атрибуты файлов
- Windows 10, версия 1809 и Windows Server 2019
- Атрибуты файлов
- Windows 10 версии 1803
- Атрибуты файлов
- Windows 10 версии 1709
- Сведения о файлах
- Windows 10 версии 1703
- Атрибуты файлов
- Windows 10, версия 1607 и Windows Server 2016
- Атрибуты файлов
- Для обновления windows server или корпоративная обратитесь к сисадмину 1909
- Для обновления windows server или корпоративная обратитесь к сисадмину 1909
- Для обновления windows server или корпоративная обратитесь к системному администратору
- Устранение ошибок Центра обновления Windows с помощью средства DISM или средства проверки готовности системы к обновлению
- Симптом
- Решение для Windows 10 и Windows Server 2012 R2
- Решение для Windows 7 с пакетом обновления 1 (SP1) и Windows Server 2008 R2 с пакетом обновления 1 (SP1)
- Решение — Скачайте пакет непосредственно из каталога Центра обновления Майкрософт
- Описание распространенных ошибок повреждения
- Что делает средство проверки готовности системы к обновлению
- Проверка целостности ресурсов
- Ведение журнала
- Устранение ошибок, обнаруженных в файле журнала средства CheckSUR
- Что делать, если появилась надпись: “OС для обновления windows server или ‘корпоративная’, обратитесь к системному администратору?
- Как установить windows 7, если на ПК стоит Windows 10?
- Как активировать Windows 10?
Для обновления windows server или корпоративная обратитесь к сисадмину что делать
Для вызова дополнительной справки наберите NET HELPMSG 3521.
C:Windowssystem32>net stop BITS
Служба «Фоновая интеллектуальная служба передачи (BITS)» останавливается..
Служба «Фоновая интеллектуальная служба передачи (BITS)» успешно остановлена.
C:Windowssystem32>ren «%ALLUSERSPROFILE%application dataMicrosoftNetworkdownloader» downloader.old
Произвожу загрузку, 5 мин
Устройство обновлено. Время последней проверки: сегодня, 15:34
Не видит
Проблема остается
Как видите стоит Microsoft Windows [Version 10.0.10240], Хотелось бы 1607(последнюю версию)
Но Центр обновления Windows не видит его и предыдущие
Можно выбрать расположение загружаемых обновлений.
куда загрузить файлы?(какую папку).
1607 обновление(не устанавливается)х
Попробуйте установить следующие обновления
Я не волшебник, я только учусь MCP, MCTS, CCNA. Мнения, высказанные здесь, являются отражением моих личных взглядов, а не позиции работодателя. Вся информация предоставляется как есть без каких-либо гарантий. Блог IT Инженера и IT Reviews
я не понимаю как можно его установить( он ввиде архива и приложения для него нет)
как, как, скачал дистрибутив и купил ключ
Данный ключ, был куплен на сайте м есть счет оплаченный, ключ тоже имеется, я так понимаю тут проблема с дистрибутивом, который мне установили?
я проблему понял, благодарю, буду «разбираться» кто что и как.
У меня к вам последний вопрос:
1. откуда можно скачать win 10 home и как его записать на флешку с дальнейшими указаниями, ключ на хом версию имеется(подарили) вопрос токо в установки самого ПО.
Благодарю вас за проявленный интерес и помощь в работе с ПО.
Источник
Для обновления windows server или корпоративная обратитесь к сисадмину что делать
Простое решение самой главной проблемы Windows 10 в 2021 году
На заре появления Windows 10 одной из главных ее проблем были обновления, включающиеся в самый неподходящий момент, и нарушающие работу пользователей. До сих пор в интернете по запросу «проблемы Windows 10» можно увидеть мемы тех далеких времен, посвященные обновлениям.
реклама
Прошло пять с половиной лет и к 2021 году планирование обновлений в Windows 10 стало заметно лучше, но вот их качество упало ниже плинтуса. Каждое обновление сопровождается ворохом проблем, зачастую критических. Конечно, многие проблемы быстро исправляются, но их количество уже перешло «красную черту». И как вишенка на торте, становятся сообщения о критических уязвимостях Windows 10, которые появились в системе несколько лет назад.
реклама
Казалось бы, достаточно отключить обновления Windows 10 и спокойно пользоваться ей, но именно критические уязвимости не дают нормально использовать такой сценарий. На днях появилась новость, что простая консольная команда или ярлык, способны повредить файловую систему NTFS и вызвать BSOD (синий экран) и перезагрузку системы.
Вслед за этим появилось сообщение, что в актуальных версиях Windows 10 можно вызвать BSOD простой командой в адресной строке браузера. Риск подобных уязвимостей состоит в том, что злоумышленники могут использовать их для обхода защиты системы и заражения ее троянскими программами.
реклама
реклама
Мелочь, а неприятно, тем более, что у меня данный баг проявлялся и без изменения масштаба значков «Рабочего стола». После этого я решил перейти на способ контроля обновлений ОС, который давно используется системными администраторами для сохранения работоспособности сложных систем.
Заключается он в том, что автоматические обновления ОС отключаются, но не навсегда, а на определенный период времени, а перед обновлением системы делается ее полный слепок (образ системного диска) в стабильном, рабочем состоянии. Периодичность этого действия может составлять от месяца (в идеале), до двух-трех, если вы не хотите часто делать слепки ОС.
При возникновении каких-либо проблем после обновлений, вам достаточно восстановить свою ОС из сохраненного образа.
Отключаем обновления
Описание процедуры звучит довольно пугающе, но на самом деле все эти действия займут у вас не более нескольких минут и пары десятков кликов мыши. Для простого и быстрого отключения обновлений я рекомендую специальный софт. Например, утилиту Kill-Update от разработчика David Le Bansais.
Утилита портативная, не требующая установки, простая и даже не имеет основного окна, а висит в трее, блокируя обновления. Ее меню имеет всего три параметра:
Есть еще пара удобных и актуальных утилит для простой блокировки обновлений: Windows Update Blocker от известного разработчика Sordum, и StopUpdates10 от Greatis Software.
Делаем образ системы
И мы попадаем в привычное приложение из Windows 7. Нужно отметить галочками системный диск и выбрать место, куда сохранить образ.
Пишите в комментарии, отключаете ли вы обновления Windows? И сталкивались ли вы с багами после обновлений?
Как исправить ошибку 0x80070422 в Центре обновления Windows 10
Обычно ошибки обновления Windows 10 возникают при запуске проверки доступности обновлений, при автоматической проверке обновлений или когда система пытается установить обновления.
В таких случаях иногда Windows может выводить следующее сообщение об ошибке:
С установкой обновлений возникли некоторые проблемы, но попытка будет повторена позже. Если вы продолжаете видеть это сообщение и хотите получить сведения, выполнив поиск в Интернете или обратившись в службу поддержки, вам может помочь это: (0x80070422)
Вы можете нажать кнопку «Повторить», но ошибка может повториться снова. В Интернете можно найти много сообщений на форумах и различные статьи с возможными решениями. Многие подобные материалы используются для продажи специализированных утилит для устранения неполадок и приложений резервного копирования, а некоторые инструкции оказываются очень объемными и сложными.
Почему Центр обновления Windows показывает ошибку 0x80070422?
В описании ошибки Microsoft приводит очень скудную информацию и не предлагает альтернативные решения, кроме опции «Повторить». Впрочем, обычно она не помогает решить проблему.
Очевидно, что ошибка связана с процессом обновления, ведь она возникает при проверке или установке обновлений. Основная причина появления кода ошибки 0x80070422 заключается в том, что основная служба обновлений Windows не запущена на устройстве или не запускается в случае необходимости.
Вполне возможно, что служба была отключена администратором устройства или сторонним программным обеспечением, предназначенным для настройки Windows.
Другое сообщение об ошибке
Обратите внимание, что в новых версиях Windows вы можете получить другое, более информативное сообщение об ошибке:
Одна из служб обновления работает неправильно, но вы можете попытаться запустить средство устранения неполадок, чтобы устранить эту проблему. Нажмите кнопку «Пуск» > «Параметры» > «Обновление и безопасность» > «Устранение неполадок», а затем выберите «Центр обновления Windows».
Запуск средства устранения неполадок Центра обновления Windows в большинстве случаев решает проблему, потому что сбрасывает службы Центра обновления Windows.
По всей видимости, старое сообщение об ошибке отображается в более ранних версиях Windows 10, а новое оптимизированное описание встречается в более новых версиях. Однако, Microsoft официально не объясняла данный момент.
Исправляем ошибку 0x80070422 Центра обновления Windows
Вы можете запустить средство устранения неполадок или исправить ошибку вручную, выполнив следующие действия:
Cлужба «Центр обновления Windows» отключена
Теперь, когда вы запустите проверку обновлений, служба обновления должна работать корректно. Если же ручной подход не сработал, вы можете попробовать запустить средство устранения неполадок Центра обновления Windows.
Иногда вы можете столкнуться с кодом ошибки 0x80070422 при попытке установить обновления Windows. Опытные пользователи и системные администраторы обычно знают, как ее исправить, но обычным пользователям бывает трудно установить, в чем дело. Однако, очень важно восстановить работоспособность службы обновления Windows, потому что в противном случае система будет уязвима для атак.
А вы сталкиваетесь с ошибками при обновлении Windows?
Обновления контролирует системный администратор
Иногда в параметрах компьютера «Обновление и восстановление» пропадает пункт «Центр обновления Windows», а при попытке поиска обновлений через Панель управления компьютер выдаёт сообщение в котором сообщается, что обновления контролирует системный администратор. Это происходит в основном из-за каких то ваших действий на компьютере или из-за действий вируса.

Как включить обновления администратором
Если обновление заблокировано администратором то исправить это можно через «Редактор реестра».

Запустить редактор реестра можно через команду «Выполнить» которая запускается нажатием клавиш на клавиатуре «WIN+R».

В команду «Выполнить» вписываем без кавычек команду «regedit» и нажимаем кнопку «ОК». Откроется окно под названием «Редактор реестра».
В этом окне нужно в левом окошке пройти по пути HKEY_LOCAL_MACHINE — SOFTWARE — Policies — Microsoft — Windows — WindowsUpdate. Нажав на пункт WindowsUpdate в левом окошке появится пункт DisableWindowsUpdateAccess которому присвоено значение 0х00000000 (1). Это означает, что обновление отключено администратором. Нажмите правой кнопкой мыши на этот пункт «DisableWindowsUpdateAccess» и выберите из контекстного меню «Изменить». Откроется окошко под названием «Изменение параметра DWORD (32 бита)».

В этом окошке нужно в пункте значение поставить о вместо 1 и нажать кнопку «ОК». После перезапуска компьютера появиться в параметрах компьютера «Центр обновления Windows» и не будет появляться сообщение, что центр обновления отключен системным администратором.
Для обновления windows server или корпоративная обратитесь к сисадмину что делать
Для вызова дополнительной справки наберите NET HELPMSG 3521.
C:Windowssystem32>net stop BITS
Служба «Фоновая интеллектуальная служба передачи (BITS)» останавливается..
Служба «Фоновая интеллектуальная служба передачи (BITS)» успешно остановлена.
C:Windowssystem32>ren «%ALLUSERSPROFILE%application dataMicrosoftNetworkdownloader» downloader.old
Произвожу загрузку, 5 мин
Устройство обновлено. Время последней проверки: сегодня, 15:34
Источник
При отключении системным администратором службы Центра обновления Windows или Центра обновления Майкрософт появляется одно или несколько сообщений об ошибках
Важно. Эта статья содержит сведения об изменении реестра. Перед изменением реестра необходимо сделать его резервную копию. Убедитесь в том, что знаете, как восстановить реестр в случае возникновения проблемы. Дополнительные сведения о создании резервной копии, восстановлении и изменении реестра см. в следующей статье базы знаний Майкрософт:
256986 Описание реестра Microsoft Windows
Проблема
Для компьютеров с системами Microsoft Windows 98, Microsoft Windows Millennium Edition, Microsoft Windows 2000, Microsoft Windows XP или Microsoft Windows Server 2003
Могут появляться следующие признаки:
При доступе к веб-узлам Центра обновления Windows или Центра обновления Майкрософт появляется сообщение об ошибке, подобное следующему:
Отказано в доступе
Настройки сетевой политики запрещают использовать Центр обновлений Windows на этом компьютере. Если вы считаете, что это сообщение не должно было появляться, обратитесь к системному администратору.
При выборе пункта Windows Update или Microsoft Update в меню Пуск появляется сообщение об ошибке, подобное следующему:
Служба Windows Update отключена системным администратором.
Для компьютеров с Windows 2000, Windows XP или Windows Server 2003
Могут появляться следующие признаки:
Отсутствует ярлык Windows Update или ярлык Microsoft Update в меню Пуск.
Отсутствует ярлык Windows Update или ярлык Microsoft Update в меню Сервис обозревателя Microsoft Internet Explorer.
Отсутствует вкладка Автоматическое обновление в диалоговом окне Свойства системы.
После настройки автоматического обновления не приходят уведомления о критических обновлениях. Кроме того, критические обновления не загружаются с веб-узлов Центра обновления Windows или Центра обновления Майкрософт.
Диспетчер устройств не устанавливает автоматически обновления драйверов с веб-узлов Windows Update или Microsoft Update.
При выборе средства Автоматическое обновление на панели управления недоступны настройки автоматического обновления. Появится сообщение следующего вида:
Служба Windows Update в данный момент недоступна.
Причина
Это происходит, если служба Центра обновления Windows выключена с помощью одного из следующих средств.
Решение
Для корпоративных пользователей, компьютеры которых подключены к корпоративной сети
Чтобы решить эту проблему, свяжитесь с системным администратором, чтобы узнать, отключен ли доступ к Центру обновлений Windows с помощью параметров групповой политики.
Для пользователей домашних компьютеров, не подключенных к корпоративной сети
Для пользователей системы Windows 2000, Windows XP или Windows Server 2003
Чтобы восстановить отсутствующий ярлык Windows Update или Microsoft Update на компьютере с Windows 2000, выполните следующие действия:
Войдите в систему с учетной записью администратора.
Выберите в меню Пуск пункт Выполнить, введите команду gpedit.msc и нажмите кнопку OК.
На левой панели разверните пункт Конфигурация пользователя, а затем Административные шаблоны, после чего щелкните Start Menu and Taskbar.
На правой панели щелкните правой кнопкой мыши элемент Disable and remove links to Windows Update и выберите пункт Свойства.
Выберите параметр Отключен, а затем последовательно нажмите кнопки Применить и ОК.
Чтобы восстановить отсутствующий ярлык Windows Update или Microsoft Update на компьютере с Windows XP или Windows Server 2003, выполните следующие действия:
Войдите в систему с учетной записью администратора.
Выберите в меню Пуск пункт Выполнить, введите команду gpedit.msc и нажмите кнопку OК.
На левой панели разверните пункт Конфигурация пользователя, а затем Административные шаблоны, после чего щелкните пункт Start Menu and Taskbar.
На правой панели щелкните правой кнопкой мыши элемент Disable and remove links to Windows Update и выберите пункт Свойства.
Выберите параметр Отключен, а затем последовательно нажмите кнопки Применить и ОК.
Чтобы разрешить доступ к веб-узлу Центра обновления Windows Update, выполните следующие действия:
Войдите в систему с учетной записью администратора.
Выберите в меню Пуск пункт Выполнить, введите команду gpedit.msc и нажмите кнопку OК.
На левой панели разверните пункт Конфигурация пользователя, а затем Административные шаблоны.
Разверните пункт Windows Components, а затем выберите Windows Update.
На правой панели щелкните правой кнопкой мыши элемент Remove access to use all Windows Update Features и выберите пункт Свойства.
Выберите параметр Отключен, а затем последовательно нажмите кнопки Применить и ОК.
Для пользователей систем Windows 98 или Windows Millennium Edition
Предупреждение. При неправильном изменении реестра с помощью редактора реестра или иным способом могут возникнуть серьезные проблемы. Эти проблемы могут привести к необходимости переустановки операционной системы. Корпорация Майкрософт не гарантирует разрешения этих проблем. Ответственность за изменение реестра несет пользователь.
Выберите в меню Пуск пункт Выполнить, введите в поле Открыть команду regedit и нажмите кнопку ОК.
Разверните последовательно разделы HKEY_CURRENT_USER, Software, Microsoft, Windows, CurrentVersion, а затем Policies.
Если раздел Windows Update существует, щелкните раздел Windows Update.
На правой панели, если существует значение DWORD DisableWindowsUpdateAccess, щелкните правой кнопкой мыши значение DisableWindowsUpdateAccess и выберите пункт Удалить.
Разверните последовательно разделы HKEY_CURRENT_USER, Software, Microsoft, Windows, CurrentVersion, а затем Policies.
Если раздел Explorer существует, щелкните раздел Explorer.
На правой панели, если существует значение DWORD DisableWindowsUpdateAccess, щелкните значение DisableWindowsUpdateAccess правой кнопкой мыши и выберите пункт Удалить.
На правой панели, если существует значение DWORD NoWindowsUpdate, щелкните правой кнопкой мыши значение NoWindowsUpdate и выберите пункт Удалить.
Раскройте последовательно разделы HKEY_LOCAL_MACHINE, Software, Microsoft, Windows, CurrentVersion, а затем Policies.
Если раздел Explorer существует, щелкните раздел Explorer.
На правой панели, если существует значение DWORD DisableWindowsUpdateAccess, щелкните значение DisableWindowsUpdateAccess правой кнопкой мыши и выберите пункт Удалить.
На правой панели, если существует значение DWORD NoWindowsUpdate, щелкните правой кнопкой мыши значение NoWindowsUpdate и выберите пункт Удалить.
Закройте редактор реестра и перезагрузите компьютер.
Дополнительная информация
Windows 2000 поддерживает параметр групповой политики Disable and remove links to Windows Update. Windows XP Professional и Windows Server 2003 поддерживают параметр групповой политики Remove links and access to Windows Update. Для других версий операционной системы Windows можно использовать системные политики или вносить изменения в реестр.
Администратор может использовать эти политики, чтобы запретить доступ к Центру обновления Windows и Центру обновления Майкрософт для отдельных пользователей, пользователей домена или объектов Active Directory.
Дополнительные сведения об устранении неисправностей Центра обновления Windows и Центра обновления Майкрософт, см. в следующей статье базы знаний Майкрософт:
316524 При обращении на веб-узел Windows Update появляется сообщение об ошибке, разрешающее работу с узлом только администраторам
Источник
Для обновления windows server или корпоративная обратитесь к сисадмину 1909
Простое решение самой главной проблемы Windows 10 в 2021 году
На заре появления Windows 10 одной из главных ее проблем были обновления, включающиеся в самый неподходящий момент, и нарушающие работу пользователей. До сих пор в интернете по запросу «проблемы Windows 10» можно увидеть мемы тех далеких времен, посвященные обновлениям.
реклама
Прошло пять с половиной лет и к 2021 году планирование обновлений в Windows 10 стало заметно лучше, но вот их качество упало ниже плинтуса. Каждое обновление сопровождается ворохом проблем, зачастую критических. Конечно, многие проблемы быстро исправляются, но их количество уже перешло «красную черту». И как вишенка на торте, становятся сообщения о критических уязвимостях Windows 10, которые появились в системе несколько лет назад.
реклама
Казалось бы, достаточно отключить обновления Windows 10 и спокойно пользоваться ей, но именно критические уязвимости не дают нормально использовать такой сценарий. На днях появилась новость, что простая консольная команда или ярлык, способны повредить файловую систему NTFS и вызвать BSOD (синий экран) и перезагрузку системы.
Вслед за этим появилось сообщение, что в актуальных версиях Windows 10 можно вызвать BSOD простой командой в адресной строке браузера. Риск подобных уязвимостей состоит в том, что злоумышленники могут использовать их для обхода защиты системы и заражения ее троянскими программами.
реклама
реклама
Мелочь, а неприятно, тем более, что у меня данный баг проявлялся и без изменения масштаба значков «Рабочего стола». После этого я решил перейти на способ контроля обновлений ОС, который давно используется системными администраторами для сохранения работоспособности сложных систем.
Заключается он в том, что автоматические обновления ОС отключаются, но не навсегда, а на определенный период времени, а перед обновлением системы делается ее полный слепок (образ системного диска) в стабильном, рабочем состоянии. Периодичность этого действия может составлять от месяца (в идеале), до двух-трех, если вы не хотите часто делать слепки ОС.
При возникновении каких-либо проблем после обновлений, вам достаточно восстановить свою ОС из сохраненного образа.
Отключаем обновления
Описание процедуры звучит довольно пугающе, но на самом деле все эти действия займут у вас не более нескольких минут и пары десятков кликов мыши. Для простого и быстрого отключения обновлений я рекомендую специальный софт. Например, утилиту Kill-Update от разработчика David Le Bansais.
Утилита портативная, не требующая установки, простая и даже не имеет основного окна, а висит в трее, блокируя обновления. Ее меню имеет всего три параметра:
Есть еще пара удобных и актуальных утилит для простой блокировки обновлений: Windows Update Blocker от известного разработчика Sordum, и StopUpdates10 от Greatis Software.
Делаем образ системы
И мы попадаем в привычное приложение из Windows 7. Нужно отметить галочками системный диск и выбрать место, куда сохранить образ.
Пишите в комментарии, отключаете ли вы обновления Windows? И сталкивались ли вы с багами после обновлений?
Обновление для системы безопасности для Windows 10, версия 1607, 1703, 1709, 1803, 1809, 1903, 1909, Windows Server 2016 и Windows Server 2019:11 февраля 2020 г.
Это автономное обновление для системы безопасности было удалено из-за ошибки, влияющей на подмножество устройств. Она не будет предлагаться из центра обновления Windows, служб Windows Server Update Services (WSUS) или каталога Центра обновления Майкрософт. Примечание. Удаление этого автономного обновления для системы безопасности не влияет на успешную установку или на любые изменения в других обновлениях для системы безопасности, включая последние накопительные обновления (ЛКУ), ежемесячное обновление (только для 2020).
Аннотация
Это обновление для системы безопасности вносит улучшения в Поддерживаемые версии Windows 10, указанные в разделе «относится к». Ниже перечислены основные изменения.
В этой теме рассматривается проблема, из-за которой в диспетчере загрузки стороннего поставщика интерфейсов микропрограмм (UEFI) может быть обеспечена безопасность компьютеров с поддержкой UEFI.
Дополнительные сведения об этом обновлении для системы безопасности можно найти в статьях Общие уязвимости иуязвимости Microsoft.
Известные проблемы
При использовании функции «сброс этого компьютера», также называемой сбросом или PBR, может произойти сбой. Возможно, вы можете перезапустить восстановление с помощью команды «выбрать вариант» в верхней части экрана с различными параметрами, или вы можете перезапустить приложение на рабочем столе и получить сообщение об ошибке «при сбросе компьютера возникла проблема».
Это отдельное обновление для системы безопасности удалено и не будет предложено из центра обновления Windows, служб Windows Server Update Services (WSUS) или каталога Центра обновления Майкрософт. Примечание. Это не повлияет на другие обновления, в том числе на последнюю накопительную версию обновления (ЛКУ), ежемесячную свертку или только безопасность.
Если вы установили это обновление и столкнулись с этой проблемой, выполните указанные ниже действия, чтобы разрешить сброс устройства.
Нажмите кнопку Пуск или панель поиска Windows и введите Журнал обновлений и выберите Просмотр журнала обновлений.
В диалоговом окне Параметры/Просмотр журнала обновлений выберите удалить обновления.
В диалоговом окне установленные обновления найдите и выберите KB4524244 и нажмите кнопку » Удалить «.
После перезапуска используйте функцию «сброс этого компьютера», и вы не должны столкнуться с этой проблемой.
Мы работаем над улучшенной версией этого обновления в соответствии с нашими партнерами, и они будут выпущены в будущем обновлении.
При попытке установить или после установки KB4524244 могут возникнуть проблемы.
Чтобы помочь подмножества уязвимых устройств, это автономное обновление для системы безопасности было удалено и не будет предлагаться из центра обновления Windows, служб Windows Server Update Services (WSUS) или каталога Центра обновления Майкрософт. Примечание. Это не повлияет на другие обновления, в том числе на последнюю накопительную версию обновления (ЛКУ), ежемесячную свертку или только безопасность.
Если это обновление установлено, но у вас возникли проблемы, вы можете удалить это обновление.
Нажмите кнопку Пуск или панель поиска Windows и введите Журнал обновлений и выберите Просмотр журнала обновлений.
В диалоговом окне Параметры/Просмотр журнала обновлений выберите удалить обновления.
В диалоговом окне установленные обновления найдите и выберите KB4524244 и нажмите кнопку » Удалить «.
Мы работаем над улучшенной версией этого обновления в соответствии с нашими партнерами, и они будут выпущены в будущем обновлении.
Как получить это обновление
Важно! Это автономное обновление для системы безопасности было удалено из-за ошибки, влияющей на подмножество устройств. Она не будет предлагаться из центра обновления Windows, служб Windows Server Update Services (WSUS) или каталога Центра обновления Майкрософт. Примечание. Удаление этого отдельного обновления для системы безопасности не влияет на успешную установку или на любые изменения, внесенные в другие обновления для системы безопасности 11 февраля 2020, включая последнюю накопительную версию обновления (ЛКУ), ежемесячную свертку или только безопасность.
Предварительные условия
Для установки этого обновления отсутствуют необходимые условия.
Необходимость перезагрузки
После применения этого обновления устройство не требуется перезагружать. Если вы включили защиту учетных данных защитника Windows (виртуальный защищенный режим), устройство будет дважды перезапущено.
Сведения о замене обновлений
Это обновление не заменяет ранее выпущенные обновления.
Сведения о файлах
Windows 10, версия 1903 и Windows 10, версия 1909
Атрибуты файлов
В версии этого обновления программного обеспечения для английского языка (США) устанавливаются файлы с атрибутами, указанными в приведенных ниже таблицах.
Windows 10, версия 1809 и Windows Server 2019
Атрибуты файлов
В версии этого обновления программного обеспечения для английского языка (США) устанавливаются файлы с атрибутами, указанными в приведенных ниже таблицах.
Windows 10 версии 1803
Атрибуты файлов
В версии этого обновления программного обеспечения для английского языка (США) устанавливаются файлы с атрибутами, указанными в приведенных ниже таблицах.
Windows 10 версии 1709
Сведения о файлах
В версии этого обновления программного обеспечения для английского языка (США) устанавливаются файлы с атрибутами, указанными в приведенных ниже таблицах.
Windows 10 версии 1703
Атрибуты файлов
В версии этого обновления программного обеспечения для английского языка (США) устанавливаются файлы с атрибутами, указанными в приведенных ниже таблицах.
Windows 10, версия 1607 и Windows Server 2016
Атрибуты файлов
В версии этого обновления программного обеспечения для английского языка (США) устанавливаются файлы с атрибутами, указанными в приведенных ниже таблицах.
Для обновления windows server или корпоративная обратитесь к сисадмину 1909
Для вызова дополнительной справки наберите NET HELPMSG 3521.
C:Windowssystem32>net stop BITS
Служба «Фоновая интеллектуальная служба передачи (BITS)» останавливается..
Служба «Фоновая интеллектуальная служба передачи (BITS)» успешно остановлена.
C:Windowssystem32>ren «%ALLUSERSPROFILE%application dataMicrosoftNetworkdownloader» downloader.old
Произвожу загрузку, 5 мин
Устройство обновлено. Время последней проверки: сегодня, 15:34
Не видит
Проблема остается
Как видите стоит Microsoft Windows [Version 10.0.10240], Хотелось бы 1607(последнюю версию)
Но Центр обновления Windows не видит его и предыдущие
Можно выбрать расположение загружаемых обновлений.
куда загрузить файлы?(какую папку).
1607 обновление(не устанавливается)х
Попробуйте установить следующие обновления
Я не волшебник, я только учусь MCP, MCTS, CCNA. Мнения, высказанные здесь, являются отражением моих личных взглядов, а не позиции работодателя. Вся информация предоставляется как есть без каких-либо гарантий. Блог IT Инженера и IT Reviews
я не понимаю как можно его установить( он ввиде архива и приложения для него нет)
как, как, скачал дистрибутив и купил ключ
Данный ключ, был куплен на сайте м есть счет оплаченный, ключ тоже имеется, я так понимаю тут проблема с дистрибутивом, который мне установили?
я проблему понял, благодарю, буду «разбираться» кто что и как.
У меня к вам последний вопрос:
1. откуда можно скачать win 10 home и как его записать на флешку с дальнейшими указаниями, ключ на хом версию имеется(подарили) вопрос токо в установки самого ПО.
Благодарю вас за проявленный интерес и помощь в работе с ПО.
Для обновления windows server или корпоративная обратитесь к сисадмину 1909
Обновления для Windows (обсуждение и решение проблем)
Твердотельные накопители (SSD) по понятным причинам не подвержены внешним воздействиям, однако последние годы рынок наводнили дешевые SSD сомнительного качества. Если HDD выходят из строя в силу своей механической природы, то бюджетные SSD страдают от перегрева, некачественной флэш-памяти, кривых прошивок (firmware) и т.д. Разумеется, при прочих равных SSD гораздо надежнее HDD, однако если вы понятия не имеете накопитель какой фирмы и с какими характеристиками установлен в вашем компьютере (ноутбуке, планшете), то не стоит сбрасывать его со счетов.
Таким образом, в любом случае необходимо проверить целостность файловой системы, а также целостность самих файлов на системном разделе. Делается это с помощью команды ChkDsk C: /f /r (в командной строке от имени Администратора; для начала проверки потребуется перезагрузить компьютер). Если какие-то файлы повреждены или отсутствуют, то соответствующие записи о них будут удалены из файловой таблицы. Ознакомиться с результатами проверки можно в журнале системы. Для этого кликните правой кнопкой на Компьютере > Управление. Далее выбираем Просмотр событий > Журналы Windows > Приложение. Там вас интересует событие с кодом 1001.
Примечание: на механических накопителях (HDD) полная проверка системного раздела может занять несколько часов.
Примечание для пользователей Windows 7: удостоверьтесь, что у вас установлено KB2966583, прежде чем выполнять эту команду.
Примечание для пользователей Windows 8, 8.1, 10: если ScanHealth показал наличие каких-либо проблем, но сообщает о возможности исправления, то выполните DISM /Online /Cleanup-Image /RestoreHealth (пользователи Windows 7 могут не беспокоиться, у них ключ ScanHealth совмещает в себе обе эти команды).
С учетом того, что установка обновлений связана с активным использованием CPU, RAM, HDD SSD, лучше подстраховаться и проверить температуру своего железного друга. Утилит для мониторинга температур существует великое множество, однако далеко не все они умеют создавать искусственную нагрузку. А именно температуры под нагрузкой и надо смотреть, поскольку в состоянии покоя частоты существенно ниже номинальных и даже наглухо забитая система охлаждения справится с отводом тепла. Наиболее удобным можно считать стресс-тест из состава AIDA64, который позволяет нагрузить все компоненты компьютера, однако вы можете использовать любое другое ПО для тестирования и мониторинга температур.
Тема по обсуждению охлаждения компьютера находится здесь.
В Windows XP эта фишка называлась «Восстановление системы», в Windows 7 и выше ее переименовали в «Защиту системы», но суть ее осталась той же: сохраняются предыдущие версии файлов, что позволяет вернуть систему к рабочему состоянию (не всегда, но часто). Проверить настройки «Защиты системы» можно, открыв свойства Компьютера. Проверьте, чтобы «Защита системы» была включена и работала корректно (создайте сами контрольную точку и посмотрите что из этого получится). Там же можно настроить количество свободного места, которое будет отдано под контрольные точки. За переполнение диска можете не беспокоиться. В случае превышения заданного лимита будет автоматически удалена самая старая контрольная точка при создании новой.
Пользователям Windows 10 настоятельно рекомендуется проверить также функцию автоматического бэкапа реестра и включить ее, если она отключена!
На портале Microsoft Docs (это хранилище документации Майкрософт для пользователей, разработчиков и ИТ-специалистов) в разделе «Manage connections from Windows 10 operating system components to Microsoft services» есть пошаговая инструкция по отключению обновлений в Windows 10. Прокрутите текст вниз, почти до самого до самого конца, вам нужна секция №29 (Windows Update).
KB3179573 пробейте, что за обновление. По наблюдениям оно затормаживает вкл/выключение ноутбука, но это не точно.
И KB3172605 туда же.
Для обновления windows server или корпоративная обратитесь к системному администратору
Устранение ошибок Центра обновления Windows с помощью средства DISM или средства проверки готовности системы к обновлению
Исходная версия продукта: Windows 10, версия 1809 и более поздние версии, Windows Server 2012 R2, Windows 7 с пакетом обновления 1, Windows Server 2008 R2 с пакетом обновления 1 (SP1)
Исходный номер статьи базы знаний: 947821
Симптом
При возникновении ошибок с повреждениемобновления Windows и пакетов обновления могут не устанавливаться. Например, обновление может не устанавливаться, если поврежден системный файл. Средство DISM или средство готовности к обновлению системы могут помочь устранить некоторые ошибки повреждения Windows.
Эта статья предназначена для агентов поддержки и ИТ-специалистов. Если вы являетесь домашним пользователем и искали дополнительные сведения об устранении ошибок Центра обновления Windows, ознакомьтесь с разрешениями ошибок Центра обновления Windows.
Решение для Windows 10 и Windows Server 2012 R2
Чтобы устранить эту проблему, используйте средство обслуживания образов развертывания и управления ими (DISM). После этого снова установите обновление Windows или пакет обновления.
Введите следующую команду, а затем нажмите клавишу ВВОД. Для выполнения операции команды может потребоваться несколько минут.
При выполнении этой команды DISM использует обновление Windows для предоставления файлов, необходимых для исправления повреждений. Тем не менее, если клиент обновления Windows уже нарушен, используйте работающую установку Windows в качестве источника восстановления или используйте параллельную папку Windows из сетевой папки или со съемного носителя, например DVD-диска Windows, в качестве источника файлов. Для этого выполните следующую команду:
Замените заполнитель к:репаирсаурцевиндовс на путь к источнику восстановления. Для получения дополнительных сведений об использовании средства DISM для восстановления Windows щелкните ссылку Восстановление образа Windows.
Введите sfc /scannow команду и нажмите клавишу ВВОД. Для выполнения операции команды может потребоваться несколько минут.
DISM создает файл журнала (% windir%/Логс/КБС/КБС.лог), который захватывает все проблемы, обнаруженные или исправленные средством. % WINDIR% — папка, в которой установлена система Windows. Например, папка% WINDIR% — К:виндовс.
Решение для Windows 7 с пакетом обновления 1 (SP1) и Windows Server 2008 R2 с пакетом обновления 1 (SP1)
Чтобы устранить эту проблему, воспользуйтесь средством проверки готовности системы к обновлению. После этого снова установите обновление Windows или пакет обновления.
Скачайте средство проверки готовности системы к обновлению.
в приведенной ниже таблице выберите ссылку для скачивания, соответствующую версии Windows, установленной на компьютере. Для получения дополнительных сведений о том, как найти установленную версию Windows, ознакомьтесь с разпрограммным способом, чтобы узнать, работает ли на компьютере 32-разрядная или 64-разрядная версия Windows.
Это средство регулярно обновляется, поэтому рекомендуется всегда загружать последнюю версию. Это средство недоступно на всех поддерживаемых языках. Чтобы узнать, доступна ли на вашем языке, обратитесь к приведенной ниже ссылке.
| Операционная система | Ссылка для скачивания |
|---|---|
| версии Windows 7 с пакетом обновления 1 (SP1) для 32-разрядных (32-разрядных) | скачайте пакет сейчас. |
| версии Windows 7 с пакетом обновления 1 (SP1) для 64-разрядных (64-разрядных) | скачайте пакет сейчас. |
| 64-разрядные версии Windows Server 2008 R2 с пакетом обновления 1 64 (SP1) | скачайте пакет сейчас. |
| Версии Windows Server 2008 R2 с пакетом обновления 1 (SP1) для процессоров Itanium | скачайте пакет сейчас. |
Установите и запустите средство.
В диалоговом окне автономный установщик обновлений Windows нажмите кнопку Да.
При установке средства автоматически запускается. Несмотря на то что выполнение обычно занимает менее 15 минут, на некоторых компьютерах может потребоваться значительно больше времени. Даже если индикатор выполнения кажется остановленным, сканирование все еще выполняется, поэтому не выбирайте Отмена.
После завершения установки нажмите кнопку Закрыть.
Повторно установите обновление или пакет обновления, который вы пытались установить ранее.
Чтобы вручную устранить ошибки, обнаруженные средством, но не подлежащих исправлению, Узнайте, как устранить ошибки, обнаруженные в файле журнала средства CheckSUR.
Решение — Скачайте пакет непосредственно из каталога Центра обновления Майкрософт
Вы также можете попробовать скачать пакет обновления из каталога Центра обновления Майкрософт, а затем установить пакет обновления вручную.
Например, при попытке установить обновления из центра обновления Windows могут возникнуть проблемы. В этом случае вы можете скачать пакет обновления и попытаться установить обновление вручную. Для этого выполните следующие действия:
В поле поиска введите номер обновления, который требуется скачать. В этом примере входное значение 3006137. Затем выберите Поиск.
Нажмите кнопку Закрыть после завершения процесса загрузки. После этого можно найти папку, содержащую пакет обновления, в указанном расположении.
Откройте папку, а затем дважды выберите пакет обновления, чтобы установить обновление.
Если обновление Windows или пакет обновления успешно установлены, все готово. Если проблема не устранена, или если средству проверки готовности к обновлению не удалось найти причину, свяжитесь с нами, чтобы получить дополнительную помощь.
Описание распространенных ошибок повреждения
В приведенной ниже таблице перечислены возможные коды ошибок, содержащиеся в обновлении Windows для вашей справочной системы:
| Код | Ошибка | Описание |
|---|---|---|
| появляется | ERROR_FILE_NOT_FOUND | Системе не удается найти указанный файл. |
| 0x8007000D | ERROR_INVALID_DATA | Недопустимые данные. |
| 0x800F081F | CBS_E_SOURCE_MISSING | Источник пакета или файла не найден. |
| 0x80073712 | ERROR_SXS_COMPONENT_STORE_CORRUPT | Хранилище компонентов находится в несогласованном состоянии. |
| 0x800736CC | ERROR_SXS_FILE_HASH_MISMATCH | Файл компонента не отвечает сведениям проверки, указанным в манифесте компонента. |
| 0x800705B9 | ERROR_XML_PARSE_ERROR | Не удается выполнить синтаксический анализ запрошенных XML-данных. |
| 0x80070246 | ERROR_ILLEGAL_CHARACTER | Обнаружен недопустимый символ. |
| 0x8007370D | ERROR_SXS_IDENTITY_PARSE_ERROR | Строка удостоверения неправильно сформирована. |
| 0x8007370B | ERROR_SXS_INVALID_IDENTITY_ATTRIBUTE_NAME | Имя атрибута в идентификаторе не входит в допустимый диапазон. |
| 0x8007370A | ERROR_SXS_INVALID_IDENTITY_ATTRIBUTE_VALUE | Значение атрибута в удостоверении находится за пределами допустимого диапазона. |
| 0x80070057 | ERROR_INVALID_PARAMETER | Недопустимый параметр. |
| 0x800B0100 | TRUST_E_NOSIGNATURE | В теме отсутствует подпись. |
| 0x80092003 | CRYPT_E_FILE_ERROR | Произошла ошибка при чтении или записи в файл с помощью центра обновления Windows. |
| 0x800B0101 | CERT_E_EXPIRED | Запрошенный сертификат находится не в течение срока действия при проверке с текущими системными часами или отметкой времени в подписанном файле. |
| 0x8007371B | ERROR_SXS_TRANSACTION_CLOSURE_INCOMPLETE | Отсутствует один или несколько обязательных элементов транзакции. |
| 0x80070490 | ERROR_NOT_FOUND | Windows не удалось выполнить поиск новых обновлений. |
| 0x800f0984 | PSFX_E_MATCHING_BINARY_MISSING | Подходящая папка компонента существует, но отсутствует двоичный файл |
| 0x800f0986 | PSFX_E_APPLY_FORWARD_DELTA_FAILED | Не удалось применить перенаправленную разницу |
| 0x800f0982 | PSFX_E_MATCHING_COMPONENT_NOT_FOUND | Не удается определить сопоставленный компонент для гидратации |
Что делает средство проверки готовности системы к обновлению
Проверка целостности ресурсов
Средство проверки готовности системы к обновлению проверяет целостность следующих ресурсов:
Этот список можно обновить в любое время.
Если средство проверки готовности к обновлению обнаружило неправильные манифесты, ящики или данные реестра, они могут заменить неверные данные исправленной версией.
Ведение журнала
Средство проверки готовности системы к обновлению создает файл журнала, в котором регистрируются все проблемы, обнаруженные или исправленные средством. Файл журнала расположен здесь:
Устранение ошибок, обнаруженных в файле журнала средства CheckSUR
Чтобы вручную устранить ошибки, обнаруженные средством проверки готовности системы к обновлению, но не подлежащих исправлению, выполните указанные ниже действия.
% SYSTEMROOT% — это переменная среды, которая сохраняет папку, в которой установлена система Windows. Например, папка% SYSTEMROOT% является К:виндовс.
Определите пакеты, которые средство не может исправить. Например, в файле журнала можно найти следующее:
Количество выполненных секунд: 264
Найдено 3 ошибки
В MUM, указанном для CBS, отсутствует общее количество: 3
Недоступные файлы восстановления:
В этом случае поврежденный пакет KB958690.
Скопируйте пакет (MSU) в %SYSTEMROOT%CheckSURpackages каталог. По умолчанию этот каталог не существует и вам нужно создать каталог.
Повторно запустите средство проверки готовности системы к обновлению.
Что делать, если появилась надпись: “OС для обновления windows server или ‘корпоративная’, обратитесь к системному администратору?
Что делать, если появилась надпись: “OС для обновления windows server или ‘корпоративная’, обратитесь к системному администратору?- переустановить другую версию или ничего не делать.
Как установить windows 7, если на ПК стоит Windows 10?
Самой большой загвоздкой будет не установка, а приобретение Windows? Ты с дуба рухнул, такой бред писать? Я ищу установку Win7, а не херню на тему “как нам сложно жить”!
Как активировать Windows 10?
1. Активация Windows 10 стандартным способом (при подключенном интернете): вам необходимо ввести его в поле активации и нажать Активировать.
Делается это следующим способом: нажмите Пуск – Параметры – Обновление и Безопасность – Активация. Далее в поле введите код активации (25 символов без пробелов) и нажмите Активировать. Если введенный ключ верным, то Windows активируется.
В противном случае при неверном ключе для активации, система выдаст сообщение, что вы ввели неверный ключ продукта, попробуйте снова. В этом случае проверьте правильность ввода кода и повторите попытку. Если вы вводите правильно, а система не принимает ключ, возможно ключ не подходит данной версии Windows 10
2. Активация Windows 10 через телефон поддержки Microsoft (если отсутствует интернет):
Затем позвоните по беспланому номеру 8 800 200 8001 и слудуйте подсказке автоинформатору. Если автоинформатор не поможет, перезвоните и соединитесь с оператором (в рабочее по Москве время)
3. Третий вариант подойдет, если вы не имеете лицензионного ключа или установили не ту версию Windows 10 (например PRO вместо HOME) в таком случае при активации первыми двумя способами, вы будете получать ошибку. Для решения этой проблемы можно воспользоваться активатором, который сгенерирует ключ и установит его. Но данный способ не является легальным – надо это понимать.
Источник
Содержание
- Обновления контролирует системный администратор
- Как включить обновления администратором
- Для обновления windows server или корпоративная обратитесь к сисадмину что делать
- Как получить обновление windows 10 anniversary update
- Обновить windows 10 до anniversary update через центр обновления
- Не приходит обновление anniversary update
- Обновить windows 10 до anniversary update через mediacreationtool
- Обновить windows 10 до anniversary update через установочный ISO
- Обновить windows 10 до anniversary update через чистую установку
- Microsoft перекрыла пользователям Windows 7 доступ к драйверам
- Никаких драйверов через Windows Update
- Насколько популярна Windows 7
- Прекращение поддержки «семерки»
- В ожидании Windows 11
- Установка и настройка сервера обновлений WSUS
- Перед установкой
- Установка роли
- Первый запуск и настройка WSUS
- Завершение настройки сервера обновлений
- Установка Microsoft Report Viewer
- Донастройка WSUS
- 1. Группы компьютеров
- 2. Автоматические утверждения
- 3. Добавление компьютеров в группы
- Настройка клиентов
- Групповая политика (GPO)
- Настройка клиентов через реестр Windows
- Автоматическая чистка WSUS
Обновления контролирует системный администратор
Иногда в параметрах компьютера «Обновление и восстановление» пропадает пункт «Центр обновления Windows», а при попытке поиска обновлений через Панель управления компьютер выдаёт сообщение в котором сообщается, что обновления контролирует системный администратор. Это происходит в основном из-за каких то ваших действий на компьютере или из-за действий вируса.

Как включить обновления администратором
Если обновление заблокировано администратором то исправить это можно через «Редактор реестра».

Запустить редактор реестра можно через команду «Выполнить» которая запускается нажатием клавиш на клавиатуре «WIN+R».

В команду «Выполнить» вписываем без кавычек команду «regedit» и нажимаем кнопку «ОК». Откроется окно под названием «Редактор реестра».
В этом окне нужно в левом окошке пройти по пути HKEY_LOCAL_MACHINE — SOFTWARE — Policies — Microsoft — Windows — WindowsUpdate. Нажав на пункт WindowsUpdate в левом окошке появится пункт DisableWindowsUpdateAccess которому присвоено значение 0х00000000 (1). Это означает, что обновление отключено администратором. Нажмите правой кнопкой мыши на этот пункт «DisableWindowsUpdateAccess» и выберите из контекстного меню «Изменить». Откроется окошко под названием «Изменение параметра DWORD (32 бита)».

В этом окошке нужно в пункте значение поставить о вместо 1 и нажать кнопку «ОК». После перезапуска компьютера появиться в параметрах компьютера «Центр обновления Windows» и не будет появляться сообщение, что центр обновления отключен системным администратором.
Источник
Добрый день уважаемые читатели и любители компьютерных технологий, все вы прекрасно знаете, что чуть более месяца Microsoft выпустила последний релиз десятки, под кодовым названием redstone, сегодня я вам расскажу как обновить windows 10 до anniversary update с предыдущих версий threshold и threshold 2.
Как получить обновление windows 10 anniversary update
На самом деле, есть три официальных метода метода, чтобы получить обновление windows 10 anniversary update.
И так с методами мы с вами определились, теперь давайте их реализовывать на практике. У меня есть тестовая виртуальная машина с Windows 10 threshold 2 версия 1511.
Обновить windows 10 до anniversary update через центр обновления
Открываем пуск и переходим в пункт Параметры.
Так же окно параметры, можно открыть и горячими клавишами Windows 10, нажав WIN+I. (список горячих клавиш windows 10 можно посмотреть по ссылке слева)
В открывшемся окне обновление и безопасность, вам нужно в пункте Центр обновления виндоус, нажать проверка наличия обновления.
У вас должен быть рабочий интернет, начнется проверка доступных апдейтов на серверах Microsoft или вашей локальной сети.
Не приходит обновление anniversary update
Что делать если ваша операционная система не видит KB3176929, обновляющее вас до Anniversary Update. тут на помощь нам приходит старая, добрая утилита Помощник по обновлению Windows 10 (Windows 10 Update Assistant)
Жмем Get the Anniversary Update now
У вас загрузится, небольшой дистрибутив 5 мб весом. Утилита проверит, вашу версию операционной системы, и если все отлично, то вам дадут нажать кнопку Обновить сейчас.
Теперь утилита Помощник по обновлению виндоус проверит почему вам не приходит обновление windows 10 anniversary update и если все отлично и вы проходите по требованиям к ресурсам компьютера вы сможете продолжить установку redstone.
У вас начнется скачивание нужного обновления, можете свернуть это окно, оно будет тащить все в фоновом режиме.
Если зайти в момент скачивания дистрибутива redstone в диспетчер задач, то вы увидите, что он кладет его в C:Windows10Upgrade
Вот такое содержимое вы у себя обнаружите, от Windows 10 Update Assistant
Как только обновление будет готово. Вам скажут, что его завершение буде возможно только после перезагрузки.
После первой перезагрузки начнется применение KB3176929 до redstone. Тут стоит запастись терпением и минут 15-20 подождать.
Далее следуете подсказкам мастера установки виндоус 10. Думаю, вы теперь сможете решить проблему, что не приходит обновление anniversary update. Теперь давайте рассматривать, второй метод, который поможет вам накатить redstone.
Обновить windows 10 до anniversary update через mediacreationtool
По мимо первого метода с помощью утилиты Помощник по обновлению виндоус, мы сможем произвести установку redstone и с помощью утилиты mediacreationtool windows 10. Ее преимущество в том, что вы благодаря данной утилите, вы сможете скачать себе на компьютер установочный дистрибутив windows 10 anniversary update 1607, в виде ISO образа, которым вы в данный момент сможете обновиться, но и потом иметь возможность использовать его в переустановке системы.
На сайте большая кнопку Скачать средство сейчас, сам дистрибутив весит 17 мегабайт.
Запускаем программу mediacreationtool. Откроется окно программы. Первым делом вам нужно принять лицензионное соглашение.
media creation tool проверит вашу операционную систему, можно ли вам обновиться.
На следующим шаге у вас будет два пути:
Давайте в начале посмотрим вариант Создать установочный носитель для другого компьютера. Утилита mediacreationtool просканирует вашу архитектуру и подберет вам сам дистрибутив для скачивания.
Далее утилита mediacreationtool предоставит выбор:
Если выбираете вариант с ISO файлом, то вам предложат его сохранить и дать название.
Все как скачивать iso образ вы поняли, давайте накатывать redstone, по верх текущей системы.
начнется процедура скачивания дистрибутива виндоус anniversary update, тут скорость зависит от вашего интернет соединения.
принимаем условия лицензии установки операционной системы.
Перед установкой anniversary update, будет произведена проверка наличия важных обновлений, которые могут исправлять какие либо проблемы установки.
После того как будут произведены проверки на предмет возможности обновить windows 10 до anniversary update, вы нажимаете Установить.
Все начинается установка Windows 10 anniversary update, будет несколько перезагрузок, и далее вам нужно следовать подсказкам мастера установки.
Обновить windows 10 до anniversary update через установочный ISO
Во втором методе мы разобрали как получить установочный ISO redstone, если вы его смонтируете например в WIndows 10 threshold 2 или подключите к компьютеру загрузочную флешку с anniversary update, то запустив там файл setup.exe вы сможете произвести процедуру апгрейда до новой операционной системы.
Выбираете Обновление: установка Windows с сохранением файлов, параметров и приложений.
Обновить windows 10 до anniversary update через чистую установку
Ну это можно назвать обновлением в классическом виде с натяжкой, так как вы получите конечно новую версию ОС, но без вашего привычного окружения и сохранение всех установленных утилит системы. Я вам рассказывал, о том как производится чистая установка windows 10 redstone. Но тем не менее это тоже действенный метод получить anniversary update. Я если честно, всегда был приверженцем чистой установки, так как вы можете за счет этого избежать большого количества проблем, простым примером могу привести бесконечная перезагрузка windows или проблемы с устройствами воспроизведения (вебкамеры или звук.)
Так, что вы теперь знаете как получить windows 10 anniversary update и какой метод вам для этого выбрать.
Источник
Microsoft перекрыла пользователям Windows 7 доступ к драйверам
Никаких драйверов через Windows Update
Microsoft приняла решение отказаться от распространения драйверов устройств для операционных систем Windows 7 SP1, Windows Server 2008 и Windows Server 2008 R2 через «Центр обновления Windows» (Windows Update). Соответствующее уведомление опубликовано на портале сообщества Microsoft Tech Community.
Необходимость данного шага в Microsoft объясняют заботой о пользователях упомянутых выше ОС с истекшим сроком поддержки. С 9 мая 2022 г. установка драйверов таким способом может приводить к нежелательным для пользователя последствиям: снижению функциональности ОС или ее невозможности загрузиться.
Это связно с тем, что именно в мае Microsoft окончательно отказалась от использования алгоритма криптографического хеширования SHA-1 (Secure Hash Algorithm) во всех своих системах по причине его недостаточной безопасности в пользу SHA-2. Из-за этого разработчики больше не могут подписывать свои драйверы сертификатами безопасности (TLS/SSL), использующие алгоритм SHA-1 и вынуждены применять SHA-2, который не поддерживается службой Windows Update.
Таким образом, чтобы обезопасить пользователей устаревших версий Windows и Windows Server от негативных последствий, Microsoft предусмотрительно заблокировала возможность установки новых, несовместимых с Windows Update драйверов.
Стоит также отметить, что корпоративные пользователи Windows 7 SP1 и Windows Server, участвующие в программе расширенных обновлений безопасности (Extended Security Updates), смогут установить новые версии драйверов, к примеру, с помощью «Службы обновления Windows Server» (Windows Server Update Service).
Насколько популярна Windows 7
Windows 7 перестала получать основную поддержку 13 января 2015 г. и сейчас находится на расширенной поддержке. При этом ОС все еще сравнительно популярна, несмотря на то, что число ее пользователей продолжает медленно, но верно сокращаться.
Так, согласно данным сервиса Statcounter по состоянию на май 2022 г., «семеркой» продолжает пользоваться 15,52% владельцев ПК под управлением ОС семейства Windows. Безусловным лидером является Windows 10, ее доля на рыке Windows-систем немного не дотягивает 79%. На долю Windows 8 и 8.1 суммарно приходится 4,71%, а легендарная XP и Visa могут похвастаться показателями в 0,6% и 0,25% соответственно.
Прекращение поддержки «семерки»
О намерении прекратить поддержку Windows 7 в начале 2020 г., Microsoft сообщила еще в 2017 г., настоятельно порекомендовав пользователям, особенно корпоративным, своевременно перейти на Windows 10.
Основной период поддержки операционных систем Microsoft включает выпуск обновлений безопасности, исправление ошибок и добавление новых функций. Он продолжается в течение пяти лет со дня релиза системы или двух лет после выхода следующей версии продукта.
В период расширенной поддержки Microsoft продолжает выпускать обновления безопасности, но техническая поддержка и исправление ошибок осуществляются уже только на платной основе, и эта опция доступна только для корпоративных клиентов. Домашние пользователи в период расширенной поддержки продолжают получать только обновления безопасности.
В сентябре 2018 г. Microsoft анонсировала специальную программу для владельцев корпоративных лицензий на Windows 7 редакций Enterprise и Pro, в рамках которой последние смогут получать расширенные обновления безопасности (ESU) Windows 7 и после истечения срока расширенной поддержки ОС, вплоть до января 2023 г. ESU планировалось предоставлять на платной основе с ежегодным увеличением стоимости услуги, причем платить клиенту необходимо за каждое устройство с Windows 7 в отдельности.
В октябре 2019 г. стало известно, что представители малого и среднего бизнеса смогут получить доступ к апдейтам по истечении срока расширенной поддержки ОС наравне с обладателями корпоративных лицензий. Подписка на ESU доступна клиентам Microsoft с декабря 2019 г.
В ожидании Windows 11
В июне 2022 г., как писал CNews, в Сети появился образ одной из ранних версий предполагаемой Windows 11, которая существенно отличается от предшественницы, во всяком случае визуально.
Microsoft оперативно отреагировала на вероятную утечку, опубликовав в Twitter сообщение о том, что это только начало, предложив внимательно следить за анонсами 24 июня 2022 г. – именно на этот день назначена премьера новой ОС. Ожидается, что доступ к новинке откроется осенью 2022 г. По данным портала XDA Developers, пользователям Windows 7, Windows 8.1 и Windows 10 предложат бесплатную миграцию на Windows 11.
Выход масштабного обновления Windows был анонсирован в конце мая 2022 г. в рамках конференции для разработчиков Microsoft Build 2022. Тогда главный исполнительный директор Microsoft Сатья Наделла (Satya Nadella) рассказал о том, что предстоящий апдейт станет «одним из наиболее значимых за последнее десятилетие», а также отметил, что лично пользовался новой системой в течение нескольких месяцев и пребывает в восторге от нее.
Источник
Установка и настройка сервера обновлений WSUS
Windows Server Update Services или WSUS предназначен для распространения обновлений внутри сети. Он позволит скачивать все пакеты для их установки на один сервер и распространять данные пакеты по локальной сети. Это ускорит процесс получения самих обновлений, а также даст администратору контроль над процессом их установки.
В данной инструкции мы рассмотрим пример установки и настройки WSUS на Windows Server 2012 R2.
Перед установкой
Рекомендуется выполнить следующие действия, прежде чем начать установку WSUS:
Также нужно убедиться, что на сервере достаточно дискового пространства. Под WSUS нужно много места — в среднем, за 2 года использования, может быть израсходовано около 1 Тб. Хотя, это все условно и, во многом, зависит от количества программных продуктов, которые нужно обновлять и как часто выполнять чистку сервера от устаревших данных.
Установка роли
Установка WSUS устанавливается как роль Windows Server. Для начала запускаем Диспетчер серверов:
На странице приветствия просто нажимаем Далее (также можно установить галочку Пропускать эту страницу по умолчанию):
На следующей странице оставляем переключатель в положении Установка ролей или компонентов:
Далее выбираем сервер из списка, на который будем ставить WSUS:
Среди компонентов оставляем все по умолчанию и нажимаем Далее:
Мастер запустит предварительную настройку служб обновления — нажимаем Далее:
Среди ролей службы можно оставить галочки, выставленные по умолчанию:
Прописываем путь, где WSUS будет хранить файлы обновлений:
* в нашем примере был прописан путь C:WSUS Updates. Обновления нужно хранить на разделе с достаточным объемом памяти.
Запустится настройка роли IIS — просто нажимаем Далее:
Среди служб ролей оставляем все галочки по умолчанию и нажимаем Далее:
В последнем окне проверяем сводную информацию о всех компонентах, которые будут установлены на сервер и нажимаем Установить:
Процесс установки занимаем несколько минут. После завершения можно закрыть окно:
Установка роли WSUS завершена.
Первый запуск и настройка WSUS
После установки наш сервер еще не готов к работе и требуется его первичная настройка. Она выполняется с помощью мастера.
При первом запуске запустится мастер завершения установки. В нем нужно подтвердить путь, по которому мы хотим хранить файлы обновлений. Кликаем по Выполнить:
. и ждем завершения настройки:
Откроется стартовое окно мастера настройки WSUS — идем далее:
На следующей странице нажимаем Далее (при желании, можно принять участие в улучшении качества продуктов Microsoft):
Далее настраиваем источник обновлений для нашего сервера. Это может быть центр обновлений Microsoft или другой наш WSUS, установленный ранее:
* в нашем примере установка будет выполняться из центра Microsoft. На данном этапе можно сделать сервер подчиненным, синхронизируя обновления с другим WSUS.
Если в нашей сети используется прокси-сервер, задаем настройки:
* в нашем примере прокси-сервер не используется.
Для первичной настройки WSUS должен проверить подключение к серверу обновлений. Также будет загружен список актуальных обновлений. Нажимаем Начать подключение:
. и дожидаемся окончания процесса:
Выбираем языки программных продуктов, для которых будут скачиваться обновления:
Внимательно проходим по списку программных продуктов Microsoft и выбираем те, которые есть в нашей сети, и для который мы хотим устанавливать обновления:
* не стоит выбирать все программные продукты, так как на сервере может не хватить дискового пространства.
Выбираем классы обновлений, которые мы будем устанавливать на компьютеры:
* стоит воздержаться от установки обновлений, которые могут нанести вред, например, драйверы устройств в корпоративной среде не должны постоянно обновляться — желательно, чтобы данный процесс контролировался администратором.
Настраиваем синхронизацию обновлений. Желательно, чтобы она выполнялась в автоматическом режиме:
Мы завершили первичную настройку WSUS. При желании, можно установить галочку Запустить первоначальную синхронизацию:
После откроется консоль управления WSUS.
Завершение настройки сервера обновлений
Наш сервис установлен, настроен и запущен. Осталось несколько штрихов.
Установка Microsoft Report Viewer
Для просмотра отчетов, необходим компонент, который не ставится с WSUS. Для его установки нужно сначала зайти в установку ролей и компонентов:
Продолжаем установку и завершаем ее.
Для загрузки Microsoft Report Viewer переходим на страницу https://www.microsoft.com/en-us/download/details.aspx?id=3841 и скачиваем установочный пакет:
После выполняем установку приложения и перезапускаем консоль WSUS — отчеты будут доступны для просмотра.
Донастройка WSUS
Мастер установки предлагает выполнить большую часть настроек, но для полноценной работы необходимо несколько штрихов.
1. Группы компьютеров
При подключении новых компьютеров к серверу, они должны распределиться по группам. Группы позволят применять разные обновления к разным клиентам.
Вводим название для группы и повторяем действия для создания новой группы. В итоге получаем несколько групп, например:
2. Автоматические утверждения
После получения сервером обновлений, они не будут устанавливаться, пока системный администратор их не утвердит для установки. Чтобы не заниматься данной работой в ручном режиме, создадим правила утверждения обновлений.
Кликаем по Создать правило:
У нас есть возможность комбинировать условия, при которых будут работать наши правила. Например, для созданных ранее групп компьютеров можно создать такие правила:
3. Добавление компьютеров в группы
Ранее, нами были созданы группы компьютеров. После данные группы использовались для настройки автоматического утверждения обновлений. Для автоматизации работы сервера осталось определить, как клиентские компьютеры будут добавляться в группы.
Если мы хотим автоматизировать добавление компьютеров в группы, необходимо установить переключатель в положение Использовать на компьютерах групповую политику или параметры реестра:
Настройка клиентов
И так, наш сервер готов к работе. Клиентские компьютеры могут быть настроены в автоматическом режиме с помощью групповой политики Active Directory или вручную в реестре. Рассмотрим оба варианта. Также стоит отметить, что, как правило, проблем совместимости нет — WSUS сервер на Windows Server 2012 без проблем принимает запросы как от Windows 7, так и Windows 10. Приведенные ниже примеры настроек являются универсальными.
Групповая политика (GPO)
Открываем инструмент настройки групповой политики, создаем новые политики для разных групп компьютеров — в нашем примере:
| Название политики | Значение | Описание |
|---|---|---|
| Разрешить управлению электропитанием центра обновления Windows выводить систему из спящего режима для установки запланированных обновлений | Включить | Позволяет центру обновления выводить компьютер из спящего режима для установки обновлений. |
| Настройка автоматического обновления | Включить. Необходимо выбрать вариант установки, например, автоматическую. Также задаем день недели и время установки. Для серверов рекомендуется не устанавливать обновления автоматически, чтобы избежать перезагрузок. |
Позволяет определить, что нужно делать с обновлениями, как именно их ставить и когда. Обратите внимание, что Microsoft большую часть обновлений выпускает во вторник — используйте эту информацию, чтобы задать наиболее оптимальное время установки. |
| Указать размещение службы обновлений Microsoft в интрасети | Включить. Указать адрес сервера в формате веб ссылки, например, http://WSUS-SRV:8530 * |
Настройка говорит клиентам, на каком сервере искать обновления. |
| Разрешать пользователям, не являющимся администраторами получать уведомления об обновлениях | Включить | Позволяет предоставить информацию об устанавливаемых обновлениях всем пользователям. |
| Не выполнять автоматическую перезагрузку, если в системе работают пользователи | Включить | Позволит избежать ненужных перезагрузок компьютера во время работы пользователя. |
| Повторный запрос для перезагрузки при запланированных установках | Включить и выставить значение в минутах, например, 1440 | Если перезагрузка была отложена, необходимо повторить запрос. |
| Задержка перезагрузки при запланированных установках | Включить и выставить значение в минутах, например, 30 | Дает время перед перезагрузкой компьютера после установки обновлений. |
| Разрешить клиенту присоединяться к целевой группе | Включить и задать значение созданной в WSUS группе компьютеров: — Рабочие станции — Серверы — Тестовая группа |
Позволяет добавить наши компьютеры в соответствующую группу WSUS. |
* 8530 — сетевой порт, на котором по умолчанию слушает сервер WSUS. Уточнить его можно на стартовой странице консоли управления WSUS.
Ждем применения политик. Для ускорения процесса некоторые компьютеры можно перезагрузить вручную.
Настройка клиентов через реестр Windows
Как говорилось выше, мы можем вручную настроить компьютер на подключение к серверу обновлений WSUS.
Для этого запускаем редактор реестра и переходим по пути: HKEY_LOCAL_MACHINESOFTWAREPolicesMicrosoftWindowsWindowsUpdate. Нам необходимо создать следующие ключи:
Теперь переходим в раздел реестра HKEY_LOCAL_MACHINESOFTWAREPolicesMicrosoftWindowsWindowsUpdateAU. Если он отсутствует, создаем вручную. После нужно создать ключи:
После перезагружаем компьютер. Чтобы форсировать запрос к серверу обновлений, на клиенте выполняем команду:
Автоматическая чистка WSUS
Как говорилось ранее, сервер WSUS очень требователен к дисковому пространству. Поэтому удаление устаревшей информации является критически важным этапом его администрирования.
Также можно воспользоваться командлетом в Powershell Invoke-WsusServerCleanup — целиком команда будет такой:
Источник
Содержание
- Руководство по устранению неполадок с обновлением Windows Server
- Контрольный список по устранению неполадок
- Шаг 1. Определение проблемы путем проверки журнала событий на обнаружение определенных ошибок
- Шаг 2. Проверка состояния ожидающей перезагрузки
- Шаг 3. Обновление стека служб
- Шаг 4. Запуск средства устранения клиентский компонент Центра обновления Windows для Windows
- Шаг 5. Использование средства проверки готовности к обновлению системы или DISM для устранения клиентский компонент Центра обновления Windows проблемы
- Распространенные проблемы и решения
- Вы получаете сообщение об ошибке «Обновление неприменимо»
- Причина 1. Обновление заменено
- Причина 2. Обновление уже установлено
- Причина 3. Неправильное обновление для архитектуры
- Причина 4. Отсутствует обновление необходимых компонентов
- Обновления не скачиваются из Windows Server Update Services (WSUS) или Configuration Manager
- Устройство не получает развернутые обновления
- Устройство получает обновление, которое вы не развернули
- Устранение неполадок WSUS
- Сбои подключения WSUS
- Код ошибки: 80244007
- Сбор данных
- Предварительные требования
- Сбор ключевых сведений, прежде чем обращаться в службу поддержки Майкрософт
- Для обновления windows server или корпоративная обратитесь к сисадмину что делать + видео обзор
- Простое решение самой главной проблемы Windows 10 в 2021 году
- реклама
- реклама
- реклама
- реклама
- Отключаем обновления
- Делаем образ системы
- Как исправить ошибку 0x80070422 в Центре обновления Windows 10
- Почему Центр обновления Windows показывает ошибку 0x80070422?
- Другое сообщение об ошибке
- Исправляем ошибку 0x80070422 Центра обновления Windows
- Cлужба «Центр обновления Windows» отключена
- Обновления контролирует системный администратор
- Как включить обновления администратором
- Для обновления windows server или корпоративная обратитесь к сисадмину что делать
- Для обновления windows server или корпоративная обратитесь к сисадмину что делать
- Видео
Руководство по устранению неполадок с обновлением Windows Server
Это решение предназначено для начала работы с клиентский компонент Центра обновления Windows устранения неполадок.
Контрольный список по устранению неполадок
Шаг 1. Определение проблемы путем проверки журнала событий на обнаружение определенных ошибок
- Откройте Просмотр событий из панель управления>Административные инструменты.
- Найдите клиентский компонент Центра обновления Windows агента в системном журнале, а также ошибки в журналах системы и приложений в то же время, когда были применены обновления.
- Разверните дерево Просмотр событий в журналыприложений и служб >Microsoft>WindowsWindowsUpdateClient>>Operational.
- Определите обновление, которое не удается установить, и код сбоя.
- Найдите ошибку и разрешение в common клиентский компонент Центра обновления Windows ошибки или клиентский компонент Центра обновления Windows коды ошибок по компонентам.
Шаг 2. Проверка состояния ожидающей перезагрузки
Если компьютер не был перезапущен, перезапустите компьютер.
Шаг 3. Обновление стека служб
Установите последнее обновление стека обслуживания. См. актуальные сведения о стеке Обновления.
Шаг 4. Запуск средства устранения клиентский компонент Центра обновления Windows для Windows
- Скачайте средство устранения неполадок и выберите «Открыть » или « Сохранить» во всплывающем окне. (Если выбрать команду «Сохранить«, необходимо открыть средство устранения неполадок в расположении сохранения.)
- Нажмите кнопку « Далее», чтобы запустить средство устранения неполадок, и выполните действия по выявлению и устранению проблем.
- После завершения устранения неполадок попробуйте выполнить клиентский компонент Центра обновления Windows еще раз. На кнопке «Пуск» выберите параметры>&> безопасности обновления клиентский компонент Центра обновления Windows>Проверка обновлений и установите все доступные обновления.
- Если применимо, сбросьте компоненты центра обновления Windows.
Шаг 5. Использование средства проверки готовности к обновлению системы или DISM для устранения клиентский компонент Центра обновления Windows проблемы
Дополнительные сведения см. в клиентский компонент Центра обновления Windows ошибки с помощью средства подготовки к обновлению системы или DISM.
Распространенные проблемы и решения
Вы получаете сообщение об ошибке «Обновление неприменимо»
Сообщение об ошибке
Обновление не применяется к компьютеру.
Причина 1. Обновление заменено
Чтобы устранить эту проблему, убедитесь, что устанавливаемого пакета содержатся более новые версии двоичных файлов. Кроме того, убедитесь, что пакет заменен другим новым пакетом.
Причина 2. Обновление уже установлено
Чтобы устранить эту проблему, убедитесь, что пакет, который вы пытаетесь установить, еще не установлен.
Причина 3. Неправильное обновление для архитектуры
Чтобы устранить эту проблему, убедитесь, что пакет, который вы пытаетесь установить, соответствует версии Windows, которую вы используете. Сведения о версии Windows можно найти в разделе «Применимо к» статьи для каждого обновления. Например, Windows Server 2012 только обновления не могут быть установлены на Windows Server 2012 R2.
Убедитесь, что пакет, который требуется установить, соответствует архитектуре процессора версии Windows, которую вы используете. Например, обновление на основе x86 невозможно установить в установках Windows на основе x64.
Причина 4. Отсутствует обновление необходимых компонентов
Чтобы устранить эту проблему, ознакомьтесь со статьей, связанной с пакетом, чтобы узнать, установлены ли необходимые обновления. Например, если вы получили сообщение об ошибке в Windows 8.1 или Windows Server 2012 R2, может потребоваться установить обновление за апрель 2014 г. 2919355 в качестве обязательного условия и одно или несколько необходимых обновлений обслуживания (KB 2919442 и KB 3173424).
Чтобы определить, установлены ли эти необходимые обновления, выполните следующую команду PowerShell:
get-hotfix KB3173424, KB2919355, KB2919442
Если обновления установлены, команда возвращает дату установки в разделе InstalledOn выходных данных.
Обновления не скачиваются из Windows Server Update Services (WSUS) или Configuration Manager
Сообщение об ошибке:
Не удалось подключиться к мультиплексу из-за ошибок сети или сертификата
Чтобы устранить эту проблему, проверьте числовой код, указанный в коде сообщения об ошибке: он соответствует коду ошибки winsock. Ошибки сертификата детализируются (например, сертификат не может быть проверен, сертификат не авторизован и т. д.)
Устройство не получает развернутые обновления
Для устранения данной проблемы выполните действия, указанные ниже.
Убедитесь, что обновления устройства для соответствующей категории не приостановлены. См . раздел «Приостановка обновлений компонентов » и «Приостановка исправлений».
Только обновления компонентов. На устройстве может применяться защищенное удержание для заданной версии обновления компонентов. Дополнительные сведения о удержаниях защиты см. в разделе «Удержания меры безопасности » и » Отказ от удержаний защиты».
Убедитесь, что развертывание, которому назначено устройство, имеет предложение состояния. Развертывания, состояние которых приостановлено или запланировано, не будут развертывать содержимое на устройствах.
Убедитесь, что устройство сканирует наличие обновлений и проверяет клиентский компонент Центра обновления Windows службу. Дополнительные сведения о проверке обновлений см . в статье «Сканирование обновлений».
Только обновления компонентов: убедитесь, что устройство успешно зарегистрировано в управлении обновлениями компонентов службой развертывания. Устройство, которое успешно зарегистрировано, представлено ресурсом Azure AD с регистрацией управления обновлениями для обновлений компонентов и не имеет Azure AD регистрации устройства.
Только ускоренное обновление качества. Убедитесь, что на устройстве установлены средства работоспособности обновлений (доступные для Windows 10 версии 1809 или более поздней в обновлении, описанном в статье базы знаний 4023057. Обновление компонентов Windows 10 Update Service или более позднее обновление качества). Средства обновления работоспособности необходимы для получения устройства ускоренного исправления. Расположение программы на устройстве — C:Program FilesMicrosoft Update Health Tools.
Чтобы проверить его наличие, просмотрите список установленных программ или используйте следующий скрипт PowerShell:
Устройство получает обновление, которое вы не развернули
Для устранения данной проблемы выполните действия, указанные ниже.
- Убедитесь, что устройство сканирует клиентский компонент Центра обновления Windows, а не другую конечную точку. Например, если устройство проверяет наличие обновлений из конечной точки WSUS, оно может получать другие обновления. Дополнительные сведения о проверке обновлений см . в статье «Сканирование обновлений».
- Только обновления компонентов. Убедитесь, что устройство успешно зарегистрировано в управлении обновлениями компонентов службой развертывания. Устройство, которое не зарегистрировано успешно, может получать различные обновления в соответствии с периодом отсрочки обновления компонентов. Устройство, которое успешно зарегистрировано, представлено ресурсом Azure AD с регистрацией управления обновлениями для обновлений компонентов и не имеет Azure AD регистрации устройства.
Устранение неполадок WSUS
Сбои подключения WSUS
Если вы используете WSUS 3.0 с пакетом обновления 2 (SP2) в Windows Server 2008 R2, на сервере WSUS необходимо установить пакет обновления 4039929 или пакет обновления более поздней версии.
Вот как проверить версию сервера:
- Откройте консоль WSUS.
- Выберите имя сервера.
- Найдите номер версии в разделе «Обзор>версии сервера подключений>«.
- Проверьте, является ли версия 3.2.7600.283 или более поздней.
Если вы используете WSUS в Windows Server 2012 или более поздней версии, на сервере WSUS необходимо установить один из следующих ежемесячных накопительных пакетов security Quality Monthup или накопительный пакет обновления более поздней версии:
- Windows Server 2012 — KB4039873
- Windows Server 2012 R2 — KB4039871
- Windows Server 2016 — KB4039396
Если вы используете Configuration Manager точку обновления программного обеспечения, установленную на удаленном сервере системы сайта, консоль администрирования WSUS должна быть установлена на сервере сайта. Для WSUS 3.0 с пакетом обновления 2 ( SP2 4039929 или более поздней версии обновления также необходимо установить на консоли администрирования WSUS. После установки сервера требуется перезапуск 4039929 (удаленно или локально). Проверьте, сохраняется ли проблема после перезапуска.
Чтобы устранить сбои подключения, выполните следующие действия.
- Убедитесь, что на сервере WSUS запущены служба «Службы обновления» и служба публикации По всему миру.
- Убедитесь, что веб-сайт по умолчанию или веб-сайт администрирования WSUS запущен на сервере WSUS.
- Просмотрите журналы IIS для веб-сайта администрирования WSUS (c:inetpublogfiles) и проверьте наличие ошибок.
Код ошибки: 80244007
Сообщение об ошибке:
Чтобы устранить эту проблему, выполните следующие действия на сервере WSUS:
Откройте окно командной строки с повышенными привилегиями и перейдите в следующее расположение:
%programfiles%Update ServicesWebServicesClientWebService
Введите следующие команды и нажмите клавишу ВВОД после каждой команды:
Найдите следующую строку в web.config:
Измените значение с 400 на800.
Сохраните web.config файла.
Сбор данных
Прежде чем обращаться в службу поддержки Майкрософт, можно собрать сведения о проблеме.
Предварительные требования
- TSSv2 должны запускаться учетными записями с правами администратора в локальной системе, а лицензионное соглашение должно быть принято (после принятия лицензионного соглашения TSSv2 больше не будет запрашивать).
- Мы рекомендуем использовать политику выполнения RemoteSigned PowerShell на локальном компьютере.
Если текущая политика выполнения PowerShell не позволяет выполнять TSSv2, выполните следующие действия:
- Задайте RemoteSigned политику выполнения для уровня процесса, выполнив командлет PS C:> Set-ExecutionPolicy -scope Process -ExecutionPolicy RemoteSigned .
- Чтобы проверить, вступает ли изменение в силу, выполните командлет PS C:> Get-ExecutionPolicy -List .
- Так как разрешения уровня процесса применяются только к текущему сеансу PowerShell, после закрытия заданного окна PowerShell, в котором выполняется TSSv2, назначенное разрешение для уровня процесса также возвращается в ранее настроенное состояние.
Сбор ключевых сведений, прежде чем обращаться в службу поддержки Майкрософт
Скачайте TSSv2 на всех узлах и распакуйте его в папку C:tss_tool.
Откройте папку C:tss_tool из командной строки PowerShell с повышенными привилегиями.
Запустите трассировки на проблемном компьютере с помощью следующего командлета:
Ответ на запрос лицензионного соглашения.
Дождитесь завершения сбора необходимых данных автоматическими скриптами.
Трассировки будут храниться в ZIP-файле в папке C:MS_DATA , которую можно отправить в рабочую область для анализа.
Источник
Для обновления windows server или корпоративная обратитесь к сисадмину что делать + видео обзор
Простое решение самой главной проблемы Windows 10 в 2021 году
На заре появления Windows 10 одной из главных ее проблем были обновления, включающиеся в самый неподходящий момент, и нарушающие работу пользователей. До сих пор в интернете по запросу «проблемы Windows 10» можно увидеть мемы тех далеких времен, посвященные обновлениям.
реклама
Прошло пять с половиной лет и к 2021 году планирование обновлений в Windows 10 стало заметно лучше, но вот их качество упало ниже плинтуса. Каждое обновление сопровождается ворохом проблем, зачастую критических. Конечно, многие проблемы быстро исправляются, но их количество уже перешло «красную черту». И как вишенка на торте, становятся сообщения о критических уязвимостях Windows 10, которые появились в системе несколько лет назад.
реклама
Казалось бы, достаточно отключить обновления Windows 10 и спокойно пользоваться ей, но именно критические уязвимости не дают нормально использовать такой сценарий. На днях появилась новость, что простая консольная команда или ярлык, способны повредить файловую систему NTFS и вызвать BSOD (синий экран) и перезагрузку системы.
Вслед за этим появилось сообщение, что в актуальных версиях Windows 10 можно вызвать BSOD простой командой в адресной строке браузера. Риск подобных уязвимостей состоит в том, что злоумышленники могут использовать их для обхода защиты системы и заражения ее троянскими программами.
реклама
реклама
Мелочь, а неприятно, тем более, что у меня данный баг проявлялся и без изменения масштаба значков «Рабочего стола». После этого я решил перейти на способ контроля обновлений ОС, который давно используется системными администраторами для сохранения работоспособности сложных систем.
Заключается он в том, что автоматические обновления ОС отключаются, но не навсегда, а на определенный период времени, а перед обновлением системы делается ее полный слепок (образ системного диска) в стабильном, рабочем состоянии. Периодичность этого действия может составлять от месяца (в идеале), до двух-трех, если вы не хотите часто делать слепки ОС.
При возникновении каких-либо проблем после обновлений, вам достаточно восстановить свою ОС из сохраненного образа.
Отключаем обновления
Описание процедуры звучит довольно пугающе, но на самом деле все эти действия займут у вас не более нескольких минут и пары десятков кликов мыши. Для простого и быстрого отключения обновлений я рекомендую специальный софт. Например, утилиту Kill-Update от разработчика David Le Bansais.
Утилита портативная, не требующая установки, простая и даже не имеет основного окна, а висит в трее, блокируя обновления. Ее меню имеет всего три параметра:
Есть еще пара удобных и актуальных утилит для простой блокировки обновлений: Windows Update Blocker от известного разработчика Sordum, и StopUpdates10 от Greatis Software.
Делаем образ системы
И мы попадаем в привычное приложение из Windows 7. Нужно отметить галочками системный диск и выбрать место, куда сохранить образ.
Пишите в комментарии, отключаете ли вы обновления Windows? И сталкивались ли вы с багами после обновлений?
Как исправить ошибку 0x80070422 в Центре обновления Windows 10
Обычно ошибки обновления Windows 10 возникают при запуске проверки доступности обновлений, при автоматической проверке обновлений или когда система пытается установить обновления.
В таких случаях иногда Windows может выводить следующее сообщение об ошибке:
С установкой обновлений возникли некоторые проблемы, но попытка будет повторена позже. Если вы продолжаете видеть это сообщение и хотите получить сведения, выполнив поиск в Интернете или обратившись в службу поддержки, вам может помочь это: (0x80070422)
Вы можете нажать кнопку «Повторить», но ошибка может повториться снова. В Интернете можно найти много сообщений на форумах и различные статьи с возможными решениями. Многие подобные материалы используются для продажи специализированных утилит для устранения неполадок и приложений резервного копирования, а некоторые инструкции оказываются очень объемными и сложными.
Почему Центр обновления Windows показывает ошибку 0x80070422?
В описании ошибки Microsoft приводит очень скудную информацию и не предлагает альтернативные решения, кроме опции «Повторить». Впрочем, обычно она не помогает решить проблему.
Очевидно, что ошибка связана с процессом обновления, ведь она возникает при проверке или установке обновлений. Основная причина появления кода ошибки 0x80070422 заключается в том, что основная служба обновлений Windows не запущена на устройстве или не запускается в случае необходимости.
Вполне возможно, что служба была отключена администратором устройства или сторонним программным обеспечением, предназначенным для настройки Windows.
Другое сообщение об ошибке
Обратите внимание, что в новых версиях Windows вы можете получить другое, более информативное сообщение об ошибке:
Одна из служб обновления работает неправильно, но вы можете попытаться запустить средство устранения неполадок, чтобы устранить эту проблему. Нажмите кнопку «Пуск» > «Параметры» > «Обновление и безопасность» > «Устранение неполадок», а затем выберите «Центр обновления Windows».
Запуск средства устранения неполадок Центра обновления Windows в большинстве случаев решает проблему, потому что сбрасывает службы Центра обновления Windows.
По всей видимости, старое сообщение об ошибке отображается в более ранних версиях Windows 10, а новое оптимизированное описание встречается в более новых версиях. Однако, Microsoft официально не объясняла данный момент.
Исправляем ошибку 0x80070422 Центра обновления Windows
Вы можете запустить средство устранения неполадок или исправить ошибку вручную, выполнив следующие действия:
Cлужба «Центр обновления Windows» отключена
Теперь, когда вы запустите проверку обновлений, служба обновления должна работать корректно. Если же ручной подход не сработал, вы можете попробовать запустить средство устранения неполадок Центра обновления Windows.
Иногда вы можете столкнуться с кодом ошибки 0x80070422 при попытке установить обновления Windows. Опытные пользователи и системные администраторы обычно знают, как ее исправить, но обычным пользователям бывает трудно установить, в чем дело. Однако, очень важно восстановить работоспособность службы обновления Windows, потому что в противном случае система будет уязвима для атак.
А вы сталкиваетесь с ошибками при обновлении Windows?
Обновления контролирует системный администратор
Иногда в параметрах компьютера «Обновление и восстановление» пропадает пункт «Центр обновления Windows», а при попытке поиска обновлений через Панель управления компьютер выдаёт сообщение в котором сообщается, что обновления контролирует системный администратор. Это происходит в основном из-за каких то ваших действий на компьютере или из-за действий вируса.

Как включить обновления администратором
Если обновление заблокировано администратором то исправить это можно через «Редактор реестра».

Запустить редактор реестра можно через команду «Выполнить» которая запускается нажатием клавиш на клавиатуре «WIN+R».

В команду «Выполнить» вписываем без кавычек команду «regedit» и нажимаем кнопку «ОК». Откроется окно под названием «Редактор реестра».
В этом окне нужно в левом окошке пройти по пути HKEY_LOCAL_MACHINE — SOFTWARE — Policies — Microsoft — Windows — WindowsUpdate. Нажав на пункт WindowsUpdate в левом окошке появится пункт DisableWindowsUpdateAccess которому присвоено значение 0х00000000 (1). Это означает, что обновление отключено администратором. Нажмите правой кнопкой мыши на этот пункт «DisableWindowsUpdateAccess» и выберите из контекстного меню «Изменить». Откроется окошко под названием «Изменение параметра DWORD (32 бита)».

В этом окошке нужно в пункте значение поставить о вместо 1 и нажать кнопку «ОК». После перезапуска компьютера появиться в параметрах компьютера «Центр обновления Windows» и не будет появляться сообщение, что центр обновления отключен системным администратором.
Для обновления windows server или корпоративная обратитесь к сисадмину что делать
Для вызова дополнительной справки наберите NET HELPMSG 3521.
C:Windowssystem32>net stop BITS
Служба «Фоновая интеллектуальная служба передачи (BITS)» останавливается..
Служба «Фоновая интеллектуальная служба передачи (BITS)» успешно остановлена.
C:Windowssystem32>ren «%ALLUSERSPROFILE%application dataMicrosoftNetworkdownloader» downloader.old
Произвожу загрузку, 5 мин
Устройство обновлено. Время последней проверки: сегодня, 15:34
Не видит
Проблема остается
Как видите стоит Microsoft Windows [Version 10.0.10240], Хотелось бы 1607(последнюю версию)
Но Центр обновления Windows не видит его и предыдущие
Можно выбрать расположение загружаемых обновлений.
куда загрузить файлы?(какую папку).
1607 обновление(не устанавливается)х
Попробуйте установить следующие обновления
Я не волшебник, я только учусь MCP, MCTS, CCNA. Мнения, высказанные здесь, являются отражением моих личных взглядов, а не позиции работодателя. Вся информация предоставляется как есть без каких-либо гарантий. Блог IT Инженера и IT Reviews
я не понимаю как можно его установить( он ввиде архива и приложения для него нет)
как, как, скачал дистрибутив и купил ключ
Данный ключ, был куплен на сайте м есть счет оплаченный, ключ тоже имеется, я так понимаю тут проблема с дистрибутивом, который мне установили?
я проблему понял, благодарю, буду «разбираться» кто что и как.
У меня к вам последний вопрос:
1. откуда можно скачать win 10 home и как его записать на флешку с дальнейшими указаниями, ключ на хом версию имеется(подарили) вопрос токо в установки самого ПО.
Благодарю вас за проявленный интерес и помощь в работе с ПО.
Для обновления windows server или корпоративная обратитесь к сисадмину что делать
Для вызова дополнительной справки наберите NET HELPMSG 3521.
C:Windowssystem32>net stop BITS
Служба «Фоновая интеллектуальная служба передачи (BITS)» останавливается..
Служба «Фоновая интеллектуальная служба передачи (BITS)» успешно остановлена.
C:Windowssystem32>ren «%ALLUSERSPROFILE%application dataMicrosoftNetworkdownloader» downloader.old
Произвожу загрузку, 5 мин
Устройство обновлено. Время последней проверки: сегодня, 15:34
Не видит
Проблема остается
Как видите стоит Microsoft Windows [Version 10.0.10240], Хотелось бы 1607(последнюю версию)
Но Центр обновления Windows не видит его и предыдущие
Можно выбрать расположение загружаемых обновлений.
куда загрузить файлы?(какую папку).
1607 обновление(не устанавливается)х
Попробуйте установить следующие обновления
Я не волшебник, я только учусь MCP, MCTS, CCNA. Мнения, высказанные здесь, являются отражением моих личных взглядов, а не позиции работодателя. Вся информация предоставляется как есть без каких-либо гарантий. Блог IT Инженера и IT Reviews
я не понимаю как можно его установить( он ввиде архива и приложения для него нет)
как, как, скачал дистрибутив и купил ключ
Данный ключ, был куплен на сайте м есть счет оплаченный, ключ тоже имеется, я так понимаю тут проблема с дистрибутивом, который мне установили?
я проблему понял, благодарю, буду «разбираться» кто что и как.
У меня к вам последний вопрос:
1. откуда можно скачать win 10 home и как его записать на флешку с дальнейшими указаниями, ключ на хом версию имеется(подарили) вопрос токо в установки самого ПО.
Благодарю вас за проявленный интерес и помощь в работе с ПО.
Видео
Как обновить Windows 10 до новой версии!
Как перейти с Windows 10 Корпоративной на Профессиональную
Как исправить — не обновляется Windows 10
Права администратора в Windows 10
Как обновить Windows 10 до версии 21H1, если не обновляется
Некоторыми параметрами управляет ваша организация — Как вернуть права?
Не обновляется Windows 10 Простое решение.
Срок действия вашей лицензии Windows 10 истекает | Как решить проблему | рабочий способ 2020 |
Как обновить Windows 10 до новой версии
Как обновиться с Windows 10 LTSC до Windows 10 20H2? (2022)
Источник
Ошибка при обновлении Windows 10
На официальном сайте поддержки Windows специалисты Microsoft опубликовали список самых распространенных ошибок ОС, которые возникают во время ее обновления. В нем указан код сбоя, его краткое описание и рекомендации по исправлению.
ошибка 0x0000005C. Сбой нулевой фазы при определении Hardware Abstraction Layer (HAL). Это может указывать на аппаратную проблему. Для ее исправления обновите BIOS, проверьте совместимость аппаратного обеспечения с Windows 10;
ошибка 0x80070003 — 0x20007. Сбой происходит при прерывании интернет-канала при обновлении Windows 10. Для ее исправления загрузите слепок Windows 10 ISO и установите ОС с него. Для этого воспользуйтесь инструментом Media creation tool;
ошибка 0x8007002C — 0x4000D. Она появляется, когда операционная система имеет поврежденные системные файлы. Решить ее поможет статья на сайте Microsoft [url=https://support.microsoft.com/en-us/kb/929833;]https://support.microsoft.com
/en-us/kb/929833;[/url]
ошибка 0x8007002C — 0x4001C. Этот код сбоя можно видеть при конфликте программного обеспечения с антивирусом, аппаратными проблемами. Для решения попробуйте отключить антивирус, удалите недавно установленные программы;
ошибка 0x80070070 — 0x50011. Она появляется, когда компьютер не имеет достаточно свободного места для установки обновления Windows 10. Освободите дополнительное пространство на диске, удалив ненужные файлы, и начните апгрейд повторно;
ошибка 0x80070103. Подробнее об этой ошибке и пути ее решения рассказывает статья Microsoft Knowledge Base 952032;
ошибка 0x8007025D — 0x2000C. Этот код появляется, если указанный буфер имеет неправильно сформированные данные. Решить сбой можно, загрузив слепок Windows 10 ISO и установив над ним ОС;
ошибка 0x80070542. Она появляется, когда ОС не получает желаемые права доступа для части кода. Этот сбой по силам решить ИТ-профессионалам. Им стоит воспользоваться инструментом Process Monitor, чтобы собрать статистику работы ОС и проанализировать ее;
ошибка 0x80070652. Появляется, когда происходит запуск установки программы параллельно с еще одной. Дождитесь завершения одной, чтобы начать другую;
ошибка 0x80072EE2. Время ожидания завершения операции слишком длинный. Появляется, когда компьютер не подключен к интернету. Убедитесь, что есть доступ к интернету. Проверьте это на сайте download.windowsupdate.com;
ошибка 0x80073712. Появляется, когда требуемый Windows Update файл недоступен или поврежден. Загрузите Windows 10 ISO и установите с него ОС;
ошибка 0x800F0922. Имеет две причины: компьютер не может связаться с Windows Update и диск System Reserved не имеет свободного места. Чтобы решить эту ошибку, обеспечьте доступ к интернету и увеличьте размер диска System Reserved — он должен иметь не менее 15 МБ свободного пространства;
ошибка 0x800F0923. Появляется при несовместимости ОС с программой, сервисом или драйвером. Проанализируйте файл C: $ WINDOWS.
BT Sources Panther Setupact.log и найдите в нем, что именно вызывает проблему;
ошибка 0x80200056. Появляется, когда при обновлении Windows 10 пользователь выходит из своего аккаунта. Подробности сбоя можно найти в файле C: $ WINDOWS.
BT Sources Panther Setupact.log;
ошибка 0x80240017. Этот код означает, что выбранное обновление недоступно для ОС на вашем компьютере;
ошибка 0x80240020. Появляется, когда ID-номер сессии обновление Windows 10 неправильный. Это возникает, например, когда пользователь выходит из своей учетной записи во время апгрейда. Удалите папку C: Windows SoftwareDistribution Download и C: $ WINDOWS.
BT и запустите обновление повторно;
ошибка 0x80240031. Появляется, когда инсталлятор программы имеет неправильный формат. Загрузите Windows 10 ISO и установите с него ОС;
ошибка 0x80246007. Ошибка появляется, если дистрибутив Windows 10 еще не загрузился. Удалите папку C: Windows SoftwareDistribution Download и C: $ WINDOWS.
BT и начните апгрейд заново;
ошибка 0x80246017. Появляется, когда текущий пользователь не имеет прав администратора для обновления. Войдите под учетной записью;
ошибка 0x80D02002. Появляется, когда время ожидания загрузки файлов Windows 10 слишком длинный. Проверьте свое интернет-соединение или воспользуйтесь диском Windows 10 ISO;
ошибка 0xC0000001. Появляется при наличии ошибок файловой системы. Проверьте ее средством chkdsk.exe;
ошибка 0xC000021A. Появляется, когда системный процесс %hs неожиданно останавливается с кодом 0x% 08x (0x% 08x 0x% 08x). Свяжитесь с поддержкой Microsoft Support, а также прочитайте статью Knowledge Base 969028;
ошибка 0xC0000428. Появляется, когда Windows не может проверить подпись файла INSTALL.wim. Загрузите слепок Windows 10 ISO заново;
ошибка 0xC1900101 — 0x2000B. Отключите ненужные при обновлении устройства;
ошибка 0xC1900101 — 0x20017. Появляется, когда драйвер неожиданно дает сбой во время апгрейда Windows 10. Откройте файлы Setuperr.log и Setupact.log в папке Windows Panther и прочитайте в них, какой именно драйвер вызвал проблему. Удалите или обновите этот драйвер;
ошибка 0xC1900101 — 0x30018. Появляется, когда апгрейд Windows дает сбой после первого перезапуска. Причина в некоторых несовместимых драйверах. Загрузите свежие версии драйверов или отключите такое оборудование;
ошибка 0xC1900101 — 0x40017. Означает, что обновление Windows 10 дало сбой после второго перезапуска. Причина в драйверах или программном обеспечении. Удалите или обновите такое ПО;
ошибка 0xC1900200 — 0x20008. Означает, что компьютер не соответствует минимальным требованиям Windows 10. Установите лучшее аппаратное обеспечение;
ошибка 0xC1900202 — 0x20008. Появляется, когда Windows Update не может загрузить файлы через поврежденные файлы. Загрузите слепок ОС и установите ее из него;
ошибка 0xC1900208 — 0x4000C. Появляется, когда несовместимая программа мешает обновлению. Удалите ее;
ошибка 0xC1900208 — 1047526904. показывает, что компьютер не прошел тест на совместимость с Windows 10. Удалите несовместимое ПО, драйвера или устройства;
ошибка 0xC1900106. Появляется при сбое обновления Windows. Выключите антивирус, проверьте в Windows Update, установлены ли все апдейты Windows;
ошибка «Мы не смогли обновить раздел System Reserved Partition». Появляется из-за нехватки свободного места на системном диске System Reserved Partition (SRP). Убедитесь, что на нем есть 15 МБ свободного места с помощью советов из статьи Knowledge Base 3086249.
Можно и в шапку добавить! Ой-ёй. Все косяки в одном месте.
Для обновления windows server или корпоративная обратитесь windows 10
Для вызова дополнительной справки наберите NET HELPMSG 3521.
C:Windowssystem32>net stop BITS
Служба «Фоновая интеллектуальная служба передачи (BITS)» останавливается..
Служба «Фоновая интеллектуальная служба передачи (BITS)» успешно остановлена.
C:Windowssystem32>ren «%ALLUSERSPROFILE%application dataMicrosoftNetworkdownloader» downloader.old
Произвожу загрузку, 5 мин
Устройство обновлено. Время последней проверки: сегодня, 15:34
Не видит
Проблема остается
Как видите стоит Microsoft Windows [Version 10.0.10240], Хотелось бы 1607(последнюю версию)
Но Центр обновления Windows не видит его и предыдущие
Можно выбрать расположение загружаемых обновлений.
куда загрузить файлы?(какую папку).
1607 обновление(не устанавливается)х
Попробуйте установить следующие обновления
Я не волшебник, я только учусь MCP, MCTS, CCNA. Мнения, высказанные здесь, являются отражением моих личных взглядов, а не позиции работодателя. Вся информация предоставляется как есть без каких-либо гарантий. Блог IT Инженера и IT Reviews
я не понимаю как можно его установить( он ввиде архива и приложения для него нет)
как, как, скачал дистрибутив и купил ключ
Данный ключ, был куплен на сайте м есть счет оплаченный, ключ тоже имеется, я так понимаю тут проблема с дистрибутивом, который мне установили?
я проблему понял, благодарю, буду «разбираться» кто что и как.
У меня к вам последний вопрос:
1. откуда можно скачать win 10 home и как его записать на флешку с дальнейшими указаниями, ключ на хом версию имеется(подарили) вопрос токо в установки самого ПО.
Благодарю вас за проявленный интерес и помощь в работе с ПО.
Содержание
- Для обновления windows server или корпоративная обратитесь к системному администратору как исправить
- При отключении системным администратором службы Центра обновления Windows или Центра обновления Майкрософт появляется одно или несколько сообщений об ошибках
- Проблема
- Для компьютеров с системами Microsoft Windows 98, Microsoft Windows Millennium Edition, Microsoft Windows 2000, Microsoft Windows XP или Microsoft Windows Server 2003
- Для компьютеров с Windows 2000, Windows XP или Windows Server 2003
- Причина
- Решение
- Для корпоративных пользователей, компьютеры которых подключены к корпоративной сети
- Для пользователей домашних компьютеров, не подключенных к корпоративной сети
- Для пользователей системы Windows 2000, Windows XP или Windows Server 2003
- Для пользователей систем Windows 98 или Windows Millennium Edition
- Дополнительная информация
- Обновления контролирует системный администратор
- Как включить обновления администратором
- Исправление Windows обновлений с помощью средства готовности к обновлению DISM или system update
- Признак
- Разрешение для Windows 8.1, Windows 10 и Windows Server 2012 R2
- Разрешение для Windows 7 и Windows Server 2008 R2
- Разрешение — скачайте пакет из каталога обновлений Майкрософт напрямую
- Описание распространенных ошибок коррупции
- Что делает средство готовности к обновлению системы
- Проверка целостности ресурсов
- Ведение журнала
- Устранение ошибок, найденных в файле журнала CheckSUR
Для вызова дополнительной справки наберите NET HELPMSG 3521.
C:Windowssystem32>net stop BITS
Служба «Фоновая интеллектуальная служба передачи (BITS)» останавливается..
Служба «Фоновая интеллектуальная служба передачи (BITS)» успешно остановлена.
C:Windowssystem32>ren «%ALLUSERSPROFILE%application dataMicrosoftNetworkdownloader» downloader.old
Произвожу загрузку, 5 мин
Устройство обновлено. Время последней проверки: сегодня, 15:34
Не видит
Проблема остается
Как видите стоит Microsoft Windows [Version 10.0.10240], Хотелось бы 1607(последнюю версию)
Но Центр обновления Windows не видит его и предыдущие
Можно выбрать расположение загружаемых обновлений.
куда загрузить файлы?(какую папку).
1607 обновление(не устанавливается)х
Попробуйте установить следующие обновления
Я не волшебник, я только учусь MCP, MCTS, CCNA. Мнения, высказанные здесь, являются отражением моих личных взглядов, а не позиции работодателя. Вся информация предоставляется как есть без каких-либо гарантий. Блог IT Инженера и IT Reviews
я не понимаю как можно его установить( он ввиде архива и приложения для него нет)
как, как, скачал дистрибутив и купил ключ
Данный ключ, был куплен на сайте м есть счет оплаченный, ключ тоже имеется, я так понимаю тут проблема с дистрибутивом, который мне установили?
я проблему понял, благодарю, буду «разбираться» кто что и как.
У меня к вам последний вопрос:
1. откуда можно скачать win 10 home и как его записать на флешку с дальнейшими указаниями, ключ на хом версию имеется(подарили) вопрос токо в установки самого ПО.
Благодарю вас за проявленный интерес и помощь в работе с ПО.
Источник
При отключении системным администратором службы Центра обновления Windows или Центра обновления Майкрософт появляется одно или несколько сообщений об ошибках
Важно. Эта статья содержит сведения об изменении реестра. Перед изменением реестра необходимо сделать его резервную копию. Убедитесь в том, что знаете, как восстановить реестр в случае возникновения проблемы. Дополнительные сведения о создании резервной копии, восстановлении и изменении реестра см. в следующей статье базы знаний Майкрософт:
256986 Описание реестра Microsoft Windows
Проблема
Для компьютеров с системами Microsoft Windows 98, Microsoft Windows Millennium Edition, Microsoft Windows 2000, Microsoft Windows XP или Microsoft Windows Server 2003
Могут появляться следующие признаки:
При доступе к веб-узлам Центра обновления Windows или Центра обновления Майкрософт появляется сообщение об ошибке, подобное следующему:
Отказано в доступе
Настройки сетевой политики запрещают использовать Центр обновлений Windows на этом компьютере. Если вы считаете, что это сообщение не должно было появляться, обратитесь к системному администратору.
При выборе пункта Windows Update или Microsoft Update в меню Пуск появляется сообщение об ошибке, подобное следующему:
Служба Windows Update отключена системным администратором.
Для компьютеров с Windows 2000, Windows XP или Windows Server 2003
Могут появляться следующие признаки:
Отсутствует ярлык Windows Update или ярлык Microsoft Update в меню Пуск.
Отсутствует ярлык Windows Update или ярлык Microsoft Update в меню Сервис обозревателя Microsoft Internet Explorer.
Отсутствует вкладка Автоматическое обновление в диалоговом окне Свойства системы.
После настройки автоматического обновления не приходят уведомления о критических обновлениях. Кроме того, критические обновления не загружаются с веб-узлов Центра обновления Windows или Центра обновления Майкрософт.
Диспетчер устройств не устанавливает автоматически обновления драйверов с веб-узлов Windows Update или Microsoft Update.
При выборе средства Автоматическое обновление на панели управления недоступны настройки автоматического обновления. Появится сообщение следующего вида:
Служба Windows Update в данный момент недоступна.
Причина
Это происходит, если служба Центра обновления Windows выключена с помощью одного из следующих средств.
Решение
Для корпоративных пользователей, компьютеры которых подключены к корпоративной сети
Чтобы решить эту проблему, свяжитесь с системным администратором, чтобы узнать, отключен ли доступ к Центру обновлений Windows с помощью параметров групповой политики.
Для пользователей домашних компьютеров, не подключенных к корпоративной сети
Для пользователей системы Windows 2000, Windows XP или Windows Server 2003
Чтобы восстановить отсутствующий ярлык Windows Update или Microsoft Update на компьютере с Windows 2000, выполните следующие действия:
Войдите в систему с учетной записью администратора.
Выберите в меню Пуск пункт Выполнить, введите команду gpedit.msc и нажмите кнопку OК.
На левой панели разверните пункт Конфигурация пользователя, а затем Административные шаблоны, после чего щелкните Start Menu and Taskbar.
На правой панели щелкните правой кнопкой мыши элемент Disable and remove links to Windows Update и выберите пункт Свойства.
Выберите параметр Отключен, а затем последовательно нажмите кнопки Применить и ОК.
Чтобы восстановить отсутствующий ярлык Windows Update или Microsoft Update на компьютере с Windows XP или Windows Server 2003, выполните следующие действия:
Войдите в систему с учетной записью администратора.
Выберите в меню Пуск пункт Выполнить, введите команду gpedit.msc и нажмите кнопку OК.
На левой панели разверните пункт Конфигурация пользователя, а затем Административные шаблоны, после чего щелкните пункт Start Menu and Taskbar.
На правой панели щелкните правой кнопкой мыши элемент Disable and remove links to Windows Update и выберите пункт Свойства.
Выберите параметр Отключен, а затем последовательно нажмите кнопки Применить и ОК.
Чтобы разрешить доступ к веб-узлу Центра обновления Windows Update, выполните следующие действия:
Войдите в систему с учетной записью администратора.
Выберите в меню Пуск пункт Выполнить, введите команду gpedit.msc и нажмите кнопку OК.
На левой панели разверните пункт Конфигурация пользователя, а затем Административные шаблоны.
Разверните пункт Windows Components, а затем выберите Windows Update.
На правой панели щелкните правой кнопкой мыши элемент Remove access to use all Windows Update Features и выберите пункт Свойства.
Выберите параметр Отключен, а затем последовательно нажмите кнопки Применить и ОК.
Для пользователей систем Windows 98 или Windows Millennium Edition
Предупреждение. При неправильном изменении реестра с помощью редактора реестра или иным способом могут возникнуть серьезные проблемы. Эти проблемы могут привести к необходимости переустановки операционной системы. Корпорация Майкрософт не гарантирует разрешения этих проблем. Ответственность за изменение реестра несет пользователь.
Выберите в меню Пуск пункт Выполнить, введите в поле Открыть команду regedit и нажмите кнопку ОК.
Разверните последовательно разделы HKEY_CURRENT_USER, Software, Microsoft, Windows, CurrentVersion, а затем Policies.
Если раздел Windows Update существует, щелкните раздел Windows Update.
На правой панели, если существует значение DWORD DisableWindowsUpdateAccess, щелкните правой кнопкой мыши значение DisableWindowsUpdateAccess и выберите пункт Удалить.
Разверните последовательно разделы HKEY_CURRENT_USER, Software, Microsoft, Windows, CurrentVersion, а затем Policies.
Если раздел Explorer существует, щелкните раздел Explorer.
На правой панели, если существует значение DWORD DisableWindowsUpdateAccess, щелкните значение DisableWindowsUpdateAccess правой кнопкой мыши и выберите пункт Удалить.
На правой панели, если существует значение DWORD NoWindowsUpdate, щелкните правой кнопкой мыши значение NoWindowsUpdate и выберите пункт Удалить.
Раскройте последовательно разделы HKEY_LOCAL_MACHINE, Software, Microsoft, Windows, CurrentVersion, а затем Policies.
Если раздел Explorer существует, щелкните раздел Explorer.
На правой панели, если существует значение DWORD DisableWindowsUpdateAccess, щелкните значение DisableWindowsUpdateAccess правой кнопкой мыши и выберите пункт Удалить.
На правой панели, если существует значение DWORD NoWindowsUpdate, щелкните правой кнопкой мыши значение NoWindowsUpdate и выберите пункт Удалить.
Закройте редактор реестра и перезагрузите компьютер.
Дополнительная информация
Windows 2000 поддерживает параметр групповой политики Disable and remove links to Windows Update. Windows XP Professional и Windows Server 2003 поддерживают параметр групповой политики Remove links and access to Windows Update. Для других версий операционной системы Windows можно использовать системные политики или вносить изменения в реестр.
Администратор может использовать эти политики, чтобы запретить доступ к Центру обновления Windows и Центру обновления Майкрософт для отдельных пользователей, пользователей домена или объектов Active Directory.
Дополнительные сведения об устранении неисправностей Центра обновления Windows и Центра обновления Майкрософт, см. в следующей статье базы знаний Майкрософт:
316524 При обращении на веб-узел Windows Update появляется сообщение об ошибке, разрешающее работу с узлом только администраторам
Источник
Обновления контролирует системный администратор
Иногда в параметрах компьютера «Обновление и восстановление» пропадает пункт «Центр обновления Windows», а при попытке поиска обновлений через Панель управления компьютер выдаёт сообщение в котором сообщается, что обновления контролирует системный администратор. Это происходит в основном из-за каких то ваших действий на компьютере или из-за действий вируса.

Как включить обновления администратором
Если обновление заблокировано администратором то исправить это можно через «Редактор реестра».

Запустить редактор реестра можно через команду «Выполнить» которая запускается нажатием клавиш на клавиатуре «WIN+R».

В команду «Выполнить» вписываем без кавычек команду «regedit» и нажимаем кнопку «ОК». Откроется окно под названием «Редактор реестра».
В этом окне нужно в левом окошке пройти по пути HKEY_LOCAL_MACHINE — SOFTWARE — Policies — Microsoft — Windows — WindowsUpdate. Нажав на пункт WindowsUpdate в левом окошке появится пункт DisableWindowsUpdateAccess которому присвоено значение 0х00000000 (1). Это означает, что обновление отключено администратором. Нажмите правой кнопкой мыши на этот пункт «DisableWindowsUpdateAccess» и выберите из контекстного меню «Изменить». Откроется окошко под названием «Изменение параметра DWORD (32 бита)».

В этом окошке нужно в пункте значение поставить о вместо 1 и нажать кнопку «ОК». После перезапуска компьютера появиться в параметрах компьютера «Центр обновления Windows» и не будет появляться сообщение, что центр обновления отключен системным администратором.
Источник
Исправление Windows обновлений с помощью средства готовности к обновлению DISM или system update
Применяется к: Windows 10, версия 1809 и более поздние версии, Windows 8.1, Windows Server 2012 R2, Windows 7, Windows Server 2008 R2
Исходный номер КБ: 947821
Признак
Windows обновления и пакеты служб могут не установить при ошибках коррупции. Например, обновление может не установиться, если системный файл поврежден. Средство готовности к обновлению DISM или system update может помочь вам устранить некоторые Windows ошибки.
Эта статья предназначена для агентов поддержки и ИТ-специалистов. Если вы домашние пользователи и ищете дополнительные сведения о исправлении ошибок Windows обновления, см. в Windows Update errors.
Разрешение для Windows 8.1, Windows 10 и Windows Server 2012 R2
Чтобы устранить эту проблему, используйте средство обслуживания и управления изображениями для развертывания в почтовых ящиках (DISM). Затем установите Windows обновления или пакета службы.
Откройте командную строку с повышенными привилегиями. Для этого откройте меню «Пуск» или «Пуск», введите командную подсказку, выберите командную подсказку справа и выберите Выполнить в качестве администратора. Если вам предложен пароль администратора или подтверждение, введите пароль или выберите Разрешить.
Введите следующую команду и нажмите кнопку Ввод. Для завершения командной операции может потребоваться несколько минут.
При запуске этой команды DISM использует Windows update для предоставления файлов, необходимых для устранения коррупции. Однако если клиент Windows Update уже нарушен, в качестве источника восстановления используйте запущенную установку Windows или используйте папку Windows из сетевой или съемной мультимедиа, например DVD Windows, в качестве источника файлов. Для этого запустите следующую команду:
Замените местообложение C:RepairSourceWindows расположением источника ремонта. Дополнительные сведения об использовании средства DISM для восстановления Windows ссылку Ремонт Windows Image.
Введите sfc /scannow команду и нажмите кнопку Ввод. Для завершения командной операции может потребоваться несколько минут.
Закрой командную подсказку и снова Windows обновление.
DISM создает файл журнала (%windir%/Logs/CBS/CBS.log), который фиксирует все проблемы, найденные или исправленные инструментом. %windir% — это папка, Windows установлена. Например, папка %windir% — C:Windows.
Разрешение для Windows 7 и Windows Server 2008 R2
Чтобы устранить эту проблему, используйте средство готовности к обновлению системы. Затем установите Windows обновления или пакета службы.
Скачайте средство готовности к обновлению системы.
Этот инструмент обновляется регулярно, рекомендуется всегда скачивать последнюю версию. Этот инструмент доступен не на всех поддерживаемых языках. Проверьте приведенную ниже ссылку, чтобы узнать, доступна ли она на вашем языке.
Установите и запустите средство.
Выберите скачивание на веб-странице Центра скачивания, а затем сделайте одно из следующих:
В диалоговом окне Windows обновления автономных установщиков выберите Да.
При установке средства он автоматически запускается. Хотя для запуска обычно требуется менее 15 минут, на некоторых компьютерах это может занять гораздо больше времени. Даже если планка прогресса, как представляется, останавливается, сканирование по-прежнему запущено, поэтому не выберите Отмена.
Когда вы увидите полное завершение установки, выберите Закрыть.
Переустановка обновления или пакета служб, которые вы пытались установить ранее.
Чтобы вручную устранить ошибки коррупции, которые обнаруживает средство, но не может быть исправлено, см. в статью Как устранить ошибки, обнаруженные в файле журнала CheckSUR.
Разрешение — скачайте пакет из каталога обновлений Майкрософт напрямую
Вы также можете попробовать непосредственно скачать пакет обновления из каталога обновления Майкрософт,а затем установить пакет обновления вручную.
Например, при попытке установки обновлений из Windows обновления могут возникнуть проблемы. В этой ситуации можно скачать пакет обновления и попытаться установить обновление вручную. Для этого выполните следующие действия:
В поле поиска ввести номер обновления, который необходимо скачать. В этом примере вводимые 3006137. Затем выберите Поиск.
Найдите обновление, которое применимо к операционной системе надлежащим образом в результатах поиска, а затем выберите Добавить, чтобы добавить обновление в корзину.
Выберите корзину представлений, чтобы открыть корзину.
Выберите Скачать, чтобы скачать обновление в корзине.
Выберите Просмотр, чтобы выбрать место для скачивания обновления, а затем выберите Продолжить.
Выберите Закрыть после того, как процесс загрузки будет сделан. Затем можно найти папку с пакетом обновления в указанном вами расположении.
Откройте папку, а затем дважды выберите пакет обновлений для установки обновления.
Если обновление Windows или пакет службы успешно установлен, вы закончите. Если проблема не устранена или средство готовности к обновлению системы не может найти причину, свяжитесь с нами, чтобы получить дополнительные справки.
Описание распространенных ошибок коррупции
В следующей таблице перечислены возможные коды ошибок с Windows обновления для вашей ссылки:
| Код | Ошибка | Описание |
|---|---|---|
| 0x80070002 | ERROR_FILE_NOT_FOUND | Не удается найти указанный файл. |
| 0x8007000D | ERROR_INVALID_DATA | Данные недействительны. |
| 0x800F081F | CBS_E_SOURCE_MISSING | Источник пакета или файла не найден. |
| 0x80073712 | ERROR_SXS_COMPONENT_STORE_CORRUPT | Хранилище компонентов находится в несогласованном состоянии. |
| 0x800736CC | ERROR_SXS_FILE_HASH_MISMATCH | Файл компонента не соответствует сведениям проверки, представленным в манифесте компонента. |
| 0x800705B9 | ERROR_XML_PARSE_ERROR | Невозможно сделать анализ запрашиваемой XML-данных. |
| 0x80070246 | ERROR_ILLEGAL_CHARACTER | Был встречен недействительный символ. |
| 0x8007370D | ERROR_SXS_IDENTITY_PARSE_ERROR | Строка удостоверений имеет неправильное формы. |
| 0x8007370B | ERROR_SXS_INVALID_IDENTITY_ATTRIBUTE_NAME | Имя атрибута в удостоверении не находится в допустимом диапазоне. |
| 0x8007370A | ERROR_SXS_INVALID_IDENTITY_ATTRIBUTE_VALUE | Значение атрибута в удостоверении не находится в допустимом диапазоне. |
| 0x80070057 | ERROR_INVALID_PARAMETER | Параметр неправильный. |
| 0x800B0100 | TRUST_E_NOSIGNATURE | В субъекте не было подписи. |
| 0x80092003 | CRYPT_E_FILE_ERROR | Ошибка произошла во время Windows обновления чтения или записи в файл. |
| 0x800B0101 | CERT_E_EXPIRED | Необходимый сертификат не находится в пределах срока действия при проверке на текущих системных часах или на отметке времени в подписаном файле. |
| 0x8007371B | ERROR_SXS_TRANSACTION_CLOSURE_INCOMPLETE | Один или несколько необходимых участников транзакции не присутствуют. |
| 0x80070490 | ERROR_NOT_FOUND | Windows не удалось найти новые обновления. |
| 0x800f0984 | PSFX_E_MATCHING_BINARY_MISSING | Существует каталог компонентов, но двоичный отсутствует |
| 0x800f0986 | PSFX_E_APPLY_FORWARD_DELTA_FAILED | Применение перепада вперед не удалось |
| 0x800f0982 | PSFX_E_MATCHING_COMPONENT_NOT_FOUND | Не удалось определить соответствие компонента для гидратации |
Что делает средство готовности к обновлению системы
Проверка целостности ресурсов
Средство готовности к обновлению системы проверяет целостность следующих ресурсов:
Этот список может быть обновлен в любое время.
Когда средство готовности к обновлению системы обнаруживает неправильные манифесты, кабмины или данные реестра, он может заменить неправильные данные исправленной версией.
Ведение журнала
Средство готовности к обновлению системы создает файл журнала, который фиксирует все проблемы, найденные или исправленные инструментом. Файл журнала расположен здесь:
Устранение ошибок, найденных в файле журнала CheckSUR
Чтобы вручную устранить ошибки коррупции, которые обнаруживает средство готовности к обновлению системы, но не может исправить, выполните следующие действия:
%SYSTEMROOT% — это переменная среды, которая сохраняет папку, Windows установлена. Например, обычно папка %SYSTEMROOT% — это C:Windows.
Определите пакеты, которые средство не может исправить. Например, в файле журнала можно найти следующее:
В этом случае поврежден пакет KB958690.
Скопируйте пакет (.msu) в %SYSTEMROOT%CheckSURpackages каталог. По умолчанию этот каталог не существует, и необходимо создать каталог.
Перезахоранить средство готовности к обновлению системы.
Источник

Но есть проблема. Если «умельцы», которые устанавливали вам операционную систему, установили редакцию «Корпоративная» («Enterprise») — то при запуске обновления вы получите вот такое замечательное сообщение:
ОС: Для обновления Windows Server или «Корпоративная», обратитесь к сист. администратору
Проблема
Проблема заключается как раз в вашей редакции Windows. Редакция «Корпоративная» используется только крупными предприятиями. Утилита миграции для неё не подходит. Для обновления нам потребуется понизить версию Windows «Корпоративная» до «Профессиональной» (Proffesional).
Решение
Всё что вы делаете далее — вы делаете на свой страх и риск! Сделайте резервную копию!
- Открываем редактор реестра:
- Нажимаем на клавиатуре + R
- В открывшемся окне пишем regedit
- Нажимаем Ввод
- Заходим в ветку HKEY_LOCAL_MACHINE SOFTWAREMicrosoftWindows NTCurrentVersion
- Находите 2 параметра: EditionID и ProductName
- Изменяете значения:
- В EditionID: Enterprise на Professional
- В ProductName: Windows 8.1 Enterprise на Windows 8.1 Pro
- Редактор реестра не закрываем, компьютер не перегружаем
- Запускаем утилиту миграции
- Видим, что ошибка пропала и начался процесс установки:
Возникла проблема: ошибка 0xc7700100
Не волнуйтесь. Не паникуйте. Не закрывайте окно об ошибке.
Проблема в том, что пока скачивалось и проверялось обновление, значение параметра реестра EditionID изменилось на первоначальное Enterprise.
Итак, наши действия:
- Возвращаемся к редактору реестра. Вы же его не закрывали?
- В EditionID: значение Enterprise снова меняем на Professional
- В окне с ошибкой нажимаем «Попробовать ещё раз»
- Вуаля! Выбираем Windows 10 Pro. Нажимаем «Далее».
- Откидываемся на спинку кресла. Курим.
Спустя некоторое время и нескольких перезагрузок система полностью обновится.
На рабочем столе появится ярлык «Помощник по обновлению до Windows 10», запустив который вас поблагодарят за прямые руки.
Как-то так.
Популярные заметки
Содержание
- Простое решение самой главной проблемы Windows 10 в 2021 году
- реклама
- реклама
- реклама
- реклама
- Отключаем обновления
- Делаем образ системы
- Как исправить ошибку 0x80070422 в Центре обновления Windows 10
- Почему Центр обновления Windows показывает ошибку 0x80070422?
- Другое сообщение об ошибке
- Исправляем ошибку 0x80070422 Центра обновления Windows
- Cлужба «Центр обновления Windows» отключена
- Обновления контролирует системный администратор
- Как включить обновления администратором
- Для обновления windows server или корпоративная обратитесь к сисадмину что делать
- Для обновления windows server или корпоративная обратитесь к сисадмину что делать
- Видео
Простое решение самой главной проблемы Windows 10 в 2021 году
На заре появления Windows 10 одной из главных ее проблем были обновления, включающиеся в самый неподходящий момент, и нарушающие работу пользователей. До сих пор в интернете по запросу «проблемы Windows 10» можно увидеть мемы тех далеких времен, посвященные обновлениям.
реклама
Прошло пять с половиной лет и к 2021 году планирование обновлений в Windows 10 стало заметно лучше, но вот их качество упало ниже плинтуса. Каждое обновление сопровождается ворохом проблем, зачастую критических. Конечно, многие проблемы быстро исправляются, но их количество уже перешло «красную черту». И как вишенка на торте, становятся сообщения о критических уязвимостях Windows 10, которые появились в системе несколько лет назад.
реклама
Казалось бы, достаточно отключить обновления Windows 10 и спокойно пользоваться ей, но именно критические уязвимости не дают нормально использовать такой сценарий. На днях появилась новость, что простая консольная команда или ярлык, способны повредить файловую систему NTFS и вызвать BSOD (синий экран) и перезагрузку системы.
Вслед за этим появилось сообщение, что в актуальных версиях Windows 10 можно вызвать BSOD простой командой в адресной строке браузера. Риск подобных уязвимостей состоит в том, что злоумышленники могут использовать их для обхода защиты системы и заражения ее троянскими программами.
реклама
реклама
Мелочь, а неприятно, тем более, что у меня данный баг проявлялся и без изменения масштаба значков «Рабочего стола». После этого я решил перейти на способ контроля обновлений ОС, который давно используется системными администраторами для сохранения работоспособности сложных систем.
Заключается он в том, что автоматические обновления ОС отключаются, но не навсегда, а на определенный период времени, а перед обновлением системы делается ее полный слепок (образ системного диска) в стабильном, рабочем состоянии. Периодичность этого действия может составлять от месяца (в идеале), до двух-трех, если вы не хотите часто делать слепки ОС.
При возникновении каких-либо проблем после обновлений, вам достаточно восстановить свою ОС из сохраненного образа.
Отключаем обновления
Описание процедуры звучит довольно пугающе, но на самом деле все эти действия займут у вас не более нескольких минут и пары десятков кликов мыши. Для простого и быстрого отключения обновлений я рекомендую специальный софт. Например, утилиту Kill-Update от разработчика David Le Bansais.
Утилита портативная, не требующая установки, простая и даже не имеет основного окна, а висит в трее, блокируя обновления. Ее меню имеет всего три параметра:
Есть еще пара удобных и актуальных утилит для простой блокировки обновлений: Windows Update Blocker от известного разработчика Sordum, и StopUpdates10 от Greatis Software.
Делаем образ системы
И мы попадаем в привычное приложение из Windows 7. Нужно отметить галочками системный диск и выбрать место, куда сохранить образ.
Пишите в комментарии, отключаете ли вы обновления Windows? И сталкивались ли вы с багами после обновлений?
Источник
Как исправить ошибку 0x80070422 в Центре обновления Windows 10
Обычно ошибки обновления Windows 10 возникают при запуске проверки доступности обновлений, при автоматической проверке обновлений или когда система пытается установить обновления.
В таких случаях иногда Windows может выводить следующее сообщение об ошибке:
С установкой обновлений возникли некоторые проблемы, но попытка будет повторена позже. Если вы продолжаете видеть это сообщение и хотите получить сведения, выполнив поиск в Интернете или обратившись в службу поддержки, вам может помочь это: (0x80070422)
Вы можете нажать кнопку «Повторить», но ошибка может повториться снова. В Интернете можно найти много сообщений на форумах и различные статьи с возможными решениями. Многие подобные материалы используются для продажи специализированных утилит для устранения неполадок и приложений резервного копирования, а некоторые инструкции оказываются очень объемными и сложными.
Почему Центр обновления Windows показывает ошибку 0x80070422?
В описании ошибки Microsoft приводит очень скудную информацию и не предлагает альтернативные решения, кроме опции «Повторить». Впрочем, обычно она не помогает решить проблему.
Очевидно, что ошибка связана с процессом обновления, ведь она возникает при проверке или установке обновлений. Основная причина появления кода ошибки 0x80070422 заключается в том, что основная служба обновлений Windows не запущена на устройстве или не запускается в случае необходимости.
Вполне возможно, что служба была отключена администратором устройства или сторонним программным обеспечением, предназначенным для настройки Windows.
Другое сообщение об ошибке
Обратите внимание, что в новых версиях Windows вы можете получить другое, более информативное сообщение об ошибке:
Одна из служб обновления работает неправильно, но вы можете попытаться запустить средство устранения неполадок, чтобы устранить эту проблему. Нажмите кнопку «Пуск» > «Параметры» > «Обновление и безопасность» > «Устранение неполадок», а затем выберите «Центр обновления Windows».
Запуск средства устранения неполадок Центра обновления Windows в большинстве случаев решает проблему, потому что сбрасывает службы Центра обновления Windows.
По всей видимости, старое сообщение об ошибке отображается в более ранних версиях Windows 10, а новое оптимизированное описание встречается в более новых версиях. Однако, Microsoft официально не объясняла данный момент.
Исправляем ошибку 0x80070422 Центра обновления Windows
Вы можете запустить средство устранения неполадок или исправить ошибку вручную, выполнив следующие действия:
Cлужба «Центр обновления Windows» отключена
Теперь, когда вы запустите проверку обновлений, служба обновления должна работать корректно. Если же ручной подход не сработал, вы можете попробовать запустить средство устранения неполадок Центра обновления Windows.
Иногда вы можете столкнуться с кодом ошибки 0x80070422 при попытке установить обновления Windows. Опытные пользователи и системные администраторы обычно знают, как ее исправить, но обычным пользователям бывает трудно установить, в чем дело. Однако, очень важно восстановить работоспособность службы обновления Windows, потому что в противном случае система будет уязвима для атак.
А вы сталкиваетесь с ошибками при обновлении Windows?
Источник
Обновления контролирует системный администратор
Иногда в параметрах компьютера «Обновление и восстановление» пропадает пункт «Центр обновления Windows», а при попытке поиска обновлений через Панель управления компьютер выдаёт сообщение в котором сообщается, что обновления контролирует системный администратор. Это происходит в основном из-за каких то ваших действий на компьютере или из-за действий вируса.

Как включить обновления администратором
Если обновление заблокировано администратором то исправить это можно через «Редактор реестра».

Запустить редактор реестра можно через команду «Выполнить» которая запускается нажатием клавиш на клавиатуре «WIN+R».

В команду «Выполнить» вписываем без кавычек команду «regedit» и нажимаем кнопку «ОК». Откроется окно под названием «Редактор реестра».
В этом окне нужно в левом окошке пройти по пути HKEY_LOCAL_MACHINE — SOFTWARE — Policies — Microsoft — Windows — WindowsUpdate. Нажав на пункт WindowsUpdate в левом окошке появится пункт DisableWindowsUpdateAccess которому присвоено значение 0х00000000 (1). Это означает, что обновление отключено администратором. Нажмите правой кнопкой мыши на этот пункт «DisableWindowsUpdateAccess» и выберите из контекстного меню «Изменить». Откроется окошко под названием «Изменение параметра DWORD (32 бита)».

В этом окошке нужно в пункте значение поставить о вместо 1 и нажать кнопку «ОК». После перезапуска компьютера появиться в параметрах компьютера «Центр обновления Windows» и не будет появляться сообщение, что центр обновления отключен системным администратором.
Источник
Для обновления windows server или корпоративная обратитесь к сисадмину что делать
Для вызова дополнительной справки наберите NET HELPMSG 3521.
C:Windowssystem32>net stop BITS
Служба «Фоновая интеллектуальная служба передачи (BITS)» останавливается..
Служба «Фоновая интеллектуальная служба передачи (BITS)» успешно остановлена.
C:Windowssystem32>ren «%ALLUSERSPROFILE%application dataMicrosoftNetworkdownloader» downloader.old
Произвожу загрузку, 5 мин
Устройство обновлено. Время последней проверки: сегодня, 15:34
Не видит
Проблема остается
Как видите стоит Microsoft Windows [Version 10.0.10240], Хотелось бы 1607(последнюю версию)
Но Центр обновления Windows не видит его и предыдущие
Можно выбрать расположение загружаемых обновлений.
куда загрузить файлы?(какую папку).
1607 обновление(не устанавливается)х
Попробуйте установить следующие обновления
Я не волшебник, я только учусь MCP, MCTS, CCNA. Мнения, высказанные здесь, являются отражением моих личных взглядов, а не позиции работодателя. Вся информация предоставляется как есть без каких-либо гарантий. Блог IT Инженера и IT Reviews
я не понимаю как можно его установить( он ввиде архива и приложения для него нет)
как, как, скачал дистрибутив и купил ключ
Данный ключ, был куплен на сайте м есть счет оплаченный, ключ тоже имеется, я так понимаю тут проблема с дистрибутивом, который мне установили?
я проблему понял, благодарю, буду «разбираться» кто что и как.
У меня к вам последний вопрос:
1. откуда можно скачать win 10 home и как его записать на флешку с дальнейшими указаниями, ключ на хом версию имеется(подарили) вопрос токо в установки самого ПО.
Благодарю вас за проявленный интерес и помощь в работе с ПО.
Источник
Для обновления windows server или корпоративная обратитесь к сисадмину что делать
Для вызова дополнительной справки наберите NET HELPMSG 3521.
C:Windowssystem32>net stop BITS
Служба «Фоновая интеллектуальная служба передачи (BITS)» останавливается..
Служба «Фоновая интеллектуальная служба передачи (BITS)» успешно остановлена.
C:Windowssystem32>ren «%ALLUSERSPROFILE%application dataMicrosoftNetworkdownloader» downloader.old
Произвожу загрузку, 5 мин
Устройство обновлено. Время последней проверки: сегодня, 15:34
Не видит
Проблема остается
Как видите стоит Microsoft Windows [Version 10.0.10240], Хотелось бы 1607(последнюю версию)
Но Центр обновления Windows не видит его и предыдущие
Можно выбрать расположение загружаемых обновлений.
куда загрузить файлы?(какую папку).
1607 обновление(не устанавливается)х
Попробуйте установить следующие обновления
Я не волшебник, я только учусь MCP, MCTS, CCNA. Мнения, высказанные здесь, являются отражением моих личных взглядов, а не позиции работодателя. Вся информация предоставляется как есть без каких-либо гарантий. Блог IT Инженера и IT Reviews
я не понимаю как можно его установить( он ввиде архива и приложения для него нет)
как, как, скачал дистрибутив и купил ключ
Данный ключ, был куплен на сайте м есть счет оплаченный, ключ тоже имеется, я так понимаю тут проблема с дистрибутивом, который мне установили?
я проблему понял, благодарю, буду «разбираться» кто что и как.
У меня к вам последний вопрос:
1. откуда можно скачать win 10 home и как его записать на флешку с дальнейшими указаниями, ключ на хом версию имеется(подарили) вопрос токо в установки самого ПО.
Благодарю вас за проявленный интерес и помощь в работе с ПО.
Источник
Видео
Как обновить Windows 10 до новой версии!
Как перейти с Windows 10 Корпоративной на Профессиональную
Как исправить — не обновляется Windows 10
Права администратора в Windows 10
Как обновить Windows 10 до версии 21H1, если не обновляется
Некоторыми параметрами управляет ваша организация — Как вернуть права?
Не обновляется Windows 10 Простое решение…
Срок действия вашей лицензии Windows 10 истекает | Как решить проблему | рабочий способ 2020 |
Как обновить Windows 10 до новой версии
Как обновиться с Windows 10 LTSC до Windows 10 20H2? (2022)
Обновлено 28.01.2020

Причины ошибок 80244010 и C80003FB
Прежде чем я покажу, как вы можете устранить ошибки 80244010 и C80003FB я бы хотел дать вам понимание их появления. Вот так вот выглядит ошибка с кодом C80003FB:
Возникла проблема при проверке наличия обновлений. Найдены ошибки: код C80003FB
Далее появилась ошибка:
Центру обновления Windows нужна ваша помощь. Центр обновления Windows не мог проверить наличие обновлений в течении последних 30 дней. Перейдите в Центр обновления Windows для устранения этой проблемы
В итоге я видел все ту же ошибку.
Основными причинами вызывающими данную ошибку выступает:
- Поврежден файл DataStore.edb
- Повреждены системные файлы
- Установка свежего агента для обновления Windows
- Не доступны сервера обновлений Microsoft
Как устранить ошибки 80244010 и C80003FB
Первое, что нужно проверить, это нет ли проблем с файлом DataStore.edb. DataStore.edb — это лог-файл, он сохраняет историю обновлений Windows , и она находится в папке SoftwareDistribution (C:WindowsSoftwareDistributionDataStore DataStore.edb). Его размер будет увеличиваться при каждой проверке Центра обновления Windows.
Можно ли удалить файл DataStore.edb?
Да вы легко можете, это сделать. Удалив DataStore.edb Windows при следующем запуске поиска обновлений просто пересоздаст его. Так же этот файл может весить очень много, например более 1 ГБ и вы легко так сможете освободить в системе некоторое количество дискового пространства
Советую прочитать, как очистить папку Windows процентов на 40% и не сломать систему
Когда я вижу проблему с обновлениями, она в 90% случаев решается моим скриптом, который я приведу чуть ниже и дам его описание:
- Производится отключение службы «Фоновая интеллектуальная служба передачи (BITS)»
- Производится отключение службы «Центр обновления Windows»
- Производится отключение службы «Удостоверение приложения»
- Производится отключение службы «Службы криптографии»
- Далее удаляется файлы qmgr*.dat из профиля пользователя
- Происходит переименовывание файла catroot2 в catroot2.bak
- Происходит переименовывание папки SoftwareDistribution в SoftwareDistribution.bak
- Перерегистрируются библиотеки
- Производится запуск службы «Фоновая интеллектуальная служба передачи (BITS)»
- Производится запуск службы «Центр обновления Windows»
- Производится запуск службы «Удостоверение приложения»
- Производится запуск службы «Службы криптографии»
- Запускается обновление Windows
net stop bits
net stop wuauserv
net stop appidsvc
net stop cryptsvc
Del «%ALLUSERSPROFILE%Application DataMicrosoftNetworkDownloaderqmgr*.dat»
Ren %systemroot%SoftwareDistribution SoftwareDistribution.bak
Ren %systemroot%system32catroot2 catroot2.bak
sc.exe sdset bits D:(A;;CCLCSWRPWPDTLOCRRC;;;SY)(A;;CCDCLCSWRPWPDTLOCRSDRCWDWO;;;BA)(A;;CCLCSWLOCRRC;;;AU)(A;;CCLCSWRPWPDTLOCRRC;;;PU)
sc.exe sdset wuauserv D:(A;;CCLCSWRPWPDTLOCRRC;;;SY)(A;;CCDCLCSWRPWPDTLOCRSDRCWDWO;;;BA)(A;;CCLCSWLOCRRC;;;AU)(A;;CCLCSWRPWPDTLOCRRC;;;PU)
cd /d %windir%system32
regsvr32.exe atl.dll /s
regsvr32.exe urlmon.dll /s
regsvr32.exe mshtml.dll /s
regsvr32.exe shdocvw.dll /s
regsvr32.exe browseui.dll /s
regsvr32.exe jscript.dll /s
regsvr32.exe vbscript.dll /s
regsvr32.exe scrrun.dll /s
regsvr32.exe msxml.dll /s
regsvr32.exe msxml3.dll /s
regsvr32.exe msxml6.dll /s
regsvr32.exe actxprxy.dll /s
regsvr32.exe softpub.dll /s
regsvr32.exe wintrust.dll /s
regsvr32.exe dssenh.dll /s
regsvr32.exe rsaenh.dll /s
regsvr32.exe gpkcsp.dll /s
regsvr32.exe sccbase.dll /s
regsvr32.exe slbcsp.dll /s
regsvr32.exe cryptdlg.dll /s
regsvr32.exe oleaut32.dll /s
regsvr32.exe ole32.dll /s
regsvr32.exe shell32.dll /s
regsvr32.exe initpki.dll /s
regsvr32.exe wuapi.dll /s
regsvr32.exe wuaueng.dll /s
regsvr32.exe wuaueng1.dll /s
regsvr32.exe wucltui.dll /s
regsvr32.exe wups.dll /s
regsvr32.exe wups2.dll /s
regsvr32.exe wuweb.dll /s
regsvr32.exe qmgr.dll /s
regsvr32.exe qmgrprxy.dll /s
regsvr32.exe wucltux.dll /s
regsvr32.exe muweb.dll /s
regsvr32.exe wuwebv.dll /s
netsh winsock reset
netsh winhttp reset proxy
net start bits
net start wuauserv
net start appidsvc
net start cryptsvc
wuauclt /Updatenow
Вы можете либо отдельно запускать команды, или же скачать готовый скрипт у меня и так же запустить его в командной строке от имени администратора или просто запустить его в режиме администратора.
Просмотрите, чтобы не было ошибок в выводе скрипта
Далее я вам советую перезагрузить компьютер, иначе вы можете поймать ошибку 80244010.
Хочу отметить, что у вас в системе останется старая версия папки SoftwareDistribution по пути C:WindowsSoftwareDistribution.bak. Так, что если проблема будет устранена, не забывайте ее удалить.
Теперь зайдя в «Центр обновления Windows» я сделал поиск новых обновлений и получил их, аж 29 штук. Ошибок 80244010 и C80003FB больше не наблюдал.
Скачивание доступных обновлений пошло успешно и они спокойно стали устанавливаться в моей Windows Server 2012 R2.
Устраняем ошибки на системных файлах
Если у вас после манипуляций с папкой SoftwareDistribution и файлом DataStore.edb остаются проблемы с поиском обновлений Windows и вы получаете ошибку C80003FB, вы можете попробовать произвести поиск и устранение ошибок на системных файлах Windows. Для этого есть две замечательные утилиты командной строки sfc и DISM. Выполните в командной строке в режиме администратора вот такую команду:
sfc /scannow && Dism /online /cleanup-image /restorehealth && Dism.exe /Online /Cleanup-Image /StartComponentCleanup
В моем примере программа защиты ресурсов Windows обнаружила повреждение файлов и успешно их восстановила. Пробуем снова найти и установить новые обновления.
Использование средства устранения неполадок Центра обновления Windows
Windows не идеальная система и Microsoft это понимает, они стараются признавать свои ошибки и помогать людям их устранять. В самые свежие версии клиентских ОС, я говорю про Windows 10 они внедрили встроенную утилиту по устранению неполадок для различных компонентов, в том числе и «Центр обновления Windows». В более старых версиях Windows 7 и Windows 8.1, а так же всех серверных Windows Server данный компонент загружается отдельно, по представленным чуть ниже ссылкам:
- Скачать средство устранения неполадок для Windows 7, Windows 8.1, Windows Server 2008R2-2012R2 — https://aka.ms/diag_wu
- Скачать средство устранения неполадок для Windows Server 2016-2019 — https://aka.ms/wudiag
Напоминаю, что встроенное средство устранения неполадок в Windows 10 находится в параметрах Windows, которые вы можете открыть через сочетание клавиш Win и I одновременно. Далее вы открываете пункт «Центр обновления Windows»
Находите пункт «Устранение неполадок — Центр обновления Windows».
Запустите ее.
В некоторый ситуациях вы можете получить ошибку:
В других версиях Windows запустите WindowsUpdate.diagcab. И в том и в другом случае у вас появится окно, единственное в версии для Windows 10 будет дополнительный пункт «Диагностика сетей Windows«.
Выбираем пункт «Центр обновления Windows» и нажимаем далее.
Начнется сканирование вашей системы, будет так же проверка реестра, перезапуск служб, вот так выглядит обнаружение и устранение проблем с файлами базы данных центра обновлений Windows.
Этот так же может может помочь в решении ошибок 80244010 и C80003FB.
Обновление и переустановка агента обновления Windows до последней версии
В Windows 7 и выше у вас может остаться ошибка 80244010, даже после всего того, что мы делали. Одной из экзотических причин может быть старая версия агента по обновлению Windows (Windows Update Agent). На момент января 2020 года самая актуальная версия WUA для Windows 7, это 7.6.7601.24436. Файл располагается по пути C:WindowsSystem32wuaueng.dll.
Если вам нужно его скачать для обновления или переустановки, вы можете перейти по ссылке:
https://support.microsoft.com/en-us/kb/949104
Находите пункты «Stand-alone packages for Windows 8 and Windows Server 2012» или «Stand-alone packages for Windows 7 SP1 and Windows Server 2008 R2 SP1» и загружаете нужную версию.
Далее вы можете произвести установку новой версии агента. Тут два варианта из графического интерфейса или через cmd/powershell. В режиме командной строки положите файл windowsupdateagent-7.6-x64.exe в нужное Вместо, обратите внимание, что у меня семерка 64-х битная, если у вас 32-х битная, то файл будет другой (Как проверить разрядность Windows смотрите по ссылке). Далее переходите в командной строке в расположение файла через команду cd и вводите:
WindowsUpdateAgent-7.6-x64.exe /quiet /norestart /wuforce
Если выскочит окно UAC, то нажмите да. Начнется принудительная переустановка агента по обновлению Windows.
Обратите внимание, что ваша KB будет распакована и появятся несколько временных папок.
В мониторе ресурсов будет видно, что идет обращение к папке SoftwareDistribution. Ждем когда система закончит туда писать, это около минуты.
Далее вы перезагружаете компьютер. Можно для надежности еще выполнить теперь команду для обращения к серверу обновления microsoft с синхронизацией.
wuauclt /resetauthorization /detectnow
Пробуем снова проверить доступность новых обновлений, и ошибка 80244010, должна исчезнуть. В графическом варианте будет простой мастер установки агента Windows Update, нажимаем далее.
Принимаем лицензионное соглашение.
И начинается установка агента.
Использование скрипта Reset Windows Update Agent
За, что я люблю популярные продукты, так это за большое комьюнити, кто не в курсе, это объединение людей по интересу к продукту. У Microsoft оно огромное, можете для примера посмотреть статистику по операционным системам за 2019 год. Есть замечательный пользователь Manuel F. Gil, который создал отличный скрипт под названием «Reset Windows Update Agent«. Данный скрипт поможет вам в решении проблем с обновлениями. Загрузите его по ссылке:
Распаковываете архив и утилитой SetupDiag.exe. Запустите от имени администратора файл ResetWUEng.cmd.
Вас попросят согласиться с тем, что вы даете согласие, что могут быть произведены изменения в реестре Windows или настройках системы, говорим Y.
В итоге вы увидите окно с 19 настройками, нас будет интересовать второй пункт «Reset the Windows Update Components«. Нажимаем двойку.
скрипт выключит нужные службы, произведет настройки и заново все включит.
Если все успешно, то он об этом отрапортует «The operatiom completed successfully»
На этом у меня все, надеюсь что вы смогли обновить свою Windows и избежали ошибок 80244010 и C80003FB. Если остались вопросы, то пишите их в комментариях. С вами был Иван Семин автор и создатель IT портала Pyatilistnik.org.
- Remove From My Forums
-
Вопрос
-
Добрый день,меня зовут Игорь!я использую Windows 10 корпоративную версию 1511, я не могу обновить версию на более свежую, я скачивал помощник обновлений,скачивал версию 1809 и 1903,она устанавливается,но после перезагрузки синий экран
и идет откат изменений!стандартные версии обновления Windows не работют,так же качал официальную утилиту для исправления ошибок,результатов так же нету, Windows я поставил 3 дня назад официальный образ!помогите пожалуйста!
Ответы
-
Значит стоит, что именно — это уже детали… Пробуйте удалить, обновить систему и поставить его заново.
С такими компонентами я бы вообще обновления не затевал — ставил бы чистую систему.
- Помечено в качестве ответа
19 июня 2019 г. 3:57
- Помечено в качестве ответа
С ошибкой центра обновления windows могут столкнуться как опытные пользователи ПК, так и начинающие юзеры, только познающие таинственный и загадочный мир ОС Windows. И возникает она всегда внезапно и неожиданно.
Итак, попробуем разобраться, почему возникает данная неполадка и как самостоятельно исправить ее без вреда для операционной системы.
Ошибка центра обновления windows 0x8024402c на windows 7
С ошибкой центра обновления windows могут столкнуться как опытные пользователи ПК, так и начинающие юзеры, только познающие таинственный и загадочный мир ОС Windows. И возникает она всегда внезапно и неожиданно.
Итак, попробуем разобраться, почему возникает данная неполадка и как самостоятельно исправить ее без вреда для операционной системы.
В Windows 10 разработчики решили немного поэкспериментировать, добавив «дополнительную панель управления», именуемую как «Параметры». Этим они убили двух зайцев. Во-первых, классическая «Панель управления» разгрузилась от некоторых элементов, в том числе и от «Центра обновления». Во-вторых, в одном месте были собраны основные настройки компьютера, которые чаще всего меняют пользователи.
Открыть «Центра обновления» в Windows 10 можно, пройдя путь: «Параметры Windows» — «Обновление и безопасность» — «Центр обновления Windows».
Найдите «Центр обновления» в разделе «Обновление и безопасность» «Параметров Windows»
Открыть «Параметры Windows» можно несколькими способами:
Через меню «Пуск» можно зайти в «Параметры»
Устранение ошибки вручную
Если у пользователя по каким-то причинам нет возможности скачать данное исправление (либо оно не смогло решить данную проблему в автоматическом режиме) можно самостоятельно устранить первопричину данной проблемы.
Открываем браузер Internet Explorer, после заходим в свойства браузера:
Заходим во вкладку «Подключения», подпункт «Настройка параметров локальной сети», жмем на кнопку «Настройка сети»:
Ставим галочку в пункте «Использовать прокси-сервер…», нажимаем кнопку «Дополнительно»:
Удаляем все существующие записи в данном подразделе и нажимаем кнопку «Ок»:
Но это еще не все. Чтобы ошибка окончательно исчезла нужно запустить командную строку. Для этого нужно запустить командную строку от имени администратора:
В командной строке ввести следующие команды (каждую команду нужно писать отдельно друг от друга):
После проделанных действий стоит попробовать заново включить «Поиск обновлений» — все должно заработать.
Примечание: Если проделанные действия не возымели должного успеха, то удалите содержимое папки SoftwareDistribution, которая находиться в папке Windows системного диска (Например: C:WindowsSoftwareDistribution). Перезагрузите ПК и попробуйте заново.
Вывод: Ошибку 0x8024402c может исправить любой посредством автоматического исправления Windowsи даже при отсутствии возможности запустить данное средство ручное исправление не требует от пользователя больших знаний. Желательно при проведении данных действий отключить все межсетевые экраны и антивирусную защиту.
Источник
(Решено) Windows Update Ошибка 8024402C Исправить
Это появляется на экране вашего компьютера как это сообщение:
Windows не может проверить наличие новых обновлений.Произошла ошибка при поиске вашего компьютера.Обнаружена ошибка:
Код 8024402C Windows Update обнаружил неизвестную ошибку.
Эта ошибка обновления Windows 8024402c вызвана неправильными настройками прокси-сервера или брандмауэра, которые не позволяют службам обновления Windows подключаться к Интернету.
Вот несколько методов, которые помогут вам решить эту проблему:
Сброс настроек прокси
Это решение может быть очень полезным, поскольку оно может быть легко выполнено и может решить проблему путем сброса настроек прокси-сервера на вашем компьютере, которые были повреждены с момента последнего обновления. Следуйте инструкциям ниже, чтобы решить проблему.
Используйте Windows + X, чтобы открыть меню, из которого вы должны выбрать параметр командной строки (Admin). Вы также можете щелкнуть правой кнопкой мыши меню «Пуск» для того же эффекта или просто найти командную строку, щелкнуть правой кнопкой мыши и выбрать «Запуск от имени администратора».
Введите команды, перечисленные ниже, и обязательно нажимайте Enter после каждой команды, чтобы выполнить ее правильно.сетьветерсбросить прокси
Теперь мы рекомендуем использовать этот инструмент для вашей ошибки. Кроме того, этот инструмент исправляет распространенные компьютерные ошибки, защищает вас от потери файлов, вредоносных программ, сбоев оборудования и оптимизирует ваш компьютер для максимальной производительности. Вы можете быстро исправить проблемы с вашим ПК и предотвратить появление других программ с этим программным обеспечением:
- Шаг 1: Скачать PC Repair & Optimizer Tool (Windows 10, 8, 7, XP, Vista — Microsoft Gold Certified).
- Шаг 2: Нажмите «Начать сканирование”, Чтобы найти проблемы реестра Windows, которые могут вызывать проблемы с ПК.
- Шаг 3: Нажмите «Починить все», Чтобы исправить все проблемы.
Код ошибки Центра обновления Windows 0x8024402c
Если вы получите этот код ошибки 0x8024402c, попробуйте две вещи:
Если вы обычно создаете точку восстановления системы, вы можете попытаться отменить любые преднамеренные или непреднамеренные изменения на вашем компьютере; вы можете попытаться выполнить восстановление системы из этой точки восстановления системы. И в случае, если у вас нет привычки создавать и поддерживать точку восстановления системы; Вы также можете начать делать это, потому что это очень сильная функция, которая позволит вам исправить ваш компьютер в ряде сценариев.
Код ошибки 8024402C — Что это?
При обновлении до Microsoft Windows 10 некоторые пользователи могут столкнуться с кодом ошибки 8024402C. Эта ошибка при попытке обновления является результатом пяти возможных проблем. Сам код ошибки не является критической проблемой, но пока ошибка возникает, пользователи не смогут обновить свое программное обеспечение Windows. Как и в случае с любым другим кодом ошибки Microsoft, даже если он не критичен, рекомендуется устранить ошибку раньше, чем позже. Незначительная ошибка теперь может привести к большей, более катастрофической ошибке в дальнейшем.
Общие симптомы включают в себя:
- При попытке обновления до Microsoft Windows 8024402 появляется диалоговое окно с кодом ошибки 10C.
- Ваша текущая версия Windows не может распознать необходимость обновления до Microsoft Windows 10.
Код ошибки 8024402с при обновлении windows 7 как исправить
Этот форум закрыт. Спасибо за участие!
Лучший отвечающий
Вопрос
Ответы
Добрый день. Нет она решилась самым необычным образом. Я всегда заходил на сервер через RDP. Как только зашел локально через консоль и выполнил команду netsh winhttp reset proxy, проблема исправилась!Всем большое спасибо..
Все ответы
спасибо за ответ.мой случай, но я это уже пробовал и не раз и не получилось, пробовал также останавливать службу, переименовывать папку softwaredistribution и запускать службу вновь. тоже не помогло. скажите пожалуйста что можно попробовать еще?спасибо!
А можно посмотреть C:WindowsWindowsUpdate.log после рестарта службы wuauserv
Попробуйте еще такие манипуляции:
1) Сбросить кеш локального ответчика DNS командой ipconfig /flushdns
2) Добавить в настройках безопасности IE следующие доверенные зоны:
3) Перезапустить службу обновления Windows:
net stop wuauserv net start wuauserv
4)Проверьте содержимое файла host (%systemroot%driversetc)
Данный форум является бесплатным сервисом Microsoft с целью оказания посильной помощи пользователям и повышения уровня знаний о продуктах Microsoft. Информация, представленная на форуме, распространяется «как есть» без официальной ответственности компании Microsoft.
Попробуйте еще такие манипуляции:
1) Сбросить кеш локального ответчика DNS командой ipconfig /flushdns
2) Добавить в настройках безопасности IE следующие доверенные зоны:
3) Перезапустить службу обновления Windows:
net stop wuauserv net start wuauserv
4)Проверьте содержимое файла host (%systemroot%driversetc)
Данный форум является бесплатным сервисом Microsoft с целью оказания посильной помощи пользователям и повышения уровня знаний о продуктах Microsoft. Информация, представленная на форуме, распространяется «как есть» без официальной ответственности компании Microsoft.
Появляется ошибка 80072f76, а затем 8024402с.
На одном исправилось вроде работает..
В вашей теме отсутствует активность в течение последних 5 дней. При отсутствии каких-либо действий в течение 2 последующих дней, тема будет переведена в разряд обсуждений. Вы можете возобновить дискуссию, просто оставив сообщение в данной теме.
Данный форум является бесплатным сервисом Microsoft с целью оказания посильной помощи пользователям и повышения уровня знаний о продуктах Microsoft. Информация, представленная на форуме, распространяется «как есть» без официальной ответственности компании Microsoft.
Добрый день. Нет она решилась самым необычным образом. Я всегда заходил на сервер через RDP. Как только зашел локально через консоль и выполнил команду netsh winhttp reset proxy, проблема исправилась!Всем большое спасибо..
Источник
Проблемы с «Центром обновления»
Как это ни странно, но процесс, который отвечает за безопасность работы операционной системы, нередко даёт сбои. Обновляя ОС и её компоненты, вы можете встретиться с разнообразными ошибками, зависаниями в попытках обновиться, исчезновением «Центра обновления» из панели параметров.
Почему «Центр обновления» зависает или работает с ошибками
Причин возникновения проблем с «Центром обновления» множество, но основные можно пересчитать по пальцам:
В случае возникновения неполадок в работе «Центра обновления» первым делом проверьте ПК на вирусы
Проверить диск на битые сектора можно с помощью программы Auslogics Disk Defrag
Всё вышеперечисленное может привести к фатальным проблемам не только работы операционной системы, но и «железа» компьютера.
Служба «Устранение неполадок центра обновления Windows 10»
Разработчики позаботились о том, чтобы несложные проблемы «Центра обновления» можно было решить стандартными способами. К примеру, человек пользователь службу обновления, со временем одумался и решил включить её обратно, но забыл, как это сделать. В данной ситуации и в схожих по сложности проблемах может помочь служба «Устранение неполадок центра обновления Windows».
Находится эта служба в разделе «Устранения неполадок» в «Панели управления»:
Через контекстное меню Windows откройте «Панель управления»
Перейдите в «Устранение неполадок»
Ссылка «Устранение неполадок центра обновления Windows» запускает мастер по устранению неполадок
Кнопкой «Далее» запустите работу мастера
По окончанию своей работы мастер по устранению неполадок предоставит отчёт
Видео: как исправить ошибки «Центра обновления» средствами Windows
«Центр обновления» в Windows 10 не загружает обновления, скачивание прекращается на процентах
Нередки случаи, когда «Центр обновления» отказывается скачивать обновления или застревает на каких-либо процентах во время загрузки. Эти ошибки возникают, как правило, из-за повреждения кэша обновлений или возникновения некой ошибки в нём. Для решения этой проблемы кэш необходимо очистить:
Через контекстное меню Windows откройте «Командная строка (администратор)»
Удалите содержимое папки C:WindowsSoftwareDistributionDownload
Видео: как очистить кэш обновлений в Windows 10
Популярные ошибки «Центра обновления» Windows 10 и их исправление
«Центр обновления», как правило, присваивает ошибкам специальный код, по которому и можно найти решение проблемы.
Код ошибки 0x80248007
Код ошибки 0x80248007 означает, что служба Windows Update («Центр обновления») не содержит некоторых незначительно важных в работе файлов или же ОС имеет проблемы с лицензированием, если вы используете пиратскую или неактивированную копию Windows. Во втором случае решением будет, конечно же, активация ОС. В первом же вам поможет служба «Устранение неполадок центра обновления Windows». Не забудьте после окончания работы мастера перезагрузить компьютер.
Код ошибки 0x80080005
Ошибка 0x80080005 сообщает о том, что файлы, необходимые для обновления, сейчас недоступны.
Код ошибки 0x80080005 означает, что некоторые файлы службы обновления недоступны
Также эта ошибка может возникнуть из-за недоступности серверов Microsoft. Попробуйте отключить антивирусы и повторите загрузку обновлений.
Если это не помогло, проверьте винчестер на наличие ошибок. Для этого в «Командной строке» введите три команды:
Обязательно дождитесь окончания работы команды и только потом запускайте следующую.
Если же оба эти метода не решили проблему, сбросьте настройки «Центра обновления» до заводских, как это показано в инструкции ниже.
Код ошибки 0x800705b4
Код 0x800705b4 обозначает, что во время работы службы обновления произошла ошибка подключения к интернету. Проверьте кабель соединения: возможно, он перегнулся, или его повредили домашние животные. Если физически соединение в норме, проверьте программные настройки интернета:
Через значок на панели задач откройте «Центр управления сетями и общим доступом»
Откройте свойства активного подключения к интернету
Кнопка «Свойства» отображает весь спектр настроек подключения
Перейдите в свойства «IP версии 4 (TCP/IPv4)»
Замените предпочитаемый и альтернативный DNS-сервера
Если причина возникновения ошибки не в провайдере, инструкция должна помочь.
Код ошибки 0x80070057
Ошибка 0x80070057 является одной из «стандартных» ошибок базы данных. Для её устранения необходимо:
Всё делать аналогично методам, что описаны выше.
Код ошибки 0x8024402f
Ошибка 0x8024402f в большинстве случаев говорит о том, что «Служба времени Windows» отключена, и это приводит к ресинхронизации времени. Службу необходимо включить, а компьютер перезагрузить.
Через значок «Этот компьютер» войдите в «Управление компьютером»
Откройте службы компьютера
Запустите «Службу времени Windows»
Код ошибки 0x80070643
Код ошибки 0x8024401c
Ошибки с кодом 0x8024401c делятся на два типа: простые и сложные. Конечно, получив подобную ошибку сложно понять, к какому типу она относится, но лечение всё равно нужно с чего-то начинать. Первым пунктом будет запуск средства устранения неполадок, если ошибка простая, то мастер починки её исправит и устранит. Если же этот метод не помог, то ошибку можно считать сложной. Чтобы с ней справиться, придётся вернуть .
Как вернуть заводские настройки компонентам «Центра обновления» в Windows 10
Может возникнуть такая ситуация, что вернуть все настройки назад будет сложно, но попробовать это сделать стоит. Для этого вызовите «Командную строку»:
Работать с «Центром обновления Windows» просто. Возникающие проблемы можно решить собственноручно, не привлекая к этому профессионалов. А поддержка актуальности системы сохранит ваше время и обеспечит безопасность данных.
Исправляем ошибки установки обновлений Windows 7
Windows 7 по-прежнему остается популярной операционной системой в корпоративной среде, несмотря на то, что уже вышли две новые версии клиентских ОС. Расширенная поддержка «семёрки» закончится лишь 14 января 2022 г., а это значит, что ближайшие 4 года для нее будут выходить обновления, исправляющие обнаруженные уязвимости.
Существует правило – если есть обновления, то есть и проблемы с их установкой. Давайте разберем, какие основные проблемы возникают при обновлении Windows 7 через Windows Server Update Services (WSUS) и как их исправить с наименьшими затратами.
Ошибка #1. Failed to find updates with error code 80244010
Эту ошибку вы практически гарантированно будете наблюдать на любой системе, впервые обратившейся к серверу WSUS. В WindowsUpdate.log также встретится предупреждение: WARNING: Exceeded max server round trips
Причина проблемы в том, что список обновлений стал слишком большим, и клиент не может принять его за один заход. Подробности — blogs.technet.microsoft.com/sus/2008/09/18/wsus-clients-fail-with-warning-syncserverupdatesinternal-failed-0x80244010 Какое решение предлагает Microsoft? Если после ошибки запустить повторный поиск обновлений, то процесс загрузки метаданных продолжится с момента возникновения ошибки. Терпение господа, терпение. Три, пять попыток wuauclt /detectnow – и все образуется. Не забудьте при повторном поиске дождаться окончания предыдущего цикла поиска, иначе магия не сработает!
Ошибка #2. Не устанавливаются обновления Windows с ошибкой 0x80070308
Встречается эпизодически, и в одном случае из 100 у нее есть единственное и очень специфическое решение — удалить ключ HKLMComponentsPendingRequired=1
Перезагрузиться. Здесь важно не переусердствовать, не следует удалять никакие другие ключи в этом разделе, даже если они вам очень не нравятся, потому что после этого обновления прекратят ставиться навсегда.
Решение ошибки 0x8024402c и 0x8024502d в автоматическом режиме
Непосредственно на официальном сайте в качестве простейшего инструмента для исправления этой ошибки рекомендуется скачать автоматизированное средство. На сегодняшний день это небольшая утилита под названием Microsoft Easy Fix 50573.
Заметьте, ранее предлагавшееся средство устранения сбоя Microsoft Fix It! при его использовании результата не дает. Все равно по окончании процесса сканирования возникает ошибка. Точно так же не дает эффекта и сканирование системных компонентов с их восстановлением при помощи команды sfc /scannow, хотя многие считают ее универсальным средством. Однако выше упомянутая утилита срабатывает, как положено, и ошибка обновления Windows 7 8024402c устраняется в течение пары минут. Разве что в некоторых случаях может потребоваться перезапуск системы (но, как считается, это не обязательно).
Причины ошибок
Как указывалось ранее, существует пять основных причин возникновения кода ошибки 8024402C.
- Ошибочный символ в настройках переопределения прокси
- Неправильно настроенный брандмауэр препятствует обновлению.
- Попытка получить доступ к обновлению Windows 10 через соединение VPN (виртуальная частная сеть).
- Рабочие станции, которые работают за корпоративным ISA-сервером.
- Система корпоративной сети, в которой не включен автоматический прокси.
Чем раньше будут устранены эти известные причины, тем раньше вы сможете успешно перейти на Microsoft Windows 10.
Самостоятельное устранение проблемы
Теперь остановимся на ситуации, когда у пользователя по каким-либо причинам нет возможности загрузить автоматизированное средство исправления сбоя. Когда появляется ошибка 8024402c, Windows 7 может предложить собственные средства для решения этой проблемы.
Сначала используем меню сервиса в браузере Internet Explorer, где выбираем свойства обозревателя. Доступ к этим настройкам также можно получить и из «Панели управления», которая вызывается либо из главного меню «Пуск», либо из консоли «Выполнить» (Win + R) командой control.
В свойствах сначала используем вкладку подключений, затем жмем кнопку подключения LAN и, наконец, кнопку «Дополнительно». Здесь имеется раздел исключений прокси-сервера, который нам и нужен. В нем нужно удалить все существующие записи, после чего сохранить изменения.
Примечание: кнопка дополнительных настроек при неиспользуемом прокси-сервере может быть неактивной, однако исключения в списке все равно содержатся. Чтобы активировать настройки, сначала задействуем прокси, входим в дополнительные настройки, удаляем содержимое раздела исключений, сохраняем изменения и отключаем прокси.
Но это всего лишь полдела. Чтобы ошибка обновления Windows 7 8024402c была исправлена целиком и полностью, после указанных действий запускаем командную строку (cmd в меню «Выполнить») обязательно с правами админа. В консоли следует прописать следующие команды:
Если по каким-либо причинам это не поможет, в случае с Windows 7 можно добавить команду сброса настроек прокси: netsh winhttp reset proxy.
Если же и это не возымело действия, на крайний случай рекомендуется удалить содержимое папки SofrwareDistribution, которая располагается в основной системной папке (Windows). После этого уж точно все должно заработать без проблем.
Как я уже писал, мне «Get Started» и «Link a Microsoft account» недоступно, подозреваю, что через ShutUp10.
Это значит как и с 1511 было, как при смене версии Windows — с тремя перезагрузками?
Да. Сначала в WU скачался абдейт(наверное мб15 как MCT). Потом выкачивался дистрибутив и подготавливалось обновление (30 мин из за скорости интернета). Потом попросил перезагрузить. На перезагрузке небольшая подготовка. И потом обновление с 3 перезагрузками.
Правда без колец, возможно их убрали.
подозреваю, что через ShutUp10
если использовали её, то точно она виновата.
а также виновником может быть DWS, скрипты из шапки для отключения телеметрии и др.
Правда без колец, возможно их убрали.
И потом обновление с 3 перезагрузками.
А как же моим людям на работе теперь быть, которые под 10-кой?
На полтора часа перерыв в работе устраивать, так что ли?
Как обновить Windows 10 до новой версии!
На полтора часа перерыв в работе устраивать, так что ли?
Оставлять после работы на обновление, либо в выходной день устроить апгрейд) И молится чтобы у всех нормально обновилось, без ошибок. А потом еще 10-15 гб старых файлов удалять с каждого ПК.
veremi_TEMP
По поводу корпоративных редакций, и вчастности Enterprise.
Если твой МАК ключ, которым была активирована предыдущая редакция Enterprise, на момент апгрейда был заблокирован, то после апгрейда активация ессно пропадёт, и теьбе необходимо искать новый МАК ключ.
Нужен новый мак-ключ даже если у меня есть продиктованные некогда роботёткой цифры для активации?
И ещё вопрос: стоит активированная мак-ключом 10-ка Энтерпрайз. При попытке обновления посредством запуска «Помощника по обновлению» , появляется окно, в котором происходит проверка на предмет возможности обновления, в котором рисуется ЦП — ОК, Оперативная память — ОК, Место на диске — ОК, и следом красная надпись: «Для обновления Windows Server или «Корпоративная» обратитесь к системному администратору».
Запускал помощника от имени админа, тоже самое.
Понятно, что чистая установка решает, но просто интересно, почему так? Энтерпрайзы не могут обновляться как Про и Хоум?
Обновился, перестало работать восстановление системы, ошибка (0x81000203)
советы от гугла не помогают
Скриншот
Кто подскажет? есть 10 Про, при обновлении на 16 версию хочу поставить на чисто. Скачен образ 10 Про еще почти год назад, нужно ли его обновлять ( по новой скачивать в изо браз)?.
Собственно вопрос, заходил на сайт виндовс где образа скачиваются -там 10 Про как бы не дают уже, куда то отправляют в другое место , я не понял куда? Мой образ устаревший?
встроенные игрули от 7-ки все-таки добили в 1607 ироды, нифига не запускаются (надеюсь временно), хорошо хоть, что калькулятор от 7-ки продолжает работать
а так, вообще — никакого особого виндокапеца в 1607 не заметил
Нужен новый мак-ключ даже если у меня есть продиктованные некогда роботёткой цифры для активации?
Ну всё стандартно же, если не подхватится автоматом, введёшь сохранённый код подтверждения, если опять облом, берёшь новый МАК в теме активации 10.
При попытке обновления посредством запуска «Помощника по обновлению»
О каком помощнике идёт речь? И вообще, качаешь дистрибутив, монтируешь в Проводнике, запускаешь setup.exe пойдёт апгрейд с сохранением.
Ситуация такая, как по мне. Microsoft похоже нивелирует каналы распространения, и приводит и Retail и Volume к одним механизмам обновлений редакций и их активации ключами.
Вот уже пишут что и заблокированные МАК при чистой переустановке переактивируются
Вот они уже ввели возможность апгрейда c Enterprise 7, 8.1
https://www.microsoft.com/ru-ru/windowsforbusiness/deploy
«Обновление устройств Windows 7, Windows 8 или Windows 8.1 напрямую до Windows 10 без необходимости стирать данные и перезагружать устройство.»
Изменения и новые методы от MS появляются очень часто и много.
А как же моим людям на работе теперь быть, которые под 10-кой?
Приличные руководители по варезным форумам не шарятся, а обращаются в службу поддержки, а по существу:
По ссылке выше там есть «новый» метод Динамическая подготовка:
Динамическая подготовка новых устройств, обеспечивающая снижение затрат и сложности, связанной с масштабными развертываниями.
Установил последнюю версию SmartGesture_WIN10 64_VER 4012 перед проверкой обновлений, windows стала ее повторно скачивать, в итоге ASUS driver update for Asus Support Device не удалось установить.
Майкрософт не может не косячить
Ради интереса удалил, система повторно уже установила ту же версию SmartGesture)))))))))
После чистой установки v1607 в групповых политиках не меняются параметры обновления,т.е в самой ГП работает а в пуск-параметры-обновление всегда так
Цитата:
После чистой установки v1607 в групповых политиках
После обновления через WU то же самое.
.. Skype Preview, все новое, хорошо забытое старое, удалив в восьмерке, вновь вернулись в десятке.
Подскажите стоит ли новая сборка перехода на нее? Просто как то всё по новой настраивать, и опять по новой бороться со шпионажем, мало хочется. А эта 10 не 7, которую можно по бырому поставить и забыть, а вот с 10 такой номер не проходит, несколько часов уходит на ее настройку.
Как в новой сборке сделать выравнивание названий значков по центру? А то сейчас выглядит так:
Энтерпрайзы не могут обновляться как Про и Хоум?
не удается обновиться через помощника обновлений ,выдает ошибку 0x80072efd.через центр обновления не находит .
MediaCreationTool тоже выдает ошибку
так я не пойму, судя по отзывам стало еще хуже чем было или я что-то не уловил?
Один комп держу в офисе для автоматического обновления. При покупке ноута стояла 8SL, в процессе использования обновилась до версии 1511 (Сборка ОС 10586.494). Сегодня с утра (по Москве в 8.00) пришел ткнул пимпочку, чтобы проверить обновы. в ответ — все у вас хорошо, обновляться не будем. Загруженность серверов и распределение нагрузки? Типа подождите, будет и вам, но потом?
Я к тому, что не у всех сразу на автомате прилетает обнова. Отчего зависит? От гео-расположения?
Добавлено:
SanchesV
Я думаю от многих факторов зависит, в том числе и от установленного софта, а он как известно у всех разный. К тому же накопленные ошибки в процессе эксплуатации, например под юзером или под админом. Разбавим все это разным железом и пошло-поехало.
У меня вот ноут, о котором сказал выше, имеет одного однояйцевого пользователя, софта не много и в основном портативный пока с обновлениями никаких проблем не было и комп уже несколько лет в работе и почти не выключается.
KLASS
По словам Microsoft, в первую очередь Windows 10 Anniversary Update прилетит на более новые системы. Прочитал на ferra.ru
Win 10 Ent LTSB.
Замучала такая проблема в IE_11.
Когда открываешь новую вкладку по ссылке или иным способом, пока не поелозишь мышкой (в смысле курсором) по экрану не работает прокрутка страницы колёсиком мышки.
Прокрутка как будто замирает до первого движения курсора.
Уже стол протёр до дыр. Кто сталкивался, как быть?
KLASS
У меня дома прилетело сразу же в час релиза, а на работе попробовал несколько компов — все говорят нет обновлений
Источник: ru-board.club
Ошибка для обновления windows server или корпоративная обратитесь к сист
Обновления для Microsoft Windows 10
Только официальные и из официального источника!
Цитата:
Не получается накатить юбилейное обновление
какое обновление, если это полноценная ОС.
Цитата:
пишет:
ОС: для обновления windows server или «корпоративная» обратитесь к сист. администратору
кто и где это пишет?
если нет, то качайте в варезнике образ v1607 и обновляйтесь вручную
Цитата:
А этот образ можно накатить на существующую систему, без чистой установки?
читайте моё предыдущее сообщение
После последних 3 обновлений (3188128,3185611, 3161102) перестали переименоваться папки проводником. Может кто подскажет решение проблемы?
Цитата:
распаковать ISO и запустить Setup.exe из-под системы и
Цитата:
Вручную выбрать обновление системы с сохранением данных
не разбирался с тем, починили ли они там что-нить ещё, но, судя по всему, НИЧЕГО, кроме проблем с сетевым распространением предыдущего кумулятива

заменяет KB3189866, а тем, у кого KB3189866 уже стоит, ставить KB3193494 нет смысла даже пытаться, ибо номер сборки в итоге тот же, 187-ой (а может и 189-ый — проверить не могу, т.к. у меня он «не применим к вашей системе» по причине установки KB3189866).

Цитата:
Вероятно имелось ввиду «заменяет kb3176936» ?
нет, kb3176933
Цитата:
заменяет KB3189866, а тем, у кого KB3189866 уже стоит, ставить KB3193494 нет смысла даже пытаться, ибо номер сборки в итоге тот же, 187-ой (а может и 189-ый — проверить не могу, т.к. у меня он «не применим к вашей системе» по причине установки KB3189866).
Да, похоже они извиняются за повальное торможение при скачиваниии обновления на 45 и 95 процентах. Поэтому если оно у вас уже стоит, то смысла нет. Поскольку в нём исправляется именно (и только) это.
А по поводу KB3190465 которое заменяет kb3176933, так оно ж вроде ещё 13 сентября вышло, в соответствии с информацией от Shwarc.
Может в шапку поместить?
Страницы: 1 2 3 4 5 6 7 8 9 10 11 12 13 14 15 16 17 18 19 20 21 22 23 24 25 26 27 28 29 30 31 32 33 34 35 36 37 38 39 40 41 42 43 44 45 46 47 48 49 50 51 52 53 54 55 56 57 58 59 60 61 62 63 64 65 66 67 68 69 70 71 72 73 74 75 76 77 78 79 80 81 82 83 84 85 86 87 88 89 90 91 92 93 94 95 96 97 98 99 100 101 102 103 104
Источник: forum.ru-board.com
Вопрос: Как установить обновления в Windows?
Обзор Windows 10 May 2020 Update — обновляемся (и как поставить)
Попробуйте бесплатно карту Tinkoff Cyberpunk: https://l.tinkoff.ru/rozetkedcyberpunk (количество ограничено).
Смотрим на новую Windows 10! Обновление называется 2004 или May 2020 Update. Это первое за год крупное обновление «винды»… а вот что там нового — вы узнаете из ролика!
Инструкция и сборка 2004: https://rozetked.me/articles/11299-kak-ustanovit-windows-10-2004 (как поставить обновление).
#Windows10 #May2020Update #2004Update
Видео взято с канала: Rozetked
Не обновляется Windows 10 Простое решение…
На видео Вы узнаете, почему не устанавливаются обновления Windows 10, а также, узнаете, как решить данную проблему..
Дело в том, что операционная система Windows 10 не устанавливает обновления с выключенным брандмауэром Windows..
Для того, чтобы установить обновления Windows 10, нужно включить брандмауэр. На видео я покажу, как это сделать..
Если вы не выключали брандмауэр, то это могла сделать ваша антивирусная программа, поэтому вам нужно включить брандмауэр, хотя бы на время установки обновлений..
На видео я показал, как включить брандмауэр, а также показал, как его выключить. Посмотрев это видео, вы сможете установить обновления Windows 10..
Приятного и полезного просмотра..
Хотите поддержать канал? Это можно сделать переведя любую сумму на кошелек веб-мани. Буду Вам очень признателен за помощь..
.
Кошельки:
U312104755627 Гривны.
Z181304665133 Доллары.
R342542703069 Рубли.
Сайт: http://vsemu-nauchim.ru/.
Группа VK: http://vk.com/vsemunauchim
Видео взято с канала: Инструктор ПК
Установка обновлений Windows в ручную
Приветствую! Если Вы встретили ошибку в установщике обновлений windows, можно очень долго ломать голову в чем же проблема: брандмаузер, сама ОС, кривое обновление и т.д. Я же, хочу показать Вам вариант, как можно установить это обновление в ручную, при этом не затратив много времени..
Смотрим и делаем, приятного просмотра:).
Как и обещал ссылочка http://www.catalog.update.microsoft.com/home.aspx.
-//-
Буду рад, если зайдете в гости:
https://twitter.com/heal_pc Наш Twitter.
https://healpk.ru/ Сайт Помощь с компьютером.
https://vk.com/healpk Группа в ВК.
-//-
Если вам понравилось видео, буду рад отзыву и репосту.
-//-
Видео взято с канала: Помощь с компьютером
как установить обновления Windows 7
Видео взято с канала: Александр Курников игры и компьютер
Как установить/обновить Windows 10 до версии 2004 (Майское обновление 2020)
В данном видео я подробно расскажу как установить или обновить ваш Windows 10 до самого последнего майского обновления 2020 года (версия 2004/20H1). Для обновления до Windows 10 May 2020 Update» вам всего лишь нужно будет зайти в «Центр Обновления Windows” и нажать кнопку проверить все обновления. Помните, что обновить Корпоративную версию у вас не получился, придется ставить все с нуля.
Если у вас не Корпоративная версия, и у вас не получается установить обновления из Центра Обновлений, тогда перейдите по ссылке ниже и скачайте утилиту от Microsoft, запустите ее, нажмите далее и у вас начнется установка майского обновления Windows 10. Если вы хотите выполнить чистую установку, тогда на той же странице скачайте другую утилиту и следуйте инструкциям в видео, вам понадобится флешка минимум на 8 гб. Windows 10 may update скачать можно по ссылками ниже..
Ссылка на утилиту для обновления и скачивания образа https://www.microsoft.com/ru-ru/software-download/windows10.
AIDA64 https://www.aida64.com/downloads.
Что нового в майском обновлении Windows 10 (2004.
Ставит ли Windows 10 все драйвера сама?
Как зайти в БИОС? https://www.youtube.com/watch?v=wbV0Yi3pUiA#55356;Как изменить ПРИОРИТЕТ в любом БИОСЕ? https://www.youtube.com/watch?v=ZofmpdK4yNI.
Драйвера для ноутбуков:
Драйверы для ноутбука SAMSUNG (самсунг) https://youtu.be/GdakDKTNXeM.
Драйверы для ноутбука DNS (днс) https://youtu.be/3fGyHpzzZ1o.
Драйверы для ноутбука SONY VAIO (сони вайо) https://youtu.be/NSGvjrNkd5k.
Драйверы для ноутбука TOSHIBA (тошиба) https://youtu.be/0q_8GX9x7u4.
Драйверы для ноутбука DELL (делл) https://youtu.be/VdGh6JcUc_k.
Драйверы для ноутбука LENOVO (леново) https://youtu.be/762aWzRfKi4.
Драйверы для ноутбука HP Pavilion Hewlett-Packard(хп) https://youtu.be/MLR_qHMr594.
Драйверы для ноутбука ACER Aspire (эйсер аспаер) https://youtu.be/8d-7n_n2Z9A.
Драйверы для ноутбука ASUS (аусус) https://youtu.be/Dl5alWC8tuI.
Драйверы для ноутбука MSI https://youtu.be/6G024qD8_rw.
Драйвера для стационарного компьютера:
Драйвера для мат.платы ASUS https://youtu.be/aqWKXhOjsSo.
Драйвера для мат.платы ASRock https://youtu.be/aD04EO0x7IY.
Драйвера для мат.платы MSI https://youtu.be/fpkOUO7nfM4.
Драйвера для мат.платы GYGABYTE https://youtu.be/YNhZsr5ypyI.
Драйвера для видеокарт:
Драйвера для NVIDIA GEFORCE https://youtu.be/BamGYNJsulk.
Драйвера для ATI RADEON https://youtu.be/8VjnOO1ZYWk.
Второй канал https://www.youtube.com/channel/UCMerCc-rvxPnuRmR4oWQSFQ/.
Удаленная помощь через TeamViewer (платно) https://vk.com/witchityman.
Поддержать канал за оказанную помощь:
Все платежные системы: https://donatepay.ru/don/292052.
Яндекс Деньги: 41001832194963.
По вопросам рекламы на канале: [email protected]
Видео взято с канала: Ramtech
Как обновить Windows 10 до новой версии
В этом видео уроке вы узнаете о трех способах обновления до самой последней версии операционной системы Windows 10. Как просто проверить текущую версию и узнать срок ее поддержки. А также узнать почему Центр обновления Windows не видит самой последней версии для обновления..
Смотрите конечную дату поддержки вашей версии на сайт Microsoft:
https://support.microsoft.com/ru-ru/help/13853/windows-lifecycle-fact-sheet.
Cтраница загрузки официального дистрибутива Windows 10:
https://www.microsoft.com/ru-ru/software-download/windows10.
=
Поддержи канал! https://streamlabs.com/cyberfan.
=
#Windows #Update #CyberFan
Видео взято с канала: CyberFan
Брандмауэр и Центр обновления в Windows 7 (22/29)
http://www.teachvideo.ru/catalog/20 еще больше обучающих роликов по операционным системам ответят на ваши вопросы на нашем сайте бесплатно!
1. Брандмауэр Windows, как и в предыдущих версиях Windows, представляет собой программный или аппаратный комплекс, который проверяет данные, входящие через интернет или сеть, и, в зависимости от настроек брандмауэра, блокирует их или позволяет им поступить в компьютер. Если Вы используете стороннее программное антивирусное обеспечение, то следует отключить Брандмауэр. Если же на Вашем компьютере еще не установлено такое ПО, то следует включить его. Это позволит обезопасить Ваш компьютер от вирусов. Советуется использовать рекомендуемые системой параметры работы Брандмауэра..
2. Центр обновления Windows, в новой версии операционной системы тоже получил несколько важных функций..
1. Для того, чтобы выполнить поиск обновлений кликните на соответствующую надпись в окне Центра обновлений. В основном окне Вы сможете видеть процесс поиска обновлений, дату последнего поиска, дату последней установки обновлений и Вашу настройку для получения обновлений..
2. Вы можете произвести настройку параметров Центра обновлений Windows кликнув по надписи в левой панели окна..
3. Здесь Вы можете выбрать параметры поиска важных обновлений. Рекомендуется использовать параметр «Устанавливать обновления автоматически», но Вы можете сами выбрать подходящий Вам вариант обновлений. К примеру, «Искать обновления, но решения по установке будет приниматься мной», если Вы считаете себя достаточно опытным пользователем..
4. Здесь Вы можете разрешить устанавливать обновления всем пользователям этого компьютера. Что удобно, если часто за компьютером работает кто-то еще..
5. Настройка «Получать рекомендуемые обновления таким же образом, как и важные обновления» не всегда будет удобна, ведь если Вы выберете «Устанавливать важные обновления автоматически» все рекомендуемые обновления будут автоматически загружаться на Ваш компьютер и устанавливаться. Но вам не всегда могут они понадобиться. Об этом чуть позже. Для того, чтобы сохранить параметры, которые Вы изменили, нажмите «ОК»..
6. После этого в главном окне Центра обновления Windows Вы можете просмотреть те самые «необязательные» обновления. Как Вы можете видеть, их очень много и большинство из них — это языковые пакеты. Именно поэтому не всегда удобно пользоваться их автоматической загрузкой и установкой..
7. Ненужные Вам обновления Вы можете не устанавливать, а для того. Чтобы они больше не появлялись на главной странице Центра обновлений, кликните правой кнопкой мыши по названию обновления и выберите пункт «Скрыть это обновление»..
8. Восстановить скрытые обновления Вы можете на главной странице Центра обновлений Windows, кликнув на надпись в левой части окна.
Источник: studok.net
Для обновления обратитесь к системному администратору
Как обновить windows 10 до anniversary update, два метода
Как обновить windows 10 до anniversary update, два метода
Добрый день уважаемые читатели и любители компьютерных технологий, все вы прекрасно знаете, что чуть более месяца Microsoft выпустила последний релиз десятки, под кодовым названием redstone, сегодня я вам расскажу как обновить windows 10 до anniversary update с предыдущих версий threshold и threshold 2.
Как получить обновление windows 10 anniversary update
На самом деле, есть три официальных метода метода, чтобы получить обновление windows 10 anniversary update.
- Через центр обновления Windows
- Через утилиту mediacreationtool windows 10
- Скачиваете просто ISO Образ windows 10 anniversary update
И так с методами мы с вами определились, теперь давайте их реализовывать на практике. У меня есть тестовая виртуальная машина с Windows 10 threshold 2 версия 1511.
Обновить windows 10 до anniversary update через центр обновления
Когда 2 августа вышло данное обновление до redstone, то единственным методом было воспользоваться ISO ,образом, сейчас же уже оно доступно и в центре обновления виндоус 10.
Открываем пуск и переходим в пункт Параметры.
Так же окно параметры, можно открыть и горячими клавишами Windows 10, нажав WIN+I. (список горячих клавиш windows 10 можно посмотреть по ссылке слева)
В открывшемся окне обновление и безопасность, вам нужно в пункте Центр обновления виндоус, нажать проверка наличия обновления.
У вас должен быть рабочий интернет, начнется проверка доступных апдейтов на серверах Microsoft или вашей локальной сети.
Не приходит обновление anniversary update
Что делать если ваша операционная система не видит KB3176929, обновляющее вас до Anniversary Update. тут на помощь нам приходит старая, добрая утилита Помощник по обновлению Windows 10 (Windows 10 Update Assistant)
Жмем Get the Anniversary Update now
У вас загрузится, небольшой дистрибутив 5 мб весом. Утилита проверит, вашу версию операционной системы, и если все отлично, то вам дадут нажать кнопку Обновить сейчас.
Теперь утилита Помощник по обновлению виндоус проверит почему вам не приходит обновление windows 10 anniversary update и если все отлично и вы проходите по требованиям к ресурсам компьютера вы сможете продолжить установку redstone.
У вас начнется скачивание нужного обновления, можете свернуть это окно, оно будет тащить все в фоновом режиме.
Если зайти в момент скачивания дистрибутива redstone в диспетчер задач, то вы увидите, что он кладет его в C:Windows10Upgrade
Вот такое содержимое вы у себя обнаружите, от Windows 10 Update Assistant
Как только обновление будет готово. Вам скажут, что его завершение буде возможно только после перезагрузки.
После первой перезагрузки начнется применение KB3176929 до redstone. Тут стоит запастись терпением и минут 15-20 подождать.
Далее следуете подсказкам мастера установки виндоус 10. Думаю, вы теперь сможете решить проблему, что не приходит обновление anniversary update. Теперь давайте рассматривать, второй метод, который поможет вам накатить redstone.
Обновить windows 10 до anniversary update через mediacreationtool
По мимо первого метода с помощью утилиты Помощник по обновлению виндоус, мы сможем произвести установку redstone и с помощью утилиты mediacreationtool windows 10. Ее преимущество в том, что вы благодаря данной утилите, вы сможете скачать себе на компьютер установочный дистрибутив windows 10 anniversary update 1607, в виде ISO образа, которым вы в данный момент сможете обновиться, но и потом иметь возможность использовать его в переустановке системы.
На сайте большая кнопку Скачать средство сейчас, сам дистрибутив весит 17 мегабайт.
Запускаем программу mediacreationtool. Откроется окно программы. Первым делом вам нужно принять лицензионное соглашение.
media creation tool проверит вашу операционную систему, можно ли вам обновиться.
На следующим шаге у вас будет два пути:
- Обновить этот компьютер до anniversary update > тут будет скачан дистрибутив в формате esd и произведена установка.
- Создать установочный носитель для другого компьютера > тут вариант, для установки и обновления на другом компьютере.
Давайте в начале посмотрим вариант Создать установочный носитель для другого компьютера. Утилита mediacreationtool просканирует вашу архитектуру и подберет вам сам дистрибутив для скачивания.
Далее утилита mediacreationtool предоставит выбор:
- Создать USB-устройство флэш-памяти > по сути это создание загрузочной флешки с Windows 10.
- Скачиваете ISO файл с anniversary update
Если выбираете вариант с ISO файлом, то вам предложат его сохранить и дать название.
Все как скачивать iso образ вы поняли, давайте накатывать redstone, по верх текущей системы.
начнется процедура скачивания дистрибутива виндоус anniversary update, тут скорость зависит от вашего интернет соединения.
принимаем условия лицензии установки операционной системы.
Перед установкой anniversary update, будет произведена проверка наличия важных обновлений, которые могут исправлять какие либо проблемы установки.
После того как будут произведены проверки на предмет возможности обновить windows 10 до anniversary update, вы нажимаете Установить.
Все начинается установка Windows 10 anniversary update, будет несколько перезагрузок, и далее вам нужно следовать подсказкам мастера установки.
Обновить windows 10 до anniversary update через установочный ISO
Во втором методе мы разобрали как получить установочный ISO redstone, если вы его смонтируете например в WIndows 10 threshold 2 или подключите к компьютеру загрузочную флешку с anniversary update, то запустив там файл setup.exe вы сможете произвести процедуру апгрейда до новой операционной системы.
Выбираете Обновление: установка Windows с сохранением файлов, параметров и приложений.
Обновить windows 10 до anniversary update через чистую установку
Ну это можно назвать обновлением в классическом виде с натяжкой, так как вы получите конечно новую версию ОС, но без вашего привычного окружения и сохранение всех установленных утилит системы. Я вам рассказывал, о том как производится чистая установка windows 10 redstone. Но тем не менее это тоже действенный метод получить anniversary update. Я если честно, всегда был приверженцем чистой установки, так как вы можете за счет этого избежать большого количества проблем, простым примером могу привести бесконечная перезагрузка windows или проблемы с устройствами воспроизведения (вебкамеры или звук.)
Так, что вы теперь знаете как получить windows 10 anniversary update и какой метод вам для этого выбрать.
Если при обновлении Платформы 1С выдается сообщение о том, что установка запрещена на основании системной политики — это значит, что:
- вам запрещено устанавливать программы на вашем компьютере. Обновление Платформы — это установка программы;
- разработчики платформы внесли такие изменения, для чего нужен администраторский доступ.
Установка запрещена на основании системной политики 1С 8.3 — как исправить
Возможные действия при этой ошибке:
Запуск от имени Администратора
Если обновление в программе настроено и происходит автоматически из 1С, нажмите правой кнопкой мыши на значок 1С и выберите команду Запуск от имени администратора .
После этого выполните обновление, которое предложит программа в разделе Администрирование — Настройки программы — Интернет-поддержка и сервисы — Обновление версии программы — Обновление программы .
Административный доступ для установки теперь есть и обновление выполнится корректно.
Если устанавливаете Платформу 1С 8.3 вручную, то используйте запуск от имени Администратора при запуске дистрибутива установки setup.exe.
В этом случае вы также обладаете административным доступом на установку.
Если запуск от имени Администратора не помогает или у вас нет этих прав, поможет второй вариант.
Изменение Административных шаблонов Windows
В этом случае нужно снять запрет Windows для пользователей, не являющихся администраторами, устанавливать обновления.
Пошаговая инструкция изменения Административных шаблонов Windows.
Шаг 1. Открыть редактор локальной групповой политики.
Для этого нажмите кнопку Пуск и в строке выполнения команд наберите команду gpedit.msc.
Шаг 2. Перейдите в раздел Конфигурация компьютера .
Шаг 3. Откройте раздел Административные шаблоны — Компоненты Windows — Установщик Windows .
Шаг 4. В правом окне найдите параметр Запретить пользователям, не являющимися администраторами, устанавливать обновления, подписанные изготовителем программы. Кликом мышки откройте настройки этого параметра и установите переключатель в положение Отключить .
После нажатия на кнопку Применить настройка обновится.
После этого устанавливайте Платформу 1С как обычно, сообщение «Установка запрещена на основании системной политики» появляться не будет.
Если Вы еще не являетесь подписчиком системы БухЭксперт8:
После оформления подписки вам станут доступны все материалы по 1С Бухгалтерия, записи поддерживающих эфиров и вы сможете задавать любые вопросы по 1С.
Получите еще секретный бонус и полный доступ к справочной системе БухЭксперт8 на 14 дней бесплатно
Похожие публикации
- Внутренняя ошибка компоненты dbeng8: как исправитьДостаточно часто при работе с программой 1С встречается «Ошибка СУБД.
- Ошибка печати в 1С: как исправитьПри работе в 1С с сетевым принтером возможны ситуации, когда.
- 1С удаление: указанная учетная запись уже существуетПри установке новых и удалении старых Платформ 1С может возникнуть.
Карточка публикации
Разделы:
Рубрика:
Объекты / Виды начислений: Последнее изменение:
| Законодательство (ЗУП), Зарплата (ЗУП), Кадры (ЗУП), Настройки (ЗУП) |
| Ошибки в 1С |
| 13.04.2019 |
>ID, ‘post_tag’ ); // так как функция вернула массив, то логично будет прокрутить его через foreach() foreach( $termini as $termin )< echo » . $termin->name . »; > /* * Также вы можете использовать: * $termin->ID — понятное дело, ID элемента * $termin->slug — ярлык элемента * $termin->term_group — значение term group * $termin->term_taxonomy_id — ID самой таксономии * $termin->taxonomy — название таксономии * $termin->description — описание элемента * $termin->parent — ID родительского элемента * $termin->count — количество содержащихся в нем постов */ —>
(2 оценок, среднее: 3,00 из 5)
Источник: pro-smartfon.ru
Windows Server – это операционная система, которая широко используется в корпоративной среде. В процессе использования может возникнуть ситуация, когда на экране появится надпись «ОС для обновления Windows Server» или «корпоративная», что может вызвать беспокойство у пользователей. В данной статье мы расскажем, что делать в такой ситуации.
В первую очередь, необходимо обратиться к системному администратору. Администратор располагает всей необходимой информацией о сервере и процессах, происходящих на нем. Он сможет объяснить причину появления надписи «ОС для обновления Windows Server» или «корпоративная» и рассказать о действиях, которые необходимо выполнить.
Обновление операционной системы – это важная процедура, которая позволяет исправлять ошибки и улучшать безопасность работы сервера. Поэтому, если появилась надпись о необходимости обновления, следует не откладывать эту процедуру на потом. Обновление Windows Server может занять некоторое время, поэтому важно связаться с администратором и уточнить, когда можно будет подключиться к серверу снова.
Содержание
- Причины появления надписи «ОС для обновления Windows Server или ‘корпоративная’, обратитесь к системному администратору»
- Устарелая операционная система
- Несовместимость современных приложений
- Отсутствие поддержки безопасности
- Необходимость обновления системы
- Получение новых функций и возможностей
- Обеспечение безопасности данных и сети
- Роль системного администратора
- Определение необходимости обновления системы
- Планирование и выполнение процесса обновления
Причины появления надписи «ОС для обновления Windows Server или ‘корпоративная’, обратитесь к системному администратору»
Появление надписи «ОС для обновления Windows Server или ‘корпоративная’, обратитесь к системному администратору» напрямую связано с необходимостью обновления операционной системы Windows Server на компьютере или сервере.
ОС Windows Server, как любая другая операционная система, постоянно развивается и обновляется разработчиками для устранения уязвимостей, исправления ошибок и добавления новых функций. Обновления помогают обеспечить безопасность системы, улучшить ее производительность и устранить возможные проблемы, возникшие в предыдущих версиях.
Надпись «ОС для обновления Windows Server или ‘корпоративная’, обратитесь к системному администратору» появляется, когда операционная система обнаруживает, что доступны более новые версии и обновления для установленной версии Windows Server. Это обозначает, что ваша система может остаться уязвимой или не получать новые функции и улучшения системы, пока не будет выполнено обновление.
Системный администратор является ответственным лицом за управление и обновление операционной системы Windows Server в корпоративной среде. Он имеет необходимые привилегии и знания, чтобы выполнить обновление без негативного влияния на работу системы и приложений.
Чтобы выполнить обновление операционной системы Windows Server, следует обратиться к системному администратору, который будет принимать соответствующие меры для разработки плана обновления и его последующей реализации. Обновление может потребовать времени и может включать в себя несколько этапов, таких как создание резервной копии данных, проверка системы на совместимость обновления и сам процесс установки обновления.
Обновление операционной системы Windows Server важно для обеспечения безопасности, стабильности и актуальности работы вашего сервера. Поэтому, в случае появления надписи «ОС для обновления Windows Server или ‘корпоративная’, обратитесь к системному администратору», следует незамедлительно связаться с администратором и провести процедуру обновления.
Устарелая операционная система
Если на вашем компьютере или сервере появилась надпись о необходимости обновления операционной системы Windows Server, вам следует обратиться к системному администратору. Они смогут провести необходимые действия, чтобы обновить операционную систему и установить последние обновления.
Обновление операционной системы важно для обеспечения безопасности, стабильности и функциональности вашего сервера. Устаревшая система может быть уязвимой для различных угроз, а также может не поддерживать новые функции и программы.
Системный администратор, занимающийся обслуживанием корпоративной сети, обладает необходимыми знаниями и опытом, чтобы провести обновление операционной системы безопасно и без потери данных.
Не откладывайте обновление операционной системы. Обратитесь к системному администратору, чтобы быть уверенным в безопасности и надежности вашего сервера.
Несовместимость современных приложений
Появление надписи «ОС для обновления Windows Server» или «корпоративная» означает, что операционная система требует обновления. Возможно, конкретное обновление несовместимо с некоторыми приложениями, которые используются в корпоративной сети.
Что же делать в такой ситуации? Самое разумное решение — обратиться к системному администратору. Он сможет оценить ситуацию и предложить наилучший путь действий.
Системный администратор, работая с сервером, имеет опыт и знания, чтобы справиться с проблемами, связанными с обновлением операционной системы. Он сможет провести необходимые проверки и определить, какие приложения могут быть несовместимы с новой версией Windows Server. Кроме того, администратор сможет предоставить рекомендации по обновлению, чтобы минимизировать возможные проблемы связанные с несовместимостью.
Обратиться к системному администратору в данном случае является наиболее правильным шагом, так как он является профессионалом в данной области и сможет помочь разрешить проблему совместимости приложений с обновлением операционной системы Windows Server.
Отсутствие поддержки безопасности
Если на вашем сервере Windows Server появилась надпись о необходимости обновления операционной системы или надпись «Корпоративная» и вы не знаете, что делать, в первую очередь стоит обратиться к системному администратору.
Эти надписи могут указывать на то, что ваша операционная система больше не получает обновления безопасности. Обновления безопасности крайне важны для сервера Windows Server, так как они исправляют уязвимости и помогают защитить вашу систему от вредоносного программного обеспечения и хакеров.
Без регулярного обновления операционной системы, ваш сервер может стать уязвимым и может быть подвержен атакам, которые могут привести к нарушению безопасности данных или потере важной информации.
Для обновления операционной системы Windows Server необходимы административные привилегии, поэтому обратитесь к системному администратору, чтобы он мог выполнить обновление.
Важно: Не откладывайте обновление операционной системы и обращение к администратору. Поддержка безопасности — это критически важный аспект работы вашего сервера, и его отсутствие может привести к серьезным последствиям.
Помните, что системный администратор обладает знаниями и опытом в области безопасности серверов, и он сможет обеспечить безопасное обновление операционной системы Windows Server, чтобы ваш сервер был защищен от угроз и атак.
Необходимость обновления системы
Системный администратор должен принять меры сразу после появления подобного сообщения. Отсрочка обновления может привести к нежелательным последствиям, таким как возникновение уязвимостей безопасности, неправильное функционирование системы или даже потеря данных.
Для решения проблемы с обновлением сервера следует обратиться к корпоративному системному администратору. Только квалифицированный специалист сможет провести обновление ОС Windows Server правильно, без нарушения работы других компонентов системы.
Обновление ОС Windows Server является сложным и ответственным процессом, требующим знания и опыта в области системного администрирования. Поэтому не рекомендуется пытаться выполнить обновление самостоятельно без достаточных знаний и опыта.
В заключение, обновление системы Windows Server — неотъемлемая часть работы корпоративного администратора. Оно помогает обеспечить безопасность, стабильность и производительность сервера, а также минимизировать возможность возникновения проблем и сбоев при работе с данными.
Получение новых функций и возможностей
Обновление операционной системы Windows Server позволяет получить новые функции и возможности, которые могут значительно улучшить работу вашего сервера. Это может быть связано с повышением безопасности системы, улучшением производительности, добавлением новых инструментов для управления и контроля сервером.
Системный администратор имеет опыт работы с различными версиями операционной системы Windows Server и может обеспечить гладкое обновление без потери данных и нарушения функционирования сервера. Он также может рекомендовать, когда и какие обновления лучше устанавливать, чтобы они наиболее эффективно работали на вашем сервере.
Поэтому, если у вас появилась надпись о необходимости обновления операционной системы Windows Server или ‘корпоративной’ версии, лучше всего обратиться к своему системному администратору. Это позволит эффективно и безопасно получить новые функции и возможности, которые помогут улучшить работу вашего сервера.
Обеспечение безопасности данных и сети
В контексте темы: «Что делать если появилась надпись ОС для обновления Windows Server или ‘корпоративная’ обратитесь к системному администратору», особое внимание следует обратить на обеспечение безопасности данных и сети. Ряд мер и действий могут быть предприняты, чтобы защитить информацию и предотвратить возможные угрозы и нарушения безопасности.
Первым важным шагом является наличие системного администратора, который обладает необходимыми навыками и компетенцией в области информационной безопасности. Он должен постоянно отслеживать и обновлять операционную систему Windows Server для обеспечения безопасности. Когда появляется надпись об обновлении ОС, необходимо немедленно обратиться к системному администратору.
Системный администратор будет отвечать за выполнение необходимых действий для обновления операционной системы Windows Server. Он также должен уметь обнаруживать и решать возможные проблемы безопасности, устанавливать и настраивать уровень безопасности, а также вводить политики и меры для предотвращения несанкционированного доступа или утечки данных.
Регулярное обновление операционной системы и программного обеспечения является обязательным шагом для защиты данных и сети. Обновления обычно включают исправления уязвимостей и ошибок, а также новые функции безопасности, которые позволяют предотвратить атаки и вторжения.
Важно также обратить внимание на использование надежных паролей и многофакторной аутентификации. Системный администратор должен настроить пароли сильными, состоящими из букв, цифр и специальных символов. Также рекомендуется использовать многофакторную аутентификацию, чтобы повысить уровень защиты.
Регулярное резервное копирование данных является еще одним важным аспектом обеспечения безопасности. Системный администратор должен установить план резервного копирования, чтобы в случае каких-либо проблем или нарушений доступа данные можно было бы восстановить.
Безопасность данных и сети является неотъемлемой частью работы системного администратора Windows Server. Обеспечение безопасности операционной системы и данных — это постоянный процесс, требующий внимания, актуальных знаний и оперативных действий от системного администратора.
В случае появления надписи об обновлении ОС Windows Server, обратитесь к системному администратору, чтобы удостовериться в безопасности и надежности вашей системы. Только квалифицированный специалист способен обеспечить безопасность данных и сети, предотвращая возможные угрозы и нарушения.
Роль системного администратора
Системный администратор отвечает за установку, настройку и обслуживание серверов, компьютерной сети, а также программного и аппаратного обеспечения. Он обеспечивает безопасность и защиту данных и сетевых ресурсов, осуществляет резервное копирование и восстановление информации.
Обновление операционной системы Windows Server требует особой осторожности и навыка работы с серверными системами. Системный администратор осуществляет поэтапное обновление, чтобы убедиться в совместимости и стабильности системы.
Когда появляется надпись о необходимости обновления или изменения операционной системы Windows Server, важно обратиться к системному администратору. Он проведет необходимую работу и гарантирует, что система будет работать стабильно и безопасно.
Таким образом, роль системного администратора состоит в обеспечении эффективной работы информационных технологий организации и обеспечении безопасности данных. Поэтому, в случае необходимости обновления операционной системы Windows Server или если появляется надпись «корпоративная», стоит незамедлительно обратиться к системному администратору.
Определение необходимости обновления системы
Надпись о необходимости обновления может быть результатом разных факторов. Это может быть обновление безопасности, исправление ошибок или новая версия операционной системы. В любом случае, системный администратор будет главным экспертом, который сможет оценить, необходимо ли выполнить обновление.
Обновление операционной системы может быть важным для обеспечения безопасности вашей системы и предотвращения уязвимостей, которые могут использоваться злоумышленниками. Кроме того, обновления могут содержать исправления ошибок и улучшения производительности, которые могут помочь вашей системе работать более эффективно.
Когда у вас возникает надпись о необходимости обновления операционной системы, не пытайтесь делать обновления самостоятельно, особенно если у вас нет опыта и знаний в этой области. Обратитесь к своему системному администратору, который сможет провести обновление безопасно и эффективно.
Планирование и выполнение процесса обновления
Для успешного обновления операционной системы Windows Server в корпоративной среде, необходимо следовать определенным шагам. Важно обратиться к системному администратору, чтобы гарантировать безопасность и стабильность системы.
Шаги планирования и выполнения процесса обновления включают:
- Ознакомление с надписью о необходимости обновления ОС Windows Server. Если на экране появилась надпись о необходимости обновления, следует прочитать ее внимательно и не откладывать действия на потом.
- Связаться с системным администратором. Как только вы заметили надпись о необходимости обновления, необходимо обратиться к своему системному администратору, который будет знать о подробностях и сможет оказать вам помощь.
- Совместное планирование обновления. Вместе с системным администратором необходимо определить наиболее удобное время для выполнения процесса обновления, чтобы минимизировать возможные проблемы с работой системы во время обновления.
- Создание резервной копии данных. Перед началом процесса обновления рекомендуется создать резервную копию всех важных данных и настроек, чтобы при возникновении проблем можно было восстановить систему в исходное состояние.
- Установка обновлений. Во время процесса обновления, системный администратор установит все необходимые обновления, следуя рекомендациям от Microsoft, чтобы защитить систему от уязвимостей и ошибок.
- Тестирование и проверка работоспособности системы. После установки обновлений, системный администратор проведет проверку работоспособности системы, чтобы убедиться, что все функции работают корректно.
- Обучение пользователей. Если после обновления вносятся изменения в интерфейс или функциональность системы, системный администратор обязан провести обучение пользователей, чтобы они могли успешно работать с обновленной системой.
Планирование и выполнение процесса обновления Windows Server являются важным шагом в поддержании безопасности и стабильности системы. Обратитесь к вашему системному администратору для получения дополнительной информации и помощи в выполнении этого процесса.
Обновлено: 09.10.2023
На прошлой неделе при установке приложения я получил сообщение об ошибке: системный администратор установил политики, запрещающие эту установку. Установка приложения завершилась неудачно, и я не был уверен, какие политики препятствуют установке.
На моей виртуальной машине с Windows 10 я получил эту ошибку, когда устанавливал программное обеспечение, которое было установщиком .msi. Установщик не был поврежден, и я снова загрузил его, но получил ту же ошибку.
Прежде всего проверьте, не блокирует ли антивирус установку. Это может произойти из-за того, что некоторые антивирусные программы устанавливают очень строгие правила в отношении установки приложений. Поэтому временно отключите антивирусное программное обеспечение, работающее на компьютере, и проверьте, можете ли вы установить его.
В моем случае первоначальным подозреваемым был антивирус, который мог предотвратить эту установку, но нет, это был не антивирус. Кроме того, установщик .msi был загружен из надежного источника, и я также убедился, что контроль учетных записей отключен.
Системный администратор установил политики, запрещающие эту установку
Если и у вас возникла такая же ошибка, я надеюсь, что шаги, упомянутые в этом посте, обязательно вам помогут.
Ошибка системного администратора установила политики также может возникнуть при установке VMware Tools на компьютер с Windows.
Согласно базе знаний VMware, эта ошибка может возникнуть дважды, если вы дважды вошли в систему под одним и тем же пользователем. Например, вы можете увидеть эту ошибку дважды, если вы вошли в систему локально с консоли и вошли через сеанс удаленной службы терминалов.
В моем случае я решил эту проблему, включив параметр установщика Windows в политике ограниченного использования программ Windows. В дополнение к этому я также создал новую политику ограниченного использования программ и применил ее ко всем пользователям, кроме локальных администраторов.
Системный администратор установил политики, запрещающие установку
Чтобы исправить ошибку, системный администратор установил политики, запрещающие эту установку:
- Войдите в систему с учетной записью администратора.
- Нажмите «Пуск» > «Выполнить». Введите gpedit.msc.
- Откроется редактор локальной групповой политики.
- Разверните раздел Конфигурация компьютера >Административные шаблоны >Компоненты Windows >Установщик Windows.
- На правой панели измените параметр политики — Отключить установщик Windows.
В поле параметра «Отключить установщик Windows» нажмите «Включено». В разделе «Параметры» > «Отключить установщик Windows» нажмите раскрывающийся список и выберите «Никогда».
Нажмите «Применить» и «ОК».
В редакторе групповой политики разверните Параметры Windows > Параметры безопасности > Политики ограниченного использования программ. Щелкните правой кнопкой мыши Политики ограниченного использования программ и выберите Новые политики ограниченного использования программ.
На правой панели щелкните правой кнопкой мыши «Принудительное применение» и выберите «Свойства». В поле «Свойства принудительного применения» найдите «Применить политики ограниченного использования программ к следующим пользователям».
Выберите Все пользователи, кроме локальных администраторов. Нажмите «ОК».
Закройте редактор групповой политики.
Запустите командную строку от имени администратора и запустите gpupdate /force. Наконец, как только политика будет обновлена, повторно запустите программу установки.
В моем случае после выполнения описанных выше действий ошибка больше не появлялась.
Исправить Системный администратор установил политики — метод реестра
Чтобы исправить ошибку «Системный администратор установил политики для предотвращения этой установки», изменив реестр.
Вот шаги для редактирования реестра:
- Нажмите «Пуск» > «Выполнить», введите regedit и нажмите «ОК».Откроется редактор реестра.
- Перейдите к HKEY_LOCAL_MACHINE\Software\Policies\Microsoft\Windows\Installer.
- Щелкните правой кнопкой мыши DisableMSI и выберите Изменить. Измените значение на 0.
- Закройте редактор реестра.
- Выйдите из системы и снова войдите в систему.
Примечание. Если вы используете операционные системы Windows версии Home, редактор групповой политики недоступен.
Праджвал Десаи — Microsoft MVP в области корпоративной мобильности. Имея за плечами более 10 лет опыта написания контента, это одно из его любимых занятий. Его цель — писать исчерпывающие посты и руководства, всегда стремясь помочь людям с важной информацией.
У меня есть ноутбук с установленной версией Windows 10 Enterprise (64-разрядная).
У меня нет юбилейного обновления Windows 10 из обычного Центра обновления Windows (я нажал Проверить наличие обновлений ). Поэтому я хочу установить его вручную.
Я скачал обновление со страницы Microsoft. Однако, когда я запускаю его, помощник по обновлению говорит
Но я сам себе системный администратор. Я установил Enterprise Edition из загрузок для подписчиков MSDN.
Как мне обновиться до Anniversary Edition?
Получите ISO-образ 1607 Enterprise из MSDN, смонтируйте ISO-образ, запустите setup.exe и выберите «Обновить» (сохранить все)
4 ответа 4
Чтобы обновить Windows 10 Enterprise Edition, получите ISO-образ 1607 с портала MSDN/Volume Licensing, смонтируйте ISO-образ, дважды щелкнув его, запустите setup.exe на виртуальном DVD-приводе, затем выберите «Обновить».
и затем выберите Сохранить личные файлы и приложения
Это обновит Windows 10 до версии 1607 и сохранит все установленные приложения Windows.
Думаю, это, наверное, правильно. К сожалению, после того, как я обновил Boot Camp, ISO привел меня к полной переустановке, все настройки и приложения были потеряны. Урок: не обновляйте Boot Camp
@LucasMcGraw Сначала я начал делать юбилейное обновление, и оно выглядело очень похоже на этот ответ. Затем я отменил его (поскольку это звучало так, как будто я потеряю шитье). Затем я обновил Boot Camp отдельно (с 4 до 6). Затем я больше не получал указанный выше вариант обновления при попытке установить обновление Anniversarhy.
это решение, кажется, работает для меня, но было бы неплохо узнать, почему вы должны это сделать, и оно не работает автоматически через обновление Windows (почему «обратитесь к сообщению администратора»)
Я нашел решение, которое действительно работает для Windows 10 Enterprise. Требуется некоторая настройка, и он установит сборку 1607. Убедитесь, что у вас есть резервная копия. Во-вторых, убедитесь, что вы вошли в свою учетную запись Microsoft. Затем выполните следующие действия.
Сегодня я сделал это на 4 машинах, и каждый раз получалось.
У меня не сработало 
Не удалось найти productName в текущей версии после первого шага. Где именно он находится?
Мне не удалось заставить инструмент работать, но с каждой попыткой он продвигался дальше. В конце концов это не удалось с кодом ошибки, который, как предположил Google, был связан с загрузкой обновлений при попытке установить. И действительно, юбилейное обновление загружено в фоновом режиме и успешно установлено.
Просто отключите параметр «Отложить обновления» в дополнительных настройках обновлений Windows. Ключ окна> Настройки> Обновление и безопасность> Дополнительные параметры. затем отключите отложенное обновление. И снова поиск обновлений Windows. Вы получите один.
Увлеченный всеми элементами, связанными с Windows, и в сочетании с его врожденной любознательностью, Иван глубоко погрузился в понимание этой операционной системы, специализируясь на драйверах и устранении неполадок с драйверами. Когда он не занимается. Подробнее
-
Сообщение
- Некоторыми настройками управляет ваша организация, когда вы пытаетесь изменить настройки на компьютере.
- Вы можете изменить настройки данных диагностики и использования, чтобы снова все исправить.
- Кроме того, попробуйте изменить параметры в редакторе групповой политики и изменить соответствующее значение.
- К сожалению, эта проблема может быть вызвана даже неисправностью жесткого диска, поэтому проверьте или замените его.
Для решения различных проблем с ПК мы рекомендуем Restoro PC Repair Tool:
Это программное обеспечение устраняет распространенные компьютерные ошибки, защищает вас от потери файлов, вредоносных программ, сбоев оборудования и оптимизирует работу вашего ПК для достижения максимальной производительности. Решите проблемы с ПК и удалите вирусы за 3 простых шага:
- Загрузите Restoro PC Repair Tool, который поставляется с запатентованными технологиями (патент доступен здесь).
- Нажмите «Начать сканирование», чтобы найти проблемы Windows, которые могут вызывать проблемы с ПК.
- Нажмите «Исправить все», чтобы устранить проблемы, влияющие на безопасность и производительность вашего компьютера.
- В этом месяце Restoro скачали 0 читателей.
В Windows 10 появилось множество новых функций и настроек, но иногда возникают определенные проблемы.
По словам некоторых пользователей, они получают сообщение Некоторыми настройками управляет ваша организация, когда пытаются изменить свои настройки.
Но есть несколько доступных решений, которые могут помочь вам решить эту проблему и восстановить все в норме.
Можно ли удалить сообщение «Некоторые настройки управляются вашей организацией»?
Это хорошо известная проблема, и сообщение «Ваша организация управляет обновлениями на этом ПК» появилось даже в Widows 11. Хотя его можно удалить, вам потребуются права администратора.
Если у вас их нет, вам может потребоваться обратиться к системному администратору. В некоторых редких случаях ваш ИТ-администратор может иметь ограниченный доступ, что вызовет дополнительные проблемы.
После того как вы получите доступ с правами администратора, вам необходимо изменить настройки политики и разрешить себе доступ к определенным функциям или настройкам.
Сообщение
Некоторыми настройками управляет ваша организация при попытке изменить определенные настройки. Говоря об этой проблеме, пользователи сообщали о следующих проблемах:
- Некоторыми настройками управляет экран блокировки вашей организации. Windows 10. Это сообщение может появиться, когда вы находитесь на экране блокировки. Чтобы решить эту проблему, обязательно попробуйте некоторые из наших решений.
- Некоторые настройки скрыты или управляются вашей организацией Центром обновления Windows. Несколько пользователей сообщили об этом сообщении при попытке использовать Центр обновления Windows. Чтобы решить эту проблему, попробуйте изменить реестр и проверьте, помогает ли это.
- Некоторыми параметрами управляет Защитник Windows вашей организации. Иногда эта проблема может возникать при использовании Защитника Windows. Чтобы решить эту проблему, вы можете попробовать установить сторонний антивирус.
- Некоторыми настройками управляет отпечаток пальца вашей организации, Windows Hello. Это сообщение также может появляться при попытке добавить отпечаток пальца или при использовании Windows Hello. Чтобы решить эту проблему, вам, возможно, придется изменить свою групповую политику.
- Некоторыми настройками управляет время вашей организации. Несколько пользователей сообщили об этом сообщении, пытаясь настроить время или дату. В большинстве случаев это сообщение безвредно, и его можно игнорировать.
- Некоторыми настройками управляет ваш системный администратор. Это вариант этого сообщения, и если вы столкнулись с ним, попробуйте изменить свои настройки с помощью учетной записи администратора.
Как исправить некоторыми настройками управляет ваша организация?
1. Удалить рабочие или учебные аккаунты
Ошибки типа «Ваша школа управляет вашим компьютером» или Ваша организация управляет вашим компьютером обычно возникают, когда вы подключаете рабочие или учебные учетные записи к устройству.
Из-за этих учетных записей вам необходимо разрешение компании/учебного заведения на внесение изменений в ваш компьютер.
Кроме того, эта проблема также возникает, когда вы пытаетесь использовать средство проверки обновлений Windows, чтобы узнать, можно ли выполнить обновление до Windows 11.
Просто удалив эти аккаунты, вы избавитесь от проблем. Взгляните на эту подробную статью, посвященную установке Windows 11, и узнайте, как это сделать правильно.
Однако возможность удаления этих учетных записей может быть недоступна. Если вы не можете удалить их, вы можете создать новую учетную запись пользователя с правами администратора:
Если у вас по-прежнему возникают проблемы с процессом установки, ознакомьтесь с этим руководством, посвященным устранению проблем с установкой Windows 11. Это пригодится при обновлении ОС.
2. Измените данные диагностики и использования
Это решение довольно простое, вам нужно всего лишь изменить один параметр. Мы должны отметить, что этот параметр регулирует объем ваших личных данных, отправляемых в Microsoft для анализа.
Если вы не можете делиться слишком большим объемом своих личных данных для анализа и исправления ошибок, вам, вероятно, следует придерживаться расширенного варианта.
Хотя это решение довольно простое, оно не всегда работает, но, к счастью, у нас есть для вас еще одно решение.
Если у вас возникли проблемы с открытием приложения «Настройки», прочтите эту экспертную статью, чтобы быстро решить проблему.
3. Проверьте жесткий диск
Несколько пользователей сообщили о появлении сообщения Некоторыми настройками управляет ваша организация из-за проблем с жестким диском.
По словам пользователей, проблема возникла из-за того, что диск предназначен только для хранения данных.
Если у вас возникла эта проблема, вы можете заменить жесткий диск и проверить, решает ли это проблему. Кроме того, также рекомендуется проверить состояние жесткого диска.
Существует множество отличных инструментов, которые могут помочь вам в этом, но лучшим из них является тот, который рекомендован ниже, так что обязательно попробуйте его.
Имейте в виду, что ваш жесткий диск является маловероятной причиной, но немногие пользователи сообщили, что это сообщение было вызвано их жестким диском, поэтому вы можете проверить свой жесткий диск.
Следовательно, наиболее практичным способом обеспечения безопасности жесткого диска является использование специализированных программ, поэтому вам следует выбрать лучшее программное обеспечение для проверки работоспособности жесткого диска для вашего ПК, чтобы отслеживать данные на жестком диске.
4. Измените настройки в редакторе групповой политики
Если вы не знаете, как редактировать групповую политику, ознакомьтесь с этим пошаговым руководством и узнайте, как сделать это как эксперт.
5. Отредактируйте свой реестр
Согласно пользователям, сообщение Некоторыми настройками управляет ваша организация, которое может появиться из-за вашего реестра.
Совет эксперта. Некоторые проблемы с ПК трудно решить, особенно когда речь идет о поврежденных репозиториях или отсутствующих файлах Windows. Если у вас возникли проблемы с исправлением ошибки, возможно, ваша система частично сломана. Мы рекомендуем установить Restoro, инструмент, который просканирует вашу машину и определит, в чем проблема.
Нажмите здесь, чтобы загрузить и начать восстановление.
Некоторые значения реестра могут мешать работе вашей операционной системы и вызывать появление этой и других ошибок.
Чтобы решить эту проблему, вам потребуется вручную изменить реестр. Изменить реестр относительно просто, и вы можете сделать это, выполнив описанные выше шаги.
После внесения изменений в реестр проблема должна быть решена. Если вы не можете найти ключ из шага 3 или DWORD Wuserver, это решение не будет применяться к вам, поэтому вы можете его пропустить.
Если вы хотите научиться редактировать реестр на профессиональном уровне, прочтите эту полезную статью, и вы получите более сложную информацию.
6. Проверьте свой антивирус
По словам пользователей, иногда сообщение Некоторыми настройками управляет ваша организация из-за проблем с антивирусом.
Многие антивирусные инструменты могут мешать работе вашей системы и вызывать появление этого сообщения.
Чтобы решить эту проблему, рекомендуется проверить конфигурацию антивируса и отключить функции, которые могут мешать работе Windows.
Если это не поможет, попробуйте полностью отключить антивирус. Даже если вы отключите антивирус, Защитник Windows запустится автоматически и защитит ваш компьютер от сетевых угроз.
Если отключение антивируса не помогает, возможно, вам придется удалить его. Лучший способ сделать это — использовать специальный инструмент для удаления от производителя антивируса.
Если вы используете какое-либо антивирусное решение и хотите полностью удалить его со своего ПК, обязательно ознакомьтесь с этим удивительным списком лучших программ для удаления, которые вы можете использовать прямо сейчас.
Многие антивирусные компании предлагают специальные инструменты для удаления своего программного обеспечения, поэтому обязательно используйте их для удаления антивируса.
Если удаление антивируса решит проблему, вам следует подумать о переходе на другое программное обеспечение для обеспечения безопасности. Поэтому мы предлагаем вам использовать лучшее антивирусное программное обеспечение для Windows 10 прямо сейчас.
7. Включить телеметрию
6.1 Изменение раздела реестра
- Откройте редактор реестра и создайте резервную копию реестра. Мы подробно показали, как это сделать, в Решении 4.
- Когда откроется Редактор реестра, на левой панели перейдите к следующему разделу: Компьютер/HKEY_LOCAL_MACHINE/SOFTWARE/Policies/Microsoft/WindowsDataCollection
- На правой панели найдите параметр AllowTelemetry DWORD и задайте для него значение 1. Если этот DWORD недоступен, вам придется создать его вручную и изменить его значение на 1.
- Нажмите клавишу Windows + S и введите планировщик задач. Выберите Планировщик заданий из списка результатов.
- Когда запустится планировщик заданий, на левой панели разверните каталог Safer-Networking и выберите Spybot Anti-Beacon. На правой панели выберите доступную задачу, щелкните ее правой кнопкой мыши и выберите «Удалить».
- Для этого откройте меню «Пуск» и введите gpedit.msc. Верхним результатом должен быть редактор локальной групповой политики, как показано на снимке экрана ниже.
- Щелкните правой кнопкой мыши результат gpedit.msc и выберите «Запуск от имени администратора».
- В редакторе групповой политики используйте иерархический список параметров в левой части окна, чтобы перейти к «Конфигурация компьютера» > «Административные шаблоны» > «Компоненты Windows» > «Сбор данных и предварительные сборки».
- Выбрав сбор данных и предварительные сборки, вы увидите параметр Разрешить телеметрию в правой части окна. Дважды щелкните его, чтобы изменить параметры.
- В верхней части окна параметров «Разрешить телеметрию» нажмите «Включено». Не волнуйтесь, защитники конфиденциальности. Это временное изменение, и вскоре мы отключим телеметрию Windows 10.
- Если телеметрия включена, щелкните раскрывающийся список в разделе «Параметры» и выберите 3 – «Полный» .
- Нажмите «ОК», чтобы сохранить изменения и закрыть окно. Затем снова дважды щелкните Разрешить телеметрию в редакторе групповой политики, чтобы снова открыть то же окно конфигурации.
- На этот раз выберите «Не настроено» вместо «Включено». Наконец, нажмите OK, чтобы сохранить изменения и закрыть окно. Теперь вы также можете выйти из редактора групповой политики.
- Теперь вернитесь к месту, где вы ранее столкнулись с сообщением «Некоторыми настройками управляет ваша организация». Вы должны увидеть, что сообщение исчезло и у вас есть полный доступ к настройкам Windows 10.
- Как пропустить ввод ключа в Windows 10 во время установки
- Очистка Windows 10 pro что это такое
- Слабый сигнал Wi-Fi на ноутбуке с Windows 10
- Autoexec bat windows 10 где находится
- Как установить Windows 10 Mobile на неподдерживаемую Lumia с компьютера
Если вы получаете сообщение Некоторыми настройками управляет ваша организация, вы можете решить проблему, просто включив телеметрию. Для этого просто выполните описанные выше шаги.
6.2 Включение службы телеметрии
После внесения изменений необходимо включить службу телеметрии. Для этого просто выполните шаги, описанные выше. После этого проверьте, решена ли проблема.
8. Проверьте запланированные задачи
Иногда запланированные задачи могут мешать работе Windows и вызывать появление сообщения Некоторыми настройками управляет ваша организация.
Чтобы решить эту проблему, вам необходимо удалить все запланированные задачи, связанные со шпионским ботом Anti-beacon. Для этого выполните указанные выше действия.
Примечание. Имейте в виду, что это решение работает, только если в планировщике заданий есть каталоги Safer-Networking и Spybot Anti-Beacon.
Если вы ищете альтернативу Планировщику заданий, ознакомьтесь с этими замечательными программными инструментами, которые помогут вам планировать задачи на профессиональном уровне.
Наконец, вам нужно изменить файл хоста. Имейте в виду, что файл хоста заблокирован для редактирования, и для того, чтобы отредактировать его, мы рекомендуем ознакомиться с нашей статьей о том, как редактировать файл хоста.
После внесения этих изменений перезагрузите компьютер и проверьте, решена ли проблема.
Как видите, сообщение Некоторыми настройками управляет ваша организация может немного раздражать, но вы можете легко решить эту проблему, следуя приведенным выше инструкциям.
Пользователи сообщают, что оба решения полезны, хотя первое решение работает не для всех пользователей. Если первое решение не работает для вас, второе, вероятно, исправит это.
Если ваше устройство находится под управлением организации, вас также могут заинтересовать лучшие VPN-решения для корпоративного и малого бизнеса.
Если у вас есть другие предложения или вопросы, не стесняйтесь оставлять их в разделе комментариев ниже, и мы свяжемся с вами как можно скорее.
По-прежнему возникают проблемы? Исправьте их с помощью этого инструмента:
Как и его предшественники, Windows 10 может быть настроена организациями для ограничения доступа пользователей к определенным параметрам и функциям. С точки зрения потребителя вы, возможно, столкнулись с одним из этих бизнес-вариантов, когда в процессе обновления до Windows 10 вас спросили: «Кому принадлежит этот компьютер?» с вами или вашей организацией в качестве возможных ответов.
К сожалению, некоторые ошибки и настройки могут привести к неправильной настройке вашего собственного ПК как заблокированного несуществующей организацией, что ограничивает ваш доступ к определенным настройкам в операционной системе.
Если вы столкнулись с этой проблемой, вы заметите в нескольких местах (в основном в приложении «Настройки») сообщение «Некоторыми настройками управляет ваша организация». Если ваш ПК с Windows 10 принадлежит только вам (то есть вы имеете административный контроль над своим ПК), вот как вы можете перенастроить Windows 10, чтобы устранить проблему «Некоторыми параметрами управляет ваша организация».
Решение проблемы с помощью редактора групповой политики
К сожалению, этот параметр доступен только для пользователей Windows 10 Pro и Enterprise, пользователи домашней версии могут пропустить этот раздел.
Решение этой проблемы можно найти в редакторе групповой политики, но вам потребуется запустить эту утилиту с правами администратора.
Обратите внимание, однако, что это исправление предназначено для индивидуальных потребительских ПК. Если ваш ПК с Windows 10 или лицензия принадлежат вашей компании или организации (или изначально были настроены таким образом), будут другие настройки, которые будут по-прежнему ограничивать ваш доступ к определенным функциям, и вам не следует изменять настройки групповой политики без консультации. ваш ИТ-администратор.
Настройте обмен данными
Теперь этот метод может быть выполнен пользователями Windows 10 Домашняя, так что вы можете прочитать это.
Удаление рабочих или учебных учетных записей для исправления ошибки
Если описанные выше шаги не помогли решить вашу проблему, вам может потребоваться удалить некоторые учетные записи, связанные с вашей школой или работой.
Исправление ошибок Windows 10
К сожалению, ошибки и баги случаются в любой ОС, особенно в Windows 10. Но если код содержит более 40 миллионов строк, вполне понятно, что что-то может пойти не так.
Если эта статья оказалась для вас полезной, вам могут понравиться и другие учебные пособия TechJunkie:
Сталкивались ли вы с ошибкой, из-за которой вы получали сообщение о том, что вашим компьютером управляет несуществующая организация? Как вы решили проблему на вашем ПК с Windows? Пожалуйста, расскажите нам об этом в комментарии ниже!
Читайте также:
Содержание
- Обновления контролирует системный администратор
- Как включить обновления администратором
- Для обновления windows server или корпоративная обратитесь к сисадмину что делать
- Как получить обновление windows 10 anniversary update
- Обновить windows 10 до anniversary update через центр обновления
- Не приходит обновление anniversary update
- Обновить windows 10 до anniversary update через mediacreationtool
- Обновить windows 10 до anniversary update через установочный ISO
- Обновить windows 10 до anniversary update через чистую установку
- Microsoft перекрыла пользователям Windows 7 доступ к драйверам
- Никаких драйверов через Windows Update
- Насколько популярна Windows 7
- Прекращение поддержки «семерки»
- В ожидании Windows 11
- Установка и настройка сервера обновлений WSUS
- Перед установкой
- Установка роли
- Первый запуск и настройка WSUS
- Завершение настройки сервера обновлений
- Установка Microsoft Report Viewer
- Донастройка WSUS
- 1. Группы компьютеров
- 2. Автоматические утверждения
- 3. Добавление компьютеров в группы
- Настройка клиентов
- Групповая политика (GPO)
- Настройка клиентов через реестр Windows
- Автоматическая чистка WSUS
Обновления контролирует системный администратор
Иногда в параметрах компьютера «Обновление и восстановление» пропадает пункт «Центр обновления Windows», а при попытке поиска обновлений через Панель управления компьютер выдаёт сообщение в котором сообщается, что обновления контролирует системный администратор. Это происходит в основном из-за каких то ваших действий на компьютере или из-за действий вируса.

Как включить обновления администратором
Если обновление заблокировано администратором то исправить это можно через «Редактор реестра».

Запустить редактор реестра можно через команду «Выполнить» которая запускается нажатием клавиш на клавиатуре «WIN+R».

В команду «Выполнить» вписываем без кавычек команду «regedit» и нажимаем кнопку «ОК». Откроется окно под названием «Редактор реестра».
В этом окне нужно в левом окошке пройти по пути HKEY_LOCAL_MACHINE — SOFTWARE — Policies — Microsoft — Windows — WindowsUpdate. Нажав на пункт WindowsUpdate в левом окошке появится пункт DisableWindowsUpdateAccess которому присвоено значение 0х00000000 (1). Это означает, что обновление отключено администратором. Нажмите правой кнопкой мыши на этот пункт «DisableWindowsUpdateAccess» и выберите из контекстного меню «Изменить». Откроется окошко под названием «Изменение параметра DWORD (32 бита)».

В этом окошке нужно в пункте значение поставить о вместо 1 и нажать кнопку «ОК». После перезапуска компьютера появиться в параметрах компьютера «Центр обновления Windows» и не будет появляться сообщение, что центр обновления отключен системным администратором.
Источник
Добрый день уважаемые читатели и любители компьютерных технологий, все вы прекрасно знаете, что чуть более месяца Microsoft выпустила последний релиз десятки, под кодовым названием redstone, сегодня я вам расскажу как обновить windows 10 до anniversary update с предыдущих версий threshold и threshold 2.
Как получить обновление windows 10 anniversary update
На самом деле, есть три официальных метода метода, чтобы получить обновление windows 10 anniversary update.
И так с методами мы с вами определились, теперь давайте их реализовывать на практике. У меня есть тестовая виртуальная машина с Windows 10 threshold 2 версия 1511.
Обновить windows 10 до anniversary update через центр обновления
Открываем пуск и переходим в пункт Параметры.
Так же окно параметры, можно открыть и горячими клавишами Windows 10, нажав WIN+I. (список горячих клавиш windows 10 можно посмотреть по ссылке слева)
В открывшемся окне обновление и безопасность, вам нужно в пункте Центр обновления виндоус, нажать проверка наличия обновления.
У вас должен быть рабочий интернет, начнется проверка доступных апдейтов на серверах Microsoft или вашей локальной сети.
Не приходит обновление anniversary update
Что делать если ваша операционная система не видит KB3176929, обновляющее вас до Anniversary Update. тут на помощь нам приходит старая, добрая утилита Помощник по обновлению Windows 10 (Windows 10 Update Assistant)
Жмем Get the Anniversary Update now
У вас загрузится, небольшой дистрибутив 5 мб весом. Утилита проверит, вашу версию операционной системы, и если все отлично, то вам дадут нажать кнопку Обновить сейчас.
Теперь утилита Помощник по обновлению виндоус проверит почему вам не приходит обновление windows 10 anniversary update и если все отлично и вы проходите по требованиям к ресурсам компьютера вы сможете продолжить установку redstone.
У вас начнется скачивание нужного обновления, можете свернуть это окно, оно будет тащить все в фоновом режиме.
Если зайти в момент скачивания дистрибутива redstone в диспетчер задач, то вы увидите, что он кладет его в C:Windows10Upgrade
Вот такое содержимое вы у себя обнаружите, от Windows 10 Update Assistant
Как только обновление будет готово. Вам скажут, что его завершение буде возможно только после перезагрузки.
После первой перезагрузки начнется применение KB3176929 до redstone. Тут стоит запастись терпением и минут 15-20 подождать.
Далее следуете подсказкам мастера установки виндоус 10. Думаю, вы теперь сможете решить проблему, что не приходит обновление anniversary update. Теперь давайте рассматривать, второй метод, который поможет вам накатить redstone.
Обновить windows 10 до anniversary update через mediacreationtool
По мимо первого метода с помощью утилиты Помощник по обновлению виндоус, мы сможем произвести установку redstone и с помощью утилиты mediacreationtool windows 10. Ее преимущество в том, что вы благодаря данной утилите, вы сможете скачать себе на компьютер установочный дистрибутив windows 10 anniversary update 1607, в виде ISO образа, которым вы в данный момент сможете обновиться, но и потом иметь возможность использовать его в переустановке системы.
На сайте большая кнопку Скачать средство сейчас, сам дистрибутив весит 17 мегабайт.
Запускаем программу mediacreationtool. Откроется окно программы. Первым делом вам нужно принять лицензионное соглашение.
media creation tool проверит вашу операционную систему, можно ли вам обновиться.
На следующим шаге у вас будет два пути:
Давайте в начале посмотрим вариант Создать установочный носитель для другого компьютера. Утилита mediacreationtool просканирует вашу архитектуру и подберет вам сам дистрибутив для скачивания.
Далее утилита mediacreationtool предоставит выбор:
Если выбираете вариант с ISO файлом, то вам предложат его сохранить и дать название.
Все как скачивать iso образ вы поняли, давайте накатывать redstone, по верх текущей системы.
начнется процедура скачивания дистрибутива виндоус anniversary update, тут скорость зависит от вашего интернет соединения.
принимаем условия лицензии установки операционной системы.
Перед установкой anniversary update, будет произведена проверка наличия важных обновлений, которые могут исправлять какие либо проблемы установки.
После того как будут произведены проверки на предмет возможности обновить windows 10 до anniversary update, вы нажимаете Установить.
Все начинается установка Windows 10 anniversary update, будет несколько перезагрузок, и далее вам нужно следовать подсказкам мастера установки.
Обновить windows 10 до anniversary update через установочный ISO
Во втором методе мы разобрали как получить установочный ISO redstone, если вы его смонтируете например в WIndows 10 threshold 2 или подключите к компьютеру загрузочную флешку с anniversary update, то запустив там файл setup.exe вы сможете произвести процедуру апгрейда до новой операционной системы.
Выбираете Обновление: установка Windows с сохранением файлов, параметров и приложений.
Обновить windows 10 до anniversary update через чистую установку
Ну это можно назвать обновлением в классическом виде с натяжкой, так как вы получите конечно новую версию ОС, но без вашего привычного окружения и сохранение всех установленных утилит системы. Я вам рассказывал, о том как производится чистая установка windows 10 redstone. Но тем не менее это тоже действенный метод получить anniversary update. Я если честно, всегда был приверженцем чистой установки, так как вы можете за счет этого избежать большого количества проблем, простым примером могу привести бесконечная перезагрузка windows или проблемы с устройствами воспроизведения (вебкамеры или звук.)
Так, что вы теперь знаете как получить windows 10 anniversary update и какой метод вам для этого выбрать.
Источник
Microsoft перекрыла пользователям Windows 7 доступ к драйверам
Никаких драйверов через Windows Update
Microsoft приняла решение отказаться от распространения драйверов устройств для операционных систем Windows 7 SP1, Windows Server 2008 и Windows Server 2008 R2 через «Центр обновления Windows» (Windows Update). Соответствующее уведомление опубликовано на портале сообщества Microsoft Tech Community.
Необходимость данного шага в Microsoft объясняют заботой о пользователях упомянутых выше ОС с истекшим сроком поддержки. С 9 мая 2022 г. установка драйверов таким способом может приводить к нежелательным для пользователя последствиям: снижению функциональности ОС или ее невозможности загрузиться.
Это связно с тем, что именно в мае Microsoft окончательно отказалась от использования алгоритма криптографического хеширования SHA-1 (Secure Hash Algorithm) во всех своих системах по причине его недостаточной безопасности в пользу SHA-2. Из-за этого разработчики больше не могут подписывать свои драйверы сертификатами безопасности (TLS/SSL), использующие алгоритм SHA-1 и вынуждены применять SHA-2, который не поддерживается службой Windows Update.
Таким образом, чтобы обезопасить пользователей устаревших версий Windows и Windows Server от негативных последствий, Microsoft предусмотрительно заблокировала возможность установки новых, несовместимых с Windows Update драйверов.
Стоит также отметить, что корпоративные пользователи Windows 7 SP1 и Windows Server, участвующие в программе расширенных обновлений безопасности (Extended Security Updates), смогут установить новые версии драйверов, к примеру, с помощью «Службы обновления Windows Server» (Windows Server Update Service).
Насколько популярна Windows 7
Windows 7 перестала получать основную поддержку 13 января 2015 г. и сейчас находится на расширенной поддержке. При этом ОС все еще сравнительно популярна, несмотря на то, что число ее пользователей продолжает медленно, но верно сокращаться.
Так, согласно данным сервиса Statcounter по состоянию на май 2022 г., «семеркой» продолжает пользоваться 15,52% владельцев ПК под управлением ОС семейства Windows. Безусловным лидером является Windows 10, ее доля на рыке Windows-систем немного не дотягивает 79%. На долю Windows 8 и 8.1 суммарно приходится 4,71%, а легендарная XP и Visa могут похвастаться показателями в 0,6% и 0,25% соответственно.
Прекращение поддержки «семерки»
О намерении прекратить поддержку Windows 7 в начале 2020 г., Microsoft сообщила еще в 2017 г., настоятельно порекомендовав пользователям, особенно корпоративным, своевременно перейти на Windows 10.
Основной период поддержки операционных систем Microsoft включает выпуск обновлений безопасности, исправление ошибок и добавление новых функций. Он продолжается в течение пяти лет со дня релиза системы или двух лет после выхода следующей версии продукта.
В период расширенной поддержки Microsoft продолжает выпускать обновления безопасности, но техническая поддержка и исправление ошибок осуществляются уже только на платной основе, и эта опция доступна только для корпоративных клиентов. Домашние пользователи в период расширенной поддержки продолжают получать только обновления безопасности.
В сентябре 2018 г. Microsoft анонсировала специальную программу для владельцев корпоративных лицензий на Windows 7 редакций Enterprise и Pro, в рамках которой последние смогут получать расширенные обновления безопасности (ESU) Windows 7 и после истечения срока расширенной поддержки ОС, вплоть до января 2023 г. ESU планировалось предоставлять на платной основе с ежегодным увеличением стоимости услуги, причем платить клиенту необходимо за каждое устройство с Windows 7 в отдельности.
В октябре 2019 г. стало известно, что представители малого и среднего бизнеса смогут получить доступ к апдейтам по истечении срока расширенной поддержки ОС наравне с обладателями корпоративных лицензий. Подписка на ESU доступна клиентам Microsoft с декабря 2019 г.
В ожидании Windows 11
В июне 2022 г., как писал CNews, в Сети появился образ одной из ранних версий предполагаемой Windows 11, которая существенно отличается от предшественницы, во всяком случае визуально.
Microsoft оперативно отреагировала на вероятную утечку, опубликовав в Twitter сообщение о том, что это только начало, предложив внимательно следить за анонсами 24 июня 2022 г. – именно на этот день назначена премьера новой ОС. Ожидается, что доступ к новинке откроется осенью 2022 г. По данным портала XDA Developers, пользователям Windows 7, Windows 8.1 и Windows 10 предложат бесплатную миграцию на Windows 11.
Выход масштабного обновления Windows был анонсирован в конце мая 2022 г. в рамках конференции для разработчиков Microsoft Build 2022. Тогда главный исполнительный директор Microsoft Сатья Наделла (Satya Nadella) рассказал о том, что предстоящий апдейт станет «одним из наиболее значимых за последнее десятилетие», а также отметил, что лично пользовался новой системой в течение нескольких месяцев и пребывает в восторге от нее.
Источник
Установка и настройка сервера обновлений WSUS
Windows Server Update Services или WSUS предназначен для распространения обновлений внутри сети. Он позволит скачивать все пакеты для их установки на один сервер и распространять данные пакеты по локальной сети. Это ускорит процесс получения самих обновлений, а также даст администратору контроль над процессом их установки.
В данной инструкции мы рассмотрим пример установки и настройки WSUS на Windows Server 2012 R2.
Перед установкой
Рекомендуется выполнить следующие действия, прежде чем начать установку WSUS:
Также нужно убедиться, что на сервере достаточно дискового пространства. Под WSUS нужно много места — в среднем, за 2 года использования, может быть израсходовано около 1 Тб. Хотя, это все условно и, во многом, зависит от количества программных продуктов, которые нужно обновлять и как часто выполнять чистку сервера от устаревших данных.
Установка роли
Установка WSUS устанавливается как роль Windows Server. Для начала запускаем Диспетчер серверов:
На странице приветствия просто нажимаем Далее (также можно установить галочку Пропускать эту страницу по умолчанию):
На следующей странице оставляем переключатель в положении Установка ролей или компонентов:
Далее выбираем сервер из списка, на который будем ставить WSUS:
Среди компонентов оставляем все по умолчанию и нажимаем Далее:
Мастер запустит предварительную настройку служб обновления — нажимаем Далее:
Среди ролей службы можно оставить галочки, выставленные по умолчанию:
Прописываем путь, где WSUS будет хранить файлы обновлений:
* в нашем примере был прописан путь C:WSUS Updates. Обновления нужно хранить на разделе с достаточным объемом памяти.
Запустится настройка роли IIS — просто нажимаем Далее:
Среди служб ролей оставляем все галочки по умолчанию и нажимаем Далее:
В последнем окне проверяем сводную информацию о всех компонентах, которые будут установлены на сервер и нажимаем Установить:
Процесс установки занимаем несколько минут. После завершения можно закрыть окно:
Установка роли WSUS завершена.
Первый запуск и настройка WSUS
После установки наш сервер еще не готов к работе и требуется его первичная настройка. Она выполняется с помощью мастера.
При первом запуске запустится мастер завершения установки. В нем нужно подтвердить путь, по которому мы хотим хранить файлы обновлений. Кликаем по Выполнить:
. и ждем завершения настройки:
Откроется стартовое окно мастера настройки WSUS — идем далее:
На следующей странице нажимаем Далее (при желании, можно принять участие в улучшении качества продуктов Microsoft):
Далее настраиваем источник обновлений для нашего сервера. Это может быть центр обновлений Microsoft или другой наш WSUS, установленный ранее:
* в нашем примере установка будет выполняться из центра Microsoft. На данном этапе можно сделать сервер подчиненным, синхронизируя обновления с другим WSUS.
Если в нашей сети используется прокси-сервер, задаем настройки:
* в нашем примере прокси-сервер не используется.
Для первичной настройки WSUS должен проверить подключение к серверу обновлений. Также будет загружен список актуальных обновлений. Нажимаем Начать подключение:
. и дожидаемся окончания процесса:
Выбираем языки программных продуктов, для которых будут скачиваться обновления:
Внимательно проходим по списку программных продуктов Microsoft и выбираем те, которые есть в нашей сети, и для который мы хотим устанавливать обновления:
* не стоит выбирать все программные продукты, так как на сервере может не хватить дискового пространства.
Выбираем классы обновлений, которые мы будем устанавливать на компьютеры:
* стоит воздержаться от установки обновлений, которые могут нанести вред, например, драйверы устройств в корпоративной среде не должны постоянно обновляться — желательно, чтобы данный процесс контролировался администратором.
Настраиваем синхронизацию обновлений. Желательно, чтобы она выполнялась в автоматическом режиме:
Мы завершили первичную настройку WSUS. При желании, можно установить галочку Запустить первоначальную синхронизацию:
После откроется консоль управления WSUS.
Завершение настройки сервера обновлений
Наш сервис установлен, настроен и запущен. Осталось несколько штрихов.
Установка Microsoft Report Viewer
Для просмотра отчетов, необходим компонент, который не ставится с WSUS. Для его установки нужно сначала зайти в установку ролей и компонентов:
Продолжаем установку и завершаем ее.
Для загрузки Microsoft Report Viewer переходим на страницу https://www.microsoft.com/en-us/download/details.aspx?id=3841 и скачиваем установочный пакет:
После выполняем установку приложения и перезапускаем консоль WSUS — отчеты будут доступны для просмотра.
Донастройка WSUS
Мастер установки предлагает выполнить большую часть настроек, но для полноценной работы необходимо несколько штрихов.
1. Группы компьютеров
При подключении новых компьютеров к серверу, они должны распределиться по группам. Группы позволят применять разные обновления к разным клиентам.
Вводим название для группы и повторяем действия для создания новой группы. В итоге получаем несколько групп, например:
2. Автоматические утверждения
После получения сервером обновлений, они не будут устанавливаться, пока системный администратор их не утвердит для установки. Чтобы не заниматься данной работой в ручном режиме, создадим правила утверждения обновлений.
Кликаем по Создать правило:
У нас есть возможность комбинировать условия, при которых будут работать наши правила. Например, для созданных ранее групп компьютеров можно создать такие правила:
3. Добавление компьютеров в группы
Ранее, нами были созданы группы компьютеров. После данные группы использовались для настройки автоматического утверждения обновлений. Для автоматизации работы сервера осталось определить, как клиентские компьютеры будут добавляться в группы.
Если мы хотим автоматизировать добавление компьютеров в группы, необходимо установить переключатель в положение Использовать на компьютерах групповую политику или параметры реестра:
Настройка клиентов
И так, наш сервер готов к работе. Клиентские компьютеры могут быть настроены в автоматическом режиме с помощью групповой политики Active Directory или вручную в реестре. Рассмотрим оба варианта. Также стоит отметить, что, как правило, проблем совместимости нет — WSUS сервер на Windows Server 2012 без проблем принимает запросы как от Windows 7, так и Windows 10. Приведенные ниже примеры настроек являются универсальными.
Групповая политика (GPO)
Открываем инструмент настройки групповой политики, создаем новые политики для разных групп компьютеров — в нашем примере:
| Название политики | Значение | Описание |
|---|---|---|
| Разрешить управлению электропитанием центра обновления Windows выводить систему из спящего режима для установки запланированных обновлений | Включить | Позволяет центру обновления выводить компьютер из спящего режима для установки обновлений. |
| Настройка автоматического обновления | Включить. Необходимо выбрать вариант установки, например, автоматическую. Также задаем день недели и время установки. Для серверов рекомендуется не устанавливать обновления автоматически, чтобы избежать перезагрузок. |
Позволяет определить, что нужно делать с обновлениями, как именно их ставить и когда. Обратите внимание, что Microsoft большую часть обновлений выпускает во вторник — используйте эту информацию, чтобы задать наиболее оптимальное время установки. |
| Указать размещение службы обновлений Microsoft в интрасети | Включить. Указать адрес сервера в формате веб ссылки, например, http://WSUS-SRV:8530 * |
Настройка говорит клиентам, на каком сервере искать обновления. |
| Разрешать пользователям, не являющимся администраторами получать уведомления об обновлениях | Включить | Позволяет предоставить информацию об устанавливаемых обновлениях всем пользователям. |
| Не выполнять автоматическую перезагрузку, если в системе работают пользователи | Включить | Позволит избежать ненужных перезагрузок компьютера во время работы пользователя. |
| Повторный запрос для перезагрузки при запланированных установках | Включить и выставить значение в минутах, например, 1440 | Если перезагрузка была отложена, необходимо повторить запрос. |
| Задержка перезагрузки при запланированных установках | Включить и выставить значение в минутах, например, 30 | Дает время перед перезагрузкой компьютера после установки обновлений. |
| Разрешить клиенту присоединяться к целевой группе | Включить и задать значение созданной в WSUS группе компьютеров: — Рабочие станции — Серверы — Тестовая группа |
Позволяет добавить наши компьютеры в соответствующую группу WSUS. |
* 8530 — сетевой порт, на котором по умолчанию слушает сервер WSUS. Уточнить его можно на стартовой странице консоли управления WSUS.
Ждем применения политик. Для ускорения процесса некоторые компьютеры можно перезагрузить вручную.
Настройка клиентов через реестр Windows
Как говорилось выше, мы можем вручную настроить компьютер на подключение к серверу обновлений WSUS.
Для этого запускаем редактор реестра и переходим по пути: HKEY_LOCAL_MACHINESOFTWAREPolicesMicrosoftWindowsWindowsUpdate. Нам необходимо создать следующие ключи:
Теперь переходим в раздел реестра HKEY_LOCAL_MACHINESOFTWAREPolicesMicrosoftWindowsWindowsUpdateAU. Если он отсутствует, создаем вручную. После нужно создать ключи:
После перезагружаем компьютер. Чтобы форсировать запрос к серверу обновлений, на клиенте выполняем команду:
Автоматическая чистка WSUS
Как говорилось ранее, сервер WSUS очень требователен к дисковому пространству. Поэтому удаление устаревшей информации является критически важным этапом его администрирования.
Также можно воспользоваться командлетом в Powershell Invoke-WsusServerCleanup — целиком команда будет такой:
Источник
Существует множество причин, по которым при обновлении или установке Windows 11 может возникнуть сообщение об ошибке, но распространенные ошибки можно исправить с помощью нескольких действий, которые можно сделать самостоятельно. Примечание. При обновлении устройство будет обновлено с более старой версии Windows, например Windows 7, Windows 8.1 или Windows 10 до Windows 11.
Прежде чем искать определенный код ошибки, воспользуйтесь советами в разделе Общие решения. Если они не помогут решить проблему с обновлением или установкой, воспользуйтесь таблицей кодов ошибок в конце этой статьи.
Общие решения
Вот несколько советов, которые помогут вам исправить ошибки обновления и установки:
Отсоедините все ненужные устройства. Это могут быть наушники, принтеры, сканеры, динамики, USB-устройства флэш-памяти и внешние жесткие диски.
Если вы используете ноутбук, подключенный к стыковочному узлу, отстыкуйте его.
Прежде чем пытаться обновить Windows, убедитесь, что на устройстве установлены все важные обновления, в том числе обновления драйверов оборудования.
Чтобы убедиться, что на устройстве установлены все обновления, просмотрите статью Центр обновления Windows: вопросы и ответы.
Используйте Защитник Windows для защиты своего устройства во время обновления — антивирусное программное обеспечение не от Майкрософт может вызывать проблемы с обновлением. Если у вас есть установочный носитель и вся необходимая информация для активации, вы можете переустановить программное обеспечение после обновления.
Чтобы удалить антивирусное приложение, перейдите в раздел Панель управленияПрограммыПрограммы и компоненты. Выберите программу и нажмите Удалить. Нажмите Да для подтверждения.
Устаревшее программное обеспечение может мешать обновлению Windows, поэтому попробуйте удалить старые или ненужные приложения.
Если вы хотите переустановить приложение позже, перед удалением убедитесь, что у вас есть установочный носитель и вся необходимая информация для активации.
Чтобы удалить программное обеспечение, перейдите в раздел Панель управленияПрограммыПрограммы и компоненты. Выберите программу и нажмите Удалить. Нажмите Да для подтверждения.
Для обновления до Windows 11 необходимо достаточно места на жестком диске для установки.
Чтобы просмотреть, сколько места на жестком диске доступно на компьютере, выберите проводник на панели задач (в Windows Explorer в Windows 7) или нажмите Windows клавишу с логотипом + E.
Затем выберите Компьютер или Этот компьютер и найдите раздел Жесткие диски или Устройства и диски. Системным считается диск, на значке которого есть логотип Microsoft Windows. Количество свободного места будет указано под диском.
Если свободное место на диске заканчивается, ознакомьтесь с советами по освобождению места на диске компьютера.
Ошибки 0xC1900101
Ошибка, начинающаяся с 0xC1900101 — это, как правило, ошибка драйвера. При отображении какого-либо из этих кодов ошибок, попробуйте сначала выполнить следующие действия, чтобы устранить проблему. Если эти действия не работают, дополнительные технические сведения см. в Windows ошибках обновления.
Убедитесь, что на вашем устройстве достаточно свободного места. На вашем устройстве требуется не менее 16 ГБ свободного места для обновления 32-разрядной ОС или 20 ГБ для 64-разрядной ОС. Дополнительные сведения см. в этойWindows.
Запустите Центр обновления Windows несколько раз. Скачайте и установите все доступные обновления в Центре обновления Windows, в том числе обновления программного обеспечения, обновления для оборудования и некоторые сторонние драйверы. Чтобы устранить Windows обновления, воспользуйтесь Windows обновления 11.
Проверьте сторонние драйверы и скачайте все обновления. Сторонние драйверы и инструкции по установке для любого оборудования, которое вы добавили к устройству, можно найти на веб-сайте изготовителя.
Отключите дополнительное оборудование. Удалите все внешние устройства хранения данных и диски, док-станции и другое оборудование, подключенное к устройству, которое не нужно для основных функций.
Проверьте диспетчер устройств на ошибки. В поле поиска на панели задач введите диспетчер устройств. Выберите в результатах Диспетчер устройств. В появившемся окне найдите все устройства с желтым восклицательным знаком рядом (может потребоваться выбрать каждую категорию, чтобы перейти в список устройств). Нажмите и удерживайте (или щелкните правой кнопкой мыши) имя устройства и выберите один из вариантов Обновить драйверы или Удалить, чтобы исправить ошибки.
Удалите программы безопасности сторонних разработчиков. Убедитесь, что вы знаете как переустановить программы, а все необходимые ключи под рукой. Защитник Windows защитит ваше устройство на это время.
Исправьте ошибки жесткого диска. В поле поиска на панели задач введите командная строка. Выберите из списка результатов Командная строка. В появившемся окне введите chkdsk/f C: и нажмите клавишу ВВОД. Исправление ошибок на жестком диске начнется автоматически, и вам будет предложено перезапустить устройство.
Примечание: Чтобы выполнить это действие, у вас должны быть разрешения администратора.
Выполните корректный перезапуск в Windows. См. раздел Выполнение «чистой» загрузки в Windows.
Восстановление системных файлов. В поле поиска на панели задач введите командная строка. Выберите из списка результатов Командная строка. В появившемся окне введите DISM.exe /Online /Cleanup-image /Restorehealth и нажмите клавишу ВВОД. (Узнайте, как восстановить изображение Windows )
Примечание: Чтобы выполнить это действие, у вас должны быть разрешения администратора.
Другие распространенные ошибки
В следующей таблице перечислены наиболее распространенные ошибки обновления и установки, а также перечислены некоторые из них, с которых можно попытаться устранить их. Если у вас по-прежнему возникают проблемы при обновлении или установке Windows, обратитесь в службу поддержки Майкрософт.
Что она означает и как ее исправить
Это означает, что возникла проблема с загрузкой и установкой выбранного обновления. Центр обновления Windows повторит попытку позже, при этом вам не потребуется выполнять никаких действий.
Эта ошибка может означать, что на компьютере установлено несовместимое приложение, которое не позволяет завершить процесс обновления. Удалите все несовместимые приложения, а затем попробуйте выполнить обновление снова.
Операция очистки предыдущей попытки установки по-прежнему ожидает завершения, для продолжения обновления требуется перезагрузка системы. Перезагрузите устройство и снова запустите программу установки. Если перезапуск устройства не решил проблему, воспользуйтесь программой очистки диска для удаления временных и системных файлов. Дополнительные сведения см. в этойWindows.
Файл, необходимый Центру обновления Windows, поврежден или отсутствует. Попробуйте восстановить системные файлы. В поле поиска на панели задач введите командную подсказку. Выберите из списка результатов Командная строка. В появившемся окне введите DISM.exe /Online /Cleanup-image /Restorehealth и нажмите клавишу ВВОД.
Это может значит, что компьютер не соответствует минимальным требованиям для скачивания или установки обновления до версии Windows 11. Узнайте больше о минимальных требованиях для Windows 11.
Это может означать, что драйвер или другое программное обеспечение на компьютере несовместимы с обновлением до Windows 11. Сведения о том, как устранить эту проблему, можно найти в службе поддержки Майкрософт.
Эта ошибка может означать, что процесс обновления был прерван, поскольку вы случайно перезагрузили компьютер или вышли из системы. Попробуйте снова выполнить обновление и убедитесь, что компьютер подключен к электросети и остается включенным.
Эта ошибка может означать, что вашему компьютеру не удалось подключиться к серверам Центра обновления Windows. Если вы используете VPN для подключения к рабочей сети, отключитесь от сети и выключите программное обеспечение VPN (если применимо), а затем попробуйте снова выполнить обновление.
Эта ошибка также может означать, что в разделе, зарезервированном системой, недостаточно свободного места. Возможно, эту проблему удастся решить, используя стороннее программное обеспечение для увеличения размера раздела, зарезервированного системой.
Ошибка: нам не удалось завершить обновления. Отмена изменений. Не выключайте компьютер.
Ошибка: не удалось настроить обновления Windows. Отмена изменений.
Это общие ошибки, которые могут возникать в случае сбоя обновления Windows. Чтобы выбрать оптимальный способ решения проблемы, необходимо определить конкретный код ошибки.
Код ошибки, вызвавшей сбой обновления, можно найти в журнале обновлений. Наймете обновление, которое не было установлено, обратитесь к коду ошибки, а затем обратитесь в службу поддержки Майкрософт.
Чтобы просмотреть историю обновлений в Windows 11:
Ошибка: обновление не применимо к этому компьютеру.
Эта ошибка может означать, что на компьютере не установлены обязательные обновления.
Убедитесь, что на вашем компьютере установлены все важные обновления, прежде чем пытаться выполнить обновление.
Эта ошибка может означать, что на компьютере недостаточно свободного места для установки обновления.
Освободите место на диске и повторите попытку. Советы по освобождению места на диске
Конечный диск, раздел или том не поддерживает указанную операцию с диском.
Убедитесь, что ваш компьютер соответствует минимальным требованиям для установки Windows.
Системе не удается найти указанный файл.
Если у вас есть диск, на котором не устанавливается Windows 11, удалите эти диски.
Драйвер вызвал проблему.
Отключите или удалите все сторонние антивирусные или антишпионские программы в системе. Отключите все периферийные устройства, подключенные к системе, за исключением мыши, клавиатуры и дисплея.
Обратитесь к поставщику оборудования за обновленными драйверами устройств.
Программа установки Windows непредвиденно завершена из-за другого процесса, запущенного в фоновом режиме.
Во время загрузки Windows в штатном режиме автоматически запускается несколько приложений и служб, которые потом работают в фоновом режиме. К ним относятся основные системные процессы, антивирусные программы, системные служебные программы и другое ранее установленное ПО. Эти приложения и службы могут вызывать помехи при попытке обновления до последней версии Windows 11.
Чтобы определить, может ли фоновая программа оказаться на связи с обновлением, может потребоваться «чистая загрузка». См. Порядок загрузки в Windows.
Программа установки Windows непредвиденно завершена из-за другого процесса, запущенного в фоновом режиме.
Удалите антивирусное или антишпионское программное обеспечение и повторите попытку обновления.
Существует множество причин, по которым вы можете получить сообщение об ошибке при обновлении или установке Windows 10, но распространенные ошибки можно устранить с помощью нескольких простых шагов, которые можно выполнить самостоятельно. Примечание. После обновления ваше устройство переходит с предыдущей версии Windows, такой как Windows 7 или Windows 8.1, на Windows 10.
Прежде чем искать определенный код ошибки, воспользуйтесь советами в разделе Общие решения. Если они не помогут решить проблему с обновлением или установкой, воспользуйтесь таблицей кодов ошибок в конце этой статьи.
Общие решения
Вот несколько советов, которые помогут вам исправить ошибки обновления и установки:
Отсоедините все ненужные устройства. Это могут быть наушники, принтеры, сканеры, динамики, USB-устройства флэш-памяти и внешние жесткие диски.
Если вы используете ноутбук, подключенный к стыковочному узлу, отстыкуйте его.
Прежде чем пытаться обновить Windows, убедитесь, что на устройстве установлены все важные обновления, в том числе обновления драйверов оборудования.
Чтобы убедиться, что на устройстве установлены все обновления, просмотрите статью Центр обновления Windows: вопросы и ответы.
Используйте Защитник Windows для защиты своего устройства во время обновления — антивирусное программное обеспечение не от Майкрософт может вызывать проблемы с обновлением. Если у вас есть установочный носитель и вся необходимая информация для активации, вы можете переустановить программное обеспечение после обновления.
Чтобы удалить антивирусное приложение, перейдите в раздел Панель управленияПрограммыПрограммы и компоненты. Выберите программу и нажмите Удалить. Нажмите Да для подтверждения.
Устаревшее программное обеспечение может мешать обновлению Windows, поэтому попробуйте удалить старые или ненужные приложения.
Если вы хотите переустановить приложение позже, перед удалением убедитесь, что у вас есть установочный носитель и вся необходимая информация для активации.
Чтобы удалить программное обеспечение, перейдите в раздел Панель управленияПрограммыПрограммы и компоненты. Выберите программу и нажмите Удалить. Нажмите Да для подтверждения.
Чтобы установить Windows 10, необходимо достаточно свободного места на жестком диске.
Затем выберите Компьютер или Этот компьютер и найдите раздел Жесткие диски или Устройства и диски. Системным считается диск, на значке которого есть логотип Microsoft Windows. Количество свободного места будет указано под диском.
Если свободное место на диске заканчивается, ознакомьтесь с советами по освобождению места на диске компьютера.
Ошибки 0xC1900101
Ошибка, начинающаяся с 0xC1900101 — это, как правило, ошибка драйвера. При отображении какого-либо из этих кодов ошибок, попробуйте сначала выполнить следующие действия, чтобы устранить проблему. Если эти действия не работают, дополнительные технические сведения см. в Windows обновлении.
Убедитесь, что на вашем устройстве достаточно свободного места. На вашем устройстве требуется не менее 16 ГБ свободного места для обновления 32-разрядной ОС или 20 ГБ для 64-разрядной ОС. Дополнительные сведения см. в этойWindows.
Запустите Центр обновления Windows несколько раз. Скачайте и установите все доступные обновления в Центре обновления Windows, в том числе обновления программного обеспечения, обновления для оборудования и некоторые сторонние драйверы. Для устранения Windows обновления используйте Windows обновления.
Проверьте сторонние драйверы и скачайте все обновления. Сторонние драйверы и инструкции по установке для любого оборудования, которое вы добавили к устройству, можно найти на веб-сайте изготовителя.
Отключите дополнительное оборудование. Удалите все внешние устройства хранения данных и диски, док-станции и другое оборудование, подключенное к устройству, которое не нужно для основных функций.
Удалите программы безопасности сторонних разработчиков. Убедитесь, что вы знаете как переустановить программы, а все необходимые ключи под рукой. Защитник Windows защитит ваше устройство на это время.
Примечание: Чтобы выполнить это действие, у вас должны быть разрешения администратора.
Выполните корректный перезапуск в Windows. Узнайте, как это сделать.
Примечание: Чтобы выполнить это действие, у вас должны быть разрешения администратора.
Другие распространенные ошибки
В следующей таблице перечислены наиболее распространенные ошибки обновления и установки, а также перечислены некоторые из них, с которых можно попытаться устранить их. Если у вас по-прежнему возникают проблемы при обновлении или установке Windows 10, обратитесь в службу поддержки Майкрософт.
Что она означает и как ее исправить
Это означает, что возникла проблема с загрузкой и установкой выбранного обновления. Центр обновления Windows повторит попытку позже, при этом вам не потребуется выполнять никаких действий.
Эта ошибка может означать, что на компьютере установлено несовместимое приложение, которое не позволяет завершить процесс обновления. Удалите все несовместимые приложения, а затем попробуйте выполнить обновление снова.
Операция очистки предыдущей попытки установки по-прежнему ожидает завершения, для продолжения обновления требуется перезагрузка системы. Перезагрузите устройство и снова запустите программу установки. Если перезапуск устройства не решил проблему, воспользуйтесь программой очистки диска для удаления временных и системных файлов. Дополнительные сведения см. в этойWindows.
Файл, необходимый Центру обновления Windows, поврежден или отсутствует. Попробуйте восстановить системные файлы: выберите кнопку Начните и введите командную команду в поле поиска на панели задач. Выберите из списка результатов Командная строка. В появившемся окне введите DISM.exe /Online /Cleanup-image /Restorehealth и нажмите клавишу ВВОД.
Эта ошибка может означать, что ваш компьютер не соответствует минимальным требованиям к скачиванию или установке обновления до Windows 10. Узнайте больше о минимальных требованиях для Windows
Это может означать, что драйвер или другое программное обеспечение на компьютере несовместимы с обновлением до Windows 10. Сведения о том, как устранить эту проблему, можно найти в службе поддержки Майкрософт.
Эта ошибка может означать, что процесс обновления был прерван, поскольку вы случайно перезагрузили компьютер или вышли из системы. Попробуйте снова выполнить обновление и убедитесь, что компьютер подключен к электросети и остается включенным.
Эта ошибка может означать, что вашему компьютеру не удалось подключиться к серверам Центра обновления Windows. Если вы используете VPN для подключения к рабочей сети, отключитесь от сети и выключите программное обеспечение VPN (если применимо), а затем попробуйте снова выполнить обновление.
Эта ошибка также может означать, что в разделе, зарезервированном системой, недостаточно свободного места. Возможно, эту проблему удастся решить, используя стороннее программное обеспечение для увеличения размера раздела, зарезервированного системой.
Ошибка: нам не удалось завершить обновления. Отмена изменений. Не выключайте компьютер.
Ошибка: не удалось настроить обновления Windows. Отмена изменений.
Это общие ошибки, которые могут возникать в случае сбоя обновления Windows. Чтобы выбрать оптимальный способ решения проблемы, необходимо определить конкретный код ошибки.
Код ошибки, вызвавшей сбой обновления, можно найти в журнале обновлений. Наймете обновление, которое не было установлено, обратитесь к коду ошибки, а затем обратитесь в службу поддержки Майкрософт.
Просмотр журнала обновлений в Windows 8.1
Просмотр журнала обновлений в Windows 7
Выберите кнопку Начните 
Ошибка: обновление не применимо к этому компьютеру.
Эта ошибка может означать, что на компьютере не установлены обязательные обновления.
Убедитесь, что на вашем компьютере установлены все важные обновления, прежде чем пытаться выполнить обновление.
Эта ошибка может означать, что на компьютере недостаточно свободного места для установки обновления.
Освободите место на диске и повторите попытку. Советы по освобождению места на диске
Конечный диск, раздел или том не поддерживает указанную операцию с диском.
Убедитесь, что ваш компьютер соответствует минимальным требованиям для установки Windows 10.
Системе не удается найти указанный файл.
Если у вас есть диск или диски, на которых вы не устанавливаете Windows 10, удалите эти диски.
Драйвер вызвал проблему.
Отключите или удалите все сторонние антивирусные или антишпионские программы в системе. Отключите все периферийные устройства, подключенные к системе, за исключением мыши, клавиатуры и дисплея.
Обратитесь к поставщику оборудования за обновленными драйверами устройств.
Программа установки Windows непредвиденно завершена из-за другого процесса, запущенного в фоновом режиме.
Во время загрузки Windows в штатном режиме автоматически запускается несколько приложений и служб, которые потом работают в фоновом режиме. К ним относятся основные системные процессы, антивирусные программы, системные служебные программы и другое ранее установленное ПО. Эти приложения и службы могут создавать помехи при попытке обновления до последней версии Windows 10.
Чтобы определить, мешает ли фоновая программа обновлению, может потребоваться «чистая загрузка». См. Порядок загрузки в Windows.
Программа установки Windows непредвиденно завершена из-за другого процесса, запущенного в фоновом режиме.
Удалите антивирусное или антишпионское программное обеспечение и повторите попытку обновления.
Источник
Устранение неполадок Центра обновления Windows
Применяется к
Если при использовании Центра обновления Windows возникают проблемы, начните со следующих действий:
Запустите встроенное средство устранения неполадок Центра обновления Windows, чтобы устранить распространенные проблемы. Перейдите в Параметры > Обновление и безопасность > Устранение неполадок > Центр обновления Windows.
Установите последнее обновление стека обслуживания, которое соответствует вашей версии Windows, из каталога Центра обновления Майкрософт. Дополнительные сведения об обновлениях стека обслуживания см. в разделе Обновления стека обслуживания.
Убедитесь, что вы установили последние обновления Windows, накопительные пакеты обновления. Чтобы проверить состояние обновления, обратитесь к соответствующей истории обновлений для вашей системы:
Опытные пользователи также могут обратиться к журналу, созданному Центром обновления Windows, для дальнейшего изучения.
При использовании Центра обновления Windows могут возникнуть следующие сценарии.
Почему мне предлагается более старое обновление?
Обновление, которое предлагается на устройстве, зависит от нескольких факторов. Ниже приведены некоторые из наиболее распространенных атрибутов:
Если предлагаемые обновления не являются самыми актуальными, возможно, ваше устройство управляется сервером WSUS, и вам предлагаются обновления, доступные на этом сервере. Кроме того, если устройство входит в группу развертывания, администратор намеренно замедляет развертывание обновлений. Так как развертывание начинается медленно и измеряется, все устройства не получат обновление в один и тот же день.
Мое устройство застыло при проверке. Почему?
Пользовательский интерфейс параметров взаимодействует со службой обновления Orchestrator, которая, в свою очередь, взаимодействует со службой Центра обновления Windows. Если эти службы неожиданно останавливаются, это может привести к такому поведению. В таких случаях выполните следующие действия:
Закройте приложение «Параметры» и снова откроете его.
Запустите Services.msc и проверьте, запущены ли следующие службы:
Обновления компонентов не предлагаются, в то время как другие обновления
Устройства под управлением Windows 10 версии 1709–Windows 10 версии 1803, которые настроены на обновления из Центра обновлений Windows (включая Центр обновления Windows для бизнеса), могут устанавливать обслуживающие обновления и обновления определений, но никогда не предлагают обновления компонентов.
Проверка windowsUpdate.log выявит следующую ошибку:
Код ошибки 0x80070426 преобразуется в:
Помощник по входу в учетную запись Майкрософт (MSA или wlidsvc) — это служба, о которой идет речь. Служба DCAT Flighting (Идентификатор службы: 855E8A7C-ECB4-4CA3-B045-1DFA50104289) полагается на MSA для получения глобального идентификатора устройства для устройства. Без запуска службы MSA глобальный идентификатор устройства не будет создан и отправлен клиентом, а поиск обновлений компонентов никогда не будет завершен успешно.
Чтобы устранить эту проблему, сбросьте службу к значению MSA StartType по умолчанию — «вручную».
Проблемы, связанные с HTTP/прокси-сервером
Центр обновления Windows использует WinHttp с запросами частичного диапазона (RFC 7233) для загрузки обновлений и приложений с серверов Центра обновления Windows или локальных серверов WSUS. Поэтому прокси-серверы в сети должны поддерживать запросы HTTP RANGE. Если прокси-сервер был настроен в Internet Explorer (на уровне пользователя), но не в WinHTTP (на уровне системы), подключение к Центру обновления Windows не будет выполнено.
Чтобы устранить эту проблему, настройте прокси-сервер в WinHTTP с помощью следующей команды netsh:
Также можно импортировать параметры прокси-сервера из Internet Explorer с помощью следующей команды: netsh winhttp import proxy source=ie
Если при загрузке через прокси-сервер произошла ошибка 0x80d05001 DO_E_HTTP_BLOCKSIZE_MISMATCH или вы заметили высокую загрузку процессора во время загрузки обновлений, проверьте конфигурацию прокси-сервера, чтобы разрешить выполнение запросов HTTP RANGE.
Вы можете применить правило, разрешающее запросы HTTP RANGE для следующих URL-адресов:
*.download.windowsupdate.com
*.dl.delivery.mp.microsoft.com *.delivery.mp.microsoft.com
Если вы не можете разрешить запросы RANGE, вы будете загружать больше содержимого, чем необходимо в обновлениях (так как delta patching не будет работать).
Обновление не применимо к компьютеру
Наиболее распространенные причины этой ошибки описаны в следующей таблице:
Проблемы, связанные с конфигурацией брандмауэра
Ошибка, которая может возникнуть в журналах Центра обновления Windows:
Перейдите в services.msc и убедитесь, что служба брандмауэра Windows включена. Остановка службы, связанной с брандмауэром Windows в режиме повышенной безопасности, не поддерживается корпорацией Майкрософт. Дополнительные сведения см. в разделе Отключение брандмауэра Windows.
Проблемы, возникающие в связи с конфигурацией конфликтующих политик
Центр обновления Windows предоставляет широкий спектр политик конфигурации для управления поведением службы Центра обновления Windows в управляемой среде. Хотя эти политики и могут настраивать параметры на детальном уровне, неправильная настройка или установка конфликтующих политик может привести к неожиданному поведению.
Устройство не может получить доступ к файлам обновления
Убедитесь, что устройства могут достичь необходимые конечные точки Центра обновления Windows через брандмауэр. Например, для Windows 10 версии 2004 следующие протоколы должны иметь возможность достигать следующих конечных точек:
| Протокол | URL-адрес конечной точки |
|---|---|
| TLS 1.2 | *.prod.do.dsp.mp.microsoft.com |
| HTTP | emdl.ws.microsoft.com |
| HTTP | *.dl.delivery.mp.microsoft.com |
| HTTP | *.windowsupdate.com |
| HTTPS | *.delivery.mp.microsoft.com |
| TLS 1.2 | *.update.microsoft.com |
| TLS 1.2 | tsfe.trafficshaping.dsp.mp.microsoft.com |
Не используйте протокол HTTPS для конечных точек, которые указывают HTTP, и наоборот. Подключение приведет к ошибке.
Конкретные конечные точки могут отличаться в зависимости от версий клиента Windows. Для примера см. раздел Конечные точки подключения Windows 10 Корпоративная 2004. Похожие статьи для других версий клиента Windows доступны в содержании рядом.
Обновления не загружаются из конечной точки интрасети (WSUS или диспетчер конфигураций)
Устройства с клиентом Windows могут получать обновления из различных источников, включая Центр обновления Windows в сети, сервер служб Windows Server Update Services и другие. Для определения источника обновлений Windows, используемых в настоящее время на устройстве, выполните следующие действия.
Проверьте выходные данные параметров Name и OffersWindowsUPdates, которые можно интерпретировать в соответствии с этой таблицей.
В среде имеется неудачная настройка
В этом примере для групповой политики, заданной через реестр, система настроена на использование WSUS для загрузки обновлений (обратите внимание на вторую строку):
Из журналов Центра обновления Windows:
Как показано в следующих журналах, автоматическое обновление запускает сканирование и не находит для него утвержденных обновлений. Таким образом, сообщается, что обновления для установки или загрузки отсутствуют. Это вызвано неправильной конфигурацией. Сторона WSUS должна утвердить обновления для Центра обновления Windows, чтобы получать обновления и устанавливать их в указанное время в соответствии с политикой. Так как этот сценарий не включает диспетчера конфигураций, невозможно установить неутвержденные обновления. Ожидается, что агент операционной аналитики будет выполнять сканирование и автоматически запускать загрузку и установку, но этого не произойдет с этой конфигурацией.
Использование высокой пропускной способности в клиенте Windows через Центр обновления Windows
Пользователи могут увидеть, что Windows использует всю пропускную способность в разных офисах в контексте локального компьютера. Это поведение реализовано намеренно. Компоненты, которые могут использовать пропускную способность, выходят за рамки компонентов Центра обновления Windows.
Следующие групповые политики могут помочь смягчить эту ситуацию:
Другие компоненты, подключающиеся к Интернету:
Источник
Обновление операционной системы является важным шагом для обеспечения безопасности и функциональности компьютера. Но иногда пользователи сталкиваются с проблемами, которые мешают им обновить Windows до последней версии или обновить Windows Server.
Одной из распространенных ошибок является ошибка обновления, которая сообщает, что невозможно установить последнюю версию Windows 10 или обновить Windows Server. Эта ошибка может быть вызвана различными причинами, включая проблемы с оборудованием или программным обеспечением, недостаток свободного места на диске или наличие конфликтующих программ.
Чтобы исправить эту ошибку, следует проверить наличие обновлений драйверов для вашего оборудования, удалить временные файлы и освободить место на диске. Также рекомендуется временно отключить антивирусное программное обеспечение или другие конфликтующие программы перед установкой обновлений.
Если эти действия не помогают, можно попробовать выполнить обновление, используя инструмент обновления Windows или установочный файл Windows 10. В случае проблем с обновлением Windows Server, рекомендуется обратиться к документации или поддержке Microsoft для получения дополнительной помощи.
Содержание
- Ошибка обновления Windows: причины и решения
- Почему не удается обновить компьютер до последней версии Windows 10?
- Как исправить ошибку обновления Windows и обновить Windows Server?
Ошибка обновления Windows: причины и решения
Ошибка обновления Windows может возникать по разным причинам и приводить к невозможности обновить компьютер до последней версии Windows 10 или обновить Windows Server. В этом разделе мы рассмотрим некоторые из наиболее распространенных причин ошибок обновления и предложим возможные решения.
1. Нестабильное интернет-соединение: Одной из наиболее распространенных причин ошибок обновления Windows является нестабильное или медленное интернет-соединение. Убедитесь, что ваше интернет-соединение работает надлежащим образом и перезагрузите роутер, чтобы исправить возможные проблемы.
2. Недостаток свободного пространства на жестком диске: Для успешного обновления Windows требуется определенное количество свободного пространства на жестком диске. Проверьте, есть ли у вас достаточно свободного места на диске, и удалите ненужные файлы или программы, чтобы освободить место.
3. Проблемы с программным обеспечением сторонних производителей: Некоторые программы или драйверы сторонних производителей могут быть несовместимыми с новой версией Windows. Перед обновлением отключите или удалите любое программное обеспечение сторонних производителей, которое может вызывать конфликты.
4. Наличие вирусов или вредоносных программ: Вирусы и вредоносное программное обеспечение также могут приводить к ошибкам обновления Windows. Установите и запустите антивирусное программное обеспечение, чтобы проверить вашу систему на наличие вредоносных программ и удалить их.
5. Ошибки системных файлов: Поврежденные или отсутствующие системные файлы также могут приводить к ошибкам обновления Windows. Запустите инструмент проверки системных файлов, чтобы исправить возможные проблемы с файлами и повторите попытку обновления.
6. Проблемы с сертификатами: В некоторых случаях проблемы с сертификатами могут препятствовать успешному обновлению Windows. Измените настройки сертификатов или перезапустите службу центра обновления Windows, чтобы решить проблемы с сертификатами.
Это лишь несколько возможных причин и решений ошибок обновления Windows. Если вы продолжаете сталкиваться с проблемами, рекомендуется обратиться за помощью к специалистам технической поддержки или посетить официальный сайт Microsoft для получения более подробной информации.
Почему не удается обновить компьютер до последней версии Windows 10?
В процессе обновления компьютера до последней версии Windows 10 могут возникать различные проблемы, которые могут привести к тому, что обновление не удается выполнить успешно. Вот некоторые из наиболее распространенных причин, по которым это может произойти:
1. Недостаточно места на жестком диске: Обновление операционной системы может требовать значительного объема свободного места на жестком диске. Если на вашем компьютере недостаточно места, обновление может быть приостановлено или отменено. Проверьте свободное место на вашем жестком диске и удалите ненужные файлы, чтобы освободить место, если это необходимо.
2. Проблемы с подключением к интернету: Для успешного обновления Windows 10 необходимо иметь стабильное и надежное подключение к Интернету. Если ваше подключение ненадежно или медленное, обновление может прерываться или занимать слишком много времени. Убедитесь, что ваше подключение к Интернету работает исправно и достаточно быстро для скачивания и установки обновлений.
3. Наличие вредоносного программного обеспечения: Наличие вредоносных программ на компьютере может препятствовать успешному обновлению до последней версии Windows 10. Вредоносные программы могут нарушать процесс обновления или даже блокировать его полностью. Установите надежное антивирусное программное обеспечение на свой компьютер и проверьте его на наличие вредоносных программ перед попыткой обновления.
4. Совместимость оборудования: Некоторое старое или несовместимое оборудование может быть несовместимо с последней версией Windows 10. Если на вашем компьютере имеется устаревшее оборудование, включая драйверы устройств, которые несовместимы с Windows 10, это может привести к проблемам с обновлением. Проверьте совместимость оборудования с Windows 10 перед началом процесса обновления.
5. Проблемы с конфигурацией системы: Некоторые проблемы с конфигурацией вашей системы или настроек безопасности могут препятствовать успешному обновлению Windows 10. Некорректные настройки системы могут создавать конфликты, которые мешают обновлению. Проверьте настройки системы и внесите необходимые изменения или восстановите систему к состоянию по умолчанию, чтобы решить эти проблемы.
Если вы столкнулись с проблемой обновления Windows 10, рекомендуется проанализировать эти возможные причины и принять соответствующие меры для их устранения. Если проблема остается неразрешенной, вы можете обратиться в службу поддержки Microsoft для получения дополнительной помощи и рекомендаций.
Как исправить ошибку обновления Windows и обновить Windows Server?
Ошибка обновления Windows может возникнуть по разным причинам и привести к невозможности установки последней версии операционной системы или обновления Windows Server. В данной статье приведены несколько рекомендаций для устранения проблемы и успешного обновления.
- Проверьте подключение к Интернету. Убедитесь, что ваш компьютер или сервер имеют доступ к сети. Попробуйте открыть веб-страницы в браузере, чтобы убедиться, что подключение работает исправно.
- Перезагрузите компьютер или сервер. Иногда простое перезапуск может помочь в случаях, когда возникают неполадки в системе.
- Закройте все запущенные приложения. Иногда конфликты между приложениями и процессом обновления могут привести к ошибке. Закройте все приложения, кроме самого процесса обновления.
- Убедитесь, что на вашем компьютере или сервере достаточно свободного места на жестком диске. Обновление операционной системы требует определенного объема доступного пространства. Освободите необходимое место, если оно закончилось.
- Удалите ненужные программы или файлы. Иногда наличие программ или файлов, которые могут мешать процессу обновления, может вызывать ошибку. Удалите ненужные приложения и файлы перед обновлением.
- Обновите драйверы устройств и программное обеспечение. Устаревшие драйверы или несовместимое программное обеспечение могут привести к ошибке обновления. Обновите все драйверы устройств и программное обеспечение до последних версий.
- Проверьте наличие вирусов и вредоносных программ. Наличие вредоносного ПО на компьютере или сервере может помешать процессу обновления. Сканируйте систему с помощью антивирусного программного обеспечения и удалите обнаруженные угрозы.
- Используйте инструменты устранения неполадок обновления. Windows и Windows Server предлагают специальные инструменты для исправления ошибок обновления. Запустите эти инструменты и следуйте инструкциям, чтобы устранить проблему.
- Свяжитесь с технической поддержкой. Если все вышеперечисленные методы не помогли решить проблему, обратитесь в службу поддержки Microsoft или администратора сервера для получения дополнительной помощи.
Надеемся, что эти рекомендации помогут вам исправить ошибку обновления Windows и успешно обновить Windows Server. Следуйте указанным шагам и не стесняйтесь обращаться за дополнительной помощью, если это необходимо.