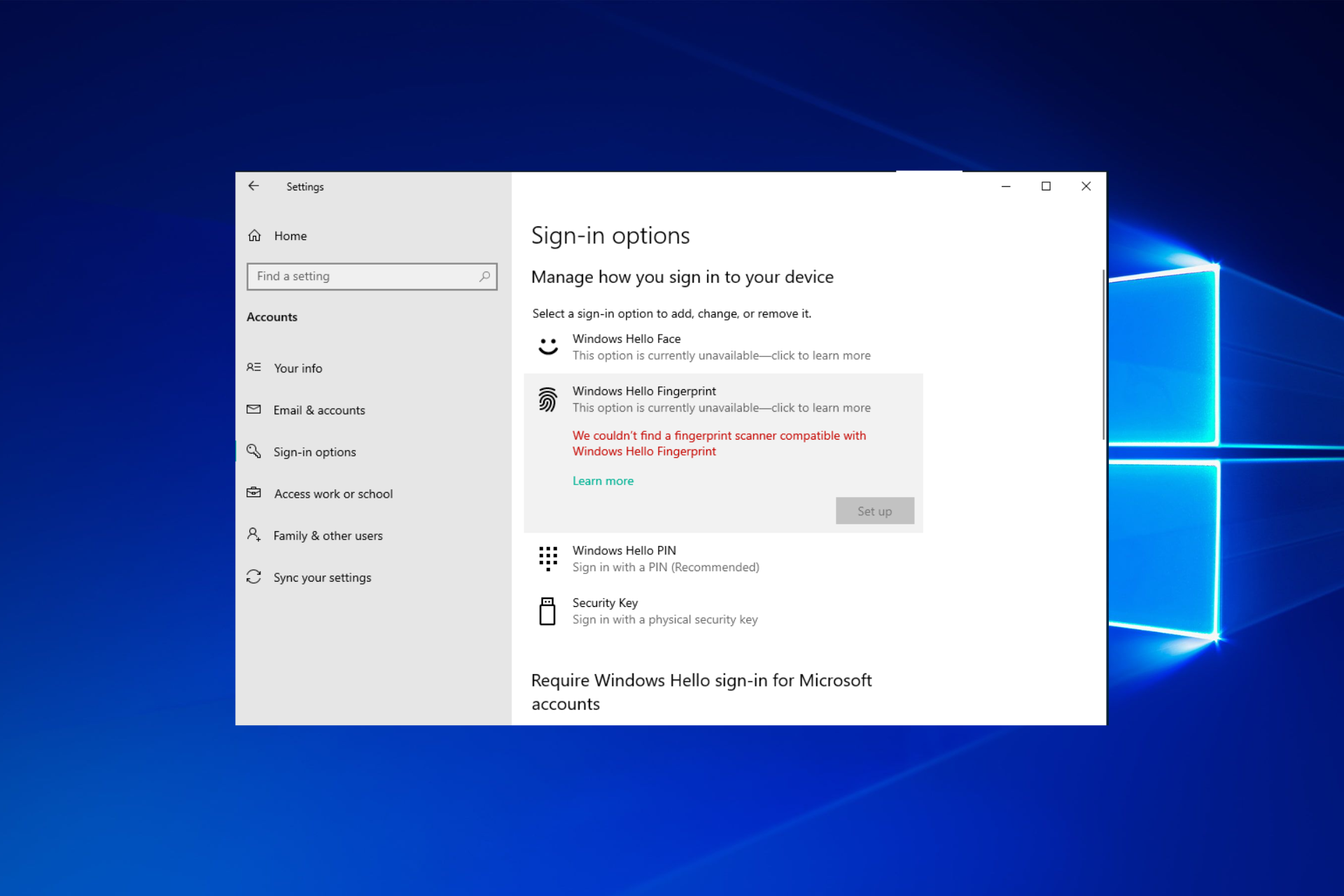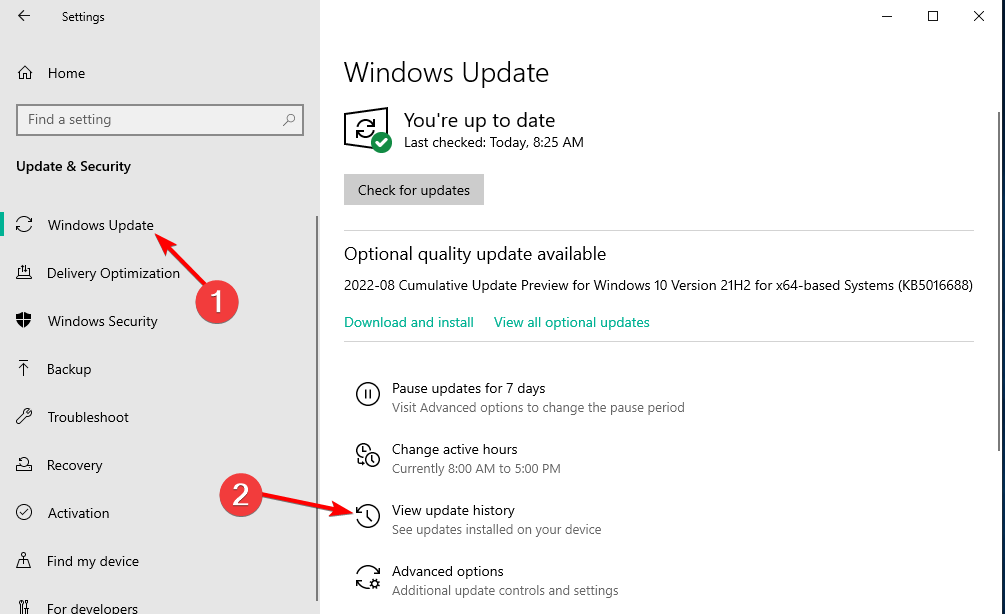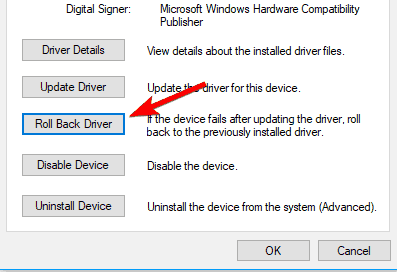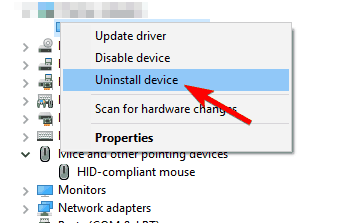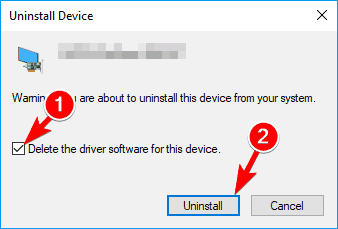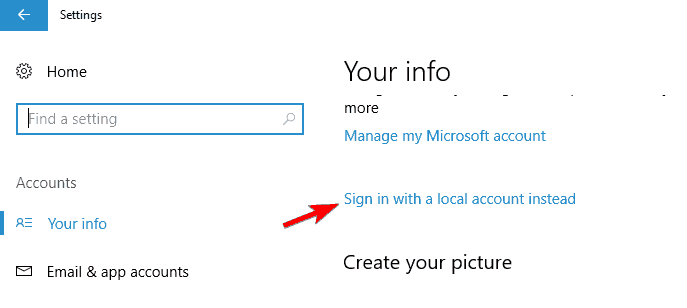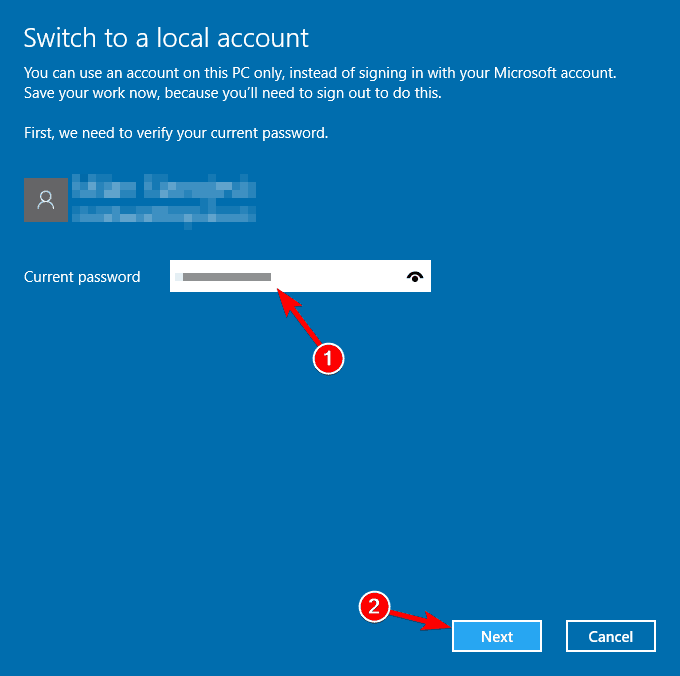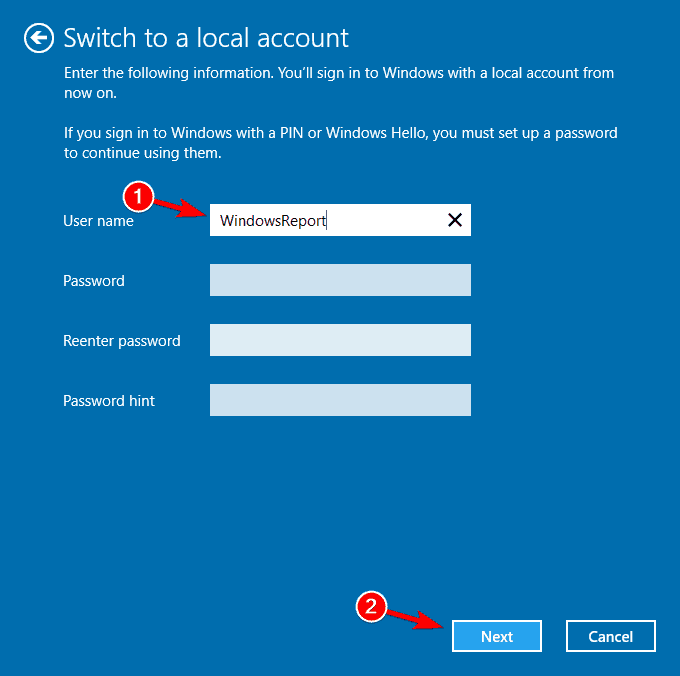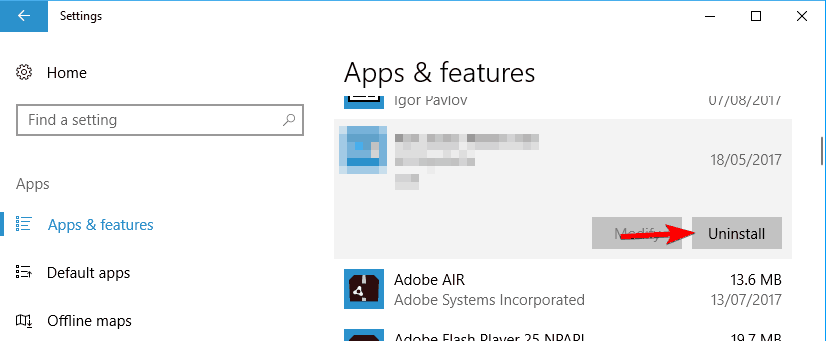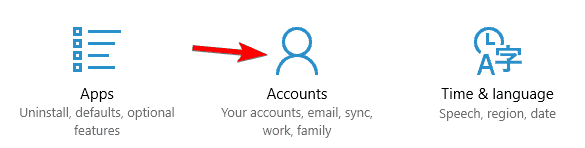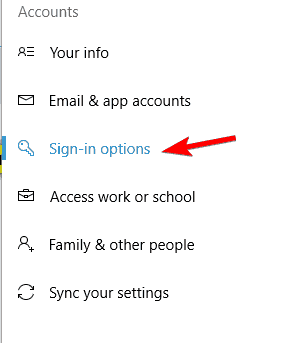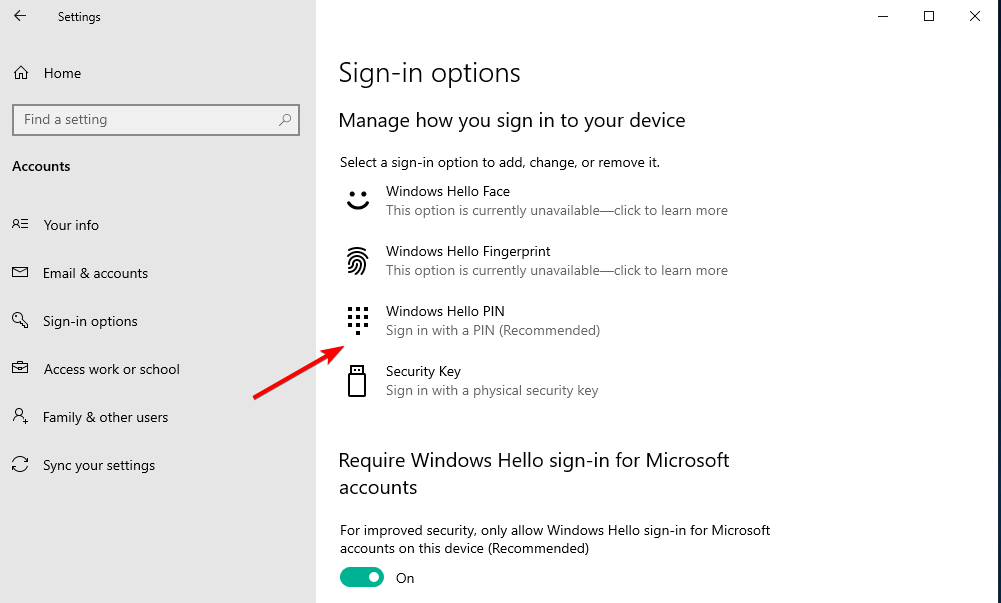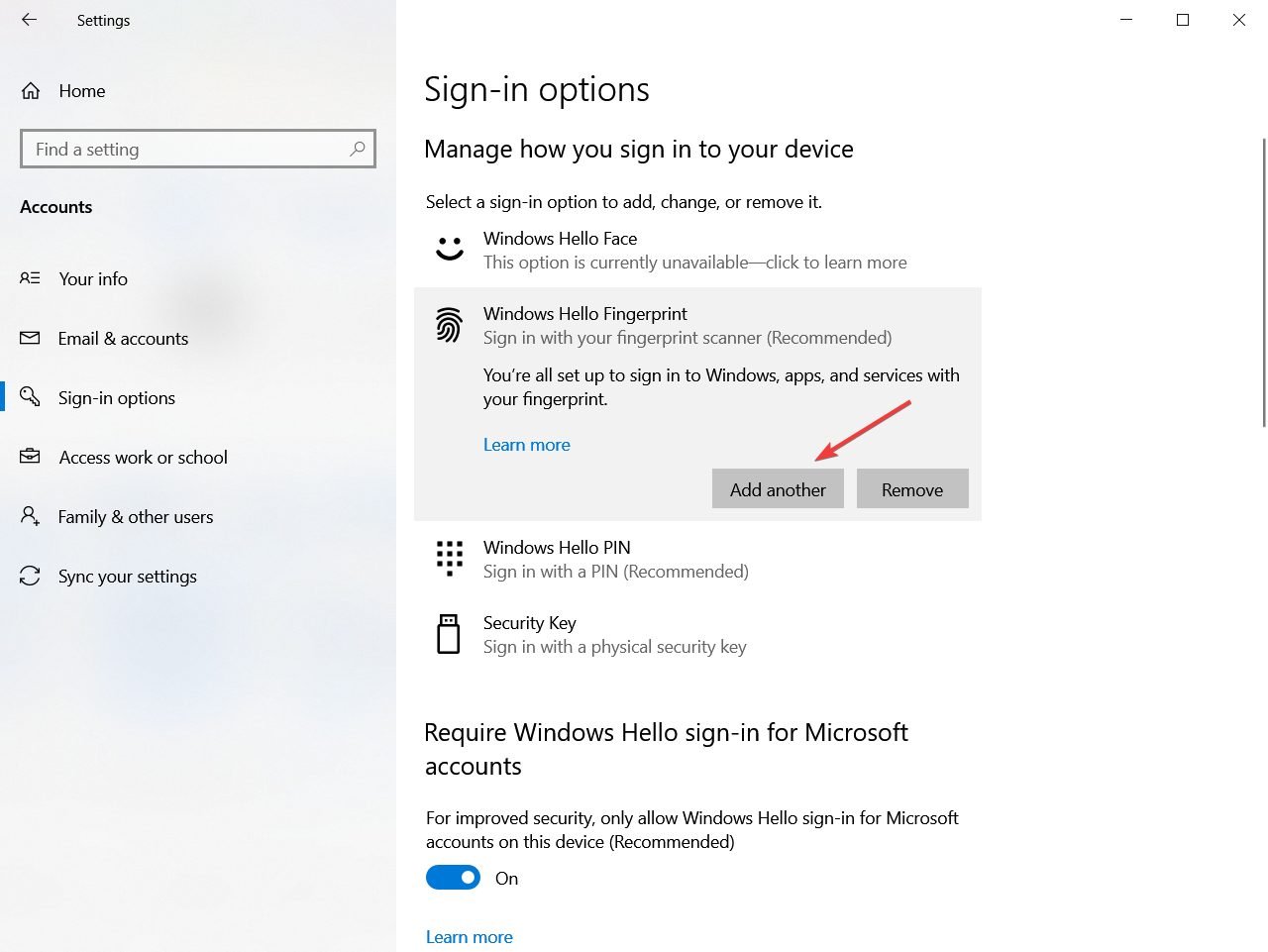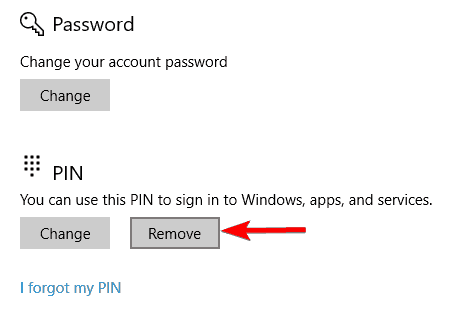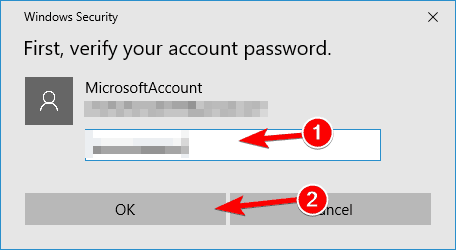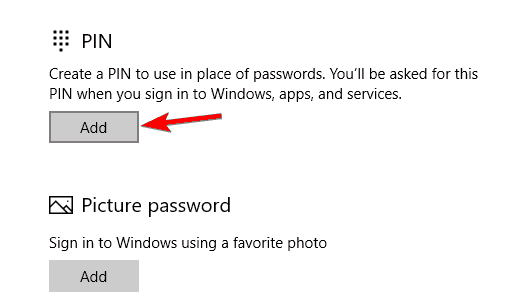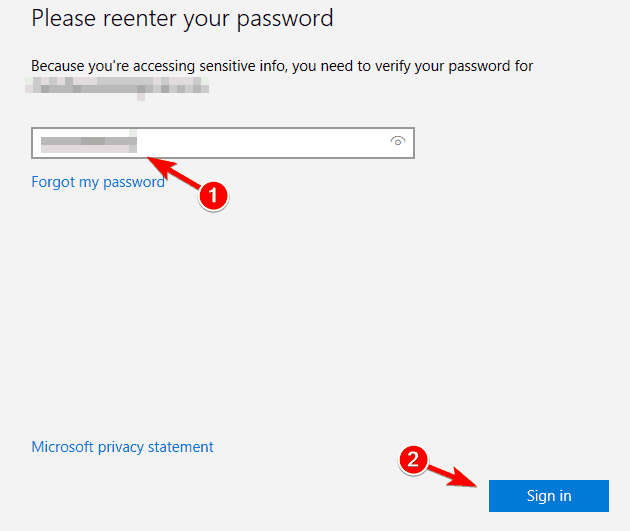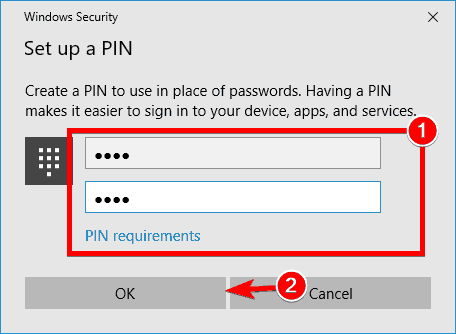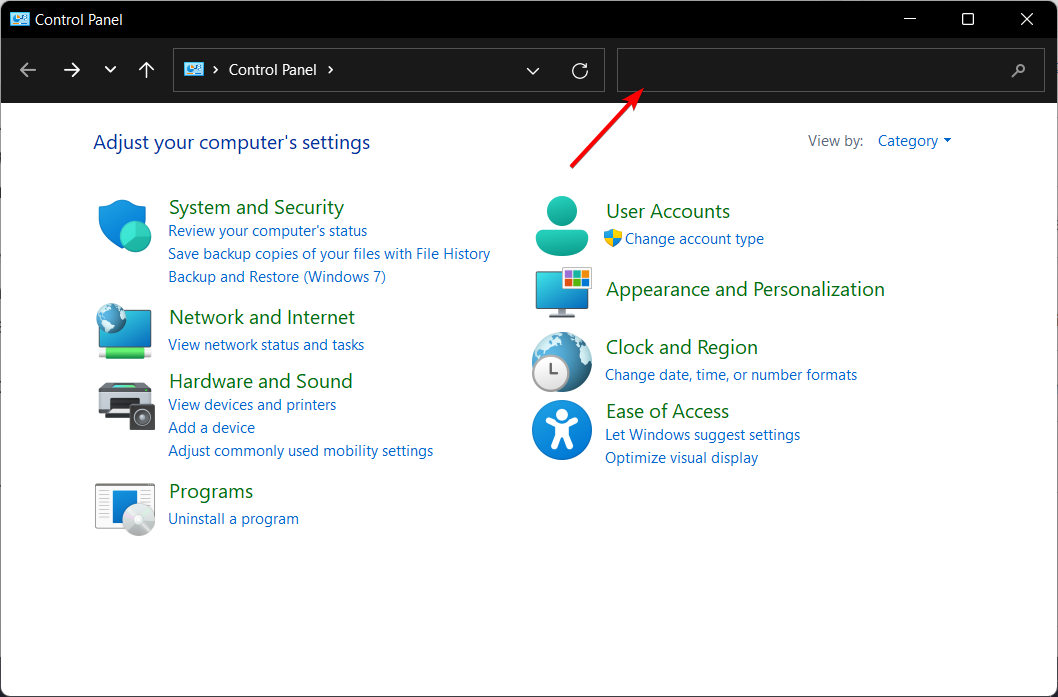В этой простой инструкции подробно о том, как настроить вход по отпечатку пальца, добавить отпечатки и о возможных проблемах, с которыми можно столкнуться в процессе.
- Настройка входа по отпечатку пальца
- Как добавить отпечаток пальца Windows 10
- Что делать, если перестал работать сканер отпечатка пальца
Настройка входа по отпечатку пальца в Windows 10
Внимание: далее предполагается, что сканер отпечатков пальцев исправно работает, а в Windows 10 уже настроен ПИН-код (настраивается в Параметры — Учетные записи — Варианты входа), он необходим для использования входа с помощью биометрических датчиков в Windows 10.
Если ранее вы не настраивали вход с использованием отпечатка пальца, то выполнить первоначальную настройку (при условии, что сканер работает), можно с помощью следующих шагов:
- Зайдите в «Параметры» (можно нажать клавиши Win+I) и откройте пункт «Учетные записи».
- В параметрах учетных записей откройте пункт «Варианты входа».
- Нажмите по пункту «Распознавание отпечатков пальцев Windows Hello», а затем — по кнопке «Настройка».
- Откроется мастер настройки Windows Hello, в котором следует нажать «Начать», затем ввести ПИН-код для входа в Windows 10, а далее следовать указанием мастера настройки отпечатков пальцев — касаясь его, пока процесс не будет завершен.
- По завершении вы увидите окно, сообщающее о возможности использования отпечатка пальца для разблокировки компьютера в дальнейшем, и предлагающее добавить еще один палец (это можно сделать и позже).
Готово, теперь, если всё работает исправно, при входе в систему вы можете просто приложить палец (для которого выполнялась настройка) к соответствующему сканеру на ноутбуке.
Как добавить отпечаток пальца Windows 10
Добавление альтернативных отпечатков предлагается выполнить сразу после первоначальной настройки их распознавания, но сделать это можно и позже:
- Зайдите в Параметры — Учетные записи — Варианты входа.
- Откройте пункт «Распознавание отпечатков пальцев Windows Hello» и нажмите кнопку «Добавить ещё».
- Введите ваш ПИН-код и выполните настройку нового отпечатка пальца для входа в систему.
Перестал работать вход по отпечатку или сканер отпечатка пальца в Windows 10
Как и при использовании других функций Windows 10, при входе по отпечатку могут возникать проблемы, по порядку рассмотрим наиболее распространенные:
- Сканер отпечатков пальцев работает (в диспетчере устройств отображается без ошибок), но вход не происходит: никакой реакции на прикладывание пальца. Случается после обновлений Windows Если попробовать добавить отпечатки снова, сообщается, что они очень похожи на уже имеющиеся и зарегистрированные. Решение: в Параметры — Учетные записи — Варианты входа в разделе настройки отпечатков пальцев нажать кнопку «Удалить», а затем снова добавить нужные отпечатки. Если этот вариант не подошел, обратите внимание на дополнительное решение, которое будет описано в конце статьи.
- Аналогично тому, что вы можете наблюдать на смартфонах, влажные руки или загрязнение сканера могут быть причиной того, что сканер отпечатков пальцев ноутбука не срабатывает.
- Если при попытке настроить отпечаток пальца вы видите сообщение «Не удалось найти сканер отпечатков пальцев, совместимый с функцией Распознавание отпечатков пальцев Windows Hello», причина чаще всего в драйверах сканера (не установлены или установлены не те), решение — скачать и установить их вручную с сайта производителя ноутбука для вашей модели (ищем драйвер для Fingerprint Sensor или аналогичный). В некоторых случаях для старых ноутбуков (изначально выпускавшихся на Windows 7 или
может оказаться, что датчик действительно не совместим с Windows Hello. В диспетчере устройств сканер отпечатков пальцев находится в разделе «Биометрические устройства».
- Для работы функции должна работать «Биометрическая служба Windows», проверить её статус можно в Win+R — services.msc, тип запуска по умолчанию — «Автоматически».
Дополнительный вариант, на случай если есть подозрение на неправильную работу функций входа с использованием биометрии, в том числе по отпечатку пальца (перед этим желательно создать точку восстановления системы и знать свои пароль и ПИН-код для Windows 10):
- В services.msc остановите и отключите биометрическую службу Windows.
- Перенесите файлы из папки C:\Windows\System32\WinBioDatabase в другое расположение (откуда их при необходимости можно будет восстановить), там чтобы их не осталось в указанной папке.
- Запустите и включите тип запуска «Автоматически» для биометрической службы Windows.
- Добавьте отпечатки пальца для входа через Параметры Windows
Надеюсь, инструкция поможет разобраться, а при наличии каких-либо проблем оперативно решить их.
Download Windows Speedup Tool to fix errors and make PC run faster
This post features different solutions to try if you see the error message We could not find a fingerprint scanner compatible with Windows Hello Fingerprint. The problem is common among users who have recently upgraded to Windows 11. And the worst thing about this error is that it appears in those systems as well that support Fingerprint recognization. The issue also prevents users from modifying the fingerprint settings. Nevertheless, there’s nothing to worry about if you also see the same error message. Just try the solutions below to get rid of the problem.
The latest Windows OS comes with a Fingerprint Reader. You can use this feature to log in to your Windows PC via fingerprint. In laymen’s terms, the feature lets you use biometric credentials to access your Windows PC. You can enable this feature by heading towards Settings > Account > Sign-in options > Fingerprint recognition (Windows Hello). But while accessing this feature, users are reported to face the following message.
We couldn’t find a fingerprint scanner compatible with Windows Hello Fingerprint
The problem mainly occurs due to hardware issues or corrupted device drivers.
Below is a list of all the effective solutions to try if you face We couldn’t find a fingerprint scanner compatible with Windows Hello Fingerprint when you try to set it up.
- Check Windows Services
- Roll Back Driver
- Update the Driver
- Check if Biometric Device is enabled in BIOS
Now let’s check out all the solutions in detail.
1] Check Windows Services
The first solution you can try in the situation is to configure some settings in Windows Services. Here are the steps you need to follow.
- Open the Run dialogue box by pressing the Windows + R shortcut key.
- In the space provided, type services.msc, and press the enter key.
- Locate Windows Biometric Service.
- Righ-click on Windows Biometric Service and choose Properties from the context menu.
- Switch to the Log On tab.
- Select Allow service to interact with desktop option present under Local System account.
- Click on Apply > OK.
Reboot the system to save the changes.
You need to also make sure Windows Biometric Service is running correctly. To do so, follow the below steps.
- In the Services window, double-click on Windows Biometric Service.
- Change the Startup type to Automatic.
- Change Service status to Start.
- Click on Apply > OK.
Check if you’re still facing the problem. If not, you are good to go. But in case the problem continues, try the next solution on the list.
Read: Biometric missing or Uninstalled Biometric device using Device Manager
2] Roll Back Driver
There can be a possibility that there is some issue with the current driver update. If this is the case, you will have to roll back the driver to solve the problem. Below are the steps to do it.
- Press the Windows + X key and choose Device Manager from the pop-up menu.
- Double-click on Biometric Devices to expand the option.
- Select installed Fingerprint scanner.
- Switch to the Driver tab, and select Roll Back Driver.
- Click on OK.
Check if it solves the issue. If not, try the next solution on the list.
3] Update the Driver
The next thing you can try in the situation is to download the latest driver update. You can update the driver by following the below steps.
- Open Device Manager > Biometric Devices.
- Look if there’s any hidden device for Fingerprint Reader.
- If found, right-click on it and choose the Update Driver option.
Follow the on-screen instructions to download the latest update.
See: Windows Hello PIN Remove button greyed out
4] Check if Biometric Device is enabled in BIOS
Windows lets you manually enable or disable Biometric Device in the BIOS. If the featured is disabled, you are most likely to face the problem in the question. You will have to enable the option to fix the problem. Here’s how.
- Press the Power button to boot your system.
- During the boot, press the F10 key to enter the BIOS setup utility.
- Locate the Biometric Device option. It will be located under System Configuration.
- Enable Biometric Device.
- Press the F10 key again to save the changes and reboot the system.
Read: Windows Hello not working in Windows
How do I fix Windows Hello this fingerprint is currently unavailable?
One of the best ways to get rid of this fingerprint is currently unavailable problem is to disable the fingerprint driver. You can do it by following these steps: Open Device Manager > Biometric Device > Fingerprint driver. Switch to the Driver tab, and select Disable device. Wait for a few minutes and enable the feature.
Read: We couldn’t find a camera compatible with Windows Hello Face
What to do if Fingerprint Reader not working in Windows 11/10?
There’s nothing to worry about if Fingerprint reader not working in Windows 11/10. You can try these solutions to solve the problem.
- Clean the Fingerprint reader sensor
- Check if the Fingerprint reader is registered correctly.
- Download the latest driver update
- Check if Biometric Device is enabled in BIOS.
Read: Windows Biometric Service stopped working.
Aman Kumar is a student of Information Technology and a tech enthusiast by passion. He loves hanging out with the latest tech and gadgets. If not writing, you’ll find him managing his crypto portfolio.
В этой статье описывается проблема, устраняемая средством устранения неполадок, действия, которые он делает для их устранения, а также условия, которые могут привести к его запуску. Дополнительные сведения об устранении неполадок см. в разделе Обеспечение бесперебойной работы устройства с помощью рекомендуемых средств поиска и устранения неполадок.
Какую проблему решает это средство устранения неполадок?
Некоторые компьютеры пользователей, которые были обновлены с Windows 10 и теперь работают Windows 11 версии 22000 или более поздней, которые имеют датчик отпечатков пальцев с определенными драйверами отпечатков пальцев ELAN, могут столкнуться с ошибкой или сбоем при использовании приложений, использующих связанные библиотеки DLL.
Какие это драйверы?
Драйверами являются драйвер отпечатков пальцев ELAN версии 3.10.11001.10606, 3.10.11001.10502 или 3.10.11001.10801, а затронутая библиотека DLL имеет имя файла onnxruntime.dll без номера версии или 0.0.0.0.
Как средство устранения неполадок устраняет проблему?
У нас есть обходной путь, который проверяется и включает выполнение системной команды: sfc /scannow. Эта команда сканирует и восстанавливает поврежденные или неработающие файлы на устройстве. Средство устранения неполадок просто выполнит команду как процесс.
Когда средство устранения неполадок запускается?
Средство устранения неполадок автоматически запускается на устройствах, которые обновлены с Windows 10 до Windows 11, работают Windows 11 сборке 22000 или более поздней версии и имеют одну из версий драйвера и библиотеки DLL, упомянутые выше. Его нельзя запустить вручную. Просмотрите журнал рекомендуемых неполадок, чтобы узнать, запущено ли это средство устранения неполадок на вашем устройстве, перейдя в раздел Пуск параметров > > Системная > Устранение неполадок > журнал рекомендуемых устранение неполадок и найдите следующие сведения:
Средство
устранения неполадок оборудования и устройствАвтоматическое восстановление системных файлов и параметров для устранения проблемы на устройстве
Как применить это решение вручную?
Если средство устранения неполадок не запущено, устраните проблему, выполнив следующие действия.
-
Нажмите кнопку Пуск и введите cmd.
-
Нажмите (или щелкните правой кнопкой мыши) в командной строке и выберите Запуск от имени администратора.
-
Введите или скопируйте следующую команду в диалоговом окне командной строки:
sfc /scannow
-
Если вы хотите убедиться, что файл onnxruntime.dll был восстановлен, перейдите в раздел C:\Windows\System32 (или аналогичное расположению папки System32 на вашем устройстве), нажмите клавишу (или щелкните правой кнопкой мыши) наonnxruntime.dllи выберите Пункт Свойства.
-
В диалоговом окне Свойства перейдите на вкладку Сведения . Убедитесь, что версия файла не является 0.0.0.0 или пустой. Если это так, то это исправлено, и приложения, использующие onnxruntime и (или) Windows ML, должны работать должным образом.
Нужна дополнительная помощь?
Нужны дополнительные параметры?
Изучите преимущества подписки, просмотрите учебные курсы, узнайте, как защитить свое устройство и т. д.
В сообществах можно задавать вопросы и отвечать на них, отправлять отзывы и консультироваться с экспертами разных профилей.
Follow our solutions, one by one, in order to fix the fingerprint issue
by Ivan Jenic
Passionate about all elements related to Windows and combined with his innate curiosity, Ivan has delved deep into understanding this operating system, with a specialization in drivers and… read more
Updated on
Reviewed by
Vlad Turiceanu
Passionate about technology, Windows, and everything that has a power button, he spent most of his time developing new skills and learning more about the tech world. Coming… read more
- If the Windows Hello fingerprint scanning is not working, this can create a security risk.
- The leading cause behind the Windows fingerprint scanning not working is a problematic driver.
- A possible solution for the Windows Hello fingerprint not available issue is to update your drivers.
XINSTALL BY CLICKING THE DOWNLOAD
FILE
A fingerprint scan sounds fantastic if you have confidential data on your computer and don’t want anybody to access it. Unfortunately, the Windows Hello fingerprint is not working for some users.
The message states that We couldn’t find a fingerprint scanner compatible with Windows Hello fingerprint so let’s see how we can resolve this issue.
Why did my fingerprint scanner stop working on Windows?
If the associated drivers are faulty, outdated, or incompatible, your fingerprint reader will not function properly. In addition, some system files may get corrupted, which prevents you from using the fingerprint reader.
Moreover, your fingerprint reader software or other software might be causing the Windows fingerprint not working issue. If you have recently reinstalled Windows from Microsoft, be sure to update the chipset firmware for your computer.
Not being able to use your fingerprint can be a security risk, and in this article, we’re going to cover the following issues:
- Windows 10 fingerprint blocked – The fingerprint reader is completely unresponsive, no matter what actions you may take.
- Windows Hello fingerprint setup not working – It can be a problem since you won’t be able to use fingerprint login at all.
- Fingerprint scanner, the reader doesn’t work with (Windows 10) – This issue affects both built-in and USB fingerprint readers.
- Windows 10 fingerprint greyed out – The fingerprint option can become grayed out and be fixed by reinstalling your fingerprint reader drivers.
- Windows Hello isn’t available on this device – This message usually occurs if you don’t have a fingerprint reader or if it doesn’t work correctly.
- Hello Windows 10 fingerprint without a PIN – It’s impossible to use fingerprint scanning without setting up a PIN or using Windows Hello.
- Windows 10 fingerprint login not working, not available, missing – If the fingerprint feature isn’t working or missing, be sure to try some of our solutions.
- Windows 10 fingerprint stopped working – Fingerprint scanning stopped working suddenly, can be fixed by resetting fingerprints.
- HP, Dell, Lenovo Windows 10 fingerprint reader not working – According to users, a fingerprint reader isn’t working on isn’t related only to these brands, and it may appear on almost any PC.
- Windows 10 fingerprint and PIN not working; Can’t use fingerprint or PIN login – These may be fixed by recreating your PIN and fingerprint.
- Windows fingerprint not working after password change – A faulty driver is the primary cause of the fingerprint scanning feature in Windows not functioning correctly.
- This option is currently unavailable: Windows Hello fingerprint – Disabling the fingerprint driver has been the solution to this problem for several people.
- Windows fingerprint not working after update – Remove the Synaptics device from the installed devices in Device Manager.
- Could not find a fingerprint scanner compatible with Windows Hello – Updating your drivers is one possible solution to the problem in which your fingerprint is not available while using Windows Hello.
What can I do if the fingerprint reader is not working in Windows 11?
After updating to Windows 11, many users started complaining on the Microsoft Answers website that their fingerprint reader stopped working and they could no longer use it to log in:
I upgraded to Windows 11 from my Windows 10 laptop meeting all the requirements. Since then I’m unable to use my fingerprint scanner on my laptop. After a day, the sign-in settings on the settings app are also not opening. I re-installed my biometric drivers but it didn’t work out. Please help me fix this issue. Is this a bug and will it be fixed in the next updates?
As several users with ASUS laptops reported this issue, one might assume that there are some compatibility issues with the drivers for the respective readers.
However, one user responded in the same thread that the fingerprint reader from his ASUS laptop works well.
Anyway, this doesn’t seem to be an isolated incident since other users complained on the Acer community website about the same problem:
My Acer 5 fingerprint reader was working great with Windows 10. When I changed to Windows 11 it stopped working. There are no options available for the Windows 11 sign-in window (Settings, Accounts, Sign-in Options). Is there a fix available or will one be available in the future? Will the fix be automatically installed by Windows Update?
In this case, the user updated the fingerprint reader’s driver from the Device Manager Biometrics section and solved the problem immediately.
We don’t have an official solution, but this is likely a case of driver compatibility issues that will be gradually updated as Windows 11 matures.
How we test, review and rate?
We have worked for the past 6 months on building a new review system on how we produce content. Using it, we have subsequently redone most of our articles to provide actual hands-on expertise on the guides we made.
For more details you can read how we test, review, and rate at WindowsReport.
Windows Fingerprint not working after the update
Speaking about upgrades, you might have noticed that Windows Fingerprint stopped working after installing a particular update.
Many users reported the same issue, so it’s safe to declare this does not happen strictly when switching to a new OS. Regular feature updates can trigger incompatibility issues as well.
To rule out this possibility quickly, we suggest you revert to recent updates and check Windows Hello’s functionality.
Here’s how to do that:
- Open the Settings app from the Taskbar, press Windows + I, then select Update & Security.
- Navigate to the Windows Update section and select View update history.
- Click on Uninstall updates to unfold the list.
- Now, locate the update or updates you want to remove and click on Uninstall.
If the issue is solved, you might want to run the Windows Update Troubleshooter before trying to reinstall the problematic update to avoid triggering the same behavior.
How do I fix my fingerprint on Windows 10?
1. Rollback drivers/use default drivers
1.1 Rollback the fingerprint scanner driver
- Right-click the Start button and choose Device Manager from the list.
- Locate your fingerprint driver and double-click it to open its properties. If the Biometric driver is missing, check out our guide to fix it.
- Click the Roll Back Driver button.
1.2 Use the default driver from Windows
- Open Device Manager like before.
- Find your fingerprint scanner driver. Right-click it and choose Uninstall device.
- Check Delete the driver software for this device and click Uninstall.
1.3 Update your drivers
Often, it’s better to use the latest driver optimized for Windows 10, so make sure you visit your fingerprint scanner manufacturer and check for the latest Windows 10 drivers.
It’s also worth mentioning that in some instances, older drivers can work better than the latest ones, so you might also try some older drivers.
Updating drivers manually is risky, so we recommend you download and install dedicated software to do it automatically.
Sometimes, malfunctioning drivers can cause multiple system errors. If this happens to your PC, you may need to update or reinstall certain drivers entirely. As the process is not quite straightforward, we recommend using a reliable driver updater for the job.
Here’s how to do it:
- Download and install Outbyte Driver Updater.
- Launch the software.
- Wait for the app to detect all faulty drivers.
- Now, it will show you all the malfunctioning drivers listed to select the ones to Update or Ignore.
- Click on Update & Apply Selected to download and install the newest versions.
- Restart your PC to ensure the applied changes.

Outbyte Driver Updater
Secure your Windows PC with Outbyte from various errors caused by problematic drivers.
Disclaimer: this program needs to be upgraded from the free version in order to perform some specific actions.
2. Switch to a local account/ create a new account
- Press Windows + I to open Settings and click on the Accounts icon.
- In your account, click Sign in with a local account instead.
- Fill out your password and click on Next.
- Set your username and the password for your local account, and click Next.
- Click on Sign out and finish.
You can try creating a new account and setting up the fingerprint scanner. After that, just delete the latest version and switch back to the old one.
If Windows won’t let you add a new account, our expert guide will help you fix the problem and get things back to normal.
3. Prevent your PC from turning off USB devices
- Right-click the Start icon then select Device Manager.
- Go to the Universal Serial Bus controllers section and double-click on USB Root Hub.
- Navigate to the Power Management tab and uncheck Allow the computer to turn off this device to save power. Click on OK to save the changes.
- Repeat these steps for all USB Root Hub devices that you have on your PC.
Your system may be turning off your USB device to save power. By deactivating this feature, your fingerprint reader will still be active.
4. Update HP Support Assistant
If the fingerprint reader doesn’t work in Windows 10, the problem might be the HP Support Assistant application. If you have this application on your PC, update it to the latest version.
You can do that by running the application and choosing the update option or downloading the latest version from HP’s website.
After the application is updated, restart your PC, and the fingerprint reader will start working again.
Remember that this solution works only if you’re using an HP device. If you have a PC from another brand and you don’t have an HP Support Assistant on your PC, then this solution doesn’t apply to you.
5. Use a different fingerprint reader
- 360° readability with anti-spoofing protection
- FIDO and U2F certifications
- Compatible with Dashlane, LastPass (Premium), Keeper (Premium), and RoboForm, for websites
- It’s very small, easy to lose
If the issue persists, you can use a different fingerprint reader. Sometimes, your fingerprint reader might not be compatible with your computer’s hardware configuration or operating system.
Therefore, before buying a new fingerprint reader, ensure the device is compatible with your machine.
We recommend getting the Kensington VeriMark USB Fingerprint Key, a tiny fingerprint reader fully compatible with Windows.
- Windows 11 fingerprint sensor is not working
- Goodix fingerprint SPI device not working in Windows 11 & 10
- Biometric devices not showing in Device Manager in Windows 11
- Windows Hello preventing sign-in options
- Windows biometric service stopped working
6. Uninstall the fingerprint software
- Open the Settings app using the Windows + I shortcut. Then click the Apps section.
- Locate the fingerprint reader software on the list, select it, and click the Uninstall button.
- Follow the instructions on the screen to complete the uninstallation process.
After removing the fingerprint software, you will need to remove the fingerprint driver from your PC.
Next, restart your PC. Windows 10 will install the default driver, and the issue should be resolved. If you have trouble opening the Setting app, look at our comprehensive article to solve the problem in no time.
7. Remove fingerprint scanning and update the fingerprint driver
7.1 Remove the fingerprint scanning option
- Open the Settings app and click on the Accounts section.
- Select the Sign-in options from the menu on the left.
- In the right pane, go to the Windows Hello section and click on the Remove button under Fingerprint.
- Remove the fingerprint driver as explained in Solution 2.
- Download and install the latest driver for your fingerprint reader, as shown in Solution 1.
7.2 Register new fingerprints
- Open the Settings app, click Accounts, then the Sign-in options.
- Make sure that you have a PIN set up. If not, set up your PIN by clicking the Windows Hello PIN option and creating one.
- Go to the Windows Hello section and click on Add another button.
- Follow the instructions on the screen to add another fingerprint.
Still not working? Here’s another comprehensive guide that could help you fix the Windows Hello problem once and for all.
8. Remove and recreate your PIN
8.1 Remove the PIN
- Open the Settings app, go to Accounts, and then click on the Sign-in options.
- In the PIN section, click the Remove button.
- Click the Remove button again to confirm.
- Enter your Microsoft Account password and click on OK.
8.2 Add your PIN again
- Go to the Sign-in options and click on the Add button in the PIN section.
- Enter your password and click on the Sign in button.
- Enter the desired PIN in two input fields and click on OK.
9. Update your BIOS
The problem might be your BIOS if the fingerprint doesn’t work in Windows 10. However, if your device has a built-in fingerprint reader, you might be able to fix this problem by updating your BIOS.
The BIOS update is an advanced procedure; if you’re not careful, you can cause irreversible damage to your PC.
In addition, many users are recommending updating your chipset drivers, so make sure you try that too. You can update your drivers using our first two solutions from this guide.
How do I reset my fingerprint reader?
- Press Windows, enter control and open the Control Panel result.
- Type Biometrics in the Control Panel Search box and click the Biometric Devices option.
- Select Change Biometric Device Settings, and then click the Biometrics Off button. Save the changes made.
- Repeat steps 1 through 3, then, select the radio button labeled Biometrics On to reset your fingerprint reader. You may change the fingerprint you use to log in and any other parameters on the same Biometric Devices screen.
We hope you managed to fix the fingerprint scanning for your Windows 10 device using our solutions.
If the PIN isn’t working on Windows 10, here’s an excellent guide to help you fix the PIN problem in Windows 10 immediately.
If you updated your operating system and need help, check our guide on how to fix the fingerprint sensor error in Windows 11.
For more suggestions or questions, reach out to the comments section below. Other users might appreciate your input.
На чтение 11 мин. Просмотров 28.9k. Опубликовано
Windows 10 принесла повышенную безопасность, и одной из этих функций, которые улучшают безопасность вашего компьютера, является сканирование отпечатков пальцев. Сканирование отпечатков пальцев звучит потрясающе, если у вас есть конфиденциальные данные на вашем компьютере, и вы не хотите, чтобы кто-то получал к ним доступ.
Однако, похоже, что сканирование отпечатков пальцев не работает для некоторых пользователей в Windows 10, поэтому давайте посмотрим, как мы можем решить эту проблему.
Невозможность использования вашего отпечатка пальца может быть угрозой безопасности, и в этой статье мы рассмотрим следующие вопросы:
- Windows 10 заблокирован отпечаток пальца . В некоторых случаях устройство чтения отпечатков пальцев не отвечает, независимо от того, какие действия вы можете предпринять, чтобы его исправить. Эта проблема затрагивает все модели отпечатков пальцев.
- Устройство считывания отпечатков пальцев в Windows 10 не работает HP, Dell, Lenovo . По мнению пользователей, устройство считывания отпечатков пальцев не работает на устройствах HP, Dell и Lenovo. Эта проблема не связана только с этими брендами и может появиться практически на любом ПК.
- Настройка отпечатка пальца Windows Hello не работает . Многие пользователи сообщали, что настройка отпечатка пальца Windows Hello не работает для них. Это может быть проблемой, поскольку вы вообще не сможете использовать вход по отпечатку пальца.
- Сканер отпечатков пальцев, считыватель не работает с Windows 10 . По мнению пользователей, сканер отпечатков пальцев не будет работать на их ПК. Имейте в виду, что эта проблема затрагивает как встроенные, так и USB-сканеры отпечатков пальцев.
- Отпечаток пальца Windows 10 без ПИН-кода, Hello . Пользователи часто спрашивают, могут ли они использовать свой отпечаток пальца без настройки ПИН-кода или использования Windows Hello. К сожалению, это невозможно, и единственный способ использовать регистрацию по отпечатку пальца – это предварительно настроить PIN-код.
- Отпечаток пальца в Windows 10 неактивен . По мнению пользователей, иногда вариант отпечатка пальца может быть недоступен. Если это так, попробуйте переустановить драйверы сканера отпечатков пальцев и проверьте, помогает ли это.
- Windows Hello недоступна на этом устройстве . Иногда может появиться сообщение о том, что Windows Hello недоступна на вашем устройстве. Это сообщение обычно появляется, если у вас нет сканера отпечатков пальцев или он работает неправильно.
- Вход в систему по отпечатку пальца Windows 10 не работает, недоступен, отсутствует . Пользователи сообщали о различных проблемах при входе по отпечатку пальца, и если функция идентификации по отпечаткам пальцев не работает или отсутствует, обязательно попробуйте некоторые из наших решений.
- Отпечаток пальца Windows 10 перестал работать . Мало кто сообщил, что на компьютере внезапно перестал работать отпечаток пальца. Если у вас возникла та же проблема, вам просто нужно восстановить отпечатки пальцев, и проблема должна быть решена.
- Отпечаток пальца и пин-код Windows 10 не работают . В некоторых случаях пользователи сообщали, что не могут использовать логин по отпечатку пальца или ПИН. Если это так, вы можете попытаться воссоздать свой PIN-код и отпечаток пальца и посмотреть, поможет ли это.
Содержание
- Что делать, если отпечаток пальца не работает в Windows 10
- Решение 1. Откат драйверов/использование драйверов по умолчанию
- Решение 2. Обновите драйверы
- Решение 3 – Переключиться на локальную учетную запись/создать новую учетную запись
- Решение 4. Запретите ПК отключать USB-устройства
- Решение 5. Обновление HP Support Assistant
- Решение 6 – Удалить программное обеспечение для отпечатков пальцев
- Решение 7 – Удалите отпечатки пальцев и обновите драйвер отпечатков пальцев
- Решение 8 – Удалите и воссоздайте свой PIN-код
- Решение 9 – Обновите свой BIOS
- Решение 10 – Используйте другой сканер отпечатков пальцев
Что делать, если отпечаток пальца не работает в Windows 10
Обычно эти проблемы вызваны несовместимостью драйверов, поэтому вы можете сделать несколько вещей:
- Откат драйверов/использование драйверов по умолчанию
- Обновите драйверы
- Переключитесь на локальную учетную запись/создайте новую учетную запись
- Запретите ПК выключать USB-устройства
- Обновление HP Support Assistant
- Удалить программное обеспечение для отпечатков пальцев
- Удалите отпечатки пальцев и обновите драйвер отпечатков пальцев
- Удалите и заново создайте свой ПИН-код
- Обновите свой BIOS
- Используйте другой сканер отпечатков пальцев
Решение 1. Откат драйверов/использование драйверов по умолчанию
-
Откройте Диспетчер устройств , щелкнув правой кнопкой мыши кнопку Пуск и выбрав Диспетчер устройств из списка.
- Найдите драйвер отпечатка пальца и дважды щелкните его, чтобы открыть его свойства.
-
Нажмите кнопку Откатить драйвер .
Если вы уверены, что проблема связана с самой последней версией драйвера, и вам удается откатить ее, чтобы избежать проблем в будущем, ознакомьтесь с этим пошаговым руководством, которое поможет вам заблокировать Windows 10 от автоматического обновления некоторых драйверов.
Это установит ранее установленный драйвер вместо того, который вы используете в настоящее время. Иногда лучше использовать драйвер по умолчанию, который поставляется с Windows 10, и для возврата к драйверам по умолчанию выполните следующие действия:
- Откройте Диспетчер устройств .
- Найдите свой драйвер сканера отпечатков пальцев.
-
Нажмите его правой кнопкой мыши и выберите Удалить устройство .
-
Установите флажок Удалить программное обеспечение драйвера для этого устройства и нажмите Удалить .
Windows не может автоматически найти и загрузить новые драйверы? Не волнуйтесь, мы вас обеспечим.
Решение 2. Обновите драйверы
Часто лучше использовать последнюю версию драйвера, оптимизированную для Windows 10, поэтому обязательно посетите производителя сканера отпечатков пальцев и проверьте наличие последних версий драйверов для Windows 10.
Знаете ли вы, что большинство пользователей Windows 10 имеют устаревшие драйверы? Будьте на шаг впереди, используя это руководство.
Если нет драйверов для Windows 10, вы можете просто загрузить последние версии драйверов. Стоит также отметить, что в некоторых случаях более старые драйверы могут работать лучше, чем последние, поэтому вы можете попробовать и более старые драйверы.
Обновлять драйверы вручную рискованно, поэтому мы рекомендуем вам скачать Средство обновления драйверов Tweakbit (одобрено Microsoft и Norton), чтобы сделать это автоматически. Таким образом, вы защитите свою систему от повреждений, загрузив и установив неправильные версии драйверов.
Решение 3 – Переключиться на локальную учетную запись/создать новую учетную запись
Последнее, что мы собираемся попробовать, – это переключиться на локальную учетную запись, и если это все равно не поможет, вы даже можете создать новую учетную запись Windows. Вот как перейти на локальную учетную запись, если вы не уверены:
- Перейдите в Настройки и нажмите значок Аккаунт .
-
В своем аккаунте нажмите Войдите, используя локальный аккаунт .
-
Вам будет предложено ввести текущий пароль. Теперь нажмите Далее .
-
Установите ваше имя пользователя, пароль для вашей локальной учетной записи. После этого нажмите Далее .
- Теперь нажмите Выйти и завершить .
Кроме того, вы можете попробовать создать новую учетную запись и настроить для нее сканер отпечатков пальцев. После этого просто удалите новую учетную запись и вернитесь к старой.
Windows не позволяет добавить новую учетную запись? Не волнуйтесь, у нас есть решение вашей проблемы.
Решение 4. Запретите ПК отключать USB-устройства
Если вы используете USB-сканер отпечатков пальцев, вы можете решить эту проблему, просто запретив компьютеру отключать USB-устройства. Это относительно просто, и вы можете сделать это, выполнив следующие действия:
- Откройте Диспетчер устройств .
-
Перейдите в раздел Универсальная последовательная шина и дважды щелкните Корневой концентратор USB .
-
Перейдите на вкладку Управление питанием . Снимите флажок Разрешить компьютеру выключать это устройство для экономии энергии . Нажмите ОК , чтобы сохранить изменения.
- Повторите эти шаги для всех устройств USB Root Hub , которые есть на вашем ПК.
После этого ваш сканер отпечатков пальцев должен начать работать снова. Если ваше устройство имеет встроенный сканер отпечатков пальцев, вы можете повторить те же действия для него и не дать компьютеру выключить его.
Решение 5. Обновление HP Support Assistant
Если отпечаток пальца не работает в Windows 10, возможно, проблема в приложении HP Support Assistant . Если у вас есть это приложение на вашем компьютере, обязательно обновите его до последней версии.
Вы можете сделать это, просто запустив приложение и выбрав вариант обновления, или вы можете загрузить последнюю версию с веб-сайта HP. После обновления приложения перезагрузите компьютер, и сканер отпечатков пальцев снова начнет работать.
Помните, что это решение работает, только если вы используете устройство HP. Если у вас есть компьютер другого бренда и на вашем компьютере нет HP Support Assistant, то это решение не применимо к вам.
Решение 6 – Удалить программное обеспечение для отпечатков пальцев
По словам пользователей, если отпечаток пальца не работает в Windows 10, вы можете решить проблему, просто удалив программное обеспечение для отпечатков пальцев. Для этого выполните следующие простые шаги:
- Откройте Настройки приложения . Вы можете сделать это быстро с помощью сочетания клавиш Windows Key + I .
-
Приложение настроек теперь появится. Перейдите в раздел Приложения .
-
Найдите программное обеспечение для считывания отпечатков пальцев в списке и выберите его. Теперь нажмите кнопку Удалить .
- Следуйте инструкциям на экране, чтобы завершить процесс удаления.
После удаления программного обеспечения для отпечатков пальцев вам необходимо удалить драйвер отпечатка пальца с вашего ПК. Мы подробно объяснили, как это сделать в Решении 1 , поэтому обязательно ознакомьтесь с подробными инструкциями.
После удаления драйвера отпечатков пальцев и программного обеспечения перезагрузите компьютер. Windows 10 теперь установит драйвер по умолчанию, и проблема должна быть решена.
Если у вас возникли проблемы с открытием приложения Настройка, обратитесь к этой статье, чтобы решить эту проблему.
Решение 7 – Удалите отпечатки пальцев и обновите драйвер отпечатков пальцев
Если отпечаток пальца не работает в Windows 10, вы можете устранить проблему, просто удалив отпечатки пальцев. Для этого выполните следующие действия:
-
Откройте приложение Настройки и перейдите в раздел Аккаунты .
-
Выберите Параметры входа в меню слева. На правой панели перейдите в раздел Windows Hello и нажмите кнопку Удалить в разделе Отпечаток пальца .
После удаления отпечатков пальцев необходимо удалить драйвер отпечатка пальца. Чтобы узнать, как это сделать, проверьте Решение 1 .
Теперь вам нужно скачать и установить последнюю версию драйвера для вашего сканера отпечатков пальцев. Наконец, вам нужно зарегистрировать два новых отпечатка пальца. Для этого выполните следующие действия:
- Перейдите в Приложение настроек> Аккаунты> Параметры входа.
- Убедитесь, что у вас есть ПИН-код. Если нет, настройте свой PIN-код сейчас.
- Перейдите в раздел Windows Hello на правой панели и нажмите кнопку Настроить .
- Следуйте инструкциям на экране, чтобы настроить отпечаток пальца.
- После добавления отпечатка пальца перейдите в раздел Windows Hello и нажмите кнопку Добавить еще .
- Следуйте инструкциям на экране, чтобы добавить еще один отпечаток пальца.
После этого ваш сканер отпечатков пальцев должен начать работать.
До сих пор не работает? Вот некоторая дополнительная информация, которая может помочь вам решить проблему раз и навсегда.
Решение 8 – Удалите и воссоздайте свой PIN-код
Несколько пользователей сообщили, что отпечаток пальца не работает в Windows 10 из-за их PIN-кода. Однако вы можете решить эту проблему, просто удалив свой PIN-код. Для этого выполните следующие действия:
-
Откройте Приложение настроек и перейдите в Аккаунты> Параметры входа . В разделе PIN нажмите кнопку Удалить .
- Нажмите кнопку Удалить еще раз, чтобы подтвердить.
-
Вас попросят ввести пароль вашей учетной записи Microsoft. Введите пароль и нажмите ОК .
Теперь вам просто нужно добавить свой PIN-код снова. Вы можете сделать это, выполнив следующие действия:
-
Перейдите к параметрам Вход и нажмите кнопку Добавить в разделе PIN .
-
Введите свой пароль и нажмите кнопку Войти .
-
Введите нужный PIN-код в два поля ввода и нажмите ОК .
После повторного создания PIN-кода проблема должна быть полностью решена, и вы сможете снова использовать свой отпечаток пальца.
PIN-код не работает в Windows 10? Посмотрите это руководство, чтобы снова обезопасить свой компьютер.
Решение 9 – Обновите свой BIOS
Если отпечаток пальца не работает в Windows 10, возможно, проблема в вашем BIOS. Если ваше устройство имеет встроенный сканер отпечатков пальцев, вы можете решить эту проблему, обновив BIOS.
Обновление BIOS – это сложная процедура, и если вы не будете осторожны, это может привести к необратимому повреждению вашего ПК. Мы написали краткое руководство по прошивке BIOS, поэтому обязательно ознакомьтесь с ним ниже.
В дополнение к обновлению BIOS, многие пользователи рекомендуют также обновить драйверы вашего чипсета.
Обновление BIOS кажется пугающим? С помощью этого удобного руководства упростите задачу.
Решение 10 – Используйте другой сканер отпечатков пальцев
Если проблема не устранена, вы можете попробовать использовать другой сканер отпечатков пальцев. В редких случаях ваш сканер отпечатков пальцев может быть несовместим с аппаратной конфигурацией вашего компьютера или операционной системой.
Поэтому перед покупкой нового сканера отпечатков пальцев убедитесь, что устройство совместимо с вашей машиной. Мы рекомендуем приобрести USB-ключ для идентификации отпечатков пальцев Kensington VeriMark, крошечный считыватель отпечатков пальцев, полностью совместимый с Windows. Вы можете купить его у Amazon .
Если у вас есть какие-либо другие проблемы, связанные с Windows 10, вы можете найти решение в разделе исправлений Windows 10.
Для получения дополнительных предложений или вопросов, обратитесь к разделу комментариев ниже.
ЧИТАЙТЕ ТАКЖЕ
- Экран входа в систему Windows 10 медленный, застрял, заморожен [FIX]
- Исправлено: отсутствует экран входа в Windows 10
- Исправлено: Windows 10 Build зависает при входе
- Исправлено: не удалось разблокировать с помощью этого ключа восстановления ошибка BitLocker
- Windows 10 готовит параметры безопасности [Fix]





 может оказаться, что датчик действительно не совместим с Windows Hello. В диспетчере устройств сканер отпечатков пальцев находится в разделе «Биометрические устройства».
может оказаться, что датчик действительно не совместим с Windows Hello. В диспетчере устройств сканер отпечатков пальцев находится в разделе «Биометрические устройства».