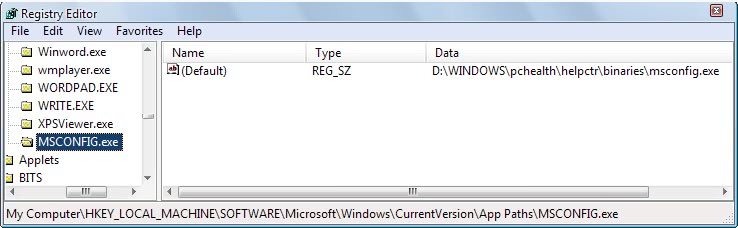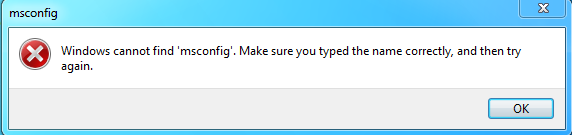Это руководство поможет вам восстановить систему Windows, которая выдает сообщение об ошибке Windows Cannot Find Msconfig при попытке загрузить инструмент.
MSConfig, что расшифровывается как Microsoft System Configuration Utility, представляет собой инструмент администрирования, который распространяется вместе с операционной системой Windows.
Он был разработан Microsoft для обеспечения быстрого доступа к некоторым системным настройкам, файлам и параметрам. Сюда входят элементы автозагрузки, службы Windows, параметры загрузки и файлы ini, такие как boot.ini или system.ini.
Заметка : Microsoft изменила конфигурацию msconfig в более новых версиях Windows. Например, он удалил возможность управлять элементами автозагрузки.
Доступ к MSConfig можно получить из команды запуска с помощью Windows-R, набрав msconfig и нажав клавишу Enter.
В редких случаях Windows не может запустить приложение. Операционная система отображает сообщение об ошибке «Windows не может найти MSConfig. Убедитесь, что вы правильно ввели имя, а затем повторите попытку. Чтобы найти файл, нажмите кнопку« Пуск », а затем нажмите« Поиск ».
Убедившись, что вы правильно ввели имя, вы можете столкнуться с проблемой, которая могла быть вызвана повреждением данных или вирусом.
В основном есть две возможности, почему Windows отображает сообщение об ошибке. Во-первых, файл больше не находится в каталоге по умолчанию на жестком диске; Во-вторых, путь к файлу в реестре указывает не на то место или не существует вовсе.
Поиск MSConfig.exe
Первая задача — найти msconfig.exe в компьютерной системе, чтобы узнать, существует ли программа. Каталог по умолчанию, в который Microsoft помещает файл, — \ WINDOWS \ pchealth \ helpctr \ двоичные файлы в системах Windows XP и Windows \ system32 \ в системах Windows Vista и более новых версиях Windows.
Если окажется, что файл находится в этом каталоге, перейдите к шагу 2, на котором вы проверяете правильный путь к файлу в реестре Windows. Если файла вообще нет, вам нужно добавить его туда. Самый простой способ сделать это — снова распаковать его с установочного компакт-диска или DVD-диска Windows.
Чтобы извлечь его с компакт-диска Windows, вам нужно запустить команду из командной строки. Нажмите Windows-R, введите cmd и нажмите клавишу Enter.
Введите следующую команду, если вы используете Windows XP: (при условии, что E — это буква диска, на котором находится компакт-диск Windows, а C: \ WINDOWS \ — расположение установки Windows.
EXPAND -R E: \ I386 \ MSCONFIG.EX_ C: \ WINDOWS \ PCHEALTH \ HELPCTR \ BINARIES
Вместо этого пользователи Windows Vista запускают следующую команду: (опять же предполагается, что E — это DVD-привод, а C: \ Windows — каталог установки Windows)
EXPAND -R E: \ I386 \ MSCONFIG.EX_ C: \ WINDOWS \ SYSTEM32
Исправление пути msconfig
Windows хранит информацию о пути к выбранным приложениям в реестре Windows. Запустите реестр Windows, используя Windows-R, набрав regedit и нажав клавишу ввода. Затем перейдите к следующему разделу реестра:
HKEY_LOCAL_MACHINE \ SOFTWARE \ Microsoft \ Windows \ CurrentVersion \ Пути приложений
Проверьте, существует ли запись с именем msconfig.exe. Если это действительно так, проверьте значение по умолчанию, которое должно быть информацией о пути, указывающей прямо на расположение msconfig.exe в каталоге Windows. Вы можете дважды щелкнуть запись по умолчанию, чтобы изменить путь, если он неправильный.
Если ключ msconfig.exe не существует в реестре Windows, выполните следующие действия:
- Щелкните правой кнопкой мыши ключ App Paths и выберите New> Key в появившемся меню.
- Назовите новый ключ MSCONFIG.EXE .
- Дважды щелкните значение по умолчанию в правом окне и добавьте полный путь к msconfig.exe в качестве значения. Путь по умолчанию обычно C: \ Windows \ System32 \ msconfig.exe, но вам нужно проверить его, чтобы убедиться, что он правильный.
Изменения вносятся немедленно, что означает, что можно попробовать запустить msconfig еще раз, чтобы увидеть, устранило ли изменение проблему.
- Remove From My Forums
-
Question
-
I have lost access to MSCONFIG in Win7 Home edition. I get the error message 0x0000142. I cannot open MSCONFIG in safe mode either. I have not installed or updated anything. System restore does not correct the issue. I have run several virus and malware scans: nada. Everything else works properly and there is no unusual background activity. I am using the Win 7 firewall and Microsoft Security Essentials. What can cause this?
Answers
-
Please directly launch the program in C:\Windows\System32\msconfig.exe. If it does not work, I suggest you copy the same program from another Windows 7 system and try to replace the corrupt one in the problematic system.
If you encounter permission problems when trying to replace file, or the issue is not resolved after replacing the program, I suggest you do In-place Upgrade to repair the system.
Arthur Xie — MSFT
-
Marked as answer by
Monday, January 25, 2010 7:14 AM
-
Marked as answer by
-
I noticed you said you tried to do an upgrade/reinstall, but you didn’t say why it was unsuccessful, it should have given you some kind of error message. I know you’re frustrated but we are here to help you. I don’t work for Microsoft but the guys (even Microsoft employees) are here to help. All my IT people where I work love Windows 7 and I realize we’re able to fix most problems thrown our way but we had I think only a minor problem that required a little bit of configuration and they work well on our domain. So don’t give up, we’ll get you thre.
MCSE, MCSA, MCDST
[If this post helps to resolve your issue, please click the «Mark as Answer» or «Helpful» button at the top of this message. By marking a post as Answered, or Helpful you help others find the answer faster.]-
Marked as answer by
Arthur Xie
Monday, January 25, 2010 7:14 AM
-
Marked as answer by
-
The message was that my computer was not compatible with Windows 7 and so the installation was reverting to the prior installation, which happens to be Windows 7.
I went through the cbs.log and found the file that scannow was unable to replace: odbcint.dll.mui. I replaced this with a copy of odbcint.dll from an identical Win 7installation on another unit. There was no change, which may relate to the «mui» part?I am curious if this is a corrupted file, corrupted registry or a file ownership issue. The processes that are supposed to initate with MSCONFIG are all seen in task manager. Using a program like CCCleaner I can make changes analagous to what I could with MSConfig although I cannot access MSCONFIG.
I am resigned to eventually reformat/reinstall but I cannot afford the considerable downtime this will involve at present. If I can get this running properly again I will definitely image the disc this time.
-
Marked as answer by
Arthur Xie
Monday, January 25, 2010 7:14 AM
-
Marked as answer by
У
правлять параметрами загрузки нескольких операционных систем, конфигурировать перечнем приложений и сервисов для автозагрузки, изучить встроенные утилиты для контроля и систематизации таких компонентов операционки, как восстановление системы, монитор ресурсов, диспетчер задач, редактор реестра и многие другие, — разобраться со всем этим поможет встроенная системная утилита MSConfig.
Но что делать, если MSConfig не запускается
ни через вызов с помощью миниформы «Выполнить», ни через режим командной строки? В этом случае мы поделимся с вами несколькими советами, как исправить сложившуюся ситуацию и расскажем, какие меры стоит предпринять для того, чтобы вернуть MSConfig к жизни.
Что собой представляет MSConfig и для чего она служит?
По существу, это программа для конфигурирования параметров ОС семейства Windows. Если система в стандартном режиме перестала запускаться, можно попытаться найти службу или компонент, который оказывает препятствия штатной загрузке, и отключить его в системе, дабы ошибка была исправлена. Вся задача состоит в том, чтобы точно знать, какой сервис является препятствием в данной ситуации, а затем попросту отключить его, выбрав соответствующее поле.
Если MSConfig не запускается, обычно появляется сообщение об ошибке, где указывается, что файл не найден, и нам предлагают воспользоваться инструментом ручного поиска для определения местоположения утилиты. Наиболее часто такой результат является следствием массивной вирусной атаки. Попытаемся избежать неприятных последствий, разрешив ситуацию в свою пользу.
Итак, что же делать, если MSConfig не запускается?
1.
Самый первый шаг, который стоит предпринять в данной ситуации – это просканировать операционку на наличие вирусов мощным антивирусным средством, которому вы доверяете (это может быть Avast или 360 Total Security, а также любой другой надежный программный пакет). В дополнение к этому, предварительно следует загрузить самые свежие версии антивирусных баз, дабы проверка была эффективной и действенной.
2.
Следующее действие, к которому мы прибегнем в надежде восстановить работоспособность утилиты – это проверка ограничений прав доступа. Стоит отметить, что под учетной записью с ограниченными правами MSConfig не запускается в ряде случаев. Стало быть, если вы используете как раз такую учетку, и попытайтесь запустить утилиту снова.
3.
Еще один полезный метод исправить проблему с запуском утилиты MSConfig – это попытаться выполнить запуск в безопасном режиме.
В Windows 10/8.1/8
– вставьте в лазерный привод загрузочный компакт-диск с операционкой и загрузите компьютер с него. Также можно использовать USB-флешку, если вам так удобнее (в этом случае придется предварительно сделать ряд настроек в BIOS’е, и этому будет посвящена одна из наших следующих статей). При загрузке появится экран входа в систему. Нажмем кнопку «Восстановление системы» внизу.
Далее в загрузочном меню выбираем раздел «Диагностика» -> «Дополнительные параметры» -> «Параметры загрузки». Если вы все сделали правильно, перед вами появится список режимов запуска операционки, в котором 3 пункта будут соответствовать именно безопасному режиму. Нажимаем клавиши F4, F5 или F6, следуя инструкциям на экране.
Когда система, наконец, будет загружена, заходим в Виндовс под аккаунтом администратора и выполняем все необходимые манипуляции в MSConfig, после чего проверяем уже штатную загрузку в действии, отключив необходимые сервисы и приложения.
В Windows 7/Vista/XP
– во время загрузки операционки многократно нажимайте клавишу F8, пока на экране не появится список вариантов загрузки, включая поддержку режима VGA, отладки, загрузку сетевых драйверов, и безопасного режима, который нам, собственно, и нужен. Выбираем опцию «Безопасный режим» и жмем Enter.
Важное замечание: на кнопку нужно нажимать как раз перед тем, как появится логотип Виндовс. Повторять нажатие следует многократно, иначе вы упустите нужный момент, и процедуру загрузки придется повторять заново, с самого нуля.
Если MSConfig не работает по-прежнему, попробуйте обратиться к следующему пункту приведенной инструкции.
4.
Выполните проверку системных файлов Виндовс.
В Виндовс 10:
Щелкните на кнопке «Пуск» правой клавишей мыши и выберите во вплывающем меню пункт «Командная строка (Администратор)». В появившейся строке приглашения (в том месте, где мигает курсор) введите команду «sfc /scannow». В результате начнется проверка системных объектов на целостность. Данная операция займет немного времени (от 10 до 15 минут), так что просто откиньтесь на спинку кресла и дождитесь, пока на экране появится текстовое сообщение с отчетом об итогах процедуры.
Спустя указанный выше временной промежуток процедура тестирования будет завершена, и мы смотрим на ее итоги. Если вы видите перед собой сообщение «Файлы, нужные для правильной работы Виндовс, были заменены неизвестными версиями», значит вы попали в точку. Вставьте загрузочный диск с ОС Windows и следуйте инструкциям мастера.
Если же перед собой вы видите сообщение о том, что «Защита ресурсов Виндовс не обнаружила нарушений целостности», значит системные файлы не повреждены, и причины того, почему не запускается MSConfig, следует искать в другом месте.
В Windows 7:
Для того, чтобы запустить аналогичную процедуру проверки в более ранних средах, можно прибегнуть к мини-окну «Выполнить». Выбрав его в стартовом меню, введите запрос “cmd”, и далее повторяйте все те же самые шаги, описанные ранее.
На этом наша статья, посвященная тому, почему утилита MSConfig не запускается в операционной среде Виндоус, подходит к концу. Используя приведенные выше рекомендации, вы сможете вернуть работоспособность утилиты к жизни, и настроить загрузку компьютера в соответствии со своими предпочтениями и пожеланиями, чего вам и пожелаем.
Настройки операционной системы Windows
.
Основное предназначение Программы настройки системы
–
поиск и изолирование неполадок . msconfig
является дополнительным средством для выявления проблем,
которые могут помешать
запуску Windows в обычном режиме. С помощью
можно отключить обычные
службы и автоматически загружаемые программы, а затем включать их по одной. Если
проблема не
возникает, когда служба , но появляется после её включения, значит, эта
служба может быть источником проблемы.
Windows Vista
– \Windows\System32\msconfig.exe
;
Windows
XP
– \WINDOWS\pchealth\helpctr\binaries\msconfig.exe
.
Иногда не удаётся запустить
настройки системы
msconfig
, при этом
появляется окно с сообщением об ошибке «Windows не удалось найти msconfig.
Проверьте, что имя было
введено правильно, и повторите попытку. Чтобы выполнить поиск файла, нажмите
кнопку «Пуск», а затем выберите команду «Найти»»
.
Как правило, это последствия
вирусной атаки.
Как устранить неисправность
1. Нужно с «пристрастием» проверить систему на отсутствие вирусов надёжным
со свежими базами (иначе всё остальное бессмысленно!).
2. Проверьте, что файл msconfig.exe
существует. Дисковый адрес
указан
. Если по указанному адресу файла
msconfig.exe
нет, скопируйте его с другого
с такой же
версией или извлеките с установочного
диска.
Для извлечения файла msconfig.exe
с установочного диска:
– установите диск в CD-ROM
;
– нажмите Пуск –> Выполнить…
Windows + R
);
– в текстовое поле Открыть
окна Запуск программы
введите
expand <буква_привода:>\i386\MSCONFIG.EX_
systemroot%\PCHealth\HelpCtr\Binaries\msconfig.exe
–> OK
.
Например, если ваша
– Windows XP
, установлена на диске C:\, а буква
CD-ROM
–
E:\, то нужно ввести
expand E:\I386\MSCONFIG.EX_ C:\WINDOWS\PCHealth\HelpCtr\Binaries\msconfig.exe
Если ваша
– Windows Vista, установлена на диске D:\, а буква CD-ROM – E:\, то
нужно ввести
expand E:\I386\MSCONFIG.EX_ D:\Windows\System32\msconfig.exe
3. Возможно ограничение прав доступа. Проверьте, запускается ли
msconfig.exe
под
записью Администратор
( может не
запускаться под
записью с ограниченными правами
).
4. Попробуйте запустить
msconfig
из
Проводника Windows
(или используя
альтернативный файловый менеджер, например, Total Commander
).
5. Попробуйте запустить
msconfig
в
Безопасном Режиме
(Safe Mode
). Для
этого нажмите при загрузке/перезагрузке
клавишу F8
, выберите
запись Администратор
.
6. Проверьте
(ниже указано значение параметров для
Windows XP
,
установленной на диске C:\):
– нажмите Пуск –> Выполнить…
(или нажмите клавишу с логотипом
Windows + R
);
– в текстовое поле Открыть
окна Запуск программы
введите
regedit
–> OK
,
запустится Редактор реестра
;
– найдите раздел
,
значение REG_SZ-параметра
должно быть
C:\WINDOWS\PCHealth\HelpCtr\Binaries\MSConfig.exe
(при необходимости исправьте значение параметра);
– найдите раздел
,
значение REG_SZ-параметра
должно быть
C:\WINDOWS\PCHealth\HelpCtr\Binaries\HelpCtr.exe
(при необходимости исправьте значение параметра).
7. Проверьте, запущена ли служба Справка и поддержка
(Help and Support
):
– нажмите Пуск –> Настройка –> Панель управления –> Администрирование –> Службы
;
– в открывшемся
окне Службы
проверьте, запущена ли служба
Справка и
поддержка
(если не запущена, Запустить службу
).
8. Проверьте
файлы Windows
:
– нажмите Пуск –> Выполнить…
(или нажмите клавишу с логотипом
Windows + R
);
– в текстовое поле Открыть
окна Запуск программы
введите
sfc /scannow
–> OK
;
– появится окно «Защита файлов Windows»
с сообщением
«Выполняется проверка
целостности и соответствия исходной версии для защищенных файлов Windows»
;
– если программа проверки
файлов обнаружит, что файлы были изменены,
появится окно «Защита файлов Windows»
с сообщением «Файлы, нужные для правильной
работы Windows,
были заменены неизвестными версиями. Для обеспечения стабильной работы системы
Windows необходимо восстановить оригинальные версии этих файлов. Теперь вставьте
Windows XP CD-ROM»
. Вставьте установочный диск, нажмите Повторить
.
Итак, понадобилось запустить msconfig для каких либо определённых целей. Но появилась ошибка «Windows не удалось найти msconfig. Проверьте, что имя было введено правильно, и повторите попытку. Чтобы выполнить поиск файла, нажмите кнопку Пуск, а затем выберите команду Найти».
- Первое, что необходимо сделать — проверить компьютер на наличие вирусов и избавится от них.
- Затем убедимся, что файлик запуска этой утилиты на месте. Заходим сюда \Windows\System32\msconfig.exe
Если он отсутствует, то вставляем флешку с установочной виндой или диск, нажимаем Win и R одновременно. Затем введите:
expand \i386\MSCONFIG.EX_ systemroot%\PCHealth\HelpCtr\Binaries\msconfig.exe
- Если не помогло, то проверим реестр. Нажимаем Win и R одновременно, вводим regedit. Заходим сюда
C:\WINDOWS\PCHealth\HelpCtr\Binaries\MSConfig.exe
Затем заходим сюда
и проверяем значение по умолчанию C:\WINDOWS\PCHealth\HelpCtr\Binaries\HelpCtr.exe
- Ещё одним из вариантов может быть остановленная служба. Заходим в «Панель управления» -> «Администрирование» -> «Службы». Ищем службу «Справка и поддержка» и если остановлена, нажимаем «Запустить службу».
- Как вариант можно попытаться запустить восстановление системных файлов. Для этого должна быть флешка или диск с установочной виндой. Нажимаем Win и R одновременно, вводим sfc /scannow, нажимаем «Ок». Затем запустится процедура проверки. Если обнаружится, что системные файлы были повреждены, удалены или изменены, то будет запрошена установочная винда и запуск восстановления.
Если остались вопросы пишите в комментах 😉
You got a pop-up message saying that “Windows cannot find msconfig” and you do not have a clue what to do? You have come to the right place, this article will answer your questions and teach you how to get rid of the trouble.
Automatic solution:
What is msconfig?
MSConfig (Microsoft System Configuration Utility) is a Microsoft program that helps the users to access several system settings, files and parameters like startup items, Windows services or ini files.
Why do I have this error?
The two most frequent reasons to the error are virus infections and corrupt entries in the Windows Registry or file system. If you get the error, it means that either the path to the msconfig.exe file is wrong or it no longer exists in the system.
How to solve it?
The malware often attacks system files like msconfig. To ensure that the problem was not caused by the corrupted system file you may run a full scan with your Antivirus. Make sure that you have a powerful and fully updated Antivirus on your PC. If the error was not caused by malware, follow these steps:
- First of all you need to check if the file is still in the PC system. It can be found in C:\Windows\pchealth\helpctr\binaries folder (if you have Windows XP) or in C:\Windows\system32\ (if you have Vista)
- To correct the msconfig path follow these steps:
If you are able to find the file, that means that the path to it must be wrong. In this case proceed to step two. But if there is no such file in the folder you may copy the file from another computer or reinstall it from Windows Installation CD. To do that insert your CD into the drive and go to Start > Run and in the opened Command Prompt type in the following:
If you have Windows XP:
EXPAND -R X:\I386\MSCONFIG.EX_ C:\WINDOWS\PCHEALTH\HELPCTR\BINARIES
If you have Windows Vista:
EXPAND -R X:\I386\MSCONFIG.EX_ C:\WINDOWS\SYSTEM32
(Where X is the drive containing the Windows CD) This will restore MSConfig.exe file to your system.
Go Start > Run and type “regedit” in the opened window. Hit Enter. Navigate to HKEY_LOCAL_MACHINE\SOFTWARE\Microsoft\Windows\CurrentVersion\App Paths and find the value that has the information about the path to the msconfig.exe file. Double-click on the value to change the path if it is wrong. If the value does not exist first right-click the App Paths key and select New > Key from the menu and name the new key MSCONFIG.EXE. Now double-click the value and add the right path to msconfig.exe.
If these steps were not helpful or you need a quicker solution – download an automatic tool and let it do the work for you. We advise you to use Regcure Pro as it was specially designed to deal with this sort of problems. It will fix your Windows cannot find msconfig error and help your PC work normally.
You might also want to know how to fix “Windows cannot find javaw.exe” error on your computer, then you can read it here.
About Author:
Material provided by: Alexey Abalmasov Google
Was this tutorial helpful?
Автор:
Обновлено: 25.11.2018
Конфигурация системы (она же msconfig) – это встроенная утилита, которая предназначена для управления автозапускаемыми приложениями (то есть такими программами, которые автоматически загружаются сразу же после загрузки операционной системы). Данный системный компонент существовал во всех версиях ОС Windows (кроме Windows 2000), начиная с Windows 98.
Конфигурацию систему по праву можно считать одной из самых важных функций, так как с её помощью решается добрая половина проблем, связанных с работой операционной системы. Она предоставляет пользователю следующие возможности:
- выбор режима запуска;
- установка параметров загрузки;
- включение и отключение системных служб;
- управление автозагрузкой программ;
- настройка дополнительных системных утилит.
Данные возможности мы рассмотрим чуть позже, а прежде расскажем вам о нескольких способах запуска конфигурации системы.
Msconfig Windows 7, как зайти?
Содержание
- Способ №1. Поиск
- Способ №2. Окно «Выполнить»
- Способ №3. Командная строка
- Способ №4. Администрирование
- Способ №5. Открытие файла в «System32»
- Создание ярлыка
- Настройки конфигурации
- Общие
- Загрузка
- Службы
- Автозагрузка
- Сервис
- Заключение
- Видео — Как открыть msconfig Windows 7, Windows 10
Способ №1. Поиск
Контекстное меню «Пуск» располагает такой полезной функцией как поиск. С помощью поиска можно легко найти практически любую программу, если правильно ввести запрос. И конфигурация системы в этом случае тоже не стала исключением – она легко находится в поиске. Чтобы реализовать эту возможность, проделайте следующее:
- Наведите курсор мыши на левый нижний угол экрана, где будет расположен соответствующий значок с логотипом ОС Windows, после чего кликните по нему левой клавишей. Таким способом вы откроете меню «Пуск».
Кликаем левой кнопкой мышки по значку с логотипом ОС Window в левом нижнем углу
- В самом низу слева будет располагаться поле ввода с полупрозрачной надписью «Найти программы и файлы». Это поле ввода и есть поиск, который вам нужен. Введите в это поле «msconfig» и меньше чем через секунду получите результаты.
Вводим в поле для поиска «msconfig»
- В найденных программах запустите «msconfig.exe», кликнув по нему мышкой, и дело сделано.
В найденных программах запускаем «msconfig.exe»
На заметку! Здесь важно не перепутать конфигурацию системы с другими файлами, которые вывел результат поиска – конфигурация будет отображаться в перечне «Программы», а не «Файлы».
Способ №2. Окно «Выполнить»
Ещё одним лёгким способом запуска конфигурации системы является команда «Выполнить». С помощью этой команды можно открыть практически все важные системные программы, и это делается буквально в два клика. Проблема заключается только в том, что не все пользователи операционной системы Windows знают эти команды, особенно если дело касается новичков. Итак, для запуска утилиты msconfig следуйте дальнейшей инструкции:
- Откройте команду «Выполнить». Сделать это можно при помощи нажатия комбинации клавиш «Win+R».
Открываем команду «Выполнить», нажав комбинацию клавиш «Win+R»
- В поле ввода, располагающемся справа от «Открыть», введите команду «msconfig».
Вводим команду «msconfig» в поле «Открыть», нажимаем «ОК» или «Enter»
- Нажмите «ОК» или клавишу «Enter». После этого откроется меню конфигурации системы.
Окно «Конфигурации системы»
Способ №3. Командная строка
Командная строка – это программная оболочка всей операционной системы. С её помощью можно осуществлять множество операций, в том числе и таких, которые не позволяет осуществить стандартный графический интерфейс Windows. Однако здесь присутствует такая же проблема, как и в предыдущем случае – банальная неосведомлённость рядового пользователя. Поэтому мы постараемся немного исправить ситуацию, рассказав о том, как запустить «Конфигурацию системы» через командную строку. Для этого следуйте дальнейшей пошаговой инструкции:
- Откройте меню «Пуск» (в первом способе данный процесс описан более подробно) и кликните мышкой на «Все программы».
Кликаем мышкой по графе «Все программы»
- В перечне программ найдите папку «Стандартные» и откройте её.
Находим папку «Стандартные» и открываем её
- Откроется список стандартных программ. Вам нужно найти среди них «Командную строку» и запустить её левым щелчком мыши.
Находим «Командную строку», открываем двойным щелчком мышки
- В открывшемся окне введите простую команду «msconfig». Нажмите «Enter», чтобы консоль выполнила команду.
Вводим команду «msconfig», нажимаем «Enter»
- После этого появится меню конфигурации системы. Миссия выполнена.
Окно «Конфигурации системы»
Узнайте также полезную информацию с 5-ю проверенными способами, как вызвать командную строку в Windows 8.
Способ №4. Администрирование
В ОС Windows есть специальная системная папка «Администрирование». В этой папке содержится ряд инструментов, предназначенных для управления компьютером: управление печатью, планировщик заданий, системный монитор и ещё много других. Среди всех этих инструментов также есть конфигурация системы, которую можно запустить прямо с папки «Администрирование». Для этого проделайте следующие шаги:
- Зайдите в «Панель управления». Сделать это можно либо через меню «Пуск», либо через проводник. Для реализации второго способа откройте двойным щелчком мыши ярлык «Компьютер» на рабочем столе и нажмите на «Открыть панель управления».
Открываем «Проводник», кликнув по его иконке левой кнопкой мышки
- Если в режиме просмотра у вас установлен параметр «Категории», то смените его на «Крупные значки» или «Мелкие значки» – в зависимости от того, как вам будет удобнее. Режим просмотра пунктов меню облегчит вам поиск и избавит от необходимости заходить в лишние системные папки.
В режиме «Просмотр» выбираем параметр «Крупные значки»
- Найдите меню «Администрирование» и кликните по нему мышкой.
Находим меню «Администрирование», кликаем по нему мышкой
- В открытой вами папке будет храниться файл, отвечающий за открытие конфигурации системы. Дважды кликните по нему, чтобы запустить нужное вам меню, и дело сделано.
Двойным левым кликом мышки открываем утилиту «Конфигурация системы»
Способ №5. Открытие файла в «System32»
«System32» – это одна из важных системных папок ОС Windows, которая обеспечивает её корректную и полноценную работу, и которую ни при каких обстоятельствах нельзя удалять. В этой папке содержаться важнейшие системные файлы, в том числе и файл конфигурации Windows. Чтобы открыть этот файл, делайте всё так, как описано в инструкции ниже:
- Откройте проводник, дважды кликнув левой клавишей мыши по ярлыку «Компьютер», который находится на рабочем столе.
Дважды кликаем левой клавишей мыши по ярлыку «Компьютер»
- Выберите «Локальный диск (C:)», раскройте его двойным кликом мыши.
Выбираем «Локальный диск (C:), раскрываем его двойным кликом мыши
- Перейдите в системную папку «Windows».
Переходим в системную папку «Windows»
- В большом перечне папок найдите «System32» и откройте её двойным кликом.
Находим папку «System32», открываем её двойным кликом
- В данной папке содержится огромное множество различных файлов и папок. Вам нужно найти среди них файл «msconfig.exe» и запустить его двойным щелчком. Чтобы облегчить поиск, отсортируйте файлы в алфавитном порядке, нажав на «Имя» сверху.
Находим папку «System32», открываем её двойным кликом
Создание ярлыка
Если вы постоянно испытываете потребность в настройках конфигурации системы, вы можете заходить в соответствующее меню прямо с вашего рабочего стола. Это сэкономит ваше время, избавив от необходимости проводить одну из описанных в способах выше манипуляций. Делается это довольно просто – следуйте дальнейшей пошаговой инструкции.
Для начала выберите директорию, в которую хотите поместить ярлык конфигурации. В данном примере это рабочий стол, но вы можете сделать это в любой другой удобной для вас папке (кроме некоторых папок на системном диске C).
- Находясь в нужной директории, нажмите правую кнопку мыши, затем наведите курсор на «Создать» и кликните по «Ярлык».
Нажимаем правой кнопкой мыши на пустом месте, наводим курсор на «Создать», кликаем по «Ярлык»
- Теперь вам нужно указать расположение файла. Вы можете нажать на «Обзор» и указать файл «msconfig.exe» (его расположение указано в «Способе №5»), а можете просто ввести в поле ввода «msconfig». После этого нажмите на кнопку «Далее».
Вводим в поле «msconfig», нажимаем на кнопку «Далее»
- Введите имя ярлыка и нажмите «Готово». После этого ярлык появится в той папке, в которой вы его создали. Теперь вы можете в любой удобный момент запустить конфигурацию систему с помощью ярлыка.
Вводим имя ярлыка, нажимаем «Готово»
Настройки конфигурации
Меню конфигурации системы содержит несколько вкладок с настройками. Об этих настройках мы и расскажем вам в следующей части статьи. Разобравшись с этими настройками, вы сможете без проблем настроить конфигурацию под свои нужды. Рассмотрим подробнее каждую из вкладок.
Подробная информация по параметрам и настройке утилиты «Конфигурация системы»
Общие
Данная вкладка содержит настройки загрузки операционной системы. Она предлагает пользователю следующие режимы:
- обычный запуск. Здесь всё можно понять по названию – это обычный режим загрузки ОС Windows. Он включает в себя загрузку всех элементов автозапуска, драйверов, системных служб и так далее. Ваша ОС по умолчанию всегда запускается именно в таком режиме, если вы ничего не меняли в настройках;
Режим «Обычный запуск» выполняется по умолчанию при обычной загрузке системы
- диагностический запуск. Этот режим запуска в большинстве используется для тестирования системы и устранения неполадок. Часто бывает так, что некоторые программы приводят к неполадкам в работе системы и препятствуют её полноценному функционированию (а то и вовсе могут привести к невозможности ОС загрузиться). В режиме диагностического запуска загружаются только самые важные службы и системные компоненты. В таком режиме лучшего всего заниматься чисткой компьютера от различных вредоносных программ;
Режим «Диагностический запуск» применяется для тестирования системы и устранения неполадок
- выборочный запуск. Данный режим служит для более детального изучения возникших в системе неполадок. По сути, диагностический запуск – это выборочный запуск, в котором не поставлено ни одной галочки. В данном режиме вы сможете сами выбирать, какие элементы загружать, а какие – нет. Для более точной диагностики рекомендуется поочерёдно включать элементы, до тех пор, пока не возникнет та системная проблема, которая беспокоит вас в обычном режиме. Так вы сможете определить, в какой из запускаемых служб содержится проблема, и это поможет вам приблизиться к её решению.
Режим «Выборочный запуск» служит для более детального изучения возникших в системе неполадок
После выбора нужного вам режима нажмите «Применить». После первой же перезагрузки ваш компьютер загрузится в выбранном режиме.
Чтобы выбранный режим вступил в силу, нажимаем «Применить»
Загрузка
Если на вашем компьютере установлено больше одной операционной системы, то вы сможете в этой вкладке настроить порядок их загрузки. Также «Загрузка» предоставляет пользователю возможность установить дополнительные параметры загрузки.
Опции для настройки параметра «Загрузка»
Данное меню располагает следующими параметрами, которые можно активировать галочкой:
- «Безопасный режим». Активировав безопасный режим, вы запустите вашу ОС с ограниченными возможностями, что полезно для диагностики системных ошибок;
- «Без GUI». Активация данного параметра уменьшит время на загрузку системы при включении компьютера, так как отключит анимацию загрузки. Windows устроена таким образом, что пока анимация полностью не проиграется, она не загрузится, даже если уже загрузились все драйвера и системные службы;
- «Журнал загрузки». Этот параметр позволяет создать специальный текстовый файл, куда будет выведена информация о порядке загруженных драйверов во время загрузки системы после включения компьютера;
- «Базовое видео». Включение этого параметра заменит драйвера дискретной видеокарты на стандартный VGA-драйвер;
- «Информация об ОС». Если вы включите этот режим, то во время следующей начальной загрузки Windows сможете увидеть информацию о загружаемых драйверах.
Службы
В этой вкладке перечислены все системные службы, которые включаются после загрузки системы. Настройки, предусмотренные этой вкладкой, тоже можно использовать в целях диагностики, не прибегая к активации режима безопасности.
Например, при возникновении какой-то ошибки вы можете поочерёдно отключать службы, пока она не исчезнет. Это поможет вам узнать, из-за какой системной службы эта проблема возникает. Чтобы деактивировать службу:
- снимите с неё галочку и нажмите «Применить», а затем «ОК»;
Для отключения службы снимаем напротив нее галочку, нажимаем «Применить», а затем «ОК»
- вы также можете включить или отключить все службы, нажав на соответствующую кнопку.
Включить или отключить все службы, нажимаем на соответствующую кнопку
Автозагрузка
Наверное, каждый хотя бы раз сталкивался с неприятной ситуацией, когда скачиваешь приложение, а оно начинает постоянно загружаться при включении компьютера, замедляя загрузку в целом. Происходит это из-за того, что некоторые приложения при установке прописываются в автозагрузке. В этой вкладке вы можете включать или отключать такие приложения с помощью расстановки галочек.
Во вкладке «Автозагрузка» снимаем или ставим галочки на нужные приложения для загрузки или отключения загрузки с системой
Сервис
Данный раздел предназначен для загрузки дополнительных утилит. Если вы не знаете, какая у них функция, вы можете ознакомиться с кратким описанием справа. Для запуска нужной утилиты выделите её левым щелчком и нажмите «Запуск». Перезагрузка компьютера, как в предыдущих случаях, здесь не нужна.
Во вкладке «Сервис» для запуска нужной утилиты выделяем её левым щелчком, нажимаем «Запуск»
Заключение
Конфигурация системы – один из важнейших компонентов Windows. Поэтому каждому будет полезно знать, как её запустить и настроить. В какой-то момент эти знания могут помочь вам устранить сложную системную ошибку.
Видео — Как открыть msconfig Windows 7, Windows 10
Рекомендуем похожие статьи