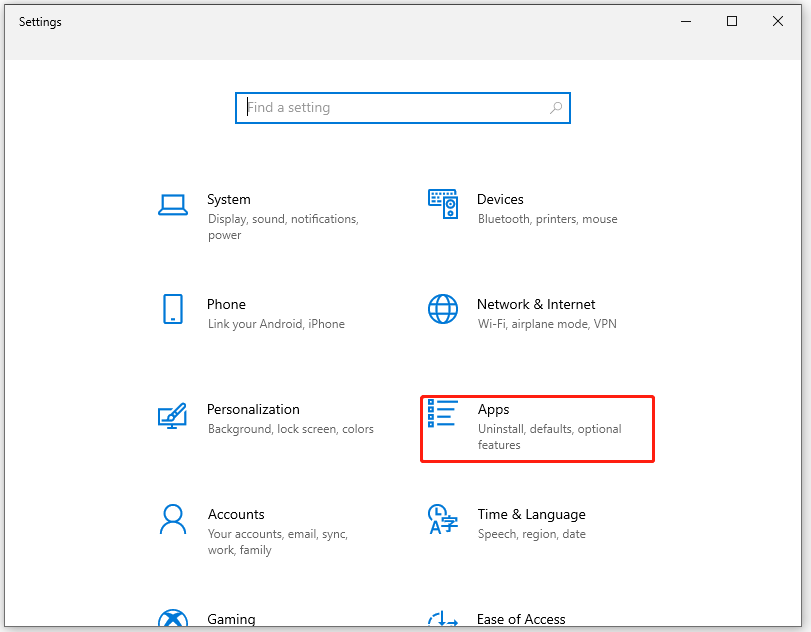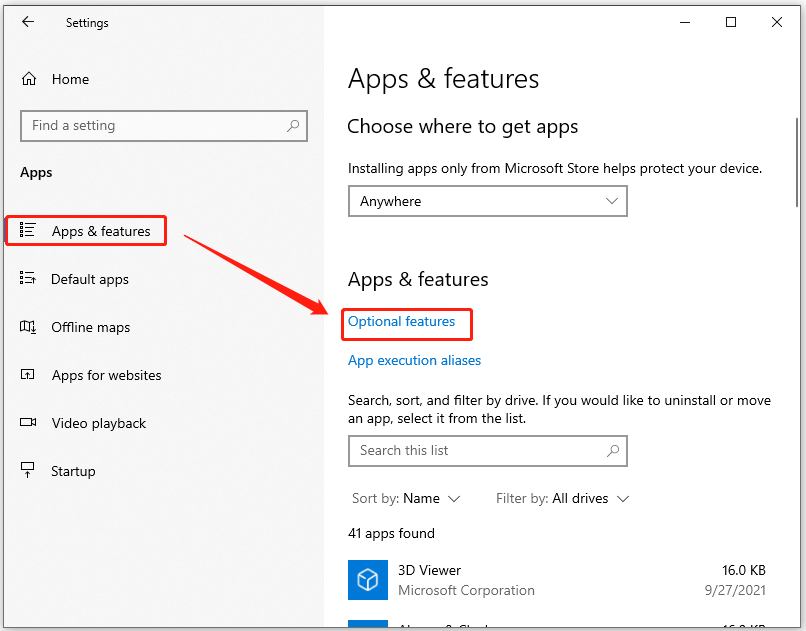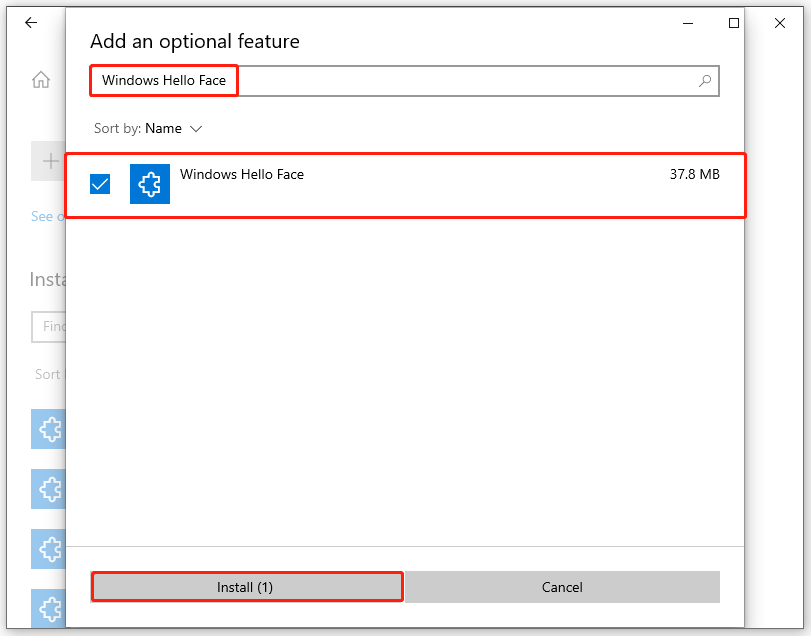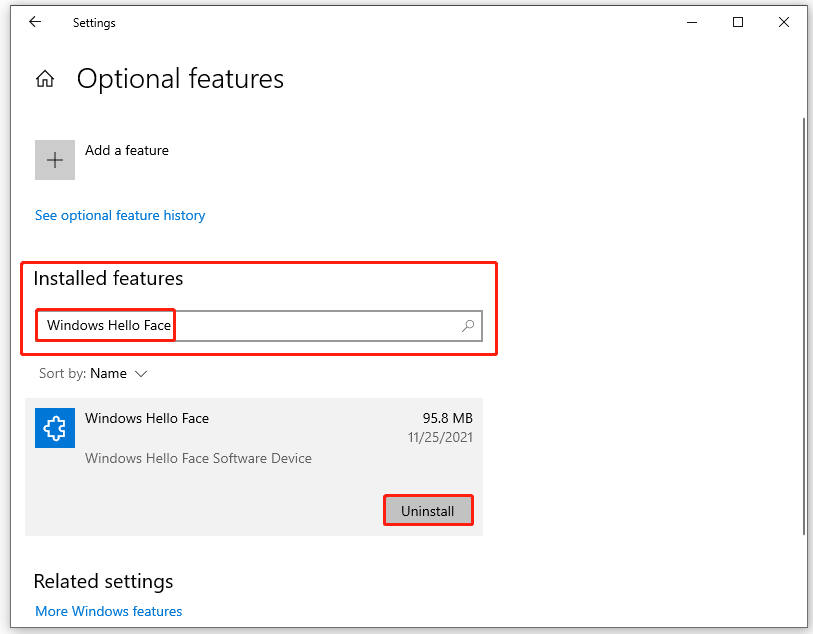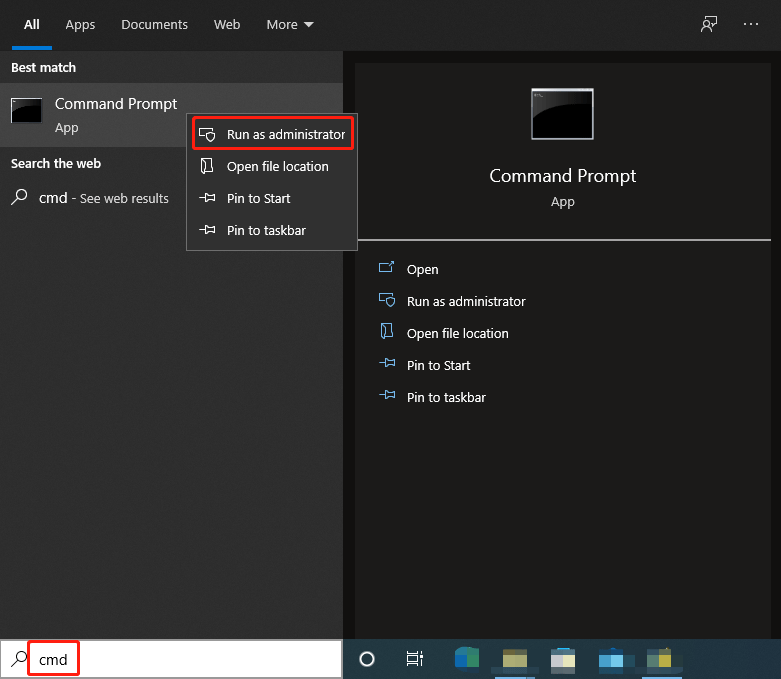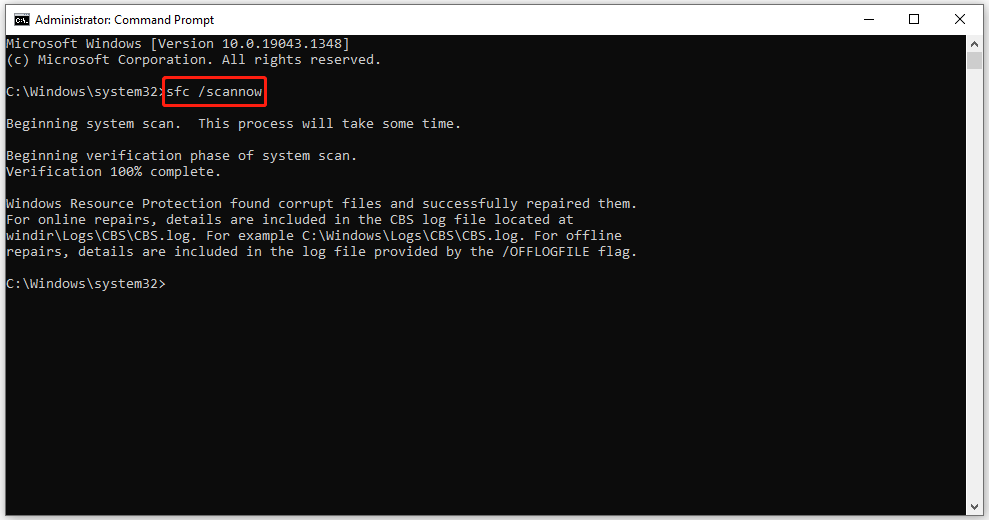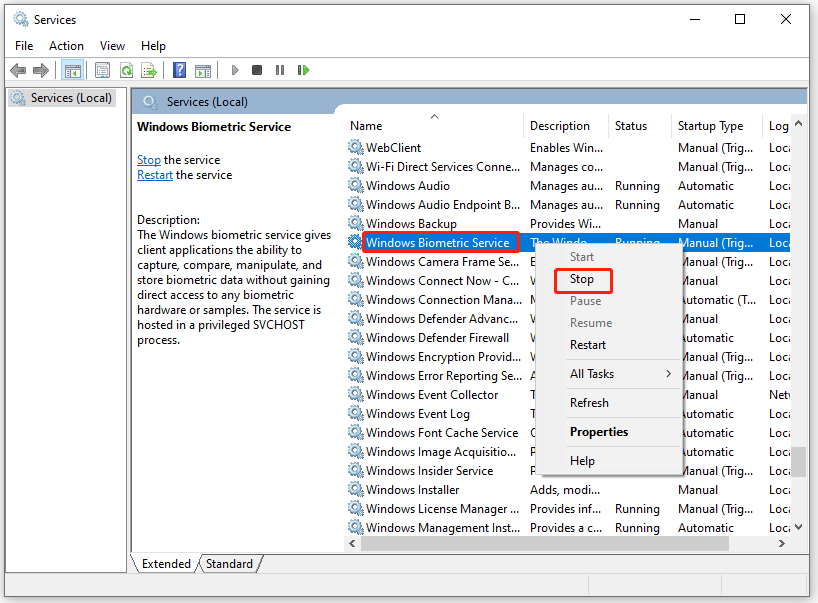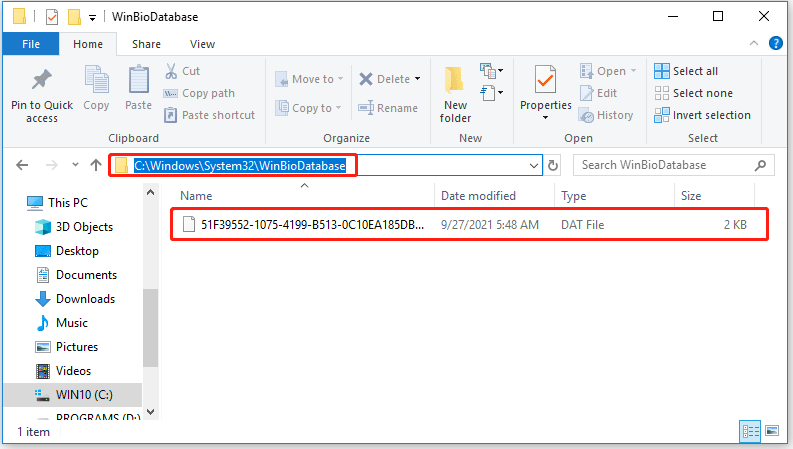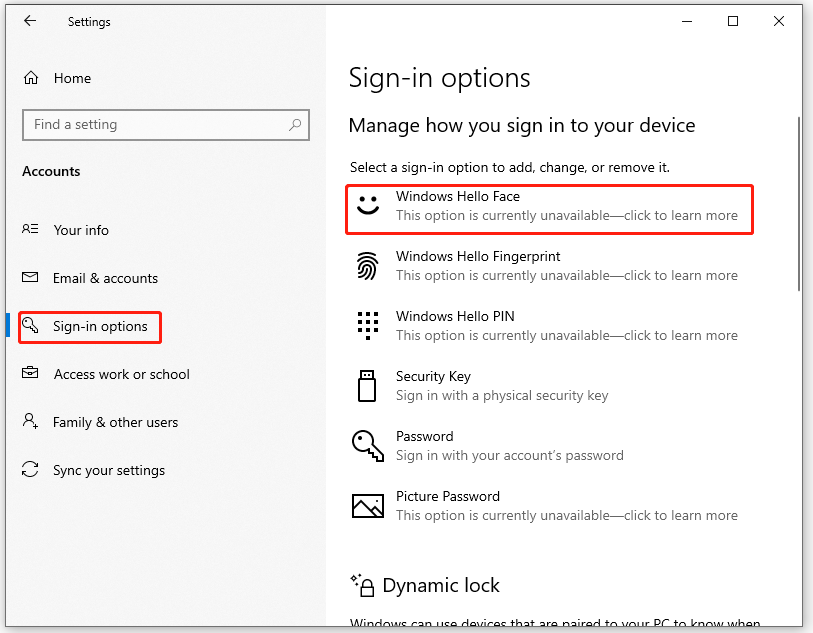-
Home
-
Partition Manager
- Fix: We Couldn’t Find a Camera Compatible with Windows Hello
By Cici |
Last Updated
Windows Hello Face is an alternative to the standard Windows 10 password. You can use it to unlock your Windows 10 device, but sometimes the facial recognition function may show you an error message “We couldn’t find a camera compatible with Windows Hello Face”. Here, MiniTool Partition Wizard will tell you how to solve this problem.
So, how to fix the error “We couldn’t find a camera compatible with Windows Hello Face”? There are three methods below, and you can fix the error by trying these methods.
Method 1: Ensure Windows Hello Face Is Installed
If your Windows Hello can’t turn on camera, the simplest way to fix the error is to install Windows Hello Face optional feature. How to do that? Here is the guide:
Step 1: Open Settings, and then click Apps.
Step 2: Choose Apps & features, and then click Optional features.
Step 3: Click Add a feature. Then, type Windows Hello Face in the search box to find the Windows Hello Face option. Tick this option, and click Install.
If the Windows Hello Face option is unavailable in the Add an optional feature page, you need to go back to the optional features page. Search for the Windows Hello Face option, and click Uninstall option and then reinstall the feature.
After adding the Windows Hello Face feature, restart your PC to check if the problem was fixed.
Method 2: Scan Your System Files for Errors
If the Windows Hello system files are damaged, it will cause the error “We couldn’t find a camera compatible with Windows Hello Face”. So, the second method is to scan and fix your system files for errors. You can do that using the SFC (System File Checker) tool. Please follow the steps:
Step 1: Press the Win + S key, and type cmd in the search box. Then, right-click it and choose Run as administrator.
Step 2: Type sfc /scannow and press Enter. Then, the damaged system files will be found and repaired.
If your Windows Hello can’t turn on camera after this method, you need to go to the next method.
Method 3: Reset the Biometric Database
If the above methods don’t work, the last method is to reset the Windows Hello biometric database. The steps are as follows:
Tip: Before you follow the steps below, keep in mind that they will reset Windows Hello settings for every user registered on your computer. If you’re ok with it, go ahead.
Step 1: Press the Win + S on the keyboard. Type services.msc in the search box, and then press Enter.
Step 2: In this interface, you need to locate the Windows Biometric Service option. Then, right-click it, and then click Stop from the context menu.
Step 3: Now you should go to File Explorer and navigate to C:WindowsSystem32WinBioDatabase.
Step 4: Delete the files in the WinBioDatabase folder, and then go back to the Windows Biometric Service option and click Start.
Note: Before you delete all the files from that folder, please back up your WinBioDatabase folder.
Step 5: Open Settings and then choose Accounts.
Step 6: Click Sign-in options. Find the Windows Hello Face and register the data again.
How to Change Sign-in Settings on Windows 10
Now you have known the methods to fix the error “We couldn’t find a camera compatible with Windows Hello Face”. You can choose one to solve your problem. If you have any questions about this topic, please leave them in the comment zone and we will try to answer them as soon as possible.
How to Enable and Disable Camera in Windows 11?
About The Author
Position: Columnist
Cici is a skilled author in disk management and Windows settings. With her extensive knowledge and experience, she effortlessly navigates the intricate world of organizing and optimizing computer storage. But Cici’s passion extends beyond the realm of technology; she’s an avid traveler who finds joy in exploring new destinations and immersing herself in diverse cultures. With her unique blend of technical expertise and wanderlust, Cici brings a fresh perspective to both the digital and physical worlds.
О LENOVO
+
О LENOVO
-
Наша компания
-
Новости
-
Контакт
-
Соответствие продукта
-
Работа в Lenovo
-
Общедоступное программное обеспечение Lenovo
КУПИТЬ
+
КУПИТЬ
-
Где купить
-
Рекомендованные магазины
-
Стать партнером
Поддержка
+
Поддержка
-
Драйверы и Программное обеспечение
-
Инструкция
-
Инструкция
-
Поиск гарантии
-
Свяжитесь с нами
-
Поддержка хранилища
РЕСУРСЫ
+
РЕСУРСЫ
-
Тренинги
-
Спецификации продуктов ((PSREF)
-
Доступность продукта
-
Информация об окружающей среде
©
Lenovo.
|
|
|
|
Windows Hello — это функция, которая позволяет вам использовать биометрические данные для быстрого входа в свою учетную запись Windows. Однако иногда пользователи сталкиваются с ошибкой «Не удалось включить камеру Windows Hello», которая не позволяет использовать эту функцию. Несмотря на то, что ошибка может быть раздражающей, ее можно легко исправить, следуя нескольким простым шагам.
Прежде чем перейти к исправлению ошибки, важно убедиться, что ваша веб-камера работает должным образом. Перезагрузите компьютер и проверьте, функционирует ли ваша веб-камера в других приложениях. Если она не работает, убедитесь, что драйверы для веб-камеры установлены и обновлены. Вы также можете попробовать подключить другую веб-камеру, чтобы увидеть, возникает ли ошибка только с вашей текущей камерой.
Если ваша веб-камера работает нормально, но по-прежнему возникает ошибка «Не удалось включить камеру Windows Hello», попробуйте следующий шаг. Откройте «Параметры» и выберите «Учетные записи». Затем перейдите на вкладку «Вход по лицу» или «Вход по пальцу» в зависимости от того, какой способ аутентификации вы пытаетесь использовать. Проверьте, включена ли функция аутентификации и правильно ли настроена. Если функция аутентификации отключена, включите ее, а затем попробуйте повторно включить веб-камеру.
Если приведенные выше шаги не помогли, возможно, причина ошибки кроется в конфликте программного обеспечения. Попробуйте временно отключить антивирусное программное обеспечение или другие программы, которые могут взаимодействовать с камерой. Затем попробуйте повторно включить камеру Windows Hello. Если ошибка исчезает, то причина заключается в конфликте программного обеспечения. Вы можете попробовать обновить или переустановить эти программы для дальнейшего использования Windows Hello без ошибок.
Следуя этим простым шагам, вы должны смочь исправить ошибку «Не удалось включить камеру Windows Hello» и начать пользоваться функцией Windows Hello без каких-либо проблем. Если ошибка все еще продолжает возникать, рекомендуется обратиться в службу поддержки Microsoft для дополнительной помощи.
Содержание
- Проверьте наличие драйверов камеры
- Обновите драйверы камеры
- Включите камеру Windows Hello в настройках
Проверьте наличие драйверов камеры
Для проверки наличия и актуальности драйверов камеры выполните следующие шаги:
- Откройте Меню Пуск и перейдите в Параметры (иконка шестеренки).
- Выберите пункт «Обновление и безопасность».
- В левом меню выберите «Windows Update».
- Нажмите на кнопку «Проверить наличие обновлений».
Если обновления необходимы, Windows автоматически загрузит и установит их для вас. Если после обновления проблема сохраняется, попробуйте обновить драйверы камеры вручную. Для этого можно посетить веб-сайт производителя вашего устройства и найти раздел с загрузкой драйверов. Скачайте и установите последнюю версию драйвера для вашей камеры.
Если после установки актуальных драйверов проблема не исчезает, рекомендуется обратиться в службу поддержки производителя вашего устройства для получения дополнительной помощи.
Обновите драйверы камеры
Процесс обновления драйверов камеры может различаться в зависимости от операционной системы, поэтому вот общий шаг за шагом гайд, который поможет вам:
- Нажмите Win + X и выберите «Диспетчер устройств».
- Разверните раздел «Камеры» или «Устройства захвата изображения».
- Щелкните правой кнопкой мыши на вашей камере и выберите «Обновить драйвер».
- Выберите «Автоматический поиск обновленного программного обеспечения драйверов».
- Дождитесь завершения процесса обновления драйверов.
- Перезагрузите компьютер и проверьте, работает ли камера теперь.
Если после обновления драйверов камеры ошибка «Не удалось включить камеру Windows Hello» все еще возникает, попробуйте выполнить следующий шаг.
Включите камеру Windows Hello в настройках
Если вы столкнулись с ошибкой «Не удалось включить камеру Windows Hello» при попытке использовать функцию распознавания лица, необходимо проверить настройки камеры. Вот несколько простых шагов, которые помогут вам включить камеру Windows Hello:
- Откройте меню «Пуск» и выберите «Настройки».
- В открывшемся окне «Настройки» выберите «Учетная запись» и перейдите в раздел «Параметры входа».
- На странице «Параметры входа» найдите раздел «Windows Hello» и убедитесь, что он включен.
- Если раздел «Windows Hello» отсутствует или выключен, нажмите на ссылку «Методы входа» в разделе «Дополнительные параметры входа».
- В разделе «Методы входа» найдите «Windows Hello» и убедитесь, что он включен.
- Если «Windows Hello» все еще выключен, попробуйте найти и включить настройку «Распознавание лица».
- После включения камеры Windows Hello сохраните изменения и перезагрузите компьютер.
После перезагрузки компьютера откройте окно входа и попробуйте использовать функцию Windows Hello. Если ошибка «Не удалось включить камеру Windows Hello» все еще возникает, попробуйте повторить указанные выше шаги или обратитесь за помощью в службу поддержки Windows.
Windows Hello Face — это, пожалуй, самый быстрый и безопасный способ входа на устройство среди различных вариантов входа в Windows. Достаточно просто улыбнуться; даже пальцем не нужно шевелить. Несмотря на то, насколько это полезно, некоторые пользователи Windows, пытающиеся использовать эту функцию, столкнулись со следующей ошибкой: «Нам не удалось найти камеру, совместимую с Windows Hello Face».
1. Убедитесь, что функция настроена
Windows 10 и 11 предлагают дополнительную функцию Windows Hello Face. Чтобы использовать его правильно, вы должны подтвердить, что он был установлен и активирован в дополнительных функциях. Вот как это сделать:
Шаг 1: Откройте настройки, нажав Windows + I, затем нажмите «Приложения».
Шаг 2: Пожалуйста, выберите Дополнительные функции.
Шаг 3: Проверьте список установленных функций, чтобы увидеть, включено ли Windows Hello Face. Нажмите Добавить функцию, если это не так.
Шаг 4: Найдите Windows Hello Face, прокрутив список вниз. Нажмите «Установить» после установки флажка рядом с ним.
Шаг 5: Проверьте, работает ли теперь Windows Hello Face после перезагрузки компьютера.
2. Обновите драйверы камеры
Для правильной работы компьютерных игр требуется драйвер камеры. Если ваш графический драйвер был поврежден или устарел, Stray не запустится. Один из подходов — найти свою модель на официальном веб-сайте камеры, вручную загрузить и установить драйвер камеры. Если у вас нет времени, терпения или технических ноу-хау для обновления драйвера вручную, Advanced Driver Updater может сделать это за вас автоматически. Известно, что эта программа обновления драйверов устраняет различные проблемы, обновляя драйверы для вас.
Шаг 1: Загрузите Advanced Driver Updater, нажав кнопку ниже –
Шаг 2: Чтобы начать процесс установки, дважды щелкните загруженное приложение.
Шаг 3: Следуйте инструкциям на экране, чтобы убедиться, что программа установлена правильно.
Шаг 4: После установки откройте приложение и выберите «Начать сканирование сейчас».
Шаг 5: После завершения сканирования подождите, пока экран не стабилизируется, прежде чем проверять наличие странного поведения драйвера.
Шаг 6: Рядом с проблемой драйвера камеры в списке щелкните значок «Обновить драйвер», чтобы перезапустить процесс обновления драйвера.
Шаг 7: Перезагрузите компьютер после завершения процесса обновления драйвера, чтобы убедиться, что все изменения, внесенные обновлением драйвера, будут ощущаться.
3. Биометрическая служба Windows должна перезапуститься
Биометрическая служба Windows контролирует функцию Windows Hello и обеспечивает доступ к биометрическим данным и управление ими для клиентских приложений. Следовательно, перезапуск биометрической службы может решить проблему Windows Hello Face. Как сделать это следующим образом:
Шаг 1: Откройте диалоговое окно «Выполнить», нажав Windows + R и набрав services.msc там и выбрав ОК.
Шаг 2: Найдите биометрическую службу Windows в списке служб, щелкните ее правой кнопкой мыши и выберите «Перезагрузить» во всплывающем меню.
Шаг 3: Нажмите Windows + I, чтобы войти в настройки, затем выберите «Учетные записи», используя контекстное меню.
Шаг 4: Выберите «Windows Hello Face» в разделе «Параметры входа» с левой стороны, затем повторно зарегистрируйте данные «Hello Face».
Шаг 5: Перезагрузите компьютер, чтобы узнать, сможете ли вы его использовать.
4. Протестируйте приложение Get Help
Встроенная функция Windows под названием «Приложение справки» может отвечать на ваши запросы в службу технической поддержки, предлагать исправления и решать некоторые проблемы с компьютером. Вы можете попробовать это программное обеспечение, чтобы узнать, может ли оно помочь, если ни одно из упомянутых выше решений не работает для вас.
Шаг 1: В поле поиска на панели задач введите «получить помощь» и выберите запись из списка результатов.
Шаг 2: Когда вы вводите проблему, которую необходимо решить, виртуальный агент запустит средство устранения неполадок, чтобы помочь вам решить любые проблемы с Hello Face.
Заключительное слово: как исправить, что мы не смогли найти камеру, совместимую с Windows Hello Face
Я надеюсь, что предоставленные нами исправления помогут вам исправить проблему с Windows Hello Face, которая не работает с камерой. Вы всегда можете сначала обновить драйверы, так как это помогает решить множество мелких проблем на вашем ПК.
Пожалуйста, свяжитесь с нами с любыми вопросами или идеями. Мы будем рады предоставить вам решение. Мы часто публикуем советы, решения и рекомендации по общим технологическим проблемам.
После обновления до Windows 11 у некоторых пользователей возникает проблема с Windows Hello Face. Они получили сообщение: «Нам не удалось найти камеру, совместимую с Windows Hello Face». Как показано ниже:
Они не могут использовать разблокировку лица в Windows 11. Не волнуйтесь, в этой статье объясняются причины, по которым вы сталкиваетесь с тем, что Windows Hello Face не работает в Windows 11, и как это исправить. Продолжай читать.
Существуют различные причины, по которым Windows Hello Face недоступна в Windows 11. Чтобы иметь более четкое представление о конкретных причинах этой проблемы, мы перечислили их по очереди. Давайте проверим одну за другой причины, по которым Windows Hello Face недоступна в Windows 11, чтобы лучше найти решение проблемы.
1. Случайные и временные ошибки
Случайные и временные ошибки часто могут возникать в вашей операционной системе или аппаратных компонентах.
2. Центр обновления Windows
Иногда регулярные обновления Windows также могут повредить ваше программное обеспечение, вызывая неожиданное поведение ваших приложений или программ.
3. Поврежденные драйверы
Поврежденный драйвер веб-камеры — одна из наиболее распространенных причин, по которой функция Windows Hello Face в настоящее время недоступна. Поврежденные драйверы также могут влиять на соответствующие аппаратные инструменты, включая Windows Hello Face.
Если вы страдаете от того, что функция Windows Hello Face недоступна в Windows 11, прочитайте следующий раздел, чтобы узнать, как решить проблему. Далее мы рассмотрим несколько различных, но эффективных способов полностью исправить параметр Windows Hello Face, недоступный в Windows 11.
5 способов исправить Windows Hello Face в настоящее время недоступен?
Исправление 1. Перезагрузите компьютер
Если Windows Hello Face недоступен из-за случайных и временных ошибок, вы можете сначала попробовать перезагрузить компьютер, чтобы увидеть, вернется ли приложение Windows Hello Face в нормальное состояние.
Если этот метод не делает ваше Windows Hello Face в настоящее время доступным в Windows 11, попробуйте второй способ.
Исправление 2. Проверьте наличие обновлений Windows
Нажмите клавишу Windows, затем откройте «Настройки».
Перейдите в Центр обновления Windows.
Щелкните Проверить наличие обновлений.
После завершения обновления перезагрузите компьютер.
Если Windows Hello Face является ошибкой из-за обновления Windows 11, обновление Windows может решить проблему.
Исправление 3. Запустите специальное средство устранения неполадок
Открыть настройки.
Перейдите в «Система», нажмите «Устранение неполадок».
Выберите Другие средства устранения неполадок.
В разделе «Камера» нажмите кнопку «Выполнить».
Некоторые проблемы с камерой также могут сделать Windows Hello Face недоступным, поэтому запуск средства устранения неполадок может помочь вам исправить это.
Исправление 4. Обновите драйвер камеры
Нажмите клавишу Windows, войдите в Диспетчер устройств и откройте Диспетчер устройств.
Разверните Камеры, щелкните правой кнопкой мыши встроенную камеру и выберите Обновить драйвер.
Щелкните Поиск драйверов автоматически.
Попытка обновить устаревшие драйверы может помочь вам решить проблемы с программным обеспечением, вызванные драйверами. После обновления драйвера проверьте, решена ли проблема, из-за которой Windows Hello Face в настоящее время недоступна в Windows 11.
Исправление 5. Переустановите Windows 11
Открыть настройки.
Заходим в «Система», выбираем «Восстановление».
Нажмите кнопку «Сбросить компьютер» рядом с параметром «Сбросить этот компьютер».
Что такое Windows Hello Face?
Windows Hello Face использует трехмерный структурированный свет для создания моделей лиц пользователей Microsoft. Выполните аутентификацию с помощью распознавания лиц, чтобы разблокировать свой Microsoft Passport для доступа к содержимому, поддерживаемому Microsoft Passport Pro, включая веб-ресурсы, веб-сайты и платежные инструменты. Windows Hello Face может проверять изображения в различных условиях освещения. Это очень надежное средство защиты конфиденциальности.
Заключение
В этой статье представлены 5 эффективных способов исправить Windows Hello Face, которая в настоящее время недоступна в Windows 11. Если вы столкнулись с этой проблемой, рекомендуется попробовать вышеуказанные методы для решения этой проблемы.