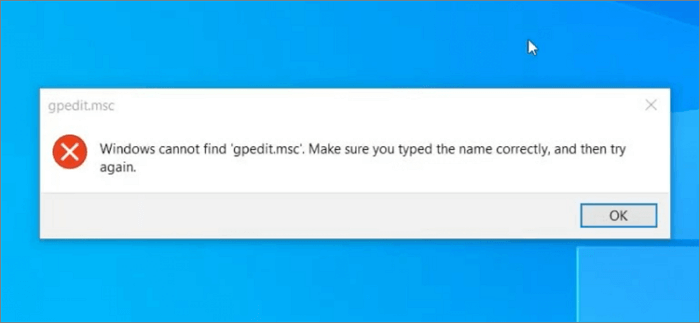В этом руководстве подробно о том, как установить gpedit.msc в Windows 10, 8 и Windows 7 и исправить ошибку «Не удается найти gpedit.msc» или «gpedit.msc не найден» в этих системах.
Обычно, причина ошибки в том, что на вашем компьютере установлена домашняя или начальная версия ОС, а gpedit.msc (он же Редактор локальной групповой политики) недоступен в этих версиях ОС. Однако, это ограничение можно обойти.
Как установить Редактор локальной групповой политики (gpedit.msc) в Windows 10
Почти все инструкции по установке gpedit.msc в Windows 10 Домашняя и Домашняя для одного языка предлагают использовать сторонний установщик (который будет описан в следующем разделе инструкции). Но в 10-ке можно установить редактор локальной групповой политики и исправить ошибку «не удается найти gpedit.msc» полностью встроенными средствами системы.
Шаги будут следующими
- Создайте bat-файл со следующим содержимым (см. Как создать bat файл).
-
@echo off dir /b C:\Windows\servicing\Packages\Microsoft-Windows-GroupPolicy-ClientExtensions-Package~3*.mum >find-gpedit.txt dir /b C:\Windows\servicing\Packages\Microsoft-Windows-GroupPolicy-ClientTools-Package~3*.mum >>find-gpedit.txt echo Ustanovka gpedit.msc for /f %%i in ('findstr /i . find-gpedit.txt 2^>nul') do dism /online /norestart /add-package:"C:\Windows\servicing\Packages\%%i" echo Gpedit ustanovlen. pause - Запустите его от имени администратора.
- Будет произведена установка необходимых компонентов gpedit.msc из собственного хранилища компонентов Windows 10.
- По завершении установки вы получите полностью рабочий редактор локальной групповой политики даже на домашней версии Windows 10.
Как видите, способ очень простой и всё необходимое уже имеется в вашей ОС. К сожалению, метод не подойдет для Windows 8, 8.1 и Windows 7. Но и для них существует вариант проделать то же самое (кстати, он будет работать и для Windows 10, если по какой-то причине вышеописанный способ вам не подошел).
Как исправить «Не удается найти gpedit.msc» в Windows 7 и 8
Если gpedit.msc не найден в Windows 7 или 8, то причина, вероятнее всего, также в домашней или начальной редакции системы. Но предыдущий способ решения проблемы не сработает.
Для Windows 7 (8) можно скачать gpedit.msc в виде стороннего приложения, установить его и получить необходимые функции.
- На сайте https://drudger.deviantart.com/art/Add-GPEDIT-msc-215792914 скачайте ZIP-архив (ссылка на скачивание находится справа на странице).
- Распакуйте архив и запустите файл setup.exe (учитывая, что файл стороннего разработчика, безопасности я не гарантирую, однако по VirusTotal всё в порядке — одно обнаружение, вероятно, ложное, и отличный рейтинг).
- Если компоненты .NET Framework 3.5 отсутствуют на вашем компьютере вам также будет предложено скачать и установить их. Однако, после установки .NET Framework, установка gpedit.msc в моем тесте показалась как завершенная, но по факту файлы скопированы не были — после перезапуска setup.exe всё прошло успешно.
- Если у вас 64-разрядная система, после установки скопируйте папки GroupPolicy, GroupPolicyUsers и файл gpedit.msc из папки Windows\SysWOW64 в Windows\System32.
После этого редактор локальной групповой политики будет работать в вашей версии Windows. Недостаток способа: все пункты в редакторе отображаются на английском языке.
Более того, похоже, в gpedit.msc, установленном таким способом отображаются только параметры Windows 7 (большинство из них те же и в 8-ке, но некоторые, специфичные именно для Windows 8 не видны).
Примечание: этот способ иногда может вызвать ошибку «MMC не может создать оснастку» (MMC could not create the snap-in). Это можно исправить следующим способом:
- Снова запустите установщик и не закрывайте его на последнем шаге (не нажимайте Finish).
- Перейдите в папку C:\Windows\Temp\gpedit\
- Если на вашем компьютера 32-битная Windows 7, кликните правой кнопкой мыши по файлу x86.bat и выберите пункт «Изменить». Для 64-разрядной — то же самое с файлом x64.bat
- В этом файле, везде измените %username%:f на
"%username%":f
(т.е. добавьте кавычки) и сохраните файл.
- Запустите измененный bat файл от имени администратора.
- Нажмите Finish в программе установки gpedit для Windows 7.
На этом всё, надеюсь, проблема «Не удается найти gpedit.msc» была исправлена.
При работе с операционной системой Windows 10 многие пользователи сталкиваются с проблемой, когда не могут найти или запустить инструмент gpedit.msc. Gpedit.msc, также известный как Group Policy Editor, является мощным инструментом, позволяющим настраивать политики безопасности и другие параметры компьютера. Отсутствие gpedit.msc может стать причиной неудобств и затруднить настройку системы под конкретные задачи.
Но не стоит отчаиваться, если gpedit.msc не был найден на вашем компьютере. В этой статье мы рассмотрим несколько способов решения проблемы и восстановления доступа к Group Policy Editor. Мы также разберем возможные причины отсутствия gpedit.msc на компьютере и научимся выполнить нужные действия для его установки и настройки.
Перед тем как приступить к исправлению проблемы, стоит отметить, что gpedit.msc по умолчанию доступен только в некоторых версиях Windows 10. Например, в версиях Home и Home Single Language он отсутствует. Вместо этого для настройки политик безопасности в этих версиях предоставляется ограниченная функциональность по умолчанию. Если же вы работаете с версией Windows 10 Professional, то вы сможете воспользоваться полным набором возможностей gpedit.msc.
Содержание
- Gpedit.msc не найден в Windows 10
- Причины отсутствия файла gpedit.msc в Windows 10
- Как восстановить Gpedit.msc в Windows 10
- Решение проблемы с отсутствующим файлом gpedit.msc
Gpedit.msc не найден в Windows 10
Если вам нужно использовать Gpedit.msc в Windows 10, но оно не найдено, есть несколько способов решить эту проблему.
1. Используйте скрытую версию Gpedit.msc
В некоторых случаях Gpedit.msc может быть скрыто в системе и не доступно через стандартное меню Пуск. Вы можете попробовать найти и запустить его вручную:
- Откройте Проводник Windows и перейдите в папку C:\Windows\System32
- Найдите файл с названием «gpedit.msc» и дважды щелкните на нем, чтобы запустить его.
2. Установите Gpedit.msc с помощью командной строки
Если скрытая версия Gpedit.msc все еще недоступна, вы можете установить ее с помощью командной строки:
- Нажмите Win + X и выберите «Командная строка (администратор)»
- Введите следующую команду: dism /online /enable-feature /featurename:Tools,Logging,GPMC /all
- Нажмите Enter и дождитесь завершения процесса установки.
3. Используйте альтернативные инструменты управления групповыми политиками
Если ни одно из вышеперечисленных решений не сработало, вы можете использовать альтернативные инструменты управления групповыми политиками. Некоторые из них являются бесплатными и доступны для загрузки из Интернета.
Несмотря на то, что Gpedit.msc не входит в стандартную версию Windows 10, всегда есть способы получить доступ к инструментам управления групповыми политиками. Следуйте указанным выше решениям, чтобы использовать Gpedit.msc или альтернативные инструменты в своей системе.
Причины отсутствия файла gpedit.msc в Windows 10
Существует несколько возможных причин, по которым файл gpedit.msc может быть отсутствующим:
1. Версия Windows 10: Некоторые версии Windows 10, такие как Home, не включают полную версию компонента групповой политики. Вместо этого в этих версиях операционной системы доступны только некоторые ограниченные настройки групповой политики.
2. Отсутствие доступа к административным правам: Для запуска файла gpedit.msc требуются административные права. Если пользователь не имеет достаточных прав доступа, он может столкнуться с проблемой отсутствия файла gpedit.msc. В этом случае необходимо войти в систему под администратором или получить административные права для текущего пользователя.
3. Некорректная установка Windows 10: Если при установке операционной системы Windows 10 произошли ошибки или были проблемы с обновлением, файл gpedit.msc может быть удален или поврежден. В этом случае требуется переустановка или восстановление операционной системы, чтобы восстановить файл gpedit.msc.
4. Воздействие вредоносных программ: Вредоносные программы могут повредить или удалить системные файлы, включая gpedit.msc. Если пользователь подозревает воздействие вредоносной программы, рекомендуется выполнить проверку системы на наличие вредоносного ПО и восстановить отсутствующие или поврежденные файлы.
В целом, отсутствие файла gpedit.msc может иметь различные причины, связанные с версией операционной системы, правами доступа, ошибками установки или воздействием вредоносных программ. Для исправления проблемы отсутствия файла gpedit.msc требуется провести соответствующие действия, такие как установка другой версии операционной системы, получение административных прав доступа, восстановление операционной системы или проверка наличия вредоносного ПО.
Как восстановить Gpedit.msc в Windows 10
Если после обновления операционной системы Windows 10 обнаружено, что у вас отсутствует доступ к Group Policy Editor (Gpedit.msc), вам потребуется выполнить несколько действий для его восстановления. Используйте следующие шаги:
- Скачайте файл gpedit-enabler.bat с официального сайта Microsoft. Откройте файловый менеджер и запустите командную строку от имени администратора.
- Перейдите в папку, где вы сохранили скачанный файл gpedit-enabler.bat. В поле адреса введите «cmd» и нажмите клавишу Enter. Командная строка должна открыться в указанной папке.
- Далее в командной строке введите имя скачанного файла и нажмите клавишу Enter. Например, если файл называется gpedit-enabler.bat, то команда должна выглядеть следующим образом: «gpedit-enabler.bat».
- После запуска файла процесс восстановления Gpedit.msc в Windows 10 начнется автоматически. Подождите несколько минут, пока процесс завершится.
- После завершения процесса восстановления может потребоваться выполнить перезагрузку компьютера. Выполните перезагрузку, чтобы изменения вступили в силу.
После перезагрузки компьютера вы должны иметь доступ к Gpedit.msc и сможете использовать его для настройки различных политик безопасности и параметров операционной системы Windows 10.
Решение проблемы с отсутствующим файлом gpedit.msc
- Проверьте версию Windows
- Установите файл gpedit.msc
- Используйте альтернативные методы управления групповыми политиками
Перейдем к подробному разбору каждого из этих методов.
1. Проверьте версию Windows:
Файл gpedit.msc не является частью всех версий операционной системы Windows 10. Версии Home и Starter не включают этот инструмент. Поэтому, если вы используете одну из этих версий, то файл gpedit.msc не будет установлен на вашем компьютере. В этом случае, необходимо использовать другие методы для управления групповыми политиками.
2. Установите файл gpedit.msc:
Если у вас установлена версия Windows 10, которая включает файл gpedit.msc (например, Windows 10 Pro или Enterprise), и он все равно отсутствует на вашем компьютере, то вам потребуется воспользоваться инструментом для установки его на вашу систему.
Скачайте исполняемый файл gpedit-enabler.bat с официального сайта Microsoft или с других надежных источников. Затем запустите этот файл с правами администратора и дождитесь окончания процесса установки файла gpedit.msc на ваш компьютер.
3. Используйте альтернативные методы управления групповыми политиками:
Если вам не удалось установить файл gpedit.msc на ваш компьютер Windows 10 или у вас установлена версия, которая его не включает (например, Windows 10 Home или Starter), вы можете использовать альтернативные методы управления групповыми политиками.
Например, вы можете использовать редактор реестра для внесения изменений в настройки системы. Для этого запустите редактор реестра (нажмите Win + R, введите «regedit» и нажмите Enter) и перейдите к соответствующим ключам реестра, чтобы изменить настройки групповых политик.
Перейти к содержанию
На чтение 3 мин Просмотров 5.7к. Опубликовано
Некоторые руководства, направленные на поиск и решение проблем с Windows 10, включают в себя работу с редактором локальной групповой политики, который запускается системной командой «gpedit.msc» в окне «Выполнить» (открывается нажатием клавиш Win+R).
Но довольно часто попытки пользователей выполнить данную операцию заканчиваются ошибкой «Не удается найти gpedit.msc». Проверьте, правильно ли указано имя и повторите попытку», хотя команда введена верно.
Все дело в том, что в домашние и начальные версии «десятки» данный редактор по умолчанию не входит, в результате чего и выдается такое сообщение об ошибке. Но это поправимо.
Как добавить редактор локальной групповой политики в Windows 10
Смотрите также: «Где находится автозагрузка в Windows 10»
Существуют руководства для добавления gpedit.msc в «десятку», предполагающие использование сторонних приложений. Однако, есть возможность избавиться от ошибки «не удается найти gpedit.msc» и поставить редактор групповой локальной политики, используя стандартные инструменты ОС. Для этого выполняем следующие действия:
- Создаем новый текстовый документ в Блокноте, который можно запустить, воспользовавшись строкой поиска.
- Копируем код ниже и вставляем его в только что созданный документ.
@echo off dir /b C:WindowsservicingPackagesMicrosoft-Windows-GroupPolicy-ClientExtensions-Package~3*.mum >find-gpedit.txt dir /b C:WindowsservicingPackagesMicrosoft-Windows-GroupPolicy-ClientTools-Package~3*.mum >>find-gpedit.txt echo Ustanovka gpedit.msc for /f %%i in ('findstr /i . find-gpedit.txt 2^>nul') do dism /online /norestart /add-package:"C:WindowsservicingPackages%%i"echo Gpedit ustanovlen. pause - Кликаем по меню «Файл», далее — «Сохранить как…».
- Выбираем место расположения нового файла, в типе фала выбираем вариант «Все файлы», задаем ему имя, после которого добавляем .bat. Жмем кнопку «Сохранить».
- Закрываем блокнот и переходим к сохраненному файлу. Щелчком правой кнопки мыши по нему открываем контекстное меню, в котором выбираем пункт «Запуск от имени администратора».
- Запустится командная строка, после чего выполнится инсталляция требуемых элементов gpedit.msc из собственной базы Windows 10. По готовности щелкаем любую клавишу на клавиатуре, чтобы выйти из командной строки.
- Редактор локальной групповой политики установлен. Чтобы проверить его работоспособность, вызываем нажатием клавиш Win+R окно «Выполнить», вводим команду gpedit.msc и нажимаем Enter.
- Редактор запустился и готов к работе, чего мы и добивались.
Таким образом, выполнив достаточно понятные шаги, описанные выше, можно установить редактор групповой локальной, который иногда просто необходим для внесения определенных изменений в настройки Windows 10.
Смотрите также:
- «Какой антивирус лучше выбрать для Windows 10»
- «Герцовка монитора в Windows 10: как узнать или изменить»
( 1 оценка, среднее 1 из 5 )
Fix Windows cannot find GPEDIT.MSC issue in 6 ways:
| Workable Solutions | Step-by-step Troubleshooting |
|---|---|
| Fix 1. Check your Windows version | Start the Run tool and type winver and press Enter. The window version info dialogue box will open…Full steps |
| Fix 2. Update Windows | Click on Start and go to «Settings.» In the setting menu, click on «Update & Security»…Full steps |
| Fix 3. Enable the Group Policy Editor with a batch file | First, obtain the Enable_GPEDIT.ZIP file from the internet. Then, extract its contents…Full steps |
| Fix 4. Run System File Checker | Press the Windows key + X, then select «Command Prompt (Admin)» from the menu…Full steps |
| Fix 5. Repair Windows | To repair the Windows OS, you need a bootable disk or USB. Insert the bootable device into your PC…Full steps |
| Fix 6. Reinstall Windows | Go to Settings and then «Update and Security». Click on «Recovery» and choose the «Get started» option…Full steps |
Using Windows OS can be frustrating sometimes. Especially when errors like «Windows Cannot Find GPEDIT.MSC on Windows 11/10″ pop in. This error indicates that the group policy editor isn’t enabled or is troubleshooting.
If you are also facing this error, this article is for you. Here we will be discussing fixing this error with various easy-to-use methods. We will also explain the group policy editor and its efficiency.
What Is Group Policy Editor
Group Policy Editor is a program that enables you to manage settings for Windows. It may be used to change everything from how the Start menu works to which programs are allowed to run on your PC. Group Policy Editor is a powerful tool, and it’s critical to grasp how it works before altering anything.
Furthermore, group Policy Editor is a Microsoft Windows feature that lets administrators manage settings on computers or networks. For example, group Policy Editor can be used to control what users can do on their computer, like running programs, accessing files, and viewing registry keys.
The Group Policy Editor is considered to be a strong tool, and it may be used to make significant changes to a system. As a result, administrators should first grasp how the Group Policy Editor works before making any modifications.
Windows Cannot Find GPEDIT.MSC Error Introduction
If you are getting the «Windows cannot find GPEDIT.MSC » error on your Windows 10 computer, chances are that the Group Policy Editor is not included or not installed in your version of Windows 10.
You can get rid of this error through various methods. For instance, you may have to repair or update your Windows OS to fix this error. Also, enabling the group policy editor with a batch file is also an option.
In short, you either have to update your Windows OS or enable the group policy editor to fix this error.
How to Fix Windows Cannot Find GPEDIT.MSC on Windows 10/11
So, as we mentioned, you can fix the Windows Cannot find GPEDIT.MSC Windows 11 error through various methods. Here we have shared six step-by-step methods to eliminate this error. So, let us find out how each of these methods works.
Fix 1. Check Your Windows Version First
If you are getting an error saying Windows was unable to locate GPEDIT.MSC, it is most likely because you are using an unsupported version of Windows. Only Professional and Enterprise versions of Windows include the Group Policy Editor, which includes GPEDIT.MSC as a component.
The first fix for this error is to check the Windows version first. Both Windows 10 and 11 home editions do not come with a group policy editor. So, here is how you can check your Windows version.
Step 1. Press Win + R to start the Run tool. Type winver and press enter.
Step 2. The following window dialogue box will open. Here the system will show the version of the copy of Windows that is installed on your PC or laptop.
If it says you have Windows 10 or 11 home edition installed, their group policy editor is missing here.
Fix 2. Update Windows
Once you have found the Windows version, it is time to upgrade it (As Windows 10/11 home doesn’t come with GPE).
To resolve this error, simply upgrade your version of Windows 10 to Pro or higher. You can do this by following these steps.
Step 1. Click on Start and go to «Settings.» In the Settings menu, click on «Update & Security.»
Step 2. Click on «Activation», and then select the «Go to Store» option.
Step 3. After that, you’ll be able to purchase the upgrade from the store. You should be able to access GPEDIT.MSC without issue after upgrading.
Fix 3. Enable the Group Policy Editor with a Batch File
You may enable the Group Policy Editor on a Windows computer by running a simple batch file. This will enable the GPEDIT.MSC snap-in, allowing you to make changes to group policy settings.
Step 1. To utilize this technique, you’ll first need to obtain the Enable_GPEDIT.ZIP file from the internet.
Step 2. Once you’ve got this file, extract its contents to a folder on your computer’s hard drive.
Step 3. You’ll find two files in this folder: an executable file and a .reg file.
Step 4. Double-click the file to start it. User Account Control may prompt you; if so, click «Yes» to continue. After this, all users on your computer will have access to the Group Policy Editor.
Fix 4. Run System File Checker
You can also use the System File Checker tool to scan for and fix any corrupt files on your system. Here is how to do it:
Step 1. Press the Windows key + X on your keyboard, then select «Command Prompt (Admin)» from the menu that appears.
Step 2. Type the following command: sfc /scannow into the Command Prompt and then press Enter. This will start a scan of all system files on your computer and attempt to repair any that are found to be corrupt.
Step 3. Once the scan is complete, restart your computer and try opening GPEDIT.MSC again. It should now work without any problems.
Fix 5. Repair Windows
Often, some corrupted Windows files can also cause such errors. So, repairing your Windows OS is also one option here. Follow the simple steps to repair Windows.
Step 1. To repair the Windows OS, you need a bootable disk or USB. Simply insert that into your PC or laptop and turn it on. Once the system turns on and the following text appears, «press any key now to boot from CD, DVD,» just press enter or space (or any key) to continue.
Step 2. The Windows setup interface will pop up. So, to start with select your desired language preference.
Step 3. Now choose «Troubleshoot» to proceed further.
Step 4. The interface will give you different options. Here, you have to choose the third option, which says «Automatic Repair.»
Step 5. The Windows will start the automatic repairing process. You have to wait until it’s complete
Fix 6. Reinstall Windows
If system repair did not work in your case, you could consider reinstalling the Windows operating system. A freshly installed Windows 10/11 (Pro versions or higher) won’t cause any such issues. So, here are the simple steps to follow for reinstalling Windows.
Step 1. Go to Settings and then go to «Update and Security».
Step 2. Click on «Recovery» and choose the «Get started» option.
Step 3. Now click on «Reset this PC» and the above blue screen will appear. As it says, you can choose two options. If you want to keep your files and remove other settings, click on «Keep my files». Whereas if you want to perform a clean install, click on «Remove everything».
Step 4. Once you have chosen one option (as discussed above), the Windows will be reinstalled.
How to Recover Lost Data on Windows 10/Windows 11
No matter which method you use, your main concern here would be to prevent data loss. EaseUS Data Recovery Wizard has got you covered here.
EaseUS Data Recovery Wizard is a perfect all-in-one data recovery tool for users who want to get rid of such errors in a fast and convenient way. Loaded with features, this data recovery software lets you recover all forms of data files, including documents, videos, audio files, and important system files, in a matter of a few minutes.
Whether your system got crashed because of some corrupted file or is not booting up at all, you can use this tool to recover your data files. It is 100% safe and secure. No matter which Windows version you use, be it Windows 11/10/8/7, this tool is no short of recovering back that essential data. It can restore files from emptied Recycle Bin, HDD, SSD, SD card, pen drive, USB flash drive, camera, etc.
Step 1. Run EaseUS Data Recovery Wizard. Choose the drive where you lost files and start scanning. This software allows you to recover lost data from all devices, including HDD, SSD, USB drive, SD card, pen drive, camera, etc.
Step 2. Browse the full scan results. You can choose the file type you need by clicking on the file type filter. EaseUS data recovery software supports 1000+ file types like photos, videos, documents, emails, audio files, and many more.
Step 3. Select the files you want to preview. Click «Recover» and set a storage location to save the recovered data.
Conclusion
So, with the six methods we shared, you can easily fix the Windows Cannot Find GPEDIT.MSC on Windows 11/10 error. However, for an even better and easy way, you can download EaseUS Data Recovery Wizard.
This data recovery tool helps you get rid of such technical errors within data loss. It has a clean interface and lets you recover any type of data, whether it’s a document or a video file format. It supports them all. So, download EaseUS Data Recovery Wizard today!
Компонент gpedit.msc является важной утилитой ОС. В ее работе могут происходить сбои и пользователь получает ошибку — gpedit.msc не найден в Windows 7, 8, 8.1 или 10. Необходимо разобраться, как устранить имеющиеся неисправности.
Редактор локальной групповой политики gpedit.msc и secpol.msc является стандартным средством операционной системы Windows, при этом консоль работает на русском языке. Он представляет собой гибкий инструмент для настройки ОС. С помощью него можно осуществлять управление аккаунтом, разрешать и запрещать некоторые операции. Стоит отметить, что редактор групповой политики установлен в Windows 10 Professional, Windows 7 Enterprise и выше. В начальных версиях разработчики его не встроили.
Такая же проблема встречается у пользователей более ранних ОС, например, Windows XP. В ней подобием gpedit.msc, является secpol.msc, представляющая собой «Локальную политику безопасности» и встроенная в старшие версии системы.
Можно выделить несколько причин, по которым отсутствуют данные утилиты:
- удаление или повреждение системных компонентов утилит gpedit.msc и secpol.msc,в следствие чего система их не находит. Причиной данной проблемы может являться вирусная активность или ситуация, когда пользователь случайно удалил ПО;
- сбой при установке операционной системы. В этом случае могут произойти ситуации, когда некоторые системные утилиты попросту не установились в связи с повреждением дистрибутива или сбоем самой установки;
- на компьютере установлена начальная версия ОС, в которой не предусмотрена данная утилита.
Важно знать, что метод устранения неисправности будет напрямую зависеть от того, какая причина повлекла за собой возникновение проблемы.
Запустить редактор можно несколькими способами. Первый вариант подразумевает использование утилиты «Выполнить», второй – запуск ПО через поиск.
Запуск через утилиту «Выполнить»:
Для версии Windows 7 действия по запуску будут идентичные.
Второй способ заключается в использовании поиска Windows:
Для того, чтобы узнать где находится данная утилита, необходимо проделать следующий алгоритм действий:
Таким образом, редактор политики ОС Windows находится по следующему пути: C:\Windows\System32.
Установка редактора групповых политик
Если не удается найти gpedit.msc в Windows 7, 8, 10, можно воспользоваться установкой специального патча. Стоит отметить, что установщик имеет англоязычный интерфейс. Поэтому перед тем, как устанавливать редактор стоит попробовать другие способы, которые помогут устранить ошибку.
Подготовка и установка
Важно, перед установкой патча обязательно создайте точку восстановления системы, во избежание сбоев в работе ОС. Если точка не будет создана, откат к предыдущем параметрам системы выполнить невозможно.
Для начала разберемся, как выполнить установку на 32-х разрядной Windows:
Особенности установки в системах х64
В свою очередь, в 64-х разрядной системе процесс установки патча будет несколько иным:
- скачиваем архив и устанавливаем приложение;
- далее открываем проводник, в поисковую строку копируем «C:\Windows\SysWOW64» (буква диска может быть любая, в зависимости от того, где установлена ОС);
- после перехода в нужный каталог с зажатой клавишей «Ctrl» выбираем следующие компоненты: «GPBAK», «GroupPolicyUsers», «GroupPolicy», и «gpedit.msc». Кликаем по выделенным объектам правой кнопкой мыши, выбираем «Копировать»;
- затем в поисковую строку проводника вбиваем «Windows», переходим в папку «System32», по пустому месту щелкаем правой кнопкой мыши, и жмем «Вставить»;
- далее откроется окно, выбираем «Копировать с заменой»;
- в новом окне «Нет доступа к целевой папке», жмем «Продолжить»;
- возвращаемся к поисковой строке, вводим команду «%WinDir%/Temp». Данная папка представляет собой хранилище временных файлов;
- отыскиваем временные файлы с именами: «gpedit.dll», «appmgr.dll», «fde.dll», «fdeploy.dll», «gptext.dll». Выделяем их, щелкаем правой кнопкой мыши, выбираем «Копировать»;
- возвращаемся в предыдущий каталог и вставляем скопированные файлы с заменой. После понадобиться перезагрузить компьютер;
- запускаем редактор при помощи утилиты «Выполнить» или через поиск.
Благодаря проделанным действием утилита должна быть запущена. Если этого не произошло, потребуется проделать ряд следующих операций.
Дополнительные действия:
Ошибка ММС при открытии gpedit.msc
Данная ошибка чаще всего возникает у пользователя, когда имя учетной записи содержит несколько символов или пробелов, например, «Admin_PC». При запуске утилиты в окне будет отображаться информация «Консоль управления MMC не может создать оснастку».
Для решения проблемы требуется проделать следующие действия:
- необходимо провести установку вышеупомянутого установку патча. По завершению процесса нажимать «Finish» не нужно;
- далее переходим через поисковую строку проводника в каталог «Gpedit»
- отыскиваем файлы с именами «x86.bat» и «x64.bat», щелкаем «ПКМ» по одному из них, в зависимости от разрядности установленной системы. В контекстном меню выбираем «Изменить»;
- в блокноте откроется код данного элемента, его необходимо изменить. На рабочей панели выбираем «Правка» и «Заменить»;
- в поле «Что» вводим команду «%username%:f», в строке «Чем» вписываем «%username%:f», кликаем «Заменить все», сохраняем получившийся результат;
- переходим обратно в директорию «Gpedit», запускаем измененный файл от администратора. Затем в мастере установки кликаем «Finish».
Другие возможные проблемы
Помимо перечисленного выше, для корректной работы редактора необходимо установить свежую версию программного компонента «.NET Framework». Если данное программное обеспечение ранее было установлено, необходимо его включить.
Включить «.NET Framework» можно следующим образом:
Перенос компонента из другой системы
Для пользователей ОС Windows 8.1 и 10 подойдет способ переноса утилиты из другой системы.
Для переноса понадобятся следующие инструменты:
- дистрибутив ОС, скачанный с официального сайта Microsoft;
- утилита MediaCreationTool и Far Manager 3.
Отключаем UAC контроль
Перед началом процесса необходимо отключить контроль учетных записей:
Процесс переноса
Процедура переноса компонента:
Если gpedit.msc не запускается, то идем далее.
Копирование из каталога GPBAK
Данный метод наилучшим образом подходит, если файлы редактора были повреждены или удалены. Преимуществом варианта является то, что риск привести систему к неработоспособному состоянию наименьший. При этом стоит отметить, данный способ не гарантирует положительного результата.
Процесс:
- требуется открыть проводник, в строке ввести команду «%WinDir%\System32\GPBAK» (для 32-х разрядной системы) и «%WinDir%\SysWOW64\GPBAK» (для 64-х);
- в каталоге выделяем все файлы, кликаем по ним «ПКМ» и «Копировать»;
- в адресной строке браузера в пути к каталогу щелкаем «Windows», в разделе ищем папку «System32», копируем файлы с заменой;
- далее следует перезагрузить компьютер.
Проверяем целостность файлов
Данный способ подразумевает использование командной строки, с помощью команды сканирования и восстановления поврежденных файлов.
Целостность проверяется следующим образом (для Win10):
Восстановление системы
Лучше всего перед установкой каких-либо файлов (особенно системных) выполнить создание точки восстановления. Если внесенные изменения будут сказываться на работе ОС не лучшим образом, можно попытаться восстановить прежние параметры.
Создание точки для Win10 и 8.1:
В случае, если установка компонента «gpedit» вызовет системные сбои в ходе работы ОС, можно выполнить откат к предыдущим параметрам.
Для Windows 10 и 8.1 откат к прежним параметрам будет осуществляется так:
- кликаем «ПКМ» по иконке «Пуск»;
- в списке открываем «Параметры»;
- выбираем раздел «Обновление и безопасность», далее «Восстановление»;
- в модуле «Вернуть компьютер к исходному состоянию», щелкаем по вкладке «Начать».
Для Windows 7 восстановление будет выглядеть следующим образом:
- «Пуск», в списке программ выбираем «Стандартные»;
- кликаем по утилите «Восстановление системы»;
- в окне нажимаем «Далее» и выбираем из предложенного списка нужную точку;
- запускаем процесс восстановления файлов и параметров Windows.
Если gpedit.msc все-равно не работает, переходим к следующему пункту.
Проверка на вирусы
При появлении ошибки при запуске «gpedit.msc» стоит для начала проверить компьютер на вирусную активность. Можно просканировать систему с помощью антивируса «Windows Defender», который по умолчанию установлен в систему. Но его сигнатурные базы в большинстве случаев не могут распознать некоторые угрозы. Лучше всего использовать утилиту «Dr.Web CureIt».
Процесс выглядит следующим образом:
- скачиваем и устанавливаем программу;
- выбираем тип проверки, жмем «Начать проверку». Если утилита обнаружила вирусы, то пользователю будет предложено удалить вредоносные файлы;
- остается только перезагрузить ПК.