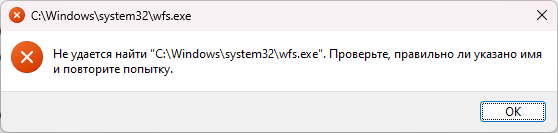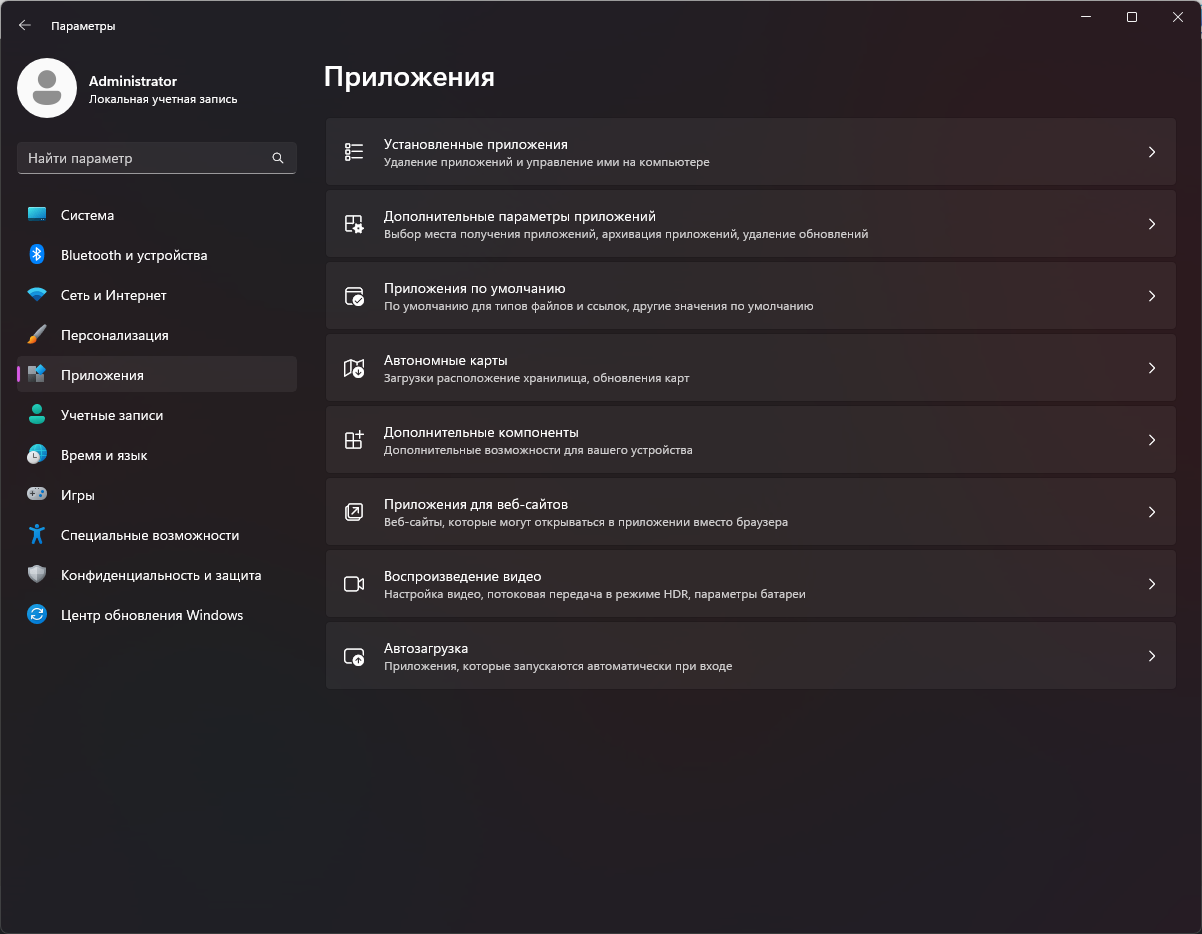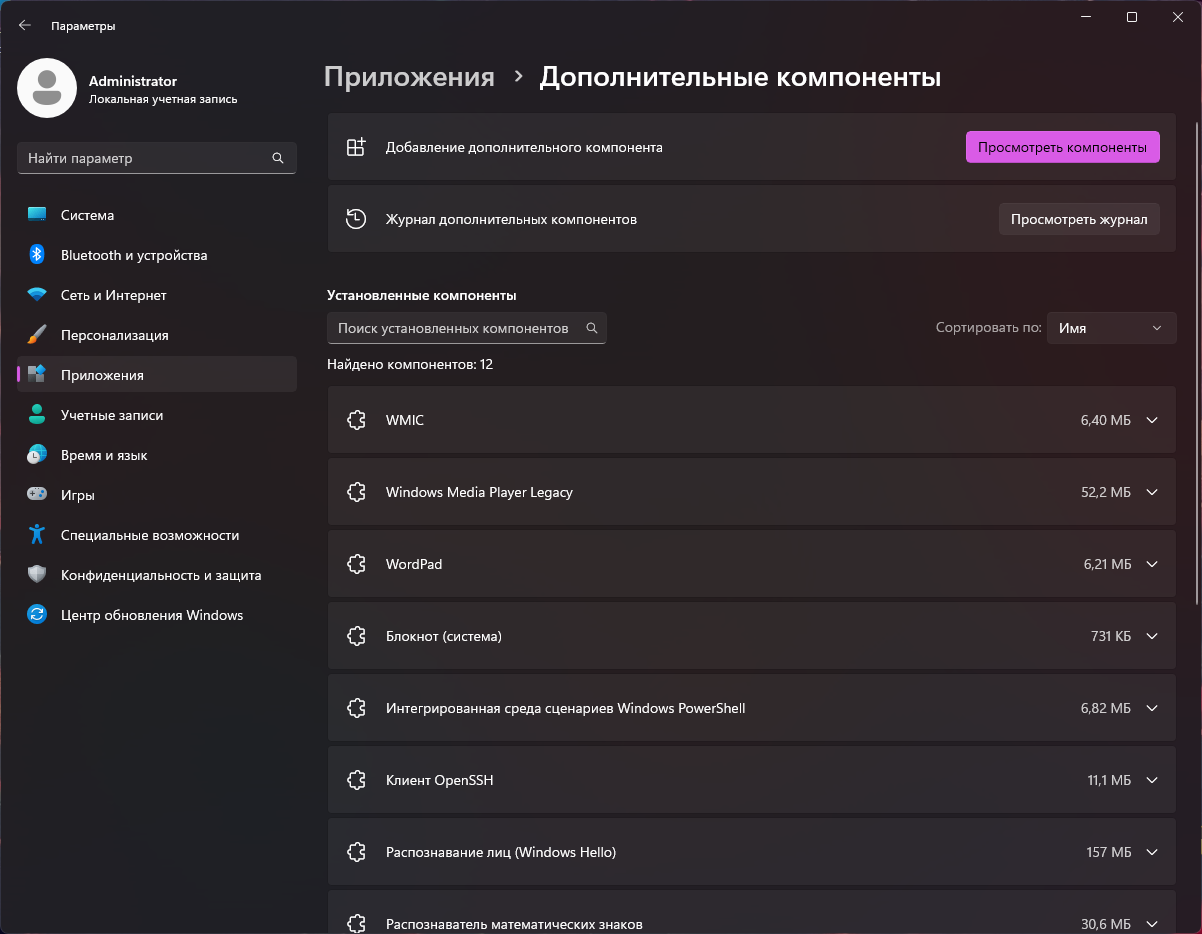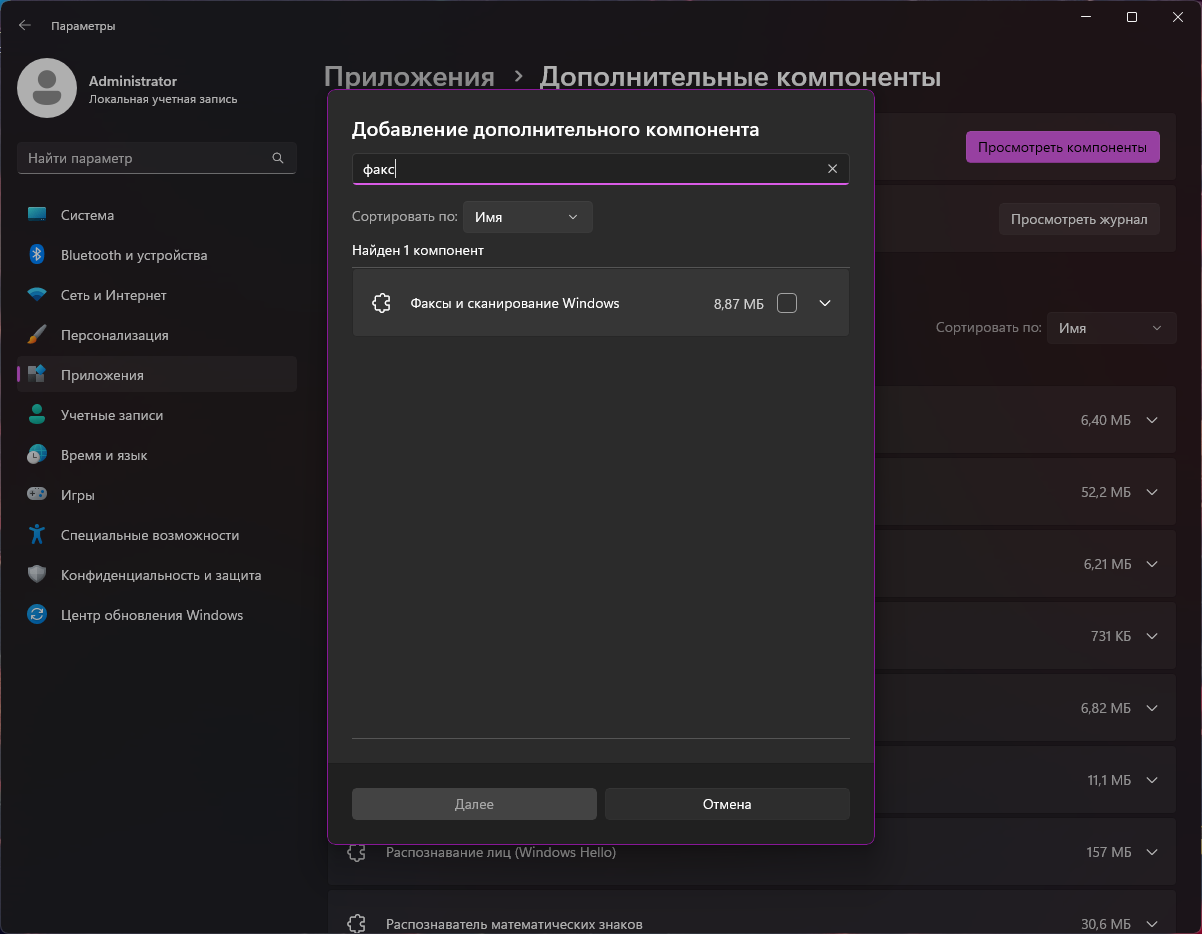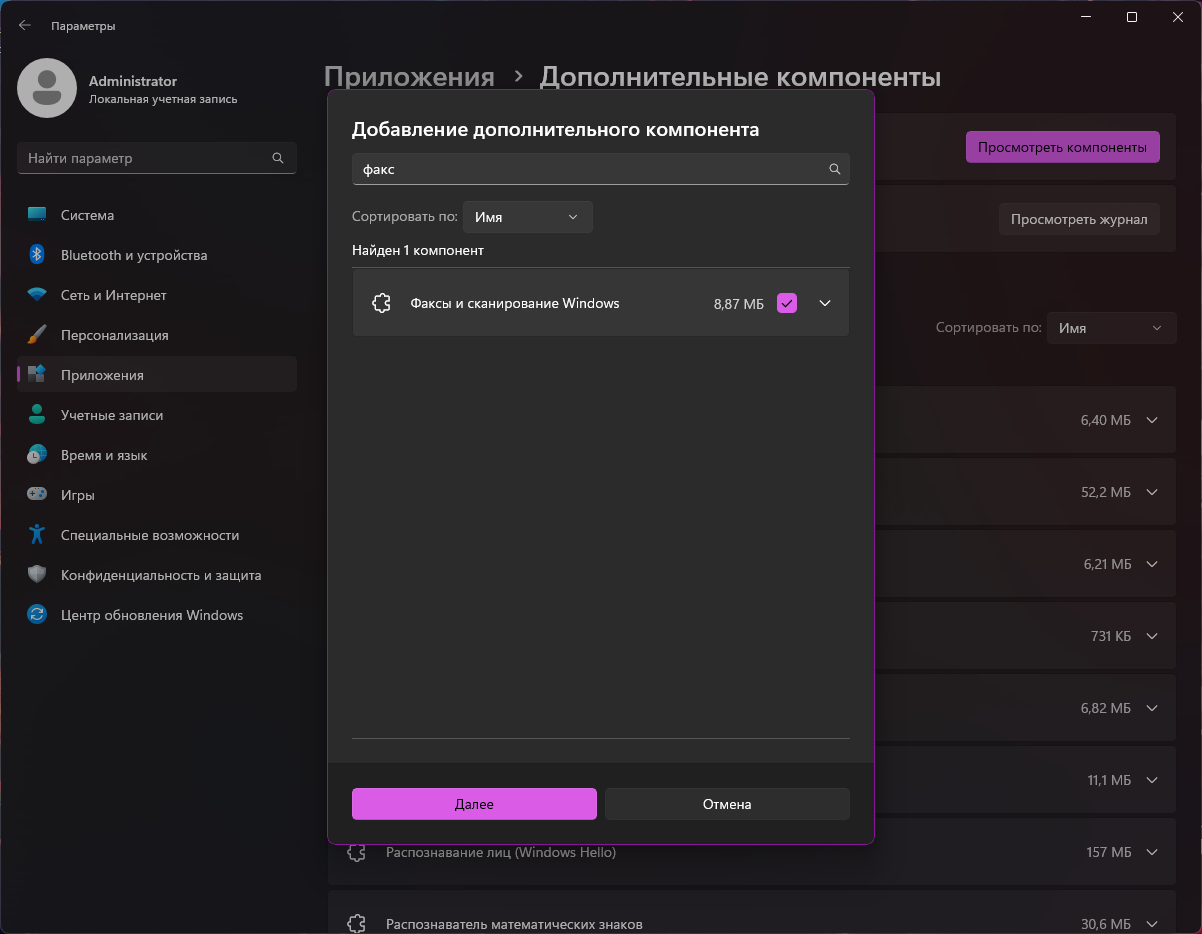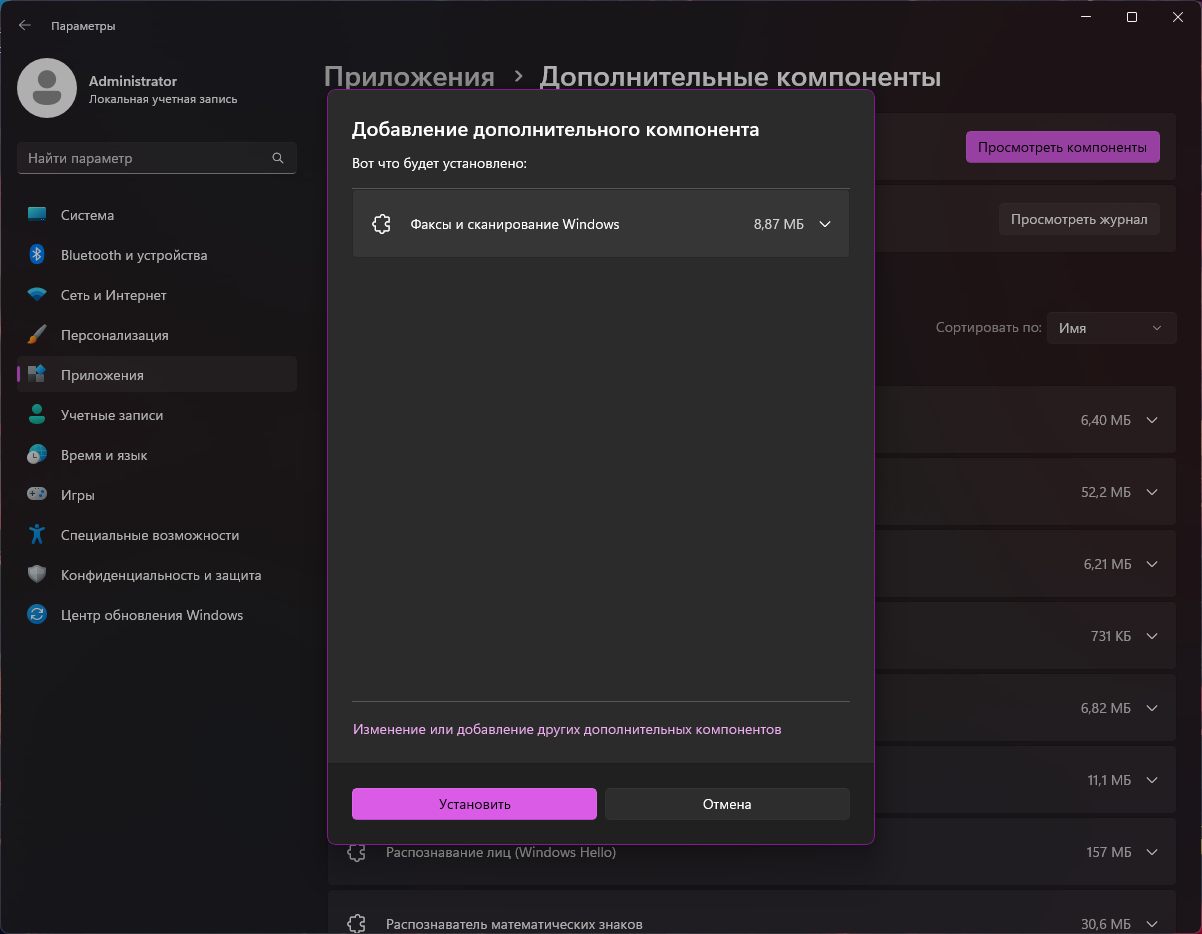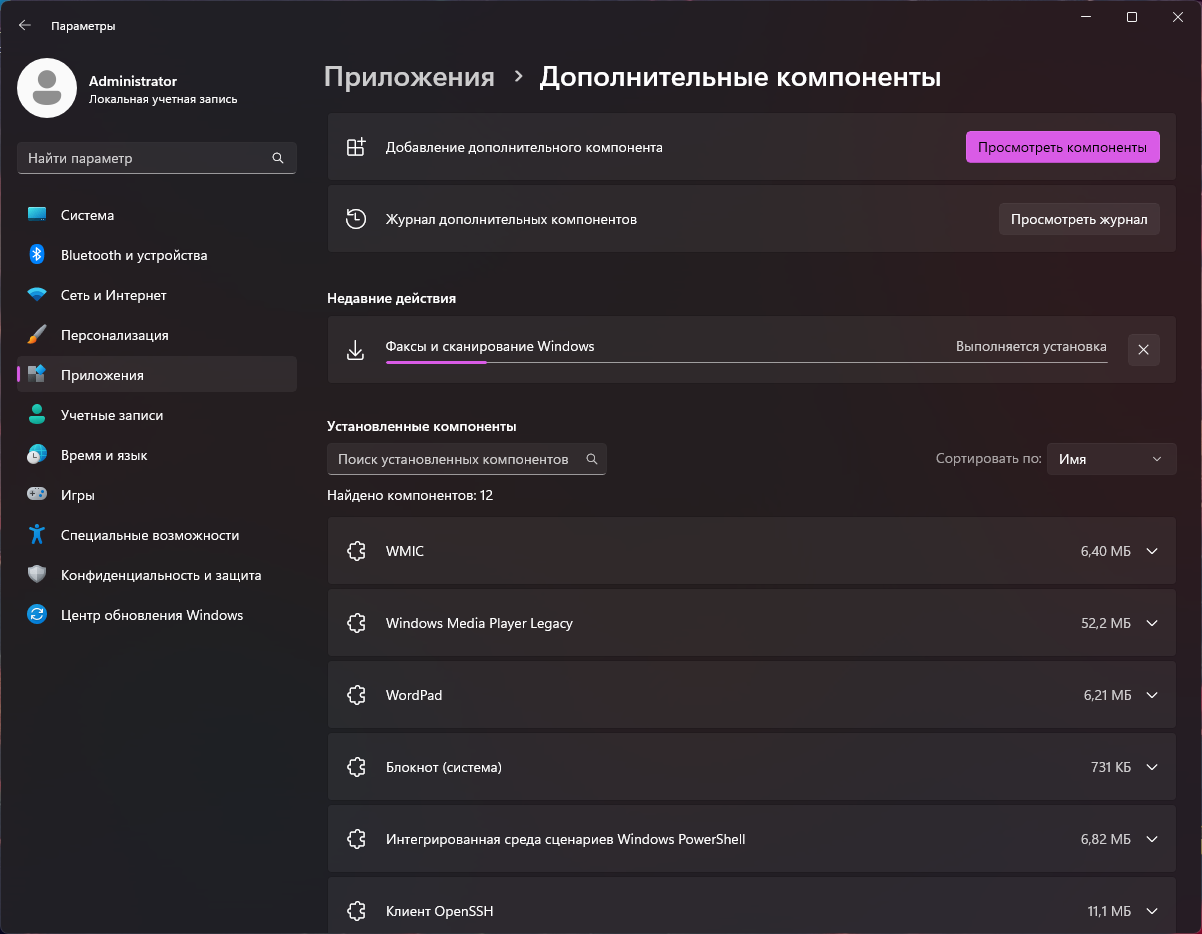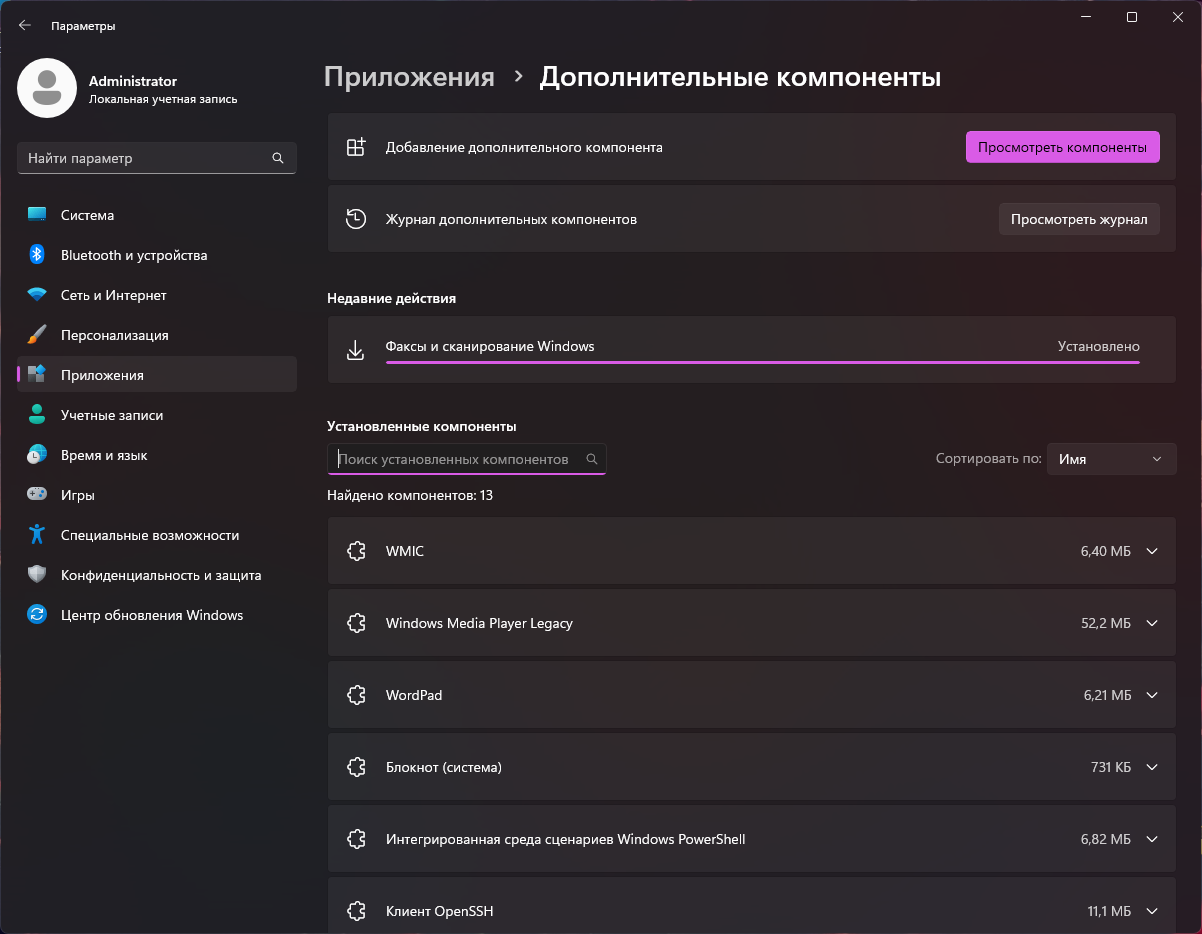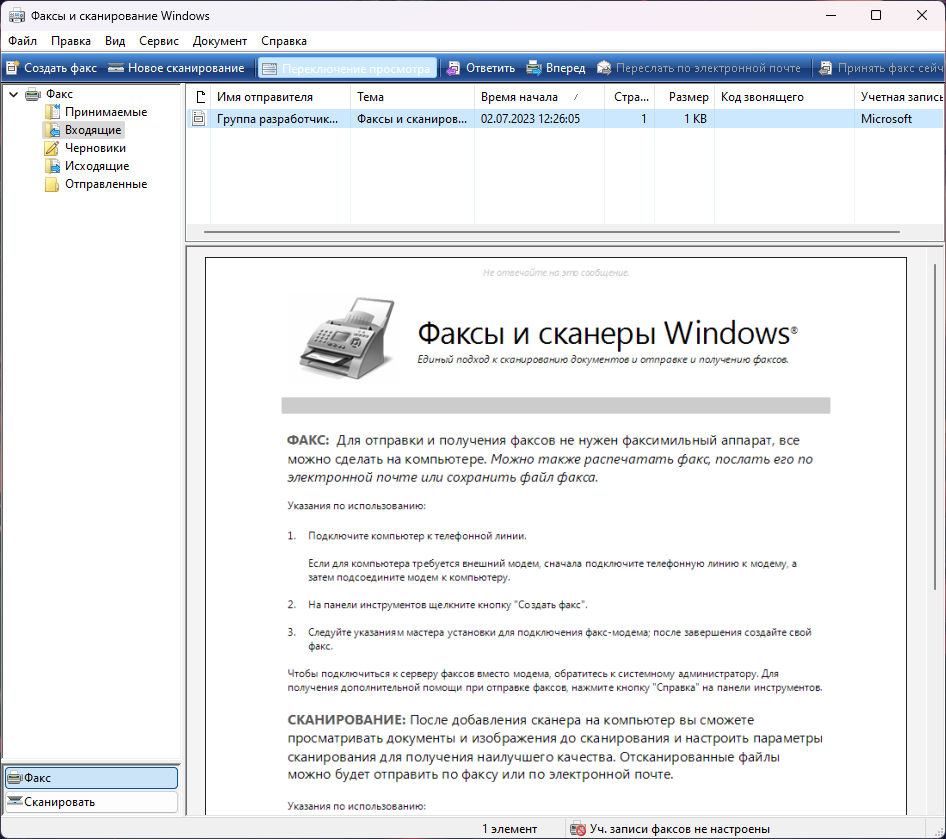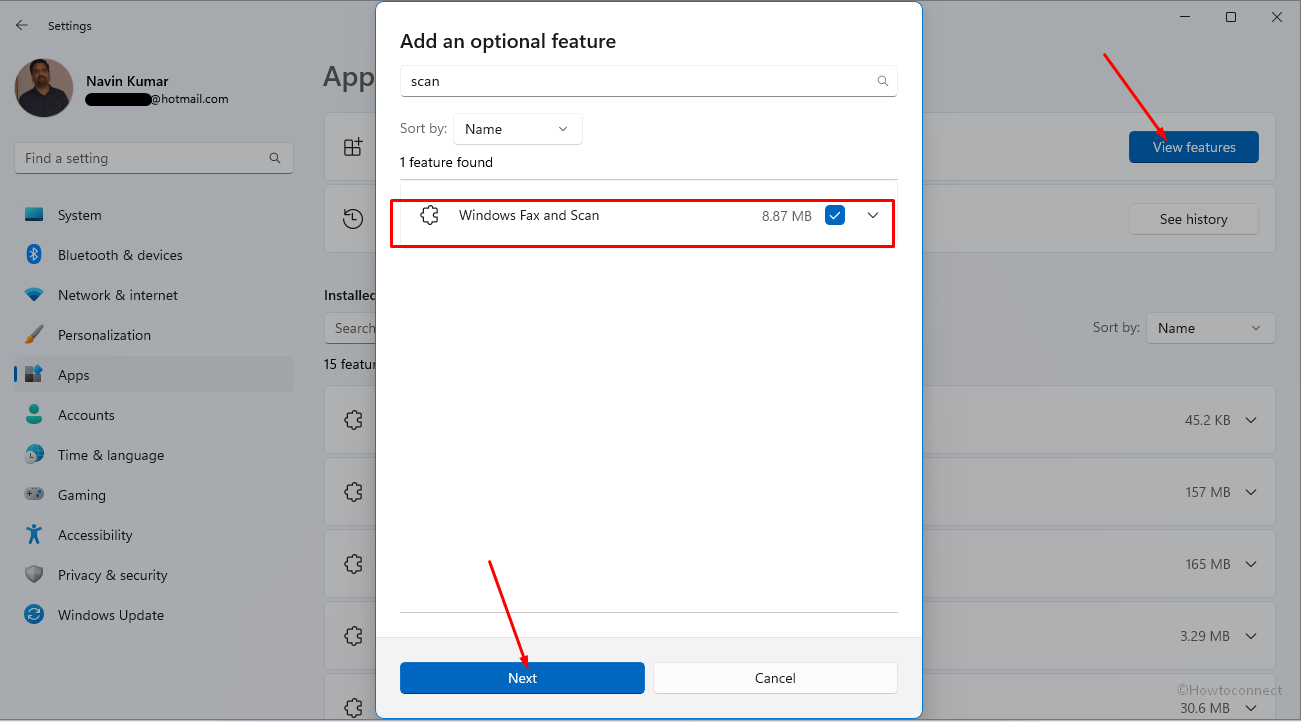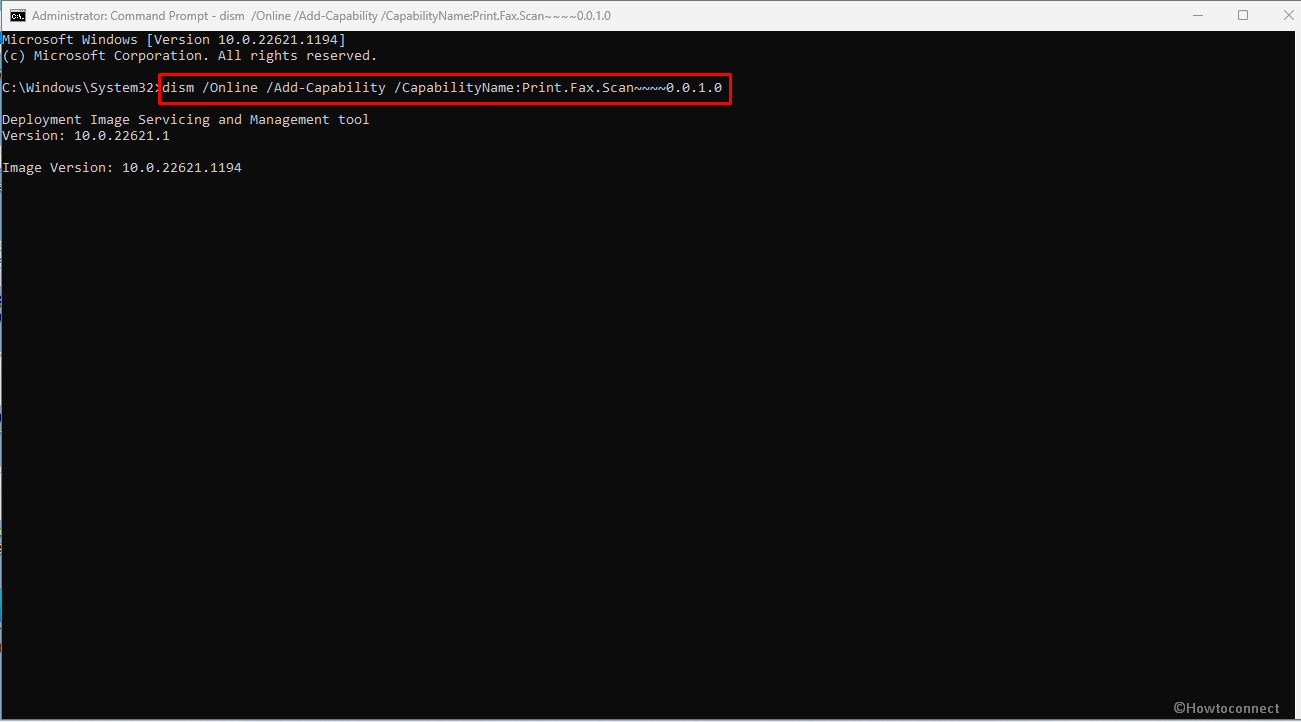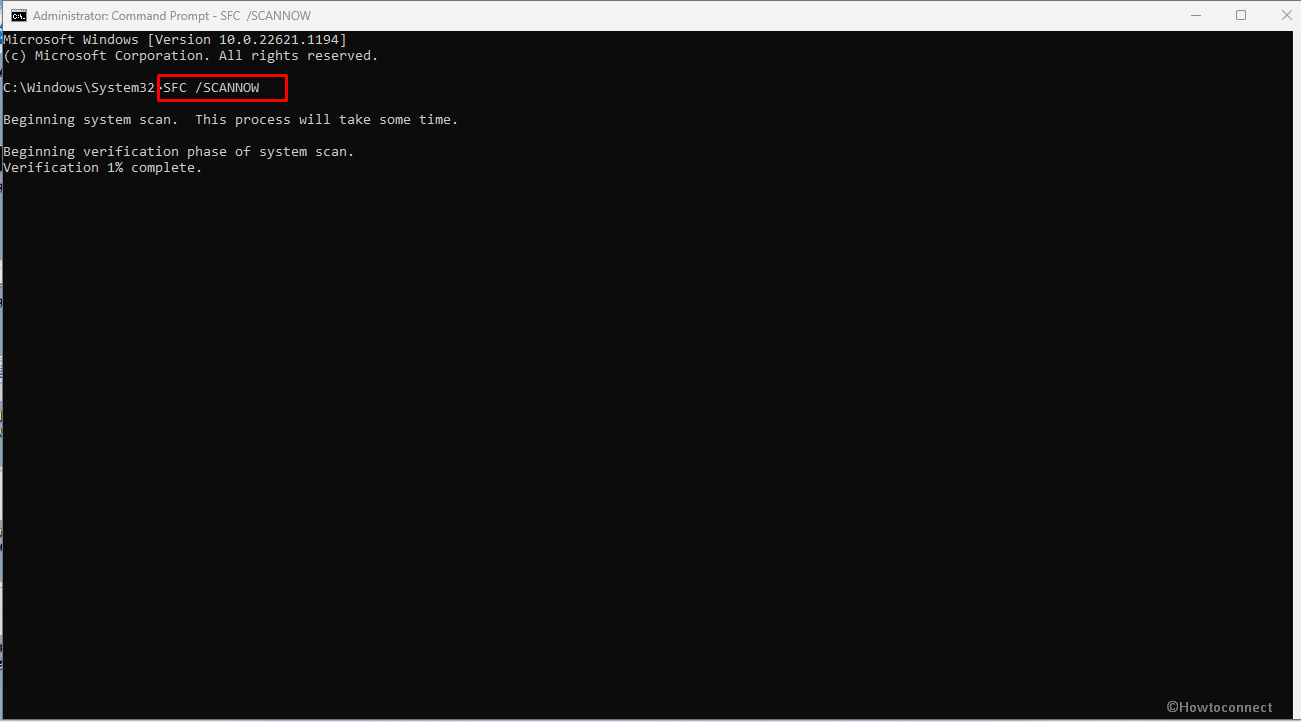При попытке запустить в операционной системе Windows 11 приложение Факсы и сканирование Windows можно получить ошибку:
Не удаётся найти «C:\Windows\system32\wfs.exe». Проверьте, правильно ли указано имя и повторите попытку.
Недоработка. Проблема в том, что у нас не установлен компонент Факсы и сканирование Windows. Установим.
Пуск → Приложения.
Дополнительные компоненты.
Просмотреть компоненты.
Открывается окно добавления нового компоненты. Пишем в поиске «факс». Находится компонента Факсы и сканирование Windows.
Выделяем компоненту галкой. Далее.
Установить.
Выполняется установка.
Дожидаемся окончания установки. Установлено.
Приложение Факсы и сканирование Windows запускается.
Download Windows Speedup Tool to fix errors and make PC run faster
The wfs.exe is a built-in file in Windows PCs that allows you to send and receive faxes. It also scans and saves documents and images on your computer. It is a very important component of the Windows Fax and Scan (WFS) feature in the user’s system. In this article, we cover how to fix the wfs.exe file missing error that affects how your PC works and interacts with fax, documents, and images.
The WFS feature cannot function properly if the wfs.exe is missing in their operating system. They might be able to scan documents and images or send or receive fax messages. This can adversely affect individuals and businesses that rely on the fax and scan feature of Windows 11/10.
Windows cannot find ‘C:\WINDOWS\system32\wfs.exe’. Make sure you typed the names correctly, and then try again.
If the wfs.exe file is missing from your computer, the best way to fix this is by restoring it. We will look at different ways to restore the file, repair it or download it if it’s completely missing from your OS.
If the wfs.exe file is missing or not found on your Windows 11/10 computer, apply the solutions mentioned below:
- Repair corrupted system files using SFC
- Copy the wfs.exe file from another Windows PC
- Check if Windows Fax and Scan feature is installed
Let us now look at each of the solutions in detail.
1] Repair corrupted system files using SFC
To fix the missing wfs.exe file, use the Command Prompt to run System File Checker. This finds and repairs system files that are damaged or corrupted. The scan commands run throughout the entire system to look for such files to repair. Here is how to run SFC on Command Prompt:
To run the SFC scan, use the steps below:
- Type cmd on the search box and click Run as administrator.
- Type the following command on the Command Prompt window and press Enter to start the scan:
sfc /scannow
- Wait for the process to complete and then restart your computer
This should help.
2] Copy the wfs.exe file from another Windows PC
If the wfs.exe is missing from your computer, you can fix this by transferring a wfs.exe file from a computer that has it to yours. To do this, you will need to have a flash drive or a removable memory card. Use the following steps to copy the wfs.exe file from one computer to another:
- Go to the PC that has the wfs.exe file and insert the flash drive in the USB port.
- On the same computer, open File Explorer by pressing Windows key + E.
- Find and locate the folder C:\WINDOWS\system32\WFS.exe, and copy-paste the file to your flash drive.
- Safely remove the flash drive from the computer and insert it into your PC.
- Now, copy-paste the wfs.exe from the flash drive to your computer file location C:\WINDOWS\system32 on File Explorer.
- Once that is done, restart your computer and see if the error “wfs.exe is missing” still shows up.
3] Check if Windows Fax and Scan feature is installed
You need to Check if Windows Fax and Scan feature is installed or not. If it is installed, re-install it and see. If it is not installed, you will have to install it.
Re-installing Windows Fax and Scan can help fix the wfs.exe error. There are different methods to install Windows Fax and Scan which include using the Settings app, running a command in the Command Prompt, or using the Control Panel. See the steps of each method below:
Use the following steps to install Windows Fax and Scan using the Settings app:
- Open Windows Settings by pressing the Windows Key + I.
- Click on the Apps option and locate Optional features on the left side of the window.
- Select View features, and a new window will appear.
- Type scan on the search box of the new window Add an additional feature.
- Tick the box next to Windows Fax and Scan, then Next, and to start the installation select Install to continue.
Use the following steps to install Windows Fax and Scan using the Command Prompt:
- On the search bar, type cmd to open the Command Prompt.
- Choose Run as administrator and click Yes on the User Account Control Prompt.
- Type the following command line and press Enter:
dism /Online /Add-Capability /CapabilityName:Print.Fax.Scan~~~~0.0.1.0
Use the following steps to install Windows Fax and Scan using the Control Panel:
- Open the Run dialog box and type appwiz.cpl, and press Enter. This will open Programs and Features in the Control Panel.
- On the top-left side of the panel, click on the Turn Windows features on or off option.
- A new small window will appear. Find and locate Windows Fax and Scan. Check the box next to it.
- Click OK, and if you get a prompt, choose Restart your computer.
We hope that one of the solutions helps you fix the missing wfs.exe file on your PC.
Read: How to send and receive Fax from Windows computer
Where is the Windows Fax and Scan folder located?
By default, the Windows Fax and Scan folder is located in Scanned Documents, under the Documents folder. However, this applies only to documents that are scanned by the inbuilt Windows Fax and Scan tool. If you use a third-party tool, your folders might be saved in a different location, but in most cases, they are all under the Documents folder.
Related: Windows cannot find Make sure you typed the name correctly.
Why is my Windows Scan not working?
There are several reasons why your Windows Scan is not working. One of them is missing drivers. This makes it hard for your computer to communicate properly with your scanner. Other reasons why your Windows Scan is not working are corrupted system files, cable issues, disabled WIA service, or other hardware issues. You can fix this by checking each cause and trying to troubleshoot it.
Read: How to scan a document using Scan app in Windows?
Robert holds a B.Tech. He has a knack for solving problems in people’s lives. With his background in technology, he is able to write complex topics in simple, understandable terms. He enjoys writing all matters Windows.
Новый компьютер на Windows 11 и я получаю сообщение о том, что файл wfs.exe отсутствует в папке System32 (который на C). Облазит половину Интернета, но все-таки кто-то подсказал, что нужно просто активировать факсы и сканирование в компонентах (панель управления). Проблема в том, что там такого пункта нет. Что делать?
Решение
Ошибка с файлом wfs.exe — это очень распространенная проблема для пользователей Windows 11. Как правило, проблема заключается в том, что приложения Факсы и сканирование Windows банально не установлено в системе.
- Откройте Парамеры→Приложения→Дополнительные компоненты;
- в поисковой строке пропишите Факс;
- выберите из списка Факсы и сканирование Windows;
- кликните на кнопку Установить.
После этого ошибка с отсутствующим файлом wfs.exe будет решена.
| Информация о файле | Описание |
|---|---|
| Размер файла: | 787 kB |
| Дата и время изменения файла: | 2017:03:18 18:20:13+00:00 |
| Дата и время изменения индексного дескриптора файлов: | 2017:11:05 07:07:54+00:00 |
| Тип файла: | Win32 EXE |
| Тип MIME: | application/octet-stream |
| Предупреждение! | Possibly corrupt Version resource |
| Тип компьютера: | Intel 386 or later, and compatibles |
| Метка времени: | 2028:08:14 20:00:13+00:00 |
| Тип PE: | PE32 |
| Версия компоновщика: | 14.10 |
| Размер кода: | 466944 |
| Размер инициализированных данных: | 340480 |
| Размер неинициализированных данных: | 0 |
| Точка входа: | 0x67760 |
| Версия ОС: | 10.0 |
| Версия образа: | 10.0 |
| Версия подсистемы: | 10.0 |
| Подсистема: | Windows GUI |
| Номер версии файла: | 10.0.15063.0 |
| Номер версии продукта: | 10.0.15063.0 |
| Маска флагов файлов: | 0x003f |
| Флаги файлов: | (none) |
| Файловая ОС: | Windows NT 32-bit |
| Тип объектного файла: | Executable application |
| Подтип файла: | 0 |
| Код языка: | English (U.S.) |
| Набор символов: | Unicode |
| Наименование компании: | Microsoft Corporation |
| Описание файла: | Microsoft Windows Fax and Scan |
| Версия файла: | 10.0.15063.0 (WinBuild.160101.0800) |
| Внутреннее имя: | ClientConsole.EXE |
| Авторское право: | © Microsoft Corporation. All rights reserved. |
| Оригинальное имя файла: | ClientConsole.EXE |
| Название продукта: | Microsoft® Windows® Operating System |
| Версия продукта: | 10.0.15063.0 |
✻ Фрагменты данных файлов предоставлены участником Exiftool (Phil Harvey) и распространяются под лицензией Perl Artistic.
wfs.exe refers to Windows Fax and scan executable file which obviously helps windows run the concerned work. This is a legitimate file from Microsoft so first of all nothing to worry about virus or malware. But several users report about wfs.exe missing or not found error in Windows 10 or 11. This problem typically occurs when Windows is unable to find or launch WFS.exe.
This issue likely appears when trying to start Windows Fax and scan and open the file from its location. wfs.exe is missing or not found can be easily fixed by installing the optional feature from either Settings, Windows Features, or Command prompt. If this executable file is corrupted the issue may also occur. See – Fix Input and Output audio devices missing in Sound settings in Windows 10.
Here is how to Fix wfs.exe is missing or not Found Error in Windows 11 or 10 –
Way-1: Install the Window Fax and Scan
Simply reinstalling the Window Fax and Scan can solve this problem and there are multiple methods for this process. CMD command, Settings app, and Windows feature are the platform using which you can easily install or reinstall wfs.exe. Follow the steps –
A] Using the Settings app
- Press Winkey+I.
- Select Apps once the Settings open.
- Navigate to the right pane and click on Optional features.
- Then, click on View features.
- On Add an additional feature window, type scan in the search bar.
- Check the box for Windows Fax and Scan (8.87 MB).
- Click on Next.
- On the coming windows select – Install.
B] Through Windows Features
- Right-click on Start and select Run.
- Type – appwiz.cpl.
- Once Programs and Features comes on the screen, click on the link saying – “Turn Windows features on or off”.
- Find “Windows Fax and Scan” and check this option.
- Select – OK.
- If asked restart your computer.
C] Using cmd command
- Click on – Search.
- Type – CMD.
- Select – Run as administrator.
- When User account control prompts up, choose – Yes.
- Type the syntax –
dism /Online /Add-Capability /CapabilityName:Print.Fax.Scan~~~~0.0.1.0- Hit – Enter.
Way-2: Copy the wfs.exe file from another computer
You can use this method as an alternative to the above-mentioned first one. Before copying original wfs.exe file make sure that the Windows version installed on another computer is the same as yours. Then go to the following locations and copy one from there to solve wfs.exe is missing.
- Insert a Flash drive in another computer in which WFS.exe is available.
- Press Windows and E.
- On the File Explorer, browse the location underneath
C:\WINDOWS\system32\WFS.exe- Copy the file and paste it into the flash drive.
- Eject the drive and put into your computer.
- Then copy the file from the drive.
- Access C:\WINDOWS\system32\ and paste WFS.exe.
Way-3: Run SFC and DISM utilities to fix the corrupted file
Sometimes, WFS.exe is missing or not found error might occur because of damaged system files. Fortunately, the built-in command line utility SFC and DISM are enough to deal with these reasons and solve the problem ending with solution to the executable. Therefore, follow the steps –
- Open Command prompt as administrator.
- Type
SFC /SCANNOW. - Press “Enter” and allow the execution of the command and reach it 100%.
- Restart your PC and see if the error no longer appears.
- If the issue still persists then again launch the command prompt with administrative privileges.
- Enter the below commands and hit the enter key one after another –
dism /online /cleanup-image /scanhealth
dism /online /cleanup-image /checkhealth
dism /online /cleanup-image /restorehealth- Reboot the device and check if the error is fixed.
Methods:
Way-1: Install the Window Fax and Scan
Way-2: Copy the wfs.exe file from another computer
Way-3: Run SFC and DISM utilities to fix the corrupted file
That’s all!!
Repair any Windows problems such as Blue/Black Screen, DLL, Exe, application, Regisrty error and quickly recover system from issues using Reimage.