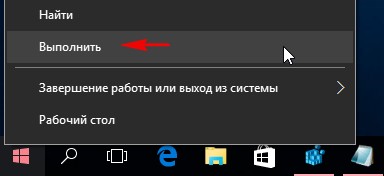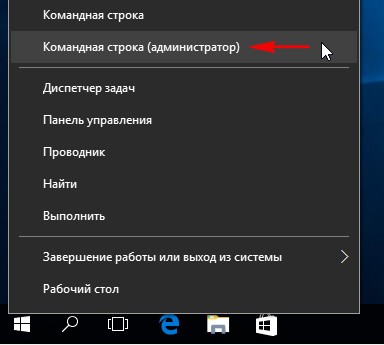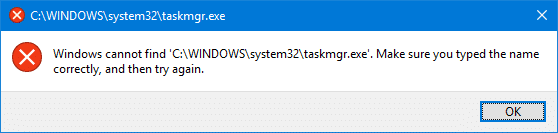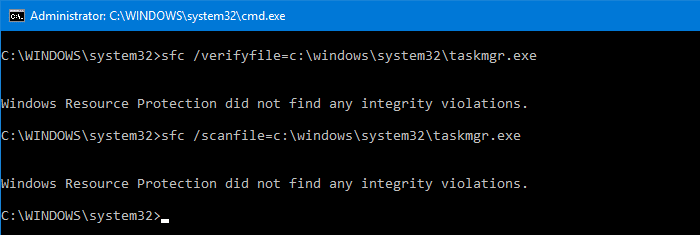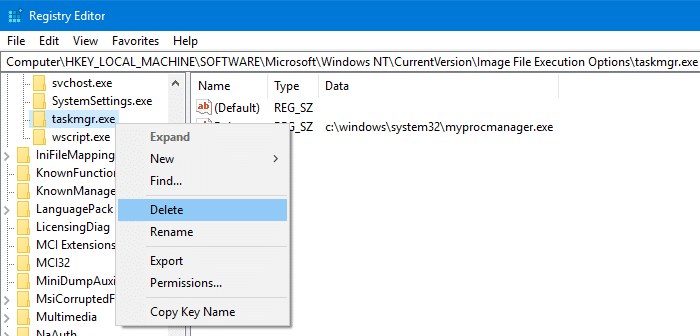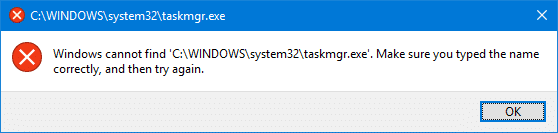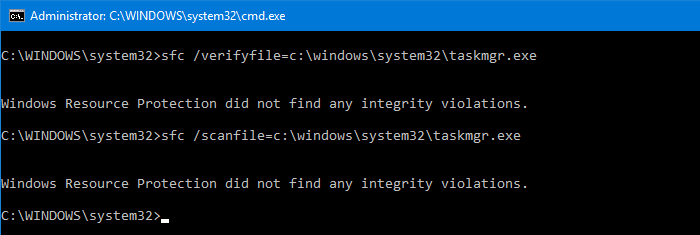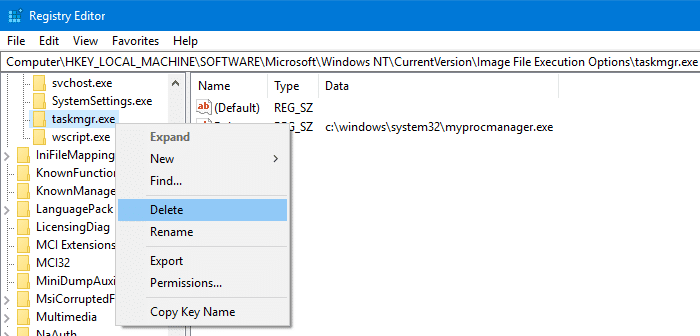Пропал диспетчер задач
Здравствуйте админ! У меня в Windows 10 пропал диспетчер задач! Если щёлкнуть на панели задач правой кнопкой мыши, то пункт Диспетчер задач неактивен, смотрите сами.
Если применить клавиатурное сочетание Control-Alt-Delete, то выйдет окно, в котором опять нет пункта Диспетчер задач.
Я нашёл в папке C:\Windows\System32 файл Taskmgr.exe, отвечающий за работу Диспетчера и щёлкнул на нём двойным щелчком левой мыши,
открылось окно с сообщением: Диспетчер задач отключен администратором! Что делать?
Пропал диспетчер задач
Привет друзья! Да, такое происшествие может произойти в любой операционной системе: Windows 7, 8.1, и даже Windows 10, и боятся этого не нужно, в сегодняшней статье я расскажу вам, как найти пропавший диспетчер задач.
За много лет моей работы мне часто приходилось иметь дело с данной проблемой, а несколько раз файла Taskmgr.exe, отвечающего за работу Диспетчера задач и вовсе не наблюдалось в операционной системе, так как его просто удалила вредоносная программа. При попытке запустить Диспетчер выходила такая ошибка:
Не удается найти «C:\Windows\system32\taskmgr.exe». Проверьте, правильно ли указано имя и повторите попытку.
Об этом случае и о многих других рассказываю вам в сегодняшней статье подробно.
Восстановление работоспособности Диспетчера задач с помощью реестра
В большинстве случаев работу Диспетчера задач получится восстановить с помощью редактирования реестра.
Пуск—>Выполнить
Вводим в поле ввода команду regedit
и открываем ветку реестра:
HKEY_CURRENT_USER\Software\Microsoft\Windows\CurrentVersion\Policies,
Если у вас всё правильно, то параметра «DisableTaskMgr», отвечающего за отключение Диспетчера задач, в этой ветке не будет.
Что делает вирус? Он создаёт раздел «System» параметр «DisableTaskMgr» со значением «1»
и соответственно Диспетчер задач отключается.
Щёлкните на параметре «DisableTaskMgr» двойным щелчком левой мыши и выставьте значение «0» и нажмите «ОК», после этого Диспетчер задач снова заработает
или просто удалите параметр «DisableTaskMgr».
Восстановление работоспособности Диспетчера задач с помощью редактора групповых политик. Данный способ не подходит для домашних версий Windows 7, Windows 8.1 (Для одного языка) и Windows 10 (Для одного языка)
Также вредоносная программа может отключить Диспетчер задач с помощью редактора групповых политик.
Пуск—>Выполнить. Вводим команду gpedit.msc
Откроется редактор групповых политик. Открываем раздел:
Политика «Локальный компьютер» —
Конфигурация пользователя —
Административные шаблоны —
Система —
Варианты действия после нажатия CTRL+ALT+DEL.
Справа видим пункт «Удалить диспетчер задач», щёлкнем на нём двойным щелчком левой мыши. Если на вашем компьютере похозяйничала вредоносная программа, то данный параметр будет в положении «Включено», в этом случае Диспетчер задач отключен.
Включаем Диспетчер задач. Отмечаем пункт «Не задано» и жмём на «Применить» и «ОК».
Что делать, если файл taskmgr.exe, отвечающий за работу Диспетчера задач удалён из операционной системы
Друзья, если у вас при попытке запустить Диспетчер задач выходит такая ошибка:
Не удается найти «C:\Windows\system32\taskmgr.exe». Проверьте, правильно ли указано имя и повторите попытку,
значит вредоносная программа удалила его из системы. В этом случае поступаем просто, запускаем командную строку от имени администратора
и вводим команду: sfc /scannow, произойдёт проверка целостности системных файлов Windows и файл taskmgr.exe будет восстановлен!
В конце статьи замечу, что во всех этих проблемах виноват вирус и не простой, а троянская программа, заражающая вашу Windows сразу несколькими вредоносными программами, целью одной из которых является отключение вашего диспетчера задач, чтобы вы не видели работающие в вашей системе вредоносные процессы. Всё это говорит о том, что ваш компьютер серьёзно заражён вредоносными программами, поэтому обязательно проверьте вашу операционную систему бесплатным антивирусным сканером и установите нормальный антивирус.
Содержание
- 0.1 Поврежденный файл Taskmgr.exe? Скорее всего нет!
- 0.2 Так что же вызывает ошибку Taskmgr.exe? Параметр реестра «отладчик»
- 0.3 Совет: Другие допустимые значения реестра в отладчике
- 0.4 Вредоносное соединение? Может быть!
- 1 Как исправить ошибку «Windows не удается найти Taskmgr.exe»?
При попытке открыть диспетчер задач на компьютере Windows, вы можете получить следующую ошибку:
Windows не может найти «C: \ Windows \ system32 \ Taskmgr.exe». Убедитесь, что вы правильно ввели имя, а затем повторите попытку.
Эта ошибка возникает независимо от того, какой метод вы используете для запуска диспетчера задач. Бег taskmgr.exe с полным путем через диалоговое окно Run также не будет работать.
(Перейти непосредственно к решению)
Поврежденный файл Taskmgr.exe? Скорее всего нет!
Очевидно, что первое, что кто-то должен сделать, это запустить средство проверки системных файлов (sfc /scannow команда), чтобы увидеть, если файл Taskmgr.exe испортился Тогда вы обнаружите, что проверка целостности файла (подпись / размер файла) с помощью sfc /verifyfile а также sfc /scanfile выйдет просто отлично. И все же проблема возникает.
Так что же вызывает ошибку Taskmgr.exe? Параметр реестра «отладчик»
Ошибка возникает из-за значения реестра «отладчик», установленного для Taskmgr.exe исполняемый файл. Это либо делается вредоносным ПО. Или это может быть легитимное приложение, сторонний менеджер процессов, который вы, возможно, установили, а затем удалили.

![значок лампочки]() Совет: Другие допустимые значения реестра в отладчике
Совет: Другие допустимые значения реестра в отладчике
Вот несколько законных и умных способов использования параметров реестра Image File> Debugger.
Вредоносное соединение? Может быть!

Security.HiJack[imageFileExecutionOptions] HKLM\Software\Microsoft\Windows NT\CurrentVersion\Image File Execution Options\TASKMGR.EXE HKLM\Software\Microsoft\Windows NT\CurrentVersion\Image File Execution Options\TASKMGR.EXE#Debugger
В то время Image File Execution Options > Debugger Значение реестра состоит в том, чтобы дать разработчикам возможность отладки своего программного обеспечения, а авторы вредоносных программ используют этот ключ для взлома программ. См. Статью Malwarebytes Labs. Введение в параметры выполнения файлов изображений | Malwarebytes Labs для получения дополнительной информации.
Как исправить ошибку «Windows не удается найти Taskmgr.exe»?
Чтобы исправить ошибку «Windows не может найти« C: \ Windows \ system32 \ Taskmgr.exe », все, что вам нужно сделать, это удалить« отладчик », выполните следующие действия:
- Щелкните правой кнопкой мыши «Пуск», выберите «Выполнить» (WinKey + R).
- Тип
Regedit.exeи нажмите ENTER - Перейти к следующему разделу реестра:
HKEY_LOCAL_MACHINE\SOFTWARE\Microsoft\Windows NT\CurrentVersion\Image File Execution Options\taskmgr.exe
Посмотри, как называется значение реестра
Debuggerуказывает на. Это говорит вам, какая программа угнала или заменилаTaskmgr.exe, В случае непонятных имен файлов, появляющихся в качестве отладчика, это может быть вредоносное ПО. Удалите значение и запустите тщательное сканирование с использованием Malwarebytes Antimalware или любого другого предполагаемого вредоносного ПО и сканера вирусов. - Щелкните правой кнопкой мыши
taskmgr.exeключ и выберите Удалить. - Выйдите из редактора реестра.
Теперь вы должны запустить диспетчер задач (Ctrl + Shift + Esc).
- Remove From My Forums
-
Вопрос
-
Dear Team,
we have windows server 2012 R2 standard,
am to open task, but it is not opening.
error:-
Windows cannot find ‘C:\windows\system32\taskmgr.exe’
but in that location file available.
file name: Taskmgr
Regards, Pradhap P
-
Изменено
17 августа 2018 г. 13:37
update
-
Изменено
Ответы
-
-
Помечено в качестве ответа
Pradhap P
20 августа 2018 г. 9:19
-
Помечено в качестве ответа
-
Dear All,
Thanks for your support.
Right-click & open also the same issue.
Issue resolved by below workaround.
Solution:-
Right-click Start, click Run (WinKey + R)
Type Regedit.exe and press ENTER
Go to the following registry key:HKLM\Software\Microsoft\Windows NT\CurrentVersion\Image File Execution Options\
Delete the Taskmgr.exe
Refer the below URL.
https://www.winhelponline.com/blog/windows-cannot-find-taskmgr-exe-task-manager-debugger/
Regards, Pradhap P
-
Помечено в качестве ответа
Pradhap P
20 августа 2018 г. 9:19 -
Снята пометка об ответе
Pradhap P
20 августа 2018 г. 9:20 -
Помечено в качестве ответа
Pradhap P
20 августа 2018 г. 9:20
-
Помечено в качестве ответа
When attempting to open the Task Manager in your Windows computer, you may receive the following error:
Windows cannot find ‘C:\Windows\system32\Taskmgr.exe’. Make sure you typed the name correctly, and then try again.
This error occurs no matter which method you use in order to launch Task Manager. Running taskmgr.exe with the full path via Run dialog will also not work.
(Go directly to solution)
Corrupt Taskmgr.exe file? Most likely not!
Obviously, the first thing anyone would do is run the System File Checker (sfc /scannow command) to see if the file Taskmgr.exe has become corrupt. Then you’ll find that the file integrity checks (signature/file size) using sfc /verifyfile and sfc /scanfile would come out just fine. Yet the issue occurs.
So what’s causing the Taskmgr.exe error? The “debugger” registry setting is!
The error occurs due to a “debugger” registry value set for Taskmgr.exe executable. This is either done by malware. Or it could be a legitimate app, a third-party process manager which you may have installed and then removed.
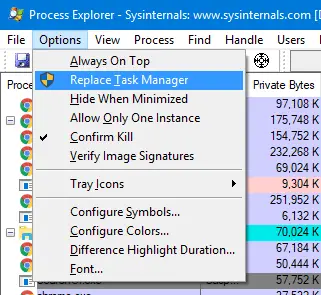
As Process Explorer is a portable application, you can move the executable anywhere. If you had deleted or moved the file to a different folder, the “debugger” registry value would still be pointing to the old folder location. Hence the Taskmgr.exe error.
Malware connection? Could be!
If you’re not using a third-party process manager and yet the error occurs, this could be a handiwork of some malware. Some anti-malware scanners alert you about the presence of the debugger registry value, sensing it as a possible hijack attempt.
Security.HiJack[imageFileExecutionOptions] HKLM\Software\Microsoft\Windows NT\CurrentVersion\Image File Execution Options\TASKMGR.EXE HKLM\Software\Microsoft\Windows NT\CurrentVersion\Image File Execution Options\TASKMGR.EXE#Debugger
While the Image File Execution Options → Debugger registry value is to give developers the option to debug their software, malware writers make good (bad) use of this key to hijack programs. See Malwarebytes Labs article An Introduction to Image File Execution Options | Malwarebytes Labs for more information.
To fix the error ‘Windows cannot find ‘C:\Windows\system32\Taskmgr.exe’, all you need to do is remove the ‘debugger’, follow these steps:
- Right-click Start, click Run (WinKey + R)
- Type
Regedit.exeand press ENTER - Go to the following registry key:
HKEY_LOCAL_MACHINE\SOFTWARE\Microsoft\Windows NT\CurrentVersion\Image File Execution Options\taskmgr.exe
Look what the registry value named
Debuggeris pointing to. This tells you which program has hijacked or replacedTaskmgr.exe. In case of obscure file names appearing as the debugger, it could be malware. Delete the value and run a thorough scan using Malwarebytes Antimalware or any other reputed malware and virus scanner. - Right-click the
taskmgr.exekey, and choose Delete. - Exit the Registry Editor.
You should be able to launch Task Manager (Ctrl + Shift + Esc) now.
One small request: If you liked this post, please share this?
One «tiny» share from you would seriously help a lot with the growth of this blog.
Some great suggestions:
- Pin it!
- Share it to your favorite blog + Facebook, Reddit
- Tweet it!
So thank you so much for your support. It won’t take more than 10 seconds of your time. The share buttons are right below. 
Многие продвинутые пользователи наверняка знакомы с утилитой Process Explorer, созданной Марком Руссиновичем — программистом и администратором, принимавшем активное участие в разработке Windows. Process Explorer — замечательный инструмент, средство управления процессами, далеко превосходящее штатный диспетчер задач Windows. Помимо множества функций, в этой утилите есть опция, позволяющая заменить собой встроенный диспетчер задач, так что при его вызове любым из способов будет запускаться Process Explorer.
Располагается она в меню Option и называется «Replace Task Manager». Есть только одна проблема. У некоторых пользователей, после того как они заменили штатный Диспетчер Process Explorer не удаётся выполнить обратную процедуру, так как в меню утилиты по какой-то причине исчезает ранее установленная галочка.
Попытка запустить Диспетчер задач непосредственно из папки C:\Windows\System32 кликом по исполняемому файлу Taskmgr.exe также ни к чему не приводит, так как вместо Диспетчера задач всё равно запускается Process Explorer.
Как это исправить и вернуть Диспетчер задач? Кто-то скажет, что нужно удалить файл Process Explorer, но если вы это сделаете, то при запуске Диспетчера задач получите ошибку «Не удается найти «C:\Windows\system32\ askmgr.exe». Проверьте, правильно ли указано имя и повторите попытку».
Причина такого поведения в том, что в первый раз, в момент замены Диспетчера задач утилитой Process Explorer последняя была запущена с обычными правами, тогда как запускаться она должна от имени администратора.
При замене Process Explorer прописывает себя в качестве значения параметра Debugger в ключе реестра:
HKEY_LOCAL_MACHINE\SOFTWARE\Microsoft\Windows NT\CurrentVersion\Image File Execution Options\taskmgr.exe
Так что любое обращение к исполняемому файлу Taskmgr.exe автоматически переадресовывается в Process Explorer. Копаться в реестре, пожалуй, не стоит, как и вообще лезть в недра системы. Вместо этого зайдите в папку с исполняемым файлом утилиты Process Explorer, запустите его от имени администратора.
И ещё раз установите, а затем снимите галочку «Replace Task Manager».
На этот раз встроенный Диспетчер задач должен быть благополучно возвращён на место.
Загрузка…