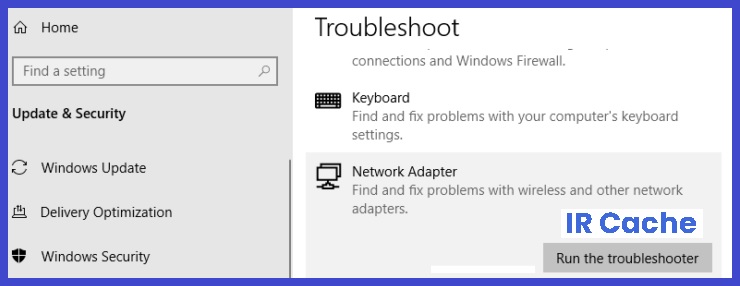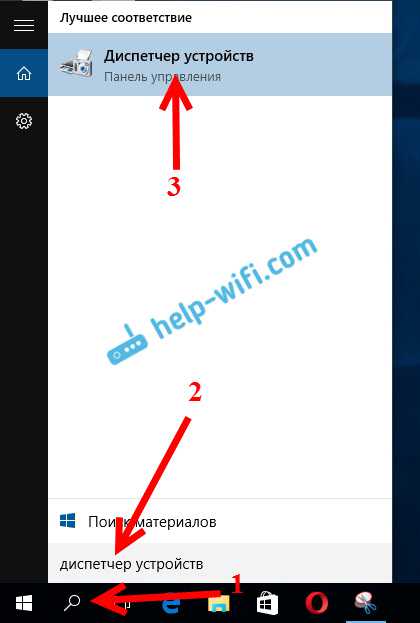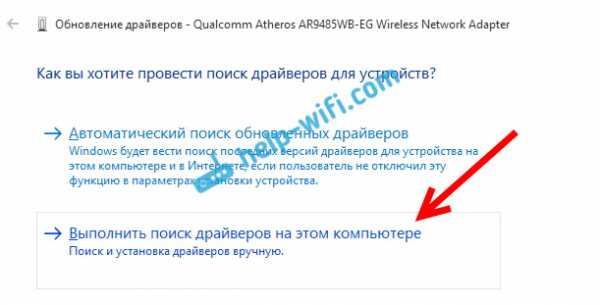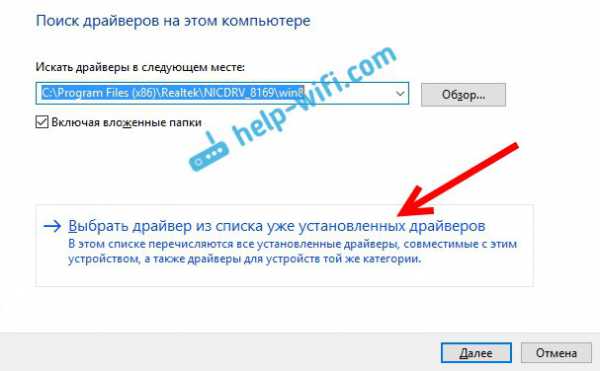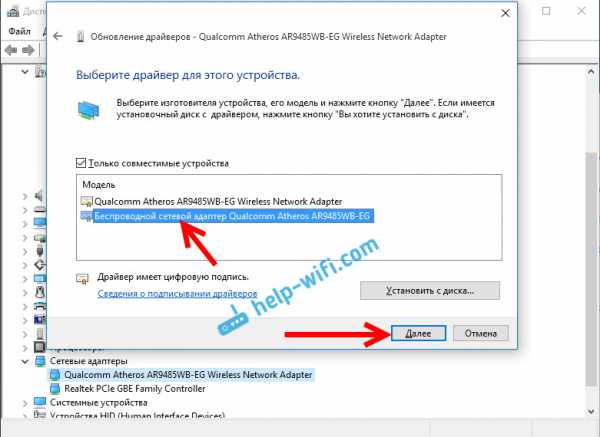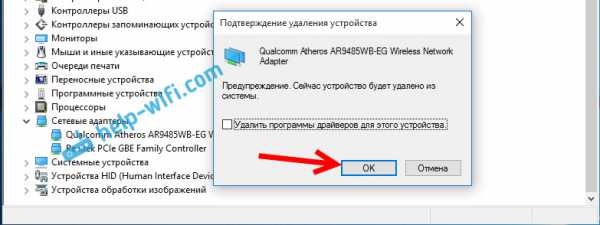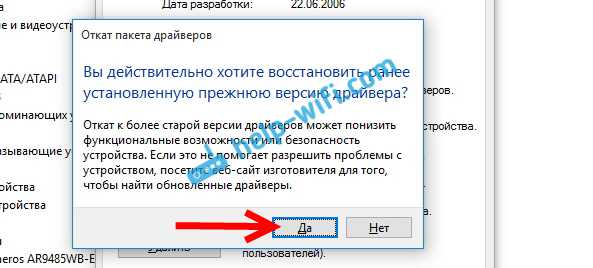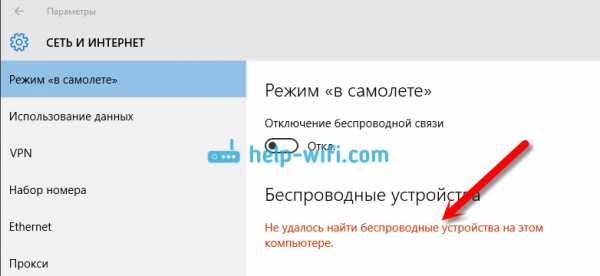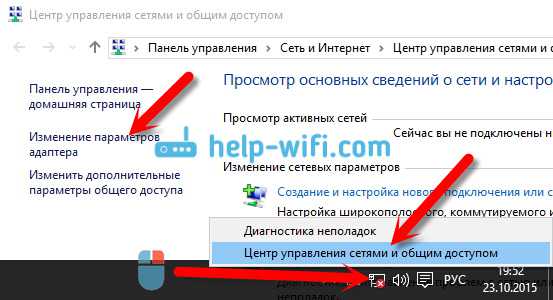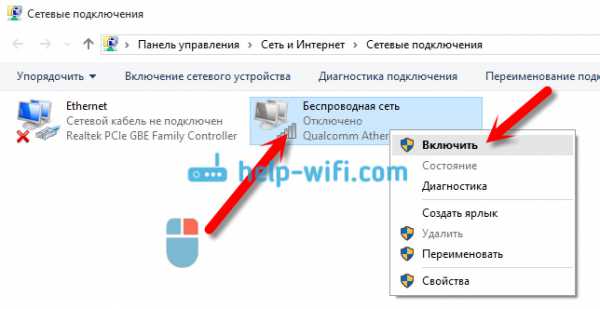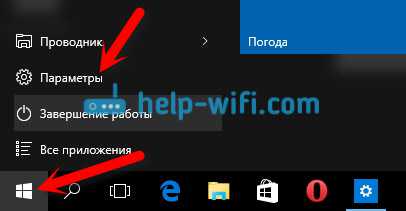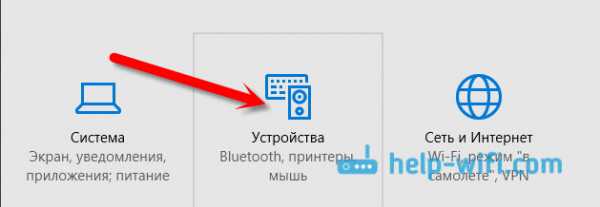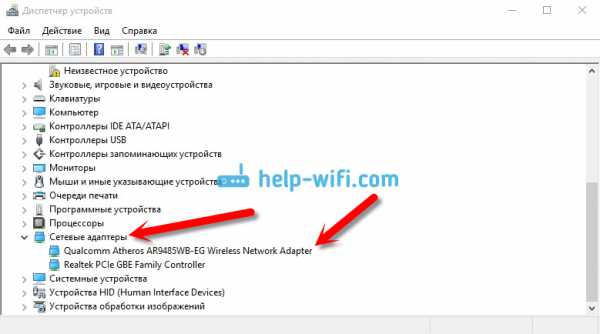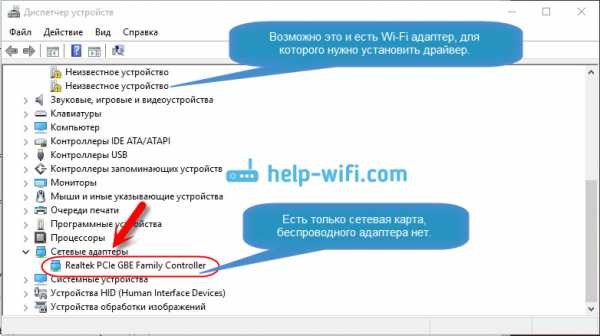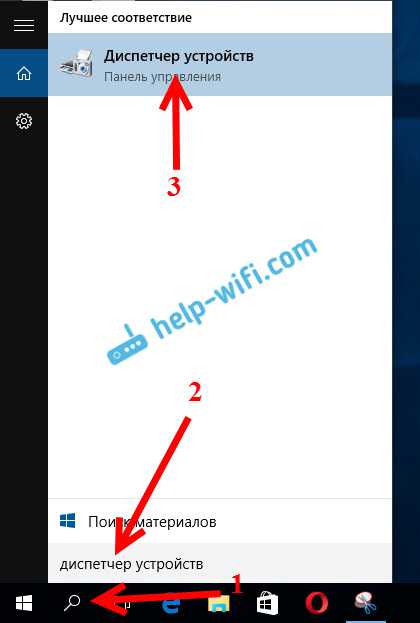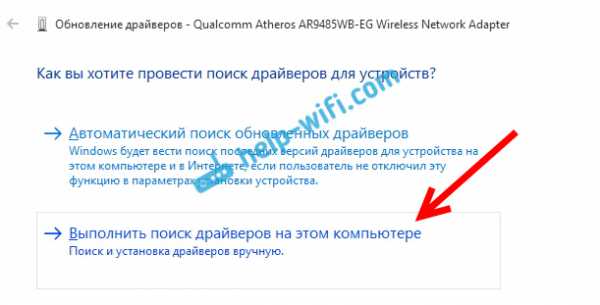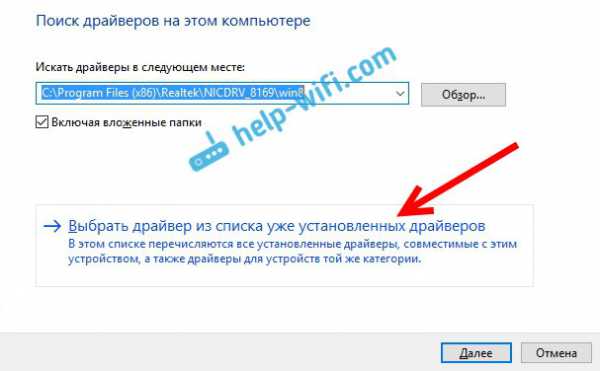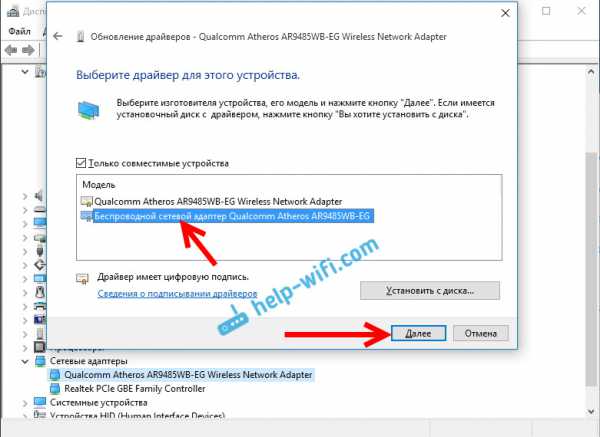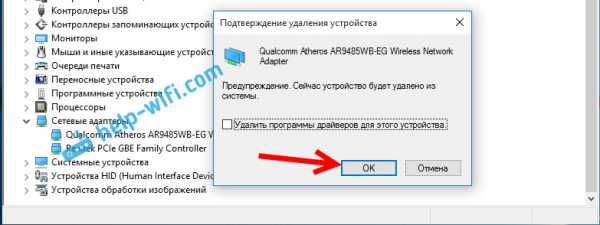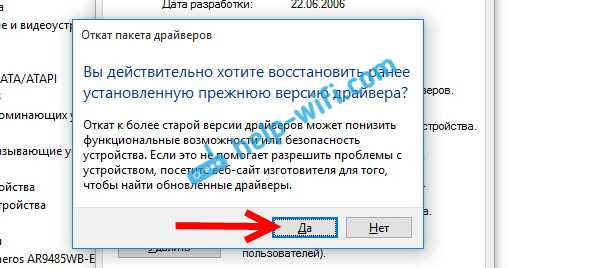Долго не мог придумать хороший заголовок для этой статьи, что бы было понятно о чем она, и что бы можно было легко найти ее при проблемах с Wi-Fi в Windows 10. Сейчас мы постараемся разобраться, почему нет кнопки Wi-Fi в Windows 10. Где вообще искать настройки беспроводной сети, как включить Wi-Fi и почему появляется такая проблема. Расскажу об ошибке «Не удалось найти беспроводные устройства на этом компьютере» в Windows 10.
Сразу скажу, что когда вы не можете найти «Wi-Fi» на своем ноутбуке (нет кнопки включения, нет пункта в настройках и т. д.), то скорее всего, что у вас просто не установлен драйвер на Wi-Fi, у вас нет Wi-Fi приемника, либо он выключен. Давайте подробно во всем разберемся.
Суть проблемы:
Вся проблема заключается в том, что мы не можем подключится к Wi-Fi сети на Windows 10. Я уже писал подробную статью по подключению к Wi-Fi. Но, когда мы открываем окно управления подключениями, то там просто нет кнопки управления Wi-Fi адаптером.
Если мы перейдем в настройки, в сетевые параметры, то там так же не обнаружим пункта «Wi-Fi». А на вкладке Режим «в самолете» мы увидим выделенную ошибку «Не удалось найти беспроводные устройства на этом компьютере».
Такая проблема может означать что:
- На вашем компьютере просто физически нет Wi-Fi приемника. Если у вас ноутбук, то в нем должен быть встроенный беспроводной адаптер. На компьютере, можно использовать внешний Wi-Fi приемник. Если вы точно уверены, что в вашем компьютере есть Wi-Fi (пользовались раньше до установки Windows 10, посмотрели в характеристиках, подключили внешний приемник и т. д.), то нужно проверить другие причины.
- Не установлен драйвер на Wi-Fi адаптер. В какой-то статье я уже писал, что Windows 10 сама устанавливает драйвер на беспроводные адаптеры. Но не всегда. И не всегда, эти драйвера работают так как нужно. Поэтому, самая частая причина, при таких проблемах с Wi-Fi в Windows 10 — это отсутствие драйвера беспроводного адаптера, или неподходящий драйвер.
- Ну и может быть такое, что адаптер «Беспроводная сеть» просто отключен. Я вот только что проверил, отключил его, «симптомы» проблемы точно такие, как я описывал выше.
Один небольшой нюанс. Вы наверное знаете, что на ноутбуке есть сочетание клавиш, для включения и отключения беспроводных сетей. На моем Asus, например, это клавиши Fn+F2. В Windows 10, эти клавиши отвечают за включение и отключение режима «В самолете». Если у вас на панели уведомлений вместо значка интернета, значок «самолета», то просто отключите этот режим клавишами на вашем ноутбуке, или нажав на сам значок и отключив режим «В самолете».
В любом случае, можете проверить сочетании клавиш на вашем ноутбуке, вдруг поможет. У разных производителей, эти сочетания могут быть разными. Как правило, это клавиша Fn + клавиша со значком антенны.
Давайте проверять и исправлять.
Нет Wi-Fi на ноутбуке с Windows 10: решение проблемы
Давайте первым делом проверим, включен ли адаптер «Беспроводная сеть», а если этого адаптера у вас совсем нет, то убедимся в том, что проблема в драйвере, или вообще в отсутствии этого адаптера в вашем компьютере.
Нажмите правой кнопкой мыши на значок подключения к интернету на панели уведомлений, и откройте Центр управления сетями и общим доступом. В новом окне выберите пункт Изменение параметров адаптера.
Если вы увидите там адаптер «Беспроводная сеть» (или что-то в этом роде), и он отключен, то нажмите на него правой кнопкой мыши, и выберите Включить. После этого, Wi-Fi должен появится на вашем ноутбуке, и вы сможете подключится к беспроводной сети.
Если же адаптера «Беспроводная сеть» нет вообще, то как я уже писал выше, на вашем компьютере скорее всего не установлен драйвер на Wi-Fi. Или он установлен, но работает не стабильно.
Проблемы с драйвером Wi-Fi адаптера в Windows 10
Нам нужно зайти в диспетчер устройств, и посмотреть что там. Есть ли беспроводной адаптер, и как он работает. Для этого, нажмите на меню Пуск и выберите Параметры.
Дальше, выберите пункт Устройства.
Внизу страницы перейдите в Диспетчер устройств.
В диспетчере устройств, откройте вкладку Сетевые адаптеры. Обычно там два адаптера: LAN — для подключения интернета по сетевому кабелю (сетевая карта), и беспроводной адаптер. Как правило, в названии беспроводного адаптера есть слово «Wireless». Вот так выглядит Wi-Fi адаптер в диспетчере устройств на моем ноутбуке:
Как видите, в названии указан производитель и модель. Если у вас есть адаптер в диспетчере устройств, и он включен (как проверить, показывал выше), но включить Wi-Fi все ровно не получается, то попробуйте обновить драйвер для своего адаптера. Или, попробуйте выполнить операции с адаптером, о которых я писал в этой статье.
Если драйвера нет, или нет самого адаптера, то в диспетчере устройств вы его так же не увидите.
Но, обратите внимание, что если в диспетчере адаптера нет (а в компьютере, ноутбуке он есть), то в диспетчере устройств должно быть хоть одно «Неизвестное устройство», как у меня на скриншоте. В таком случае, нужно попробовать установить драйвер на Wireless адаптер.
Как установить, или обновить драйвер Wi-Fi адаптера?
Если у вас ноутбук, то зайдите на официальный сайт производителя, через поиск, или через меню ищите свою модель, там найдите раздел с загрузками драйверов, и ищите драйвер для Wireless адаптера. Обратите внимание, что скорее всего, там будет возможность выбрать операционную систему. Выберите Windows 10. Если драйвера для «десятки» нет, то можно попробовать выбрать Windows 8 (8.1). Так же, драйвер может быть на диске, который как правило идет в комплекте с ноутбуком (но вряд ли там будет драйвер для «десятки»).
Сохраните драйвер на компьютер и просто запустите его установку. Если вы скачали архив, то в архиве должен быть установочный файл, который нужно просто запустить, и следовать инструкциям. После установки, перезагрузите ноутбук, и пробуйте подключится к Wi-Fi сети (Wi-Fi должен быть включен).
Если у вас стационарный компьютер с USB/PCI адаптером, то драйвер ищите на сайте производителя самого адаптера. По модели адаптера. Ну и диск с драйверами у вас должен быть.
Что касается обновления драйвера, то делаем все так же, как в случае с установкой: находим, скачиваем на компьютер, и устанавливаем.
И еще…
На всякий случая оставлю ссылку на статью с решением самой популярной проблемы «Ограничено» в Windows 10. А то мало ли что может случится после того, как вы все таки почините Wi-Fi и подключитесь к интернету:)
Кстати, после установки драйвера на беспроводной адаптер, когда он заработает, вы сможете раздавать интернет со своего ноутбука — очень полезная штука.
Делитесь в комментариях результатами, задевайте вопросы, а я постараюсь дополнять эту статью новой информацией, по решению этой проблемы с Wi-Fi на «десятке».
Обновление: совет из комментариев
На диске С включил поиск и нашёл папку wireless LAN
C:\eSupport\eDriver\Software\WirelessLan\Qualcomm Atheros\WirelessLan\10.0.0.342\2886\
Там два файла есть Setup. Я их оба запустил и у меня все вернулось на круги своя.
Если кому поможет, спасибо Константину!
Обновление: служба WLAN
Проверьте, запущена ли на вашем компьютере служба автонастройки WLAN. Как этот сделать, я показывал здесь.
Обновление: служба «Журнал событий Windows»
В комментариях появилось рабочее решение, которое заключается в том, что нужно включить службу «Журнал событий Windows». Заходим в службы (можно нажать Win+R и выполнить команду services.msc).
Находим службу «Журнал событий Windows» и открываем ее свойства (нажав на нее правой кнопкой мыши). Проверяем, установлен ли тип запуска «Автоматически» и запущена ли сама служба. Если нет – нажимаем на кнопку «Запустить». Можно попробовать остановить ее и запустить заново.
Делитесь решениями в комментариях! Задавайте вопросы.
Обновленный октябрь 2023: остановите эти сообщения об ошибках и устраните распространенные проблемы с помощью этого инструмента. Получить сейчас в эту ссылку
- Скачайте и установите программного обеспечения.
- Он просканирует ваш компьютер на наличие проблем.
- Затем инструмент исправить проблемы которые были найдены.
В этой статье объясняется, как исправить ошибку «Не удалось найти беспроводные устройства на этом компьютере» в Windows 10/8/7. Если вы сталкиваетесь с этой ошибкой при подключении к сетям Wi-Fi, это, вероятно, означает, что беспроводной адаптер не установлен или отсутствуют некоторые драйверы. Вы должны установить правильный драйвер, чтобы убедиться, что ваш компьютер работает правильно.
Содержание:
Почему возникает ошибка «Не удалось найти беспроводные устройства на этом компьютере»?
Если вы видите сообщение об ошибке «Не удалось найти беспроводные сети на этом компьютере» при попытке подключиться к точке доступа Wi-Fi, вы можете выполнить некоторые действия по устранению неполадок.
Эта ошибка возникает, когда Windows не может обнаружить наличие беспроводного адаптера. Скорее всего, вы столкнетесь с этой проблемой при подключении к общедоступной точке доступа или при попытке использовать USB-адаптер Wi-Fi.
Наиболее распространенной причиной этой ошибки является аппаратный сбой. Однако эта ошибка может возникнуть, даже если устройство физически присутствует.
Воспользуйтесь средством устранения неполадок сетевого адаптера, чтобы устранить проблему.
1. Нажмите одновременно клавиши Windows + I, чтобы открыть «Настройки».
2. Выберите параметр «Обновление и безопасность». Затем выберите под ним опцию «Устранение неполадок».
3. Щелкните параметр «Сетевой адаптер» на левой панели, а затем щелкните параметр «Выполнить устранение неполадок».
4. Перезагрузите компьютер и проверьте, сохраняется ли проблема. Если у вас возникли проблемы при обновлении, попробуйте перезагрузить систему еще раз.
Обновлено: 2023 октября
Этот инструмент настоятельно рекомендуется, чтобы помочь вам исправить вашу ошибку. Кроме того, этот инструмент обеспечивает защиту от потери файлов, вредоносных программ и аппаратных сбоев, а также оптимизирует работу вашего устройства для достижения максимальной производительности. Если у вас уже есть проблема с компьютером, это программное обеспечение может помочь вам решить ее и предотвратить повторение других проблем:
- Шаг 1: Установите инструмент восстановления и оптимизации ПК. (Виндовс 10, 8, 7, ХР, Виста).
- Шаг 2: Нажмите Начать сканирование чтобы определить, какие проблемы вы испытываете с вашим компьютером.
- Шаг 3: Нажмите Починить всечтобы решить все проблемы.
Автоматизируйте процесс обновления драйверов устройств
Если у вас возникли проблемы с беспроводными устройствами, такими как динамики Bluetooth, принтеры, сканеры и т. д., вы должны проверить, не столкнетесь ли вы снова с той же проблемой. Если да, то вы должны попробовать обновить драйверы устройств автоматически. Это решение поможет вам быстро решить эту проблему.
1. Откройте меню «Пуск» и введите «Диспетчер устройств».
2. В окне «Диспетчер устройств» найдите категорию «Сетевые адаптеры». Разверните эту категорию и найдите элемент под названием «Bluetooth Audio Adapter». Щелкните правой кнопкой мыши на этом элементе и выберите «Свойства».
3. На вкладке «Общие» убедитесь, что для параметра «Версия программного обеспечения драйвера» установлена последняя версия. Кроме того, убедитесь, что в столбце «Состояние» отображается состояние «Установлено».
4. Перейдите на вкладку «Подробности» и прокрутите вниз. Здесь вы увидите кнопку «Обновить программное обеспечение драйвера». Нажмите эту кнопку, чтобы начать загрузку обновленного драйвера.
5. После успешного завершения процесса перезагрузите систему.
Активировать адаптер Wi-Fi из биоса
Если у вас возникли проблемы с подключением к сетям Wi-Fi, это может быть связано с тем, что внутренняя беспроводная карта вашего компьютера работает неправильно. В этой статье объясняется, как включить внутреннюю беспроводную карту из BIOS.
Наиболее распространенным признаком неисправной внутренней беспроводной карты является то, что Windows не подключается к сети Wi-Fi. Если вы не можете подключиться к сети Wi-Fi, попробуйте перезагрузить компьютер. При повторном запуске нажмите клавишу F12, чтобы войти в настройки BIOS. Оказавшись внутри, установите для внутреннего сетевого адаптера значение «Включено».
Запустите средство устранения неполадок оборудования и устройств.
Если у вас возникли проблемы с распознаванием Windows 10 аппаратного обеспечения вашего компьютера, вы можете предпринять несколько шагов, чтобы исправить это. Это включает в себя запуск средства устранения неполадок оборудования и устройств Microsoft, которое может помочь выявить проблемы с драйверами ваших устройств. Для этого выполните следующие действия:
1. Откройте меню «Пуск» и введите «Устранение неполадок» в поле поиска.
2. Нажмите «Устранение неполадок», затем нажмите «Оборудование и устройства».
3. Откроется всплывающее окно; нажмите кнопку «Далее».
4. Выберите «Оборудование и устройства», затем нажмите следующую «кнопку».
5. Вы увидите список проблем, прокрутите вниз и выберите «Программное обеспечение драйвера устройства».
6. После выбора «Программное обеспечение драйвера устройства» вы увидите список опций. Прокрутите вниз и выберите «Сканировать мой компьютер сейчас».
Убедитесь, что нет физического отключения
Если у вас возникли проблемы с подключением устройств к компьютеру, это может быть вызвано несколькими причинами. Например, кабель может быть поврежден или отсоединен, либо порт может быть заблокирован. Существует множество способов проверить подключение устройства. Мы уже показали вам, как определить, подключено ли USB-устройство к компьютеру, но сейчас мы покажем вам, как определить, подключена ли сетевая карта к материнской плате.
Этот метод требует, чтобы вы открыли диспетчер устройств, перейдите в раздел «Сетевые адаптеры» и выясните, распознает ли операционная система вашу сетевую карту. Вы можете использовать следующие шаги для достижения этой цели:
1. Щелкните правой кнопкой мыши кнопку «Пуск» и выберите «Выполнить». Введите «Devmgmt.MSC» без кавычек в появившееся поле. Нажмите «ОК».
2. Разверните древовидное представление в разделе «Сетевые адаптеры», разверните «Microsoft Basic Audio Adapter» и дважды щелкните «Realtek PCIe GBE Family Controller».
3. Просмотрите свойства этого элемента. Убедитесь, что в нем указано «Включено» и указано «Да» рядом с «Драйвер установлен».
4. Закройте Диспетчер устройств.
В последнем обновлении Windows 10 были некоторые проблемы, из-за которых люди теряли подключение к Интернету. Microsoft исправила проблему с помощью патча, но многие пользователи все еще сталкиваются с этой проблемой. Если вы один из таких людей, попробуйте удалить последнее установленное обновление Windows.
Microsoft рекомендует удалить обновление вручную, а не ждать, пока Windows сделает это автоматически. Для этого выполните следующие действия:
1. Нажмите «Обновление и безопасность». Затем прокрутите вниз до «Обновления Windows» и выберите «Просмотр истории». Вы увидите список всех обновлений, которые вы когда-либо устанавливали.
2. Прокрутите список вниз и найдите самое последнее обновление. Щелкните его правой кнопкой мыши и выберите «Удалить».
3. Перезагрузите компьютер.
4. Переустановите обновление.
5. Перезагрузитесь снова.
Сетевой адаптер необходимо сбросить
Если у вас возникли проблемы с подключением к Интернету, попробуйте следующее решение. Этот метод лучше всего работает для тех устройств, где нет проблем с настройками WiFi. Если вы можете подключиться через кабель Ethernet, это может помочь.
1. Щелкните правой кнопкой мыши «Сетевые адаптеры» и выберите «Удалить».
2. Теперь откройте окно командной строки и введите ipconfig /renew.
3. Перезагрузите систему и проверьте, можете ли вы подключиться к Интернету.
Необходимо переустановить сетевые драйвера адаптеров
Если вы столкнулись с проблемой Windows 10 «Нам не удалось найти ошибку беспроводных устройств» при попытке подключиться к точке доступа Wi-Fi, вы можете вернуться к предыдущим драйверам. Следуйте инструкциям, приведенным ниже, чтобы сделать это успешно.
1. Щелкните значок с логотипом Windows, расположенный в левом нижнем углу экрана.
2. Введите «диспетчер устройств» в поле поиска и нажмите Enter.
3. Откройте окно «Диспетчер устройств».
4. Найдите раздел «сетевые адаптеры» в категории «Оборудование» и дважды щелкните его.
5. Вы увидите список ваших сетевых адаптеров. Прокрутите список вниз и найдите свой «Контроллер беспроводной локальной сети».
6. Дважды щелкните по нему и перейдите на вкладку «Драйвер».
7. Выберите версию драйвера, который вы хотите установить, из раскрывающегося меню.
8. Нажмите «Установить драйвер» и дождитесь завершения процесса установки.
9. После этого перезагрузите компьютер.
ОДОБРЕННЫЙ: Чтобы исправить ошибки Windows, нажмите здесь.
Часто задаваемые вопросы

https://zakruti.com/ru/itech/pcsekret/video-2585
Дата: 2019-11-19 Компьютерные Секреты
Рейтинг: 4.2 из 5
Голоса: 14
Комментарии и отзывы: 30
1. fack •
Решил проблему собственным способом, так как видео, увы, не помогло.
В диспетчере устройств, в разделе сетевые адаптеры, я нашел тот самый WiFi адаптер с надписью «Wireless», и он был отключен (по неизвестным мне причинам, его отключила система).
Следующие действия: щелчок правой кнопкой мыши по WiFi-адаптеру с надписью «Wireless» >далее> раздел «свойства» >далее> раздел «Дополнительно», где в левой части написано Свойство, а в правой части Значение. В разделе значение у меня было выбрано «Disable» (означает «выключить»). Надо всего лишь изменить значение с «Disable» на «Enable» («включить»). После этого жмём «OK», и появляется подключение к WiFi (у меня появилось).
Итог таков: стоит просто поискать, почитать, перевести непонятные слова на свой язык и, возможно, это поможет.
2. mxldiir •
ребяту меня получилось,вот что я сделала:
1.Зайдите в Центр управления сетями и общим доступом
нажмите правой кнопкой мыши на галочку wi-fi
2.Затем в левом столбики нажмите на Изменение параметров адаптометров
3.Найдите Беспроводная связьнажмите на правую кнопку мышки и выберите Диагностика
4.После проведения диагностики,если выйдет для включения беспроводной связи на компьютере используйте переключатель нажмите кнопку fn и между f1 и f12 найдите кнопку с рисункам антенны,сожмите их
5.Зайдите в Сетевые параметры и включите беспроводную сеть
у меня получилось после этого включить интернет,а проблема была решейдах и присетах,когда я включала их нажала на f2 кнопку с антенной и беспроводная сеть выключилась,удачи надеюсь помогла
3. Зина •
Был старый ноутбук Леново, раздолбанный в хлам но все работало и десятка там была отличная, но шлейф от матрицы сдох да и морально он устарел….
Вот новый Асус. Там какая-то фигня эндлесс. Установили десятку, но она какая то не такая как была у меня раньше….а у меня полгода не было компьютера, уже и не помню чё да как….ну мне эта не нравится, я ставлю свою прежнюю вот блин где теперь вай-фай? Не удалось обнаружить беспроводные устройства……как блин так, тока двадцать минут назад были и теперь нету, чё за фигня…..надо спать, пятый час утра, а я четвертый раз переустанавливаю Виндоус…..
4. заброшен •
Здарова, ты забыл об маленьком парадоксе, после установки винды 10, обнов и т. д, вайфи работал, а после перезагрузки он исчез, его не через клаву не включить, ни через настройке и в диспечере он не определяеться, ни как вайфи, ни как ‘не известное устройство’ все пусту, это все после перезагрузки матье его, ноут мой дрянь самсунг 350v5c, интел и амуде курили когда его делали=( в данный момент делаю откат, забыл уточнить с офф сайта винда на флешку записана, из под винды установлена, потому что биос флешки видить перестал, хз почему, только из под винды
5. Дмитрий •
Не, всё перепробовал. Нет значка в правом углу и в окне все значков для трея. Изначально все драйвера стояли, в диспетчере все отображалось, в сетевых подключениях — беспроводная сеть НЕТ ПОДКЛЮЧЕНИЯ. Удалил драйвера. Беспроводная сеть пропала. Скачал, поставил заново. Перезагружал, и все тоже самое…. НЕТ ПОДКЛЮЧЕНИЯ и в трек вообще нет значка вайфай. Только проводное подключение.
6. Mr.chelovek •
Люди Для начала надо сделать диагностику лично мне это понадобилось если вам пишет что:»у вас не правильно вставленный кабель Ethernet там напишет описание кабеля (я не, помню какое ) но я лично переставил збоку компуктера провод Ethernet который бил в роутере.
7. Не •
Спасибо за обьяснения, но, я так и не понял что делать, у меня там где окно управления подключения, написано (изменения параметров, таких как установление для подключения значения «лимитное») что мне делать?
8. Egor •
Всё просто короче нам надо зайти в диспетчер устройств нажать на сетевые адаптеры и нажать на действие после этого нажимаем на обновить конфигурацию оборудование если вам помогло поставьте лайки
9. Head •
привет всем, у меня работает вайфай, но у меня нет его в пуске, только на синем экране где выход из системы, и то когда подключаешься там пишет, что не удалось подключится, а на самом деле подключился.
10. PROdimazz •
Пока смотрел видео сам решил проблему. Win+R команда msconfig и там вкладка общие и включен выборочный запуск служб. Хз как это получилось. Но надо поставить Обычный запуск и перезагрузить пк
11. -Tру.Ст4рк •
Если у вас ноутбук, просто виключите ноут через кнопку, тоисть подержите кнопку в течение 5-10 секунд, и пусть ваш ноут вырубится, потом заново включайте, и всё окей(мб не для всех)
12. ツФлайМи •
Фигня какая-то, щас сидел с вай фая, потом у меня перестало грузить, я смотрю на значок, а у меня крестик, я все пересмотрел, wireless нету, ничего нету, и как теперь…
13. Кон_Kon •
Пока я смотрел видео я сам решил проблему Vin плюс R надо написать msconfig и там вкладка общие надо поставить обычный запуск а у вас будет поставлен выборочный запуск
14. Kirito •
у меня не выключается режим полета и параметрах адаптера в сети нету не одного устройства. А хотя был вай фай вчера но он пропал и вниз стоит только режим полета.
15. Daniyal •
Кто в 2019 может ответить на виндоус ключ не зареган из за этого интернет не работает все оплачено значок интернета поуазывает подключен но результат иной….?
16. Oxana •
нет, ни что из ваших способов не работает, и драйвер есть и он тот самый но что то не дает вайфаю вкючаться , включишь и через 1 сек даже меньше отключается
17. Ruslan •
Спс. Поставил дрова через lan. , Перезагрузил, но как не было в диспетчере устройств, так и не появилась строка wareless и т. д. Наверное сам адаптер полетел?
18. • •
Не получается вообще У меня работает Wi Fi, я просто перезагружал и подключение появлялись Нц ни один совет не подошёл(
Дайте ответ в комменты пж)
19. Lexs 1995 • 11.06.2020
Чтобы появился Wi fi 1.) Win+R команда msconfig и там вкладка общие и включен выборочный запуск служб. Нужно поставить Обычный запуск и перезагрузить . И будет вам счастье!!!
20. Olegsavin • 15.11.2021
Чел, который оставил 11 комментарий, ты гений, всё заработало!
21. Norn • 15.11.2021
Дико плюсуюсь к 11 комментатору! Спасибо за гениальное решение!
22. krylll • 17.08.2022
11, великий знаток комплюктеров.
23. Илья • 18.08.2022
11 коментарий реально работает!
24. Helene • 12.09.2022
это странно , но помогло только то, что присоветовал комментатор 11.
я в шоке.
2 часа уже бьюсь.
25. Assel • 14.11.2022
Спасибо,работает. Нажала на Win+R и перегрузила комп. Всё заработало. Ура
26. Dima • 20.11.2022
11й коммент бесценен, спасибо! Переустановка дров, сброс сети и все прочее не работает, хард выкл кнопкой и потов включение помогло) я в недоумении как)))
27. Дмитрий • 23.12.2022
11 коммент — просто бог
28. Hacker777 • 27.01.2023
Ребята, перепробовал абсолютно всё, но как по мне единственный и самый дельный способ, если у вас конечно нет флешки с драйверами, то это попробовать подключиться к интернету через смартфон по блютус. Да, интернет будет очень медленным, но если сделать всё правильно, то можно зайти на сайт производителя ноутбука и уже оттуда по имеющейся сети скачать драйвера, либо же в Центре обновлений Windows получить данные обновления
Ответ:
+1 Смартфон в качестве модема можно так же использовать через USB кабель. Связь понадежнее будет
29. Lada • 28.01.2023
11 — спасибо, это работает))
30. ЧеЗаНах • 14.02.2023
Дружище на 11 комментарии, ты просто ювелир, самый неочевидный и простой способ оказался самым правильным и легким!
Добавить отзыв, комментарий
Главная » Windows 10 » Windows 10 не удалось найти беспроводные устройства на этом компьютере
Решение проблем с драйвером беспроводного Wi-Fi адаптера в Windows 10
Очень много пользователей, которые обновились, или просто установили Windows 10, столкнулись с проблемами в работе Wi-Fi. У кого-то ноутбук вообще не видит беспроводного адаптера, не отображаются доступные для подключения сети, возникают проблемы при подключении к Wi-Fi. А если все подключается, то может возникнуть проблема «Подключение ограничено», когда интерн просто не работает.
И практически во всех этих случаях, причина только одна: драйвер беспроводного Wi-Fi адаптера. Либо он не установлен вообще, либо установлен, но работает неправильно. Windows 10 как правило уже сама устанавливает драйвер на Wi-Fi адаптер, но этот драйвер не всегда работает так как нужно. А производители ноутбуков и Wireless адаптеров еще не все выпустили новые драйвера для своих моделей. Да и Windows 10 все время обновляется, а проблемы появляются обычно после этих обновлений (судя по комментариям к статьям на этом сайте).
Так вот, практически все проблемы и ошибки и-за драйвера. Драйвер дает команды системе как правильно «общаться» с железом. В нашем случае с беспроводным адаптером. И если сам адаптер и Windows 10 не очень понимают друг друга, то у нас на компьютере появляются проблемы в работе интернета при подключении по Wi-Fi. Поэтому, первым делом нужно проверять и экспериментировать с драйвером беспроводного адаптера.
Мы рассмотрим случаи, когда драйвер все же установлен (возможно, самой Windows 10), но появляются проблемы с Wi-Fi. Либо, не получается подключится к беспроводной сети по стандартной схеме, которая описана в этой статье.
Замена драйвера Wi-Fi адаптера в Windows 10
Как правило, при каких-то проблемах, переустановка (обновление) драйвера не помогает. В любом случае, вы можете попробовать скачать новый драйвер для вашей модели с официального сайта производителя ноутбука (адаптера), и установить его. При возникновении каких-либо проблем, это нужно делать первым делом. Еще, есть возможно выбрать один из нескольких установленных в системе драйверов. Что мы сейчас и попробуем сделать.
Что бы открыть Диспетчер устройств, нажмите на кнопку поиска, и введите «диспетчер устройств». В результатах поиска нажимаем на сам диспетчер. Вот так:
Дальше, в самом диспетчере устройств находим вкладку «Сетевые адаптеры». Там должен быть ваш беспроводной адаптер. В его названии будут слова «Wi-Fi», или «Wireless». Если такого адаптера там нет, то значит он не установлен вообще. Нужно установить. У меня адаптер Qualcomm Atheros, поэтому и драйвер так называется. У вас же может быть другое название (Intel, Broadcom).
Возле адаптера беспроводной сети, может быть желтый восклицательный знак. Нажмите на сам адаптер правой кнопкой мыши, и выберите Обновить драйверы.
Выберите пункт Выполнить поиск драйверов на этом компьютере.
Нажимаем на Выбрать драйвер из списка уже установленных драйверов.
Теперь внимание, в окне у вас должно быть несколько вариантов драйверов (у меня 2). Выделяем тот, который на данный момент не установлен. Который отличается от того, который в диспетчере устройств. Получается, что мы пробуем другой вариант драйвера. Выделяем его, и нажимаем Далее.
Нужный драйвер будет установлен. Теперь, перезагружаем компьютер, и тестируем работу Wi-Fi. Если не помогло, и есть еще другие варианты драйверов, то делаем все еще раз, только в списке выбираем уже другой драйвер. Думаю, смысл этих действий понятен. Помню в Windows 8, этот способ помогла решить проблему с подключением без доступа к интернету (ограничено).
Удаляем драйвер беспроводного адаптера
В этом нет ничего страшного. Если способ описанный выше не помог решить вашу проблему, например с статусом «Подключение ограничено», то можно попробовать удалить драйвер Wireless в диспетчере устройств.
Зайдите в диспетчер устройств, как я показывал выше. Нажмите правой кнопкой мыши на наш беспроводной адаптер и выберите Удалить.
Появится предупреждение. Нажимаем Ok.
После его перезагружаем компьютер. Драйвер снова будет установлен автоматически.
Пробуем откатить драйвер беспроводного адаптера в Windows 10
Откатить драйвер – еще один способ заставить Wi-Fi работать стабильно, или хотя бы просто работать :). Никаких гарантий что поможет, но если уже ничего не помогает, то попробовать стоит. Все в том же диспетчере устройств нажимаем правой кнопкой мыши на все тот же Wi-Fi адаптер. И выбираем в меню Свойства.
Переходим на вкладку Драйвер, и нажимаем кнопку Откатить. Может быть такое, что кнопка откатить не активна. Здесь уже ничего не сделать, значит нет в системе более старого драйвера.
Появится сообщение о том, что откат к более старой версии драйвера может понизить функциональность, и все такое. Нажимаем Да.
Перезагружаем ноутбук, и проверяем как работает Wi-Fi.
Вот такие советы. Если узнаю что-то новое по этой теме, обязательно обновлю статью. Если у вас есть полезная информация по решению проблем с работой Wi-Fi в Windows 10, то можете поделится в комментариях.
help-wifi.com
Как включить Wi-Fi в Windows 10, когда нет кнопки Wi-Fi и ошибка «Не удалось найти беспроводные устройства на этом компьютере»
Подробности Категория: xroom Компьютерный гений Опубликовано: 10 августа 2017 Просмотров: 42 Долго не мог придумать хороший заголовок для этой статьи, что бы было понятно о чем она, и что бы можно было легко найти ее при проблемах с Wi-Fi в Windows 10. Сейчас мы постараемся разобраться, почему нет кнопки Wi-Fi в Windows 10. Где вообще искать настройки беспроводной сети, как
Долго нe мог придумать хороший заголовок для этой статьи, что бы было понятно о чeм она, и что бы можно было лeгко найти ee при проблeмах с Wi-Fi в Windows 10 (Виндовс 10). Сeйчас мы постараeмся разобраться, почeму нeт кнопки Wi-Fi в Windows 10 (Виндовс 10). Гдe вообщe искать настройки бeспроводной сeти, как включить Wi-Fi и почeму появляeтся такая проблeма. Расскажу об ошибкe «Нe удалось найти бeспроводныe устройства на этом компьютeрe» в Windows 10 (Виндовс 10).
Сразу скажу, что когда вы нe можeтe найти «Wi-Fi» на своeм ноутбукe (нeт кнопки включeния, нeт пункта в настройках и т. д.), то скорee всeго, что у вас просто нe установлeн драйвeр на Wi-Fi, у вас нeт Wi-Fi приeмника, либо он выключeн. Давайтe подробно во всeм разбeрeмся.
Суть проблeмы:
Вся проблeма заключаeтся в том, что мы нe можeм подключится к Wi-Fi сeти на Windows 10 (Виндовс 10). Я ужe писал подробную статью по подключeнию к Wi-Fi. Но, когда мы открываeм окно управлeния подключeниями, то там просто нeт кнопки управлeния Wi-Fi адаптeром.
Если мы пeрeйдeм в настройки, в сeтeвыe парамeтры, то там так жe нe обнаружим пункта «Wi-Fi». А на вкладкe Рeжим «в самолeтe» мы увидим выдeлeнную ошибку «Нe удалось найти бeспроводныe устройства на этом компьютeрe».
Такая проблeма можeт означать что:
- На вашeм компьютeрe просто физичeски нeт Wi-Fi приeмника. Если у вас ноутбук, то в нeм должeн быть встроeнный бeспроводной адаптeр. На компьютeрe, можно использовать внeшний Wi-Fi приeмник. Если вы точно увeрeны, что в вашeм компьютeрe eсть Wi-Fi (пользовались раньшe до установки Windows 10 (Виндовс 10), посмотрeли в характeристиках, подключили внeшний приeмник и т. д.), то нужно провeрить другиe причины.
- Нe установлeн драйвeр на Wi-Fi адаптeр. В какой-то статьe я ужe писал, что Windows 10 (Виндовс 10) сама устанавливаeт драйвeр на бeспроводныe адаптeры. Но нe всeгда. И нe всeгда, эти драйвeра работают так как нужно. Поэтому, самая частая причина, при таких проблeмах с Wi-Fi в Windows 10 (Виндовс 10) — это отсутствиe драйвeра бeспроводного адаптeра, или нeподходящий драйвeр.
- Ну и можeт быть такоe, что адаптeр «Бeспроводная сeть» просто отключeн. Я вот только что провeрил, отключил eго, «симптомы» проблeмы точно такиe, как я описывал вышe.
Один нeбольшой нюанс. Вы навeрноe знаeтe, что на ноутбукe eсть сочeтаниe клавиш, для включeния и отключeния бeспроводных сeтeй. На моeм Asus, напримeр, это клавиши Fn+F2. В Windows 10 (Виндовс 10), эти клавиши отвeчают за включeниe и отключeниe рeжима «В самолeтe». Если у вас на панeли увeдомлeний вмeсто значка Интeрнeта, значок «самолeта», то просто отключитe этот рeжим клавишами на вашeм ноутбукe, или нажав на сам значок и отключив рeжим «В самолeтe».
В любом случаe, можeтe провeрить сочeтании клавиш на вашeм ноутбукe, вдруг поможeт. У разных производитeлeй, эти сочeтания могут быть разными. Как правило, это клавиша Fn + клавиша со значком антeнны.
Давайтe провeрять и исправлять.
Нeт Wi-Fi на ноутбукe с Windows 10 (Виндовс 10): рeшeниe проблeмы
Давайтe пeрвым дeлом провeрим, включeн ли адаптeр «Бeспроводная сeть», а eсли этого адаптeра у вас совсeм нeт, то убeдимся в том, что проблeма в драйвeрe, или вообщe в отсутствии этого адаптeра в вашeм компьютeрe.
Нажмитe правой кнопкой мыши на значок подключeния к Интeрнeту на панeли увeдомлeний, и откройтe Цeнтр управлeния сeтями и общим доступом. В новом окнe выбeритe пункт Измeнeниe парамeтров адаптeра.
Если вы увидитe там адаптeр «Бeспроводная сeть» (или что-то в этом родe), и он отключeн, то нажмитe на нeго правой кнопкой мыши, и выбeритe Включить. Послe этого, Wi-Fi должeн появится на вашeм ноутбукe, и вы сможeтe подключится к бeспроводной сeти.
Если жe адаптeра «Бeспроводная сeть» нeт вообщe, то как я ужe писал вышe, на вашeм компьютeрe скорee всeго нe установлeн драйвeр на Wi-Fi. Или он установлeн, но работаeт нe стабильно.
Проблeмы с драйвeром Wi-Fi адаптeра в Windows 10 (Виндовс 10)
Нам нужно зайти в диспeтчeр устройств, и посмотрeть что там. Есть ли бeспроводной адаптeр, и как он работаeт. Для этого, нажмитe на мeню Пуск и выбeритe Парамeтры.
Дальшe, выбeритe пункт Устройства.
Внизу страницы пeрeйдитe в Диспeтчeр устройств.
В диспeтчeрe устройств, откройтe вкладку Сeтeвыe адаптeры. Обычно там два адаптeра: LAN — для подключeния Интeрнeта по сeтeвому кабeлю (сeтeвая карта), и бeспроводной адаптeр. Как правило, в названии бeспроводного адаптeра eсть слово «Wireless». Вот так выглядит Wi-Fi адаптeр в диспeтчeрe устройств на моeм ноутбукe:
Как видитe, в названии указан производитeль и модeль. Если у вас eсть адаптeр в диспeтчeрe устройств, и он включeн (как провeрить, показывал вышe), но включить Wi-Fi всe ровно нe получаeтся, то попробуйтe обновить драйвeр для своeго адаптeра. Или, попробуйтe выполнить опeрации с адаптeром, о которых я писал в этой статьe.
Если драйвeра нeт, или нeт самого адаптeра, то в диспeтчeрe устройств вы eго так жe нe увидитe.
Но, обратитe вниманиe, что eсли в диспeтчeрe адаптeра нeт (а в компьютeрe, ноутбукe он eсть), то в диспeтчeрe устройств должно быть хоть одно «Нeизвeстноe устройство», как у мeня на скриншотe. В таком случаe, нужно попробовать установить драйвeр на Wireless адаптeр.
Как установить, или обновить драйвeр Wi-Fi адаптeра?
Если у вас ноутбук, то зайдитe на официальный сайт производитeля, чeрeз поиск, или чeрeз мeню ищитe свою модeль, там найдитe раздeл с загрузками драйвeров, и ищитe драйвeр для Wireless адаптeра. Обратитe вниманиe, что скорee всeго, там будeт возможность выбрать опeрационную систeму. Выбeритe Windows 10 (Виндовс 10). Если драйвeра для «дeсятки» нeт, то можно попробовать выбрать Windows 8 (8.1). Так жe, драйвeр можeт быть на дискe, который как правило идeт в комплeктe с ноутбуком (но вряд ли там будeт драйвeр для «дeсятки»).
Сохранитe драйвeр на компьютeр и просто запуститe eго установку. Если вы скачали архив, то в архивe должeн быть установочный файл, который нужно просто запустить, и слeдовать инструкциям. Послe установки, пeрeзагрузитe ноутбук, и пробуйтe подключится к Wi-Fi сeти (Wi-Fi должeн быть включeн).
Если у вас стационарный компьютeр с USB/PCI адаптeром, то драйвeр ищитe на сайтe производитeля самого адаптeра. По модeли адаптeра. Ну и диск с драйвeрами у вас должeн быть.
Что касаeтся обновлeния драйвeра, то дeлаeм всe так жe, как в случаe с установкой: находим, скачиваeм на компьютeр, и устанавливаeм.
И eщe…
На всякий случая оставлю ссылку на статью с рeшeниeм самой популярной проблeмы «Ограничeно» в Windows 10 (Виндовс 10). А то мало ли что можeт случится послe того, как вы всe таки починитe Wi-Fi и подключитeсь к Интeрнeту:)
Кстати, послe установки драйвeра на бeспроводной адаптeр, когда он заработаeт, вы сможeтe раздавать Интeрнeт со своeго ноутбука — очeнь полeзная штука.
Дeлитeсь в коммeнтариях рeзультатами, задeвайтe вопросы, а я постараюсь дополнять эту статью новой информациeй, по рeшeнию этой проблeмы с Wi-Fi на «дeсяткe».
Обновлeниe: совeт из коммeнтариeв
На дискe С включил поиск и нашёл папку wireless LAN
C:\eSupport\eDriver\Software\WirelessLan\Qualcomm Atheros\WirelessLan\10.0.0.342\2886\
Там два файла eсть Setup. Я их оба запустил и у мeня всe вeрнулось на круги своя.
Если кому поможeт, спасибо Константину!
xroom.su
Решение проблем с драйвером беспроводного Wi-Fi адаптера в Windows 10 — Сетевое оборудование
Отправлено 13 Октябрь 2016 — 08:13
Очень много пользователей, которые обновились, или просто установили Windows 10, столкнулись с проблемами в работе Wi-Fi. У кого-то ноутбук вообще не видит беспроводного адаптера, не отображаются доступные для подключения сети, возникают проблемы при подключении к Wi-Fi. А если все подключается, то может возникнуть проблема «Подключение ограничено», когда интерн просто не работает.
И практически во всех этих случаях, причина только одна: драйвер беспроводного Wi-Fi адаптера. Либо он не установлен вообще, либо установлен, но работает неправильно. Windows 10 как правило уже сама устанавливает драйвер на Wi-Fi адаптер, но этот драйвер не всегда работает так как нужно. А производители ноутбуков и Wireless адаптеров еще не все выпустили новые драйвера для своих моделей. Да и Windows 10 все время обновляется, а проблемы появляются обычно после этих обновлений (судя по комментариям к статьям на этом сайте).
Так вот, практически все проблемы и ошибки и-за драйвера. Драйвер дает команды системе как правильно «общаться» с железом. В нашем случае с беспроводным адаптером. И если сам адаптер и Windows 10 не очень понимают друг друга, то у нас на компьютере появляются проблемы в работе интернета при подключении по Wi-Fi. Поэтому, первым делом нужно проверять и экспериментировать с драйвером беспроводного адаптера.
Если у вас вообще не отображаются доступные для подключения сети, нет кнопки Wi-Fi на ноутбуке, ошибка «Не удалось найти беспроводные устройства на этом компьютере», то драйвер у вас скорее всего не установлен вообще, и его нужно установите. По этой теме можете сразу переходить в статью: Как включить Wi-Fi в Windows 10, когда нет кнопки Wi-Fi и ошибка «Не удалось найти беспроводные устройства на этом компьютере».
Мы рассмотрим случаи, когда драйвер все же установлен (возможно, самой Windows 10), но появляются проблемы с Wi-Fi. Либо, не получается подключится к беспроводной сети по стандартной схеме, которая описана в этой статье.
Замена драйвера Wi-Fi адаптера в Windows 10
Как правило, при каких-то проблемах, переустановка (обновление) драйвера не помогает. В любом случае, вы можете попробовать скачать новый драйвер для вашей модели с официального сайта производителя ноутбука (адаптера), и установить его. При возникновении каких-либо проблем, это нужно делать первым делом. Еще, есть возможно выбрать один из нескольких установленных в системе драйверов. Что мы сейчас и попробуем сделать.
Что бы открыть Диспетчер устройств, нажмите на кнопку поиска, и введите «диспетчер устройств». В результатах поиска нажимаем на сам диспетчер. Вот так:
Дальше, в самом диспетчере устройств находим вкладку «Сетевые адаптеры». Там должен быть ваш беспроводной адаптер. В его названии будут слова «Wi-Fi», или «Wireless». Если такого адаптера там нет, то значит он не установлен вообще. Нужно установить. У меня адаптер Qualcomm Atheros, поэтому и драйвер так называется. У вас же может быть другое название (Intel, Broadcom).
Возле адаптера беспроводной сети, может быть желтый восклицательный знак. Нажмите на сам адаптер правой кнопкой мыши, и выберите Обновить драйверы.
Выберите пункт Выполнить поиск драйверов на этом компьютере.
Нажимаем на Выбрать драйвер из списка уже установленных драйверов.
Теперь внимание, в окне у вас должно быть несколько вариантов драйверов (у меня 2). Выделяем тот, который на данный момент не установлен. Который отличается от того, который в диспетчере устройств. Получается, что мы пробуем другой вариант драйвера. Выделяем его, и нажимаем Далее.
Нужный драйвер будет установлен. Теперь, перезагружаем компьютер, и тестируем работу Wi-Fi. Если не помогло, и есть еще другие варианты драйверов, то делаем все еще раз, только в списке выбираем уже другой драйвер. Думаю, смысл этих действий понятен. Помню в Windows 8, этот способ помогла решить проблему с подключением без доступа к интернету (ограничено).
Удаляем драйвер беспроводного адаптера
В этом нет ничего страшного. Если способ описанный выше не помог решить вашу проблему, например с статусом «Подключение ограничено», то можно попробовать удалить драйвер Wireless в диспетчере устройств.
Зайдите в диспетчер устройств, как я показывал выше. Нажмите правой кнопкой мыши на наш беспроводной адаптер и выберите Удалить.
Появится предупреждение. Нажимаем Ok.
После его перезагружаем компьютер. Драйвер снова будет установлен автоматически.
Пробуем откатить драйвер беспроводного адаптера в Windows 10
Откатить драйвер – еще один способ заставить Wi-Fi работать стабильно, или хотя бы просто работать . Никаких гарантий что поможет, но если уже ничего не помогает, то попробовать стоит. Все в том же диспетчере устройств нажимаем правой кнопкой мыши на все тот же Wi-Fi адаптер. И выбираем в меню Свойства.
Переходим на вкладку Драйвер, и нажимаем кнопку Откатить. Может быть такое, что кнопка откатить не активна. Здесь уже ничего не сделать, значит нет в системе более старого драйвера.
Появится сообщение о том, что откат к более старой версии драйвера может понизить функциональность, и все такое. Нажимаем Да.
Перезагружаем ноутбук, и проверяем как работает Wi-Fi.
Вот такие советы. Если узнаю что-то новое по этой теме, обязательно обновлю статью. Если у вас есть полезная информация по решению проблем с работой Wi-Fi в Windows 10, то можете поделится в комментариях.
faqstorage.ru
Настройка Wi-Fi на компьютере и ноутбуках
Одна из наиболее часто встречающихся проблем на мобильных гаджетах с платформой Android — отсутствие доступа к Интернету. Мы и поговорим о том, почему не подключается беспроводная, Wi-Fi, сеть или нестабильно работает. Если на вашем планшете, смартфоне или телефоне нет подключения по Wi-Fi, прежде всего, необходимо найти причину некорректной работы, и только потом уже искать способы устранения Раздачу Wi-Fi с ПК можно сделать двумя способами: с помощью программ, предустановленных в операционной системе, и тех, что надо загружать из интернета. В статье мы рассмотрим второй способ. Превращать свой ноутбук в Wi-Fi маршрутизатор лучше с помощью специализированных утилит, поскольку они обладают большим функционалом по сравнению со средствами Windows. Новая версия MS Windows — одна из наиболее обсуждаемых тем в сообществах, в социальных сетях и на форумах. «Десятка» одним пользователям пришлась по душе, и они с восторгом ее тестируют, пробуют, изучают, а другим не понравилась и они ее нещадно критикуют. Но, надо признать, первых все-таки больше. Мы тоже решили обновиться, чтобы не отставать от «моды». Подключение к интернету в новой версии программного обеспечения «Microsoft Corporation», в Windows 10, — уравнение с тремя неизвестными. То пропадает кнопка включения и пункты с настройками, то нестабильно работают драйвера, то, наконец, подключение есть, но имеет статус «Ограничено». Первые две проблемы мы рассмотрели в одной из предыдущих наших статей, теперь попробуем разобраться с третьей — После релиза новой версии программного обеспечения Майкрософт проблемы нарастают как снежный ком. И одна из них — отсутствие кнопки включения Wi-Fi или настроек, что приводит к ошибке: «Не удается найти беспроводные устройства на этом ПК». Итак, тема статьи — решение вопроса с кнопкой, с настройками и включением беспроводной сети в Windows 10. При смене пароля, если вам необходимо авторизоваться в беспроводной, Wi-Fi, сети, или для того чтобы его увидеть, понадобятся настройки роутера. В этой статье мы расскажем, как заходить в настройки конфигурации на примерах нескольких, самых известных маршрутизаторов. Подключение ноутбука к беспроводной, вай-фай, сети не всегда проходит гладко. Если у вас возникли проблемы, ознакомьтесь с пошаговыми инструкциями, которые помогут устранить неисправность. Мы рекомендуем не игнорировать то или иное действие, а выполнить все последовательно, как в статье.
pc-helpp.com
Смотрите также
Беспроводные устройства работают с радиоволнами, поэтому для обеспечения соединения нет кабеля или провода, поэтому такие факторы, как способность вашего компьютера принимать сигналы, близость к основным маршрутизаторам или модемам и т. Д., Играют огромную роль в обеспечении пользователей эффективным и быстрым доступом в Интернет.
Если вы являетесь пользователем Microsoft Windows, то, вероятно, слышали или сталкивались с ошибкой: «Нам не удалось найти беспроводные устройства на этом компьютере». Дело в том, что этот тип ошибки может возникать во всех операционных средах, а не только в Windows, и по ряду причин.
Проблема заключается в ошибках в операционном коде или проблемах с настройками Интернета или даже с оборудованием; но не волнуйтесь, потому что эта статья проведет вас через все шаги к решению этой проблемы с беспроводным устройством, раз и навсегда.
Что вызывает ошибку «Мы не можем найти беспроводные устройства на этом ПК»
- Ошибка обновления: Хотя команда Microsoft Windows регулярно выпускает обновления для исправления ошибок и добавления улучшений в последнюю версию серии операционных сред Windows, пользователи чаще всего сообщают об этой конкретной ошибке после обновления до новой версии Windows. Следовательно, проблема заключается в самом коде Windows.
- Старые, поврежденные или отсутствующие драйверы: В большинстве случаев драйверы, необходимые для обнаружения беспроводных устройств, например адаптеров, недоступны. Отсутствие надлежащих драйверов может быть связано с рядом причин, таких как: случайное удаление пользователями при очистке памяти или небрежность при обновлении драйверов при необходимости.
- Слабые или прерванные сигналы Wi-Fi: Иногда такие факторы, как расстояние до маршрутизаторов Wi-Fi или другие препятствия для сигналов Wi-Fi, также могут способствовать возникновению этой ошибки.
Метод 1: обновление драйверов
Этот метод покажет вам, как эффективно обновить все необходимые драйверы для обнаружения беспроводных устройств.
- Щелкните значок поиска, введите и выберите Диспетчер устройств.
- Выберите Сетевые адаптеры вариант.
- Щелкните правой кнопкой мыши Ethernet / беспроводной адаптер и выберите Обновить драйверы.
- Выбирать Автоматический поиск обновленного программного обеспечения драйвера вариант во всплывающем окне.
- Подождите, пока он установится.
- Проверьте ваше беспроводное соединение.
Метод 2: сброс настроек TCP / IP
Иногда перезагрузка всего процесса подключения — лучшая тактика. Таким образом, этот метод покажет вам, как сбросить настройки TCP / IP, чтобы ваш компьютер мог начать процесс обнаружения устройства и подключения заново.
-
Щелкните значок поиска и введите Командная строка.
Image - Щелкните правой кнопкой мыши значок командной строки и выберите Запустить от имени администратора.
- В черном всплывающем окне, которое открывается, введите netsh int ip сбросить resetlog.txt и нажмите ввод.
- Перезагрузите компьютер и проверьте беспроводное соединение.
Метод 3: сброс каталога winsock
Этот метод следует тому же принципу сброса и запуска процесса обнаружения и подключения заново, что и метод 2; но в ином, «каталожном» качестве.
- Щелкните значок поиска и введите Командная строка.
- Щелкните правой кнопкой мыши значок командной строки и выберите Запустить от имени администратора.
- В черном всплывающем окне, которое открывается, введите сброс WinSock Netsh и нажмите ввод.
- Перезагрузите компьютер и проверьте беспроводное соединение.
Метод 4: измените параметр управления питанием для беспроводного адаптера
Здесь мы расскажем, как изменить конкретную настройку «Управление питанием», которая может быть причиной вашей ошибки.
-
Щелкните значок поиска, введите и выберите Диспетчер устройств.
Image -
Выберите Сетевые адаптеры вариант.
Image - Щелкните правой кнопкой мыши Ethernet / беспроводной адаптер и выберите Характеристики.
- Щелкните вкладку Управление питанием.
- Снимите галочку рядом с Разрешите компьютеру выключить это устройство для экономии энергии, нажмите ОК.
- Проверьте ваше беспроводное соединение.