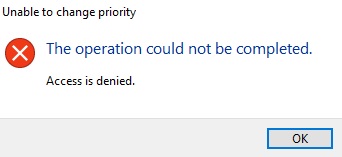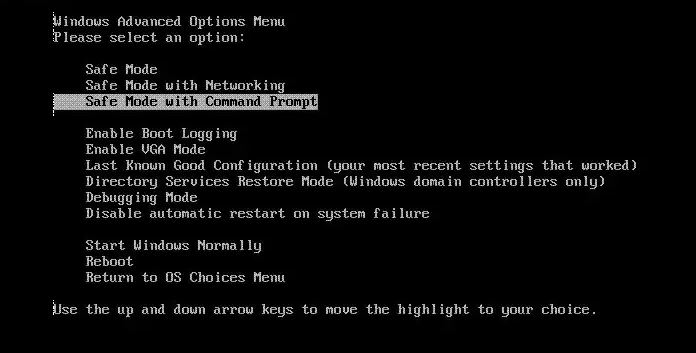Если пытаетесь запустить требовательную игру на ПК, конфигурация которого соответствует лишь минимальным требованиям, скорее всего, столкнетесь с медленным геймплэем. Помимо того, что испытаете низкую кадровую частоту, игра может рухнуть в сценах с интенсивной графикой. Чтобы этого избежать, нужно поставить для нее высокий приоритет в Диспетчере задач. В результате Windows станет больше выделять для нее системных ресурсов.
Но иногда Диспетчер задач может возвращать сообщение об ошибке, в котором указывается, что доступ запрещен, таким образом, не позволяя нам поставить приоритет. Беспокоится нужно начинать в случае, когда ошибка возникает в нескольких процессах.
Изменение приоритета в Диспетчере задач
Перед выполнением последующим шагов, войдите в систему под учетной записью администратора. Затем следуйте инструкции.
Щелкните на значок Пуск правой кнопкой мыши и выберите пункт «Выполнить» из контекстного меню. В диалоговом окне введите taskmgr и нажмите на «ОК», чтобы открыть Диспетчер задач.
На вкладке Процессы нажмите на опцию «Показать процессы от всех пользователей». Либо выберите « Подробности». Щелкните правой кнопкой мыши на игру, в меню «Установить приоритет» щелкните на значении «Высокий».
Таким образом, сможете установить высокий приоритет в диспетчере задач на ПК с Windows 10.
Изменение приоритета в безопасном режиме
Как известно, безопасный режим запускается с минимальным набором служб и программ, необходимых для стабильной работы системы. По сути компьютер будет запущен в чистом состоянии, без каких-либо сторонних программ.
Снова разверните дополнительное меню Пуск (Win + X) и выберите «Выполнить». В строке наберите msconfig и нажмите на «ОК» для входа на экран конфигурации системы.
На верхней панели перейдите на вкладку Загрузка. В разделе «Параметры загрузки» отметьте флажком опцию «Безопасный режим».
После сохранения изменений на экране отобразится запрос, как хотите выйти – с перезагрузкой или без нее. Нажмите на кнопку «Перезагрузка».
После загрузки в безопасный режим, попробуйте изменить приоритет приложения.
Проверка полного контроля для группы Администраторы
В меню Процессы найдите приложение, щелкните по нему правой кнопкой мыши и перейдите в Свойства.
На вкладке Безопасность кликните на «Изменить».
В поле группы или пользователи выберите учетную запись Администраторы.
В разделе Разрешения для группы администраторов установите флажок для параметра Разрешить – Полный доступ. Затем примените изменения.
Some computer applications, especially games and digital design tools, demand massive computer resources to run smoothly. The PCs of many users may not be able to handle such processor-intensive applications, so they opt to increase the program’s priority level using Task Manager.
The higher the priority level, the more resources Windows reserves for the program. Although not advisable, increasing the priority level is a temporary solution that works for most users. However, in some cases, when you try to change the Process Priority in Task Manager, it fails, and you get the error that says Access denied.
If you experience this on a specific process, then it is an issue stems from the program in question, and you can’t fix that (for the good of your computer). On the other hand, if you can’t set the priority level of multiple processes, read this guide to the end to learn how to repair the issue and force your computer to let you change process priority levels.
If your Windows system doesn’t let you change the priority levels of programs using Task Manager, below are the troubleshooting steps to fix the issue.
- Disable/Enable User Access Control (UAC).
- Acquire the relevant permissions.
- Boot your computer into Safe Mode.
By the third step, you should have resolved the challenge. If you’re not sure how to apply the fixes above, then continue reading this guide as I explain them in detail.
1] Disable/Enable User Access Control (UAC)
User Access Control protects your computer system from potential damage that can arise from applications you install. It comes into play when you attempt to install risky programs or modify your system in harmful ways.
The settings can be applied to Administrator accounts as well as Standard User Accounts. Note that Administrator and Standard User Accounts have access to the same functionality, but the latter is limited by permissions.
If you can’t set the Process Priority in Task Manager in Windows 10, reducing or increasing your UAC settings can fix the issue. Here’s how to do it.
Open the Run dialog box using the Windows key + R combination and enter control nusrmgr.cpl. Click on the OK button to open the User Accounts window.
Click on the Change User Account Control settings link and accept to run it as an administrator if prompted.
Click and drag the slider all the way down towards the Never notify area. The lower the slider, the less Windows notifies you when your programs try to install software or modify your system.
Hit the OK button to save the settings and close the window. Finally, restart your PC and try to set priority for processes in Task Manager to see if your computer now lets you do it.
If you are still unable to set process priority in Task Manager after this setting, follow the above steps again. However, instead of dragging the slider down, raise it toward the Always notify area.
Once you are able to make the change, remember to set the UAC settings back to its default value.
2] Acquire the relevant admin permissions
You need to have all the administrative privileges on your system. If the user account you are logged in isn’t an administrator, you have to give yourself permission to be able to set process priority – or ask an admin to do it for you.
- Press the CTRL + ALT + DELETE key combination and then click on Task Manager.
- Find the process for which you wish to change its priority. Right-click on it, and then hit Properties.
- Go to the Security tab at the top and select your user account name from the box below.
- Hit the Edit button below the permissions box and mark the Full Control checkbox.
- Click on Apply and OK to save your settings and close the dialog box.
Reboot your machine finally.
3] Boot your computer into Safe Mode
As with many (if not all) Windows problems, booting your computer into Safe Mode will fix this issue. The Windows Safe Mode enables your machine to start up with only the vital programs and drivers.
To boot your computer into Safe Mode, first power it off. Turn your computer back on, and before it boots up, press the F8 key.
This brings up the Advanced Boot Options screen. Using the directional keys on your keyboard, navigate to Safe Mode and hit ENTER.
In Safe Mode, open Task Manager and try to set the process priority again to see if it works.
If it does, then restart your computer and try it again. It should work flawlessly this time around.
Hopefully, one of these three fixes will get you right back on track, and Task Manager will now let you set the process priority levels.
Обновленный октябрь 2023: остановите эти сообщения об ошибках и устраните распространенные проблемы с помощью этого инструмента. Получить сейчас в эту ссылку
- Скачайте и установите программного обеспечения.
- Он просканирует ваш компьютер на наличие проблем.
- Затем инструмент исправить проблемы которые были найдены.
Если вы попытаетесь изменить приоритет процесса в диспетчере задач и получите следующее сообщение об ошибке: «Невозможно изменить приоритет. Этот процесс не может быть завершен. Отказано в доступе», то вы попали по адресу, потому что сегодня мы рассмотрим, как решить эту проблему. Даже если у вас есть права администратора и вы запускаете программы от имени администратора, вы все равно столкнетесь с той же ошибкой. Некоторые пользователи также получают эту ошибку, когда пытаются изменить приоритет процесса на режим реального времени или высокий приоритет.
Как правило, пользователям следует изменять приоритет процесса только в том случае, если они не могут нормально получить доступ к программе, поскольку она потребляет много системных ресурсов. Например, если вы не можете получить доступ к игре, интенсивно использующей графику, или если игра вылетает во время игры, вам может потребоваться открыть диспетчер задач и назначить процессам приоритет в реальном времени или высокий приоритет, чтобы вы могли играть в игру без сбоев. или отставание.
Но опять же, вы не можете назначить процессу высокий приоритет, потому что появляется сообщение об ошибке «Отказано в доступе». Единственное решение, которое вы можете придумать, это загрузиться в безопасном режиме и попытаться назначить правильный приоритет, хорошо, вы можете успешно изменить приоритет в безопасном режиме, но если вы загрузитесь в Windows и снова попытаетесь изменить приоритет, вы снова столкнуться с тем же сообщением об ошибке.
Как правило, ПК или ноутбук с недостаточными характеристиками может привести к тому, что многие ресурсоемкие игры будут работать ниже стандартных. Если игра очень требовательна, частота обновления может быть низкой, и игра может дать сбой. Одним из решений является установка высокого приоритета для игры или программного процесса в диспетчере задач, чтобы сообщить Windows, что для этого процесса следует зарезервировать больше энергии.
Однако иногда вы не можете изменить приоритет в диспетчере задач. Вы либо получите сообщение «Отказано в доступе», либо приоритет просто нельзя изменить. Это может быть либо для всех процессов в вашей системе, либо для определенного процесса во всех системах.
В этой статье я покажу вам несколько эффективных методов решения этой проблемы.
Содержание:
Запустите компьютер в безопасном режиме
Безопасный режим — одна из тех функций, о которых должен знать каждый владелец ПК с Windows 10. Однако загрузка в безопасном режиме может показаться сложной, особенно если вы не знаете, как это сделать. К счастью, есть несколько способов войти в безопасный режим на ПК с Windows 10. Вот как получить доступ к безопасному режиму в Windows 10.
Чтобы войти в безопасный режим на компьютерах с Windows, выполните следующие действия:
1. Нажмите кнопку питания на вашем компьютере.
2. После того, как компьютер выключится, несколько раз нажмите клавишу Shift.
3. Когда экран появится снова, выберите параметр «Перезагрузить».
4. Выберите вариант устранения неполадок.
5. Щелкните Дополнительные параметры.
6. В окне «Параметры запуска» нажмите «Перезагрузить».
7. Выберите Безопасная загрузка из списка.
8. Нажмите кнопку ОК.
9. Дождитесь перезагрузки компьютера.
Обновлено: 2023 октября
Этот инструмент настоятельно рекомендуется, чтобы помочь вам исправить вашу ошибку. Кроме того, этот инструмент обеспечивает защиту от потери файлов, вредоносных программ и аппаратных сбоев, а также оптимизирует работу вашего устройства для достижения максимальной производительности. Если у вас уже есть проблема с компьютером, это программное обеспечение может помочь вам решить ее и предотвратить повторение других проблем:
- Шаг 1: Установите инструмент восстановления и оптимизации ПК. (Виндовс 10, 8, 7, ХР, Виста).
- Шаг 2: Нажмите Начать сканирование чтобы определить, какие проблемы вы испытываете с вашим компьютером.
- Шаг 3: Нажмите Починить всечтобы решить все проблемы.
Активировать или деактивировать UAC
Чтобы отключить подсказки безопасности UAC, выполните следующие действия:
1. Нажмите одновременно клавиши Windows + R.
2. Введите «Управление NUSRMGR». без кавычек в поле «Выполнить».
3. Откроется окно панели управления.
4. 5. Выберите Изменить настройки учетной записи.
6. На вкладке «Общие настройки» выберите параметр «Отключить подсказку UAC».
7. Нажмите «Применить».
8. Закройте окно панели управления.
Если ни один из вышеперечисленных методов не сработал, это может означать, что с вашей системой что-то не так и требуется ремонт. Вы можете попытаться устранить проблему самостоятельно, но рекомендуется нанять профессионального специалиста, который сделает эту работу за вас. Если вы решили пойти дальше и сделать это самостоятельно, вот некоторые вещи, которые вам нужно знать о том, как выполнить ремонтную установку.
1. Подготовьте свой компьютер: Перед началом процесса восстановления убедитесь, что ваш компьютер чист и не содержит вирусов. Вы можете использовать антивирусное программное обеспечение, такое как Malwarebytes Anti-Malware или Microsoft Security Essentials. Кроме того, вы можете скачать очиститель реестра, например CCleaner.
2. Сделайте резервную копию всего: сделайте резервную копию всего важного на вашем ПК, включая файлы, документы, изображения, видео, музыку и т. д. Убедитесь, что вы сохранили свои файлы в другом месте, потому что вы не хотите ничего потерять во время восстановления.
3. Удаление программ. Вам необходимо удалить программы, которые вы больше не используете. Удалите программы, которые вам больше не нужны, включая игры, приложения, драйверы, инструменты и другие.
Рассмотрите возможность использования Process Explorer
Загрузите программу Process Explorer отсюда. Убедитесь, что вы запускаете его от имени администратора и измените приоритет. Если вы получаете сообщение об ошибке «Невозможно установить приоритет в реальном времени» при попытке изменить приоритет процесса на высокий, попробуйте другой метод.
Примечание: Установка приоритета процесса очень рискованна, так как системные процессы выполняются с более низким приоритетом. Итак, если вы это сделаете, не забудьте проверить, работает ли ваш компьютер нормально или нет.
Все интернет-статьи вводят людей в заблуждение, полагая, что установка слишком высокого приоритета процесса заставит его работать быстрее. Но это не всегда будет работать. Есть очень редкие случаи или исключения, когда это работает.
Убедитесь, что у администратора есть полные права
Перезагрузите компьютер и зайдите в настройки BIOS. Вы увидите такой экран:
Если вы видите что-то другое, это может означать, что учетная запись администратора заблокирована. В этом случае выполните следующие действия, чтобы разблокировать учетную запись администратора:
1. Щелкните правой кнопкой мыши имя текущего пользователя и выберите «Свойства».
2. Нажмите кнопку «Изменить пароль».
3. Введите пароль, который хотите использовать. Убедитесь, что вы помните его, потому что вы не сможете изменить его снова.
4. Дважды нажмите OK, чтобы сохранить изменения.
Показать все пользовательские процессы
Вы можете столкнуться с ситуацией, когда диспетчер задач не показывает процессы всех пользователей, даже если вы вошли в систему как администратор. В таких случаях выполните следующие действия, чтобы убедиться, что вы видите все процессы, запущенные под вашей учетной записью.
1. Убедитесь, что вы используете учетную запись администратора.
2. Щелкните правой кнопкой мыши на панели задач и выберите «Диспетчер задач».
3. Выберите «Показать процессы от всех пользователей».
4. Запустите вашу программу или приложение, для которого вы хотите изменить приоритет.
5. Если вы по-прежнему не видите процесс, попробуйте перезагрузить компьютер.
ОДОБРЕННЫЙ: Чтобы исправить ошибки Windows, нажмите здесь.
Часто задаваемые вопросы
- Щелкните правой кнопкой мыши на панели задач и выберите «Запустить диспетчер задач».
- Нажмите вкладку Процессы.
- Щелкните правой кнопкой мыши нужный процесс, выберите «Установить приоритет» и установите желаемый приоритет.
- Запустите диспетчер задач (щелкните правой кнопкой мыши на панели запуска и выберите «Диспетчер задач»).
- Перейдите на вкладку «Процессы».
- Щелкните правой кнопкой мыши нужный процесс и выберите «Установить приоритет».
- Затем вы можете выбрать другой приоритет.
- Закройте диспетчер задач.
- Нажмите Ctrl + Shift + Escape, чтобы открыть диспетчер задач.
- Перейдите на вкладку Details.
- Выберите процесс и щелкните правой кнопкой мыши выбранный процесс.
- Выберите «Установить приоритет» в контекстном меню.
Windows 10 — одна из самых популярных операционных систем в мире, предоставляющая огромные возможности для настройки и индивидуализации работы компьютера. Однако иногда пользователи сталкиваются с проблемой, когда изменение приоритета процессов становится невозможным.
Приоритет процесса в Windows 10 определяет, как много ресурсов компьютера выделено для его выполнения. Высокий приоритет позволяет программе использовать больше вычислительной мощности, в то время как низкий приоритет даёт возможность другим процессам более эффективно использовать ресурсы.
Однако иногда пользователи сталкиваются с тем, что не могут изменить приоритет определенного процесса. Это может быть вызвано различными причинами, например, ограничениями в правах доступа или проблемами с самой операционной системой. В этой статье мы рассмотрим несколько способов решения данной проблемы.
Примечание: перед выполнением каких-либо изменений в системе, рекомендуется сделать резервную копию данных и создать точку восстановления системы.
Содержание
- Ошибка изменения приоритета в Windows 10
- Приоритет в Windows 10: как это работает
- Причины, по которым не удается изменить приоритет
- Решение проблемы с изменением приоритета в Windows 10
- Программы и инструменты для изменения приоритета
- Какие изменения приоритета могут повлиять на работу системы
Ошибка изменения приоритета в Windows 10
При работе с операционной системой Windows 10 может возникнуть ошибка, связанная с изменением приоритета процессов. Ее причиной может быть несколько факторов, включая настройки безопасности, проблемы с программным обеспечением или ошибки в системе.
Когда пользователь пытается изменить приоритет процесса через диспетчер задач или командную строку, может возникнуть сообщение об ошибке, указывающее на невозможность изменить приоритет. Это может вызвать неудобства и привести к ухудшению производительности системы.
Чтобы исправить эту проблему, можно попробовать следующие решения:
- Запустить приложение от имени администратора. Иногда ошибка возникает из-за ограничений безопасности, поэтому запуск приложения с повышенными привилегиями может помочь.
- Проверить наличие программных конфликтов. Конфликты между программами могут быть причиной ошибки при изменении приоритета. Попробуйте временно отключить антивирусное программное обеспечение и другие сторонние приложения, чтобы исключить возможность конфликтов.
- Обновить драйверы. Устаревшие или поврежденные драйверы могут вызвать ошибку изменения приоритета. Рекомендуется обновить все драйверы компьютера до последних версий.
- Выполнить сканирование системы на наличие вредоносных программ. Некоторые вредоносные программы могут изменять настройки системы, включая приоритет процессов. Проведите полное сканирование системы, используя антивирусное программное обеспечение.
- Проверить состояние системы. Используйте инструменты проверки состояния системы, такие как команду «sfc /scannow», чтобы исправить возможные проблемы в системных файлах.
Если ни одно из этих решений не помогло, возможно, требуется обратиться к специалисту по поддержке или выполнить переустановку операционной системы. В любом случае, лучше сохранить все важные данные перед выполнением каких-либо действий, чтобы избежать их потери.
Исправление ошибки изменения приоритета в Windows 10 может потребовать некоторых усилий и времени, но правильное решение проблемы поможет улучшить работу вашей операционной системы.
Приоритет в Windows 10: как это работает
В операционной системе Windows 10 процессы выполняются с разными уровнями приоритета, что позволяет оптимизировать использование ресурсов компьютера. Приоритет определяет, как интенсивно процесс будет использовать процессорное время и другие системные ресурсы.
Windows 10 использует динамическую систему приоритетов процессов, что означает, что приоритеты могут изменяться в зависимости от текущей нагрузки на систему. Когда процессор занят выполнением других задач, он может автоматически снизить приоритет менее важных процессов, чтобы обеспечить плавное выполнение критически важных задач.
Процессы в Windows 10 классифицируются на несколько уровней приоритета. Высший приоритет имеют процессы с наивысшим уровнем важности, такие как системные службы и ядро операционной системы. На следующем уровне находятся приложения, выполняющиеся в фоновом режиме, после них идут пользовательские процессы. Самый низкий приоритет имеют процессы, которые ожидают обработки или находятся в состоянии пассивного ожидания.
Возможность изменять приоритеты процессов позволяет пользователю контролировать и управлять использованием ресурсов компьютера. Если, например, определенное приложение замедляет работу системы, можно увеличить приоритет другого приложения или уменьшить приоритет проблемного приложения, чтобы более эффективно использовать процессорное время.
Однако, при изменении приоритетов процессов следует быть осторожным. Неправильная настройка приоритетов может привести к некорректной работе системы или даже к ее зависанию. Поэтому рекомендуется изменять приоритеты процессов только в случае необходимости и после тщательного анализа их взаимодействия с другими процессами и службами.
Причины, по которым не удается изменить приоритет
Существует несколько причин, по которым вы можете столкнуться с проблемой изменения приоритета в Windows 10. Ниже приведены наиболее распространенные из них:
| Проблема | Возможное решение |
| Отсутствие расширенных прав доступа | Убедитесь, что вы входите в систему под учетной записью администратора или учетной записью с соответствующими правами доступа. |
| Другие запущенные процессы | Закройте все ненужные программы и процессы перед изменением приоритета. Некоторые процессы могут быть запущены с повышенным приоритетом и могут предотвращать изменение приоритета других процессов. |
| Системные ограничения | В некоторых случаях, системные ограничения могут предотвращать изменение приоритета определенных процессов. В таких случаях, вам может потребоваться использование сторонних программ или настройка системных параметров. |
Если вы столкнулись с проблемой, не удалось изменить приоритет в Windows 10, вам рекомендуется привести вышеуказанные причины во внимание и попробовать соответствующие решения. Если эти решения не помогут, возможно, вам потребуется обратиться к специалистам или поискать дополнительную информацию о вашей конкретной проблеме.
Решение проблемы с изменением приоритета в Windows 10
Иногда пользователи Windows 10 сталкиваются с проблемой, когда им не удается изменить приоритет процессов. Это может быть вызвано различными причинами, от неправильных настроек до проблем с системными файлами. Однако, существует несколько способов решить эту проблему.
Первым шагом, который стоит попробовать, является перезагрузка компьютера. Некоторые временные ошибки могут быть исправлены простым перезапуском. Если перезагрузка не помогает, то следует проверить настройки пользователя. Убедитесь, что вы вошли в систему с учетной записью администратора, так как некоторые настройки доступны только администраторам.
Если проблема все еще не решена, попробуйте выполнить очистку системных файлов. Для этого откройте командную строку как администратор и введите команду «sfc /scannow». Эта команда поможет проверить и восстановить поврежденные системные файлы.
Если все вышеперечисленные методы не работают, стоит проверить наличие вредоносных программ. Некоторые вредоносные программы могут блокировать возможность изменения приоритета процессов. Запустите антивирусное сканирование и удалите все обнаруженные угрозы.
В некоторых случаях, проблема может быть вызвана сторонними программами. Попробуйте отключить или удалить любые программы, которые могут вмешиваться в работу системы.
В конечном счете, если все вышеперечисленные способы не помогли, вы можете обратиться за помощью к специалистам технической поддержки Windows или проконсультироваться на специализированных форумах пользователями, которые сталкивались с похожей проблемой.
Все эти методы могут помочь в решении проблемы с изменением приоритета в Windows 10. Однако, перед применением методов, рекомендуется создать точку восстановления системы, чтобы можно было вернуть систему к предыдущему состоянию, если что-то пойдет не так.
Программы и инструменты для изменения приоритета
Существует несколько программ и инструментов, которые позволяют изменять приоритет процессов в операционной системе Windows 10. Некоторые из них предоставляют более широкий функционал, включая возможность управлять другими параметрами процессов, такими как использование CPU и памяти.
Один из самых популярных инструментов в этой области — это «Process Explorer» от компании Microsoft Sysinternals. Он предоставляет подробную информацию о запущенных процессах и позволяет изменять их приоритеты с помощью простого пользовательского интерфейса. Также с помощью «Process Explorer» можно анализировать процессы на предмет использования ресурсов и время выполнения.
Еще одной популярной программой для изменения приоритетов процессов является «Process Hacker». Он имеет более расширенные возможности, чем «Process Explorer». «Process Hacker» позволяет не только изменять приоритеты процессов, но и управлять их связями, отслеживать обращения к файлам и многое другое.
Кроме того, Windows 10 предоставляет командную строку (cmd.exe), которая также позволяет изменять приоритеты процессов. Для этого нужно выполнить команду «taskset» с определенными параметрами.
Важно отметить, что изменение приоритетов процессов может быть опасным и может привести к нежелательным последствиям, таким как замедление работы системы или снижение производительности. Поэтому, перед тем как изменять приоритеты, рекомендуется ознакомиться с документацией и иметь определенный план действий.
Какие изменения приоритета могут повлиять на работу системы
При изменении приоритета процессов в операционной системе Windows 10 могут произойти следующие изменения, повлияющие на работу системы:
| Приоритет | Описание | Влияние на работу системы |
|---|---|---|
| Realtime | Высший приоритет для процессов, требующих мгновенного выполнения | Может привести к замедлению работы других процессов системы, и даже вызвать системную ошибку, если ресурсы недостаточны |
| High | Высокий приоритет для процессов, которым требуется больше ресурсов | Может вызвать замедление работы остальных процессов, но обычно не вызывает системных ошибок |
| Above Normal | Повышенный приоритет для процессов, требующих больше ресурсов, но не являющихся критическими | Может замедлить работу других процессов, если ресурсов недостаточно |
| Normal | Стандартный приоритет для большинства процессов | Нет особых эффектов на работу системы |
| Below Normal | Пониженный приоритет для процессов, не являющихся критическими | Может вызвать небольшое замедление работы процессов с более высоким приоритетом, но обычно не влияет на работу системы |
| Low | Низкий приоритет для процессов, выполняющих задачи фонового характера | Не вызывает замедления работы системы и других процессов |
| Idle | Самый низкий приоритет для процессов, выполняющих минимальные задачи | Не вызывает замедления работы системы и других процессов |
Изменение приоритета процессов может быть полезным для оптимизации работы системы, но требует осторожности, чтобы не вызвать конфликтов и ошибок в системе.
Можно запустить командную строку от имени администратора и вписать туда: start /low «» /affinity ХХХ «Полный-путь-к-исполняемому-файлу»
Вместо ХХХ нужно вписать соответствующее число в шестнадцатеричном формате.
Например, есть 8 потоков. Представь номера потоков в обратном порядке (8,7,6,5,4,3,2,1) и те, которые нужно задействовать, отметь единицей, а которые не нужно — нулём. Например, если нужно задействовать только первые 4 потока, получится 00001111, переведи это бинарное число в шестнадцатеричное при помощи любого binary to hex конвертера и получишь значение F. Значит, вместо ХХХ подставь F. Если нужны первые потоки каждого из ядер, получится 01010101 в бинарном формате или 55 в шестнадцатеричном.
Если не прокатит первый способ, есть другой. При помощи программы Give Me Power запусти \Windows\system32\taskmgr.exe и попробуй поменять приоритет и соответствие процессоров (но там первый поток будет обозначен, как ЦП 0, второй — как ЦП 1 и т.д.), ну, или не taskmgr, а этот твой System Explorer.
Также, чтобы запустить программу с определённым приоритетом, нужно задать этот приоритет процессу, через который будет запущена программа. Например, если эта программа запускается, как служба через svchost.exe, то нужно завершить её через диспетчер задач, изменить приоритет соответствующему процессу svchost и запустить эту службу снова. Если же эта программа просто запускается через ярлык на рабочем столе или из проводника, то нужно изменить приоритет процесса explorer.exe и потом запустить программу.
Ни один из этих способов может не сработать.
_________________
4-ех фаз хватает, что бы разогнать !!!8-ми ядерный!!! райзен до 3.8-3.9
Lopos, 13.10.2017