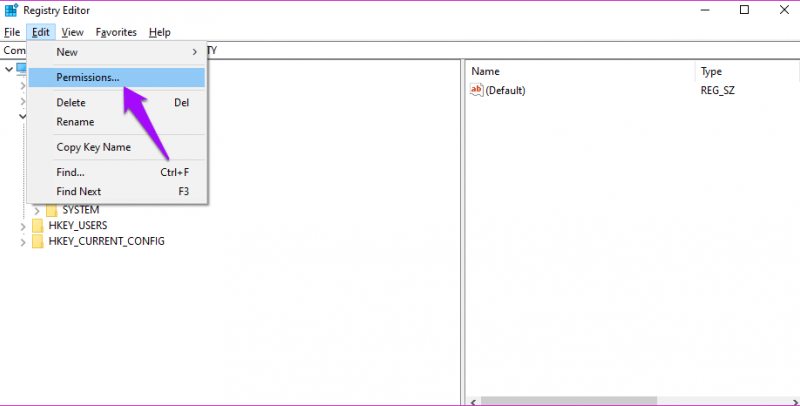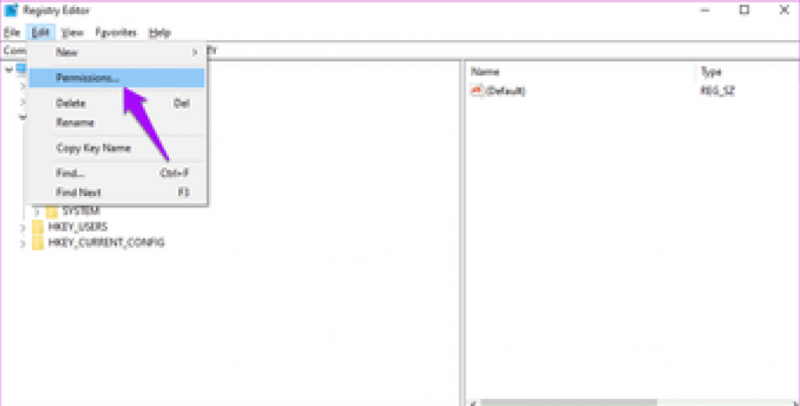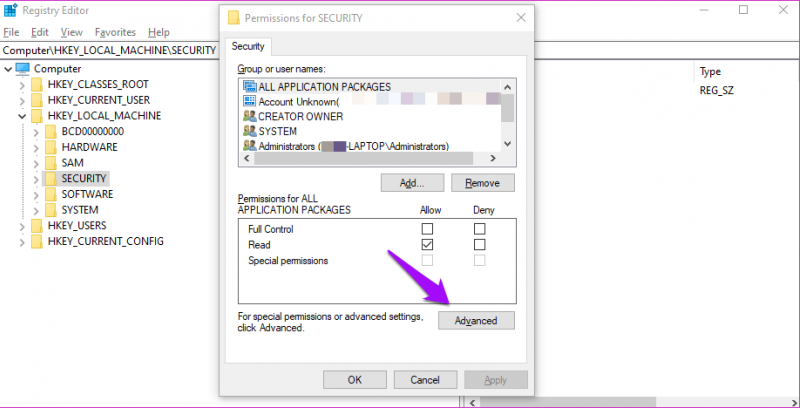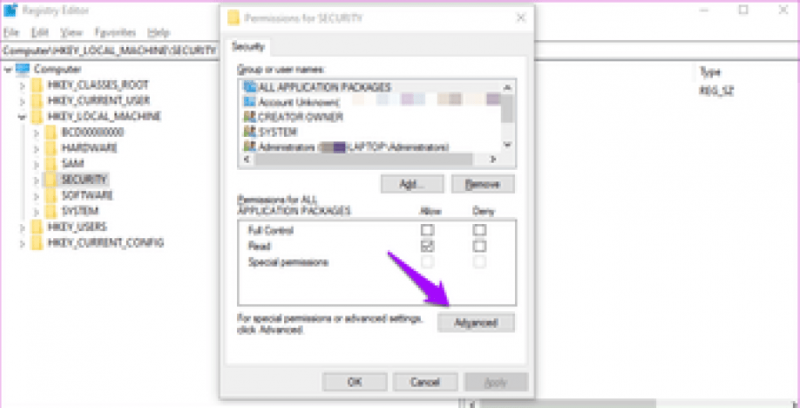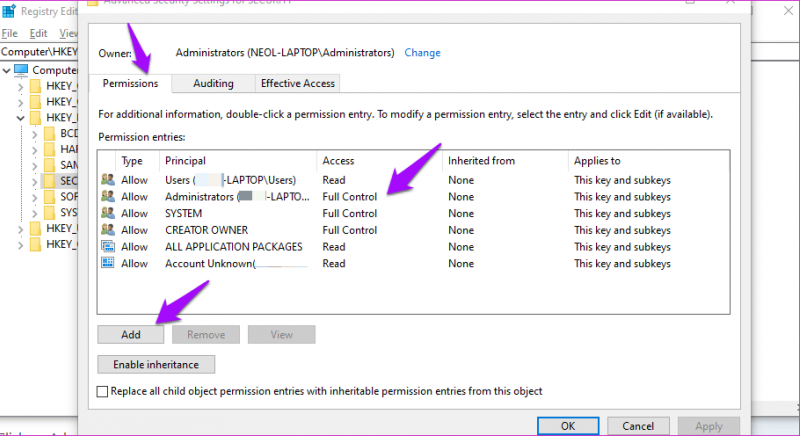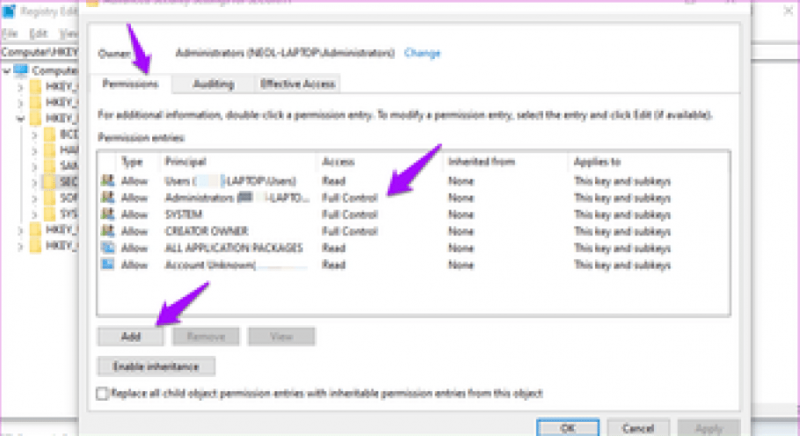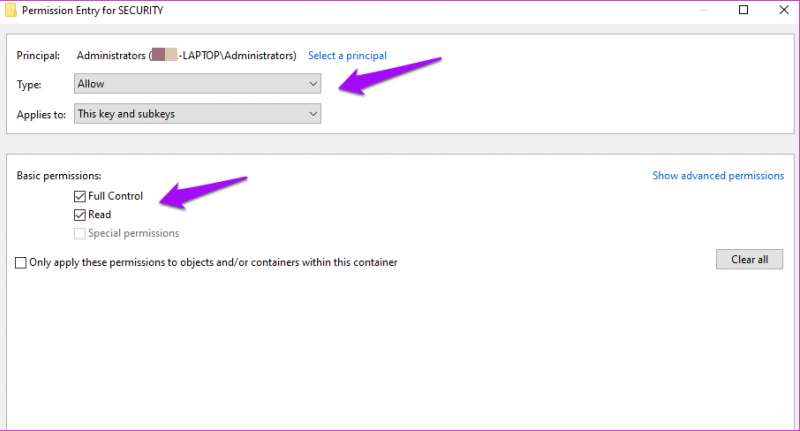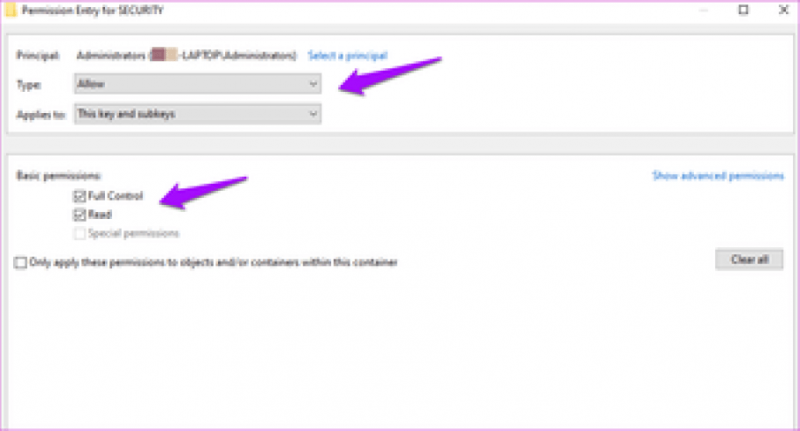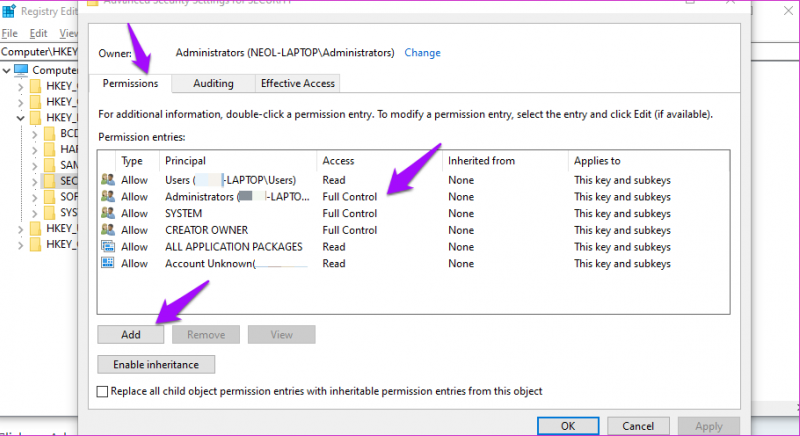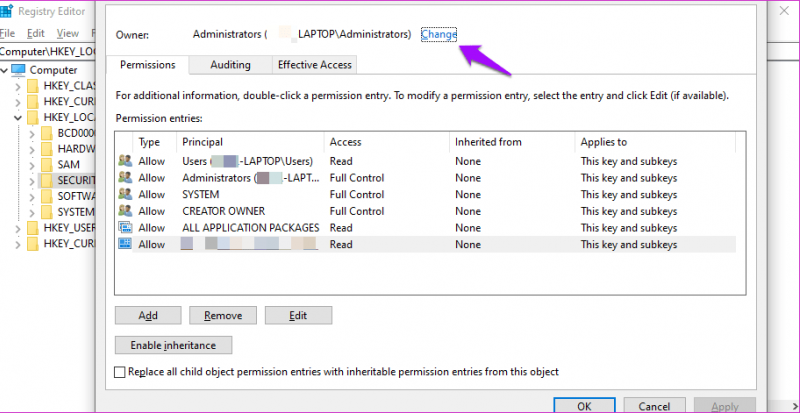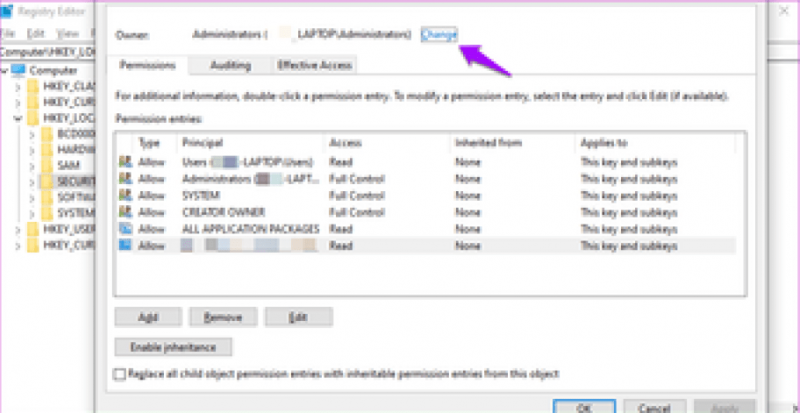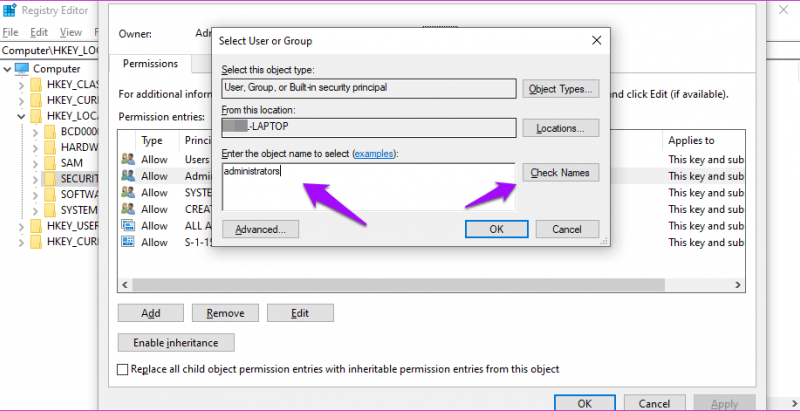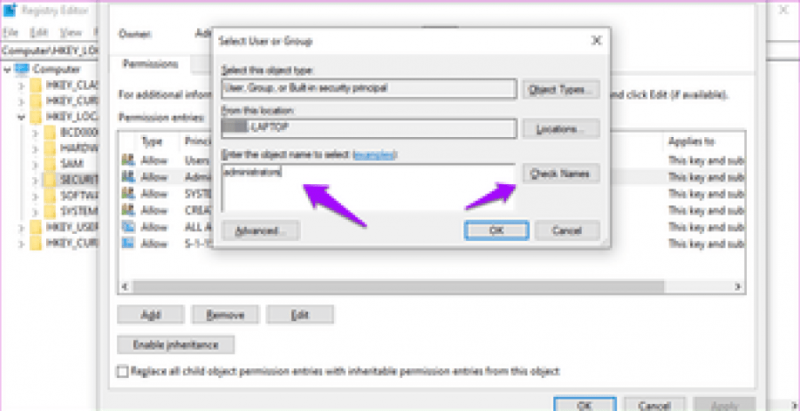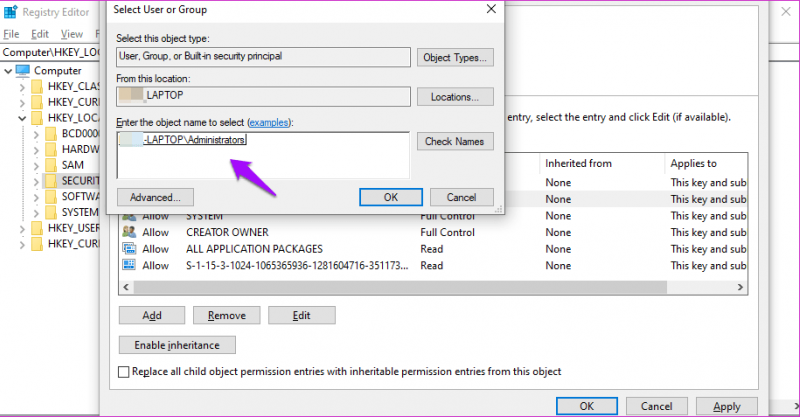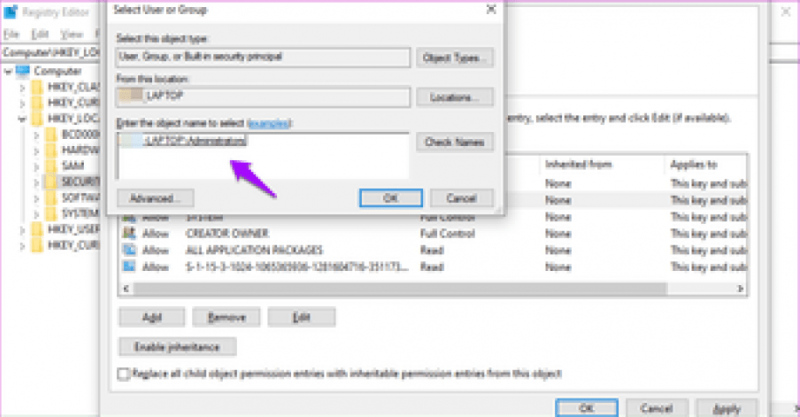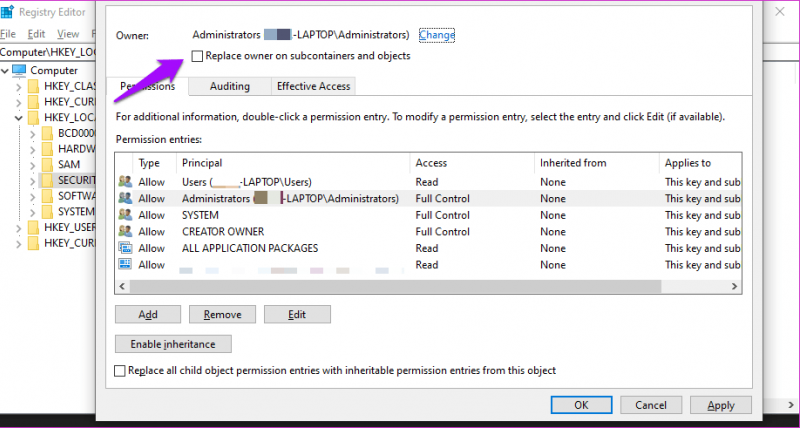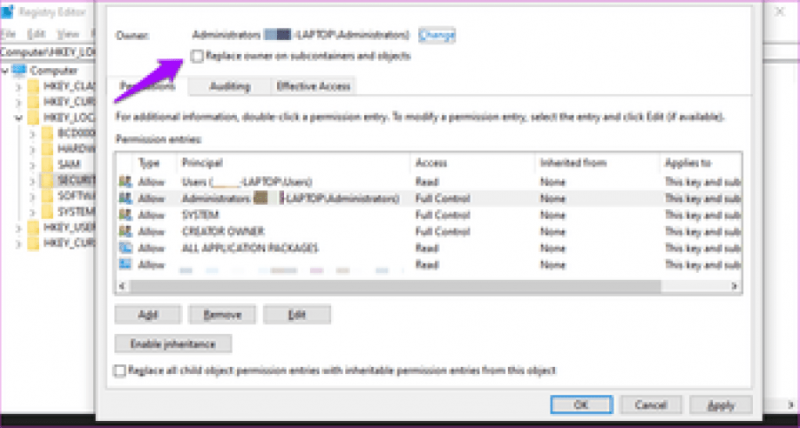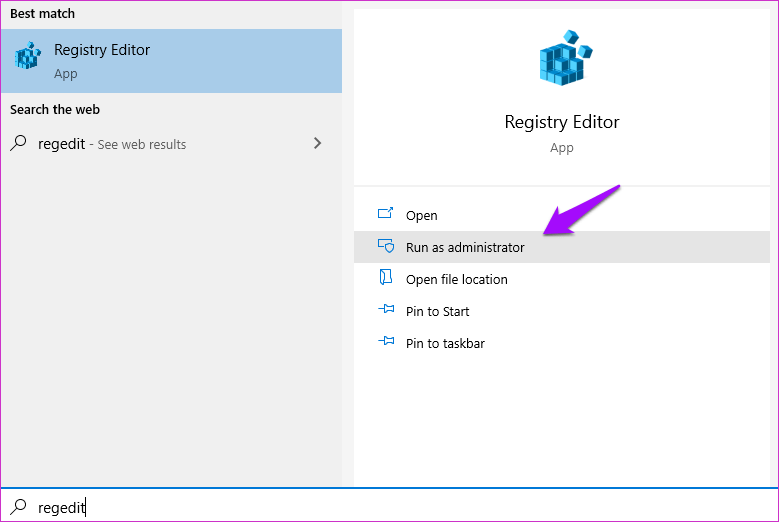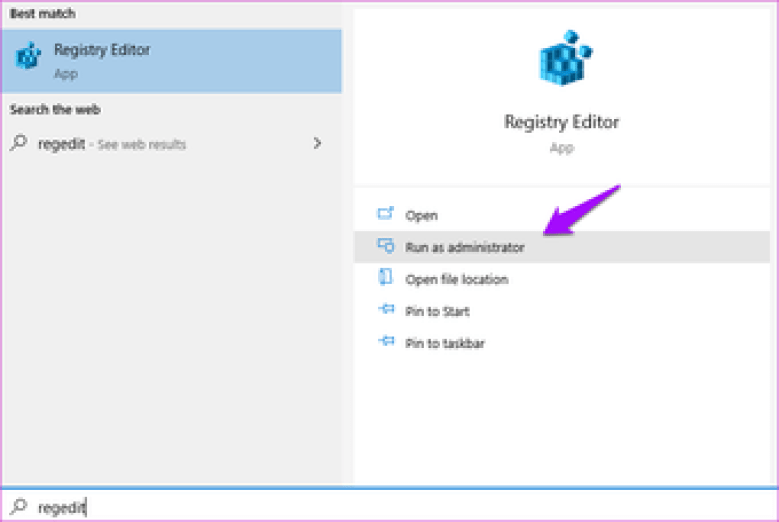Через реестр вносятся изменения в системные параметры ПК. Чтобы не копаться в настройках редактора, многие люди импортируют готовые твики. Но иногда не удается импортировать файл «.reg», так как выскакивает ошибка при доступе к реестру на Windows 10. Из-за этого изменения не вступают в силу, и приходится вручную редактировать настройки. Для решения проблемы нужно ознакомиться с причинами ее возникновения, а затем обратиться к рекомендациям специалистов.
Причины проблемы
Ошибка при импорте файла доставляет пользователю массу неудобств. И, как показывает практика, перезагрузка компьютера или повторная загрузка твика не помогают решить проблему. Дело в том, что неполадки касаются не целостности самого reg-файла, а отдельных настроек доступа и конфигурации системы.
В связи с этим в качестве причин возникновения неполадок выделяются следующие факторы:
- отсутствие прав администратора;
- повреждение системных файлов;
- воздействие вирусов.
Хотя специалистами выделяется не так много причин данной проблемы, устранение неполадок порой занимает длительное время. Поэтому рекомендуется обратиться к алгоритму, который будет представлен далее. Он включает в себя все нюансы выполнения процедуры и позволяет сэкономить время, отказавшись от лишних действий.
Что делать при ошибке записи в реестре
Сообщение об ошибке пользователь видит при попытке запуска REG-файла двойным кликом ЛКМ. Обычно этого действия достаточно, чтобы править реестр. Однако появление сообщения о невозможности выполнения операции свидетельствует о проблемах файла или системных настроек. Устранить неполадки удается как встроенными, так и сторонними средствами.
Применение программы ExecTI
Первым делом стоит обратить внимание на приложение ExecTI. Оно вносит записи нового значения параметра в обход системным средствам, благодаря чему любые неполадки в работе ОС не влияют на процесс изменений реестра.
Важно. ExecTI не способен запускать с правами администратора REG-файлы. Поэтому предварительно вам придется выполнить конвертацию исходного файла в BAT, используя Reg Converter или другой подобный софт.
Выполнив подготовительные действия, можно переходить к непосредственному решению проблемы, когда не сохраняются изменения в реестре. В данном случае нужно действовать по следующему алгоритму:
- Запустите ExecTI.
- Укажите путь к BAT-файлу, нажав на кнопку «Browse».
- Нажмите на кнопку «ОК».
После трех нехитрых шагов откроется синее окно, оповещающее о процессе выполнения операции. При условии, что все действия были обработаны верно, в окне появится сообщение «Операция успешно завершена».
Импорт REG-файла в безопасном режиме
Если вы испытываете проблемы с импортом файла через программное обеспечение от сторонних разработчиков, то можете выполнить операцию системными средствами. Правда, для этого придется запустить компьютер в безопасном режиме:
- Откройте окно «Выполнить» комбинацией клавиш «Win» + «R».
- Введите запрос «msconfig».
- Нажмите на кнопку «ОК».
- Перейдите в раздел «Загрузка» открывшегося окна «Конфигурация системы».
- Отметьте галочкой пункт «Безопасный режим».
- Нажмите на кнопку «Применить» для сохранения настроек.
После перезагрузки компьютер будет запущен в безопасном режиме. Теперь попробуйте импортировать REG-файл стандартным способом, используя двойной клик левой кнопкой мыши. В большинстве случаев это позволяет обработать запрос, а затем вы можете перейти в стандартный режим работы компьютера, вновь открыв «Конфигурацию системы» и внеся необходимые изменения в настройки.
С помощью Registrar Registry Manager
Мощный инструмент редактирования реестра Windows 10 без обращения к встроенным средствам компьютера. Преимущество Registrar Registry Manager заключается в том, что вам не придется конвертировать файлы. Все действия выполняются с исходным REG-файлом в соответствии с инструкцией:
- Запустите приложение.
- Нажмите на кнопку «Home Edition».
- Кликните ЛКМ по вкладке «File» и выберите пункт «Import».
- Укажите путь к REG-файлу и нажмите на кнопку «Открыть».
После импорта должно появиться небольшое окошко с сообщением «Import successfully completed». Оно станет свидетельством успешного выполнения операции, и вам останется нажать на кнопку «ОК», чтобы сохранить настройки. Если и через Registrar Registry Manager выскочит ошибка (что маловероятно), то не поленитесь осуществить дополнительные действия:
- Выполните очистку компьютера от мусора и лишних записей в реестре. Для этого можно воспользоваться приложением CCleaner.
- Запустите проверку на вирусы и удалите подозрительные файлы.
- Восстановите системные файлы в случае их повреждения через запрос «sfc/scannow», который обрабатывается средствами Командной строки.
Теперь нет ни единого шанса, что проблема продолжит давать о себе знать. Конфликт будет исчерпан, и вы без труда импортируете файл любым удобным способом.
Через программу Registrar Registry Manager
Это приложение от разработчиков из компании Registrar является функциональной альтернативой встроенному в Windows редактору реестра. Ее условно-бесплатный вариант разрешается скачать со страницы https://www.resplendence.com/downloads на официальном сайте. Но позже придется купить лицензию за 44,95 доллара, перейдя на https://www.resplendence.com/buynow. А после инсталляции программы необходимо:
- В стартовом окне выбрать Home Edition. Другие кнопки внизу правого угла предлагают приобрести лицензию или узнать дополнительную информацию.
- Расположив курсор в виде стрелки на строке под наименованием «File», осуществить нажатие по левой кнопке манипулятора.
- Когда откроется перечень команд, нажать пункт Import. При помощи этой операции возникнет окно, которое предложит выбрать место нахождения файла с расширением Reg.
- Перейти к директории, где существует файл с подготовленными для импорта в системный реестр записями, и выделить упомянутый объект.
- Осуществив нажатие кнопки «Открыть», дождаться возникновения маленького окна с фразой Import successfully completed.
Сообщение скажет о том, что операция импорта записей в реестр успешно выполнена. После этого события разрешается подтвердить изменения кнопкой ОК.
Предоставить разрешение на регистрацию
Учетные записи обычных пользователей не имеют права редактировать записи реестра. Только учетные записи администратора имеют эти привилегии. Чтобы предоставить разрешение, запустите редактор реестра и перейдите к структуре папок, в которую вы пытались импортировать файл реестра.
В качестве примера я использую папку Computer HKEY_LOCAL_MACHINE SECURITY, поскольку мне нужно импортировать файл реестра в папку Security, как показано на снимках экрана ниже.
После того, как вы перейдете в соответствующую папку на своем компьютере, нажмите «Изменить» в меню и выберите «Разрешения».
Нажмите кнопку «Дополнительно» в появившемся всплывающем окне.
Вы увидите список записей для разных типов пользователей с разными уровнями доступа. Найдите свое имя пользователя и убедитесь, что у него есть полный доступ на вкладке «Доступ».
Вы можете дважды щелкнуть запись, чтобы изменить контроль доступа, или на вкладке «Разрешения» нажмите «Добавить» внизу, чтобы создать новую запись.
Выберите папку верхнего уровня, чтобы предоставить полный доступ ко всем папкам и файлам (технически называемым ключами и значениями) в ней.
Что показывает Редактор реестра
Как я упомянул выше, редактор показывает нам разделы и параметры.
Разделы являют собой виртуальное представление данных из нескольких файлов, которые образуют базу данных реестра. Вы сможете увидеть, какие именно файлы представляют реестр на вашем компьютере, если перейдете вот в этот раздел:
HKEY_LOCAL_MACHINE\SYSTEM\CurrentControlSet\Control\hivelist
Здесь вы можете ознакомиться со списком файлов на жестком диске, в которых хранятся данные реестра. Данные внутри них, как уже упоминалось выше, имеют иерархическую структуру, и редактор реестра показывает их в виде «дерева». Корни дерева (главные ключи) в общем случае представляют собой конкретный файл, к данным которого и предоставляется доступ.
Однако, существуют и виртуальные ключи, которые отображаются в редакторе реестра как обычные файлы, но на деле являются представлением из нескольких файлов или даже отдельных веток реестра. Они существуют, как правило, для обратной совместимости. Например, HKEY_CURRENT_CONFIG — это виртуальное представление, HKEY_CLASSES_ROOT — также виртуальное представление, которое объединяет разделы реестра текущего пользователя и системные разделы.
Обратите внимание, что некоторые файлы реестра не отображаются в окне Редактора реестра. Например, вы никогда не увидите, что хранится внутри файла SAM (Security Accounts Manager)
В редакторе реестра он представлен веткой HKEY_LOCAL_MACHINE\SAM\SAM и там якобы пусто. Это сделано по соображениям безопасности.
Параметры реестра используются ОС Windows и многими сторонними приложениями для хранения различных параметров конфигурации и части пользовательских данных. Значения параметров бывают различных типов, но в общем случае это текстовые значения/строки, числовые значения или двоичные значения.
Взять на себя ответственность реестра.
б) В поле поиска regedit
(c) Перейдите в раздел «Редактирование и авторизация.
г) Нажмите на вкладку «Дополнительно» и выберите владельца
e) Нажмите кнопку «Изменить» и выберите пользователя из списка «Изменить владельца», если пользователь или группа не включены в указанный список.
е) Вы также можете предоставить полный доступ, добавив все.
g) Нажмите «Другие пользователи или группы», введите «Все» в соответствующем поле и нажмите «ОК».
h) Теперь выберите User / Group и нажмите Apply и OK. Установите флажок Заменить владельцев вложенных контейнеров и элементов, если в выбранной папке есть файлы и папки.
Нажмите кнопку ОК, когда появится запрос безопасности Windows.
Имя владельца теперь должно было измениться. Нажмите OK, чтобы выйти.
Ошибки в загруженном файле
В случае обнаружения ошибок в загруженном файле никакие данные из него обработаны не будут. В таблице Управление загрузками такой файл получит статус «Ошибка».
- Войдите в аккаунт Google Аналитики.
- Откройте вкладку Администратор и выберите ресурс, в который будут загружаться данные.
- В столбце Ресурс выберите Импорт данных, чтобы открыть таблицу с наборами данных.
- Найдите нужный набор.
- Нажмите на ссылку Управление загрузками справа. Откроется страница Управление загрузками.
- Если файл не был обработан, нажмите на ссылку просмотреть ошибки.
Существует две основные причины ошибок при загрузке файлов:
- неверный формат заголовка;
- неверный формат содержания.
Подробнее читайте в разделе Форматирование загружаемых файлов.
Ошибки заголовка файла
Ошибки заголовка файла возникают в случаях, когда строка заголовка в загружаемом CSV-файле содержит неправильные названия полей, или когда названия полей в заголовке не соответствуют схеме набора данных, или когда количество полей в содержании отличается от количества полей в заголовке.
Требования к заголовкам файлов
Заголовок загружаемого вами файла CSV должен соответствовать выбранному для загрузки набору данных. Вы должны добавить столбцы для всех параметров и показателей, указанных в схеме набора данных. Порядок столбцов в файле CSV не имеет значения, поскольку каждому параметру и показателю соответствует свой столбец.
Кроме того, здесь следует указать внутренние названия полей, а не названия параметров или показателей, выбранные в пользовательском интерфейсе при определении схемы.
Ошибки в содержимом файла встречаются, когда оно неправильно отформатировано (например, когда в определенной строке меньше ячеек, чем в заголовке) или когда данные в той или иной ячейке имеют неправильный формат.
7. Возьмите на себя ответственность за реестр
Снова откройте редактор реестра и нажмите «Разрешения» в разделе «Правка».
Вы можете выбрать папку или подпапку, щелкнуть правой кнопкой мыши и также выбрать там параметр» Разрешения «. Разница в том, что изменения будут применены только к этой папке и всему, что в ней находится. В противном случае вы вносите изменения в родительскую папку сверху вниз. Остальные шаги остаются прежними.
Нажмите кнопку «Дополнительно».
Нажмите» Изменить «рядом с заголовком» Владелец «, где вы должны увидеть имя своей учетной записи администратора.
Введите administrators (во множественном, а не в единственном числе что вызовет еще больше ошибок) в поле «Имя объекта для выбора» и выберите Проверить имена для проверки целостности.
Теперь вы должны увидеть имя пользователя учетной записи администратора.
Вы вернетесь к предыдущему экрану, когда нажмете OK. Теперь вы должны увидеть новый флажок под владельцем. Выберите поле «Заменить владельца подконтейнеров и объектов» и нажмите «Применить» и «ОК», чтобы сохранить изменения.
Теперь ваша учетная запись пользователя должна иметь возможность вносить изменения в папку. Проверьте, можете ли вы импортировать файлы в редакторе реестра.
Примечание. В зависимости от вашего компьютера, конфигурации системы и уровня учетной записи пользователя доступ, вы можете увидеть отдельную вкладку для владельца. В этом случае действия по получению права владения будут немного отличаться.
Проверка режима импорта
Если вы успешно импортировали данные в набор (нет ошибок загрузки) и уверены, что схема определена правильно, однако в отчетах для периода, ПРЕДШЕСТВУЮЩЕГО дате импорта, данные отсутствуют, причина может быть в использовании режима импорта во время обработки, который предназначен для обращений, полученных ПОСЛЕ даты импорта. Чтобы проверить, так ли это, создайте отчет для даты, следующей после загрузки. Если в этом отчете появятся данные, которые не отображаются в отчетах по более ранним периодам, скорее всего, выбран режим импорта во время обработки.
Для сравнения, импорт во время запроса применяется к имеющимся данным. Однако он доступен только для аккаунтов Google Analytics 360.
Станьте владельцем реестра
Снова откройте редактор реестра и нажмите «Разрешения» в разделе «Изменить».
Вы можете выбрать папку или подпапку, щелкнуть правой кнопкой мыши и также выбрать там параметр «Разрешения». Разница в том, что изменения будут применены только к этой папке и всему, что в ней находится. В противном случае вы вносите изменения в родительскую папку сверху вниз. Остальные шаги остаются прежними.
Нажмите кнопку «Дополнительно».
Нажмите «Изменить» рядом с заголовком «Владелец», где вы должны увидеть имя своей учетной записи администратора.
Тип администраторы (во множественном, а не в единственном числе, что приведет к еще большему количеству ошибок) в поле «Имя объекта для выбора» и выберите «Проверить имена» для проверки целостности.
Теперь вы должны увидеть там имя пользователя учетной записи администратора.
Вы вернетесь к предыдущему экрану, когда нажмете ОК. Теперь вы должны увидеть новый флажок под владельцем. Выберите поле «Заменить владельца подконтейнеров и объектов» и нажмите «Применить» и «ОК», чтобы сохранить изменения.
Теперь ваша учетная запись пользователя должна иметь возможность вносить изменения в папку. Проверьте, можете ли вы импортировать файлы в редакторе реестра.
Заметка: В зависимости от вашего компьютера, конфигурации системы и уровня доступа к учетной записи пользователя вы можете увидеть отдельную вкладку для владельца. Шаги, чтобы стать владельцем немного отличаются в таком случае.
6. Предоставить разрешение реестру
Стандартные учетные записи пользователей не имеют разрешения на редактирование записей реестра. Только учетные записи администратора имеют эти привилегии. Чтобы предоставить разрешение, запустите редактор реестра и перейдите к структуре папок, в которую вы пытались импортировать файл реестра.
В качестве примера я использую папку Computer HKEY_LOCAL_MACHINE SECURITY, поскольку мне нужно импортировать файл реестра в папку Security, как показано на снимках экрана ниже.
После того, как вы перейдете в соответствующую папку на своем компьютере, нажмите «Правка» в меню и выберите «Разрешения».
Нажмите кнопку» Дополнительно «в следующем всплывающем окне.
Вы увидите список записей для разных типов пользователей с разными уровнями доступа. Найдите свое имя пользователя и убедитесь, что оно имеет полный доступ на вкладке «Доступ».
Вы можете дважды щелкнуть запись, чтобы изменить контроль доступа, или на вкладке« Разрешения »нажмите« Добавить »внизу, чтобы создать новую запись..
Выбрать верх -уровневая папка, чтобы предоставить полный доступ ко всем папкам и файлам (технически называемым ключами и значениями) в ней.
Через приложение ExecTI
Сначала рекомендуется попробовать программу под названием ExecTI, которая добавляет записи в реестр, не пользуясь системными инструментами. Однако утилита неспособна запускать файлы reg с правами суперпользователя, поэтому требуется конвертировать исходный файл в объект, имеющий расширение bat через Reg Converter.
Закончив подготовку, разрешается непосредственно устранять ошибку, которая мешает сохранять параметры в реестре. Для этого запускается ExecTI, выбирается путь к файлу bat и щелкается кнопка Browse. По нажатию кнопки подтверждения через некоторое время на дисплее появится окно синего цвета, которое говорит об успешном выполнении действия.
Наиболее вероятные причины
При устранении неполадок советуем начинать с простых вопросов («Включена ли функция?»). Прежде всего, проверьте наиболее вероятные причины неполадки.
Импорт данных осуществляется на уровне представления. Поэтому убедитесь, что выбран правильный аккаунт, ресурс и представление.
При импорте данных требуется некоторое время на обработку загруженных данных и их добавление в представление. Возможно, следует подождать несколько часов.
Загружены ли данные для указанного периода? Убедитесь, что импортируемый файл содержит требуемые даты (например, если загружаются данные о расходах или данные возврата средств). Для других типов импорта убедитесь, что выбран период после загрузки (если только не используется ).
Возникла ошибка? Найдите целевой набор данных в таблице Управление загрузками (см. ниже).
4. Права администратора
Если вы используете офисный компьютер, вам нужно попросить ИТ-администратора или вашего начальника предоставить права администратора вашей учетной записи. Только после этого вы сможете редактировать или вносить изменения в редактор реестра, который также включает в себя импорт файлов реестра.
Вы используете персональный компьютер? Откройте редактор реестра из меню поиска с правами администратора. Попробуйте снова импортировать этот reg-файл.
Примечание. Следующее исправление подходит для тех, кто использует установку на нескольких компьютерах. Файл .reg должен находиться на том же компьютере, что и тот, на который вы пытаетесь импортировать его через редактор реестра.
1 — данные в плохом секторе и не могут прочитать файл с источника или диска
Сектор на жестком диске — это часть хранилища, которая используется для хранения информации. Плохой сектор — это недоступный или незаписываемый сектор жесткого диска компьютера. Ошибка плохого сектора означает, что ваш компьютер не может прочитать фрагмент данных в этом секторе. Этот сектор определяется дисковой утилитой CHKDSK. Следуйте приведенным ниже инструкциям, чтобы проверить поврежденный сектор жесткого диска.
- Сначала выберите диск, с которого вы копируете
- Щелкните диск правой кнопкой мыши и выберите «Свойства».
- Затем выберите Инструменты и нажмите Проверить и разрешите сканирование диска.
При появлении запроса введите пароль администратора.
Теперь вы можете запустить инструмент проверки на рабочем месте. Он предоставляет два варианта проверки диска
Выберите вариант и нажмите Пуск.
Повторите эти же действия для целевого диска.
Инструмент проверки диска может найти поврежденные сектора и восстановить их. Вы можете запустить проверку диска, чтобы восстановить поврежденный сектор, но помните, что это может повредить файл, который вы хотите переместить.
Запустите проверку диска из командной строки —
- Откройте командную строку (от имени администратора).
- Введите команду — chkdsk / f F: и нажмите Enter.
- Теперь приступим к процессу.
Если есть сбойный сектор, он будет восстановлен, и теперь Windows сможет переместить файл.
Иногда эта ошибка возникает из-за разрешения файла. Windows не предоставляет вам право собственности на файл, потому что вы не можете переместить этот файл из одного места в другое, и вы получили сообщение об ошибке: не удается прочитать исходный файл или диск. Чтобы устранить эту проблему, вы должны дать операционной системе полное разрешение на перемещение этого файла.
Следуйте приведенным ниже инструкциям, чтобы исправить эту проблему —
- Выберите файл, который вы хотите переместить, щелкните его правой кнопкой мыши и выберите свойства.
- Выберите «Безопасность» и нажмите «Изменить».
- Нажмите «Добавить».
- Введите имя пользователя в поле Введите имена объектов для выбора и щелкните по именам проверки.
- Выберите ОК.
- Теперь выберите свое имя пользователя, затем установите флажок полного контроля.
- Выберите Применить, а затем ОК.
Теперь Windows позволяет перемещать файл из одного места в другое.
Вывод
Иногда вы получали ошибку «не удается прочитать из исходного файла или диска» из операционной системы Windows, из-за этой ошибки вы не можете переместить данные из одного места в другое. Вы должны исправить эту ошибку, чтобы передавать файл между дисками. В приведенном выше разделе мы рассмотрели некоторые причины этой ошибки, и данное решение поможет вам устранить эту ошибку.
Меры предосторожности
Мы рекомендуем вам узнать, как создавать резервные копии, восстанавливать и редактировать файлы реестра, прежде чем двигаться дальше. Это также поможет вам устранять ошибки в будущем и настраивать параметры, чтобы максимально эффективно использовать ОС Windows
Обратите внимание, что эти файлы критически важны для работы не только сторонних и системных приложений, но и самой операционной системы Windows. Отсутствие надлежащих резервных копий может привести к большим проблемам
Возможно, вам придется переустановить всю ОС, а вы этого не захотите. Также сделайте резервную копию своих данных в облаке или на внешнем жестком диске. И всегда используйте безопасный режим для таких задач.
Как делать неграмотно и медленно
В Windows 8 слегка изменился графический интерфейс смены владельца, что стало непреодолимым препятствием для ряда читателей, судя по комментариям. Мне претит, когда на одной странице дублируются практически одинаковые инструкции, но другие варианты еще хуже. Поэтому выбирайте инструкции для своей ОС. Я полагаю, что в редакторе реестра у вас уже открыт нужный раздел реестра.
Получение полных прав и смена владельца
По ходу дела вы увидите, кто является владельцем раздела реестра. Если это Система или TrustedInstaller, можно воспользоваться подходящей утилитой ↓
Windows 8 и новее
- Щелкните правой кнопкой мыши на разделе реестра и выберите из меню пункт Разрешения.
- Выделите группу «Администраторы»:
- Если доступен флажок Полный доступ, установите его и нажмите кнопку ОК. Этого может оказаться достаточно, если группа является владельцем раздела.
- Если флажок недоступен или вы видите сообщение об ошибке, переходите к пункту 3.
Нажмите кнопку Дополнительно, нажмите ссылку Изменить вверху окна, введите адрес электронной почты учетной записи Microsoft или имя локальной учетной записи, проверьте имя и нажмите кнопку ОК.
Установите флажок Заменить владельца подконтейнеров и объектов вверху окна и нажмите кнопку ОК.
Установите флажок «Полный доступ», как описано в пункте 2.
Windows 7
- Щелкните правой кнопкой мыши на разделе реестра и выберите из меню пункт Разрешения.
- Выделите группу «Администраторы»:
- Если доступен флажок Полный доступ, установите его и нажмите кнопку ОК. Этого может оказаться достаточно, если группа является владельцем раздела.
- Если флажок недоступен или вы видите сообщение об ошибке, переходите к пункту 3.
Нажмите кнопку Дополнительно и перейдите на вкладку Владелец.
Здесь я рекомендую различный подход в зависимости от владельца раздела.
- Если владельцем является TrustedInstaller, выделите свою учетную запись, установите флажок Заменить владельца подконтейнеров и объектов и нажмите кнопку ОК.
- Если владельцем является Система, можно поступить так же, но лучше сделать .
Установите флажок «Полный доступ», как описано в пункте 2.
Теперь ничто не препятствует записи в этот раздел реестра. Однако я рекомендую восстановить права, когда вы закончите редактирование раздела.
Возвращение исходных прав и восстановление владельца
После внесения изменений в реестр я советую вернуть исходные права и восстановить владельца, чтобы не снижать безопасность системы. Кроме того, на форум не раз обращались за помощью люди, у которых правильная работа системы нарушалась после того, как у системной учетной записи TrustedInstaller было отобрано владение.
Windows 8 и новее
- Щелкните правой кнопкой мыши на разделе реестра и выберите из меню пункт Разрешения.
Нажмите кнопку Дополнительно, нажмите ссылку Изменить вверху окна и введите имя учетной записи:
- NT Service\TrustedInstaller, если владельцем являлась учетная запись TrustedInstaller
- система, если владельцем являлась учетная запись Система (в английской ОС нужно вводить System)
Установите флажок Заменить владельца подконтейнеров и объектов вверху окна и нажмите кнопку ОК.
Выделите группу «Администраторы», снимите флажок Полный доступ и нажмите кнопку Применить.
Windows 7
- Щелкните правой кнопкой мыши на разделе реестра и выберите из меню пункт Разрешения.
- Выделите группу «Администраторы», снимите флажок Полный доступ и нажмите кнопку Применить.
- Нажмите кнопку Дополнительно и перейдите на вкладку Владелец. Вы увидите, что в отличие от вашей учетной записи, в списке нет служебных учетных записей Система и TrustedInstaller. Их нужно добавлять в список, как описано ниже.
- Нажмите кнопку Другие пользователи и группы и в качестве имени объекта введите:
- NT Service\TrustedInstaller, если владельцем являлась учетная запись TrustedInstaller
- система, если владельцем являлась учетная запись Система (в английской ОС нужно вводить System)
- Нажмите кнопку ОК.
Теперь нужная учетная запись есть в списке. Выделите ее, установите флажок Заменить владельца подконтейнеров и объектов и нажмите кнопку ОК.
Исходные права и владелец раздела реестра восстановлены.
Реестр Windows – это важная база данных, в которой хранится информация о приложениях, службах и оборудовании, используемом для работы Windows. Опытные пользователи часто редактируют его, чтобы изменить настройки ОС или приложений, чтобы заставить Windows работать определенным образом, что невозможно в противном случае. Что ж, даже вы можете выполнить взлом реестра в Windows 10, чтобы настроить его работу. Но что, если редактор реестра не может импортировать файл реестра на ваш ПК с Windows? Эта ошибка может вызывать недоумение.
То, что должно помочь нам решить ошибку, само нуждается в устранении неполадок. Иронично. Что ж, надеюсь, вы готовы, закатав рукава, потому что эти решения требуют вашего внимания.
Вот все возможные решения, которые можно решить, если ваш редактор реестра не может импортировать файл и выдает ошибку.
Импортируйте файл реестра с правами администратора
Как указали несколько заинтересованных пользователей, существует большая вероятность того, что вы можете столкнуться с вопросом о привилегиях. Вполне вероятно, что утилита редактора реестра еще не имеет достаточных прав для объединения файлов. Это довольно часто встречается в новых установках Windows, где редактор реестра еще не открыт.
Несколько пользователей, у которых возникли проблемы с разрешением одного и того же сообщения об ошибке, сообщили, что проблема была окончательно решена после открытия редактора реестра с правами администратора и использования меню «Импорт» для объединения файлов. Вот краткое руководство о том, как это сделать:
Права администратора
Если вы используете офисный компьютер, вам необходимо попросить ИТ-администратора или вашего начальника предоставить права администратора вашей учетной записи. Только после этого вы сможете редактировать или вносить изменения в редактор реестра, который также включает импорт файлов реестра.
Вы используете персональный компьютер? Откройте редактор реестра из меню поиска с правами администратора. Попробуйте снова импортировать этот reg-файл.
Заметка: Следующее исправление подходит для тех, кто использует установку на нескольких компьютерах. Файл .reg должен находиться на том же компьютере, что и тот, на который вы пытаетесь импортировать его через редактор реестра.
Через импорт файла в безопасном режиме
Если появились проблемы с импортом файла через стороннюю программу, можно воспользоваться инструментами операционки, перезагрузив персональный компьютер в режиме безопасной работы. При выполнении этой рекомендации, необходимо:
- Нажав горячие кнопки Win+r, в поле программы «Выполнить» напечатать команду msconfig.
- В конфигураторе системы открыть раздел, обладающий наименованием «Загрузка».
- Поставив галку напротив «Безопасного режима», щелкнуть кнопку применения.
- В меню «Пуск» кликнуть по кнопке выключения и выбрать пункт «Перезагрузка».
Когда вычислительное устройство загрузится в режиме безопасности, можно попытаться сделать импорт записи из файла в реестр двойным кликом по кнопке манипулятора. Если запрос обработан правильно, снова запускается «Конфигурация системы» и убирается галка с опции, заставляющей Windows действовать в безопасном режиме.
Что вызывает проблему «ошибка доступа к реестру»?
Мы исследовали это сообщение об ошибке, просмотрев различные пользовательские отчеты и стратегии исправления, которые они использовали для обхода или полного устранения проблемы. Основываясь на наших исследованиях, есть несколько распространенных сценариев, которые вызывают это конкретное сообщение об ошибке:
Если вы пытаетесь устранить это конкретное сообщение об ошибке, эта статья предоставит вам выбор проверенных шагов по устранению неполадок. В следующей области вы обнаружите несколько потенциальных методов исправления, которые другие пользователи в аналогичной ситуации использовали для решения проблемы.
Для достижения наилучших результатов следуйте приведенным ниже методам, пока не найдете исправление, которое применимо к вашей текущей ситуации и удастся решить проблему.
Способ 1: импорт файла реестра с правами администратора
Как предположили несколько затронутых пользователей, есть вероятность, что вы имеете дело с проблемой привилегий. Скорее всего, утилита Registry Editor не имеет достаточных разрешений для объединения файлов. Это довольно распространенная вещь для новых установок Windows, где редактор реестра ранее не открывался.
Несколько пользователей, которые пытались устранить одно и то же сообщение об ошибке, сообщили, что проблема была окончательно решена после того, как они открыли редактор реестра с правами администратора и использовали меню «Импорт» для объединения файлов. Вот краткое руководство о том, как это сделать:
Эта процедура должна была успешно обойти «Ошибка доступа к реестру» ошибка. Если вы все еще получаете сообщение об ошибке или этот метод не подходит для вашей текущей ситуации, перейдите к следующему способу ниже.
Способ 2. Выполнение восстановления системы
Если вы только что начали получать это сообщение об ошибке из ничего (недавно вы не выполняли переустановку Windows), возможно, системный файл поврежден и препятствует завершению операции слияния.
В этом конкретном случае пользователям, оказавшимся в аналогичной ситуации, удалось решить проблему с помощью Восстановление системы Мастер для возврата машины к предыдущему моменту времени (когда операции реестра работали должным образом).
Использование более старой точки восстановления системы вернет состояние вашего компьютера к состоянию, в котором оно было при создании резервной копии. Это исправит все ошибки, которые могли появиться за это время, но также избавит от любых приложений и пользовательских настроек, которые вы установили или создали за это время.
Вот краткое руководство по использованию мастера восстановления системы:
Восстановление состояния машины до предыдущей точки с помощью восстановления системы
Если вы все еще сталкиваетесь с «Ошибка доступа к реестру» Ошибка, перейдите к следующему способу ниже.
Способ 3: выполнение ремонтной установки
Если вы зашли так далеко безрезультатно, очень вероятно, что вы столкнулись с этой проблемой из-за повреждения системных файлов. Скорее всего, системный файл или служба, которая используется в процессе импорта реестра, повреждена и более недоступна.
Несколько пользователей, которые боролись с одной и той же ошибкой, сообщили, что проблема была окончательно решена после выполнения ремонтной установки.
Ремонтная установка — это неразрушающая процедура, которая обновит все компоненты Windows, не затрагивая ваши личные файлы или приложения. Это делает примерно то же самое, что и чистая установка, но оставляет ваши приложения, пользовательские настройки и личные файлы вне уравнения.
Если вы решили выполнить ремонтную установку, вы можете следовать инструкциям, приведенным в этой статье (Вот).
Как внести изменения в реестр Windows 10, если отказано в доступе?
Реестр Windows 10 — не что иное, как структурированная база данных, в которой хранится информация о параметрах аппаратного и программного обеспечение вашего ПК.
Для запуска редактора реестра достаточно в строке поиска ввести regedit и в предложенных вариантах запустить одноименную программу от имени администратора.
Первая, вполне логичная мысль — скачать компонент и установить его. Но не все так гладко, при установке появляется другая ошибка — Windows 10 выдаст «.NET Framework 4.5 уже является частью этой операционной системы.».
Как всегда в таких случаях идем в Яндекс и получаем ответ: «Редактирование групповой политики… Отключение запрета на изменения реестра… используйте команду gpedit.msc».
Как разрешить внести изменения в реестр Windows 10?
Как внести изменения в реестр Windows 10 при помощи «Групповой политики» рассмотрим ниже, а сейчас предлагаю познакомиться с методом, который подойдет абсолютно любому пользователю независимо от сборки Windows 10. В большинстве случаев, при запуске gpedit.msc из строки «Выполнить» (вызывается клавишами Win + R), ОС информирует о отсутствии компонента в системе, и вы вспоминаете о том что ваша версия операционной системы «Windows 10 Домашняя», которая лишена возможности редактирования групповой политики.
Безвыходных ситуаций не бывает, внести изменения в реестр Windows 10 — просто. Воспользуйтесь пунктом «Разрешения…» в выпадающем контекстном меню, для этого кликните правой кнопкой мыши нужный пункт в ветке реестра.
В открывшемся окне щелкните по кнопке «Дополнительно», затем «Изменить» и в поле «Введите имена выбираемых объектов:» укажите имя своего профиля (под которым вы вошли в систему), далее «Ok» — «Применить» и «Ok».
Теперь, добавьте в список групп свой профиль. Для этого, кликнете «Добавить», в поле «Введите имена выбираемых объектов:» вбейте имя профиля и нажмите «Ok». Выделите свою учетную запись, а в поле ниже поставьте галочку «Полный доступ», затем «Применить» и «Ок».
Всё, полный доступ к выбранному пункту ветки реестра Windows 10 — открыт.
Редактирование групповой политики
И так, вернемся к групповой политике.
В меню «Выполнить» вводим gpedit.msc и кликаем «Ок».
В новом окне проследуйте: «Конфигурация пользователя» — «Административные шаблоны» – «Система» и кликните «Запретить доступ к средствам редактирования реестра».
Выберите «Отключено», после чего примените настройки и перезагрузите компьютер.
Как исправить ошибку, когда редактор реестра не может импортировать файл в Windows 10
Реестр Windows — это важная база данных, в которой хранится информация о приложениях, службах и оборудовании, используемом для работы Windows. Опытные пользователи часто редактируют его, чтобы изменить настройки ОС или приложений, чтобы заставить Windows работать определенным образом, что невозможно в противном случае. Что ж, даже вы можете выполнить взлом реестра в Windows 10, чтобы настроить его работу. Но что, если редактор реестра не может импортировать файл реестра на ваш ПК с Windows? Эта ошибка может вызывать недоумение.
То, что должно помочь нам решить ошибку, само нуждается в устранении неполадок. Иронично. Что ж, надеюсь, вы готовы, закатав рукава, потому что эти решения требуют вашего внимания.
Вот все возможные решения, которые можно решить, если ваш редактор реестра не может импортировать файл и выдает ошибку.
1. Меры предосторожности
Мы рекомендуем вам узнать, как создавать резервные копии, восстанавливать и редактировать файлы реестра, прежде чем двигаться дальше. Это также поможет вам устранять ошибки в будущем и настраивать параметры, чтобы максимально эффективно использовать ОС Windows. Обратите внимание, что эти файлы критически важны для работы не только сторонних и системных приложений, но и самой операционной системы Windows. Отсутствие надлежащих резервных копий может привести к большим проблемам. Возможно, вам придется переустановить всю ОС, а вы этого не захотите. Также сделайте резервную копию своих данных в облаке или на внешнем жестком диске. И всегда используйте безопасный режим для таких задач.
2. Формат файла
3. Пустая строка
Удалите пустую строку, если она есть, сохраните файл и попробуйте снова импортировать файл в редактор реестра. Старайтесь не возиться с любыми значениями кода в этом реестре, если вы не уверены в этом.
4. Права администратора
Если вы используете офисный компьютер, вам необходимо попросить ИТ-администратора или вашего начальника предоставить права администратора вашей учетной записи. Только после этого вы сможете редактировать или вносить изменения в редактор реестра, который также включает импорт файлов реестра.
Вы используете персональный компьютер? Откройте редактор реестра из меню поиска с правами администратора. Попробуйте снова импортировать этот reg-файл.
5. Расположение файла реестра
Где ваш компьютер сохраняет файлы реестра? Это важный вопрос. Поскольку для импорта файлов реестра требуются права администратора и доступ, файл должен быть сохранен на диске, к которому учетная запись пользователя имеет полный доступ. Для персонального компьютера достаточно входа в систему с учетной записью администратора в Windows. В случае офисного / корпоративного компьютера вам может потребоваться связаться с администратором.
6. Предоставить разрешение на регистрацию
Учетные записи обычных пользователей не имеют права редактировать записи реестра. Только учетные записи администратора имеют эти привилегии. Чтобы предоставить разрешение, запустите редактор реестра и перейдите к структуре папок, в которую вы пытались импортировать файл реестра.
В качестве примера я использую папку Computer HKEY_LOCAL_MACHINE SECURITY, поскольку мне нужно импортировать файл реестра в папку Security, как показано на снимках экрана ниже.
После того, как вы перейдете в соответствующую папку на своем компьютере, нажмите «Изменить» в меню и выберите «Разрешения».
Нажмите кнопку «Дополнительно» в появившемся всплывающем окне.
Вы увидите список записей для разных типов пользователей с разными уровнями доступа. Найдите свое имя пользователя и убедитесь, что у него есть полный доступ на вкладке «Доступ».
Вы можете дважды щелкнуть запись, чтобы изменить контроль доступа, или на вкладке «Разрешения» нажмите «Добавить» внизу, чтобы создать новую запись.
Выберите папку верхнего уровня, чтобы предоставить полный доступ ко всем папкам и файлам (технически называемым ключами и значениями) в ней.
7. Станьте владельцем реестра
Снова откройте редактор реестра и нажмите «Разрешения» в разделе «Изменить».
Вы можете выбрать папку или подпапку, щелкнуть правой кнопкой мыши и также выбрать там параметр «Разрешения». Разница в том, что изменения будут применены только к этой папке и всему, что в ней находится. В противном случае вы вносите изменения в родительскую папку сверху вниз. Остальные шаги остаются прежними.
Нажмите кнопку «Дополнительно».
Нажмите «Изменить» рядом с заголовком «Владелец», где вы должны увидеть имя своей учетной записи администратора.
Тип администраторы (во множественном, а не в единственном числе, что приведет к еще большему количеству ошибок) в поле «Имя объекта для выбора» и выберите «Проверить имена» для проверки целостности.
Теперь вы должны увидеть там имя пользователя учетной записи администратора.
Вы вернетесь к предыдущему экрану, когда нажмете ОК. Теперь вы должны увидеть новый флажок под владельцем. Выберите поле «Заменить владельца подконтейнеров и объектов» и нажмите «Применить» и «ОК», чтобы сохранить изменения.
Теперь ваша учетная запись пользователя должна иметь возможность вносить изменения в папку. Проверьте, можете ли вы импортировать файлы в редакторе реестра.
Заметка: В зависимости от вашего компьютера, конфигурации системы и уровня доступа к учетной записи пользователя вы можете увидеть отдельную вкладку для владельца. Шаги, чтобы стать владельцем немного отличаются в таком случае.
Зарегистрируйте все изменения
Я надеюсь, что вы смогли импортировать этот файл реестра, попробовав одно из упомянутых выше решений. Редактор реестра — сложный инструмент, и вы не должны экспериментировать или возиться с ним — если вы не знаете, что делаете. Что ж, мы все же рекомендуем вам принять все необходимые меры предосторожности. Я знаю, что продолжаю это повторять, но все еще не могу этого подчеркнуть. Также я призываю вас использовать безопасный режим при внесении таких изменений.
Следующий:
Не можете исправить или устранить ошибку на вашем компьютере? Запутался ключ реестра? Щелкните ссылку ниже, чтобы узнать, как сбросить настройки или восстановить компьютер до того времени, когда все было в рабочем состоянии.
Как исправить: редактор реестра не может импортировать ошибку файла
Обновление: Перестаньте получать сообщения об ошибках и замедляйте работу своей системы с помощью нашего инструмента оптимизации. Получите это сейчас на эту ссылку
Редактор реестра
Невозможно импортировать filename.reg: указанный файл не является сценарием реестра. Вы можете импортировать только двоичные файлы реестра из редактора реестра.
Импортируйте файл реестра с правами администратора
Как указали несколько заинтересованных пользователей, существует большая вероятность того, что вы можете столкнуться с вопросом о привилегиях. Вполне вероятно, что утилита редактора реестра еще не имеет достаточных прав для объединения файлов. Это довольно часто встречается в новых установках Windows, где редактор реестра еще не открыт.
Несколько пользователей, у которых возникли проблемы с разрешением одного и того же сообщения об ошибке, сообщили, что проблема была окончательно решена после открытия редактора реестра с правами администратора и использования меню «Импорт» для объединения файлов. Вот краткое руководство о том, как это сделать:
Ноябрьское обновление 2021:
Предоставление разрешений в реестре
б) В поле поиска regedit
(c) Перейдите в раздел «Редактирование и авторизация.
d) Нажмите на вкладку «Дополнительно» и выберите «Разрешения».
e) Выберите User / Group в окнах разрешений или нажмите Add, чтобы добавить больше пользователей или групп.
f) В столбце «Разрешение» в разделе «Разрешение» установите флажок «Полный доступ», чтобы назначить права полного доступа.
ж) Нажмите OK, чтобы изменения вступили в силу, и нажмите OK, чтобы выйти из окна свойств.
Взять на себя ответственность реестра.
б) В поле поиска regedit
(c) Перейдите в раздел «Редактирование и авторизация.
г) Нажмите на вкладку «Дополнительно» и выберите владельца
e) Нажмите кнопку «Изменить» и выберите пользователя из списка «Изменить владельца», если пользователь или группа не включены в указанный список.
е) Вы также можете предоставить полный доступ, добавив все.
g) Нажмите «Другие пользователи или группы», введите «Все» в соответствующем поле и нажмите «ОК».
h) Теперь выберите User / Group и нажмите Apply и OK. Установите флажок Заменить владельцев вложенных контейнеров и элементов, если в выбранной папке есть файлы и папки.
Нажмите кнопку ОК, когда появится запрос безопасности Windows.
Имя владельца теперь должно было измениться. Нажмите OK, чтобы выйти.
Формат файлов
Пустая строка
Удалите пустую строку, если она есть, сохраните файл и попробуйте импортировать его снова в редакторе реестра. Не пытайтесь изменить значения кода в этом реестре, если вы не уверены.
CCNA, веб-разработчик, ПК для устранения неполадок
Я компьютерный энтузиаст и практикующий ИТ-специалист. У меня за плечами многолетний опыт работы в области компьютерного программирования, устранения неисправностей и ремонта оборудования. Я специализируюсь на веб-разработке и дизайне баз данных. У меня также есть сертификат CCNA для проектирования сетей и устранения неполадок.
Ошибка доступа к реестру — Как решить проблему? [ФИКСИРОВАННЫЙ]
Если вы хотите обновить реестр или объединить дополнительный файл с реестром для внесения некоторых изменений в вашу систему, вы можете столкнуться с ошибкой, которая говорит:
‘Не удается импортировать: ошибка доступа к реестру’.
Если вы также столкнулись с этой проблемой, читайте дальше, чтобы узнать, как решить «Ошибка доступа к реестру» ошибка с использованием методов, приведенных ниже.
Что вызывает эту проблему?
Рассматривая различные отчеты пользователей и приведенные стратегии исправления, мы сузили их до того факта, что эта ошибка может быть вызвана двумя причинами:
Редактор реестра не имеет прав администратора:
Если вы никогда не открывали редактор реестра, возможно, что редактор реестра или файлы реестра не имеют прав администратора, необходимых для внесения необходимых изменений в систему.
Системные файлы повреждены:
Иногда набор поврежденных системных файлов мешает импорту из редактора реестра.
Если вы также столкнулись с этой ошибкой, вы можете следовать приведенным ниже исправлениям, чтобы устранить эту ошибку.
Как исправить ошибку доступа к реестру
Если вы также страдаете от той же ошибки, я предоставлю вам 2 исправления, чтобы получить «Ошибка доступа к реестру» проблема решена.
# FIX 1 (импорт с правами администратора)
Если вы никогда ранее не открывали редактор реестра или не устанавливали свежую копию Windows, возможно, что редактор реестра может не иметь необходимых разрешений для реализации своих возможностей импорта / экспорта.
Если это так, вы можете открыть редактор реестра с правами администратора и использовать меню импорта для объединения файлов.
Шаги для импорта файла реестра с правами администратора:
С другой стороны,
Нажмите Win + R открыть Бегать диалог и введите смерзаться. Нажмите Ctrl + Shift + Enter открыть его с правами администратора.
2. В приглашении UAC выберите ‘Да’ предоставить вышеупомянутые административные привилегии редактору реестра.
3. В редакторе реестра нажмите на файл. Выбрать импорт.
4. Используйте это меню импорта, чтобы перейти к местоположению файла, который вы хотите объединить с вашим реестром. Выбрав файл, нажмите открыто объединить его с вашим текущим реестром.
Нажмите Win + R открыть Бегать, тип CMD. Нажмите Ctrl + Shift + Enter ввести CMD в режиме администратора.
Это должно решить проблему, связанную с невозможностью доступа к редактору реестра или объединения файлов с текущим реестром.
Если это не решит вашу проблему, возможно, существуют более серьезные проблемы, такие как повреждение системных файлов.
# FIX 2 (Восстановление системы)
Если вы начали получать эту ошибку внезапно из ниоткуда, возможно, вы внесли некоторые изменения на вашем компьютере, которые вызывают эту ошибку. Вам необходимо выполнить восстановление системы, чтобы отменить эти изменения и устранить эту проблему.
Я покажу простой способ выполнить восстановление системы.
2. Если у вас отключена защита системы, появится запрос на включение, чтобы включить Восстановление системы.
3. Как только вы войдете в диалог восстановления системы, выберите точку восстановления, на какую версию вы хотите изменить ее.
4. Выберите точку восстановления системы и выберите ‘Следующий’.
5. Выберите Конец завершение процесса восстановления. Через некоторое время ваша система перезагрузится, и выбранное вами прежнее состояние будет восстановлено.
Используя эти методы, ошибка могла быть устранена. Если это все еще показывает «Ошибка доступа к реестру» и не впускает вас в редактор реестра, возможно, вам придется выполнить ремонтную установку с помощью загрузочного носителя.
# FIX 3 (восстановить установку)
Вы можете загрузить последнее обновление, доступное для вашей системы, или создать (или использовать уже доступный) загрузочный носитель USB для переустановки.
Вы можете использовать стороннее программное обеспечение, такое как Rufus и MiniTool Partition Wizard, для создания загрузочного USB-носителя.
Здесь вы можете оставить свои файлы и настройки или выполнить чистую установку, которая удалит все. Внимательно прочитайте инструкции на экране, прежде чем вносить какие-либо изменения в систему.
Вывод
Если вы будете следовать приведенным выше исправлениям, теперь вы знаете, как исправить Ошибка доступа к реестру проблема с использованием 3 исправлений, указанных выше. Прокомментируйте ниже, если вы нашли эти шаги полезными при доступе к редактору реестра и какой метод помог вам решить эту проблему.
Windows 10 — это одна из самых популярных операционных систем на сегодняшний день. Несмотря на свою популярность, пользователи иногда сталкиваются с различными проблемами, связанными с доступом к реестру системы. Одна из таких проблем возникает при попытке импортировать .reg файл, когда пользователь получает сообщение об ошибке доступа.
Когда вы сталкиваетесь с ошибкой доступа к реестру Windows 10 при попытке импортировать .reg файл, причина может быть разной. Чаще всего данная ошибка связана с недостаточными правами доступа у пользователя. В этом случае импорт файла в реестр будет заблокирован.
Для решения проблемы вам потребуется изменить настройки безопасности реестра. Сделать это можно следующим образом:
- Щелкните правой кнопкой мыши по файлу .reg, который вы хотите импортировать, и выберите «Редактировать».
- В открывшемся редакторе найдите следующий раздел:
HKEY_CURRENT_USER\Software\Microsoft\Windows\CurrentVersion\Policies\System
- Проверьте значения двух параметров: «DisableRegistryTools» и «DisableRegistryRun». Если значения установлены в «1», измените их на «0».
- Сохраните изменения и закройте редактор.
После выполнения этих шагов попробуйте импортировать .reg файл еще раз. Теперь, скорее всего, ошибка доступа к реестру должна быть устранена, и импорт файла пройдет успешно.
Если ошибка доступа к реестру Windows 10 при импорте .reg файла остается, возможно, проблема кроется в других настройках безопасности или в конфликте с другими приложениями. В таком случае рекомендуется обратиться к специалистам или изучить дополнительную информацию о данной проблеме.
Содержание
- Не удается импортировать .reg файл
- Ошибки доступа к реестру Windows 10
- Перепроверьте права доступа
- Отключите антивирусное программное обеспечение
- Запустите командную строку с правами администратора
- Очистите реестр от остатков предыдущей установки
Не удается импортировать .reg файл
Регулярно эксплуатируя операционную систему Windows 10, пользователи могут столкнуться с проблемой, когда они не могут импортировать .reg файл с ошибкой доступа к реестру. Эта проблема может возникать по разным причинам и требует некоторых действий для ее решения.
Вот некоторые общие шаги, которые можно предпринять для попытки исправить эту проблему:
- Убедитесь, что вы имеете права администратора на компьютере. Если у вас нет прав администратора, обратитесь к администратору или обратитесь за помощью.
- Проверьте, что .reg файл не поврежден или испорчен. Можно попытаться открыть файл в текстовом редакторе и убедиться, что содержимое выглядит правильным.
- Попробуйте изменить разрешения на ключ реестра, который вы пытаетесь изменить. Для этого откройте редактор реестра, найдите нужный ключ, щелкните правой кнопкой мыши и выберите «Разрешения». В открывшемся окне убедитесь, что текущий пользователь имеет права записи на этот ключ.
- Перезапустите компьютер и попробуйте снова импортировать .reg файл. Иногда простое перезапуск может помочь устранить проблему доступа к реестру.
- Если проблема все еще не решена, попробуйте выполнить импорт .reg файла из командной строки с использованием команды «reg import <путь_к_файлу>«. Не забудьте заменить <путь_к_файлу> на фактический путь к .reg файлу на вашем компьютере.
Не существует одного универсального решения для этой проблемы, поэтому изложенные выше шаги являются лишь основными рекомендациями. Если проблема сохраняется, возможно, вам следует обратиться к специалисту по поддержке или проконсультироваться с онлайн-форумами, где другие пользователи могут предложить свои идеи и решения.
Ошибки доступа к реестру Windows 10
При работе с реестром Windows 10 пользователи иногда сталкиваются с различными ошибками доступа. Эти ошибки могут возникать при попытке импортировать .reg файлы или изменить значения ключей реестра. В данном разделе мы рассмотрим наиболее распространенные ошибки доступа к реестру Windows 10 и возможные способы их исправления.
- Ошибка «Не удалось открыть файл реестра для записи»
- Ошибка «Отказано в доступе»
- Ошибка «Редактирование реестра отключено вашим администратором»
Ошибка «Не удалось открыть файл реестра для записи» возникает, когда пользователь пытается импортировать .reg файл, но не имеет достаточных прав доступа для изменения соответствующих разделов реестра. Для исправления этой ошибки можно попробовать запустить редактор реестра от имени администратора или изменить права доступа к разделам реестра.
Ошибка «Отказано в доступе» может возникнуть, если у пользователя нет прав на изменение определенного раздела реестра. Чтобы устранить эту ошибку, необходимо убедиться, что вы вошли в систему под учетной записью с правами администратора или обратиться к администратору системы для получения необходимых прав доступа.
Ошибка «Редактирование реестра отключено вашим администратором» может возникнуть, если администратор системы ограничил доступ пользователей к редактированию реестра. В этом случае единственным способом исправления ошибки будет обратиться к администратору и запросить разрешение на редактирование реестра.
В заключение, ошибки доступа к реестру Windows 10 могут быть вызваны различными причинами и требуют индивидуального подхода к исправлению. В большинстве случаев, проблемы со сбалансированными правами доступа или ограничениями администратора могут быть решены с помощью правильной настройки учетной записи пользователя или подходящих изменений в настройках безопасности системы.
Перепроверьте права доступа
Одной из причин ошибки доступа к реестру Windows 10 может быть недостаточный уровень прав пользователя. Проверьте, имеете ли вы административные права на компьютере. Если вы не являетесь администратором, обратитесь к администратору системы или владельцу компьютера для получения необходимых разрешений.
Если у вас есть административные права, убедитесь, что вы запускаете редактор реестра или скрипт импорта .reg файла с правами администратора. Чтобы выполнить это, щелкните правой кнопкой мыши на редакторе реестра или .reg файле и выберите «Запуск от имени администратора» в контекстном меню.
Если у вас все еще возникает ошибка доступа, возможно, вам нужно будет изменить разрешения на реестр Windows. Для этого выполните следующие действия:
- Нажмите сочетание клавиш Win + R, чтобы открыть окно «Выполнить».
- Введите «regedit» в поле «Открыть» и нажмите Enter, чтобы открыть редактор реестра.
- Перейдите к следующему пути: HKEY_CURRENT_USER\Software\Microsoft\Windows\CurrentVersion\Run.
- Щелкните правой кнопкой мыши на папке «Run» и выберите «Разрешения» в контекстном меню.
- Убедитесь, что у вашей учетной записи есть полные права доступа на эту папку. Если прав нет, добавьте свою учетную запись и установите для нее полные права.
- Нажмите «ОК», чтобы сохранить изменения.
После этого попробуйте импортировать .reg файл снова. Если проблема остается, возможно, вам потребуется проверить и изменить права доступа на другие ключи реестра, с которыми вы работаете.
Важно помнить, что изменение или удаление ключей реестра может повлиять на работу операционной системы, поэтому перед внесением каких-либо изменений рекомендуется создать резервную копию реестра или системы.
Отключите антивирусное программное обеспечение
Одной из причин ошибки доступа к реестру Windows 10 при попытке импортировать .reg файл может быть антивирусное программное обеспечение, которое блокирует доступ к определенным системным файлам и папкам. В таком случае, чтобы успешно импортировать .reg файл, вам нужно временно отключить антивирусное программное обеспечение, следуя следующим шагам:
- Откройте настройки вашего антивирусного программного обеспечения. Обычно их можно найти в системном трее или в разделе «Учетные записи» в главном меню антивирусного программного обеспечения.
- Проверьте, есть ли в настройках антивирусного программного обеспечения опция «Временно отключить защиту» или что-то в этом роде. Если есть, активируйте эту опцию.
- Если вы не можете найти такую опцию, может быть, вам потребуется отключить антивирусное программное обеспечение полностью. Для этого вы можете найти соответствующую опцию в настройках антивирусного программного обеспечения или вспомогательной программе, поставляемой с ним.
- После отключения антивирусного программного обеспечения попробуйте импортировать .reg файл снова. Если все прошло успешно, не забудьте включить антивирусное программное обеспечение обратно, чтобы обеспечить безопасность вашей системы.
Отключение антивирусного программного обеспечения может быть необходимо только на время импорта .reg файла. После завершения процесса импорта, рекомендуется включить антивирусное программное обеспечение снова, чтобы обеспечить защиту вашей системы от возможных угроз.
Запустите командную строку с правами администратора
Вот как это сделать:
- Нажмите правой кнопкой мыши на кнопку «Пуск» в левом нижнем углу экрана.
- В контекстном меню, которое появится после нажатия правой кнопки мыши, выберите «Командная строка (администратор)» или «Windows PowerShell (администратор)».
- Появится окно командной строки или PowerShell с правами администратора.
- В командной строке введите команду
regeditи нажмите клавишу «Enter». - Откроется Редактор реестра Windows с правами администратора.
- В Редакторе реестра выберите «Файл» в верхнем меню и выберите «Импорт».
- Найдите и выберите свой .reg файл для импорта.
- Нажмите кнопку «Открыть» и дождитесь завершения процесса импорта.
- После завершения процесса импорта закройте Редактор реестра и командную строку или PowerShell.
Теперь вы должны иметь возможность успешно импортировать .reg файл без ошибки доступа к реестру Windows 10. Если проблема сохраняется, убедитесь, что у вас есть соответствующие права доступа к реестру, или обратитесь за помощью к системному администратору.
Очистите реестр от остатков предыдущей установки
Если вы столкнулись с проблемой, при которой не удается импортировать .reg файл с ошибкой доступа к реестру Windows 10, возможно, это связано с остатками предыдущей установки программы или настроек реестра.
Чтобы решить эту проблему, следуйте инструкциям ниже:
- Откройте редактор реестра Windows, нажав комбинацию клавиш Win + R и введя regedit
- В редакторе реестра перейдите к следующему пути: HKEY_LOCAL_MACHINE\SOFTWARE
- Осмотритесь внимательно и удалите все папки и значения, связанные с установленной программой или настройками, которые вызывают ошибку. Для удаления правой кнопкой мыши нажмите на папку или значение и выберите Удалить
- Перезагрузите компьютер, чтобы изменения вступили в силу.
После выполнения указанных выше шагов, вы должны сможеть успешно импортировать .reg файл без ошибки доступа к реестру Windows 10. Если проблема все еще остается, может потребоваться дополнительный анализ реестра или консультация со специалистом.
While importing files in Registry Editor, if you get Cannot import reg key, Error accessing the registry error, these troubleshooting suggestions will help you fix the issue. This unusual error message can appear on your computer when the Registry Editor has some issues or some other process is controlling the Registry Editor files.
The entire error message says:
Registry Editor, Cannot import reg file: Error accessing the registry
If you cannot import a .reg Registry file and see Error accessing the registry message, follow these steps to resolve the issue:
- Restart your computer
- Try in Safe Mode
- Use Administrator account
- Take full ownership of the Registry key
To learn more about these solutions in detail, continue reading.
1] Restart your computer
As mentioned earlier, if the Registry Editor or Registry file is being processed by another program in any way, there is a chance of getting this error on your computer. No matter how many ways you try to import, you will encounter the same issue while importing.
The worst thing is that you may not be able to detect the program using Task Manager. However, you can use the Task Manager to close all the opened programs or recently opened programs and corresponding processes.
However, if it doesn’t help, you can restart your computer. It will close all the processes and apps at once. Following that, you will be able to import the Registry files without any error.
2] Try in Safe Mode
If you have recently installed any driver or hardware, and the problem started after that, you can try to import the Registry files in Safe Mode. Safe Mode excludes all the third-party processes at once so that you can get a fresh-like experience while using your computer. Therefore, follow this guide to boot your PC in Safe Mode. Then, try to import the Registry file.
3] Use Administrator account
At times, not having permission might cause this issue. For your information, some HKEY_LOCAL_MACHINE keys might not work when you do not sign in to an administrator account. If so, you need to use an administrator account to get this problem resolved. If you wish, you can enable the in-built administrator account and try to import the data with it.
4] Take full ownership of the Registry key
There are some Registry keys and values that require to have proper permissions. Otherwise, you might encounter the aforementioned issue. Let’s assume that your exported Registry files include some keys that your user account doesn’t have permission to access. In such situations, you must take full ownership of the file. No matter whether you want to modify the key or import it into the Windows Registry, you must obtain full ownership.
There are two ways to gain ownership of a Registry key. First, you can use the manual method. However, if you want to get things done quickly, you can opt for our RegOwnit. This freeware allows users to take full control and ownership of Windows Registry keys with a click.
This should resolve your problem.
Read: How to monitor and track Registry changes in Windows
How do you fix Cannot import, Not all data was successfully written?
If you see Cannot import Registry File, Not all Data was successfully written to the Registry error, you need to follow almost the same guide as mentioned above. For example, you need to sign in to an administrator account, boot in the Safe Mode and try again, take full control of the Registry key, etc.
Read: Cannot import file: The specified file is not a registry script
How do you fix Cannot import, Error accessing the registry?
If you get Cannot import error accessing the registry error while importing, you must sign in to an administrator account to get it resolved. However, if it doesn’t work, you need to use the System Restore point to get it fixed. However, before using the System Restore point, it is highly recommended to use the first solution.
Read: How to switch between HKLM and HKCU quickly in Registry Editor.