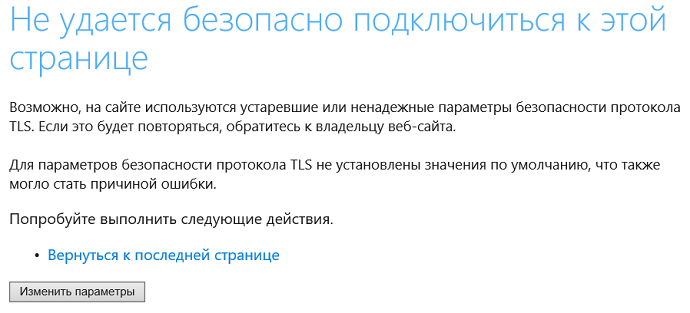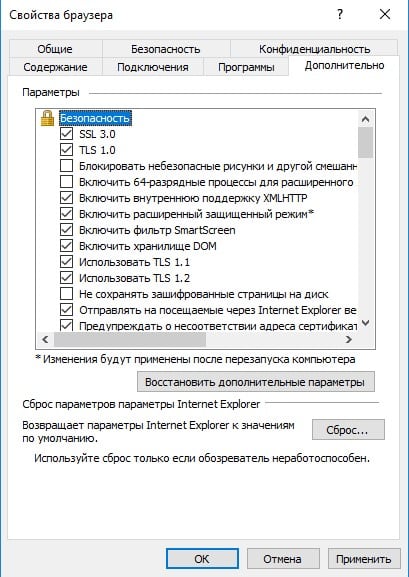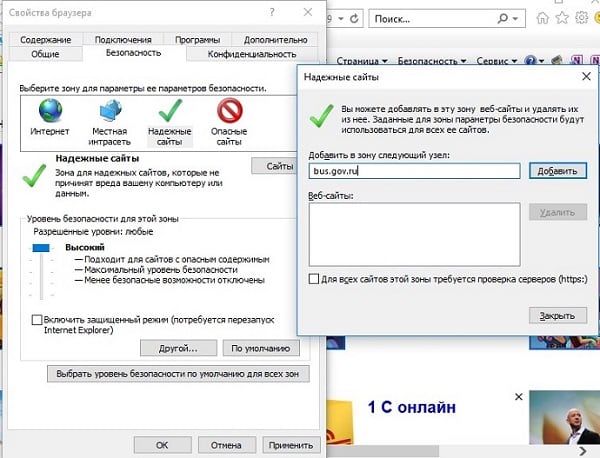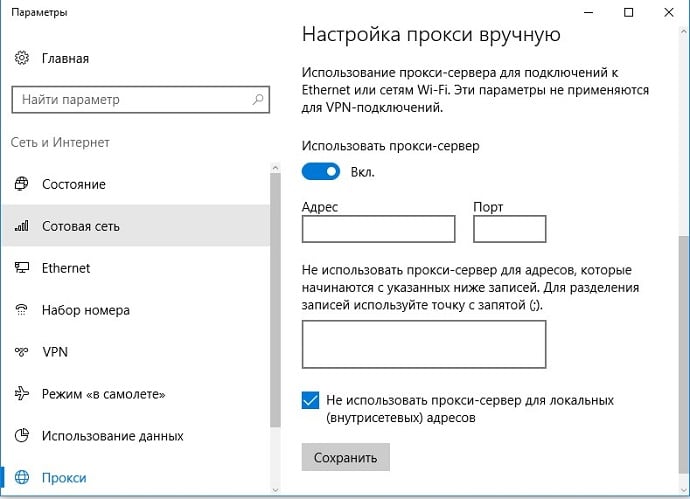Содержание
- 1 Не удается безопасно подключиться к этой странице
- 1.1 Сброс настроек Internet Explorer
- 1.2 Включить протоколы TLS (безопасность транспортного уровня)
- 1.3 Разрешить показ смешанного контента
- 1.4 Сброс настроек конфигурации сети
- 1.5 Изменить DNS-адрес
Интернет не работает, Невозможно посетить веб-страницы, Microsoft edge отображает ошибку «Не удается безопасно подключиться к этой страницеПосле обновления Windows 10 1809? Ошибка также возникает в браузерах, таких как Google Chrome, Internet Explorer, FireFox и т. Д., Которые не могут подключиться к веб-сайтам, таким как Bing, Google или даже Gmail и Yahoo. Ну винда использует Безопасность транспортного уровня (TLS) протоколы для безопасной связи с интернет-сайтами. Если вы неправильно настроили параметры протокола TLS, браузеры Microsoft в Windows 10 могут не отображать веб-сайты. Вот результаты:
Не удается безопасно подключиться к этой странице
Это может быть связано с тем, что сайт использует устаревшие или небезопасные параметры безопасности TLS. Если это продолжается, попробуйте связаться с владельцем сайта.
Опять же, это может быть вызвано сбоями сетевого драйвера или другими сетевыми настройками. Если вы также боретесь с этой проблемой, вот некоторые эффективные решения, которые вы можете применить.
- Прежде всего, отключите защитное программное обеспечение (антивирус), если оно установлено, и отключите VPN-соединение, и откройте веб-страницы, это может помочь решить проблему для вас.
- Запустите режим чистой загрузки Windows 10, чтобы определить, не является ли причиной конфликта какая-либо сторонняя служба.
- Кроме того, убедитесь, что на вашем устройстве установлены последние обновления Windows, или вы проверяете и устанавливаете последние обновления из настроек, обновите безопасность.
Сброс настроек Internet Explorer
Мы предлагаем вам очистить кэш и куки в Microsoft Edge и сбросить настройки Internet Explorer.
Чтобы очистить кэш и файлы cookie в Microsoft Edge:
- Откройте Microsoft Edge.
- Нажмите на три горизонтальные точки в правом верхнем углу окна.
- Нажмите на настройки.
- В разделе «Очистить данные просмотра» нажмите «Выбрать, что очистить».
- Убедитесь, что история просмотров, файлы cookie и сохраненные данные веб-сайта, а также кэшированные данные и файлы проверены, а затем нажмите «Очистить».
Чтобы сбросить настройки Internet Explorer:
- Откройте Run, нажав клавишу Windows + R.
- В поле Выполнить введите inetcpl.cpl, и затем нажмите ОК.
- В Свойствах Интернета, нажмите на Advanced
- В разделе «Сброс настроек Internet Explorer» нажмите «Сброс».
- Нажмите на Сброс
- Закройте окно и перезагрузите компьютер.
Включить протоколы TLS (безопасность транспортного уровня)
Наиболее распространенная причина этой проблемы — неправильная настройка протоколов TLS. Эти протоколы включены по умолчанию в Windows. Но если какое-то стороннее программное обеспечение или какой-либо пользователь отключил эти протоколы, у вас может возникнуть проблема с этим названием. Выполните следующие шаги, чтобы включить все TLS протоколы (TLS 1.0, TLS 1.1, TLS 1.2), которые решают эту проблему:
- Откройте Internet Explorer.
- Зайдите в меню Инструменты.
- Выберите Свойства обозревателя.
- Выберите вкладку «Дополнительно» и прокрутите вниз до раздела «Безопасность».
- Проверьте, включен ли TLS 1.2 (проверено). Если нет, установите флажок, чтобы включить его.
- Выберите ОК.
- Закрыть Internet Explorer
- Снова откройте браузер, чтобы убедиться, что исходная проблема устранена.
Примечание: у вас должен быть отключен SSL 3.0, так как теперь он устарел, и его включение также может создавать проблемы. Поэтому убедитесь, что SSL 3.0 остается отключенным в настройках Интернета.
Разрешить показ смешанного контента
Это еще одно эффективное решение, которое может помочь устранить проблему «невозможно безопасно подключиться к этой странице»
- Нажмите Windows + R и введите inetcpl.cpl и хорошо, чтобы открыть Свойства Интернета.
- В окне свойств Интернета перейдите на вкладку «Безопасность».
- Выберите Интернет и затем нажмите «Пользовательский уровень».
- Затем в Настройках безопасности — Интернет-зона прокрутите вниз и найдите опцию Показать смешанное содержимое.
- Установите значение «Включить из приглашения».
- Нажмите OK, Применить, OK, чтобы сохранить и закрыть все окна.
- Проверьте статус проблемы сейчас, она должна быть решена к настоящему времени.
Сброс настроек конфигурации сети
Все еще есть проблема, невозможно посетить веб-страницы, Попробуйте сбросить настройки конфигурации сети до настроек по умолчанию.
Нажмите Пуск меню поиска, введите cmd, щелкните правой кнопкой мыши на командной строке и выберите Запуск от имени администратора. Затем выполните команду ниже по одному.
- netsh winsock reset
- netsh int IP reset
- ipconfig / release
- ipconfig / renew
- ipconfig / flushdns
Закройте командную строку и перезапустите окна, снова откройте браузер, убедитесь, что больше нет проблем, посетите веб-страницы.
Изменить DNS-адрес
- Нажмите Windows + R, введите ncpa.cpl и ок, чтобы открыть окно сетевых подключений.
- Щелкните правой кнопкой мыши на активном сетевом соединении, выберите свойства
- Дважды щелкните Интернет-протокол версии 4 (TCP / IPv4).
- выберите Использовать следующие адреса DNS-серверов:
- Введите 8.8.8.8 для привилегированных и 8.8.4.4 для альтернативных.
- Поставьте галочку на Проверить настройки при выходе, тогда ок
- Перезапустите браузер и попробуйте снова
Помогли ли эти решения исправить ошибку «не удается безопасно подключиться к этой странице» для Microsoft Edge, Chrome или Firefox? дайте нам знать о комментариях ниже,

Код этой ошибки, как правило, появляется на экране при переходе на служебный или государственный web-сайт. Яркий пример – официальный портал ЕИС. Не исключено, что причиной сбоя стали устаревшие или небезопасные параметры протокола TSL. Это очень распространенная проблема. Пользователи сталкиваются с ней на протяжении длительного отрезка времени. Сейчас разберемся, что именно стало причиной появления данной ошибки и как ее устранить.
Причина появления ошибки
Безопасность подключения к web-сайту обеспечивается путем использования специальных протоколов шифрования – SSL и TSL. Они обеспечивают защиту передачи информации. Протоколы построены на использовании симметричных и асcиметричных инструментов шифрования. Также применяются коды аутентичности сообщений и прочие опции. В совокупности перечисленные меры позволяют сохранить анонимность подключения, поэтому третьи лица лишаются возможности расшифровать сессию.
Когда в браузере появляется ошибка, оповещающая о проблемах с протоколом TSL, то это значит, что web-сайт использует некорректные параметры. Следовательно, подключение действительно не является безопасным. Доступ к порталу автоматически блокируется.
Чаще всего с ошибкой сталкиваются пользователи, работающие через браузер Internet Explorer. Существует несколько причин появления этого сбоя, а именно:
- антивирус блокирует подключение к web-сайту;
- устарела версия утилиты «КриптоПро»;
- подключение к порталу осуществляется через VPN;
- некорректные настройки браузера Internet Explorer;
- в BIOS активирована функция «SecureBoot»;
- на компьютере есть зараженные файлы, вирусы.
С причинами появления ошибки разобрались. Самое время проанализировать возможные способы решения проблемы.
Инструкция по устранению ошибки
Прежде, чем воспользоваться рекомендациями, описанными ниже, эксперты советуют перезагрузить компьютер. Конечно способ очень примитивный, но практика показывает, что очень часто с его помощью удается решить возникшую проблему.
Если ошибка никуда не исчезла, тогда самое время опробовать альтернативные способы:
- Отключите на какое-то время антивирусный софт. Очень часто именно антивирусы блокируют доступ к различным порталам. Деактивируйте программное обеспечение полностью или отключите проверку сертификатов (сделать это можно в меню «Настройки»).
- Скачайте и установите на ПК последнюю версию утилиты КриптоПро. Конечно же, если ранее вы пользовались именно этой программой. Устаревшая версия может стать причиной появления проблем с безопасностью подключения.
- Внесите коррективы в параметры браузера Internet Explorer. Откройте «Свойства браузера», а потом переключитесь на вкладку «Безопасность». Откройте раздел «Надежные сайты». Если в перечне отсутствует ваш портал, тогда обязательно добавьте его вручную. Обязательно снимите галочку напротив поля «Включить защищенный режим». Переключитесь на «Сайты», а потом снимите галочку напротив «Для всех сайтов это зоны». Согласитесь с внесенными изменениями, а потом постарайтесь подключиться заново.
надежные сайты IE
- Почистите cookies браузера Internet Explorer. Нажмите на клавиатуре «Alt», чтобы запустить меню. Переключитесь на раздел «Сервис», а потом выберите «Удалить журнал браузера», поставив галочку напротив поля «Файлы cookie…». После этого, подтвердите удаление журнала.
cookie
- Отключите VPN (софт или сервис, изменяющий IP-адрес), если он был включен.
- Попытайтесь войти на проблемный web-портал через другой браузер, например, Opera, Google Chrome, Mozilla.
- Просканируйте операционную систему компьютера на предмет наличия вирусных и шпионских программ. Если не хотите устанавливать софт, воспользуйтесь утилитой Dr.Web.
- Зайдите в BIOS, а затем деактивируйте функцию «Secure Boot». Невзирая на нестандартный подход, этот метод помог очень многим пользователям избавиться от ошибки протокола TSL.
Практика показывает, что каждый из перечисленных советов может устранить проблему. Поэтому просто следуйте инструкции.
Заключение
Эксперты уверяют, что рассматриваемый программный сбой появляется из-за антивируса, установленного на компьютере пользователя. По каким-то причинам программа блокирует доступ к web-сайту. Поэтому сначала просто отключите антивирус, измените настройки проверки сертификатов. Вполне вероятно, что это решит проблему. Если ошибка никуда не исчезла, тогда попробуйте каждый из предложенных выше советов. В результате, проблема безопасности протокола TSL будет абсолютно точно решена.
Оценка статьи:
Загрузка…
|
SMK6132 |
|
|
Статус: Новичок Группы: Участники
|
Версия КриптоПРО 4.0: R4 4.0.9963 При попытке зайти в ЛК по 44-ФЗ (сайт http://zakupki.gov.ru) после выбора сертификата и ввода пароля выдается следующее сообщение: Не удается безопасно подключиться к этой странице Возможно, на сайте используются устаревшие или ненадежные параметры безопасности протокола TLS. Если это будет повторяться, обратитесь к владельцу веб-сайта. В настройках IE11 включены SSL3.0 TLS1.0 TLS1.1 TLS1.2 (переключение этих галочек не влияет на эффект). Антивирус удалил. Как победить данную проблему? Отредактировано пользователем 27 января 2019 г. 17:31:59(UTC) |
 |
|
|
nickm |
|
|
Статус: Активный участник Группы: Участники Сказал(а) «Спасибо»: 370 раз |
«SSL 3.0» уж точно в браузере не нужен и от него многие уже отказались… |
 |
|
|
SMK6132 |
|
|
Статус: Новичок Группы: Участники
|
Автор: nickm «SSL 3.0» уж точно в браузере не нужен и от него многие уже отказались… он отключен, просто пробовал и с ним и без него |
 |
|
|
nickm |
|
|
Статус: Активный участник Группы: Участники Сказал(а) «Спасибо»: 370 раз |
Возможно какое стороннее ПО вмешивается в трафик, может защитное? |
 |
|
|
АнтонРостов |
|
|
Статус: Новичок Группы: Участники Сказал(а) «Спасибо»: 2 раз |
Автор: SMK6132 Версия КриптоПРО 4.0: R4 4.0.9963 При попытке зайти в ЛК по 44-ФЗ (сайт http://zakupki.gov.ru) после выбора сертификата и ввода пароля выдается следующее сообщение: Не удается безопасно подключиться к этой странице Возможно, на сайте используются устаревшие или ненадежные параметры безопасности протокола TLS. Если это будет повторяться, обратитесь к владельцу веб-сайта. В настройках IE11 включены SSL3.0 TLS1.0 TLS1.1 TLS1.2 (переключение этих галочек не влияет на эффект). Антивирус удалил. Как победить данную проблему? Добрый день товарищи разработчики, у меня на машинах такая же проблема добавлю пояснение, что у меня (сборка ОС 17763.253). Все началось с того, что надо было поменять сертификат (выпущенный по ГОСТ 2012, но старый ГОСТ 2001 еще актуален до 24.02.2019) на машине (Windows 10 x64 1809+KES 10+SecretNet Studio |
 |
|
|
Aleksandr G* |
|
|
Статус: Активный участник Группы: Участники Сказал(а) «Спасибо»: 8 раз |
Автор: SMK6132 попробовал на «свежей» т.е. на машине на которой только, что установили Windows 10 и на которой нет ни каких СЗИ кроме встроенных виндовых.И все равно ошибка та же. КриптоПро CSP тоже нет? Поставьте 4.0 R4 и всё заработает Отредактировано пользователем 22 февраля 2019 г. 15:47:00(UTC) |
 |
|
|
АнтонРостов |
|
|
Статус: Новичок Группы: Участники Сказал(а) «Спасибо»: 2 раз |
КриптоПро CSP тоже нет? Поставьте 4.0 R4 и всё заработает Конечно же есть, 4.0.9944. Попробовал R4 (Abel) и получил тоже самое. Отключил во вкладке Настройки TLS «Не использовать устаревшие suite-ы», но и это не помогло. |
 |
|
|
Максим Коллегин |
|
|
Статус: Сотрудник Группы: Администраторы Сказал «Спасибо»: 22 раз |
Попробуйте сохранить пин-код к ключу в мастере тестирования контейнера. В последнем обновление MSFT сломал работу с диалоговыми окнами в CryptoAPI. |
|
Знания в базе знаний, поддержка в техподдержке |
|
 |
WWW |
|
АнтонРостов |
|
|
Статус: Новичок Группы: Участники Сказал(а) «Спасибо»: 2 раз |
Автор: Максим Коллегин Попробуйте сохранить пин-код к ключу в мастере тестирования контейнера. В последнем обновление MSFT сломал работу с диалоговыми окнами в CryptoAPI. К сожалению Максим, это не помогло. Я еще пытался через КриптоПро-FOX решить данную проблему, но там вообще затык получился с импортом сертификатов. Не видит криптолиса сертификата 2012ГОСТ и все. Отредактировано пользователем 25 февраля 2019 г. 12:57:47(UTC) |
 |
|
|
Александр Лавник |
|
|
Статус: Сотрудник Группы: Участники Сказал «Спасибо»: 53 раз |
Автор: АнтонРостов Автор: Максим Коллегин Попробуйте сохранить пин-код к ключу в мастере тестирования контейнера. В последнем обновление MSFT сломал работу с диалоговыми окнами в CryptoAPI. К сожалению Максим, это не помогло. Я еще пытался через КриптоПро-FOX решить данную проблему, но там вообще затык получился с импортом сертификатов. Не видит криптолиса сертификата 2012ГОСТ и все. Здравствуйте. Для сертификатов по ГОСТ Р 34.10-2012 Вы можете использовать Chromium GOST. |
|
Техническую поддержку оказываем тут |
|
 |
|
|
|
АнтонРостов
оставлено 25.02.2019(UTC) |
| Пользователи, просматривающие эту тему |
|
Guest |
Быстрый переход
Вы не можете создавать новые темы в этом форуме.
Вы не можете отвечать в этом форуме.
Вы не можете удалять Ваши сообщения в этом форуме.
Вы не можете редактировать Ваши сообщения в этом форуме.
Вы не можете создавать опросы в этом форуме.
Вы не можете голосовать в этом форуме.
Microsoft Edge has been the default browser in Windows 10 since its release and made its way into the new Windows 11 as well. It’s a solid web browser, fast and easy to use, but some issues with it have given it a bad reputation. One of them is «Can’t connect securely to this page.»
When you try to load a website and it tells you that you can’t connect, then there’s usually a problem with your browser or network settings. Luckily for you, we’re here to help! In this article, we’ll go through how to troubleshoot the «can’t connect securely» error and fix it so that any previously inaccessible websites will work again.
This error can be caused by many things, so we’re going to go over how you can fix the issue today and prevent it from happening again in the future!
Table of Contents
- What causes the “Can’t connect securely to this page” error in Microsoft Edge?
- Solved: Can’t connect securely to this page (Microsoft Edge)
- Method 1. Enable older TLS encryption
- Method 2. Enable display for mixed content
- Method 3. Reset your browser data and cache
- Method 4. Automatically obtain DNS details
- Method 5. Change your DNS address manually
- Method 6. Temporarily disable your antivirus
- Method 7. Update or reinstall your network adapter driver
- Method 8. Reset your network configuration
- Method 9. Update Microsoft Edge
- Final thoughts
What causes the “Can’t connect securely to this page” error in Microsoft Edge?
The cause of this error is usually related to your web browser itself. In some rare cases, it could be because of your system or network configuration. Let’s take a look at the possibilities to help you identify what caused this issue:
- TLS encryption in Microsoft Edge. The primary reason for this problem in Microsoft Edge is that it has been configured to utilize an encryption setting that does not match the server.
- TLS 1.2 is disabled in Windows. If you disable TLS 1.2 in Windows, you won’t have access to websites that use TLS 1.2 encryption. In this case, it becomes impossible for the website server and client to establish a connection which leads to an error.
- Your antivirus is blocking the website. Some antivirus applications are notorious for detecting false positives. If the website giving you this error is picked up as a potential threat, your antivirus may block it from being accessed.
- The website has mixed HTTP and HTTPS content. In most cases, if a website you’re trying to visit has both HTTP and HTTPS content mixed, it’ll lead to issues. This can be a cause for the “Can’t connect securely” error.
- Network configuration. Some things may be misconfigured on your computer regarding your network. Some of these small settings can eventually lead to the error at hand. Simply correcting them may help you troubleshoot.
- Microsoft Edge problems. If you recently updated Microsoft Edge, or haven’t updated it in a long time, you may have some problems with accessing certain websites. We’ll help you sort your browser out to make sure it’s in good shape.
Now that we’ve taken a look at some of the possible causes for the “Can’t connect securely” error, it’s time to troubleshoot. Let’s get started!
Solved: Can’t connect securely to this page (Microsoft Edge)
Below are several ways you can fix it when Microsoft Edge shows the “Can’t connect securely to this page” error. All guides include step-by-step instructions to ensure you have an easy way of fixing this problem.
Method 1. Enable older TLS encryption
The first solution requires you to enable specific settings for encryption in Windows. The website you’re trying to access may use TLS 1.2, which isn’t enabled by default in Windows.
To fix this problem, some additional work from your end is needed — but it can be done quicker than you’d expect! The process is pretty simple:
- Bring up the Windows Search interface from the taskbar (or by using the Windows + S keyboard shortcut) and look up Internet Options.
- Switch to the Advanced tab using the menu on top of the pop-up window. Scroll down until you see the Use TLS 1.0 option. Make sure that TLS 1.0, TLS 1.1, and TLS 1.2 are all checked.
- Double-check that the Use SSL 3.0 option is not checked. This setting is known to cause problems such as the “Can’t connect securely to this page” error in Microsoft Edge.
- Click on the Apply button and reopen your web browser. Check if you’re able to connect to the problematic website.
Method 2. Enable display for mixed content
Another setting that may resolve this problem is allowing display for mixed content, such as HTTP and HTTPS on the same website.
- Bring up the Windows Search interface from the taskbar (or by using the Windows + S keyboard shortcut) and look up Internet Options.
- Switch to the Security tab, and then select Internet > Custom level.
- Scroll down until you see the Display mixed content header. Make sure that the Enable option is selected, and then click OK.
- Try to load the website giving you the error message. Make sure to restart your browser to validate the settings.
Method 3. Reset your browser data and cache
If you have problems with connecting to a website, it could be a result of outdated or incorrect DNS and IP settings. You can manually correct this by following these steps:
- Open the search bar in your taskbar by clicking on the magnifying glass icon. You can also bring it up with the Windows + S keyboard shortcut.
- Type Command Prompt in the search box. When you see it in the results, right-click on it and choose Run as Administrator
- When prompted by the User Account Control (UAC), click Yes to allow the app to launch with administrative permissions. If you’re using a local account that doesn’t have administrator permissions, click here to convert your user.
- Input the commands below in the following order, pressing the Enter key on your keyboard after each line:
- ipconfig /flushdns
- ipconfig /registerdns
- ipconfig /renew
- ipconfig /release
- Close the Command Prompt and see if you’re able to visit the website giving you an error previously.
Method 4. Automatically obtain DNS details
DNS server details are important for configuring your network. The information can help you resolve critical errors in the configuration, which is why automatically obtaining them may be the solution for you!
- Press Ctrl + X on your keyboard, and then click on Network Connections from the context menu.
- Select your current connection type (for example “Wi-Fi” or “Ethernet”) in the left pane, and then click on Change adapter options on the right pane.
- Right-click on the connection you’re currently using and select Properties.
- Scroll down until you see the Internet Protocol Version 4 (TCP/IPv4) option. If there’s no checkmark next to it, click on the box once to enable it. Afterward, click on the Properties button to open a popup window.
- Make sure that you have both Obtain an IP address automatically, and Obtain DNS server address automatically selected. This will make it so your computer will automatically find the correct, possibly working DNS server that’s needed for your configuration.
- Click OK and restart your computer. Check if you’re able to visit the problematic website when the system fully boots up.
Method 5. Change your DNS address manually
This approach is the polar opposite of the former one. If you’ve previously attempted to acquire DNS information automatically, try manually entering a DNS. You may pick from a variety of public servers, which we’ll discuss further down!
- Follow the previous steps to get to your adapter properties:
- Press Ctrl + X on your keyboard, and then click on Network Connections from the context menu.
- Select your current connection type (for example “Wi-Fi” or “Ethernet”) in the left pane, and then click on Change adapter options on the right pane.
- Right-click on the connection you’re currently using and select Properties.
- Scroll down until you see the Internet Protocol Version 4 (TCP/IPv4) option. If there’s no checkmark next to it, click on the box once to enable it. Afterward, click on the Properties button to open a popup window.
- Select Use the following DNS Server addresses. Now, you have some choices for what DNS server you want to use:
- Type 1.1.1.1 into the first row, then 1.0.0.1 into the second row. This will change your DNS to the popular 1.1.1.1 server, which you can read more about by clicking here.
- Alternatively, use Google’s DNS server by typing in 8.8.8.8 as the Preferred DNS server and 8.8.4.4 as the Alternate DNS server.
- You can also use OpenDNS if you type in 208.67.222.123 and 208.67.220.123 instead.
Select the Validate settings upon exit option if you don’t want to restart your computer — otherwise, and then click OK and reboot. See if the changes have helped you restore the website giving you the “Can’t connect securely” error.
Method 6. Temporarily disable your antivirus
Sometimes, your antivirus app can detect other apps as “false positives”, which means that it falsely detects a harmless program as malware. In this case, you need to temporarily turn off your antivirus app, and then try to connect to the website.
- Right-click on any empty space in your taskbar and choose Task Manager from the context menu.
- Switch to the Start-up tab using the header menu located at the top of the window. Here, find your antivirus application from the list and select it by clicking on it once.
- Click on the Disable button now visible in the bottom-right of the window. This will disable the application from launching when you start your device.
- Restart your computer and see if you’re able to access the website giving you an error. Don’t forget to turn your antivirus app back on afterward!
Method 7. Update or reinstall your network adapter driver
Updating or completely reinstalling your network device may be able to resolve the “Can’t connect securely to this page” problem with your Edge browser. Let’s give it a try:
- Press the Windows + X keys on your keyboard and click on the Device Manager option from the WinX menu.
- Expand the Network adapters menu by clicking on the arrow next to it. Right-click on your adapter listed in the menu, and then choose the Update driver option.
- Choose the Search automatically for drivers option and wait for Windows to locate the latest drivers for your adapter. Follow any on-screen instructions to finish the installation.
- If the update didn’t work, navigate back to the same window in the Device Manager, select your network adapter and choose Uninstall device.
- Click on the Uninstall button to confirm the action.
- After uninstalling the adapter, navigate to Action > Scan for hardware changes from the toolbar menu. Windows 10 will detect that the network adapter device is missing and reinstall it.
- Restart your computer and see if you’re able to connect to the internet now.
Method 8. Reset your network configuration
Resetting your Winsock library will help get rid of any problems and restore the default settings on Windows Sockets API so that everything is running smoothly again!
- Open the search bar in your taskbar by clicking on the magnifying glass icon. You can also bring it up with the Windows + S keyboard shortcut.
- Type Command Prompt in the search box. When you see it in the results, right-click on it and choose Run as Administrator.
- When prompted by the User Account Control (UAC), click Yes to allow the app to launch with administrative permissions. Input the commands below in the following order, pressing the Enter key on your keyboard after each line
- netsh int ip set dns
- netsh winsock reset
- Close the Command Prompt and see if you’re able to establish a connection to the internet. If you’re still seeing the “Can’t connect securely to this page” message there are a couple more things you can try.
Method 9. Update Microsoft Edge
If nothing seems to work, it may be time to update your browser. Microsoft Edge is constantly worked on and improved, so a new update may have addressed the problem you’re having right now with the “Can’t connect securely” error message. After installing the new update, check if you’re still having trouble connecting to a certain page.
- Click on the menu button, and then hover on Help and feedback in the context menu. Click on the About Microsoft Edge option.
- Edge will start to check for updates, and if a new update is found, it will download them automatically.
- After the download process is completed, click on the Restart button. Edge will launch with the new update applied.
Final thoughts
In this article, we’ve covered how to troubleshoot the “Can’t connect securely to this page” error and fix it. From here, you should be able to access websites without any issues!
If you have questions about other tech-related topics that are not addressed in this post, please feel free to reach out to us using one of the methods mentioned at the bottom of this page. We hope this was helpful for you and wish you a happy browsing experience from now on!
Our team of experts is always available to answer any questions or concerns! Contact us by email, live chat, and phone every day of the week.
Get early access to our blog posts, promotions, and discount codes when you subscribe to our newsletter! You’ll get the best price on all products we offer at SoftwareKeep. Want more articles from us? Check out our blog page for more tech articles updated regularly!
Recommended articles
» How to unblock Adobe Flash Player in Microsoft Edge
» Slow Internet on Windows 10? Here’s How To Solve It
» How to View Your Saved Passwords in Microsoft Edge
For more articles, check out our Blog and Help Center!
Посещая сайты, мы обычно ищем полезный либо интересный контент. Но иногда при открытии некоторых ресурсов, которые до этого корректно работали, видим сообщение «Не удается безопасно подключиться к этой странице». Решение возникшей проблемы, а также причины её появления в ряде ситуаций рассмотрим в сегодняшней статье.
Содержание
- Не удается безопасно подключиться к этой странице, так как сайт заблокирован Роскомнадзором
- Невозможность отображения https
- Не включено использование протоколов TLS и/ или SSL
- Решение проблемы с прокси-сервером
- Нет доступа к TCP-порту 443
- Проблема с корневыми сертификатами
- Сбои в работе КриптоПро CSP
Не удается безопасно подключиться к этой странице, так как сайт заблокирован Роскомнадзором
Активная деятельность Роскомнадзора в последнее время затронула не только Телеграм, но и другие “ни в чем не повинные” ресурсы. Так, пользователи сообщают, что при посещении в течение дня одного и того же сайта он то открывается, то появляется сообщение “Не удается безопасно подключиться к этой странице”. Проблема может обнаруживаться при заходе только на один ресурс, остальные при этом работают нормально. Найдена и причина такого поведения – часть IP-адресов, предоставленных определенному сайту, оказалась заблокирована Роскомнадзором. В результате, если пользователь попадает на подобный заблокированный IP, страница не открывается. Если же IP-адрес не входит в число подозрительных, то ресурс спокойно предоставляет доступ к своим данным.
Что можно сделать, чтобы все-таки попасть на нужный сайт? Инженеры техподдержки интернет-ресурсов советуют применить все возможные методы, которые не запрещены законодательством, чтобы обойти блокировку.
Невозможность отображения https
Одной из причин того, что не удается безопасно подключиться к этой странице, может быть невозможность обработки данных, передаваемых по протоколу https. С такими проблемами пользователь сталкивается, когда пытается войти в личный кабинет на государственных порталах (например, zakupki.gov.ru или bus.gov.ru). Страница не открывается и появляется сообщение о том, что необходимо включить криптографические протоколы TLS и/ или SSL. Что делать в подобной ситуации? Если ранее все работало нормально, то, возможно, причина в автоматической установке обновлений для Windows 10. Данная ОС в последнее время получила широкое распространение среди пользователей и Microsoft большинство обновлений выпускает именно под эту операционку.
Нажимаем ПКМ на кнопку “Пуск” и выбираем “Выполнить”. Сначала вводим команду regsvr32 /u cpcng –> ОК, затем regsvr32 cpcng –> ОК. Если проблема продолжает присутствовать, пробуем другие способы ее решения.
Читайте также: причиной ошибки может быть исправление шифрования CredSSP — решение.
Не включено использование протоколов TLS и/ или SSL
В браузере Internet Explorer 11 протоколы TLS и/ или SSL включаются в дополнительных свойствах обозревателя в блоке “Безопасность”. Чтобы туда попасть, нужно в IE нажать “Сервис” –> “Свойства браузера”.
Проставляем галочки в нужных окошках и кликаем “Применить” –> “ОК”.
Также можно добавить сайт в перечень надежных. Для этого заходим в свойства IE11 (“Сервис” –> “Свойства браузера” –> “Безопасность” –> “Надежные сайты” –> “Сайты”) и вводим, к примеру bus.gov.ru в зону надежных веб-сайтов, перед этим сняв флажок в окошке “Для всех сайтов этой зоны требуется проверка серверов (https)”.
Решение проблемы с прокси-сервером
Если для сетевого подключения используется прокси-сервер, то для того, чтобы не отображалось сообщение “Не удается безопасно подключиться к этой странице”, нужно корректно настроить его работу. Открываем браузер Microsoft Edge, в правом верхнем углу нажимаем на 3 точки и открываем “Параметры” –> “Просмотреть доп. параметры” –> “Открыть параметры прокси-сервера”. Откроется вот такое окно.
Можно совсем отключить прокси, переведя курсор в положение “Откл.”, либо поместить нужные адреса в раздел исключений.
Полезно знать: код ошибки: INET_E_DOWNLOAD_FAILURE — что делать?
Нет доступа к TCP-порту 443
Отсутствие доступа к TCP-порту 443 также может быть причиной появления ошибки “Не удается безопасно подключиться к этой странице”.
В этом случае нужно сделать следующее.
- Нажать ПКМ на “Пуск” и выбрать “Выполнить”.
- Ввести cmd и подтвердить OK.
- В окне набрать telnet bus.gov.ru 443 –> Enter.
Если не получилось подключиться к узлу через данный порт, отобразится информация о сбое. В случае корректной работы системы все ранее введенные данные очищаются и здесь уже необходимо обратиться к сисадмину для получения информации о корректных данных для настройки TCP-порта 443.
Проблема с корневыми сертификатами
Бывает так, что после какого-нибудь сбоя или обновления необходимо переустановить корневые сертификаты. Для этого скачиваем сертификат с сайта удостоверяющего центра, ранее выдавшего его.
Затем делаем следующее:
- Открываем сертификат, который сохранили на компьютере, и устанавливаем его.
- В пункте “Поместить сертификат в следующее хранилище” через “Обзор” выбираем “Доверенные корневые центры сертификации”.
- Подтверждаем OK и заканчиваем установку, нажав “Готово”.
Сбои в работе КриптоПро CSP
Источников сбоя может быть несколько. Рассмотрим наиболее встречаемые.
| Проблема: | Решение: |
|---|---|
| Программу КриптоПро CSP блокирует антивирус, другой криптопровайдер или вредоносный код | Если что-то подобное замечено, переустанавливаем софт при отключенных антивирусе и брандмауэре |
| Истек период пробного использования | Вводим лицензионный ключ |
Обязательно пробуем каждый из предложенных способов, пока проблема не решится, и ошибка “Не удается безопасно подключиться к этой странице” не перестанет нас преследовать.
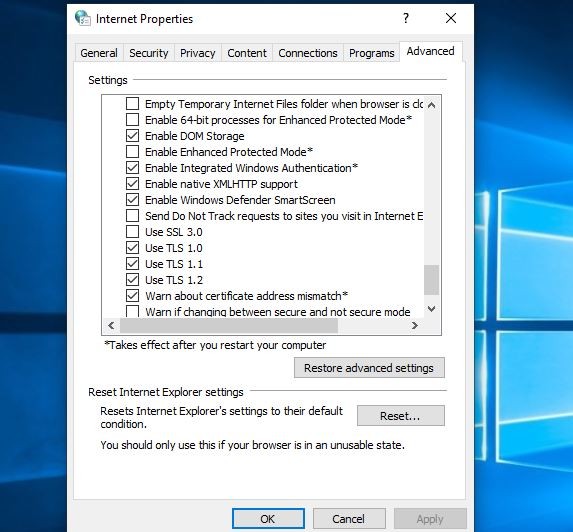
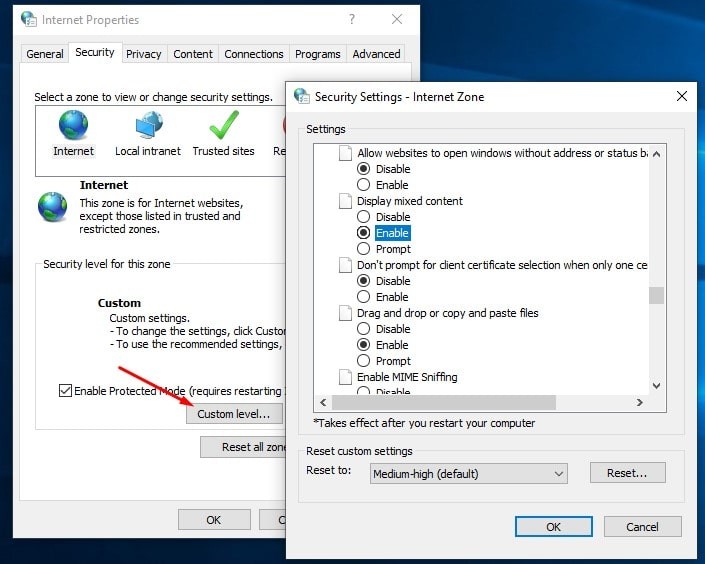
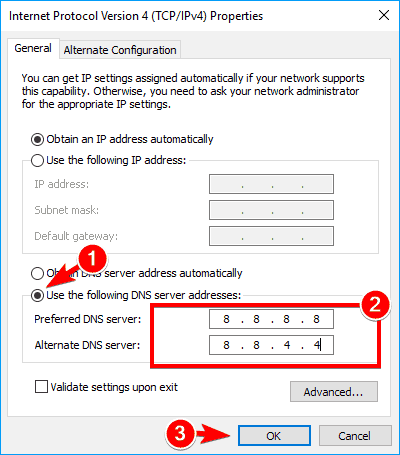
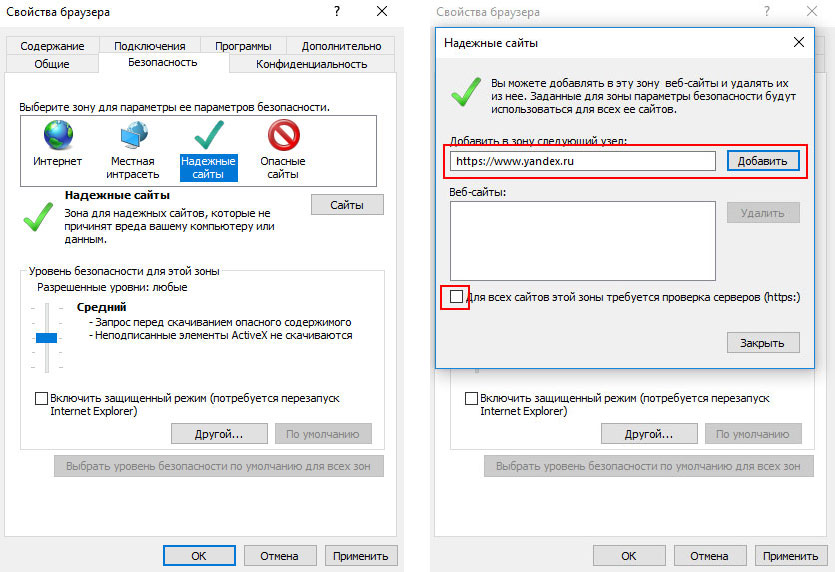
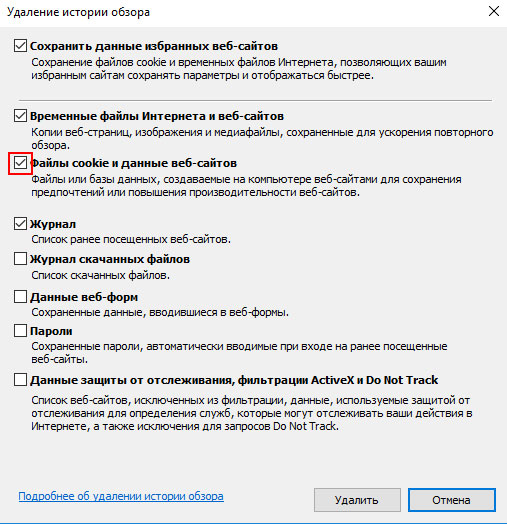


 с которой нормально авторизовывались до смены сертификата. Потом пошел на другую машину (Windows 7 x64+KES 10) все авторизовалось мгновенно «без шуму и пили». Но т.к. пользовательские станции с Windows 10 то нужно, что-то решать. Я попробовал на «свежей» т.е. на машине на которой только, что установили Windows 10 и на которой нет ни каких СЗИ кроме встроенных виндовых.И все равно ошибка та же.
с которой нормально авторизовывались до смены сертификата. Потом пошел на другую машину (Windows 7 x64+KES 10) все авторизовалось мгновенно «без шуму и пили». Но т.к. пользовательские станции с Windows 10 то нужно, что-то решать. Я попробовал на «свежей» т.е. на машине на которой только, что установили Windows 10 и на которой нет ни каких СЗИ кроме встроенных виндовых.И все равно ошибка та же.


 1 пользователь поблагодарил Александр Лавник за этот пост.
1 пользователь поблагодарил Александр Лавник за этот пост.