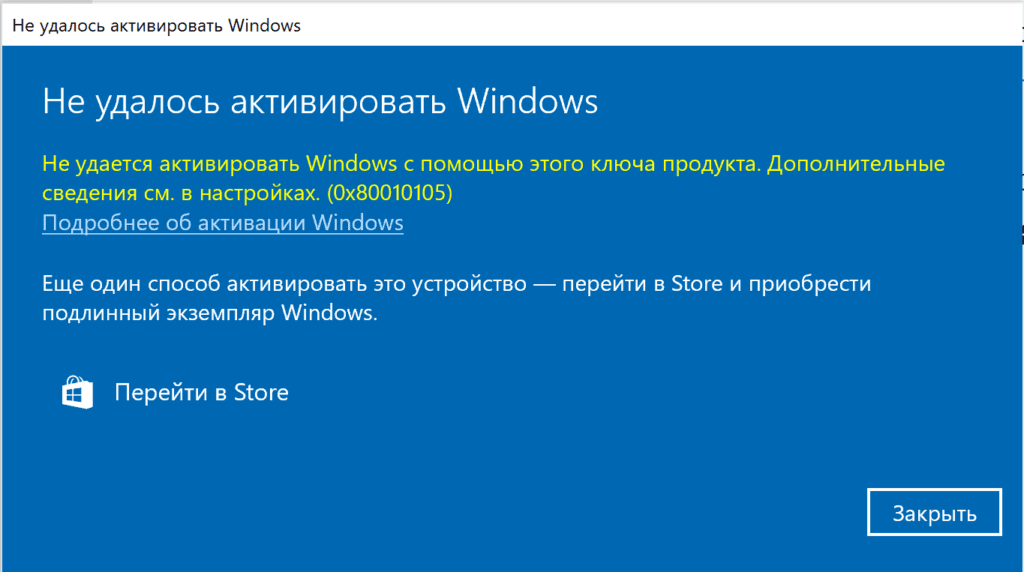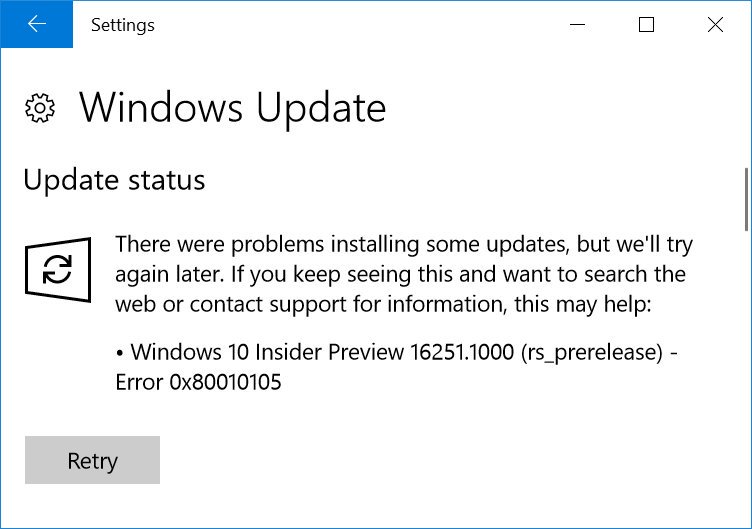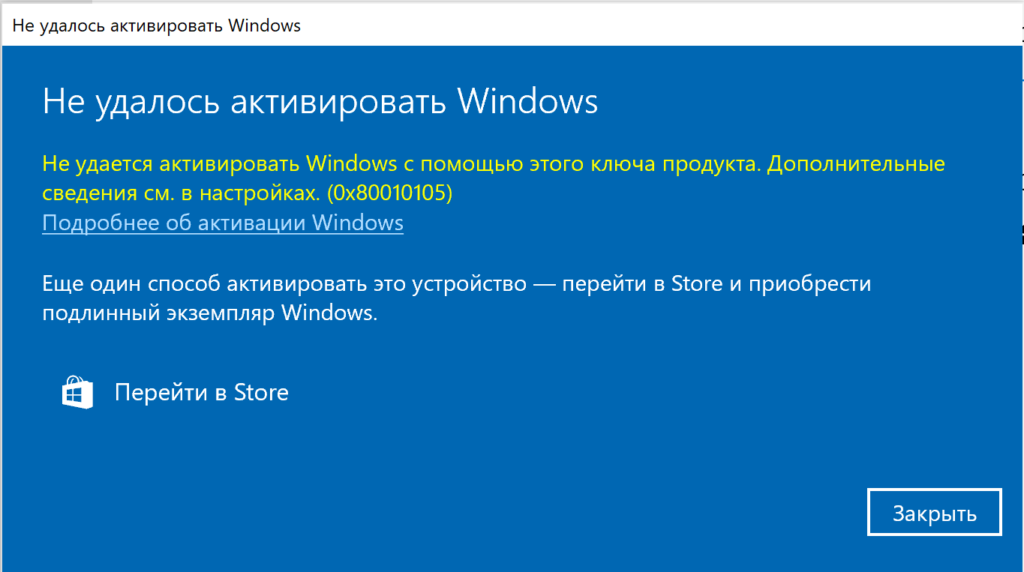Активация позволяет убедиться, что ваша копия Windows подлинная и не используется на большем числе устройств, чем разрешено условиями лицензионного соглашения на использование программного обеспечения корпорации Майкрософт. В этой статье приведены инструкции по диагностике и устранению распространенных ошибок активации в Windows.
Если вам требуется помощь по поиску ключа продукта, см. статью Как найти ключ продукта Windows. Информацию об устранении неполадок и другие сведения об обновлении Windows 11 см. в разделах Обновление Windows: Вопросы и ответы или Устранение неполадок при обновлении Windows. Сведения об обновлении до Windows 11 см. в статье Обновление до Windows: вопросы и ответы.
Активация Windows
-
Общие сведения об активации, в том числе о том, как выбрать способ активации, см. в разделе Активация Windows.
-
Дополнительные сведения о повторной активации Windows 11 после внесения изменений в оборудование см. в разделе Повторная активация Windows после смены оборудования.
-
Инструкции по активации более ранних версий Windows см. в разделе Активация Windows 7 или Windows 8.1.
Если у вас возникли проблемы при активации Windows 11, выполните следующие действия, чтобы устранить ошибки активации:
-
Убедитесь, что на устройстве установлены все последние обновления и оно работает под управлением Windows 11. В поле поиска на панели задач введите winver и выберите пункт Winver из списка результатов. Вы увидите версию и номер сборки Windows.
Не работаете с Windows 11? Инструкции по обновлению устройства см. в разделе Обновление Windows. -
Используйте средство устранения неполадок активации для устранения простых ошибок. Дополнительные сведения см. в разделе Использование средства устранения неполадок активации ниже.
-
Если ошибка не устранена, просмотрите список кодов ошибок ниже и выполните действия, предлагаемые для ее решения.
-
Убедитесь, что сообщение об ошибке не изменилось. Иногда при запуске средства устранения неполадок активации или при попытке активации код и сообщение об ошибке изменяются. Если код ошибки изменился, найдите новый код ниже и выполните рекомендуемые действия. (Если вы получаете код ошибки, которого нет в списке на этой странице, обратитесь в службу поддержки клиентов.)
Еще не работаете с Windows 11? См. разделы Активация Windows или Активация Windows 7 или Windows 8.1.
Попробуйте средство устранения неполадок активации
При работе с Windows 11 средство устранения неполадок активации можно использовать для повторной активации Windows, если в оборудование недавно были внесены значительные изменения (например, замена системной платы) или была выполнена переустановка Windows.
Для использования этой функции вы должны быть администратором. Дополнительные сведения см. в разделе Использование средства устранения неполадок активации.
Устранение распространенных ошибок
Далее описаны некоторые из самых распространенных ошибок, с которыми вы можете столкнуться при активации, а также возможные способы их устранения для Windows 11. Если вы получаете код ошибки, которого нет в списке на этой странице, обратитесь в службу поддержки клиентов.
Если вы бесплатно обновили систему до Windows 11, но устройство не активировано, убедитесь, что установлена последняя версия Windows 11. В этой версии улучшены процессы активации и устранения связанных с ней ошибок. Дополнительные сведения об обновлении Windows приведены в статье Центр обновления Windows: ВОПРОСЫ И ОТВЕТЫ.
-
Дополнительные сведения о том, как работает активация в Windows 11 или Windows 10, см. в разделе Активация Windows.
-
Дополнительные сведения об активации Windows 7 или Windows 8.1, включая активацию по телефону, см. в разделе Активация Windows 7 или Windows 8.1.
|
Ошибка |
Что она означает и как ее исправить |
|---|---|
|
Система Windows сообщила, что изменилось оборудование устройства. 0xC004F211 |
Лицензия Windows связана с оборудованием вашего устройства. Поэтому при значительном изменении оборудования, например при замене системной платы, Windows больше не сможет найти лицензию при запуске устройства. Если система Windows была предустановлена на устройстве и вы изменили оборудование, например заменили системную плату, вам потребуется новая лицензия. Чтобы приобрести новую лицензию для Windows, нажмите кнопку Пуск > Параметры > Система > Активация , а затем выберите Перейти в Microsoft Store. Если у вас есть ключ продукта Windows, который вы использовали на устройстве до изменения оборудования, введите его в разделе Пуск > Параметры > Система > Активация , а затем выберите Изменить ключ продукта. Кроме того, корпорация Майкрософт предоставляет путь к исключениям для переноса лицензии Windows после смены оборудования. Вам потребуется войти в ту же учетную запись Майкрософт перед изменением оборудования и использованием пути к исключениям. Для доступа к этому пути нажмите кнопку Пуск > Параметры > Система > Активация , а затем выберите Устранение неполадок. Если средству устранения неполадок не удается решить проблему, вы увидите ссылку для повторной активации после смены оборудования. Выберите ее, чтобы использовать этот вариант. Дополнительные сведения см. в статье Повторная активация Windows после изменения оборудования. |
|
Ключ продукта, использованный на этом устройстве, не подошел к этому выпуску Windows. Возможно, вам нужно обратиться в компанию или магазин, где вы приобрели Windows, ввести другой ключ продукта или посетить Store, чтобы приобрести подлинную версию Windows. 0xC004F212 |
При переустановке Windows 11 с помощью цифровой лицензии вам предлагается выбрать, какой выпуск следует установить. Описанная ошибка происходит, если вы выбрали выпуск, отличный от вашей лицензии. Если вы считаете, что установили неверный выпуск, перейдите в раздел Пуск > Параметры > Система > Активация , а затем выберите Устранение неполадок. Если средство устранения неполадок обнаруживает цифровую лицензию Windows 11 для выпуска, который в текущий момент не установлен, вы увидите соответствующее сообщение и сведения о том, как установить правильный выпуск. |
|
Система Windows сообщила, что на вашем устройстве не обнаружен ключ продукта. 0xC004F213 |
Лицензия Windows связана с оборудованием вашего устройства. Поэтому при значительном изменении оборудования, например при замене системной платы, Windows больше не сможет найти лицензию при запуске устройства. Если система Windows была предустановлена на устройстве и вы изменили оборудование, например заменили системную плату, вам потребуется новая лицензия. Чтобы приобрести новую лицензию для Windows, нажмите кнопку Пуск > Параметры > Система > Активация , а затем выберите Перейти в Microsoft Store. Если у вас есть ключ продукта Windows, который вы использовали на устройстве до изменения оборудования, введите его в разделе Пуск > Параметры > Система > Активация , а затем выберите Изменить ключ продукта. Кроме того, корпорация Майкрософт предоставляет путь к исключениям для переноса лицензии Windows после смены оборудования. Вам потребуется войти в ту же учетную запись Майкрософт перед изменением оборудования и использованием пути к исключениям. Для доступа к этому пути нажмите кнопку Пуск , перейдите в раздел Параметры > Обновление и безопасность > Активация и выберите Устранение неполадок. Если средству устранения неполадок не удается решить проблему, вы увидите ссылку для повторной активации после смены оборудования. Выберите ее, чтобы использовать этот вариант. Дополнительные сведения см. в статье Повторная активация Windows после изменения оборудования. |
|
Предупреждение «Срок действия вашей лицензии Windows скоро истечет» |
Это может произойти, если у вас установлен клиент с корпоративной лицензией. Клиенты Windows 11 Pro с корпоративной лицензией используются в крупных организациях, которые развертывают Windows 11 на сотнях или тысячах компьютеров. В этом случае активацией обычно управляет ваша организация и вам потребуется обратиться к своему системному администратору за помощью. Дополнительные сведения см. в разделе Устранение проблем с истечением срока действия лицензии Windows. |
|
0x803f7001 |
Ошибка с кодом 0x803F7001 означает, что не удалось найти действующую лицензию для активации Windows 11 на вашем устройстве. Вот как можно активировать Windows.
Примечание: Ключ продукта должен быть указан в электронном сообщении, полученном для подтверждения покупки Windows, в упаковке устройства или сертификате подлинности, прикрепленном к устройству (сзади или внизу). Если вам требуется помощь по поиску ключа продукта, см. статью Как найти ключ продукта Windows. Дополнительные сведения о способах устранения ошибки с кодом 0x803F7001 см. в разделе Устранение ошибки активации Windows с кодом 0x803F7001. |
|
0x800704cF |
Это сообщение об ошибке означает, что мы не нашли действительную лицензию на Windows для вашего устройства. Вам нужно активировать Windows с помощью действительного ключа продукта. Ключ продукта должен быть указан в электронном сообщении, полученном для подтверждения покупки Windows, в упаковке устройства или сертификате подлинности, прикрепленном к устройству (сзади или внизу). Если вам требуется помощь по поиску ключа продукта, см. статью Как найти ключ продукта Windows. Если у вас есть действительный ключ продукта, используйте его для активации Windows. Вот как это сделать:
Если оборудование устройства значительно изменено (например, заменили системную плату), запустите средство устранения неполадок активации Windows, расположенное на странице параметров активации. Обратите внимание, что вам может потребоваться повторно пройти процедуру активации. Дополнительные сведения см. в разделе Использование средства устранения неполадок активации. Примечания:
|
|
0xC004C060, 0xC004C4A2, 0xC004C4A2, 0x803FA067L, 0xC004C001, 0xC004C004, 0xC004F004, 0xC004C007, 0xC004F005, 0xC004C00F, 0xC004C010, 0xC004C00E, 0xC004C4A4, 0xC004C4A5, 0xC004B001, 0xC004F010, 0xC004F050 |
Существует несколько причин отображения этих сообщений об ошибке:
|
|
0xC004C003 |
Эта ошибка может возникать из-за того, что введен недопустимый ключ продукта Windows 11. Ключи продукта уникальны: они назначены конкретному пользователю для установки на одном устройстве. Если какой-либо из ключей использовался (или попытался использоваться) на нескольких устройствах, оно помечается как недопустимое. Чтобы активировать Windows, вам потребуется указать другой ключ Windows, уникальный для вашего устройства. Если вы купили устройство у торгового посредника Windows 11 и считаете, что ключ должен быть действительным, обратитесь к торговому посреднику. Если вы приобрели устройство с предустановленной Windows 11 и увидели эту ошибку активации при его первом включении, обратитесь к производителю устройства. Если процесс активации на вашем устройстве отличается от описанного выше, попробуйте выполнить следующее:
|
|
0xC004F034 |
Эта ошибка может возникнуть, если вы указали недопустимый ключ продукта или ключ продукта для другой версии Windows. Введите действительный ключ продукта, соответствующий версии и выпуску системы Windows 11, установленной на вашем устройстве. Если ОС Windows установлена на устройстве, которое подключается к серверу службы управления ключами (KMS), обратитесь к специалисту службы поддержки вашей организации, чтобы получить дополнительные сведения об активации Windows. |
|
0xC004F210 |
Эта ошибка может возникнуть, если вы ввели ключ продукта для выпуска Windows, отличного от выпуска, установленного на вашем устройстве. Кроме того, эта ошибка может возникнуть, если вы ранее выполнили обновление до Windows 11, но текущая версия Windows, установленная на вашем устройстве, не соответствует версии вашего цифрового разрешения. Вы можете ввести действительный ключ продукта, соответствующий выпуску Windows, установленному на вашем устройстве, либо переустановить выпуск Windows 11, соответствующий вашей цифровой лицензии. Если ваше устройство работает под управлением ОС Windows 11 (версия 1607 или выше), для установки правильного выпуска Windows на вашем устройстве используйте средство устранения неполадок активации. Дополнительные сведения см. в разделе Использование средства устранения неполадок активации. |
|
0xC004E016, 0xC004F210 |
Эта ошибка может возникнуть, если вы указали ключ продукта для другой версии или выпуска Windows. Например, ключ продукта для корпоративного выпуска Windows 11 не может использоваться для активации выпусков Windows 11 Домашняя или Windows 11 Core. Введите ключ продукта, соответствующий версии и выпуску системы Windows, установленной на вашем устройстве, или приобретите новую копию ОС Windows в Microsoft Store. |
|
0xC004FC03 |
Эта ошибка может возникнуть, если устройство не подключено к Интернету или параметры брандмауэра не позволяют Windows завершить активацию через Интернет. Убедитесь, что устройство подключено к Интернету и брандмауэр не блокирует активацию Windows. Если проблема не устранена, попробуйте активировать Windows по телефону. В поле поиска на панели задач введите SLUI 04,выберите SLUI 04 из списка результатов, а затем следуйте инструкциям на экране, чтобы активировать Windows. Примечание: Если вы используете Windows 11 Pro для образовательных учреждений или Windows 11 Pro для рабочих станций, необходимо активировать Windows через Интернет. Активацию по телефону и SLUI 04 использовать нельзя. См. раздел Активация Windows 11 Pro для рабочих станций и Windows 11 Pro для образовательных учреждений. |
|
0xC004E028 |
Эта ошибка может возникнуть при попытке активации устройства, которое уже находится в процессе активации. Устройство следует активировать после выполнения первого запроса. |
|
0x8007267C |
Эта ошибка может возникнуть, если вы не подключены к Интернету или сервер активации временно недоступен. Убедитесь, что устройство подключено к Интернету и брандмауэр не блокирует активацию Windows. |
|
0xD0000272, 0xC0000272, 0xc004C012, 0xC004C013, 0xC004C014 |
Если сервер активации временно недоступен, ваша копия Windows будет автоматически активирована, когда этот сервер восстановит подключение. |
|
0xC004C008, 0xC004C770, 0x803FA071 |
Эта ошибка может возникнуть, если ключ продукта уже использован на другом устройстве или используется на большем числе устройств, чем разрешено условиями лицензионного соглашения на использование программного обеспечения корпорации Майкрософт. Для устранения этой проблемы необходимо купить ключ продукта для каждого из ваших устройств, чтобы активировать на них Windows. Если вы используете Windows 11, Windows можно приобрести в Microsoft Store:
Примечания:
|
|
0xC004F00F |
Эта ошибка может возникнуть, если вы ввели ключ продукта для корпоративного выпуска Windows, чтобы активировать Windows 11 Домашняя или Windows 11 Pro. Введите ключ продукта, который соответствует выпуску Windows, установленному на вашем устройстве. |
|
0xC004C020 |
Эта ошибка возникает, когда корпоративная лицензия (купленная у корпорации Майкрософт организацией для установки Windows на нескольких устройствах) была использована на большем числе устройств, чем разрешено условиями лицензионного соглашения на использование программного обеспечения корпорации Майкрософт. Чтобы устранить эту проблему, может потребоваться другой ключ продукта для активации Windows на вашем устройстве. За дополнительной информацией обратитесь к специалисту службы поддержки в вашей организации. |
|
0x8007232B, 0xC004F074, 0xC004F038, 0x8007007B |
|
|
0x80072F8F |
Эта ошибка может возникнуть, если на устройстве установлены неправильные дата и время, а также если у Windows возникли проблемы с подключением к веб-службе активации и ей не удается проверить ключ продукта. Чтобы проверить дату и время, нажмите кнопку Пуск > Параметры > Время и язык > Дата и время. Проверка подключения к Интернету.
Если средство устранения сетевых неполадок не обнаружило проблем с сетевым подключением, попробуйте перезагрузить устройство. |
|
0xC004E003 |
Эта ошибка может возникнуть после установки сторонних программ, меняющих системные файлы. Для завершения активации Windows необходимы определенные системные файлы. Можно попробовать восстановить состояние системных файлов на определенный момент времени в прошлом. При этом будут удалены все программы, установленные после этого момента времени, но ваши личные файлы не будут затронуты. Дополнительные сведения см. в разделе о восстановлении из точки восстановления системы в статье Параметры восстановления в Windows. |
|
0x80004005 |
Чтобы запустить средство устранения неполадок активации Windows 10, нажмите кнопку Пуск > Параметры > Обновление и безопасность > Активация, и выберите Устранение неполадок. Дополнительные сведения о средстве устранения неполадок см. в разделе Использование средства устранения неполадок активации. Открыть параметры активации Если это не поможет, то вам может потребоваться вернуть устройство в исходное состояние. Больше об этом можно узнать в соответствующем разделе статьи Параметры восстановления в Windows. |
|
0x87e10bc6 |
С нашим сервером активации или службой лицензирования произошла ошибка. Повторите попытку через несколько минут, а затем выполните следующие действия по восстановлению лицензии Windows 11 Pro: Чтобы запустить средство устранения неполадок активации Windows 10, нажмите кнопку Пуск > Параметры > Система > Активация , а затем выберите Устранение неполадок. Когда средство диагностики и устранения неполадок завершит работу, выберите команду Перейти в Microsoft Store, чтобы запустить приложение Microsoft Store. Если приложение Microsoft Store указывает на наличие какой-либо проблемы, выберите Повторить попытку. Через несколько минут отобразится сообщение с благодарностью за активацию подлинной Windows, а затем еще одно сообщение, подтверждающее активацию Windows. Дополнительные сведения о средстве устранения неполадок см. в разделе Использование средства устранения неполадок активации. |
|
0x80070652 |
Эта ошибка может возникнуть, если на компьютере отсутствуют или повреждены компоненты обновления. Эта ошибка также может возникнуть из-за плохого сетевого соединения в системе. Используйте средство устранения неполадок Центра обновления Windows, чтобы проверить наличие и целостность компонентов обновления. Средство устранения неполадок поможет найти и в некоторых случаях устранить проблему. Также проверьте качество подключения к Интернету. |
|
Остальные коды ошибок |
Перейдите в раздел Справка Windows, введите код ошибки в поле Поиск справки в правом верхнем углу и выполните поиск. Внимательно просмотрите результаты поиска, чтобы убедиться в том, что вы используете решения, которые применимы именно к вашей ситуации. |
Активация позволяет убедиться, что ваша копия Windows подлинная и не используется на большем числе устройств, чем разрешено условиями лицензионного соглашения на использование программного обеспечения корпорации Майкрософт. В этой статье приведены инструкции по диагностике и устранению распространенных ошибок активации в Windows.
Если вам требуется помощь по поиску ключа продукта, см. статью Как найти ключ продукта Windows. Информацию об устранении неполадок и другие сведения об обновлении Windows 10 см. в разделах Обновление Windows: Вопросы и ответы или Устранение неполадок при обновлении Windows. Сведения об обновлении до Windows 10 см. в статье Обновление до Windows: вопросы и ответы.
Активация Windows
-
Общие сведения об активации, в том числе о том, как выбрать способ активации, см. в разделе Активация Windows.
-
Дополнительные сведения о повторной активации Windows 10 после внесения изменений в оборудование см. в разделе Повторная активация Windows после смены оборудования.
-
Инструкции по активации более ранних версий Windows см. в разделе Активация Windows 7 или Windows 8.1.
Если у вас возникли проблемы при активации Windows 10, выполните следующие действия, чтобы устранить ошибки активации:
-
Убедитесь, что на устройстве установлены все последние обновления и оно работает под управлением Windows 10 версии 1607 или выше. В поле поиска на панели задач введите winver и выберите пункт Winver из списка результатов. Вы увидите версию и номер сборки Windows.
Не используете Windows 10 версии 1607 или выше? Инструкции по обновлению устройства см. в разделе Обновление Windows 10. -
Используйте средство устранения неполадок активации для устранения простых ошибок. Дополнительные сведения см. в разделе Использование средства устранения неполадок активации ниже.
-
Если ошибка не устранена, просмотрите список кодов ошибок ниже и выполните действия, предлагаемые для ее решения.
-
Убедитесь, что сообщение об ошибке не изменилось. Иногда при запуске средства устранения неполадок активации или при попытке активации код и сообщение об ошибке изменяются. Если код ошибки изменился, найдите новый код ниже и выполните рекомендуемые действия. (Если вы получаете код ошибки, которого нет в списке на этой странице, обратитесь в службу поддержки клиентов.)
Еще не используете Windows 10? См. раздел Активация Windows 7 или Windows 8.1.
Попробуйте средство устранения неполадок активации
При работе с Windows 10 (версии 1607 или выше) средство устранения неполадок активации можно использовать для повторной активации Windows, если в оборудование недавно были внесены значительные изменения (например, замена системной платы) или была выполнена переустановка Windows.
Для использования этой функции вы должны быть администратором. Дополнительные сведения см. в разделе Использование средства устранения неполадок активации.
Устранение распространенных ошибок
Далее описаны некоторые из самых распространенных ошибок, с которыми вы можете столкнуться при активации, а также возможные способы их устранения для версии Windows 10. Если вы получаете код ошибки, которого нет в списке на этой странице, обратитесь в службу поддержки клиентов.
Если вы бесплатно обновили систему до версии Windows 10, но устройство не активировано, убедитесь, что установлена последняя версия Windows 10. В этой версии улучшены процессы активации и устранения связанных с ней ошибок. Дополнительные сведения об обновлении Windows приведены в статье Центр обновления Windows: ВОПРОСЫ И ОТВЕТЫ.
-
Больше об активации в Windows 10 можно узнать в разделе Активация Windows.
-
Дополнительные сведения об активации Windows 7 или Windows 8.1, включая активацию по телефону, см. в разделе Активация Windows 7 или Windows 8.1.
|
Ошибка |
Что она означает и как ее исправить |
|---|---|
|
Система Windows сообщила, что изменилось оборудование устройства. 0xC004F211 |
Лицензия Windows связана с оборудованием вашего устройства. Поэтому при значительном изменении оборудования, например при замене системной платы, Windows больше не сможет найти лицензию при запуске устройства. Если система Windows была предустановлена на устройстве и вы изменили оборудование, например заменили системную плату, вам потребуется новая лицензия. Чтобы приобрести новую лицензию для Windows, нажмите кнопку Пуск > Параметры > Обновление и безопасность > Активация , а затем выберите Перейти в Microsoft Store. Если у вас есть ключ продукта Windows, который вы использовали на устройстве до изменения оборудования, введите его в разделе Пуск > Параметры > Обновление и безопасность > Активация > Изменить ключ продукта. Кроме того, корпорация Майкрософт предоставляет путь к исключениям для переноса лицензии Windows после смены оборудования. Вам потребуется войти в ту же учетную запись Майкрософт перед изменением оборудования и использованием пути к исключениям. Для доступа к этому пути нажмите кнопку Пуск , перейдите в раздел Параметры > Обновление и безопасность > Активация и выберите Устранение неполадок. Если средству устранения неполадок не удается решить проблему, вы увидите ссылку для повторной активации после смены оборудования. Выберите ее, чтобы использовать этот вариант. Дополнительные сведения см. в статье Повторная активация Windows после изменения оборудования. |
|
Ключ продукта, использованный на этом устройстве, не подошел к этому выпуску Windows. Возможно, вам нужно обратиться в компанию или магазин, где вы приобрели Windows, ввести другой ключ продукта или посетить Store, чтобы приобрести подлинную версию Windows. 0xC004F212 |
При переустановке Windows 10 с помощью цифровой лицензии вам предлагается выбрать, какой выпуск следует установить. Описанная ошибка происходит, если вы выбрали выпуск, отличный от вашей лицензии. Если вы считаете, что установили неверный выпуск, перейдите в раздел Пуск > Параметры > Обновление и безопасность > Активация и выберите Устранение неполадок. Если средство устранения неполадок обнаруживает цифровую лицензию Windows 10 для выпуска, который в текущий момент не установлен, вы увидите соответствующее сообщение и сведения о том, как установить правильный выпуск. |
|
Система Windows сообщила, что на вашем устройстве не обнаружен ключ продукта. 0xC004F213 |
Лицензия Windows связана с оборудованием вашего устройства. Поэтому при значительном изменении оборудования, например при замене системной платы, Windows больше не сможет найти лицензию при запуске устройства. Если система Windows была предустановлена на устройстве и вы изменили оборудование, например заменили системную плату, вам потребуется новая лицензия. Чтобы приобрести новую лицензию для Windows, нажмите кнопку Пуск > Параметры > Обновление и безопасность > Активация, а затем выберите Перейти в Microsoft Store. Если у вас есть ключ продукта Windows, который вы использовали на устройстве до изменения оборудования, введите его в разделе Пуск > Параметры > Обновление и безопасность > Активация > Изменить ключ продукта. Кроме того, корпорация Майкрософт предоставляет путь к исключениям для переноса лицензии Windows после смены оборудования. Вам потребуется войти в ту же учетную запись Майкрософт перед изменением оборудования и использованием пути к исключениям. Для доступа к этому пути нажмите кнопку Пуск , перейдите в раздел Параметры > Обновление и безопасность > Активация и выберите Устранение неполадок. Если средству устранения неполадок не удается решить проблему, вы увидите ссылку для повторной активации после смены оборудования. Выберите ее, чтобы использовать этот вариант. Дополнительные сведения см. в статье Повторная активация Windows после изменения оборудования. |
|
Предупреждение «Срок действия вашей лицензии Windows скоро истечет» |
Это может произойти, если у вас установлен клиент с корпоративной лицензией. Клиенты Windows 10 Pro с корпоративной лицензией используются в крупных организациях, которые развертывают Windows 10 на сотнях или тысячах компьютеров. В этом случае активацией обычно управляет ваша организация и вам потребуется обратиться к своему системному администратору за помощью. Дополнительные сведения см. в разделе Устранение проблем с истечением срока действия лицензии Windows. |
|
0x803f7001 |
Ошибка с кодом 0x803F7001 означает, что не удалось найти действующую лицензию для активации Windows 10 на вашем устройстве. Вот как можно активировать Windows.
Примечание: Ключ продукта должен быть указан в электронном сообщении, полученном для подтверждения покупки Windows, в упаковке устройства или сертификате подлинности, прикрепленном к устройству (сзади или внизу). Если вам требуется помощь по поиску ключа продукта, см. статью Как найти ключ продукта Windows. Дополнительные сведения о способах устранения ошибки с кодом 0x803F7001 см. в разделе Устранение ошибки активации Windows с кодом 0x803F7001. |
|
0x800704cF |
Это сообщение об ошибке означает, что мы не нашли действительную лицензию на Windows для вашего устройства. Вам нужно активировать Windows с помощью действительного ключа продукта. Ключ продукта должен быть указан в электронном сообщении, полученном для подтверждения покупки Windows, в упаковке устройства или сертификате подлинности, прикрепленном к устройству (сзади или внизу). Если вам требуется помощь по поиску ключа продукта, см. статью Как найти ключ продукта Windows. Если у вас есть действительный ключ продукта, используйте его для активации Windows. Вот как это сделать:
Если оборудование устройства значительно изменено (например, заменили системную плату), запустите средство устранения неполадок активации Windows, расположенное на странице параметров активации. Обратите внимание, что вам может потребоваться повторно пройти процедуру активации. Дополнительные сведения см. в разделе Использование средства устранения неполадок активации. Примечание: Информация об активации Windows 7 или Windows 8.1 доступна в разделе Активация Windows 7 или Windows 8.1. |
|
0xC004C060, 0xC004C4A2, 0xC004C4A2, 0x803FA067L, 0xC004C001, 0xC004C004, 0xC004F004, 0xC004C007, 0xC004F005, 0xC004C00F, 0xC004C010, 0xC004C00E, 0xC004C4A4, 0xC004C4A5, 0xC004B001, 0xC004F010, 0xC004F050 |
Существует несколько причин отображения этих сообщений об ошибке:
|
|
0xC004C003 |
Эта ошибка может возникать из-за того, что введен недопустимый ключ продукта Windows 10. Ключи продукта уникальны: они назначены конкретному пользователю для установки на одном устройстве. Если какой-либо из ключей использовался (или попытался использоваться) на нескольких устройствах, оно помечается как недопустимое. Чтобы активировать Windows, вам потребуется указать другой ключ Windows, уникальный для вашего устройства. Если вы купили устройство у торгового посредника Windows 10 и считаете, что ключ должен быть действительным, обратитесь к торговому посреднику. Если вы приобрели устройство с предустановленной Windows 10 и увидели эту ошибку активации при его первом включении, обратитесь к производителю устройства. Если процесс активации на вашем устройстве отличается от описанного выше, попробуйте выполнить следующее:
|
|
0xC004F034 |
Эта ошибка может возникнуть, если вы указали недопустимый ключ продукта или ключ продукта для другой версии Windows. Введите действительный ключ продукта, соответствующий версии и выпуску системы Windows 10, установленной на вашем устройстве. Если ОС Windows установлена на устройстве, которое подключается к серверу службы управления ключами (KMS), обратитесь к специалисту службы поддержки вашей организации, чтобы получить дополнительные сведения об активации Windows. |
|
0xC004F210 |
Эта ошибка может возникнуть, если вы ввели ключ продукта для выпуска Windows, отличного от выпуска, установленного на вашем устройстве. Кроме того, эта ошибка может возникнуть, если вы ранее выполнили обновление до Windows 10, но текущий выпуск Windows, установленный на вашем устройстве, не соответствует выпуску цифровой лицензии. Вы можете ввести действительный ключ продукта, соответствующий выпуску Windows, установленному на вашем устройстве, либо переустановить выпуск Windows 10, соответствующий вашей цифровой лицензии. Если ваше устройство работает под управлением ОС Windows 10 (версия 1607 или выше), для установки правильного выпуска Windows на вашем устройстве используйте средство устранения неполадок активации. Дополнительные сведения см. в разделе Использование средства устранения неполадок активации. |
|
0xC004E016, 0xC004F210 |
Эта ошибка может возникнуть, если вы указали ключ продукта для другой версии или выпуска Windows. Например, ключ продукта для корпоративного выпуска Windows 10невозможно использовать для активации выпусков Windows 10 Домашняя или Windows 10 Базовая. Введите ключ продукта, соответствующий версии и выпуску системы Windows, установленной на вашем устройстве, или приобретите новую копию ОС Windows в Microsoft Store. |
|
0xC004FC03 |
Эта ошибка может возникнуть, если устройство не подключено к Интернету или параметры брандмауэра не позволяют Windows завершить активацию через Интернет. Убедитесь, что устройство подключено к Интернету и брандмауэр не блокирует активацию Windows. Если проблема не устранена, попробуйте активировать Windows по телефону. В поле поиска на панели задач введите SLUI 04,выберите SLUI 04 из списка результатов, а затем следуйте инструкциям на экране, чтобы активировать Windows. Примечание: Если вы используете Windows 10 Pro для образовательных учреждений или Windows 10 Pro для рабочих станций, необходимо активировать Windows через Интернет. Активацию по телефону и SLUI 04 использовать нельзя. См. раздел Активация Windows 10 Pro для рабочих станций и Windows 10 Pro для образовательных учреждений. |
|
0xC004E028 |
Эта ошибка может возникнуть при попытке активации устройства, которое уже находится в процессе активации. Устройство следует активировать после выполнения первого запроса. |
|
0x8007267C |
Эта ошибка может возникнуть, если вы не подключены к Интернету или сервер активации временно недоступен. Убедитесь, что устройство подключено к Интернету и брандмауэр не блокирует активацию Windows. |
|
0xD0000272, 0xC0000272, 0xc004C012, 0xC004C013, 0xC004C014 |
Если сервер активации временно недоступен, ваша копия Windows будет автоматически активирована, когда этот сервер восстановит подключение. |
|
0xC004C008, 0xC004C770, 0x803FA071 |
Эта ошибка может возникнуть, если ключ продукта уже использован на другом устройстве или используется на большем числе устройств, чем разрешено условиями лицензионного соглашения на использование программного обеспечения корпорации Майкрософт. Для устранения этой проблемы необходимо купить ключ продукта для каждого из ваших устройств, чтобы активировать на них Windows. Если у вас Windows 10, можно приобрести Windows в Microsoft Store:
Примечания:
|
|
0xC004F00F |
Эта ошибка может возникнуть, если вы ввели ключ продукта для корпоративного выпуска Windows, чтобы активировать Windows 10 Домашняя или Windows 10 Pro. Введите ключ продукта, который соответствует выпуску Windows, установленному на вашем устройстве. |
|
0xC004C020 |
Эта ошибка возникает, когда корпоративная лицензия (купленная у корпорации Майкрософт организацией для установки Windows на нескольких устройствах) была использована на большем числе устройств, чем разрешено условиями лицензионного соглашения на использование программного обеспечения корпорации Майкрософт. Чтобы устранить эту проблему, может потребоваться другой ключ продукта для активации Windows на вашем устройстве. За дополнительной информацией обратитесь к специалисту службы поддержки в вашей организации. |
|
0x8007232B, 0xC004F074, 0xC004F038, 0x8007007B |
|
|
0x80072F8F |
Эта ошибка может возникнуть, если на устройстве установлены неправильные дата и время, а также если у Windows возникли проблемы с подключением к веб-службе активации и ей не удается проверить ключ продукта. Чтобы проверить дату и время, нажмите кнопку Пуск > Параметры > Время и язык > Дата и время. Проверка подключения к Интернету.
Если средство устранения сетевых неполадок не обнаружило проблем с сетевым подключением, попробуйте перезагрузить устройство. |
|
0xC004E003 |
Эта ошибка может возникнуть после установки сторонних программ, меняющих системные файлы. Для завершения активации Windows необходимы определенные системные файлы. Можно попробовать восстановить состояние системных файлов на определенный момент времени в прошлом. При этом будут удалены все программы, установленные после этого момента времени, но ваши личные файлы не будут затронуты. Дополнительные сведения см. в разделе о восстановлении из точки восстановления системы в статье Параметры восстановления в Windows. |
|
0x80004005 |
Чтобы запустить средство устранения неполадок активации Windows 10, нажмите кнопку Пуск > Параметры > Обновление и безопасность > Активация, и выберите Устранение неполадок. Дополнительные сведения о средстве устранения неполадок см. в разделе Использование средства устранения неполадок активации. Открыть параметры активации Если это не поможет, то вам может потребоваться вернуть устройство в исходное состояние. Больше об этом можно узнать в соответствующем разделе статьи Параметры восстановления в Windows. |
|
0x87e10bc6 |
С нашим сервером активации или службой лицензирования произошла ошибка. Повторите попытку через несколько минут, а затем выполните следующие действия по восстановлению лицензии Windows 10 Pro: Чтобы запустить средство устранения неполадок активации Windows 10, нажмите кнопку Пуск > Параметры > Обновление и безопасность > Активация, и выберите Устранение неполадок. Когда средство диагностики и устранения неполадок завершит работу, выберите команду Перейти в Microsoft Store, чтобы запустить приложение Microsoft Store. Если приложение Microsoft Store указывает на наличие какой-либо проблемы, выберите Повторить попытку. Через несколько минут отобразится сообщение с благодарностью за активацию подлинной Windows, а затем еще одно сообщение, подтверждающее активацию Windows. Дополнительные сведения о средстве устранения неполадок см. в разделе Использование средства устранения неполадок активации. |
|
0x80070652 |
Эта ошибка может возникнуть, если на компьютере отсутствуют или повреждены компоненты обновления. Эта ошибка также может возникнуть из-за плохого сетевого соединения в системе. Используйте средство устранения неполадок Центра обновления Windows, чтобы проверить наличие и целостность компонентов обновления. Средство устранения неполадок поможет найти и в некоторых случаях устранить проблему. Также проверьте качество подключения к Интернету. |
|
Остальные коды ошибок |
Перейдите в раздел Справка Windows, введите код ошибки в поле Поиск справки в правом верхнем углу и выполните поиск. Внимательно просмотрите результаты поиска, чтобы убедиться в том, что вы используете решения, которые применимы именно к вашей ситуации. |
Код ошибки 0x80010105 может возникать по двум причинам на вашем компьютере. Первый из них связан с поврежденными системными файлами, отключенными службами обновления и появляется только при попытке обновить ОС Windows 11 или 10. В дополнение к этому, остановленная служба диспетчера очереди печати или некоторые незначительные проблемы в принтерах могут вызвать код ошибки принтера 0x80010105 при печати документов.
Давайте проверим обе эти проблемы отдельно и точно –
Если вы получаете этот код ошибки при обновлении существующей сборки ОС Windows, попробуйте следующие исправления:
1]Запустите средство устранения неполадок Центра обновления Windows.
Всякий раз, когда вы сталкиваетесь с проблемами при обновлении Windows, первое, что вы должны сделать, это запустить средство устранения неполадок обновления. По сути, это встроенный инструмент, запрограммированный для поиска и устранения проблем, которые блокируют обновление на вашем ПК. Для этого выполните следующие действия:
- Нажмите Win + I и перейдите к следующему –
Система > Устранение неполадок > Другие средства устранения неполадок
- В разделе «Наиболее частые» вы можете найти раздел под названием «Центр обновления Windows». Что ж, нажмите кнопку «Выполнить», доступную на правом конце.
- Теперь следуйте инструкциям на экране, чтобы исправить код ошибки 0x80010105.
Даже в тех случаях, когда этот инструмент не исправляет или не решает эту проблему, он подскажет вам, как можно решить эту проблему.
2]Вручную установите обновления Windows
Если обновления Windows по-прежнему не работают с кодом ошибки 0x80010105, необходимо вручную загрузить последнее накопительное обновление через Каталог обновлений. Получив необходимый файл обновления (автономный пакет), дважды щелкните его, чтобы начать установку.
Вот подробное руководство о том, как вручную загрузить и установить обновления Windows 11. Вместо этого для ПК с Windows 10 следуйте этому руководству.
3]Сбросить компоненты обновления
В редких случаях ошибка 0x80010105 может сохраняться. Если это так, проблема должна быть из-за поврежденных папок кэша Windows. Обе эти папки можно легко очистить, запустив несколько кодов в Терминале. Однако, прежде чем сделать это, обязательно остановите основные службы обновления.
Если вы продолжите очистку папок кэша Windows, не останавливая несколько служб обновления Windows, вы можете выполнить чистую установку ОС Windows. Вот список команд, которые вы должны запустить на своем ПК. Приведенные ниже команды состоят из отключения служб обновления, переименования папок кеша и последующего повторного включения служб, которые вы остановили ранее.
Вот как сбросить компоненты обновления в Windows 11/10 —
чистые стоповые биты
чистая остановка
чистая остановка appidsvc
чистая остановка cryptsvc
rmdir %systemroot%\SoftwareDistribution /S /Q
каталог %systemroot%\system32\catroot2 /S /Q
чистые стартовые биты
чистый старт
чистый старт appidsvc
чистый старт cryptsvc
Примечание: переименование папок кэша Windows избавит от исходных папок, и, следовательно, на их месте будут созданы новые папки. Далее вы можете перезагрузить компьютер. После перезагрузки системы вы можете удалить переименованные папки. Эти папки можно найти в следующем месте —
Распространение программного обеспечения – C:\виндовс
Катррот2 – C:\Windows\System32
Исправить код ошибки принтера 0x80010105
Несколько пользователей сообщили, что получили этот код ошибки, когда пытались распечатать. Если вы один из таких пользователей и вам интересно, как исправить этот код ошибки, попробуйте это решение —
1]Перезапустите службу диспетчера очереди печати.
Прежде чем пробовать какие-либо решения, убедитесь, что служба диспетчера очереди печати запущена и работает на вашем ПК. По сути, это важная служба, которая должна быть запущена, чтобы избежать ошибок печати. Вот как вы можете проверить и перезапустить эту службу –
Решено: Как исправить проблемы со службой диспетчера очереди печати в Windows 10
- Щелкните правой кнопкой мыши значок Windows и выберите «Выполнить».
- Введите «services.msc» и нажмите Enter.
- Внутри Служб прокрутите вниз и щелкните правой кнопкой мыши службу — Службы диспетчера очереди печати. В появившемся контекстном меню выберите «Свойства».
- Убедитесь, что тип запуска находится в автоматическом режиме.
- Если статус службы отображается как остановленный, вам нужно нажать кнопку «Пуск». Точно так же, если статус службы отображается как работающий, вам необходимо сначала остановить его, а затем запустить снова.
- Наконец, нажмите OK, чтобы сохранить вышеуказанную конфигурацию.
- Теперь это сделано. Перезагрузите компьютер и проверьте, устранена ли ошибка 0x80010105 или все еще возникает.
2]Запустите средство устранения неполадок принтера
Если вы уже проверили службу диспетчера очереди печати, а ошибка все еще присутствует, вы можете устранить неполадки с принтерами, выполнив шаги, описанные ниже:
- Нажмите Win + I, чтобы открыть приложение «Настройки».
- Выберите «Система» > «Устранение неполадок» на левой панели.
- Когда он развернется, щелкните Другие средства устранения неполадок.
- Найдите раздел «Принтер» и нажмите кнопку «Выполнить», расположенную рядом с ним.
- Когда запустится средство устранения неполадок, отметьте опцию — «Принтер не работает».
- Следуйте инструкциям на экране, чтобы завершить оставшийся процесс.
Если вы получаете этот код ошибки в Windows 10, описанная выше процедура остается прежней. Однако путь для запуска этого средства устранения неполадок меняется. Чтобы найти принтер и приступить к устранению неполадок, вам нужно перейти по следующему адресу:
Настройки > Обновление и безопасность > Устранение неполадок > Дополнительные средства устранения неполадок
Затем перезагрузите компьютер и посмотрите, устранена ли ошибка 0x80010105 или нет. Я надеюсь, что проблема решена к настоящему времени.
This post lists some solutions to fix the error 0x80010105 on Windows 11/10. You may experience this error while installing the Windows Update, printing a document, adding a printer, or creating a backup on your storage device. If you encounter the error 0x80010105 while updating your system, you will not be able to install Windows Updates. It happens when Windows Update Agent is broken.
In this post, we are going to discuss the possible solutions to fix the error 0x80010105 on Windows 11/10 that occurs when:
- Installing the Windows Update
- Printing a document or adding a printer
- Creating a backup on an external storage device
Microsoft releases updates for Windows 11/10 operating systems from time to time. Keeping your system up to date is essential as it not only adds some additional features but also installs the latest security patches. The security patches protect your system from various threats. If you are unable to install the latest updates on your system due to the Windows Update error 0x80010105, the solutions provided below may help you fix the problem:
- Run Windows Update Troubleshooter
- Reset Windows Update Components
- Download Windows Update manually from Microsoft Update Catalog
Let’s see all these solutions in detail.
1] Run Windows Update Troubleshooter
Microsoft has designed automated tools to fix the errors on Windows operating systems. Windows Update Troubleshooter is among these automated tools. If you get an error while downloading or installing the Windows Update, the Windows Update Troubleshooter may help you resolve the problem.
In Windows 10, open the Settings app and then go to “Update & Security > Troubleshoot > Additional Troubleshooters.” Now, select Windows Update and then click on the Run the troubleshooter button.
If you are a Windows 11 user, open Settings and then go to “System > Troubleshoot > Other troubleshooters.” Find Windows Update and then click on the Run button.
2] Reset Windows Update Components
One effective solution to fix the Windows Update errors is to reset the Windows Update Components. The Windows Update Components are the essential elements of a Windows Update. Corruption in the Windows Update Components leads to the failure of Windows Updates. Resetting the Update Components will help you fix Windows Update problems.
3] Download Windows Update manually from Microsoft Update Catalog
If you are still experiencing the error 0x80010105 while installing the Windows Update, we suggest you download the Windows Update from Microsoft Update Catalog and install it manually on your system. Every Windows Update has a unique KB number. You can view this KB number on the Windows Update page in Windows 11/10 Settings. Note down the KB number of the Windows Update that is failing to install on your system and search for that update package on the Microsoft Update Catalog website.
Fix error code 0x80010105 while printing a document or adding a printer
You may get the error code 0x80010105 while printing a document or adding a printer to your Windows 11/10 device. In both of these cases, you will be unable to use your printer to print your documents. According to the affected users, this error prevents them from printing their documents from their phones or other computers. The complete error message is as follows:
Your printer has experienced an unexpected configuration problem 0x80010105
If you have experienced this issue on your system, you can try the following solutions to get this problem solved:
- Run Printer Troubleshooter
- Disable your security software
- Troubleshoot in a Clean Boot state
- Rollback Windows Update
Below, we have explained all these solutions in detail.
1] Run Printer Troubleshooter
Because the error is related to the printer, running the Printer Troubleshooter may fix the problem. The process to run the Printer troubleshooter is described below for both Windows 11 and Windows 10 users.
In Windows 10, open Settings and then go to “Update & Security > Troubleshoot > Additional Troubleshooters.” Now, select Printer and then click on the Run the troubleshooter button.
In Windows 11, open its Settings and then go to “System > Troubleshoot > Other troubleshooters.” Click on the Run button next to the Printer tab.
2] Disable your security software
If you are receiving the error 0x80010105 while adding the printer to your Windows 11/10 device, disable your security software temporarily and then try again. If your security software was causing the problem, you should be able to add the printer after disabling it. Don’t forget to enable the security software again.
3] Troubleshoot in a Clean Boot state
You should also check if a third-party program is causing the issue. To identify this, perform a Clean Boot. In a Clean Boot state, the computer starts only with the necessary system components, and all the extra applications and services remain disabled. A Clean Boot helps users troubleshoot the problems caused due to a third-party software conflict.
Add the printer to your Windows 11/10 device in the Clean Boot state. If you will be able to do so, one of the software that is disabled in the Clean Boot state is causing the problem. Now, you have to identify that problematic software or app. For this, remove the printer, then enable some of the disabled apps in the Startup applications using the Task Manager and restart your PC in the normal state. Now, add the printer. If you are not able to do so, one of the apps that you have just enabled is the culprit. Now, start disabling the enabled apps one by one and then try to add the printer. This will let you identify the problematic app. Once you find the problematic app, uninstall it or check if there is an updated version available for the app on the vendor’s website.
4] Rollback Windows Update
Many users have confirmed that the Windows Update KB4524147 was causing the problem. Open the Update History page in your Windows 11/10 Settings and check if you have installed the KB4524147 Windows Update recently. If yes, uninstall that particular update from your PC and then check if the issue disappears.
Read: Fix Printer is in Error State on Windows 11/10.
Fix error code 0x80010105 while creating a backup on an external storage device
Some users have also experienced the error 0x80010105 while creating a backup from the Windows Server to an external storage device such as DVD, Pendrive, etc. The complete error message looks like this:
Server threw an exception. (0x80010105)
If you receive the above error message while creating a backup from Windows Server on an external storage device, the following solutions may help you fix this problem.
- Free up some space on your storage device
- Run an SFC scan
- Convert your storage device from FAT32 to NTFS
- Troubleshoot in a Clean Boot state
Let’s see all these solutions in detail.
1] Free up some space on your storage device
If the storage space on the device on which you are creating the backup is less than required, you may get this error. Therefore, before you start creating the backup, make sure that your storage device has sufficient space.
2] Run an SFC scan
Your external drive might have errors due to which you are unable to create a backup on it. System File Checker is a built-in tool in Windows operating systems that helps users repair the corrupted system image files and errors on a hard drive. You can also run this tool on an external hard drive.
After running the SFC scan on your external hard drive, check if the problem is fixed or not. In addition to the SFC scan, you can also try running the CHKDSK utility to repair the bad sectors on your storage device.
3] Convert the storage device from FAT32 to NTFS
Some users were able to fix the error after converting their storage device from FAT32 to NTFS. You can check if your storage device is FAT32 or NTFS. If it is FAT32, convert it to NTFS. You can check your storage device format by following the steps given below:
- Open the File Explorer.
- Right-click on the storage device and select Properties.
- You will find your storage device format under the General tab.
Some users have also experienced the issue while creating the backup from Windows Server on a DL DVD (Double Layer DVD). If you are also using the DL DVD, replace it with a regular DVD. It may help you fix the problem.
4] Troubleshoot in a Clean Boot state
The problem might be occurring due to a third-party software conflict. To check this, troubleshoot your computer in a Clean Boot state. Once you find the problematic program, consider uninstalling it.
We have already discussed how to identify the problematic program using the Clean Boot previously in this article.
Read: Fix 0x80070032 Backup Error on Windows 11/10.
What is error code 0x80010105?
The error code 0x80010105 may occur on your system while installing the latest Windows updates. The cause of this error is the broken Windows Update Agent. Running the Windows Update Troubleshooter and resetting the Windows Update Components are some fixes that you can try to resolve this error.
You may also see this error while creating a backup from Windows Server on your external storage device or printing a document and adding a printer to your Windows 11/10 device. A Clean Boot can help you identify the conflicting applications. Apart from that, you can also try some other fixes like running an SFC scan, deleting unwanted items from the storage device to free up some space, etc.
Why is my Windows Update showing an error?
To install the Windows Update successfully, you should have at least 16 GB free space on a 32-bit Windows OS and 20 GB free space on a 64-bit Windows OS. Hence, first, check how much space is left on your C drive. If you have enough free space on your C drive but Windows Update is showing an error, restart your computer and check again. You can also try some other workarounds, like disconnecting all external devices, running the CHKDSK scan on your C drive, etc.
Sometimes, antivirus programs also block Windows updates. Therefore, disable your antivirus temporarily and then install the update again. Don’t forget to enable the antivirus again, as it protects your system from several threats.
Hope this helps.
Read next: Fix Windows Update Error Code 0x80242008.
Убедитесь, что ваши настройки даты и времени актуальны
- Код ошибки 0x80010105 означает, что во время установки нового обновления или патча на ваш компьютер произошла ошибка.
- Вы можете легко исправить эту ошибку обновления, сбросив компоненты обновления Windows, которые очистят все поврежденные файлы кэша.
ИксУСТАНОВИТЕ, НАЖИМАЯ НА СКАЧАТЬ ФАЙЛ
Fortect — это инструмент для восстановления системы, который может сканировать всю вашу систему на наличие поврежденных или отсутствующих файлов ОС и автоматически заменять их рабочими версиями из своего репозитория.
Повысьте производительность вашего ПК, выполнив три простых шага:
- Скачайте и установите Фортект на вашем ПК.
- Запустите инструмент и Начать сканирование
- Щелкните правой кнопкой мыши Ремонт, и исправить это в течение нескольких минут.
- 0 читатели уже скачали Fortect в этом месяце
Microsoft регулярно выпускает обновления Windows для улучшения функций или повышения безопасности ОС. Вы можете игнорировать некоторые из этих обновлений, но важно всегда устанавливать обновления безопасности. При установке этих обновлений вы можете столкнуться с кодом ошибки; 0x80010105.
Нестабильное соединение обычно вызывает большинство ошибок обновления, и как только вы восстановите его, все готово. Некоторые, однако, требуют более технического устранения неполадок, например, ошибка 0x80010105, и это то, что мы рассмотрим в этой статье.
Что вызывает ошибку Центра обновления Windows 0x80010105?
Эта ошибка может возникнуть, если ваш компьютер некоторое время не обновлялся. У некоторых пользователей может быть отключил обновления Windows навсегда по своим причинам.
Например, некоторые не соответствуют Системные Требования для запуска Windows 11, в то время как другим не хватает места для размещения регулярных обновлений.
Другие причины включают в себя:
- Неверные настройки даты и времени компьютера – Дата и время используются как часть процесса аутентификации во время обновлений Windows. Если они отключены, обновление Windows не будет работать должным образом.
- Проблемы с подключением – Возможно, проблема с подключением к Интернету, например, медленное или нестабильное соединение или проблема с вашим провайдером.
- Ограничение брандмауэра – Возможно, вы находитесь за брандмауэром или прокси-сервером, который блокирует доступ к серверам Microsoft.
Как исправить код ошибки 0x80010105?
Мы предлагаем вам попробовать следующие быстрые шаги перед техническими решениями ниже:
- Убедитесь, что вы подключены к Интернету. Кроме того, переключитесь на кабель Ethernet, если вы используете соединение Wi-Fi. Беспроводные соединения, как правило, нестабильны и могут постоянно прерываться.
- Иногда Windows не может обновить и синхронизировать настройки даты и времени поэтому проверьте и убедитесь, что они обновлены.
- Запустите свой компьютер в безопасном режиме, затем попробуйте установить обновления. Это поможет изолировать любые проблемы с аппаратным и программным обеспечением вашего компьютера, чтобы вы могли исправить их до того, как они вызовут новые проблемы.
- Убедитесь, что ваш ПК хорошо оборудован с точки зрения хранения чтобы приспособиться к установке обновления Windows.
1. Запустите средство устранения неполадок Центра обновления Windows.
- Ударь Окна ключ и нажмите на Настройки.
- Нажмите на Система и выберите Устранение неполадок.
- Перейдите к Другие средства устранения неполадок.
- Нажмите на Бегать вариант для Центр обновления Windows средство устранения неполадок.
2. Сбросить компоненты обновления Windows
- Ударь Окна ключ, тип команда в строке поиска и нажмите Запустить от имени администратора.
- Введите следующие команды и нажмите Входить после каждого:
чистые стоповые битычистая остановкачистая остановка appidsvcчистая остановка cryptsvcDel "%ALLUSERSPROFILE%\Application Data\Microsoft\Network\Downloader\*.*"rmdir %systemroot%\SoftwareDistribution /S /Qкаталог %systemroot%\system32\catroot2 /S /Qregsvr32.exe /s atl.dllregsvr32.exe /s urlmon.dllregsvr32.exe /s mshtml.dllnetsh сброс винсокаnetsh winsock сбросить проксичистые стартовые битычистый стартчистый старт appidsvcчистый старт cryptsv
Некоторые проблемы с ПК трудно решить, особенно когда речь идет об отсутствующих или поврежденных системных файлах и репозиториях вашей Windows.
Обязательно используйте специальный инструмент, например Защитить, который просканирует и заменит ваши поврежденные файлы их свежими версиями из своего репозитория.
Компоненты Центра обновления Windows — это файлы программного обеспечения, которые позволяют Windows подключаться к серверам Microsoft для их обновления. К ним относятся служба Windows Update и BITS. Они несут ответственность за регулярную проверку серверов Microsoft на наличие новых обновлений.
Если они в конечном итоге будут повреждены, у вас возникнут проблемы с загрузкой любых обновлений. Сбрасывая их, вы очищаете старые файлы и кеши, используемые Центром обновления Windows. Это гарантирует, что они не вызывают проблем с подключением вашего компьютера к серверам Microsoft.
- Как исправить ошибку файловой системы (-2147219195)
- 0xc1900401: что это за ошибка и как ее исправить
- Для этой операции требуется интерактивная оконная станция [Fix]
3. Загрузите обновление вручную
Иногда проблема связана с вашим средством обновления Windows, которое может выйти из строя. Чтобы убедиться в отсутствии проблем с обновлением, попробуйте загрузить проблемное обновление вручную.
Вы можете скачать его с Каталог обновлений Майкрософт. Если вы добились успеха, у вашей ОС может быть проблема. Однако, если вы все еще получаете эту ошибку после проверки обновлений вручную, это означает, что что-то пошло не так при их загрузке с серверов Microsoft.
Вам придется подождать, пока серверы перестанут быть перегруженными. Позже вы можете выполнить восстановление системы, если вы создали точку восстановления, или выполнить чистая установка винды.
Тем не менее, более простым способом борьбы с такими ошибками является использование помощи Инструменты восстановления обновлений Windows.
Это все, что у нас было для этой статьи, но сделайте ее интерактивной в разделе комментариев ниже, поделившись дополнительными мыслями.
Все еще испытываете проблемы?
СПОНСОР
Если приведенные выше рекомендации не помогли решить вашу проблему, на вашем компьютере могут возникнуть более серьезные проблемы с Windows. Мы предлагаем выбрать комплексное решение, такое как Защитить для эффективного решения проблем. После установки просто нажмите кнопку Посмотреть и исправить кнопку, а затем нажмите Начать ремонт.
- 24.01.2021
В данной статье рассмотрим как исправить ошибку активации Windows — 0x80010105.
1) Убедитесь, что на Вашем ПК установлено правильное время и дата. Исправьте дату на корректную и попробуйте заново активировать Ваш ключ.
2) Убедитесь, что у Вас установлена верная версия системы под Ваш ключ активации. К примеру Ваш ключ мог быть от Windows 10 Домашняя, а у Вас установлена Windows 10 Pro.
3) Если вышеуказанные методы не помогли, попробуйте активировать Ваш ключ через терминал по инструкции на следующей странице.
4) Возможно Ваш ключ не действителен, обратитесь к Вашему продавцу за консультацией. Если же у Вас нет корректного ключа активации, то приобрести лицензию Windows 10 Вы можете в нашем каталоге по самым низким ценам от 690 ₽.
По дополнительным вопросам Вы можете обратиться в нашу техническую поддержку в чате в правом нижнем углу, либо по электронной почте: admin@softcomputers.org
Ошибка 0x80010105 – это довольно редкий гость на компьютерах под управлением операционной системы Windows 10, тем не менее некоторые пользователи продолжают жаловаться на ее появление. Увидеть данную ошибку можно во время автоматического обновления ОС через Центр обновления Windows.
Из-за чего появляется ошибка 0x80010105? На самом деле, причину ее появления довольно сложно определить. Давайте посмотрим на список возможных причин для появления ошибки:
- неполадки с Интернет-соединением пользователя;
- работающий со сбоями Wi-Fi маршрутизатор;
- поврежденные системные файлы, непосредственно участвующие в процессе обновления системы;
- приостановление работы служб «Центр обновления Windows» и «Фоновой интеллектуальной передачи»;
- вредоносное программное обеспечение или вирусы, препятствующие обновлению системы;
- антивирус или брандмауэр блокируют процесс обновления;
- некоторые компоненты Центра обновления Windows были повреждены;
Рассмотрев возможные причины появления ошибки 0x80010105, давайте теперь посмотрим, что вы можете сделать, чтобы избавиться от нее.
Содержание
- Ошибка 0x80010105: методы решения
- Метод №1 Перезагрузка ПК
- Метод №2 Запуск средства устранения неполадок
- Метод №3 Проверка Интернет-подключения
- Метод №4 Проверка служб Центра обновления Windows и BITS
- Метод №5 Восстановление системных файлов(SFC)
- Метод №6 Отключение антивируса и бранмауэра
- Метод №7 Сброс компонентов Центра обновления
Устранить рассматриваемую проблему можно с помощью широкого набора всевозможным методов. Все они разнятся по сложности выполнения, но, с помощью нашего руководства, у вас не возникнет с ними абсолютно никаких проблем.
Метод №1 Перезагрузка ПК
А пробовали ли вы просто перезагрузить свой компьютер после появления ошибки 0x80010105 в Центре обновления? Есть вероятность, что эта ошибка является очередным багом в операционной системе Windows. Если вы перезагрузились и ошибка исчезла – это был баг, который навряд ли он повторится вновь в ближайшее время.
Метод №2 Запуск средства устранения неполадок
Ошибка 0x80010105 – это фактически неполадка, возникшая в Центре обновления Windows. В вашей операционной системе Windows 10 присутствует средство устранения неполадок с этим элементом. Нажмите на клавиатуре комбинацию клавиш Windows+S и введите в поисковую строку «Устранение неполадок».
Выберите найденный результат, чтобы открыть раздел «Устранение неполадок» в параметрах вашей системы. Далее кликните на кнопку «Центр обновления Windows», которая располагается в разделе «Запустить и работать», а затем на кнопку «Запустить средство устранения неполадок». Далее вам просто понадобится следовать инструкции на экране. Как только закончите работу со средством устранения неполадок Центра обновления Windows, проверьте наличие ошибки 0x80010105.
Метод №3 Проверка Интернет-подключения
Ошибка 0x80010105 может быть результатом нестабильного Интернет-соединения, из-за которого невозможно установить нормальное подключение к серверам Майкрософт с обновлениями Windows. Убедитесь, что ваше сетевое подключение в данный момент находится в удовлетворительном состоянии.
Также мы рекомендуем вам попробовать воспользоваться средством устранения неполадок сети. Нажмите для этого на клавиатуре Windows+S и впишите в поисковик «Устранение неполадок в сети». Далее кликните на «Средство устранения сетевых неполадок» и следуйте инструкциям, которые вы будете получать от средства. Как только закончите работу со средством, проверьте наличие ошибки 0x80010105.
Метод №4 Проверка служб Центра обновления Windows и BITS
Ошибка с кодом 0x80010105 могла появиться в результате приостановления работы служб Центра обновления Windows и Фоновой интеллектуальной передачи(BITS). Вам нужно проверить, не были ли они приостановлены. Для этого нажмите на клавиатуре Windows+R, впишите команду services.msc и нажмите Enter.
Найдите в списке службу Центра обновления Windows и дважды кликните не нее левой кнопкой мыши, чтобы перейти в свойства службы. Тут вам понадобится сделать следующее: нажать на кнопку «Запустить», если служба была приостановлена, и выбрать опцию «Автоматически» в ниспадающем меню типа запуска. Повторите эти же действия для службы Фоновой интеллектуальной передачи(BITS). Как только закончите проверять и настраивать работу служб, перезагрузите компьютер и проверьте наличие ошибки 0x80010105.
Метод №5 Восстановление системных файлов(SFC)
Знайте, что ошибка 0x80010105 могла возникнуть в результате повреждения системных файлов, которые непосредственно участвовали в процессе обновления операционной системы Windows 10. Вы легко можете проверить, повреждены ли они или нет, а также попытаться провести их восстановление.
Нажмите правой кнопкой мыши на Пуск и выберите «Командная строка(администратор)» Открыв консоль, введите в нее команду sfc /scannow и нажмите Enter. Как только вы это сделаете, запуститься проверка системных файлов. Утилита, завершив проверку файлов, укажет вам, были ли найдены какие-то повреждения и были ли они устранены. После этого проверьте наличие ошибки 0x80010105.
Метод №6 Отключение антивируса и бранмауэра
Ваш антивирус мог заблокировать по ошибке какие-то файлы загружаемых обновлений, вследствие чего и возникает ошибка 0x80010105. Попробуйте отключить свой антивирус и посмотрите, будет ли устранена ошибка. Если у вас нет стороннего антивируса в системе, то знайте, что в ней все еще должен работать Защитник Windows. Чтобы отключить системный антивирус, вам нужно сделать следующее:
- Параметры→Обновление и безопасность→Защитник Windows→Открыть Центр безопасности Защитника Windows→Защита от вирусов и угроз→Параметры защиты от вирусов и других угроз→Защита в режиме реального времени→Откл.
Брандмауэр Windows также мог вызвать проблему в виде ошибки 0x80010105. Чтобы проверить эту вероятность, вам нужно отключить на время Брандмауэр, а затем проверить наличие ошибки. Для отключения Брандмауэра Windows, вам нужно сделать следующее:
- Панель управления→Брандмауэр Защитника Windows→Включение и отключение брандмауэра Защитника Windows→Отключите брандмауэр Защитника Windows.
Отключив системный сетевой экран, проверьте наличие ошибки 0x80010105 при обновлении Windows 10.
Метод №7 Сброс компонентов Центра обновления
Если вам так и не удалось избавиться от ошибки 0x80010105 – попробуйте сбросить компоненты Центра обновления Windows. Чтобы выполнить сброс, вам нужно открыть командую строку с правами Администратора(ПКМ на Пуск и выбор соответствующего пункта) и вписать в нее следующий ряд команд:
- net stop bits
- net stop wuauserv
- net stop appidsvc
- net stop cryptsvc
- Del “%ALLUSERSPROFILE%Application DataMicrosoftNetworkDownloaderqmgr*.dat”
- Ren %systemroot%SoftwareDistribution SoftwareDistribution.bak
- Ren %systemroot%system32catroot2 catroot2.bak
- sc.exe sdset bits D:(A;;CCLCSWRPWPDTLOCRRC;;;SY)(A;;CCDCLCSWRPWPDTLOCRSDRCWDWO;;;BA)(A;;CCLCSWLOCRRC;;;AU)(A;;CCLCSWRPWPDTLOCRRC;;;PU)
- sc.exe sdset wuauserv D:(A;;CCLCSWRPWPDTLOCRRC;;;SY)(A;;CCDCLCSWRPWPDTLOCRSDRCWDWO;;;BA)(A;;CCLCSWLOCRRC;;;AU)(A;;CCLCSWRPWPDTLOCRRC;;;PU)
- cd /d %windir%system32
- regsvr32.exe atl.dll
- regsvr32.exe urlmon.dll
- regsvr32.exe mshtml.dll
- regsvr32.exe shdocvw.dll
- regsvr32.exe browseui.dll
- regsvr32.exe jscript.dll
- regsvr32.exe vbscript.dll
- regsvr32.exe scrrun.dll
- regsvr32.exe msxml.dll
- regsvr32.exe msxml3.dll
- regsvr32.exe msxml6.dll
- regsvr32.exe actxprxy.dll
- regsvr32.exe softpub.dll
- regsvr32.exe wintrust.dll
- regsvr32.exe dssenh.dll
- regsvr32.exe rsaenh.dll
- regsvr32.exe gpkcsp.dll
- regsvr32.exe sccbase.dll
- regsvr32.exe slbcsp.dll
- regsvr32.exe cryptdlg.dll
- regsvr32.exe oleaut32.dll
- regsvr32.exe ole32.dll
- regsvr32.exe shell32.dll
- regsvr32.exe initpki.dll
- regsvr32.exe wuapi.dll
- regsvr32.exe wuaueng.dll
- regsvr32.exe wuaueng1.dll
- regsvr32.exe wucltui.dll
- regsvr32.exe wups.dll
- regsvr32.exe wups2.dll
- regsvr32.exe wuweb.dll
- regsvr32.exe qmgr.dll
- regsvr32.exe qmgrprxy.dll
- regsvr32.exe wucltux.dll
- regsvr32.exe muweb.dll
- regsvr32.exe wuwebv.dll
- netsh winsock reset
- netsh winhttp reset proxy
- net start bits
- net start wuauserv
- net start appidsvc
- net start cryptsvc
Как только вы завершите сброс компонентов Центра обновления, перезагрузите свой компьютер и проверьте, присутствует ли еще проблема при обновлении или нет. На этот раз, ошибка 0x80010105 будет определенно устранена.
This post lists some solutions to fix the error 0x80010105 on Windows 11/10. You may experience this error while installing the Windows Update, printing a document, adding a printer, or creating a backup on your storage device. If you encounter the error 0x80010105 while updating your system, you will not be able to install Windows Updates. It happens when Windows Update Agent is broken.

In this post, we are going to discuss the possible solutions to fix the error 0x80010105 on Windows 11/10 that occurs when:
- Installing the Windows Update
- Printing a document or adding a printer
- Creating a backup on an external storage device
Microsoft releases updates for Windows 11/10 operating systems from time to time. Keeping your system up to date is essential as it not only adds some additional features but also installs the latest security patches. The security patches protect your system from various threats. If you are unable to install the latest updates on your system due to the Windows Update error 0x80010105, the solutions provided below may help you fix the problem:
- Run Windows Update Troubleshooter
- Reset Windows Update Components
- Download Windows Update manually from Microsoft Update Catalog
Let’s see all these solutions in detail.
1] Run Windows Update Troubleshooter
Microsoft has designed automated tools to fix the errors on Windows operating systems. Windows Update Troubleshooter is among these automated tools. If you get an error while downloading or installing the Windows Update, the Windows Update Troubleshooter may help you resolve the problem.
In Windows 10, open the Settings app and then go to “Update & Security > Troubleshoot > Additional Troubleshooters.” Now, select Windows Update and then click on the Run the troubleshooter button.
If you are a Windows 11 user, open Settings and then go to “System > Troubleshoot > Other troubleshooters.” Find Windows Update and then click on the Run button.
2] Reset Windows Update Components
One effective solution to fix the Windows Update errors is to reset the Windows Update Components. The Windows Update Components are the essential elements of a Windows Update. Corruption in the Windows Update Components leads to the failure of Windows Updates. Resetting the Update Components will help you fix Windows Update problems.
3] Download Windows Update manually from Microsoft Update Catalog
If you are still experiencing the error 0x80010105 while installing the Windows Update, we suggest you download the Windows Update from Microsoft Update Catalog and install it manually on your system. Every Windows Update has a unique KB number. You can view this KB number on the Windows Update page in Windows 11/10 Settings. Note down the KB number of the Windows Update that is failing to install on your system and search for that update package on the Microsoft Update Catalog website.
Fix error code 0x80010105 while printing a document or adding a printer
You may get the error code 0x80010105 while printing a document or adding a printer to your Windows 11/10 device. In both of these cases, you will be unable to use your printer to print your documents. According to the affected users, this error prevents them from printing their documents from their phones or other computers. The complete error message is as follows:
Your printer has experienced an unexpected configuration problem 0x80010105
If you have experienced this issue on your system, you can try the following solutions to get this problem solved:
- Run Printer Troubleshooter
- Disable your security software
- Troubleshoot in a Clean Boot state
- Rollback Windows Update
Below, we have explained all these solutions in detail.
1] Run Printer Troubleshooter
Because the error is related to the printer, running the Printer Troubleshooter may fix the problem. The process to run the Printer troubleshooter is described below for both Windows 11 and Windows 10 users.
In Windows 10, open Settings and then go to “Update & Security > Troubleshoot > Additional Troubleshooters.” Now, select Printer and then click on the Run the troubleshooter button.
In Windows 11, open its Settings and then go to “System > Troubleshoot > Other troubleshooters.” Click on the Run button next to the Printer tab.
2] Disable your security software
If you are receiving the error 0x80010105 while adding the printer to your Windows 11/10 device, disable your security software temporarily and then try again. If your security software was causing the problem, you should be able to add the printer after disabling it. Don’t forget to enable the security software again.
3] Troubleshoot in a Clean Boot state
You should also check if a third-party program is causing the issue. To identify this, perform a Clean Boot. In a Clean Boot state, the computer starts only with the necessary system components, and all the extra applications and services remain disabled. A Clean Boot helps users troubleshoot the problems caused due to a third-party software conflict.
Add the printer to your Windows 11/10 device in the Clean Boot state. If you will be able to do so, one of the software that is disabled in the Clean Boot state is causing the problem. Now, you have to identify that problematic software or app. For this, remove the printer, then enable some of the disabled apps in the Startup applications using the Task Manager and restart your PC in the normal state. Now, add the printer. If you are not able to do so, one of the apps that you have just enabled is the culprit. Now, start disabling the enabled apps one by one and then try to add the printer. This will let you identify the problematic app. Once you find the problematic app, uninstall it or check if there is an updated version available for the app on the vendor’s website.
4] Rollback Windows Update
Many users have confirmed that the Windows Update KB4524147 was causing the problem. Open the Update History page in your Windows 11/10 Settings and check if you have installed the KB4524147 Windows Update recently. If yes, uninstall that particular update from your PC and then check if the issue disappears.
Read: Fix Printer is in Error State on Windows 11/10.
Fix error code 0x80010105 while creating a backup on an external storage device
Some users have also experienced the error 0x80010105 while creating a backup from the Windows Server to an external storage device such as DVD, Pendrive, etc. The complete error message looks like this:
Server threw an exception. (0x80010105)
If you receive the above error message while creating a backup from Windows Server on an external storage device, the following solutions may help you fix this problem.
- Free up some space on your storage device
- Run an SFC scan
- Convert your storage device from FAT32 to NTFS
- Troubleshoot in a Clean Boot state
Let’s see all these solutions in detail.
1] Free up some space on your storage device
If the storage space on the device on which you are creating the backup is less than required, you may get this error. Therefore, before you start creating the backup, make sure that your storage device has sufficient space.
2] Run an SFC scan
Your external drive might have errors due to which you are unable to create a backup on it. System File Checker is a built-in tool in Windows operating systems that helps users repair the corrupted system image files and errors on a hard drive. You can also run this tool on an external hard drive.
After running the SFC scan on your external hard drive, check if the problem is fixed or not. In addition to the SFC scan, you can also try running the CHKDSK utility to repair the bad sectors on your storage device.
3] Convert the storage device from FAT32 to NTFS
Some users were able to fix the error after converting their storage device from FAT32 to NTFS. You can check if your storage device is FAT32 or NTFS. If it is FAT32, convert it to NTFS. You can check your storage device format by following the steps given below:
- Open the File Explorer.
- Right-click on the storage device and select Properties.
- You will find your storage device format under the General tab.
Some users have also experienced the issue while creating the backup from Windows Server on a DL DVD (Double Layer DVD). If you are also using the DL DVD, replace it with a regular DVD. It may help you fix the problem.
4] Troubleshoot in a Clean Boot state
The problem might be occurring due to a third-party software conflict. To check this, troubleshoot your computer in a Clean Boot state. Once you find the problematic program, consider uninstalling it.
We have already discussed how to identify the problematic program using the Clean Boot previously in this article.
Read: Fix 0x80070032 Backup Error on Windows 11/10.
What is error code 0x80010105?
The error code 0x80010105 may occur on your system while installing the latest Windows updates. The cause of this error is the broken Windows Update Agent. Running the Windows Update Troubleshooter and resetting the Windows Update Components are some fixes that you can try to resolve this error.
You may also see this error while creating a backup from Windows Server on your external storage device or printing a document and adding a printer to your Windows 11/10 device. A Clean Boot can help you identify the conflicting applications. Apart from that, you can also try some other fixes like running an SFC scan, deleting unwanted items from the storage device to free up some space, etc.
Why is my Windows Update showing an error?
To install the Windows Update successfully, you should have at least 16 GB free space on a 32-bit Windows OS and 20 GB free space on a 64-bit Windows OS. Hence, first, check how much space is left on your C drive. If you have enough free space on your C drive but Windows Update is showing an error, restart your computer and check again. You can also try some other workarounds, like disconnecting all external devices, running the CHKDSK scan on your C drive, etc.
Sometimes, antivirus programs also block Windows updates. Therefore, disable your antivirus temporarily and then install the update again. Don’t forget to enable the antivirus again, as it protects your system from several threats.
Hope this helps.
Read next: Fix Windows Update Error Code 0x80242008.
This post lists some solutions to fix the error 0x80010105 on Windows 11/10. You may experience this error while installing the Windows Update, printing a document, adding a printer, or creating a backup on your storage device. If you encounter the error 0x80010105 while updating your system, you will not be able to install Windows Updates. It happens when Windows Update Agent is broken.

In this post, we are going to discuss the possible solutions to fix the error 0x80010105 on Windows 11/10 that occurs when:
- Installing the Windows Update
- Printing a document or adding a printer
- Creating a backup on an external storage device
Microsoft releases updates for Windows 11/10 operating systems from time to time. Keeping your system up to date is essential as it not only adds some additional features but also installs the latest security patches. The security patches protect your system from various threats. If you are unable to install the latest updates on your system due to the Windows Update error 0x80010105, the solutions provided below may help you fix the problem:
- Run Windows Update Troubleshooter
- Reset Windows Update Components
- Download Windows Update manually from Microsoft Update Catalog
Let’s see all these solutions in detail.
1] Run Windows Update Troubleshooter
Microsoft has designed automated tools to fix the errors on Windows operating systems. Windows Update Troubleshooter is among these automated tools. If you get an error while downloading or installing the Windows Update, the Windows Update Troubleshooter may help you resolve the problem.
In Windows 10, open the Settings app and then go to “Update & Security > Troubleshoot > Additional Troubleshooters.” Now, select Windows Update and then click on the Run the troubleshooter button.
If you are a Windows 11 user, open Settings and then go to “System > Troubleshoot > Other troubleshooters.” Find Windows Update and then click on the Run button.
2] Reset Windows Update Components
One effective solution to fix the Windows Update errors is to reset the Windows Update Components. The Windows Update Components are the essential elements of a Windows Update. Corruption in the Windows Update Components leads to the failure of Windows Updates. Resetting the Update Components will help you fix Windows Update problems.
3] Download Windows Update manually from Microsoft Update Catalog
If you are still experiencing the error 0x80010105 while installing the Windows Update, we suggest you download the Windows Update from Microsoft Update Catalog and install it manually on your system. Every Windows Update has a unique KB number. You can view this KB number on the Windows Update page in Windows 11/10 Settings. Note down the KB number of the Windows Update that is failing to install on your system and search for that update package on the Microsoft Update Catalog website.
Fix error code 0x80010105 while printing a document or adding a printer
You may get the error code 0x80010105 while printing a document or adding a printer to your Windows 11/10 device. In both of these cases, you will be unable to use your printer to print your documents. According to the affected users, this error prevents them from printing their documents from their phones or other computers. The complete error message is as follows:
Your printer has experienced an unexpected configuration problem 0x80010105
If you have experienced this issue on your system, you can try the following solutions to get this problem solved:
- Run Printer Troubleshooter
- Disable your security software
- Troubleshoot in a Clean Boot state
- Rollback Windows Update
Below, we have explained all these solutions in detail.
1] Run Printer Troubleshooter
Because the error is related to the printer, running the Printer Troubleshooter may fix the problem. The process to run the Printer troubleshooter is described below for both Windows 11 and Windows 10 users.
In Windows 10, open Settings and then go to “Update & Security > Troubleshoot > Additional Troubleshooters.” Now, select Printer and then click on the Run the troubleshooter button.
In Windows 11, open its Settings and then go to “System > Troubleshoot > Other troubleshooters.” Click on the Run button next to the Printer tab.
2] Disable your security software
If you are receiving the error 0x80010105 while adding the printer to your Windows 11/10 device, disable your security software temporarily and then try again. If your security software was causing the problem, you should be able to add the printer after disabling it. Don’t forget to enable the security software again.
3] Troubleshoot in a Clean Boot state
You should also check if a third-party program is causing the issue. To identify this, perform a Clean Boot. In a Clean Boot state, the computer starts only with the necessary system components, and all the extra applications and services remain disabled. A Clean Boot helps users troubleshoot the problems caused due to a third-party software conflict.
Add the printer to your Windows 11/10 device in the Clean Boot state. If you will be able to do so, one of the software that is disabled in the Clean Boot state is causing the problem. Now, you have to identify that problematic software or app. For this, remove the printer, then enable some of the disabled apps in the Startup applications using the Task Manager and restart your PC in the normal state. Now, add the printer. If you are not able to do so, one of the apps that you have just enabled is the culprit. Now, start disabling the enabled apps one by one and then try to add the printer. This will let you identify the problematic app. Once you find the problematic app, uninstall it or check if there is an updated version available for the app on the vendor’s website.
4] Rollback Windows Update
Many users have confirmed that the Windows Update KB4524147 was causing the problem. Open the Update History page in your Windows 11/10 Settings and check if you have installed the KB4524147 Windows Update recently. If yes, uninstall that particular update from your PC and then check if the issue disappears.
Read: Fix Printer is in Error State on Windows 11/10.
Fix error code 0x80010105 while creating a backup on an external storage device
Some users have also experienced the error 0x80010105 while creating a backup from the Windows Server to an external storage device such as DVD, Pendrive, etc. The complete error message looks like this:
Server threw an exception. (0x80010105)
If you receive the above error message while creating a backup from Windows Server on an external storage device, the following solutions may help you fix this problem.
- Free up some space on your storage device
- Run an SFC scan
- Convert your storage device from FAT32 to NTFS
- Troubleshoot in a Clean Boot state
Let’s see all these solutions in detail.
1] Free up some space on your storage device
If the storage space on the device on which you are creating the backup is less than required, you may get this error. Therefore, before you start creating the backup, make sure that your storage device has sufficient space.
2] Run an SFC scan
Your external drive might have errors due to which you are unable to create a backup on it. System File Checker is a built-in tool in Windows operating systems that helps users repair the corrupted system image files and errors on a hard drive. You can also run this tool on an external hard drive.
After running the SFC scan on your external hard drive, check if the problem is fixed or not. In addition to the SFC scan, you can also try running the CHKDSK utility to repair the bad sectors on your storage device.
3] Convert the storage device from FAT32 to NTFS
Some users were able to fix the error after converting their storage device from FAT32 to NTFS. You can check if your storage device is FAT32 or NTFS. If it is FAT32, convert it to NTFS. You can check your storage device format by following the steps given below:
- Open the File Explorer.
- Right-click on the storage device and select Properties.
- You will find your storage device format under the General tab.
Some users have also experienced the issue while creating the backup from Windows Server on a DL DVD (Double Layer DVD). If you are also using the DL DVD, replace it with a regular DVD. It may help you fix the problem.
4] Troubleshoot in a Clean Boot state
The problem might be occurring due to a third-party software conflict. To check this, troubleshoot your computer in a Clean Boot state. Once you find the problematic program, consider uninstalling it.
We have already discussed how to identify the problematic program using the Clean Boot previously in this article.
Read: Fix 0x80070032 Backup Error on Windows 11/10.
What is error code 0x80010105?
The error code 0x80010105 may occur on your system while installing the latest Windows updates. The cause of this error is the broken Windows Update Agent. Running the Windows Update Troubleshooter and resetting the Windows Update Components are some fixes that you can try to resolve this error.
You may also see this error while creating a backup from Windows Server on your external storage device or printing a document and adding a printer to your Windows 11/10 device. A Clean Boot can help you identify the conflicting applications. Apart from that, you can also try some other fixes like running an SFC scan, deleting unwanted items from the storage device to free up some space, etc.
Why is my Windows Update showing an error?
To install the Windows Update successfully, you should have at least 16 GB free space on a 32-bit Windows OS and 20 GB free space on a 64-bit Windows OS. Hence, first, check how much space is left on your C drive. If you have enough free space on your C drive but Windows Update is showing an error, restart your computer and check again. You can also try some other workarounds, like disconnecting all external devices, running the CHKDSK scan on your C drive, etc.
Sometimes, antivirus programs also block Windows updates. Therefore, disable your antivirus temporarily and then install the update again. Don’t forget to enable the antivirus again, as it protects your system from several threats.
Hope this helps.
Read next: Fix Windows Update Error Code 0x80242008.
Содержание
- Список ошибок активации Windows 10 и способы их исправления
- Windows 10 не активируется после апгрейда с Windows 7 SP1 / 8.1
- Ошибка активации 0xC004C4AE
- Ошибка активации 0xC004F061
- Ошибка активации 0xC004FC03
- Ошибка активации 0xC004C008
- Ошибка активации 0xC004C003
- Ошибка активации 0xC004F034
- Ошибка активации 0xC004C020
- Ошибка активации 0x8007232B
- Ошибка активации 0x8007007B
- Ошибка активации 0x80072F8F
- Ошибка активации 0xC004E003
- Ошибка активации 0x80004005
- Ошибка активации 0xC004F074
- Ошибка активации 0xC004F014
- Ошибка активации 0x803F7001
- Ошибка активации 0xC004F012
- Ошибки активации в Windows 10
- 0хc004f074 — ошибка активации Windows 10
- 0х80072f8f — ошибка активации Windows 10
- Ошибка 0х8007007b при активации Windows 10
- Ошибка 0х803f7001 при активации Windows 10
- 0xc004f050 — ошибка активации Windows 10
- 0x80041023 — ошибка активации Windows 10
- 0xc004f014 — ошибка активации Windows 10
- 0хc004f012 — ошибка активации Windows 10
- 0х803f7001 — ошибка активации Windows 10
- Ошибка 0х8007232b при активации Windows 10
- Ошибка 0хc004f210 при активации Windows 10
Список ошибок активации Windows 10 и способы их исправления
В этой статье я постарался собрать список наиболее распространённых ошибок, которые могут появляться при попытке активации Windows 10. Это и ошибки, которые возникают при апгрейде до Windows 10 с предыдущих версий, и ошибки, связанные с KMS активацией, так и ошибки, которые могут возникнуть на свеже-установленной системе. Помимо, собственно, кодов ошибок и их описаний, будут приведены краткие методы исправления проблем, препятствующих нормальной активации системы.
Каждая ошибка активации системы имеет уникальный код, который вместе с описанием ошибки отображается в разделе Активация панели управления.
Windows 10 не активируется после апгрейда с Windows 7 SP1 / 8.1
В том случае, если после выполнения бесплатного обновления с Windows 7 SP1 или Windows 8.1 до Windows 10 слетела активация системы, проверьте в Магазине Windows, имеется ли действующая лицензия для вашего устройства.
Перейдите в раздел Пуск -> Настройки -> Обновление и безопасность -> Активация -> Магазин (Start -> Settings -> Update & security -> Activation -> Store). Если лицензии нет, вероятно предыдущая версия Windows не была лицензирована, либо произошло изменение в конфигурации оборудования вашего компьютера и придется приобретать лицензию.
Ошибка активации 0xC004C4AE
- Genuine Validation detected tampered Windows binaries. (Error code: 0xC004C4AE)
- Служба проверки обнаружила вскрытые двоичные файлы Windows. (Код ошибки: 0xC004C4AE)
Данная ошибка может появляться при добавлении с помощью стороннего ПО нового языка интерфейса Windows, который в данный момент не поддерживается. Рекомендуется откатить состояние системы на момент, предшествующий изменению.
Ошибка активации 0xC004F061
- The Software Licensing Service determined that this specified product key can only be used for upgrading, not for clean installations. (Error code: 0xC004F061)
- Служба лицензирования программного обеспечения обнаружила, что указанный ключ продукта можно использовать только для обновления, а не установки с нуля. (Ошибка 0xC004F061)
Данная ошибка означает, что активация системы этим ключом возможна только при выполнении апгрейда с Windows 8 / Windows 7 и не подходит для чистой установки. Т.е. придется ставить на ПК сначала предыдущую ОС. Либо воспользоваться небольшим трюком:
- В ветке реестра HKEY_LOCAL_MACHINE/Software/Microsoft/Windows/CurrentVersion/Setup/OOBE измените значения параметра MediaBootInstall на .
- Выполните команду: slmgr /rearm
- Перезагрузитесь
- Еще раз укажите ключ и попробуйте активировать систему
Ошибка активации 0xC004FC03
- A networking problem has occurred while activating your copy of Windows. (Error code: 0xC004FC03)
- Возникла проблема с сетью при активации данной копии Windows. (Код ошибки: 0xC004FC03)
На компьютере отсутствует подключение к Интернету, или соединение с серверами активацией блокируется Брандмауэром Windows, другим межсетевым экраном или прокси. Если не удается решить проблему с подключением, можно активировать Windows по телефону (команда: slui 4)
Ошибка активации 0xC004C008
- The activation server reported that the product key has exceeded its unlock limit. (Error code: 0xC004C008)
- Сервер активации сообщил что для этого ключа продукта превышен предел разблокировок. (Код ошибки 0xC004C008)
Ошибка возникает, если данный ключ продукта уже использовался для активации системы на другом компьютере, или на большем числе компьютеров, чем предусмотрено лицензионным соглашением (например, при превышении количества активаций MAK ключом).
Ошибка активации 0xC004C003
- This product key didn’t work. (Error code: 0xC004C003)
- Этот ключ продукта не работает. (Код ошибки: 0xC004C003)
Скорее всего указан некорректный или недействительный ключ продукта. Также ошибка может появится при попытке активировать чистую версию Windows 10 вместо выполнения апгрейда с предыдущей версии.
В некоторых случаях при апгрейде системе (это часто случалось во время массового перехода на Windows 10 в 2015 году) эта ошибка появлялась из-за перегруженности серверов активации Microsoft запросами. Об этом может свидетельствовать сообщение «Windows не может быть активирована. Повторите попытку позже». Послушайтесь совета и попробуйте выполнить активацию позднее.
Ошибка активации 0xC004F034
- Не удается найти лицензию или она неправильная. (Код ошибки: 0xC004F034)
- The Software Licensing Service reported that license could not be found or was invalid (Error code: 0xC004C003)
Ошибка 0xC004C003 была особо актуальна на время массового апгрейда до Windows 10 и сейчас она встречается довольно редко. В то время сервера Microsoft просто не успевали обрабатывать наплыв клиентов. Подробности по ссылке: Ошибка активации 0xC004F034 после апгрейда до Windows 10.
Ошибка активации 0xC004C020
- The activation server reported that the Multiple Activation Key has exceeded its limit. (Error code: 0xC004C020)
- Сервер активации определил, что указанный ключ многократной активации превысил лимит. (Код ошибки: 0xC004C020)
Ошибка связана, с тем, что количество активаций ОС с помощью ключа многократной активации (MAK ключа) превысило количество, определенное в корпоративном соглашении с Microsoft. В этом случае, необходимо обращаться в MSFT через партнёров для получения нового ключа или расширением соглашения.
Ошибка активации 0x8007232B
- DNS name does not exist. (Error code: 0x8007232B)
- DNS-имя не существует. (Код ошибки 0x8007232B)
Ошибка может возникнуть при отсутствии подключения к сети, либо использованием некорректного/нефункционирующего DNS сервера.
Кроме того, в некоторых случаях, ошибка 0x8007232B бывает связана с:
- попыткой активировать корпоративную версию Windows ключом от розничной редакции
- недоступностью KMS сервера в домене, на который указывает запись _vlmcs._tcp
Ошибка активации 0x8007007B
- The filename, directory name, or volume label syntax is incorrect. (Error code: 0x8007007B)
- Нарушен синтаксис имени файла, имени папки или метки тома. (Код ошибки: 0x8007007B)
Причиной данной ошибки является попытка использования для активации системы ключа от другой редакции Windows 10. Измените ключ системы.
Ошибка активации 0x80072F8F
- A security error occurred. (Error code: 0x80072F8F)
- Произошла ошибка безопасности. (Код ошибки: 0x80072F8F)
Windows не может подключится к серверу активации, или время системы существенно отличается от времени сервера. Проверьте настройки времени на клиенте, и если это не помогло, перезагрузите компьютер.
Ошибка активации 0xC004E003
- The Software Licensing Service reported that the license evaluation failed. (Error code: 0xC004E003)
- Служба лицензирования программного обеспечения сообщила, что проверка лицензии не удалась. (Код ошибки: 0xC004E003)
Некоторые системный файлы системы отсутствуют или повреждены. Проверьте целостность системных файлов с помощью команды sfc /scannow или попробуйте откатить состояние системы на более раннее состояние.
Ошибка активации 0x80004005
- Unspecified error. (Error code: 0x80004005)
- Неизвестная ошибка. (Код ошибки: 0x80004005)
Попробуйте перезагрузить компьютер и активировать Windows еще раз из панели управления. Если не помогло, придется выполнить сброс системы (reset).
Ошибка активации 0xC004F074
- The software licensing service reported that the computer could not be activated. No Key management service could be contacted (Error code: 0xC004F074)
- Служба лицензирования программного обеспечения сообщила, что для данного компьютера не удалось выполнить активацию. Служба управления ключами (KMS) недоступна. (Код ошибки: 0xC004F074)
Ошибка 0xC004F074 связана с невозможностью активацией ОС на корпоративном KMS сервере.
Причиной может быть отсутствие SRV записи _VLMCS._tcp в DNS. Эту запись можно создать вручную, либо на клиенте принудительно указать адрес KMS, например:
slmgr /skms kms-server.winitpro.ru:1688
Также проверьте, не отличается ли время на KMS сервере и клиенте
Ошибка активации 0xC004F014
Ошибка 0xC004F038 также связана с проблемой активации на KMS сервере и говорит о том, что в сети не набралось необходимого количества систем для активации. Для того, чтобы KMS сервер начал активировать клиентов, в имеющемся на нем счетчике количество клиентов должно превышать жестко заданный порог активации.
Для начала активации клиентов, на KMS сервере должно набраться более 25 запросов на активацию с клиентских версий Windows, либо более 5 запросов от Windows Server.
Также убедитесь, что указан правильный ключ для вашей версии ОС. Это может быть один из публичных GVLK ключей для активации на KMS (полный список ссылок на все ключи есть в статье FAQ по KMS активации продуктов Microsoft), либо соответствующий retail/MAK ключ.
Ошибка активации 0x803F7001
- Activation failed because the device doesn’t have a valid digital entitlement or product key (Error code: 0x803F7001)
- Сбой активации, у этого устройства нет допустимой цифровой лицензии или ключа продукта (Код ошибки: 0x803F7001)
0x803f7001 — одна из довольно распространённых ошибок активации Windows. Ошибка возникает как правило после апгрейда до Windows 10 и связана с одной из следующих проблем
- Произошло изменение в конфигурации оборудования системы. Попробуйте связаться с оператором колл центра Microsoft и объяснить проблему (команда для получения номера телефона slui 4). Также телефон Microsoft в вашей стране можно получить из файла %windir%System32SPPUIPhone.inf
- Для активации Windows 10 используется ключ от Windows 7 /8.1
- В ключе активации содержимся ошибка
- Проблема подключения к серверам активации (возможно временная)
Ошибка активации 0xC004F012
- Enter your product key to activate Windows (Error code: 0xC004F012)
- Служба лицензирования ПО сообщила, что произошла ошибка вызова, так как не найдено значение введенного ключа (Код ошибки: 0xC004F012)
Попробуйте указать правильный ключ активации системы и проверьте, работает ли служба «Защита программного обеспечения» (Microsoft Software Protection Platform Service).
Попробуйте включить ее из консоли services.msc или через реестр:
После включения службы нужно перезагрузить компьютер.
На этом пока все. В дальнейшем статья будет пополняться.
В том случае, если вы столкнетесь с другими ошибками активации Windows 10, добро пожаловать в комментарии к статье, попробуем вместе решить вашу проблему.
Ошибки активации в Windows 10
Во время активации системы, которая была установлена или обновлялась до Windows 10, могут возникать типичные ошибки. Причины сбоя активатора носят разный характер, но способ решения по их устранению достаточно прост. Главное – нужно знать, что обозначают выданные системой ошибки активации в Windows 10, чтобы иметь возможность их правильно устранить.
Каждая ошибка имеет свой уникальный одноименный код, который высвечивается вместе с сообщением в окне при прерванном процессе активации. Расшифровав его можно самостоятельно убрать возникшую ошибку, и продолжить прерванную активизацию системы. Ниже мы рассмотрим список ошибок по кодам и предложим методы их устранения.
0хc004f074 — ошибка активации Windows 10
Ошибка по коду 0хc004f074 достаточно специфическая и возникает при обновлении ОС, во время запуска и работы системы или программного обеспечения, а также в момент активации Windows 10. Данный сбой может появляться не только на продуктах Microsoft тестового периода, но и на активированных тоже.
Причины ошибки кроются в:
- разноверсионном поддержании KMS-клиента и Хост-компьютера;
- в отличии системного времени при изменении часового пояса на Хост-устройстве и KMS-клиенте.
При попытке исправления этого сбоя рекомендуется проверять по очереди каждую причину, ведь они могут быть взаимосвязаны.
Для исправления 0хc004f074 требуется:
Проверить время и правильность часового пояса и при несоответствии с фактическим провести синхронизацию. Для этого нужно:
- войти во «Все параметры» и далее «Время и Язык». При настройке выставляется часовой пояс, после чего нужно отключить и включить опцию «Устанавливать время автоматически».
- «Все параметры» — «Система» — «О системе».
- Состояние ключа ( Win+R – ввод vbs – dlv ).
- Если лицензионный ключ не указан, то его нужно ввести заново посредством поочередного ввода команд Slui 3 и Slui 4 .
- Нужно провести сканирование и восстановление системы — ввод команды sfc /scannow в командной строке от имени Администратора.
- При истечении срока пробной версии Windows 10 лицензионный ключ набирается в формате vbs — ipk yyyyy-yyyyy-yyyyy-yyyyy-yyyyy через командную строку (Администратор). После чего производится активация системы в режиме онлайн.
Если ошибку устранить не удалось, то можно обратится за помощью в службу поддержки Microsoft.
0х80072f8f — ошибка активации Windows 10
Эта ошибка возникает из-за разных факторов. Основные причины данного сбоя в ОС Windows:
- неполная установка или поврежденная загрузка ПО;
- повреждение файла или программных файлов Windows вирусом (вредоносным ПО);
- целенаправленное злонамеренное или случайное удаление файлов по обновлению Windows другой программой;
- повреждение реестра обновления вследствие установки или удаления ПО.
- Восстановление записей реестра. Рекомендуется перед выполнением данного процесса создать резервную копию, сделав экспорт части реестра.
- Полное сканирование ПК на наличие вредоносного ПО.
- Обновление драйверов устройств на компьютере.
- С помощью cleanmgr нужно очистить систему от временных папок и файлов.
Ошибка 0х8007007b при активации Windows 10
Синтаксическая ошибка с кодом 0x8007007b в метке тома, имени файла или папки появляется из-за неправильной настройки сетевых параметров, попытки активации при отключенном интернете, а также при вводе ключа для несоответствующего ему продукта Майкрософт.
Как устранить сбой:
- Нужно удостоверится, что активация системы не произошла – «Пуск» (правая кнопка мыши) — «Командная строка (Администратор)», где прописываем slmgr – dlv (исполняемая команда Windows Script Host).
- Проверка «Состояние лицензии». При ее отсутствии — Win+R с вводом slui 3 .
- Ввод лицензионного ключа для соответствующей версии Windows.
- Если активация не произошла, хотя «ключ установлен успешно», нужно в командной строке от имени Администратора прописать команду vbs /ipk YYYYY-YYYYY-YYYYY-YYYYY-YYYYY и дождаться успешного окончания процесса.
Ошибка 0х803f7001 при активации Windows 10
Если ОС не нашла после обновления до Windows 10 активную лицензию, то появляется в окне сообщение с ошибкой 0х803f7001.
- произошел сбой при передаче информации о лицензионной копии на удаленный сервер с возвратом к источнику;
- ввод неправильных значений в строку активации;
- попытка активации Windows 10 ключом от 7 или 8 версии;
- изменение конфигурации ПК вследствие замены жесткого диска или материнской платы.
Для устранения данной ошибки требуется проверить состояние лицензии:
- «Пуск» — в Командной строке от имени Администратора ввести команду slmgr – dlv .
- Активизация системы вручную, если высветилось «Состояние лицензии: не активировано». Для этого необходимо нажать «Пуск», далее – «Параметры» — «Обновление и безопасность» и завершить «Активация». В строку «Изменить ключ продукта» ввести лицензионный ключ, используемый в версии Windows до обновления.
- При неимении ключа допускается продление на месяц пробного периода Windows посредством ввода slmgr – rearm в командную строку.
Чтобы данная ошибка больше не появлялась, а изменения вступили в силу, требуется провести перезагрузку компьютера.
0xc004f050 — ошибка активации Windows 10
Ошибка под кодом 0xc004f050 появляется только при попытке активировать ОС во время ее чистой установки.
- При наличии лицензионных Windows 7, 8 или 8.1 необходимо, в первую очередь, установить и осуществить активацию этих версий, после чего – сделать обновление до Windows 10.
- Если имеется лицензионный ключ Виндовс 10, то можно установить эту версию, не обращая внимания на допустимые активационные предложения. Также можно запустить активацию на уже установленную операционную систему.
0x80041023 — ошибка активации Windows 10
Данная ошибка обозначает несоответствие ОС с введенным ключом. Сбой в процессе активации мог произойти из-за:
- попытки введения нового ключа вручную;
- возникла программная проблема;
- непреднамеренный запуск утилиты по замене ключа.
Решение: установка и активация предыдущих лицензионных операционных систем Windows 7 или 8, а потом последующее обновление до 10 версии.
0xc004f014 — ошибка активации Windows 10
Ошибка под кодом 0xc004f014 появляется при обновлении до Windows 10 Enterprise предыдущих версий ОС 7, 8 или 8.1.
Активацию системы можно осуществить на основном ПК через KMS клиент. Нужно сделать такие шаги:
- Переход в раздел Products в KMS клиенте.
- Выбор продуктов для постоянной переактивации с конкретным временным промежутком.
- Открытие Select Items, далее Install Product Rey (реестр доступных ключей).
- Запуск автоматического подбора ключей к определенным продуктам.
После окончания процедуры подбора – ошибка устраняется.
0хc004f012 — ошибка активации Windows 10
Данная ошибка указывает на то, что не действует служба «Защита программного обеспечения». Чтобы устранить проблему – нужно сделать запуск системы:
- «Этот компьютер» (правая кнопка мыши), далее – выбор в контекстном меню «Управление».
- «Службы и приложения» — пункт «Службы».
- Нужно найти «Защита программного обеспечения» и нажать на кнопку «Запустить».
0х803f7001 — ошибка активации Windows 10
Самой распространенной при активации системы является ошибка под кодом 0x803f7001.
Причины ошибки и ее устранение:
- Некорректный ввод ключа активации. Нужно внимательно проверить правильность введения цифр.
- Невозможность провести обмен данных между сервером и пользователем. В этой ситуации может быть элементарная перегрузка сервера и он не может принять вашу информацию в этот момент или на компьютере отсутствует подключение к интернету. Решение – сетевая проверка и повторная возможность активации.
- Частичная или полная замена аппаратного обеспечения ПК. Нужно повторно ввести лицензионный ключ. Если ошибка не исчезает, рекомендуется обратиться для уточнения информации в службу поддержки клиентов Microsoft.
Ошибка 0х8007232b при активации Windows 10
Причины возникновения ошибки под кодом 0х8007232b две:
- Отсутствие доступа к сети. Необходимо провести программную диагностику и проверить открывается ли сайт Microsoft. Также перед активацией системы нужно временно отключить действие служб брандмауэра и файервола антивируса, которые могут блокировать сайты, отвечающие за сеть.
- Вставлен ключ, который не соответствует версии (например, установлена версия Enterprise, а ключ – от Home). Требуется ввод в окно активации корректного ключа.
Ошибка 0хc004f210 при активации Windows 10
Данный сбой происходит зачастую при указании некорректного ключа продукта, который отличается от выпуска Windows на вашем ПК. Эту ошибку можно исправить посредством правильного ввода 25-значного ключа, соответствующего установленной на компьютере версии Windows.
Не стоит паниковать, если на мониторе всплыло окно с сообщением и кодом ошибки — переустанавливать ОС или обращаться в сервисный центр. Ознакомившись с данной инструкцией, вы можете самостоятельно решить проблемы возникновения сбоя при активации системы.
Нередко пользователь компьютера сталкивается с тем, что его ПК начинает медленно работать. Он начинает «тормозить» запуск и работу некоторых программ, хотя окно с сообщением и кодом ошибки на мониторе не всплывало. Тут требуется проверка.
Любые критические ошибки в Windows 10 — прямой «нож в сердце» пользователя операционной системы. Кстати, для создателей ОС — это прибыльное дело. Таким образом, они выманивают денежные средства, причем официально. Вместе с этим любой из вас может.
Признаками возникновения ошибки под кодом 0*80072f76 в Windows 10 зачастую являются медленная работа компьютера и слабое.
В данной статье рассмотрим ошибку активации Windows 0×80010105. Из-за чего она возникает и как её исправить?
1) Данная ошибка активации может возникать из-за того, что на вашем компьютере неверно указана дата и время. Убедитесь в правильности даты и времени и повторите попытку активации.
2) Ещё одна причина ошибки активации — ваш ключ предназначен для другой версии Windows. Например, у вас ключ для Windows 10 Pro, а вы активируете его в системе Windows 10 Домашняя. Убедитесь, что ваша версия системы соответствует версии ключа, для которой предназначен ваш ключ активации.
3) Попробуйте активировать ваш ключ через командную строку — инструкция.
4) Если все шаги не помогли, возможно, с вашим ключом имеются проблемы, обратитесь к вашему продавцу.
Если у вас нет оригинального ключа активации, приобрести его можете в нашем интернет-магазине. Моментальная доставка ключа на вашу электронную почту после покупки.
Не делали ранее покупок в нашем магазине — для вас доступна приветственная скидка!
Если у вас возникнут вопросы по товарам — напишите нам в чат на сайте (нижний правый угол), в телеграмм, на почту sale@digi-keys.ru или можете позвонить на наш номер технической поддержки 8 800 301 93 09.
Ключ продукта помогает активировать Windows и гарантирует, что это подлинная копия, не зарегистрированная на большем количестве устройств, чем разрешено. Он состоит из 25 символов. Но несколько пользователей сообщили, что Windows 11 не принимает их ключ продукта.
Это не обязательно означает, что имеющийся у вас ключ больше не действителен, как следует из сообщения об ошибке. Существует множество причин, по которым вы не можете активировать свою копию Windows 11.
Хитрость здесь заключается в определении того, что вызывает проблему на вашем компьютере. Мы посвятили это руководство упрощению процесса устранения неполадок и активации вашей копии Windows 11. Пройдите через это, и к тому времени, когда вы закончите, ОС будет активирована.
Почему Microsoft не принимает мой ключ продукта?
Одна из наиболее распространенных причин, по которой Microsoft не принимает ваш ключ продукта, заключается в том, что введенный ключ уже использовался на максимально допустимом количестве устройств. В этом случае вы должны купить новую копию Windows 11 или ключ продукта.
Помимо этого, некоторые пользователи также стали жертвами поддельных или неправильных ключей. Есть много веб-сайтов, которые утверждают, что предлагают подлинные ключи продукта бесплатно или по сниженной цене. Но они ненадежны, и рекомендуется покупать их у официального источника.
Кроме того, существует вероятность того, что серверы Microsoft, занимающиеся активацией, в настоящее время не работают. Вот почему вас всегда просят подождать несколько часов или даже пару дней, прежде чем приступать к расширенному устранению неполадок или получению нового ключа.
Кроме того, существует несколько кодов ошибок активации, которые могут пролить свет на основную причину. Мы перечислили их ниже, и если вы видите какие-либо из них, просто перейдите к связанному руководству, чтобы исправить их, если Windows 11 не активирована.
- Ошибка активации Windows 11 0xc004c003: одна из самых распространенных ошибок активации, которую относительно легко исправить.
- Ошибка активации 0xc004f213 в Windows 11: обычно возникает из-за неправильного подключения к Интернету или неправильного ключа
- 0x87e10bc6 Ошибка активации в Windows 11: возникает, когда брандмауэр блокирует соединение
- Ошибка активации Windows 11 0xc004f050: вы сталкиваетесь с этим, когда компоненты Центра обновления Windows повреждены
- Ошибка активации 0x87e107f9 в Windows 11: возникает, когда серверы не работают или введен ключ для другой версии.
Теперь, когда вы имеете общее представление о процессе и знаете о распространенных ошибках активации, давайте перейдем к наиболее эффективным решениям, когда Windows 11 не принимает ключ продукта.
Что делать, если Windows 11/10 не принимает ключ продукта?
1. Проверьте, не активирована ли уже Windows
- Нажмите Windows+ I, чтобы запустить приложение «Настройки», и нажмите «Активация» справа на вкладке «Система».
- Теперь проверьте, читается ли состояние активации Active. В этом случае Windows уже активирована.
Первое, что вы должны проверить, — активирована ли уже Windows 11. Во многих случаях пользователи активируют уже зарегистрированную версию ОС, поэтому Windows 11 не принимает ключ продукта.
Если Windows 11 не активирована, но вы все еще сталкиваетесь с ошибкой, выполните следующие действия.
2. Убедитесь, что вы вводите правильный ключ продукта
Часто пользователи совершают ошибку, вводя неверный ключ продукта. Microsoft в значительной степени автоматизировала этот процесс, и вам не нужно вводить ключ вручную, если вы выполняете обновление с Windows 10.
Но если вы устанавливаете Windows 11 впервые, проверьте правильность ввода всех символов. Люди часто путают 8 и B, поэтому проверьте наличие подобных проблем.
Также убедитесь, что вы активируете правильную версию. Например, вы не можете использовать ключ продукта Windows 11 Home для выпуска Windows 11 Pro.
3. Проверьте подключение к Интернету
Для активации Windows 11 требуется стабильное подключение к Интернету. И для многих пользователей это было причиной того, что Windows 11 не принимала ключ продукта.
Итак, убедитесь, что подключение к Интернету работает нормально, а скорость не снижается. Кроме того, используйте монитор скорости сети, чтобы следить за ним, и как только скорость станет стабильной, приступайте к активации.
4. Запустите средство устранения неполадок активации Windows.
- Нажмите Windows+ I, чтобы запустить приложение «Настройки», и нажмите «Активация» справа.
- Найдите и нажмите на опцию «Устранение неполадок» здесь.
- Подождите, пока запустится средство устранения неполадок, и выберите соответствующий ответ, когда будет предложено завершить процесс.
Встроенное средство устранения неполадок очень полезно, когда ключ продукта Windows 11 не работает. Он автоматически определит и устранит проблему в кратчайшие сроки.
Помните, что запустить средство устранения неполадок можно только при входе в систему с учетной записью администратора. Кроме того, если средство устранения неполадок отсутствует, скорее всего, Windows 11 уже активирована.
Если этот метод тоже не работает, перейдите к последнему для Windows 11.
5. Сбросьте статус лицензии Windows 11.
- Нажмите Windows+ S, чтобы открыть меню «Поиск», введите «Терминал» в текстовом поле, щелкните правой кнопкой мыши соответствующий результат поиска и выберите «Запуск от имени администратора».
- Нажмите «Да» в появившемся подсказке UAC (Контроль учетных записей).
- Теперь щелкните стрелку вниз и выберите «Командная строка», чтобы открыть ее на новой вкладке. В качестве альтернативы вы можете нажать Ctrl+ Shift+ 2.
- Затем вставьте следующую команду и нажмите Enter, чтобы сбросить статус лицензии:
slmgr.vbs –rearm
После этого перезагрузите компьютер, и Windows 11 должна принять ключ продукта.
Хотя маловероятно, но если этот метод не сработает, вы можете выполнить чистую установку Windows 11, а затем активировать ее, поскольку есть вероятность, что в прошлый раз установка не прошла должным образом.
Что делать, если ключ продукта Windows 10 не работает?
1. Запустите сканирование SFC
- Нажмите Windows+ R, чтобы запустить команду «Выполнить», введите cmd в текстовое поле, удерживайте клавишу Ctrl + Shift и Enter либо нажмите «ОК», либо нажмите, чтобы запустить командную строку с повышенными привилегиями.
- Нажмите «Да» в появившемся приглашении UAC.
- Теперь вставьте следующую команду и нажмите Enter, чтобы запустить сканирование SFC:
sfc /scannow
Если ключ продукта Windows 10 не работает, может помочь запуск сканирования SFC (System File Checker), поскольку одной из основных причин здесь является наличие поврежденных системных файлов. И нет более простого способа исправить поврежденные файлы, чем сканирование SFC.
2. Активируйте Windows с помощью командной строки.
- Введите командную строку в строке поиска и нажмите «Запуск от имени администратора» в параметрах справа.
- Нажмите «Да» в появившемся окне UAC.
- Теперь вставьте следующую команду и нажмите Enter, чтобы активировать Windows 10. Обязательно замените X здесь фактическим ключом продукта.
slmgr.vbs -ipk xxxxx-xxxxx-xxxxx-xxxxx-xxxxx
Иногда простое изменение метода активации может исправить ситуацию, если Windows не принимает проблему с ключом продукта. И многие пользователи смогли зарегистрировать свою копию с помощью командной строки, поэтому обязательно попробуйте этот метод.
3. Запустите команду SLUI 4
- Нажмите Windows+ R, чтобы открыть диалоговое окно «Выполнить», введите SLUI 4 и нажмите Enter.
- Выберите свою страну из выпадающего меню и нажмите «Далее».
- Теперь просто позвоните по одному из перечисленных номеров и следуйте инструкциям, предоставленным службой поддержки Microsoft.
Если ничего не помогает, у вас всегда есть возможность связаться с местной службой поддержки Microsoft. Обязательно сохраните идентификатор установки, указанный здесь, чтобы помочь группе поддержки лучше помочь вам и заставить Windows 10 принять ключ продукта.
Является ли Windows 11 бесплатным обновлением?
Да, Windows 11 бесплатна, но для тех, кто использует последнюю версию Windows 10 и компьютер должен соответствовать минимальным системным требованиям для Windows 11.
Если это так, вы должны получить обновление для него и можете легко выполнить обновление. Но если Windows 11 не отображается в Центре обновления Windows, есть другие способы выполнить обновление до последней версии.
Последняя итерация от Microsoft — это невероятная операционная система, простая в использовании, и, что самое приятное, это бесплатное обновление.
Кроме того, теперь вы знаете, что делать, если Windows 11 не принимает ключ продукта и решила бы проблему.
Если у вас есть другие вопросы или вы знаете способ, который здесь не указан, оставьте комментарий в разделе ниже.
 Может потребоваться ввод пароля администратора или подтверждение выбора.
Может потребоваться ввод пароля администратора или подтверждение выбора.