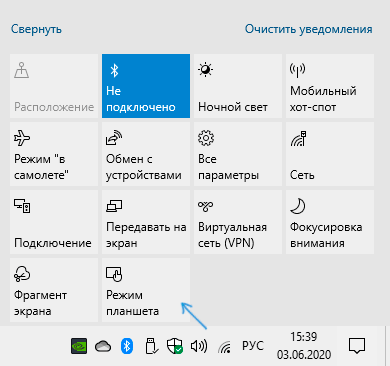В этой простой инструкции о том, что делать, если окно поиска и Пуск Windows 10 раскрывается на весь экран и как отключить эту функцию.
- Как отключить пуск и поиск на весь экран
- Видео инструкция
Как отключить Пуск и поиск на всю высоту экрана Windows 10
В Windows 10 последней версии присутствуют целых две опции, которые могут вызвать раскрытие меню «Пуск» и окна поиска на весь экран. Соответственно, чтобы вернуть нормальный вид рабочего стола, меню Пуск и поиска, нам следует проверить обе этих опции:
- Зайдите в Параметры Windows 10, для этого можно нажать клавиши Win+I или по значку шестеренки в меню Пуск.
- Перейдите в раздел Персонализация — Пуск. Если в этом разделе включен пункт «Открывать меню Пуск в полноэкранном режиме», отключите его.
- Второй пункт — это режим планшета. Его проще всего переключить нажав по значку уведомлений в правом нижнем углу, а затем — по кнопке «Режим планшета». Если она выделена цветом, то режим планшета включен. Иначе — выключен. Если такого пункта нет, перейдите в Система — Планшет — Изменить дополнительные параметры планшета и выключите режим планшета там. Подробнее: Как отключить режим планшета Windows 10 навсегда.
- Если вы не наблюдаете кнопку включения и отключения режима планшета, а проблема сохраняется, подробная инструкция по его отключению: Что делать, если на рабочем столе плитки вместо ярлыков в Windows 10.
Обратите внимание, что на некоторых компьютерах и ноутбуках режим планшета может включаться автоматически при входе в систему. Чтобы этого не происходило, зайдите в Параметры — Система — Режим планшета и установите «Использовать режим рабочего стола» вверху, а ниже — оставьте «Запрашивать», либо установите «Не запрашивать и не переключать режим».
Видео инструкция
Надеюсь, материал оказался полезен и помог разобраться с этой простой проблемой в Windows 10.
Вопрос от пользователя
Здравствуйте.
Подскажите, что можно сделать, чтобы пропала панель задач. Когда запускаю просмотр какого-нибудь видео и делаю полноэкранное изображение — внизу остается панелька со всеми значками и меню ПУСК.
Раньше она всегда скрывалась автоматически, а сейчас нет. Вроде и ошибок как таковых нет, но этот момент сильно раздражает и мешает нормально просматривать фильмы.
Кстати, подобное наблюдается и в Chrome при попытке смотреть видео в интернете.
PS: Моя ОС Windows 10 64 bit, профессиональная (лицензия). Google Chrome последняя обновленная версия.
Доброго дня всем!
От себя добавлю, что это не единичный вопрос (и даже больше, сам тоже сталкивался с таким 👀).
Происходит подобное, видимо, из-за того, что в старые добрые времена некоторые приложения блокировали панель, чтобы пользователь мог увидеть мигающие сообщения и уведомления. Из-за совместимости (или бог знает еще зачем) — эта возможность (можно уже назвать мини-проблемой) действует и сейчас, и пока ее не пофиксили. Решение приведу чуть ниже…
Фото №1. Не пропадает панель задач при просмотре фильма (пример проблемы)
*
Скрываем панель задач
Способ №1
Самый простой и действенный способ скрыть панель задач при просмотре полноэкранного видео — это просто перезапустить проводник. Делается это так:
- нажимаете сочетание кнопок Ctrl+Shift+Esc (это вызов диспетчера задач);
- далее во вкладке «Процессы» (она активна по умолчанию) найдите «Проводник», щелкните по нему правой кнопкой мышки и выберите в меню функцию «Перезапустить» (скриншот приведен ниже 👇).
Перезапустить проводник!
- в общем-то, после такой простой процедуры все должно работать как положено. Правда, во многих случаях (как отмечают пользователи) до следующей перезагрузки компьютера. Поэтому, рекомендую ознакомиться и с другими способами.
*
Способ №2
В Windows 10 есть такая функция, как автоматическое скрытие панели задач. Т.е. вы ее не будете видеть, пока мышкой не подведете к нижнему краю экрана (кстати, во многих случаях очень удобно, позволяет расширить пространство рабочей части экрана).
Чтобы включить сию функцию, щелкните правой кнопкой мышки по свободному место в панели задач, в появившемся меню выберите «Параметры».
Правой кнопкой мышки по панели задач…
Далее включите парочку опций:
- автоматически скрывать панель задач в режиме рабочего стола;
- автоматически скрывать панель задач в режиме планшета.
Автоматическое скрытие панели задач
Собственно, таким простым способом можно убрать панель с глаз долой и сердца вон 😎.
*
Способ №3
Панель задач можно убрать с нижней части экрана и передвинуть влево/вправо или наверх. Если у вас экран для просмотра видео (широкоформатный монитор) — в некоторых случаях очень удобно разместить панель задач, например, слева.
Кстати, в этом случае — многие отмечают, что панелька всегда сворачивается и не мешает просмотру видео или играм.
Как это сделать:
- сначала щелкните правой кнопкой мышки по свободному месту на панели, в появившемся меню снимите галочку с закрепления панели (скриншот ниже);
Закрепить панель задач — снимаем галочку
- далее зажмите левую кнопку мышки на панели и перетащите указатель в левую, правую или верхнюю часть экрана — панель окажется там!
Панель задач слева! / простой пример
*
Способ №4
Как вполне рабочий вариант — можно сменить тему, которая установлена по умолчанию в Windows 10.
Для этого зайдите в параметры Windows (сочетание кнопок Win+i), и затем откройте вкладку «Персонализация».
Примечание: также можно просто кликнуть правой кнопкой мышки по свободному место рабочего стола — и в появившемся меню выбрать «Персонализация».
Как сменить тему в Windows 10
*
Способ №5
И еще один рабочий и быстрый вариант. Попробуйте нажать следующие сочетания клавиш:
- Win+B — это заставляет показать панель задач в Windows (например, если она у вас скрыта). В нашем случае — всё наоборот, и тем не менее, нажав данное сочетание — мы помогаем приложениям и Windows вызвать процедуру перерисовки окна (к которому относится и панель задач), что решает проблему.
- Win+T — переключение между значками на панели задач.
*
На этом пока все, дополнения по теме приветствуются…
Удачи!
👋
Первая публикация: 29.11.2017
Корректировка: 15.12.2022


Иногда после обновления операционной системы пользователи отмечают появление непредвиденных ошибок. Например, после очередного апгрейда появились сообщения о том, что некоторые компоненты стали работать некорректно. Если начальная кнопка запуска программ работает неправильно, необходимо ознакомиться с инструкцией, как убрать Пуск с Рабочего стола операционки Windows 10.
Почему включается полноэкранный режим?
Функция полноэкранного отображения раздела считается отличительной внешней чертой десятой Винды.
Особенности:
- настраиваемый интерфейс (возможность группировать папки, размещать в нужной последовательности);
- отображение блоков в режиме полного заполнения пространства Рабочего стола;
- недоступно в предыдущих вариациях операционной платформы Windows.
Указанный способ расположения папок, документов и разделов пользователь может включать и отключать самостоятельно. Больше подходит юзерам, работающим с сенсорными мониторами и портативными ноутбуками.
Внимание! Главной причиной несанкционированного сброса настроек считается установка текущих обновлений операционки Виндовс. Проблема решается выполнением отдельной инструкции, дополнительной помощи мастера не потребуется.
Как отключить меню Пуск на весь экран на Windows 10
Существует два варианта изменить текущую ситуацию на компьютере – пользователь может выбрать подходящий после изучения представленной информации. Первый способ:
- перейти в блок «Параметры» (одновременно нажать комбинацию горячих клавиш «Win» и «I» либо кликнуть по значку шестеренки);
- выбрать пункт «Персонализация» в отобразившемся окне;
- если напротив строки «Открывать меню в режиме полного экрана» отметка находится в положении «Вкл.», требуется передвинуть знак в противоположную сторону, затем «Применить» и выйти.
Другой момент – работа в формате планшета. Также необходимо передвинуть ползунок. Иногда требуется зайти в меню дополнительных корректировок и изменить настройки.
Внимание! Перед тем, как изменять сохраненные сведения операционной платформы, требуется создание точки восстановления. Если возникнут непредвиденные неполадки, можно вернуть ОС к предыдущей работоспособной вариации.
Если пользователь сталкивается с неисправностями в работе отдельных разделов или кнопок ОС после внесения текущих корректировок, необходимо вовремя установить причину ошибки. Некоторые неполадки могут вызвать дополнительные сбои. Чтобы изменить работу запуска списка установленных программ, используют папку «Параметры».
Вам помогло? Поделитесь с друзьями — помогите и нам!
Панель Пуск в операционной системе Windows 10 является одним из основных элементов рабочего стола. Она содержит в себе различные программы и удобные функции для работы с компьютером. Некоторым пользователям может потребоваться удалить панель Пуск из-за разных причин: для улучшения производительности, изменения интерфейса или просто по собственному вкусу.
В этой статье мы расскажем, как удалить панель Пуск в Windows 10. Для этого вам понадобятся некоторые системные настройки и инструменты. Мы предоставим подробную инструкцию с пошаговыми действиями, чтобы вы смогли выполнить это без проблем.
Прежде чем мы начнем, стоит отметить, что удаление панели Пуск может повлиять на вашу способность обращаться к различным приложениям и функциям. Удаляйте ее только в случае уверенности в своих действиях и полного понимания всех последствий.
Содержание
- Открываем настройки
- Находим пункт «Персонализация»
- Выбираем «Задание значка Пуск»
- Удаляем значок Пуск
- Перезапускаем Проводник
- Отключаем панель Пуск в реестре
- Перезагружаем компьютер
Открываем настройки
Чтобы удалить панель Пуск в Windows 10, первым шагом необходимо открыть настройки операционной системы. Существует несколько способов сделать это:
- Кликните правой кнопкой мыши на кнопку «Пуск» в левом нижнем углу экрана и выберите пункт «Настройки».
- Нажмите комбинацию клавиш Win + I на клавиатуре, чтобы открыть «Настройки».
- Нажмите на значок «Пуск» в левом нижнем углу экрана, а затем на значок шестеренки, чтобы открыть «Настройки».
После того, как вы откроете «Настройки», вы будете готовы приступить к удалению панели Пуск в Windows 10.
Находим пункт «Персонализация»
Чтобы удалить панель Пуск в Windows 10, вам понадобится открыть настройки персонализации. Вот как это сделать:
- Щелкните правой кнопкой мыши по пустому месту на панели задач.
- В контекстном меню выберите пункт «Персонализация».
После этого откроется окно «Настройки».
Вы также можете открыть настройки персонализации, нажав клавишу «Пуск» на клавиатуре и выбрав пункт «Настройки».
Если вы используете стандартное меню пуска, вам нужно будет выбрать пункт «Параметры».
В окне «Настройки» найдите и выберите раздел «Персонализация».
Выбираем «Задание значка Пуск»
Если вы хотите удалить панель Пуск в Windows 10, но оставить доступ к функциональности Пуск, можно использовать возможность задать значок Пуск другому элементу. Это позволяет сохранить функцию запуска программ и файлов, но убрать видимую панель Пуск со значком на задачной панели.
1. Нажмите правой кнопкой мыши на пустом месте на панели задачи и выберите «Панель задач» во всплывающем меню.
2. В контекстном меню выберите «Задание значка Пуск» и нажмите на него.
3. В появившемся окне выберите элемент, которому вы хотите задать значок Пуск. Это может быть, например, папка или ярлык программы.
4. После выбора элемента нажмите кнопку «Выбрать папку» или «Открыть». Теперь значок Пуск будет отображаться на выбранном элементе, и вы сможете запускать программы и файлы через него.
Теперь у вас есть возможность удалить видимую панель Пуск со значком на задачной панели, но при этом сохранить доступ к функциональности Пуск через выбранный элемент.
Удаляем значок Пуск
Если вы хотите удалить значок Пуск с панели задач в Windows 10, следуйте этим шагам:
| Шаг 1: | Щелкните правой кнопкой мыши на пустом месте панели задач. |
| Шаг 2: | Выберите «Настройки панели задач». |
| Шаг 3: | В разделе «Настройка панели задач» отключите переключатель «Показывать значок Пуск на панели задач». |
После выполнения этих шагов значок Пуск должен исчезнуть с панели задач. Если вам потребуется вернуть значок Пуск, просто повторите вышеуказанные шаги и включите переключатель «Показывать значок Пуск на панели задач».
Перезапускаем Проводник
Если после удаления панели Пуск в Windows 10 она все еще отображается, может потребоваться перезапустить процесс Проводника. Для этого выполните следующие действия:
| Шаг 1: | Нажмите комбинацию клавиш Ctrl + Shift + Esc, чтобы открыть Диспетчер задач. |
| Шаг 2: | В Диспетчере задач найдите процесс Проводника (Windows Explorer). |
| Шаг 3: | Выберите процесс Проводника и нажмите кнопку «Перезапустить» внизу окна. |
После перезапуска процесса Проводника панель Пуск должна отсутствовать на рабочем столе. Если она все еще присутствует, повторите указанные выше шаги и при необходимости попробуйте перезагрузить компьютер.
Отключаем панель Пуск в реестре
Если вы хотите полностью удалить панель Пуск с вашего компьютера, вы можете сделать это, изменяя параметры в реестре. Однако перед внесением изменений в реестр, всегда рекомендуется создать резервную копию данных и прежде всего создать точку восстановления системы. Таким образом, вы сможете восстановить систему в случае непредвиденных проблем.
- Нажмите сочетание клавиш Win + R, чтобы открыть окно «Выполнить».
- Введите команду «regedit» и нажмите клавишу Enter, чтобы открыть редактор реестра.
- В редакторе реестра перейдите по следующему пути:
HKEY_CURRENT_USER\SOFTWARE\Microsoft\Windows\CurrentVersion\Explorer\Advanced. - Найдите значение «Start_ShowStartMenu» в правой части окна.
- Щелкните правой кнопкой мыши на значение «Start_ShowStartMenu» и выберите «Изменить».
- Измените значение на «0» (ноль) и нажмите «ОК».
- Закройте редактор реестра.
После выполнения этих шагов панель Пуск должна быть отключена на вашем компьютере. Если вы в будущем решите вернуть панель Пуск, вы можете повторить те же самые шаги и изменить значение «Start_ShowStartMenu» на «1».
Перезагружаем компьютер
Чтобы изменения в системе вступили в силу, необходимо перезагрузить компьютер. Возможно, после удаления панели Пуск в Windows 10, система будет работать нестабильно или интерфейс будет выглядеть неправильно. Перезагрузка поможет восстановить нормальное функционирование компьютера.
Перед перезагрузкой убедитесь, что все важные файлы сохранены и закрыты. Также рекомендуется закрыть все запущенные программы, чтобы избежать потери данных.
Для перезагрузки компьютера выполните следующие действия:
- Нажмите на кнопку «Пуск» в нижнем левом углу экрана.
- Выберите пункт «Выключить» или «Перезагрузить».
- Дождитесь завершения процесса перезагрузки.
После перезагрузки компьютера изменения в системе должны примениться и панель Пуск будет удалена.
Windows 10, безусловно, является одним из самых популярных операционных систем на сегодняшний день. Оно предлагает широкий спектр возможностей и удобное пользователям интерфейсное решение. Однако, время от времени могут возникать различные сбои и проблемы, одна из которых — невозможность убрать пусковую кнопку.
Пусковая кнопка является основным элементом интерфейса Windows 10 и позволяет пользователю быстро запускать программы и доступ к важным настройкам. Однако, иногда кнопка не исчезает после применения настроек и пользователь не может ее удалить. Это может создавать неудобства и раздражение для пользователей, которые хотят иметь полный контроль над внешним видом своей операционной системы.
Существует несколько основных причин, по которым пуск Windows 10 может не убираться. Одной из возможных причин является наличие программ или настроек, которые блокируют удаление кнопки. Также, это может быть связано с ошибками в системных файлках или неправильными настройками Windows.
Однако, не стоит паниковать. Существуют решения, которые помогут вам убрать пуск Windows 10. Одним из эффективных методов является использование специальных программных инструментов, которые позволят вам изменить настройки операционной системы и удалить пусковую кнопку. Также, вы можете попробовать использовать командную строку для изменения настроек и удаления кнопки. В случае, если проблема связана с ошибками в системных файлах, вам необходимо будет восстановить эти файлы с помощью специальных инструментов.
Содержание
- Наличие вирусного или вредоносного программного обеспечения
- Неправильная работа или отсутствие необходимых драйверов
- Конфликты программного обеспечения и сервисов
- Проблемы с файлами и системными настройками операционной системы
Наличие вирусного или вредоносного программного обеспечения
Еще одной причиной, по которой не убирается пуск Windows 10, может быть наличие вирусного или вредоносного программного обеспечения на компьютере. Вирусы и другие вредоносные программы могут захватывать и изменять системные файлы, что может привести к неправильной работе операционной системы и проблемам с запуском.
Для борьбы с вирусами и вредоносным ПО рекомендуется использовать антивирусную программу и регулярно обновлять ее базы данных. При обнаружении подозрительных файлов или активности вирусов следует выполнить полное сканирование системы и удалить обнаруженные угрозы.
Также можно воспользоваться специализированными антивирусными утилитами, которые позволяют обнаружить и удалить сложные или скрытые вирусы. Важно помнить, что перед использованием новой антивирусной программы необходимо полностью удалить предыдущую и перезагрузить компьютер.
Кроме того, рекомендуется быть осторожными при установке программ сомнительного происхождения и всегда проверять загружаемые файлы на наличие вирусов. Для этого можно использовать онлайн-сервисы сканирования файлов или антивирусные программы с функцией контроля загрузки файлов.
| Основные рекомендации: |
|---|
| использовать надежную антивирусную программу и регулярно ее обновлять; |
| выполнять систематическое сканирование компьютера; |
| удалять обнаруженные вирусы и вредоносное ПО; |
| использовать дополнительные антивирусные утилиты по необходимости; |
| избегать установки программ из ненадежных источников; |
| проверять загружаемые файлы на наличие вирусов. |
Неправильная работа или отсутствие необходимых драйверов
Для решения этой проблемы следуйте следующим рекомендациям:
- 1. Установите самые последние версии драйверов для вашего аппаратного обеспечения. Они могут быть загружены с официальных сайтов производителей или через центр обновления Windows.
- 2. Проверьте систему на наличие устаревших драйверов с помощью специальных программ, например Driver Booster.
- 3. В случае возникновения проблем после установки нового драйвера, попробуйте откатить его до предыдущей версии.
Если у вас все еще возникают проблемы с пуском Windows 10 после установки драйверов, рекомендуется обратиться за помощью к специалистам или на официальные форумы поддержки Microsoft.
Конфликты программного обеспечения и сервисов
Один из способов решения проблемы состоит в отключении временно или полностью некоторых приложений или сервисов, чтобы выяснить, какое именно из них вызывает конфликт. Для этого можно воспользоваться менеджером задач, найти соответствующий процесс и прекратить его работу.
Также может быть полезным обновление или переустановка проблемного приложения или сервиса. Проверьте, что у вас установлена последняя версия программного обеспечения, а также проведите проверку на наличие обновлений операционной системы.
Если ни одно из вышеуказанных решений не помогло, можно попробовать восстановить системные файлы Windows 10 с помощью команды sfc /scannow в командной строке (нужны административные права для выполнения этой команды). Это поможет исправить возможные повреждения файлов системы, которые могут вызывать конфликты и ошибки в работе пуска.
Если все вышеперечисленные методы не сработали, возможно, стоит обратиться за помощью к специалистам или в службу поддержки Microsoft для получения более подробной информации и индивидуальной помощи в решении данной проблемы.
Проблемы с файлами и системными настройками операционной системы
Возможные причины и решения проблем, связанных с файлами и системными настройками операционной системы Windows 10, могут быть разнообразны. Перечислим основные:
| Проблема | Решение |
|---|---|
| Поврежденные или отсутствующие системные файлы | Используйте команду sfc /scannow в командной строке или средство восстановления системы для проверки и восстановления поврежденных файлов. |
| Конфликт программного обеспечения или драйверов | Обновите все установленные программы и драйверы до последних версий. Если проблема возникает после установки определенной программы, рассмотрите возможность ее удаления или замены на альтернативу. |
| Неправильные системные настройки | Проверьте настройки системы, такие как энергосбережение, автоматическое обновление и т. д. Установите рекомендованные значения или воспользуйтесь инструкциями по настройке. |
| Проблемы с диском или файловой системой | Запустите инструменты проверки диска, такие как CHKDSK, для обнаружения и исправления ошибок на диске. Также может быть полезно переустановить операционную систему, если проблема связана с файловой системой. |
| Вредоносное программное обеспечение | Сканируйте компьютер на наличие вредоносных программ и удалите их с помощью антивирусных программ или антишпионских утилит. |
Если после применения указанных решений проблема с пуском Windows 10 не устраняется, рекомендуется обратиться к специалисту или использовать инструменты восстановления системы, предоставленные Microsoft.