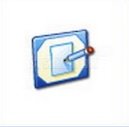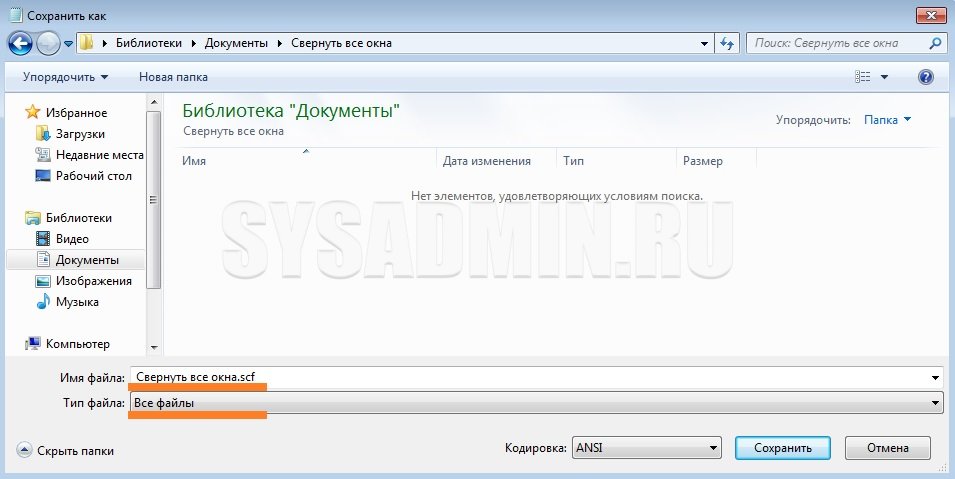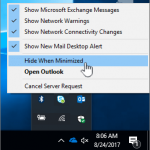Windows 10 известен своим удобным интерфейсом и целым рядом полезных функций, но иногда в их работе возникают сбои и ошибки. Через один из таких сбоев не удается свернуть на панель задач или восстановить из трея запущенные программы. То есть, кнопки «Свернуть», «Развернуть» или «Закрыть» перестают реагировать на щелчки мыши.
Когда запускаете программу, она автоматически открывается в развернутом виде. Но когда хотите ее перевести в оконный режим нажатием на кнопку «Свернуть в окно», то ничего не происходит. Она застывает в полноэкранном режиме, и невозможно добиться ее отображения в меньшем размере. Узнаем что нужно сделать для восстановления работы с окнами в Windows 10.
Комбинации клавиш для управления окнами программ
Если не удается свернуть или восстановить окна щелчком мыши, попробуйте это сделать с помощью клавиш.
| Сочетание клавиш | Действие |
| Alt + пробел | Свернуть в окно |
| Win + стелка вниз | При одиночном нажатии развернутые во весь экран программы переключаются в оконный режим. Второе нажатие сворачивает окно на панель задач |
| Win + D | Свертывает или восстанавливает все окна. Позволяет быстро добраться к рабочему столу, а при повторном нажатии продолжать дальше работать с открытыми программами |
| Win + M | Также позволяет быстро свернуть все окна. Но восстанавливать программы придется по отдельности |
| «Показать рабочий стол» | Функция вызывается из контекстного меню, вызываемого правым щелчком мыши по панели задач. Позволяет свернуть или восстановить все открытые окна |
| Правый щелчок мышью по строке заголовка окна программы | Вызывает контекстное меню с вариантами открытия окон |
Выключение режима планшета
Если перепробовали все возможные сочетания клавиш, но по-прежнему не удается свернуть или развернуть окна, скорее всего, этому препятствует функция режима планшета. Она может автоматически активироваться в системе, но чаще после установки обновлений Windows. Когда функция включена, все приложения по умолчанию открываются в развернутом виде. Существует несколько способов ее отключить.
В Центре уведомлений
Щелкните на значок сообщений, расположенный с правой стороны панели задач. Также открыть Центр уведомлений можно с помощью клавиш Win + A.
Перейдите к плитке планшета и щелкните на нее, чтобы отключить. Проверьте, решена ли проблема.
В параметрах Windows
Если функция отсутствует в Центре уведомлений, попробуйте отключить ее в параметрах Windows. Разверните меню Пуск и щелкните на значок шестеренки для входа в Параметры. Выберите раздел Система.
На вкладке Планшет разверните выпадающее меню «При входе в систему» и выберите значение «Никогда не использовать режим планшета». В раскрывающемся списке «Когда я использую это устройство…» выберите пункт «Не переключаться в режим планшета».
Затем нажмите на ссылку «Изменить дополнительные настройки планшета» и переместите переключатель в положение «Отключено».
Выйдите из настроек и перезапустите компьютер.
Переустановка программы
Если приложения, которое пытаетесь свернуть, разработано сторонним разработчиком, попробуйте его удалить и после установить заново. Когда это сделаете, свертывание или восстановление вкладок из панели задач должно работать.
Если продолжаете сталкиваться с этой неполадкой, попробуйте следующие решения:
- Проверьте систему на наличие поврежденных системных файлов командами: sfc /scannow и DISM /Online /Cleanup-Image /RestoreHealth
- Запустите систему в режиме чистой загрузки и проверьте, работают ли операции свертывания и восстановления окон. Если да, найдите проблемную службу или приложение и отключите.
- Remove From My Forums

Перестала работать функция свернуть все окна
-
Вопрос
-
Перестала работать функция свернуть все окна windows 10 с комбинацией win+D, справа в нижнем углу кнопка свернуть все окна тоже не работает. Что сделать?
Ответы
-
Здравствуйте Андрей
Устанавливали какое-то ПО перед возникновением проблемы?
Скорее всего какая-то из программ работающих в фоновом режиме влияет на то, что комбинация не работает.
Проверьте, воспроизводится ли проблема в новом профиле (https://remontka.pro/create-new-user-windows-10/)
Если в другом профиле проблема также воспроизводится, проверьте в
режиме чистой загрузки
Мнения, высказанные здесь, являются отражением моих личных взглядов, а не позиции корпорации Microsoft. Вся информация предоставляется «как есть» без каких-либо гарантий.
-
Предложено в качестве ответа
18 апреля 2020 г. 18:26
-
Помечено в качестве ответа
Vector BCOModerator
18 апреля 2020 г. 18:26
-
Предложено в качестве ответа
Пользователи, активно работающие на ПК, как правило, открывают множество разных папок, приложений, документов, редакторов, плееров и так далее. В какой-то момент у них возникает необходимость вновь обратиться к рабочему столу, они начинают сворачивать каждое окошко по отдельности, что отнимает у них уйму времени и нервов.
Мало кто знает, что существуют несколько простых способов свернуть все окна в Windows 10 и в более ранних версиях системы разом. Причём для этого не нужно устанавливать никаких сторонних программ, ведь разработчики из «Майкрософт» давно всё предусмотрели.
Содержание
- Новый дизайн и кнопка на панели задач
- Комбинации горячих клавиш на клавиатуре для сворачивания
- Создание ярлыка
Новый дизайн и кнопка на панели задач
Самый быстрый способ — нажать на едва заметном глазу прямоугольный блок, являющийся крайним правым элементом «Панели задач» (сразу за датой и временем).
Однократное нажатие на него приведёт к сворачиванию всех активных окон, которые не закроются полностью, а только скроются с глаз, оставшись в виде ярлыков на «Панели задач».
Повторное нажатие на тот же прямоугольник вызовет обратное действие — все окна развернутся.
Правый клик мышью по блоку раскроет контекстное меню, состоящее, как правило, из двух команд — «Свернуть все окна» и «Отобразить рабочий стол при наведении курсора».
Комбинации горячих клавиш на клавиатуре для сворачивания
Если по каким-то причинам рассмотренным выше способом воспользоваться не получается — отсутствует блок или не отображается «Панель задач», то на помощь пользователю придут горячие клавиши, причём сразу несколько комбинаций, которые очень легко запомнить.
Первая комбинация, посредством которой можно быстро спрятать все окна и перейти на рабочий стол — это WIN+D, где WIN — это тот самый плывущий логотип Windows на клавиатуре, а D — буква английского алфавита (язык переключать не нужно). Следующее нажатие той же комбинации приведёт к раскрытию ранее свёрнутого.
Второе сочетание клавиш, не менее действенное в данном случае — это WIN+M. Для тех, кто не умеет обращаться с горячими клавишами стоит пояснить, что сначала следует зажать WIN и, не отпуская, клацнуть по английской букве M (регистр языка также менять не требуется).
Для получения обратного эффекта, то есть для отображения свёрнутых окон, необходимо к первой комбинации добавить ещё одну клавишу SHIFT. В результате сочетание кнопок для обратного действия выглядит так — SHIFT+WIN+M.
На заметку особо любопытным пользователям:
1. Чтобы свернулись все приложения, кроме того, в котором в текущий момент ведётся работа, нужно нажать одновременно кнопки Win и Home.
2. Для последовательного сворачивания окошек по одному (вдруг нужно перейти к конкретному приложению, а не вернуться на рабочий стол) можно нажать сразу три клавиши — «Пробел» (самая длинная кнопка на клавиатуре, на которой ничего не написано), Alt (соседняя с пробелом) и английскую букву C.
3. Чтобы ничего не сворачивать, но быстренько перейти к нужному окну, необходимо зажать Alt и Tab. Каждое следующее нажатие Tab будет передвигать рамку выделения к следующему элементу из списка активных окон.
Создание ярлыка
Те пользователи, кто сравнительно недавно перешёл с Windows XP на «десятку», наверняка помнят волшебную кнопочку с изображением листика бумаги и карандаша, расположенную неподалёку от «Пуска». Она так и называлась — «Свернуть все окна».
В Windows 10 можно с помощью стандартного текстового редактора «Блокнот» создать её аналог — небольшой исполнительный файл, который потом закрепить на «Панели задач». Обращение пользователя к нему в любой момент будет вызывать моментальное сворачивание всех активных окошек.
Делается это так:
1. Создаётся новый файл «Блокнота» с расширением txt (правый щелчок на пустом пространстве десктопа, команда «Создать», вариант «Текстовый документ») и открывается.
2. В него вписывается следующий текст — инструкция действий для системы, благодаря которой и будет выполняться сворачивание всех окон:
[Shell] Command=2 IconFile=explorer.exe,3 [Taskbar] Command=ToggleDesktop
3. Сохранить документ, используя команду «Сохранить как…», прописанную среди содержимого меню «Файл».
4. В окне сохранения нужно задать имя будущему исполнительному файлу, например, «Сворачивание».
5. Изменить его расширение с txt на scf, которое прописать сразу после имени, разделив их точкой — «Сворачивание.scf».
6. В строке, отвечающей за указание типа файла, выбрать вариант «Все файлы».
7. Из выпадающего списка чуть ниже, предназначенного для установки кодировки, выбрать значение UTF-8.
8. Подтвердить нажатием кнопки «Сохранить».
9. Закрыть сохраненный документ и проверить работу созданного ярлыка.
Внимание! Текст, помещённый в исполнительный файл должен точно соответствовать тому, что на примере выше. Поэтому лучше не набирать его вручную, а скопировать отсюда.
Выполнение какой-либо работы на компьютере непременно сопровождается одновременным открытием разных окон, приложений, документов и прочего. И порой пользователю, чтобы добраться до рабочего стола, приходится поочередно все эти окна сворачивать. Не многие знают, что разработчики операционной системы Windows 10 позаботились о том, что может возникнуть такая ситуация и продумали различные средства для быстрого возврата пользователя к рабочему столу, без утомительного сворачивания каждой программы и папки.
В настоящей статье мы рассмотрим все актуальные способы возврата на рабочий стол в ОС Виндовс 10.
Содержание
- Используя клавиатуру
- Через Панель задач
- Создав ярлык
Используя клавиатуру
- Набрав на клавиатуре комбинацию кнопок Win+D позволит вам сразу же свернуть ранее открытые окна, а повторное нажатие этой комбинации развернет их обратно. Это сочетание будет полезно особенно геймерам, так как позволит в случае необходимости мгновенно выйти из игры на рабочий стол.
- Сочетание клавиш Win+M аналогично предыдущему по назначению, но выполняет это действие не так резко, как Win+D.
- Win+Home – позволит вам оставить открытым окно, в котором вы выполняли последние действия, а остальные свернуть.
- Используя комбинацию Alt+Tab вы сможете переключаться между всеми открытыми во время работы окнами. Удерживайте нажатой кнопку Alt, а для переключения между окнами используйте Tab.
Узнайте о других хоткеях, используемых ОС из нашей статьи «10 полезных сочетаний клавиш Windows 10».
Через Панель задач
- Кнопка «Показать рабочий стол»
Мало кто знает о существовании и месте нахождения этой кнопки, а все потому что она очень неприметна. Располагается она на Панели задач рядом с Центром уведомлений (в правом нижнем углу экрана). Для того чтобы свернуть все окна и показать рабочий стол необходимо щелкнуть по этой кнопке ЛКМ.
Если навести курсор на кнопку и щелкнуть по ней ПКМ, то можно будет ее дополнительно настроить. Поставьте галочку напротив действия «Показывать рабочий стол при наведении» и всякий раз при наведении курсора в эту часть экраны вы сможете видеть рабочий стол Windows 10.
Переведя курсор мыши в любую другую часть экрана вы возвратитесь к окну, с которым до этого работали.
- щелкните правой кнопки мыши по пустой (средней) части Панели Задач → выберите действие Показать рабочий стол. После чего ранее открытые окна будут свернуты.
Повторный вызов контекстного меню Панели задач позволит восстановить ранее свернутые окна и вернуться к последнему активному. Для этого из списка выберите команду «Показать все окна».
Здесь же вам доступны такие возможности по упорядочиванию окон как: расположение их каскадом, стопкой или рядом.
Создав ярлык
Рассмотрим два способа:
- С помощью приложения Блокнот создайте новый документ воспользовавшись любым удобным для вас способом (например, вызовите контекстное меню щелчок ПКМ на рабочем столе → в нем щелкните по команде Создать → среди предложенных вариантов выберите Текстовый документ).
Присвойте ему любое название. Скопируйте текст, расположенный ниже.
[Shell]
Command=2
IconFile=explorer.exe,3
[Taskbar]
Command=ToggleDesktop
Откройте только что созданный документ и вставьте туда скопированную команду.
Чтобы избежать негативных последствий в работе системы не вносите изменений в текст для быстрого сворачивания окон.
Далее в строке меню нажимаем Файл → выбираем Сохранить как…
В строке «Имя файла» к названию документа добавляем расширение .scf. Имя ярлыка должно быть записано следующим образом «имя файла.scf».
Ниже в строке «Тип файла» в списке выбираем «Все файлы».
Далее переходим к выбору кодировки. В раскрывающемся списке выбираем кодировку ANSI. После чего щелкаем по кнопке Сохранить.
Теперь на рабочем столе можно обнаружить новый файл.
- Это способ похож на предыдущий, вам также нужно вызвать контекстное меню рабочего стола и создать ярлык.
Перед вами появится окно, где необходимо указать некоторые элементы для будущего ярлыка.
В строке необходимо указать для какого элемента создается ярлык, скопировав и вставив туда следующий адрес «C:\Windows\explorer.exe shell:::{3080F90D-D7AD-11D9-BD98-0000947B0257}», щелкните Далее.
Теперь впишите имя. В качестве примера присвоим ярлыку имя «Открыть рабочий стол». Для завершения процесса создания нажмите Готово.
После этого новый ярлык можно будет увидеть на рабочем столе.
Чтобы использовать его было удобнее, выполните перенос ярлыка на Панель задач и закрепите там (схватите ЛКМ и перетащите в нижнюю часть экрана).
Теперь, когда у вас будет открыто много документов, окон или браузеров, вы можете щелкнуть по этому ярлыку, и все разом будет свернуто (повторное нажатие раскроет все окна, вернув вас к активному).
Стоит обратить внимание, что если вы будете использовать какое-либо полноэкранное приложение, то самым действенным способом перехода к рабочему столу будет являться тот, где используются сочетания горячих клавиш.
Надеемся, что описанные выше способы облегчат вам работу с ПК и позволят сэкономить время.
Windows, Windows 10, Windows 7, Windows 8, Windows Server, Windows Vista
- 20.06.2019
- 19 362
- 5
- 17.08.2022
- 51
- 50
- 1
- Содержание статьи
- Универсальный способ — горячие клавиши
- Windows Vista и более ранние версии
- Windows 7 и более новые версии
- Возврат панели быстрого запуска
- Добавление кнопки «Свернуть все окна» на панель задач
- Комментарии к статье ( 5 шт )
- Добавить комментарий
Темой данной статьи будет о том, как свернуть все окна в любой версии Windows — начиная со старых Windows 95, заканчивая новейшей Windows 10. Например, на работе вы решили поиграть в игру или же посидеть на в социальных сетях, но бдительный начальник решил проверить, чем занимаются его подчиненные и перед вами возникла задача максимально быстро свернуть игру или свернуть браузер. Используя информацию из данной статьи, вы узнаете как это можно быстро сделать встроенными средствами Windows.
Универсальный способ — горячие клавиши
Начиная с Windows 98, в операционной системе появилась возможность использовать различные комбинации клавиш, с помощью которых можно сворачивать и разворачивать окна.
Одной из таких комбинаций является Win + D — при её активации будут свернуты все окна, включая диалоговые. При повторном нажатии данных клавиш, все окна будут восстановлены.
Существует так же комбинация клавиш Win + M — в таком случае будут свернуты все окна, за исключением диалоговых. Отменить сворачивание можно нажав более долгую комбинацию клавиш Shift + Win + M.
Windows Vista и более ранние версии
Во всех старых версиях Windows, на панели задач присутствовала «Панель быстрого запуска», где был отдельно значок, который повторял функционал горячих клавиш Win + D.
При нажатии на него произойдет сворачивание всех имеющихся окон, а при повторном все окна будут восстановлены.
Стоит отметить, что в Windows Vista иконка была перерисована, и является единственной операционной системой, где она стала выглядеть по другому.
В отличии от предыдущих версий, таких как Windows Vista или XP, во всех новых операционных системах Windows кнопка «Свернуть все окна» отсутствует на своем привычном месте. Вместо неё для этой цели используется тонкая полоска в правой части панели задач. Выглядит это так:
Данная «полоска» полностью повторяет действия кнопки «Свернуть все окна», и доступна в операционных системах Windows 7, Windows 8 и Windows 10.
Возврат панели быстрого запуска
Если Вам нравится подход к сворачиванию окон из старых версий Windows, то в любой из новых версий можно вернуть панель быстрого запуска на её старое место. О том, что нужно для этого сделать, можно прочитать здесь.
Добавление кнопки «Свернуть все окна» на панель задач
Существует так же способ, который не потребует от вас возврат панели быстрого запуска, а позволяет просто разместить кнопку «Свернуть все окна» в любое произвольное место на панели задач. Делается
это следующим образом:
- Создаете в любом удобном для Вас месте папку с названием «Свернуть все окна» — например в папке «Документы«.
- Открываете Блокнот, и пишите туда следующий текст:
[Shell] Command=2 IconFile=explorer.exe,3 [Taskbar] Command=ToggleDesktopЗатем, нажимаете на «Файл — Сохранить как…». Переходим в созданную папку «Свернуть все окна», в выпадающем меню «Тип файла» выбираем «Все файлы», а в названии файла пишем
Свернуть все окна.scf(имя обязательно должно быть с .scf!).
- Нажимаем на панели задач правой кнопкой мыши, и выбираем пункт «Панели — Создать панель инструментов…».
В появившемся окне выбираем ранее созданную папку с файлом «Свернуть все окна». После этого на панели задач должна появится не активная надпись «Свернуть все окна».
- Нажимаем правой кнопкой на панели задач, и снимаем галочку с пункта «Закрепить панель задач».
Затем, нажимаем правой кнопкой по надписи «Свернуть все окна», и выбираем пункт «Вид — Крупные значки».
Так же снимаем галочки с пунктов «Показывать подписи» и «Показывать заголовок».
После этого на панели задач появится рабочая кнопка «Свернуть все окна».
- Для размещения данной кнопки в нужном месте панели задач, нужно просто левой кнопкой мыши потянуть за пунктирную линию слева от значка «Свернуть все окна». Таким образом, можно разместить кнопку, например возле кнопки меню Пуск. По завершению манипуляций с положением кнопки, нужно нажать правой кнопкой по панели задач, и вернуть галочку у пункта «Закрепить панель задач».
Windows 10 известен своим удобным интерфейсом и целым рядом полезных функций, но иногда в их работе возникают сбои и ошибки. Через один из таких сбоев не удается свернуть на панель задач или восстановить из трея запущенные программы. То есть, кнопки «Свернуть», «Развернуть» или «Закрыть» перестают реагировать на щелчки мыши.
Когда запускаете программу, она автоматически открывается в развернутом виде. Но когда хотите ее перевести в оконный режим нажатием на кнопку «Свернуть в окно», то ничего не происходит. Она застывает в полноэкранном режиме, и невозможно добиться ее отображения в меньшем размере. Узнаем что нужно сделать для восстановления работы с окнами в Windows 10.
Содержание
- 1 Комбинации клавиш для управления окнами программ
- 2 Выключение режима планшета
- 2.1 В Центре уведомлений
- 2.2 В параметрах Windows
- 3 Переустановка программы
Комбинации клавиш для управления окнами программ
Если не удается свернуть или восстановить окна щелчком мыши, попробуйте это сделать с помощью клавиш.
| Сочетание клавиш | Действие |
| Alt + пробел | Свернуть в окно |
| Win + стелка вниз | При одиночном нажатии развернутые во весь экран программы переключаются в оконный режим. Второе нажатие сворачивает окно на панель задач |
| Win + D | Свертывает или восстанавливает все окна. Позволяет быстро добраться к рабочему столу, а при повторном нажатии продолжать дальше работать с открытыми программами |
| Win + M | Также позволяет быстро свернуть все окна. Но восстанавливать программы придется по отдельности |
| «Показать рабочий стол» | Функция вызывается из контекстного меню, вызываемого правым щелчком мыши по панели задач. Позволяет свернуть или восстановить все открытые окна |
| Правый щелчок мышью по строке заголовка окна программы | Вызывает контекстное меню с вариантами открытия окон |
Выключение режима планшета
Если перепробовали все возможные сочетания клавиш, но по-прежнему не удается свернуть или развернуть окна, скорее всего, этому препятствует функция режима планшета. Она может автоматически активироваться в системе, но чаще после установки обновлений Windows. Когда функция включена, все приложения по умолчанию открываются в развернутом виде. Существует несколько способов ее отключить.
В Центре уведомлений
Щелкните на значок сообщений, расположенный с правой стороны панели задач. Также открыть Центр уведомлений можно с помощью клавиш Win + A.
Перейдите к плитке планшета и щелкните на нее, чтобы отключить. Проверьте, решена ли проблема.
В параметрах Windows
Если функция отсутствует в Центре уведомлений, попробуйте отключить ее в параметрах Windows. Разверните меню Пуск и щелкните на значок шестеренки для входа в Параметры. Выберите раздел Система.
На вкладке Планшет разверните выпадающее меню «При входе в систему» и выберите значение «Никогда не использовать режим планшета». В раскрывающемся списке «Когда я использую это устройство…» выберите пункт «Не переключаться в режим планшета».
Затем нажмите на ссылку «Изменить дополнительные настройки планшета» и переместите переключатель в положение «Отключено».
Выйдите из настроек и перезапустите компьютер.
Переустановка программы
Если приложения, которое пытаетесь свернуть, разработано сторонним разработчиком, попробуйте его удалить и после установить заново. Когда это сделаете, свертывание или восстановление вкладок из панели задач должно работать.
Если продолжаете сталкиваться с этой неполадкой, попробуйте следующие решения:
- Проверьте систему на наличие поврежденных системных файлов командами: sfc /scannow и DISM /Online /Cleanup-Image /RestoreHealth
- Запустите систему в режиме чистой загрузки и проверьте, работают ли операции свертывания и восстановления окон. Если да, найдите проблемную службу или приложение и отключите.
After applying the anniversary update, Windows 10 decided it was okay to change various settings for me. I’ve reversed some of the changes but one persists and I can’t seem to find where to fix it.
Let’s say I have a number of applications running, with icons in the taskbar. I click on the icon for a minimized window. It restores itself to its previous size/position and takes focus, as expected and as wanted.
I now click the icon for the same window, still in focus. Nothing happens. What I want is for the window to minimize, as it did before the update.
Some things I have looked at:
-
Right clicked taskbar -> check «Personalization» -> «Taskbar». Found no option that would remedy the situation.
-
«System settings» -> «Multitasking» -> Looked through options for window behaviour; found nothing relevant.
-
Googled various combinations of «taskbar» «window» «minimize» «focus» and some other keywords. Mainly found articles and questions about hiding icons in focus and one question about wanting to STOP the behavior I’m looking to get back, but the solution suggested third-party software. The behaviour I want should obviously already exist natively, so I’m looking to change a setting, not install new software, although that could be a last resort should no other fix be found.
So, to clarify the question:
How do I change my settings so that a window in focus minimizes when I click its icon in the taskbar?
After applying the anniversary update, Windows 10 decided it was okay to change various settings for me. I’ve reversed some of the changes but one persists and I can’t seem to find where to fix it.
Let’s say I have a number of applications running, with icons in the taskbar. I click on the icon for a minimized window. It restores itself to its previous size/position and takes focus, as expected and as wanted.
I now click the icon for the same window, still in focus. Nothing happens. What I want is for the window to minimize, as it did before the update.
Some things I have looked at:
-
Right clicked taskbar -> check «Personalization» -> «Taskbar». Found no option that would remedy the situation.
-
«System settings» -> «Multitasking» -> Looked through options for window behaviour; found nothing relevant.
-
Googled various combinations of «taskbar» «window» «minimize» «focus» and some other keywords. Mainly found articles and questions about hiding icons in focus and one question about wanting to STOP the behavior I’m looking to get back, but the solution suggested third-party software. The behaviour I want should obviously already exist natively, so I’m looking to change a setting, not install new software, although that could be a last resort should no other fix be found.
So, to clarify the question:
How do I change my settings so that a window in focus minimizes when I click its icon in the taskbar?
Хотя Windows 10 известна своим широким набором полезных функций, иногда она также может создавать проблемы. Одна из таких известных проблем заключается в том, что вы не можете свернуть или восстановить неработающие программы на ПК с Windows 10. Это когда кнопки «Свернуть», «Восстановить» и «Закрыть» перестают отвечать или работать, например, кнопка «Восстановить вниз» (двойные квадраты) в правом верхнем углу не работает.
Итак, когда вы открываете программу, она автоматически открывается в развернутом режиме. Однако, когда возникает ошибка, вы не можете восстановить окна программы, когда нажимаете кнопку «Восстановить вниз» (двойные квадраты) в правом верхнем углу. Окно программы застревает в этом полноэкранном режиме, и вы не можете восстановить его до меньшего окна.
Эта проблема может возникнуть с любым приложением или программой в Windows 10. К счастью, если вы не можете развернуть или восстановить удаленные программы в Windows 10, это можно исправить. Давайте посмотрим, как:
Способ 1: устранение неполадок с помощью сочетаний клавиш
Иногда нажатие сочетания клавиш Alt + пробел может помочь вам восстановить окно программы до нормального небольшого размера.
Кроме того, вы также можете попробовать использовать клавиши Win + стрелка вниз, чтобы свернуть окно программы, или одновременно нажать клавиши Win + стрелка вверх на клавиатуре, чтобы развернуть окно программы.
Чтобы свернуть или закрыть окна всех программ и перейти на рабочий стол, вы можете нажать сочетание клавиш Win + D на клавиатуре, чтобы свернуть или закрыть все окна вместе и перейти на рабочий стол.
Или вы можете просто одновременно нажать клавиши Win + M на клавиатуре, чтобы одновременно свернуть все окна программы. Чтобы развернуть окна, теперь вам придется развернуть их по отдельности.
Еще один способ свернуть или восстановить все окна программы вместе — нажать кнопку «Показать рабочий стол» в крайней правой части панели задач. Это приведет вас прямо к рабочему столу.
Однако самый простой способ свернуть окно программы — щелкнуть символ минуса (–) в правом верхнем углу окна программы. Чтобы восстановить окно, вы можете вручную изменить размер окна.
Вы также можете щелкнуть правой кнопкой мыши строку заголовка окна программы и выбрать «Восстановить», чтобы восстановить окно, чтобы свернуть окно, выберите «Свернуть» или «Развернуть», чтобы сделать его полноэкранным. Кроме того, вы можете навести курсор на строку заголовка, щелкнуть правой кнопкой мыши и, удерживая ее, нажать клавишу N, чтобы свернуть окно.
В некоторых приложениях, таких как File Explorer, вы можете увидеть значок папки в крайнем верхнем левом углу окна. Нажмите на него и выберите «Свернуть», «Развернуть» или «Восстановить», чтобы свернуть окно, открыть его в полноэкранном режиме или в виде окна небольшого размера.
Вы также можете перейти на панель задач, поместить курсор на приложение или значок программы, и вы увидите его миниатюру. Теперь, удерживая курсор на значке, щелкните правой кнопкой мыши миниатюру и выберите в меню «Восстановить» или «Развернуть».
Кроме того, вы можете нажать и удерживать левую клавишу Shift, поместить курсор на значок приложения и щелкнуть правой кнопкой мыши миниатюру. Отпустите левую клавишу Shift и выберите в меню Свернуть или Развернуть или нажмите клавишу N. Нажмите клавишу M, чтобы свернуть несколько открытых экземпляров этого приложения.
Эти сочетания клавиш должны помочь вам свернуть или восстановить закрытые окна программ на ПК с Windows 10.
Способ 2: отключив режим планшета
Теперь, когда вы испробовали все возможные сочетания клавиш, как показано в методе 1, и если вы по-прежнему не можете развернуть или восстановить окно программы, проблема, похоже, в другом. Многие пользователи сообщают, что, по-видимому, в большинстве случаев проблема возникает из-за функции режима планшета в Windows 10. Проблема возникает, когда он автоматически включается в вашей системе или после обновления Windows. Это когда все программы и приложения в вашей Windows 10 по умолчанию открываются в развернутом режиме.
Таким образом, отключение режима планшета является единственным вариантом, позволяющим снова развернуть или восстановить окна программы. Вот как:
Через Центр действий
Шаг 1: Перейдите на панель задач и щелкните значок окна сообщения справа.
Откроется раздел Центр уведомлений.
* Примечание. Кроме того, вы также можете одновременно нажать клавиши Win + A на клавиатуре, чтобы открыть Центр уведомлений.
Шаг 2: Перейдите к плитке «Режим планшета» и нажмите на нее, чтобы выключить.
Это отключит режим планшета с немедленным вступлением в силу. Теперь вы можете попытаться восстановить или свернуть приложение или окно программы в обычном режиме.
Через приложение настроек
Однако некоторые пользователи могут не видеть режим планшета в Центре уведомлений, и в таком случае вы можете отключить режим планшета с помощью приложения «Настройки». Выполните следующие шаги:
Шаг 1: Перейдите в меню «Пуск» и щелкните его правой кнопкой мыши.
Выберите параметр «Настройки» в меню, чтобы открыть приложение «Настройки».
Шаг 2: В окне «Настройки» нажмите «Система».
Шаг 3: Затем в окне «Система» нажмите «Планшет» в левой части панели.
Шаг 4. Теперь перейдите в правую часть окна и в поле «Когда я вхожу в систему» выберите «Никогда не использовать режим планшета» в раскрывающемся списке.
Шаг 5. Затем перейдите к параметру «Когда я использую это устройство в качестве планшета» и выберите «Не переключаться в режим планшета» в раскрывающемся списке.
Шаг 6: Теперь нажмите ссылку «Изменить дополнительные параметры планшета».
Шаг 7: В следующем окне в разделе «Режим планшета» сдвиньте тумблер влево, чтобы выключить его.
Теперь выйдите из приложения настроек, перезагрузите компьютер и попробуйте развернуть или восстановить приложение или окно программы на ПК с Windows 10. Теперь он должен работать нормально.
Способ 3: переустановите программу
Если приложение или окно программы, которое вы пытаетесь развернуть или восстановить, является сторонним приложением или программным обеспечением, вы можете попробовать удалить его, а затем переустановить. После переустановки приложения вы можете попытаться восстановить или свернуть окно приложения, и оно должно работать нормально.
Способ 4: запустить сканирование SFC
Иногда некоторые ошибки могут возникать из-за поврежденных системных файлов, которые могут мешать работе приложения или программы. Это можно решить, запустив проверку системных файлов с помощью командной строки. Следуйте приведенным ниже инструкциям, чтобы восстановить поврежденные файлы:
Шаг 1: Нажмите сочетание клавиш Win + R на клавиатуре, чтобы открыть командное окно «Выполнить».
Шаг 2: В командном окне «Выполнить» введите cmd в поле поиска и одновременно нажмите клавиши Ctrl + Shift + Enter на клавиатуре, чтобы открыть окно командной строки с повышенными привилегиями.
Шаг 3: В окне командной строки (администратора) выполните приведенную ниже команду и нажмите Enter:
sfc /scannow
Процесс займет некоторое время, поэтому подождите, пока он не закончится. Он обнаружит любые поврежденные системные файлы и, если они будут обнаружены, восстановит их на месте.
Теперь перезагрузите компьютер, и теперь вы сможете свернуть или восстановить приложение или окно программы в обычном режиме.
Способ 5: запустить DISM
Шаг 1: Щелкните правой кнопкой мыши «Пуск» и выберите «Выполнить».
Шаг 2: В открывшемся окне «Выполнить команду» напишите cmd в поле поиска и нажмите горячую клавишу Ctrl + Shift + Enter, чтобы открыть окно командной строки с правами администратора.
Шаг 3: Скопируйте и вставьте приведенную ниже команду в окно командной строки (администратора) одну за другой и нажимайте Enter после каждой команды:
Dism /Online /Cleanup-Image /CheckHealth Dism /Online /Cleanup-Image /ScanHealth Dism /Online /Cleanup-Image /RestoreHealth
После завершения процесса выйдите из окна командной строки и перезагрузите компьютер.
Теперь попробуйте развернуть и восстановить окно программы, и оно должно работать нормально.
Способ 6: выполнить чистую загрузку
Запуск вашей системы в состоянии чистой загрузки помогает анализировать и устранять любые сложные проблемы, связанные с Windows. Итак, если ни один из вышеперечисленных методов не работает, и вы не можете развернуть или восстановить окно приложения или программы, несмотря на использование всех вышеперечисленных методов, вы можете попробовать запустить чистую загрузку, которая загрузит ваш компьютер с минимальным количеством драйверов (только определенные ). Давайте посмотрим, как выполнить чистую загрузку:
Шаг 1: Нажмите одновременно клавиши Win + X на клавиатуре и выберите «Выполнить» в меню, чтобы запустить команду «Выполнить».
Шаг 2. В поле поиска «Выполнить команду» введите msconfig и нажмите «ОК», чтобы открыть окно «Конфигурация системы».
Шаг 3: В окне «Конфигурация системы» на вкладке «Общие» выберите переключатель «Выборочный запуск».
Убедитесь, что установлены флажки Загрузить системные службы и Использовать исходную конфигурацию загрузки.
Также убедитесь, что опция «Загрузить элементы автозагрузки» не отмечена.
Шаг 4. Теперь выберите вкладку «Службы» и установите флажок рядом с параметром «Скрыть все службы Microsoft».
Затем нажмите кнопку «Отключить все».
Нажмите «Применить», а затем «ОК», чтобы сохранить изменения и выйти.
Теперь перезагрузите компьютер, и ваша система загрузится в чистом состоянии загрузки с минимальным количеством загруженных драйверов. Теперь вы можете проверить, можете ли вы развернуть или восстановить окно программы.
* Примечание. Если ошибка по-прежнему не устранена в состоянии «Чистая загрузка», вы можете вернуться к утилите «Конфигурация системы» (выполните шаги с 1 по 3), но убедитесь, что вы также сняли флажок рядом с параметром «Загрузить системные службы». а затем перейдите к шагу 4, как показано выше.
Теперь, когда вы снова перезагрузите компьютер в состоянии чистой загрузки, ваша проблема должна быть устранена.
Рассказываем, что делать, если не получается развернуть окна запущенных приложений в Windows 10.
О чем вообще речь?
Поясним. Речь идет о программах и окнах в Windows, которые отображаются в панели задач как запущенные. Панель задач — это часть интерфейса, где находятся ваши избранные программы, меню «Пуск», поиск, Cortana и прочие полезные вещи, которые всегда находятся на виду.
Иногда приложения отмечаются в ней как запущенные, но на рабочем столе их не видно. Причем перезапуск не помогает. То есть программа работоспособна, но взаимодействовать с ней не получается, потому что ее попросту невозможно найти.
Почему это происходит?
Основная причина — некорректная настройка работы со вторым монитором. Если вы подключили к компьютеру сразу два экрана, то один из может отображать окна «Проводника», например, а второй все остальные. Т.е. в следующий раз, когда вы запустите «Проводник» уже с одним монитором, самого окна вы не увидите. Система будет пытаться показывать его на другом дисплее.
Это происходит в том случае, если работа со вторым монитором была настроена в режиме «Расширить», когда один рабочий стол делится сразу на все подключенные дисплеи.
Как решить проблему с разворачиванием окон?
Есть два способа исправить эту проблему. Один максимально простой — он решает все неурядицы с отображением окон буквально в два клика. Второй нужен только на тот случай, если первый не сработает. Он более сложный и подразумевает исправление ошибок на уровне системных файлов.
Первый способ
- Одновременно нажимаем клавиши Win и P.
- В появившемся меню кликаем по пункту «Только экран компьютера».
Нам нужен первый пункт. Он заставит систему забыть о наличии второго дисплея
Это автоматически перенесет все открытые окна на единственный подключенный к компьютеру монитор. И, по сути, решит нашу проблему.
Второй способ
Так как первый способ работает не у всех, то иногда приходится прибегнуть к более суровым, но к более действенным мерам — устранить все системные ошибки и сбросить системный кэш (временные файлы, настройки и прочий мусор). Для этого:
- Одновременно нажимаем клавиши Win + R.
- В появившемся окошке вводим cmd.exe и кликаем по кнопке ОК.
Можно найти эту же утилиту в локальном поисковике
- В командную строку по очереди вводим команды: Dism /Online /Cleanup-Image /CheckHealth для проверки состояния системы. А затем Dism /Online /Cleanup-Image /RestoreHealth для ее восстановления. После каждой команды надо нажимать клавишу «Ввод» (Enter).
Вводим команды по очереди и каждую запускаем, нажав на «Ввод»
- Затем проверяем систему на наличие поврежденных файлов с помощью команды sfc /scannow (после нее тоже надо нажать «Ввод», чтобы команда сработала).
После этого надо перезагрузить компьютер и снова проверить, корректно ли отображаются окна. Должно работать.
В дальнейшем постарайтесь сначала менять настройки системы, а только после этого отключать второй монитор, чтобы избегать подобных казусов.
Загрузка …
Post Views: 28 488
Содержание
- Способ 1: Перезапуск Проводника
- Способ 2: Запуск в режиме совместимости
- Способ 3: Проверка игрового режима на клавиатуре
- Способ 4: Установка стандартной темы
- Способ 5: Отключение режима быстрого старта
- Способ 6: Установка последних обновлений Windows
- Способ 7: Изменение параметров экрана в игре
- Способ 8: Проверка системы на вирусы
- Вопросы и ответы
Часто пользователи переключаются между окнами в операционной системе, что происходит даже во время игры. Однако случаются ситуации, когда игра просто не сворачивается. Существует несколько причин, по которым это может происходить. Далее мы поговорим обо всех них, чтобы помочь каждому пользователю справиться с этой проблемой. Все дальнейшие действия будут продемонстрированы в последней версии Windows 10.
Способ 1: Перезапуск Проводника
Первый на очереди способ — самый простой и подойдет только в тех ситуациях, когда рассматриваемая ситуация возникает редко и касается всех запущенных программ, в том числе и игр. Ее суть заключается в банальном перезапуске Проводника, чтобы он восстановил свою нормальную работу, ведь за взаимодействие с окнами отвечает именно этот компонент. Обратитесь к другому материалу на нашем сайте, кликнув по ссылке ниже, чтобы узнать о всех методах реализации этой задачи и быть в курсе, как поступать в таких случаях.
Подробнее: Перезапуск системного «Проводника» в Windows 10
Способ 2: Запуск в режиме совместимости
Если вы столкнулись с рассматриваемой сегодня трудностью только при игре в старое приложение, например, которое было выпущено десять лет назад, вероятно, что не сворачивается оно из-за плохой совместимости с новой ОС. Исправляется это путем активации соответствующего режима.
- Отыщите исполняемый файл или ярлык игры, кликните по нему правой кнопкой мыши и в контекстном меню выберите «Свойства».
- В открывшемся окне переместитесь на вкладку «Совместимость».
- Здесь поставьте галочку возле пункта «Запустить программу в режиме совместимости с».
- Раскройте всплывающий список и выберите подходящий вариант.
- Еще можно попытаться настроить и дополнительные параметры, параллельно проверяя их воздействие на игру.
Если настройки окажутся подходящими, оставьте их и проходите игру. В противном случае их лучше вернуть к стандартному положению, чтобы в будущем это не оказало негативное влияние на работу приложения.
Способ 3: Проверка игрового режима на клавиатуре
Сейчас многие пользователи приобретают себе специальные игровые клавиатуры или ноутбуки, в которых имеется ряд дополнительных функций, активируемых через нажатия на комбинации клавиш. Часто на таких девайсах имеется встроенная опция, позволяющая отключить клавишу Win в играх, чтобы случайно не нажимать ее. Некоторые даже не знают об этом и думают, что проблема заключается в чем-то более серьезном, поэтому мы рекомендуем просмотреть клавиатуру на наличие комбинации, включающей такой режим, и отключить его, если это понадобится. Пример расположения такого сочетания вы видите на изображении.
Способ 4: Установка стандартной темы
Этот вариант касается только тех пользователей, кто через меню «Персонализация» вручную менял тему операционной системы, загружая ее из доступных источников. Чаще всего именно такие изменения внешнего вида приводят к проблемам со сворачиванием игр. Проверить это и исправить можно только путем установки стандартной темы, что осуществляется так:
- Откройте «Пуск» и перейдите в «Параметры».
- Здесь вас интересует раздел «Персонализация».
- Через левую панель перейдите к категории «Темы».
- После этого остается только указать одну из стандартных и сохранить изменения.

Теперь рекомендуется перезагрузить компьютер, чтобы все изменения вступили в силу. Уже после этого запускайте необходимую игру и проверяйте, была ли решена ситуация с ее сворачиванием. Если нет, в будущем тему можно вернуть обратно.
Способ 5: Отключение режима быстрого старта
В Windows 10 имеется множество самых разных настроек для питания, в том числе и для кнопок, отвечающих за включение и перезагрузку. Существует специальный параметр завершения работы, активирующий быстрый запуск при следующем входе в систему. Это достигается благодаря сохранению части информации в оперативную память. Иногда RAM засоряется, что влечет за собой появление разных системных ошибок, включая и трудность со сворачиванием игры. Мы рекомендуем очистить весь кэш оперативной памяти, отключив на время упомянутый режим.
- Откройте «Пуск» и перейдите в «Параметры».
- Там откройте раздел «Система».
- Через левую панель переместитесь в «Питание и спящий режим».
- В категории «Сопутствующие параметры» нажмите по кликабельной надписи «Дополнительные параметры питания».
- В новом открывшемся окне щелкните по строке «Действия кнопок питания».
- Если параметры для изменения сейчас недоступны, кликните по специально отведенной надписи, чтобы активировать их.
- Снимите галочку с пункта «Включить быстрый запуск» и сохраните изменения.

Для применения всех изменений потребуется создать новый сеанс операционной системы, что достигается путем перезагрузки. Теперь вы можете переходить к проверке этого метода на работоспособность. Через несколько перезагрузок ПК активируйте отключенный параметр быстрого запуска точно таким же образом.
Время от времени Microsoft выпускают обновления, в которых могут присутствовать незначительные ошибки, влияющие на общее функционирование Windows 10. Такие неполадки часто исправляются сразу же или со временем выхода новых апдейтов. Вполне возможно, что проблема со сворачиванием игр как раз и относится к неудачному обновлению, поэтому мы всегда рекомендуем держать ОС в актуальном состоянии, вовремя устанавливая все новые апдейты. Более детально об этом читайте в статьях по следующим ссылкам, где вы также найдете инструкции по решению трудностей с инсталляцией обновлений.
Подробнее:
Установка обновлений Windows 10
Устанавливаем обновления для Windows 10 вручную
Устранение проблем с установкой обновлений в Windows 10
Способ 7: Изменение параметров экрана в игре
Иногда рассматриваемое событие наблюдается только в определенных приложениях и не решается ни одним из приведенных выше способов. Тогда следует попытаться изменить параметры экрана непосредственно в самой игре, выставив полноэкранный или режим отображения в окне. Дополнительно в каждом таком приложении присутствуют уникальные настройки, и обо всех них мы рассказать не можем. Поэтому рекомендуем изменять их по личному предпочтению и проверять, отразится ли это как-то на попытках свернуть игру.
Способ 8: Проверка системы на вирусы
Последний метод нашей сегодняшней статьи заключается в проверке системы на наличие вирусов. Связано это с тем, что существуют определенные вредоносные файлы, которые при попадании на компьютер начинают работать в виде процесса. Он может иметь определенный статус, мешающий корректному взаимодействию с другими открытыми программами. Самостоятельно такую угрозу обнаружить будет непросто, поэтому проще запустить сканирование через специальный вспомогательный инструмент.
Подробнее: Борьба с компьютерными вирусами
Только что мы разобрались со всеми причинами проблемы со сворачиванием игр в Windows 10 и показали, как именно они решаются. Если же неполадка касается только одного приложения и проявляется даже после выполнения всех методов, рекомендуется его переустановить или загрузить другую сборку, если речь идет о нелицензионных играх.
Нажмите Ctrl + Shift + Esc, чтобы запустить диспетчер задач.. Когда откроется Диспетчер задач, найдите Desktop Windows Manager, щелкните его правой кнопкой мыши и выберите «Завершить задачу». Теперь процесс перезапустится, и кнопки должны появиться снова.
Как выйти из полноэкранного режима на компьютере с Windows 10 с помощью ключ F11. Нажмите клавишу F11 на клавиатуре компьютера, чтобы выйти из полноэкранного режима. Обратите внимание, что повторное нажатие кнопки вернет вас в полноэкранный режим.
Почему я не могу развернуть свой экран на весь экран?
Если окно не разворачивается, нажмите Shift + Ctrl, а затем щелкните правой кнопкой мыши его значок на панели задач и выберите Восстановить или Развернуть.вместо двойного щелчка по значку. Нажмите клавиши Win + M, а затем клавиши Win + Shift + M, чтобы свернуть, а затем развернуть все окна. Нажмите WinKey + стрелку вверх / вниз и посмотрите.
Почему я не могу сделать окно меньше?
Настраиваемое изменение размера в Windows
Для этого переместите курсор к любому краю или углу окна до тех пор, пока появляется двунаправленная стрелка. Когда появится эта стрелка, нажмите и перетащите ее, чтобы увеличить или уменьшить окно. Если эта двунаправленная стрелка не появляется, размер окна изменить нельзя.
Почему нет кнопки сворачивания?
Нажмите Ctrl + Shift + Esc, чтобы запустить задачу Менеджер. Когда откроется Диспетчер задач, найдите Desktop Windows Manager, щелкните его правой кнопкой мыши и выберите «Завершить задачу». Теперь процесс перезапустится, и кнопки должны появиться снова.
Как изменить размер экрана на моем компьютере?
На ПК щелкните меню Пуск, а затем по предпочтениям и настройкам дисплея. Вы также можете щелкнуть правой кнопкой мыши пустой экран, чтобы открыть меню настроек. В зависимости от вашей операционной системы вы либо выберете «По размеру экрана», либо «Изменить размер текста, приложений и других элементов».
Как вернуть экран ноутбука в полный размер?
Для этого щелкните правой кнопкой мыши на рабочем столе и выберите опцию «Настроить». Там нажмите на «Настройки экрана», затем прокрутите всю полосу разрешения вправо и нажмите «ОК», чтобы подтвердить свой выбор. Это должно восстановить экран до правильного размера.
Как восстановить минимизировать максимизировать?
Как только откроется меню строки заголовка, вы можете нажать клавишу N, чтобы свернуть, или клавишу X, чтобы развернуть окно. Если окно развернуто, нажмите R на клавиатуре, чтобы восстановить его.. СОВЕТ: Если вы используете Windows 10 на другом языке, ключи, используемые для развертывания, минимизации и восстановления, могут отличаться.
Как увеличить размер экрана?
Чтобы развернуть окно с помощью клавиатуры, удерживайте клавишу Super и нажмите ↑, или нажмите Alt + F10 . Чтобы восстановить неограниченный размер окна, перетащите его от краев экрана.
Почему мой экран свернут?
Ваш монитор мерцает, потому что у вашего компьютера есть частота обновления, частота обновления изображений на мониторе, несовместимая с вашим монитором. Windows может сворачиваться по разным причинам, включая проблемы с частотой обновления или несовместимость программного обеспечения.
Какой ярлык для изменения размера экрана?
С помощью сочетаний клавиш (Fn + F10) для изменения разрешения экрана. Пользователи могут настроить разрешение изображения в соответствии с разрешением экрана с помощью сочетаний клавиш (Fn + F10).
Как изменить размер окна у нас?
Щелкните правой кнопкой мыши Triple Town и выберите «Объявления», Затем щелкните вкладку« Локальные файлы »и, наконец, выберите« Обзор локальных файлов ». Щелкните его правой кнопкой мыши и выберите «редактировать». Теперь, когда вы запускаете игру, вы можете изменять размер окна игры по своему желанию.
Как уменьшить размер экрана Windows?
Как сделать экран Windows меньше
- Щелкните правой кнопкой мыши рабочий стол операционной системы. Это вызовет контекстное меню.
- В контекстном меню нажмите «Персонализировать». …
- Нажмите «Настройки отображения». Эта опция обычно находится внизу окна. …
- Выберите разрешение. …
- Щелкните кнопку «ОК».
Окна не разворачиваются из панели задач
Ответы (38)
* Попробуйте выбрать меньший номер страницы.
* Введите только числа.
* Попробуйте выбрать меньший номер страницы.
* Введите только числа.
Этот ответ помог 5 польз.
Это помогло устранить вашу проблему?
К сожалению, это не помогло.
Великолепно! Спасибо, что пометили это как ответ.
Насколько Вы удовлетворены этим ответом?
Благодарим за отзыв, он поможет улучшить наш сайт.
Насколько Вы удовлетворены этим ответом?
Благодарим за отзыв.
Добрый день.
Давайте на один сеанс отключим быстрый запуск компьютера. Это очистит оперативную память компьютера от возможного мусора.
Нажмите Пуск, Выключение и удерживая клавишу Shift, Завершение работы.
Этот ответ помог 1 пользователю
Это помогло устранить вашу проблему?
К сожалению, это не помогло.
Великолепно! Спасибо, что пометили это как ответ.
Насколько Вы удовлетворены этим ответом?
Благодарим за отзыв, он поможет улучшить наш сайт.
Насколько Вы удовлетворены этим ответом?
Благодарим за отзыв.
Если ранее проблема не было-попробуйте выполнить восстановление системы до даты, когда всё было хорошо)
https://support.microsoft.com/ru-ru/help/12415/.
Можно попробовать отключить быстрый запуск компьютера. Его отключение очистит оперативную память компьютера от возможного мусора.
Довольно большое количество проблем иногда решает именно такой совет про выключение)
Для того, чтобы это сделать, нажмите Пуск, Выключение и удерживая клавишу Shift, Завершение работы.
Если не поможет, тогда попробуйте выполнить проверку на ошибки и восстановление системных файлов.
Для этого нажмите правой кнопкой на меню Пуск, выберите командная строка (администратор). Или «Windows PowerShell (администратор)».
В открывшемся окне напечатайте Dism /Online /Cleanup-Image /RestoreHealth и нажмите Enter.
Команда начнет выполняться, нужно подождать(иногда команда может выполняться и 30 минут, в это время может показаться, что всё «зависло»)
Обращайте внимание на пробелы в командах.
Затем напечатайте sfc /scannow и нажмите Enter.
Если и это не поможет, проверьте сохраняется ли проблема в режиме чистой загрузки
https://support.microsoft.com/ru-ru/help/929135.
Если и чистая загрузка не поможет-создайте нового пользователя и проверьте в нём, сохраняется ли проблема.
__
Если мой ответ вам помог, пожалуйста, отметьте его как ответ.
Disclaimer: В ответе могут быть ссылки на сайты не на сайты Microsoft, Все советы с таких сайтов Вы выполняете на свой страх и риск.
Этот ответ помог 1 пользователю
Это помогло устранить вашу проблему?
К сожалению, это не помогло.
Великолепно! Спасибо, что пометили это как ответ.
Насколько Вы удовлетворены этим ответом?
Благодарим за отзыв, он поможет улучшить наш сайт.
Источник
Приложение остается свернутым на панели задач под Windows 10
Таким образом, вы используете свой компьютер с Windows 10, и из синего цвета одно или несколько открытых окон автоматически уменьшаются до панели задач. Они решили вернуть ее, но проблема остается. Приложения остаются свернутыми на панели задач, и нажатие на значок не увеличивает окно. Конечно, это будет очень раздражать, но мы здесь, чтобы сказать, что в этом нет необходимости, просто читайте некоторые исправления, которые, мы надеемся, помогут решить вашу проблему.
Приложение остается свернутым в панели задач
Обновить:
Теперь мы рекомендуем использовать этот инструмент для вашей ошибки. Кроме того, этот инструмент исправляет распространенные компьютерные ошибки, защищает вас от потери файлов, вредоносных программ, сбоев оборудования и оптимизирует ваш компьютер для максимальной производительности. Вы можете быстро исправить проблемы с вашим ПК и предотвратить появление других программ с этим программным обеспечением:
- Шаг 1: Скачать PC Repair & Optimizer Tool (Windows 10, 8, 7, XP, Vista — Microsoft Gold Certified).
- Шаг 2: Нажмите «Начать сканирование”, Чтобы найти проблемы реестра Windows, которые могут вызывать проблемы с ПК.
- Шаг 3: Нажмите «Починить все», Чтобы исправить все проблемы.
1] Запустите сканирование на наличие вредоносных программ
Первое, что вам нужно сделать, это запустить антивирусное программное обеспечение и посмотреть, распространяется ли оно вредоносным ПО. Вы можете использовать бесплатный сканер безопасности Microsoft — и одна из его функций — помочь пользователям находить и удалять вредоносные программы.
Помните, что вы должны использовать его в течение первых десяти дней после загрузки, в противном случае срок его действия истекает. Когда он истекает, просто загрузите его снова и запустите анализ. Он также предназначен для совместной работы с вашим текущим программным обеспечением безопасности.
2] Проверьте в чистом состоянии запуска
Выполните чистый запуск и проверьте, так ли это. Когда вы запускаете компьютер в процессе чистой загрузки, компьютер запускается с предварительно выбранным минимальным набором драйверы загрузочные программы, и поскольку компьютер запускается с минимальным набором драйверов, некоторые программы могут работать не так, как ожидалось. Чистая загрузка отладки предназначена для изоляции проблем с производительностью. Для устранения неполадок чистой загрузки необходимо выполнить ряд действий и перезагрузить компьютер после каждого действия. Возможно, вам придется вручную отключить один элемент за раз, чтобы попытаться найти тот, который вызывает проблему. Как только вы определили нарушителя, вы можете удалить или отключить его.
3] SFC сканер в безопасном режиме
Чтобы запустить Windows 10 в безопасном режиме, сначала необходимо перезагрузить компьютер. После перезагрузки устройства нажмите Shift + Мощность по мере приближения к экрану входа в систему, затем выберите перезапуск, После перезагрузки компьютера выберите параметр на экране, а затем нажмите «Устранение неполадок». Следующим шагом является выбор Дополнительные параметры> Параметры запуска> Параметры запуска> Перезагрузить.
Как только это происходит, пользователю отображается список с несколькими вариантами. Выберите Безопасный режим возможность запуска Windows 10 в этой области.
Чтобы выполнить сканирование SFC в безопасном режиме, щелкните Start кнопку, затем поиск CMD, Щелкните правой кнопкой мыши опцию CMD и выберите Запуск от имени администратора, Наконец, введите ПФС / SCANNOW, Нажмите вводить и дождитесь завершения сканирования.
Затем перезагрузите компьютер и убедитесь, что все в порядке.
4] Отключить режим планшета
При использовании режима планшета вы можете столкнуться с этой проблемой; это интегрированная функция. Вы можете отключить режим планшета, если он вас раздражает. Чтобы отключить режим планшета, щелкните значок уведомления на панели задач и отключите режим планшета.
5] Другие предложения
-
-
- Если окно не развернуто, нажмите Shift + Ctrl тогда Щелкните правой кнопкой мыши его значок на панели задач и выберите восстановление or Максимизировать вместо двойного щелчка по значку.
- Щелкните правой кнопкой мыши на рабочем столе, выберите «Обновить» и посмотрите, поможет ли это
- Нажмите Win + M, затем нажмите Win + Shift + M, чтобы свернуть и развернуть все окна.
- Нажмите WinKey + стрелку вверх / вниз и посмотрите.
- Нажмите Alt + Пробел и посмотрите, появляется ли поле «Развернуть / Восстановить / Свернуть». Если так, используйте это.
- Последний шаг — открыть диспетчер задач, завершить процесс программы и перезапустить его.
-
Сообщите нам, есть ли у вас какие-либо другие идеи.
Источник
Неправильная работа функции Snap Assist в Windows 10. Как исправить?
По умолчанию, данная функция не включена или может работать неправильно. Поэтому далее в нашей статье мы представим наиболее распространенные советы по устранению возможных неполадок функции Snap Assist в Windows 10.
Введение
Каждая новая функция, независимо от своего предназначения, направлена в первую очередь на облегчение работы пользователей за персональным устройством при выполнении определенных действий. Одной из таких функций, которая появилась еще в версии операционной системы «Windows 7» , прошедшая улучшения и доработку и предназначенная для облегчения процесса упорядочивания и управления расположением окон, является «Windows Snap Assist» . Функция позволяет пользователям прикреплять открытые окна или приложения к сторонам и углам экрана монитора. Такой подход значительно упрощает одновременную работу сразу с несколькими окнами, и способствует более рациональному использованию пространства рабочего стола. Например, функция «Windows Snap Assist» позволяет вертикально разделить площадь экрана между двумя окнами приложений, если перетащить одно из окон к левому или правому краю монитора. Причем после закрепления окна, в другой половине экрана, можно будет выбрать из представленного списка миниатюр запущенных приложений вариант соседнего активного окна. Или разделить рабочий стол на условные четверти экрана и закрепить в каждой из них по отдельному окну. В результате, пользователь способен обработать больше информации, увеличить скорость своей работы и повысить ее эффективность, так как исключены постоянные переключения между окнами.
Однако часто, по умолчанию, данная функция не включена или может работать не должным образом. Поэтому далее в нашей статье мы представим наиболее распространенные советы по устранению возможных неполадок.
Включите функцию «Windows Snap Assist» в соответствующем разделе параметров
Одна из самых распространенных причин отсутствия функции «Windows Snap Assist» на компьютерном устройстве пользователя заключается в элементарном сбросе настроек, результатом которого может быть отключение различных функций, в том числе и той, что отвечает за упорядочивание и управление окнами на рабочем столе.
Для активации функции «Windows Snap Assist» необходимо воспользоваться приложением «Параметры Windows» , отвечающем за все основные настройки служб операционной системы. Открыть приложение можно различными способами. Например, щелкните правой кнопкой мыши по кнопке «Пуск» , расположенной на «Панели задач» в нижнем левом углу рабочего стола, или нажмите совместно комбинацию клавиш «Windows + X» , и откройте всплывающее меню, в котором из списка доступных действий выберите раздел «Параметры» .
Или нажмите совместно сочетание клавиш «Windows + I» и сразу откройте приложение напрямую.
На главной странице приложения из списка вложенных разделов выберите вариант «Система» .
На новой открывшейся странице системных настроек в левой панели окна перейдите в раздел «Многозадачность» , используя бегунок полосы прокрутки для поиска необходимого раздела. Затем в правой панели в разделе «Прикрепление» установите значение переключателя в положение «Вкл.» в строке «Автоматически упорядочивать окна путем их перетаскивания к боковым сторонам или в углы экрана» и функция «Windows Snap Assist» будет включена.
Также в данном разделе представлено несколько дополнительных настроек функции прикрепления окон «Windows Snap Assist» , каждая из которых отвечает за отдельную настройку, интуитивно понятную исходя из ее названия:
«При прикреплении окна автоматически изменять его размер, чтобы заполнить пространство» – подгоняет размер выбранного окна под соответствующие разметки границ при делении экрана пополам или на четверти.
«При прикреплении окна показывать, что можно прикрепить рядом с ним» – выводит на свободное пространство рядом с закрепленным окном список эскизов открытых приложений и окон, которые можно дополнительно закрепить в оставшейся области экрана.
«При изменении размера прикрепленного окна одновременно изменять размер смежного прикрепленного окна» – управляет размером смежных закрепленных окон.
Особенности функции прикрепления окон в режиме планшета
Функция «Windows Snap Assist» работает несколько по-другому, если у вас включен режим планшета. Поскольку в каждом окне отсутствует кнопка изменения его размера из пользовательского режима в полноэкранный и обратно, то такие изменения могут ввести пользователя в заблуждение, создав ложное утверждение, что воспользоваться указанной функцией упорядочивания и управления окнами рабочего стола не получится.
Но такой вывод ошибочен и применить функцию «Windows Snap Assist» довольно просто. В таком случае необходимо лишь перетащить заголовок окна вниз экрана, и операционная система «Windows» автоматически предложит выполнить его закрепление в той или иной части экрана по выбору пользователя.
Быстро включить или отключить режим планшета, если пользователь предпочитает стандартный метод использования компьютерного устройства или существует другая причина, можно непосредственно из «Центра уведомлений Windows» .
Нажмите на кнопку вызова панели уведомлений, расположенную на «Панели задач» в нижнем правом углу рабочего стола. Затем в нижней части панели в перечне кнопок быстрого действия активируйте или отключите способ отображения простым нажатием на кнопку «Режим планшета» , и заданные изменения будут применены системой незамедлительно.
Перезапустите службу «Проводник»
В отдельных случаях, неверное функционирование службы прикрепления окон и приложений по сторонам и углам рабочего стола может быть исправлено при помощи перезапуска системной службы «Проводник» . Данный процесс операционной системы «Windows» отвечает за управление вспомогательным помощником, и его обновление способно устранить неполадки функции «Windows Snap Assist» и восстановить ее работоспособность.
Для перезапуска процесса «Проводника» необходимо воспользоваться приложением «Диспетчер задач» , открыть которое можно разными способами. Например, нажмите вместе комбинацию клавиш «Windows + X» или щелкните правой кнопкой мыши по кнопке «Пуск» на «Панели задач» и откройте всплывающее меню, в котором выберите, из представленного списка действий, раздел «Диспетчер задач» .
Или примените универсальный метод, доступный в любой версии операционной системы «Windows» , выполнив совместное нажатие сочетания клавиш «Ctrl + Alt + Delete» , и на системной странице действий выберите соответствующий раздел.
А также можно непосредственно открыть приложение «Диспетчер задач» сразу напрямую, задействовав совместно комбинацию трех клавиш «Ctrl + Shift + Esc» .
В открывшемся окне приложения отыщите строку процесса «Проводник» и щелкните ее правой кнопкой мыши для вызова всплывающего меню. Затем в представленном списке действий выберите раздел «Перезапустить» . Или нажмите аналогичную кнопку, расположенную в нижнем правом углу окна приложения «Диспетчер задач» , которая отображается после выбора данного процесса.
Такая команда приведет к исчезновению «Панели задач» и последующему ее отображению спустя несколько мгновений, позволяя заново запустить «Проводник» и устранить возможные неисправности.
Измените размер экрана
Иногда добиться устранения проблем с полноценным функционированием «Windows Snap Assist» помогает процесс увеличения или уменьшения масштаба отображения размера текста, приложений и других элементов.
Откройте ранее описанным способом, например, используя совместное нажатие клавиш «Windows + I» , приложение «Параметры» и перейдите на страницу «Система» . На странице системных настроек в левой панели будет автоматически выбран раздел «Дисплей» . Перейдите на правую панель окна и в разделе «Масштаб и разметка» измените параметры масштабирования в соответствующей ячейке, используя предустановленные значения раскрывающегося меню, а затем верните параметры масштаба обратно к первоначальным показателям.
Или при ограниченном количестве величин масштаба нажмите на текстовую ссылку «Дополнительные параметры масштабирования» под ячейкой для перехода на новую страницу расширенных настроек.
В новом окне, используя бегунок полосы прокрутки, отыщите раздел «Настраиваемое масштабирование» , позволяющий задавать любое пользовательское значение масштаба в определенных пределах. Введите в соответствующей ячейке настраиваемый размер масштабирования, а затем нажмите кнопку «Применить» для сохранения заданного значения.
Произведите диагностику системы
Когда после выполнения представленных выше вариантов не удалось исправить неполадки функции «Windows Snap Assist» и добиться устойчивого функционирования службы прикрепления окон, то возможно неисправность связана непосредственно с ошибками, возникшими при установке вашей операционной системы «Windows» .
Для устранения предполагаемой проблемы без обязательной полной переустановки «Windows» , можно выполнить проверку системных файлов, используя следующий пошаговый алгоритм.
Шаг 1. Откройте консоль командной строки любым известным способом. Например, нажмите на «Панели задач» кнопку «Поиск» , представленную в виде лупы и расположенную рядом с кнопкой «Пуск» . В строке поискового запроса введите фразу «cmd» или «командная строка» . Служба поиска приложений найдет искомое приложение и выдаст требуемый результат. Нажмите в разделе «Лучшее соответствие» обнаруженное приложение правой кнопкой мыши и откройте всплывающее меню, в котором из перечня доступных действий выберите раздел «Запуск от имени администратора» . Или нажмите на соответствующую строку в правой панели поискового окна.
Шаг 2. В окне командной строки с правами администратора ведите следующую команду: «sfc / scannow» (без кавычек) и нажмите клавишу «Ввод» на клавиатуре для исполнения.
Процесс сканирования системы будет запущен и пользователи смогут отслеживать его исполнение в процентном соотношении в режиме реального времени.
Шаг 3. Затем введите другую команду «DISM.exe / online / cleanup-image / restorehealth» и подтвердите ее нажатием клавиши «Ввод» .
Выполнение представленных команд может занять определенное время, но после их завершения, ошибки функции «Windows Snap Assist» должны быть устранены.
Бонусный раздел: простое управление функцией привязки окон
«Горячие клавиши»
Для быстрого закрепления конкретного окна или приложения можно использовать «горячие клавиши» , совместное сочетание которых позволяет разместить выбранное окно в определенном месте экрана. При удерживании в зажатом состоянии клавиш «Windows» и «стрелок управления» на клавиатуре, активное окно будет перемещено в соответствии с выбранным направлением. Например, комбинация клавиш «Windows + Стрелка вниз + Стрелка влево» мгновенно поместит ваше окно в левом нижнем углу рабочего стола.
Далее, используя комбинацию клавиш «Alt + Tab» для просмотра открытых приложений, можно выбрать следующее окно и, применяя новую комбинацию клавиш «Windows и стрелок» , закрепить его на другой стороне.
Четверти
В более ранних версиях операционной системы «Windows» пользователям была доступна лишь способность закреплять окна только в левой или правой частях экрана. «Windows 10» обладает более расширенными возможностями, в том числе и дополнительными способностями режима многозадачности, который позволяет перетаскивать и крепить окна по углам экрана, деля поверхность рабочего стола на четверти, и работать сразу в четырех приложениях одновременно, выполняя в каждом из них при необходимости требуемые действия.
Также дополнительно можно отказаться от использования стандартной сетки разделения экрана, принятой по умолчанию, и изменить размер окна по своему усмотрению. Функция «Windows Snap Assist» автоматически отрегулирует размер других активных приложений по мере надобности.
Заключение
Полноценное использование персональных компьютерных устройств для самых разнообразных нужд требует наличия продвинутого современного программного обеспечения, способного в полной мере поддерживать функционирование устройств на высочайшем уровне и обеспечивать пользователей удобной программной оболочкой с приятным дружественным интерфейсом. Полное соответствие данным критериям операционной системы «Windows» обеспечивает ей мировую популярность и заставляет ее разработчиков создавать, реализовывать и дополнять систему новыми улучшениями, одним из которых является функция «Windows Snap Assist» .
Однако по ряду различных причин, служба прикрепления окон к сторонам или углам экрана может быть не активна или функционировать с ошибками. Применяя представленные в нашей статье способы исправления, пользователи смогут полноценно использовать функцию для своих нужд и устранить любые неполадки.
И если у вас остались вопросы или вы можете посоветовать дополнительные способы устранения неисправностей функции «Windows Snap Assist» , то пишите нам в комментариях для обмена опытом и общения.
Источник