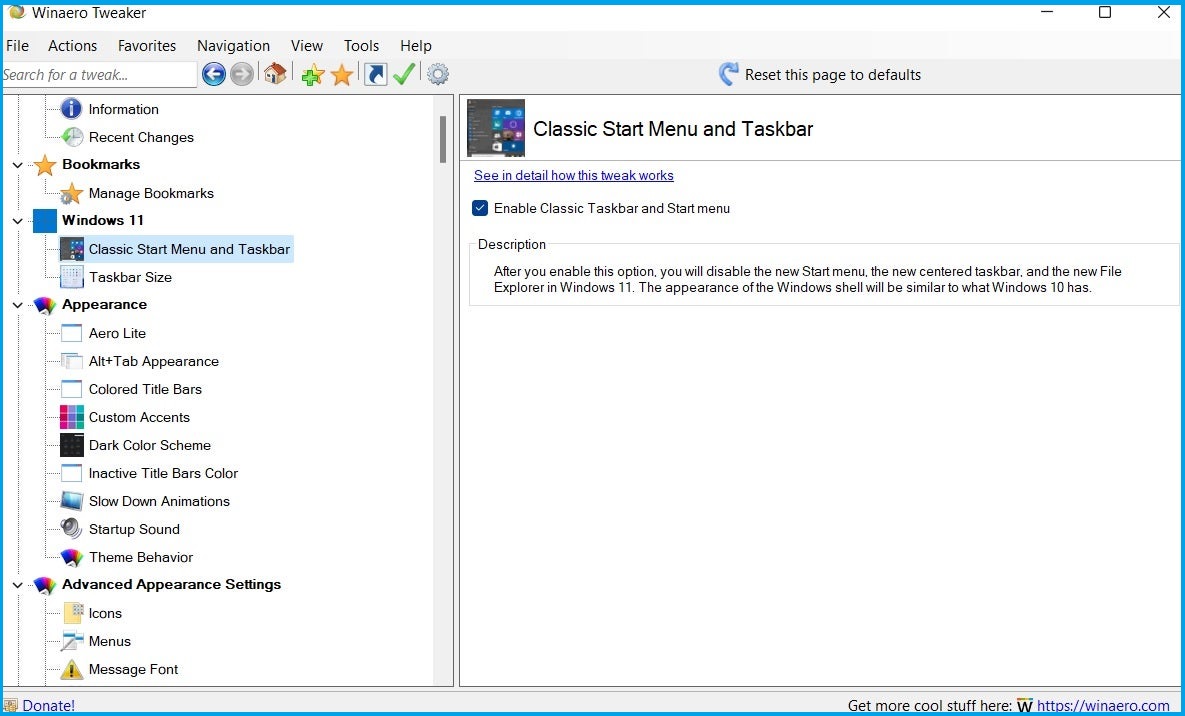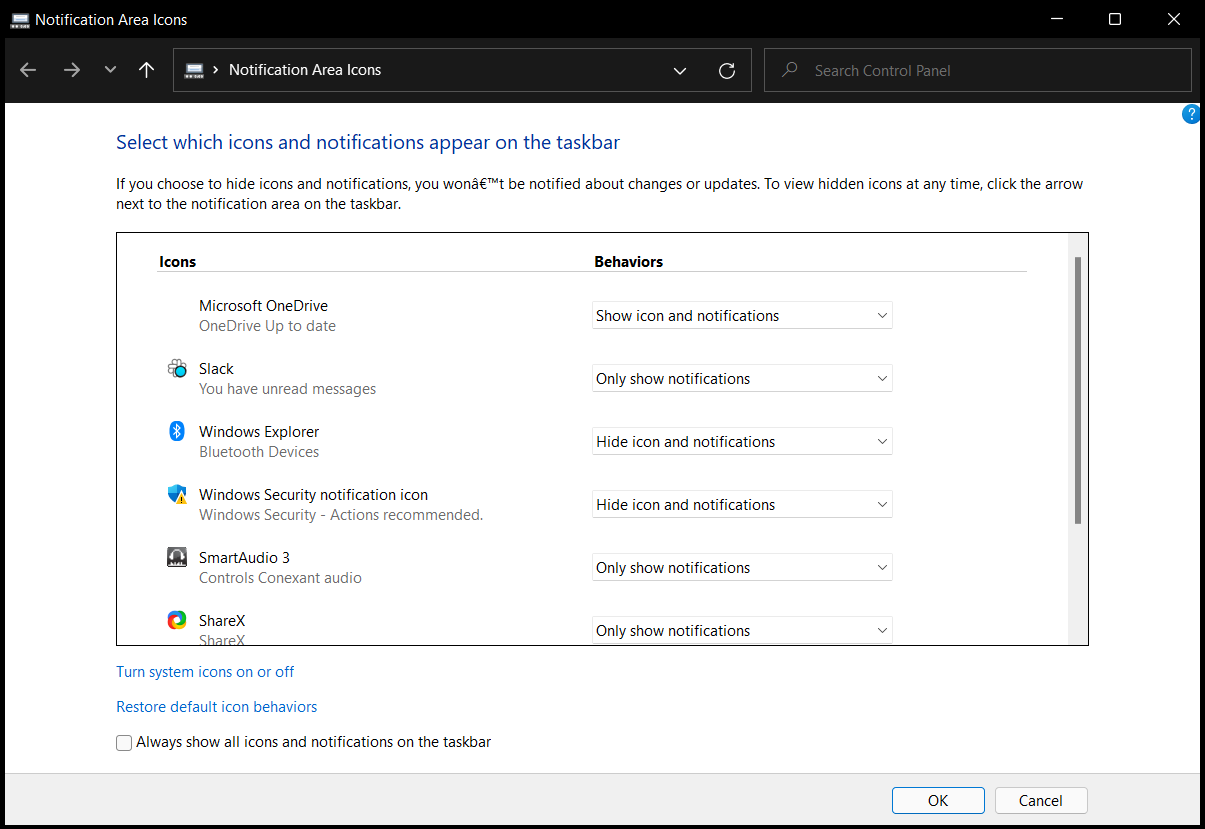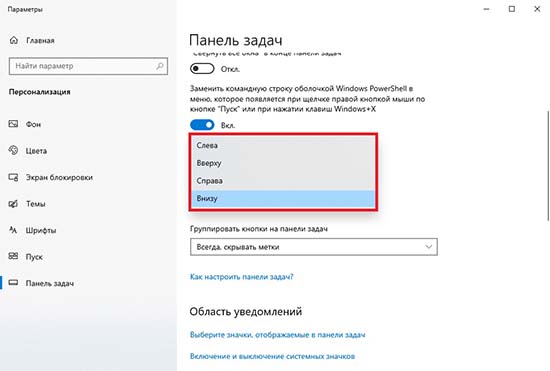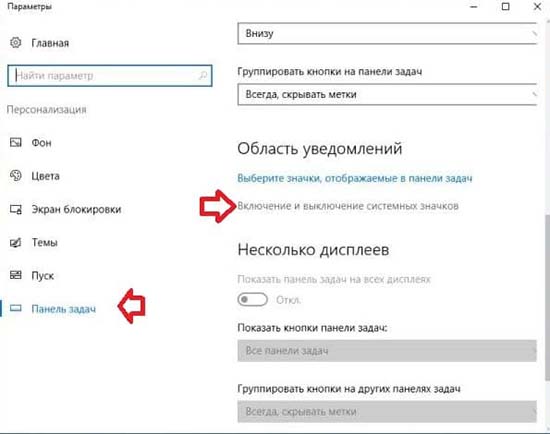В Windows 11 значки на панели задач по умолчанию группируются, подписи к ним не отображаются, что бывает удобным не для каждого пользователя. В предыдущей версии системы вы могли зайти в параметры персонализации панели задач и выбрать опцию «Никогда» в пункте «Группировать кнопки на панели задач». Windows 11 актуальной версии такой опции не предлагает.
Если эта настройка важна для вас, существуют сторонние утилиты, позволяющие полностью отключить группировку значков на панели задач Windows 11. Далее в статье поговорим о таких инструментах.
Как не группировать кнопки панели задач с помощью ExplorerPatcher (бесплатно)
Среди полностью бесплатных программ, позволяющих быстро отключить группировку значков на панели задач рекомендую обратить внимание на ExplorerPatcher. Используйте следующие шаги для отключения:
- Скачайте установщик ExplorerPatcher с официальной страницы разработчика в GitHub (файлы для загрузки находятся в разделе Assets) — https://github.com/valinet/ExplorerPatcher/releases/ и установите программу: в процессе установки не появится никаких диалоговых окон.
- Сразу после установки программы, панель задач приобретёт знакомый по предыдущей версии ОС вид, группировка значков будет отключена, появятся подписи к кнопкам открытых программ и окон на панели задач.
- Если нажать правой кнопкой мыши по панели задач и выбрать пункт «Свойства», откроется окно настроек ExplorerPatcher. К сожалению, русский язык интерфейса здесь отсутствует, но многие параметры будут понятны и без него. Пункты, отвечающие за группировку значков на основном и дополнительном мониторе отмечены ниже на скриншоте, по умолчанию установлено «Никогда не группировать».
Дополнительные интересные возможности настройки панели задач и других элементов Windows 11 в ExplorerPatcher включают в себя:
- Расположение (снизу, слева, справа, вверху), размер и выравнивание значков панели задач по центру. Автоматическое скрытие панели задач с экрана.
- Для читателя моего сайта может быть полезной возможность убрать кнопку Cortana (пункт «Extra button should be», выбираем «Hidden»).
- Настройки отображения области уведомлений (системного трея) Windows 11, выбор оформления всплывающих окно при нажатии на значки (в стиле Windows 11 или Windows 10).
- В разделе «File Explorer» можно включить классические контекстные меню, настроить стиль отображения проводника.
- Раздел Start Menu позволяет изменить внешний вид меню «Пуск», например, включить стиль Windows 10 (с живыми плитками), разместить его с краю экрана, а не по центру, включить автоматическое открытие раздела «Все приложения».
- В разделе Window switcher можно настроить внешний вид и поведение интерфейса переключения окон, вызываемого по Alt+Tab.
Если в дальнейшем вам потребуется удалить Explorer Patcher, используйте простое удаление в разделе «Программы и компоненты» панели управления (Как открыть панель управления Windows 11). Удаление утилиты возвращает все параметры панели задач и других элементов Windows 11 к значениям по умолчанию.
Отключение группировки в StartAllBack
StartAllBack — отличная, функциональная и удобная программа для настройки меню Пуск, панели задач и других элементов интерфейса Windows 11 в соответствии со своими предпочтениями. Утилита полностью на русском языке, но не бесплатная, но предлагает пробный период, который может составлять до 100 дней. Скачать установщик программы можно с официального сайта https://www.startallback.com/
Для отключения группировки значков на панели задач откройте раздел «Панель задач» в главном окне программы, а затем установите «Никогда» в поле «Группировать кнопки панели задач» — изменения вы увидите сразу.
Для того, чтобы в будущем открыть окно с настройками StartAllBack достаточно нажать правой кнопкой мыши по панели задач и выбрать пункт «Свойства».
Это далеко не все функции настройки интерфейса Windows 11 в StartAllBack. Более подробно о программе и доступных опциях в отдельном обзоре Как использовать StartAllBack для Windows 11.
В Windows 11 группировка значков панели задач выполняется по умолчанию. Опция выключения не предусмотрена разработчиками и стандартные функции внесения изменений, доступны в Виндовс 10, не работают. Альтернатива — применение программы StartAllBack, позволяющей вернуть внешнее оформление этого инструмента, как в прежней версии. Ниже подробно рассмотрим, что это за функция, зачем она нужна, и как ее включить / отключить в Windows 11.
Что такое группировка значков и для чего она нужна
Несмотря на внесение оптимизаций, группировать кнопки на панели задач Windows 11 стандартными методами (включать / отключать) не получится. Впрочем как и менять размер. Это связана с тем, что функцию предусмотрена по умолчанию без возможности внесения изменений.
Возможности Виндовс позволяют настроить отображение таким образом, чтобы при наведении мышки показывались миниатюры открытых папок. Кроме того, вне зависимости от количества открытых приложений (одного типа) на панели задач указывается только один значок программы. При этом разные окна находятся в одном месте, что не очень удобно.
Группировка значков в панели задач на Windows 11 не отключается, поэтому настроить рабочее пространство с удобством для себя не получится. Для сравнения в Виндовс 10 можно перемещать и упорядочивать элементы, чтобы они отображались в нужном порядке, а также вносить необходимые настройки. Если инструмент закреплен, программа всегда остается в том месте, где пользователь ее поставил (пока она открыта). Также можно перемещать значки в необходимое место и разделять окна.
Как отключить и включить группировку значков
В каждой версии операционной системы вносятся определенные изменения. В новом варианте ОС появилась одна неприятная особенность — отключить группировку значков панели задач Windows 11 не получится. Она активна по умолчанию и не управляется пользователем. Это означает, что больше не получится просматривать несколько окон из одной программы на панели. Разные окна приложения автоматических группируются вместе.
Если человек ранее пользовался такой опцией, это не является проблемой. Иное дело, когда пользователь предпочитает не группировать панель задач Windows 11. В таком случае он сталкивается с неприятной особенностью новой операционной системы. Сделать, чтобы все окна показывались на отдельной плитке, для упрощения доступа, не получится.
Из-за отсутствия возможности отменить группировку придется наводить курсор на главную плитку, а уже потом открывать нужное окно. Одновременная работа со всеми окнами для многих неудобна. Она может занимать много времени и сбивать с толка.
Убрать группировку на панели задач Windows 11 классическими методами не получится. Для этого нельзя использовать методы, которые актуальны для Виндовс 10. В частности, не работают следующие варианты:
- В настройках нет функции объединения кнопок на панели задач. Раньше на выбор пользователям давалось три варианта, позволяющих, в том числе, включить / отключить группировку. В версии Windows 11 такой версии не предусмотрено.
- Изменения в реестре, позволяющие отключить группировку на панели задач в Windows 11 на панели задач также не работают. Суть изменений состояла в том, чтобы перейти по ссылке HKEY_CURRENT_USER Software Microsoft Windows CurrentVersion Explorer Advanced, найти ключ TaskbarGlomLevel и поменять его параметр на «2». Даже после внесения таких изменений группировка значков панели задач в Windows 11 продолжает функционировать в обычном режиме. Если вы планируете провести такой эксперимент и внести изменения в реестр, рекомендуется сначала создать резервную копию на случай сбоев в работе.
- Разгруппировка с помощью редактора групповой локальной политики также не срабатывает. Так, в Виндовс 11 можно было нажать Win+R, ввести команду gpedit.msc и выполнить ее. В «Редакторе локальной групповой политики» нужно было найти пункт «Конфигурации пользователей», а после «Административные шаблоны», а в пункте «Запретить группирование ..» выбрать «Включено». В Windows 11 этот вариант также не работает.
Иными словами, стандартные методы не позволяют отменить группировку значков на панели задач в Windows 11.
Единственное решение — применение дополнительного софта
Единственный способ, как выключить группировку значков панели задач Виндовс 11 — применение дополнительного программного обеспечения. В частности, подходит программа Star All Black, которая доступна для загрузки по ссылке startallback.com. Ее особенность в том, чтобы вернуть оформление панели задач к виду Виндовс 10. Соответственно, группировка значков также становится возможна.
С помощью программы можно решать следующие задачи:
- Увеличивать размеры панели задач. Для этого нужно открыть программу и перейти на одноименную вкладку.
- Менять размер значка с учетом личных предпочтений. На выбор доступно несколько вариантов, среди которых S, M, L или XL. В некоторых случаях может потребоваться перезапуск проводника, чтобы изменения вступили в силу.
- Отключать группировку приложений / значков. Для этого достаточно нажать на всплывающее меню около показателя «Объединить кнопки …» и выбрать «Никогда» для внесения правок. После таких изменений окна не будут объединяться.
Отсутствие функции отключения группировки значков панели задач очень расстроило пользователей Windows 11. Многие жалуются, что работа с общим окном теперь занимает больше времени и разобраться в этой «куче» достаточно сложно.
Возврат внешнего вида с помощью рассмотренной выше программы — вариант, который не очень удобен и вряд ли будет применяться для достижения цели. Остается лишь дожидаться, когда в следующих версиях Windows 11 эта проблема будет исправлена.
В комментариях расскажите, насколько вам необходима группировка значков панели задач, получилось ли у вас отключить эту опцию в Виндовс 11, и какие еще методы можно использовать для достижения цели.
Отличного Вам дня!
A comprehensive guide on getting back a useful feature
by Alexandru Poloboc
With an overpowering desire to always get to the bottom of things and uncover the truth, Alex spent most of his time working as a news reporter, anchor,… read more
Updated on
- Some features and tweaks that Windows 10 allowed us to enjoy are no longer available on Windows 11.
- The don’t combine taskbar icons feature in Windows 11, which used to be accessible through the taskbar settings, is not there anymore
- But you can ungroup taskbar icons in Windows 11 with some quick solutions.
XINSTALL BY CLICKING THE DOWNLOAD
FILE
The lack of the ability to Never Combine Taskbar on Windows 11 is one of the biggest weaknesses that this OS has. Windows 10 and earlier versions can ungroup items on the taskbar. But, in Windows 11 there is no setting to ungroup taskbar items, which annoys many users.
This feature adds a text tag to the taskbar icon and shows each app as a single button until the taskbar becomes overloaded. When the taskbar is full of app buttons, multiple open windows of the same app will be combined into a single app icon with a frame.
It seems that the waters have settled a bit now since the significant backlash that Microsoft faced from users that were unhappy with many of the changes that the tech company has in mind for the new OS.
Nevertheless, a recent update suggests that Microsoft has reversed its decision and reintroduced this functionality in Windows 11 Build 23466 (May 2023). Currently available on the Dev channel, this build brings numerous enhancements, such as the inclusion of the Dev Drive feature and the revival of the never combine feature on the taskbar – and it looks like this:
In this guide, we’ll cover both ways where you can set up the never combine feature on the taskbar, whether it’s through Microsoft’s official channel or third-party tweaks.
How to enable the Never combine taskbar feature on Windows 11 OS?
1. Third-party tweak
You can use the Never Combine Taskbar feature by using Winaero Tweaker to set your Start Menu and Taskbar back to Classic Mode, and then changing notification area icons via Settings on your PC.
1. Create Powershell and Edge shortcuts on your desktop.
How we test, review and rate?
We have worked for the past 6 months on building a new review system on how we produce content. Using it, we have subsequently redone most of our articles to provide actual hands-on expertise on the guides we made.
For more details you can read how we test, review, and rate at WindowsReport.
2. Go to the Winaero Tweaker’s official website and download and install the program.
3. Open Winaero and set the option: Enable Classic Taskbar and Start menu
4. Restart the PC or re-login into your account.
Apparently, after performing these steps, the Taskbar changes, but the Windows button doesn’t work, while date, volume, and others don’t appear in the Taskbar. This can be, however, resolved with the following steps:
5. Press Windows + R to open the Run dialog, paste the following command, and hit Enter:
shell:::{05d7b0f4-2121-4eff-bf6b-ed3f69b894d9}6. Select Turn system icons on or off and enable all of the options, then press OK.
7. Open Edge and install the Classic Start menu.
8. To ungroup the buttons in the Taskbar, launch PowerShell as an administrator and run this command:
REG ADD "HKCU\Software\Microsoft\Windows\CurrentVersion\Explorer\Advanced " /v TaskbarGlomLevel /t REG_DWORD /d 29. Restart your PC.
2. Microsoft’s official build
1. Make sure you have Windows 11 Build 23466 installed.
2. Open the Start menu and click on the Settings icon (it looks like a gear). Then, select Personalization.
3. On the left side of the Personalization settings, click on Taskbar.
4. Scroll down in the Taskbar settings until you find Taskbar behaviors. Click on it.
6. Look for the option labeled Never Combined Mode and make sure it is enabled or turned on.
7. Once enabled, each window of your applications will appear individually on the taskbar, along with their corresponding labels.
Have you tried this technique? Share your experience with us in the comments section below.
В прошлых версиях операционной системы данная настройка присутствовала, но в Windows 11 изначально её не перенесли.

Панель задач Windows 11 в своём изначальном виде вызывала недоумение, исчезли многие возможности, существовавшие в прошлых версиях операционной системы. К счастью, со временем они возвращаются, так в новой инсайдерской сборке 23466 можно снова настроить группировку значков открытых приложений на панели задач, сообщает gHacks.
На сегодняшний день в Windows 11 все значки группируются по умолчанию, что не всегда удобно. Выбор определённого окна многооконного приложения осуществляется во всплывающем меню после наведения курсора на значок в панели задач. Отключив группировку каждое окно программы в панели отображается по отдельности, можно сразу выбрать нужное, кроме того, видны заголовки окон, что поможет исключить ошибочное закрытие окон.
Объединение значков по-прежнему будет включено по умолчанию, настройку нужно будет изменить вручную — она доступна отдельно для основного экрана и второстепенных, что полезно для пользователей с несколькими мониторами. Группировку можно включить только в случае переполнения панели задач.
рекомендации
4070 MSI по старой цене дешевле Palit
13900K в Регарде дешевле чем при курсе 60
Ищем PHP-программиста для апгрейда конфы
Среди других изменений новой инсайдерской сборки: кнопки быстрого перехода к Paint и Clipchamp в инструменте «Ножницы» для редактирования записанных изображений и видео, переработанная страница настроек в диспетчере задач.
С момента выпуска Windows 11 принесла много боли пользователям по фактору не только нового дизайна, но и изменённого функционала. Например, Microsoft привязала панель задач к единому стандарту без возможности не группировать значки в панели задач Windows 11, привязав параметры к единому стандарту. При этом штатные способы деактивации, работающие в Windows 10 – для 11ой Винды уже неактуальны. Соответственно, нужно новое альтернативное решение для возможности группировать кнопки на панели задач Windows 11 согласно сиюминутной потребности.
Для чего используется группировка значков в панели задач
Windows известна в качестве многозадачной, а значит многооконной системы, когда пользователь имеет возможность работать со столькими приложениями и окнами, со сколькими пожелает (и насколько позволит «железо» ПК, соответственно). Например, при работе с текстовым редактором LibreOffice (можно так же OpenOffice, или Microsoft Office), несколько открытых документов группируются на панели задач в единый значок, при наведении на который отображаются скрытые элементы. По схожему принципу работает Проводник, если открыть несколько окон одновременно.
То есть группировка значков в панели задач экономит пространство и не перегружает его лишними элементами в многозадачном режиме работы системы. Тем не менее группировка значков в некоторых случаях больше вредит, нежели помогает, например если жизненно важно работать с несколькими документами одновременно и оперативно переключаться между ними на панели задач (группировка не позволяет определять наименование окон и затрудняет ориентирование в многозадачном режиме работы).К счастью, это один из немногочисленных минусов.
Так как в Windows 11 нельзя изменить параметры группировки значков в панели задач, придётся использовать для этих целей стороннее программное обеспечение, а так же панель задач из предыдущих редакций Windows.
Через стороннее программное обеспечение
Одним из популярных решений для возможности отключить группировку значков панели задач Windows 11 является программное обеспечение Winaero Tweaker. Инструкция по эксплуатации следующая:
- Скачайте Winaero Tweaker с официального сайта.
- Разархивируйте и запустите исполняемый файл с расширением exe.
- Произведите установку в штатном режиме и запустите программное обеспечение.
- В левом блоке найдите Windows 11 и под ним подменю «Classic Start Menu and Taskbar».
- В правом блоке отыщите «Enable Classic Taskbar and Start Menu».
- Перезапустите Проводник через Диспетчер Задач.
- После обновления щёлкните ПКМ на панели задач и в контекстном меню выберите «Параметры панели задач».
- Найдите вкладку с группировкой значков на панели задач и выберите «Никогда».
- Теперь группировка значков в панели задач Windows 11 отключена.
Восстановление старой панели задач
Для восстановления стандартной панели задач Windows 11 достаточно зайти в Winaero Tweaker и деактивировать галочку напротив пункта «Enable Classic Taskbar and Start Menu» в подкатегории Windows 11. Следом, разумеется, придётся вновь перезапустить Проводник через Диспетчер Задач штатным образом. Однако, с возвращением старой панели задач вернётся и группировка значков по-умолчанию без возможности изменения настроек группировки окон.
Внимание
После подмены панели задач в Windows 11 перестанет корректно отображаться меню Пуск, а так же системные значки. Для возвращения работоспособности Пуска необходимо воспользоваться программным обеспечением OpenShell, а для восстановления системных значков активировать соответствующий пункт в настройках Winaero Tweaker.
Взлом реестра
Ранее, в предыдущих редакциях Win7, 8, 10, и так далее достаточно было отыскать адрес «HKEY_CURRENT_USER \ Software \ Microsoft \ Windows \ CurrentVersion \ Explorer \ Advanced», перейти к ключу «TaskbarGlomLevel» и поменять его значение на двойку. Опытным путём доказано, что во свежих билдах Win 11 подобные изменения реестра уже не приводят к разгруппировке панели задач (хотя самые первые выпуски Windows 11 ещё позволяли редактировать реестр и менять параметры группировки значков, но с недавних пор лазейка прикрыта).