Ошибка при подключении принтера – Не существует обработчик печати
В некоторых случаях при попытке установить сетевой или локальный принтер, пользователь может получать ошибку следующего вида – Не удалось установить принтер. Не существует обработчик печати.
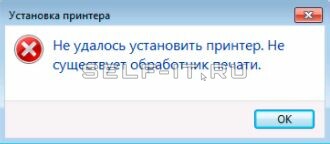
Как правило данная ошибка связана с повреждением или отсутствием файла winprint.dll, который находится в каталоге: C:\Windows\System32\spool\prtprocs\x64.
В большинстве случаев замена данного файла позволяет исправить ошибку в системе. В более сложных ситуациях стоит попробовать зарегистрировать данную библиотеку заново.
Для начала всё-таки попробуем подменить файл на заведомо исправный. Скопировать библиотеку можно с любого другого компьютера с аналогичной операционной системой или скачать winprint.dll архивом с нашего сайта. В архиве будут представлены версии для 64-х битных операционных систем Windows 7, 10.
Внимание! Мы не рекомендуем скачивать данные файлы с различных ресурсов т.к. в большинстве случаев при попытке закачки Вам будет предложено скачать либо архив с вредоносным содержанием, либо разного рода программы “помощники”, которые предложат просканировать Ваш компьютер на наличие неисправных библиотек.
В обоих случаях Вы подвергаете свой компьютер опасности. Мы настоятельно советуем скачивать библиотеку winprint.dll либо с сайта разработчика, либо с нашего сайта. В нашем архиве представлены файлы, которые были взяты с официального дистрибутива Windows, а сам архив не содержит лишнего вредоносного кода.
Подменив данный файл, перезагрузите компьютер или службу Диспетчера печати и попробуйте проинсталлировать заново принтер.
Если данная процедура не помогла, то стоит попробовать проверить целостность библиотек в системе и зарегистрировать winprint.dll заново.
Для этого зайдем в командную строку с правами администратора и выполним следующие команды:
sfc /scannow – сканирует DLL файлы ОС на наличие проблем и по возможности исправляет их. Выполнение процесса может занять некоторое время
regsvr32 /i winprint.dll – регистрирует библиотеку в системе повторно
После этого опять же перезагружаем компьютер и пробуем проинсталлировать принтер заново.
Не получилось устранить проблему с файлом winprint.dll самостоятельно!
Обратитесь в нашу службу технической поддержки.
Перезвоним в течение 15 минут!
Не удалось установить принтер. Не существует обработчик печати.
У вас в сети не устанавливается не какой принтер, а если начинаете устанавливать принтер он ругается в процессе установки и выдает ошибку:
Windows не удается подключиться к принтеру. Не существует обработчик печати.
Чаще всего такая ошибка появляется при установки нового принтера в сети, реже при установке принтера локального.
Что нужно сделать что бы избавиться от ошибки: Не существует обработчик печати.
1. Остановить службу печати: нажать сочетание клавиш 
2. Очистить папку spool
3. Проверить наличие в папке: \spool\prtprocs\x64 файла winprint.dll
Остановить службу Диспетчер печати.
Вам откроется следующее окно Службы в нем найдите строку Диспетчер печати, кликните по ней 2 раза и выполните как показано на скриншоте ниже.
После того как вы остановили службу печати нужно очистить папку spool которая находится по адресу:
C:\Windows\System32\spool
В ней находятся папки
drivers printers prtprocs servers tools
В этой папке нам нужно удалить все из папки drivers, printers
После этого проверить наличие в папке: \spool\prtprocs\x64 файла winprint.dll
А в папке \spool\prtprocs\x64\ru-RU файл LXKPTPRC.DLL.mui
Если у вас их нет тогда вы можете скачать файл winprint.dll, LXKPTPRC.DLL.mui с нашего сайта.
Все сделали, а принтер все равно не подключается, попробуйте следующие варианты.
1. проверить наличие файлов в папке System32 файла spoolss.dll и spoolsv.exe
Если они отсутствуют скачайте spoolss.dll и spoolsv.exe и переместите их в папку System32 после этого перезагрузите компьютер.
Spooler-files-for-windows7.zip
Spooler-files-for-windows8.zip
Spooler-files-for-windows10.zip
Spooler-files-for-windows-vista.zip
Spooler-files-for-windows-xp.zip
2. Исправьте реестр — скачайте zip архив именно для вашей операционной системы на рабочий стол, распакуйте и запустите файл reg.
Spooler-Service-for-windows7.zip
Spooler-service-for-windows8.zip
spooler-service-for-windows10.zip
Spooler-Service-for-windows-xp.zip
Spooler-service-for-vista.zip
После всех действий перезагрузите компьютер.
Источник: http://www.rtiopt64.ru/blog/ne sushhestvuet obrabotchik pechati/2016-06-21-400
Данный материал является частной записью члена сообщества Club.CNews.
Редакция CNews не несет ответственности за его содержание.
Windows 10 x64 – одна из самых популярных операционных систем в мире, однако она не без проблем. Одна из часто встречающихся проблем, с которой пользователи сталкиваются, – это ошибка «не существует обработчик печати». Эта ошибка может появляться при попытке распечатать документ или изображение, и может быть достаточно раздражающей для пользователей.
Ошибка «не существует обработчик печати» может быть вызвана несколькими причинами. Одной из основных причин является неверная настройка системного обработчика печати. Если ваша система не может найти или запустить обработчик печати, то вы будете сталкиваться с этой ошибкой. Кроме того, ошибка может быть вызвана некорректной установкой драйвера принтера или проблемами с самим принтером.
Чтобы исправить ошибку «не существует обработчик печати» на Windows 10 x64, есть несколько решений. Во-первых, вы можете попытаться установить или обновить драйвер принтера. Для этого вам нужно перейти на официальный веб-сайт производителя принтера и загрузить последнюю версию драйвера для вашей модели принтера. После установки драйвера перезагрузите компьютер и проверьте, исправилась ли ошибка «не существует обработчик печати».
Если обновление драйвера не помогло, вы также можете попробовать выполнить команду SFC Scan для проверки целостности системных файлов. Для этого вам нужно открыть командную строку с правами администратора и ввести команду «sfc /scannow». После выполнения этой команды вам может потребоваться некоторое время для ожидания завершения сканирования и восстановления поврежденных файлов, если они обнаружатся.
Если все вышеперечисленные решения не помогли, то можно попробовать удалить и снова добавить принтер в систему. Для этого нужно перейти в раздел «Настройки» – «Устройства» – «Принтер и сканер». Найдите свой принтер в списке и выберите «Удалить устройство». После этого перезагрузите компьютер и снова подключите принтер. Windows 10 автоматически попытается найти и установить нужные драйвера.
Надеемся, что одно из этих решений поможет вам исправить ошибку «не существует обработчик печати» на Windows 10 x64. Если ни одно из них не сработало, рекомендуется связаться с технической поддержкой производителя принтера или обратиться к специалистам, чтобы получить дополнительную помощь.
Содержание
- Как решить ошибку «не существует обработчик печати» на Windows 10 x64?
- Обновите драйверы для принтера
- Проверьте подключение принтера и его настройки
- Измените порт принтера
- Удалите принтер и добавьте его заново
- Проверьте наличие обработчика печати в системе
- Восстановите системные файлы
- Обратитесь в службу поддержки Windows
Как решить ошибку «не существует обработчик печати» на Windows 10 x64?
Ошибка «не существует обработчик печати» на Windows 10 x64 может возникать при попытке печати документов или изображений. Эта проблема может быть вызвана разными причинами, такими как поврежденный драйвер принтера, неправильные настройки печати или конфликты программного обеспечения.
Вот несколько методов, которые могут помочь вам решить эту проблему:
- Переустановите драйвер принтера:
- Откройте меню «Пуск» и найдите раздел «Устройства и принтеры».
- Найдите свой принтер в списке и щелкните правой кнопкой мыши на нем.
- Выберите пункт «Удалить устройство».
- Отключите принтер от компьютера и перезагрузите компьютер.
- Подключите принтер к компьютеру снова и установите драйвер принтера, следуя инструкциям производителя.
- Проверьте наличие обработчика печати:
- Откройте меню «Пуск» и найдите раздел «Устройства и принтеры».
- Найдите свой принтер в списке и щелкните правой кнопкой мыши на нем.
- Выберите пункт «Предпочтительные параметры печати».
- Перейдите на вкладку «Дополнительно» и проверьте, что поле «Обработчик печати» содержит корректное значение (например, «WinPrint»).
- Если поле пустое или содержит неправильное значение, нажмите кнопку «Изменить» и выберите правильный обработчик печати.
- Выполните очистку очереди печати:
- Откройте меню «Пуск» и найдите раздел «Устройства и принтеры».
- Найдите свой принтер в списке и щелкните правой кнопкой мыши на нем.
- Выберите пункт «Предпочтительные параметры печати».
- Перейдите на вкладку «Просмотреть устройства и принтеры» и найдите свой принтер в списке.
- Щелкните правой кнопкой мыши на своем принтере и выберите «Очистить все задания».
- Обновите драйвер принтера:
- Зайдите на официальный веб-сайт производителя принтера.
- Найдите раздел поддержки и загрузки драйверов.
- Найдите свою модель принтера и загрузите последнюю версию драйвера.
- Установите загруженный драйвер, следуя инструкциям производителя.
- Проверьте наличие обновлений ОС Windows:
- Откройте меню «Пуск» и найдите раздел «Настройки».
- Выберите пункт «Обновление и безопасность».
- Нажмите на «Проверить наличие обновлений» и дождитесь завершения процесса.
- Если доступны какие-либо обновления, установите их и перезагрузите компьютер.
Часто проблема «не существует обработчик печати» может быть связана с поврежденным драйвером принтера. Для решения этой проблемы попробуйте переустановить драйвер принтера. Выполните следующие действия:
Если у вас возникает ошибка «не существует обработчик печати», значит обработчик печати может быть отсутствовать или быть поврежденным. Чтобы проверить наличие обработчика печати, выполните следующие действия:
Иногда проблема «не существует обработчик печати» может быть вызвана заданиями печати, застрявшими в очереди печати. Чтобы очистить очередь печати, следуйте инструкциям ниже:
Если проблема «не существует обработчик печати» все еще не решена, попробуйте обновить драйвер принтера до последней версии. Для этого выполните следующие действия:
Иногда проблема «не существует обработчик печати» может быть связана с ошибками в операционной системе Windows. Убедитесь, что у вас установлены все последние обновления операционной системы. Для этого выполните следующие действия:
Если ни один из вышеперечисленных методов не помог решить проблему «не существует обработчик печати» на Windows 10 x64, возможно, вам понадобится обратиться за помощью к специалисту или службе технической поддержки.
Обновите драйверы для принтера
Одной из основных причин ошибки «не существует обработчик печати» на Windows 10 x64 может быть устаревший или неправильно установленный драйвер для принтера.
Чтобы исправить эту проблему, вам нужно обновить драйверы для принтера до последней версии. Для этого следуйте инструкциям ниже:
- Перейдите на официальный сайт производителя вашего принтера.
- Найдите страницу поддержки или загрузок, на которой доступны драйверы для вашей модели принтера.
- Выберите операционную систему Windows 10 x64 и скачайте последнюю версию драйвера.
- Запустите загруженный файл и следуйте инструкциям мастера установки драйвера.
- После установки драйвера перезагрузите компьютер, чтобы изменения вступили в силу.
После выполнения этих шагов ваши драйверы для принтера будут обновлены, что может решить проблему с ошибкой «не существует обработчик печати». Если проблема не исчезнет, попробуйте провести дополнительные действия, например, проверить наличие вредоносного программного обеспечения или выполнить переустановку принтера.
Проверьте подключение принтера и его настройки
Одной из возможных причин ошибки «не существует обработчик печати» на Windows 10 x64 может быть неправильное подключение принтера или его некорректные настройки. В этом случае необходимо следовать ряду шагов для проверки и исправления проблемы.
1. Проверьте физическое подключение принтера:
- Убедитесь, что принтер подключен к компьютеру правильно. Проверьте кабели и убедитесь, что они надежно соединены.
- Если ваш принтер подключен через USB, попробуйте использовать другой порт USB на компьютере.
- Если принтер использует беспроводное подключение, убедитесь, что он находится в пределах действия Wi-Fi и правильно настроен.
2. Проверьте доступность принтера для компьютера:
- Убедитесь, что принтер включен и готов к работе. Проверьте его индикаторы и дисплей (если есть).
- Проверьте, нет ли у принтера каких-либо ошибок или предупреждений. Если есть, следуйте инструкциям по устранению проблемы из документации вашего принтера.
3. Проверьте настройки принтера и его драйвера:
- Откройте «Панель управления» и найдите раздел «Принтеры и сканеры».
- Выберите свой принтер из списка и щелкните правой кнопкой мыши. Затем выберите «Настройки принтера».
- Проверьте, соответствуют ли настройки принтера требованиям вашей операционной системы. Если нет, внесите необходимые изменения и сохраните настройки.
- Обновите драйвер принтера до последней версии, если доступно. Для этого посетите официальный сайт производителя принтера и скачайте последнюю версию драйвера для вашей модели.
4. Перезагрузите принтер и компьютер:
- Выключите принтер и отключите его от компьютера.
- Выключите компьютер и подождите несколько секунд.
- Затем снова включите компьютер и подключите принтер.
- Дождитесь, пока операционная система обнаружит принтер и настроит его.
Если после выполнения всех указанных действий проблема не была устранена, возможно, причина ошибки «не существует обработчик печати» на Windows 10 x64 кроется в другом месте. В этом случае рекомендуется обратиться к специалисту или службе поддержки производителя принтера для получения дальнейшей помощи.
Измените порт принтера
1. Откройте раздел «Приборы и принтеры». Для этого нажмите клавишу Win + R, чтобы вызвать окно «Выполнить», введите «control printers» и нажмите Enter.
2. В открывшемся окне выберите принтер, для которого нужно изменить порт, и щелкните правой кнопкой мыши на его значке. В контекстном меню выберите пункт «Свойства принтера».
3. В открывшемся окне «Свойства принтера» перейдите на вкладку «Порты». Здесь вы увидите список доступных портов принтера.
4. Выберите другой порт из списка портов, который соответствует вашему принтеру или нажмите кнопку «Добавить порт», чтобы создать новый порт.
5. Если вы выбрали существующий порт, убедитесь, что он правильно настроен. Если вы создали новый порт, следуйте инструкциям мастера создания порта, чтобы правильно настроить его параметры.
6. После выбора или создания порта нажмите кнопку «Применить», а затем «ОК», чтобы сохранить изменения и закрыть окно «Свойства принтера».
7. Попробуйте распечатать документ снова и проверьте, появилась ли ошибка «не существует обработчик печати».
Удалите принтер и добавьте его заново
Один из способов решить ошибку «не существует обработчик печати» на Windows 10 x64 — удалить принтер и добавить его заново. Пошаговая инструкция:
- Перейдите в «Параметры» (можно найти в меню «Пуск» или нажав сочетание клавиш Win + I).
- Выберите «Устройства».
- На левой панели выберите «Принтеры и сканеры».
- Найдите принтер, который вызывает ошибку «не существует обработчик печати».
- Щелкните правой кнопкой мыши по принтеру и выберите «Удалить устройство».
- Подтвердите удаление принтера.
- Нажмите на кнопку «Добавить принтер или сканер».
- Дождитесь, пока операционная система найдет доступные принтеры.
- Выберите нужный принтер из списка и нажмите на кнопку «Добавить устройство».
После выполнения этих шагов, принтер будет удален и добавлен заново. Попробуйте выполнить печать и проверьте, решена ли проблема с ошибкой «не существует обработчик печати». Если проблема не решена, попробуйте другие способы из нашей статьи.
Проверьте наличие обработчика печати в системе
Ошибка «не существует обработчик печати» может возникать на Windows 10 x64, когда в системе отсутствует или поврежден обработчик печати.
Чтобы проверить наличие обработчика печати в вашей системе, выполните следующие действия:
- Откройте меню «Пуск» и выберите «Панель управления».
- В Панели управления выберите раздел «Устройства и принтеры».
- В списке устройств и принтеров найдите свой принтер и щелкните правой кнопкой мыши на его значке.
- В открывшемся контекстном меню выберите «Свойства принтера».
Откроется окно «Свойства принтера», в котором вы сможете проверить наличие обработчика печати. Обычно он указан на вкладке «Общие» или «Дополнительно».
Если обработчик печати отсутствует или поврежден, вам потребуется его установить или переустановить. Для этого обратитесь к производителю вашего принтера или посетите его официальный веб-сайт, где вы сможете найти драйверы и обновления для вашей модели принтера.
После установки или переустановки обработчика печати рекомендуется перезагрузить компьютер и проверить, исправилась ли ошибка.
Восстановите системные файлы
Если вы столкнулись с ошибкой «Не существует обработчик печати» на Windows 10 x64, одним из возможных решений может быть восстановление системных файлов.
Для восстановления системных файлов вам понадобится доступ к командной строке с правами администратора. Следуйте инструкциям ниже:
- Откройте меню «Пуск» и найдите программу «Командная строка».
- Щелкните правой кнопкой мыши на значке программы и выберите пункт «Запуск от имени администратора».
- В командной строке введите команду «sfc /scannow» и нажмите клавишу Enter.
Процесс сканирования и восстановления системных файлов может занять некоторое время. Дождитесь завершения процесса и следуйте дальнейшим инструкциям, если они появятся на экране.
После восстановления системных файлов перезагрузите компьютер и проверьте, исправилась ли ошибка «Не существует обработчик печати». Если ошибка все еще сохраняется, попробуйте другие решения, описанные в статье.
Напоминаем, что восстановление системных файлов может быть эффективным решением для некоторых проблем, но не является универсальным средством решения всех проблем с операционной системой. Если проблема все еще не решена, рекомендуется обратиться к специалисту или поискать дальнейшую информацию о проблеме в официальных источниках.
Обратитесь в службу поддержки Windows
Если вы столкнулись с ошибкой «не существует обработчик печати» на операционной системе Windows 10 x64, и возможные решения не принесли результатов, то рекомендуется обратиться в службу поддержки Windows для получения дополнительной помощи. Специалисты службы поддержки Windows смогут оценить вашу ситуацию более полно и предложить решение, адаптированное к вашему конкретному случаю.
Обратиться в службу поддержки Windows можно различными способами, например:
- Позвонить по телефону указанному на официальном сайте Windows.
- Задать вопрос через онлайн-чат, который также доступен на официальном сайте Windows.
- Отправить электронное письмо на адрес службы поддержки Windows.
При обращении в службу поддержки Windows старайтесь предоставить максимально подробное описание проблемы, указав все действия, которые вы предпринимали для ее решения. Это поможет специалистам лучше понять вашу ситуацию и предложить более точное решение.
Служба поддержки Windows имеет большой опыт и экспертизу в решении проблем пользователей операционной системы, поэтому обратиться за помощью является лучшим решением, если ранее проблема не была устранена с помощью доступных советов и рекомендаций.
Ошибка при подключении принтера – Не существует обработчик печати
В некоторых случаях при попытке установить сетевой или локальный принтер, пользователь может получать ошибку следующего вида – Не удалось установить принтер. Не существует обработчик печати.
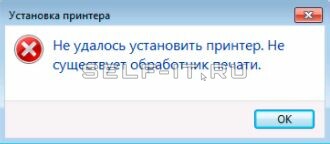
Как правило данная ошибка связана с повреждением или отсутствием файла winprint.dll, который находится в каталоге: C:WindowsSystem32spoolprtprocsx64.
В большинстве случаев замена данного файла позволяет исправить ошибку в системе. В более сложных ситуациях стоит попробовать зарегистрировать данную библиотеку заново.
Для начала всё-таки попробуем подменить файл на заведомо исправный. Скопировать библиотеку можно с любого другого компьютера с аналогичной операционной системой или скачать winprint.dll архивом с нашего сайта. В архиве будут представлены версии для 64-х битных операционных систем Windows 7, 10.
Внимание! Мы не рекомендуем скачивать данные файлы с различных ресурсов т.к. в большинстве случаев при попытке закачки Вам будет предложено скачать либо архив с вредоносным содержанием, либо разного рода программы “помощники”, которые предложат просканировать Ваш компьютер на наличие неисправных библиотек.
В обоих случаях Вы подвергаете свой компьютер опасности. Мы настоятельно советуем скачивать библиотеку winprint.dll либо с сайта разработчика, либо с нашего сайта. В нашем архиве представлены файлы, которые были взяты с официального дистрибутива Windows, а сам архив не содержит лишнего вредоносного кода.
Подменив данный файл, перезагрузите компьютер или службу Диспетчера печати и попробуйте проинсталлировать заново принтер.
Если данная процедура не помогла, то стоит попробовать проверить целостность библиотек в системе и зарегистрировать winprint.dll заново.
Для этого зайдем в командную строку с правами администратора и выполним следующие команды:
sfc /scannow – сканирует DLL файлы ОС на наличие проблем и по возможности исправляет их. Выполнение процесса может занять некоторое время
regsvr32 /i winprint.dll – регистрирует библиотеку в системе повторно
После этого опять же перезагружаем компьютер и пробуем проинсталлировать принтер заново.
Не получилось устранить проблему с файлом winprint.dll самостоятельно!
Обратитесь в нашу службу технической поддержки.
Перезвоним в течение 15 минут!
«Не существует обработчик печати (не удалось установить принтер)» – ошибка, появляющаяся в работе всех моделей принтеров. Чаще она появляется, когда подключается новое оборудование в момент инсталляции драйвера, но изредка и после начала печати документа. Владелец оборудования, видя проблему в драйвере для Windows 7 x32/x64, 10 и других, переустанавливает его, но при повторной попытке возникает эта же ошибка.
Причина проблемы
Проблема чаще появляется по причине исчезновения или ручного удаления пользователем нужной библиотеки. На практике это происходит, когда пользователь вручную чистит «spooler», из-за чего удаляет ненужные данные вместе с обработчиком. Чтобы не сталкиваться с такой проблемой в будущем, рекомендуется создавать резервную копию каждой папки перед ее удалением или внесением корректировок.
Как ее исправить
Обработчик печати – элемент системы печати Windows, выраженный в виде файла «winprint.dll». Полноценная работа «Диспетчера печати» требует наличия раздела «spool» в директории ОС. В нем находятся данные, отвечающие за взаимодействие принтера с ПК. В нем несколько подразделов:
- drivers – все драйверы, устанавливаемые пользователем при подключении принтера, попадают сюда;
- printers – файлы, хранящие записи об очередях;
- prtprocs – обработчик;
- servers – содержит сведения о принтерах, подключенных ксети;
- tools – содержит программы, используемые при печати.
Указанная ошибка показывает отключенный обработчик, это требует анализа раздела «prtprocs», в котором он содержится. В нем будут подразделы W32X86 или X64 в зависимости от разрядности операционной системы пользователя, и в них находится нужный файл. При его отсутствии следует загрузить его или переустановить с другого ПК (при желании это делается вместе со всей папкой).
После переустановки файла ошибка пропадает, а после инсталляции драйвера можно продолжать работу в обычном режиме. В некоторых случаях для окончательного решения проблемы требуется повторная перезагрузка принтера.
Обратите внимание! Перед началом работы прекратите работу службы печати, кликнув на клавиатуре Win+R и введя команду services.msc.
Есть другой вариант. После остановки удаляются данные из разделов printers и drivers, а в prtprocs проверяется, есть ли нужный файл. Также убедитесь в присутствии LXKPTPRC.DLL.mui.
Если не сработало
Также подобная неисправность может проявляться, когда компьютер не видит принтер. По ссылке есть инструкция, которая поможет “оживить” Ваше печатающее устройство в этом случае.
Иногда скачка и повторная установка файла не дает результата. Эта ситуация свидетельствует о проблемах с целостностью системных библиотек, поэтому они проверяются, и он регистрируется повторно.
Для этого:
- Откройте командную строку с правами администратора (нужно зайти в профиль администратора на компьютере и открыть cmd.exe, нажав на ярлык ПКМ и выбрав этот пункт).
- Введите команду sfc /scannow. Команда активирует систему сканирования библиотек системы на предмет появления проблем и сразу их корректирует. Для выполнения команды нужно время.
- Введите команду regsvr32 /i winprint.dll. Команда запускает повторную регистрацию нужной библиотеки в системе.
Далее перезагружается компьютер и проводится повторная установка драйверов принтера.
В папке system32 иногда отсутствуют spoolsv.exe и spoolss.dll, поэтому нужно их загрузить и скопировать в нее. В конце работы перезагружается ПК.
Не удалось установить принтер. Не существует обработчик печати.
У вас в сети не устанавливается не какой принтер, а если начинаете устанавливать принтер он ругается в процессе установки и выдает ошибку:
Windows не удается подключиться к принтеру. Не существует обработчик печати.
Чаще всего такая ошибка появляется при установки нового принтера в сети, реже при установке принтера локального.
Что нужно сделать что бы избавиться от ошибки: Не существует обработчик печати.
1. Остановить службу печати: нажать сочетание клавиш 
2. Очистить папку spool
3. Проверить наличие в папке: spoolprtprocsx64 файла winprint.dll
Остановить службу Диспетчер печати.
Вам откроется следующее окно Службы в нем найдите строку Диспетчер печати, кликните по ней 2 раза и выполните как показано на скриншоте ниже.
После того как вы остановили службу печати нужно очистить папку spool которая находится по адресу:
C:WindowsSystem32spool
В ней находятся папки
drivers printers prtprocs servers tools
В этой папке нам нужно удалить все из папки drivers, printers
После этого проверить наличие в папке: spoolprtprocsx64 файла winprint.dll
А в папке spoolprtprocsx64ru-RU файл LXKPTPRC.DLL.mui
Если у вас их нет тогда вы можете скачать файл winprint.dll, LXKPTPRC.DLL.mui с нашего сайта.
Все сделали, а принтер все равно не подключается, попробуйте следующие варианты.
1. проверить наличие файлов в папке System32 файла spoolss.dll и spoolsv.exe
Если они отсутствуют скачайте spoolss.dll и spoolsv.exe и переместите их в папку System32 после этого перезагрузите компьютер.
Spooler-files-for-windows7.zip
Spooler-files-for-windows8.zip
Spooler-files-for-windows10.zip
Spooler-files-for-windows-vista.zip
Spooler-files-for-windows-xp.zip
2. Исправьте реестр — скачайте zip архив именно для вашей операционной системы на рабочий стол, распакуйте и запустите файл reg.
Spooler-Service-for-windows7.zip
Spooler-service-for-windows8.zip
spooler-service-for-windows10.zip
Spooler-Service-for-windows-xp.zip
Spooler-service-for-vista.zip
После всех действий перезагрузите компьютер.
Источник: http://www.rtiopt64.ru/blog/ne sushhestvuet obrabotchik pechati/2016-06-21-400
Данный материал является частной записью члена сообщества Club.CNews.
Редакция CNews не несет ответственности за его содержание.
Всем привет! При попытке подключения нового сетевого или локального принтера может появиться ошибка «Не удалось установить принтер». «Не существует обработчик печати». «Подсистема печати недоступна».
С этой проблемой сталкиваются пользователи разных версий операционной системы Windows. Скажу сразу, что причина ошибки кроется в программном сбое, то есть с вашим принтером скорее всего все в порядке.
В этом материале я расскажу, как избавиться от ошибки:
— Для версий Windows XP
— Для версий Windows 7-8
— Для версий Windows 10
В десятке тоже можно столкнуться с проблемами при подключении нового оборудования, но там ошибка обозначается другим сообщением, да и решение состоит из других действий. Появиться уведомление может не только при подключении нового принтера, но и при попытке напечатать документ на устройстве, которое до этого работало без сбоев. Опытные пользователи в первую очередь выполняют переустановку драйверов. Иногда такое действие помогает, а иногда – нет.
Причина появления ошибки — подсистема печати недоступна
Программное уведомление выскакивает из-за пропажи или случайного удаления файла «winprint.dll». Я тоже столкнулся с этой ошибкой после глубокой очистки компьютера от ненужных файлов при помощи одного приложения. Легко догадаться, что подобные утилиты могут перепутать ненужный файл с важным элементом. Перед любой очисткой реестра и жестких дисков рекомендую делать резервную копию.
Избавляемся от ошибки в Windows XP — Windows 7-8
Подсистема печати недоступна или не существует обработчик печати, о котором говориться в сообщении, является одним из главных компонентов, участвующих в печати Windows. За работу обработчика печати отвечает файл «winprint.dll». Остальные элементы, за счет которых происходит печать, находятся в системной директории «Spool». Найти ее можно через поиск Windows, только не забудьте поставить в настройке папок галочки напротив пункта «Сделать видимыми системные файлы и папки». Зайдите в эту директорию. Там вы увидите следующие папки:
Tools – здесь хранятся утилиты для изменения параметров работы принтера;
Drivers – в этой папке находится программное обеспечение для устройства, установленное на компьютер;
Servers – указывает, есть в сети доступные устройства для печати;
Printers – директория отвечает за сохранение элементов печати;
Prtprocs – здесь находится обработчик печати.
На этом скриншоте показан путь и сами папки:
Ошибка связана с обработчиком, поэтому мы будем работать с каталогом Prtprocs, так как в нем лежат файлы, отвечающие за работу устройства. Заходим в папку, здесь нам нужно найти каталог под названием W32X86(если у вас установлен Windowsx32) или x64 (если Windowsx64). У меня стоит 64-разрядная система:
Заходим в папку, нам нужен файл «winprint.dll». Его нет? Скопируйте его с другого компьютера с такой же операционной системы. Если такая возможность отсутствует, то просто скачиваем его из интернета:
После скачивания вам необходимо будет переместить файл в нужную директорию.
Готово, после восстановление или замены этого файла ошибка должна исчезнуть. Теперь вы можете установить драйверы и полноценно работать с принтером. После решения этого программного сбоя рекомендуется перезагрузить принтер и компьютер.
Решение проблемы подсистема печати недоступна в Windows 10
Если вы обновились до десятой версии, а принтер перестал отображаться, то стоит попробовать добавить его вручную. Не исключено, что при попытке печати будет выскакивать ошибка с аналогичным содержанием, о которой я рассказывал выше. Итак, автоматическая диагностика результатов не принесла. Стоит выбрать ручной поиск.
Кликаем левой кнопкой мыши по значку уведомлений, здесь необходимо выбрать пункт под названием «Все параметры». В это меню также можно попасть при помощи комбинации клавиш «Win+I». Переходим в раздел «Устройства» – «Принтеры и сканеры». Нажмите на кнопку «Добавить сканер или принтер». Подождите пару минут. Есть вероятность, что операционная система самостоятельно найдет устройства и автоматически загрузит нужное программное обеспечение для принтера.
Более подробно про правильную установку принтера на свой персональный компьютер вы можете узнать из этой статьи:
Как правильно установить принтер?
ВАЖНО! Во время этих операций у вас должен быть активное соединение с интернетом.
Если Windows 10 не смог найти устройство, то нажимаем на кнопку «Необходимый принтер отсутствует в списке» – она появится после неудачного поиска. Теперь вы можете установить новое оборудование по другим системным параметрам: добавить беспроводное устройство, вписать адрес принтера или указать, что устройство уже устарело (после этого поиск будет выполняться с другими настройками.
Итак, подводя итого сегодняшней темы, в которой мы с вами рассмотрели основные и наиболее часто возникающие ошибки, такие как — «Не удалось установить принтер». «Не существует обработчик печати». «Подсистема печати недоступна», по своей практике могу сказать, что чаще возникновение ошибки связано именно из-за программного сбоя, по крайней мере мне пока еще не доводилось обнаруживать неисправность принтера из-за таких ошибок.
Если же Вы не нашли решение своей проблемы из всего выше написанного, то я вам рекомендую ознакомиться со следующими статьями, в которых приводятся дополнительные перечни для устранения неполадок при подключений принтера к компьютеру:
Ошибка — не удалось напечатать этот документ! Что делать?
Почему принтер не печатает?
Однако если эти инструкции вам вдруг не помогли, то тогда вам стоит убедиться в том, что ваше печатающее устройство работает исправно на других компьютерах.
Обновлено 20.10.2021
Добрый день! Уважаемые читатели и гости блога Pyatilistnik.org. В прошлый раз, я вам подробно объяснил как решается проблема, с печатью при ошибке «Не существует обработчик печати», она всего лишь, одна из тысячи, которая вам может повстречаться. Сегодня я покажу, что делать, если при попытке установить принтер, будь, то локальный или на терминальной ферме, вы получаете ошибку доступа, что вашей операционной системе Windows не удается подключиться к принтеру, хотя все права есть. Как и обычно, все оказывается очень просто.
Возможные причины ошибки доступа к принтеру
Давайте для начала опишу свою ситуацию. Есть терминальная ферма на Windows Server, если кто-то не знает, что это такое, то это мощный сервер или группа серверов, на которые заходят пользователи из вне, для работы с приложениями установленными на них, очень распространенный вариант сейчас в крупных и средних компаниях. Пользователь работая на терминальном сервере, пытается распечатать документ, но его принтер либо не видится вообще, либо при попытке к нему обратиться выдает сообщение с ошибкой:
Подключение к принтеру: Windows не удается подключиться к принтеру. Отказано в доступе
И такое сообщение может быть и с локальным устройством, вплоть до последней версии Windows 10 Fall Creators Update.
Возможные причины, на что следует обратить внимание:
- Проверить права на доступ к принтеру, актуально для корпоративных принтеров, где системные администраторы, дают возможность пользоваться устройством, по принципу групп, подробнее читайте в статье, про безопасность принтеров и разграничение прав.
- Проблема с драйверами устройства, об этом ниже
- Физическая проблема с принтером
- Принтер находится в автономном режиме (Обязательно проверьте, что не установлена галка)
- Проблемы с SNMP трафиком (Попробуйте его отключить)
Разновидность ошибки
Давайте я приведу самые распространенные коды ошибок в данной ситуации, когда Windows не удается подключиться к принтеру. Отказано в доступе:
- 0x00000002
- 0x0000000a
- 0x00000006
- 0x00000057
- 0x00004005
- 0x0000007e
- 0x000003eb
- 0x00000214
- 0x00000bcb
Решение проблемы с подключением к принтеру
Причина одна и кроется она в цифровой подписи драйверов принтеров, а точнее в отсутствии данной подписи. Если драйвера на устройства подписаны не валидным с точки зрения Microsoft сертификатом или вообще без него, то он таки драйвера не принимает, считая это потенциальной угрозой, в следствии чего ваше устройство перестает работать. Это не новая проблема, но после очередного обновления KB3170455 или KB5005030, проверка цифровой подписи драйверов, ужесточилась.
Напоминаю, что описанные методы решения проблемы, вначале применялись к принтерам на терминальной ферме, но решение актуально и к локальным устройствам, подключенным по USB
- Можете полностью отключить проверку цифровой подписи драйверов, как это делать я описывал, посмотрите. В Windows 10 она обязательная и ужесточенная.
- Можете удалить обновление KB3170455, но думаю это не лучший вариант, когда есть в разы проще. (Для этого в командной строке введите wusa.exe /uninstall /KB:3170455 или через окно параметров сервера, или панель управления)
- Правка реестра Windows.
Так как у меня в основном на работе операционная система windows 10 и с нее не удается подключиться к принтеру на терминальном сервере, где есть драйвера без цифровой подписи, чтобы не делать большого количества телодвижений и кучей перезагрузок, я для принтеров, которые испытывают проблемы, поставлю один параметр, который все поправит.
Что вы делаете, вы открываете реестр и переходите вот по такому пути, лично я для быстрого поиска по реестру использую утилиту register jump, делается это либо локально, если принтер подключен по USB, либо же на сервере терминалов, если используются они.
HKLMSystemCurrentControlSetControlPrintEnviroments Windowsx64DriversVersion-3Модель вашего принтера
В моем случае это HP M1212, но таких полным полно, Canon, Xerox и так далее.
Находим там параметр PrinterDriverAttributes, по умолчанию там будет стоять значение 0, нужно поменять его на 1. После чего вы смело перезагружаете службу печати либо же сам сервер.
Данный метод, действует в 90 процентах случаев, если вам не помогло, то ниже я привожу дополнительные методы решения данной проблемы.
Дополнительные методы решения ошибок 0x00000002, 0x0000000a, 0x00000006, 0x00000057
Если ваши клиенты так и не могут подключиться к терминальным принтерам, то попробуйте очистить ветку реестра:
HKEY_LOCAL_MACHINESOFTWAREMicrosoftWindows NTCurrentVersionPrintProvidersClient Side Rendering Print ProviderServers
В моем случае, я удалил серверы с сервера-печати, убедитесь, что у вас тут будет пусто. После чего можете перезапустить сервер или службу печати.
Еще на Windows 7 бывает ошибка 0x0000007e «Windows не удается подключиться к принтеру. Не существует обработчик печати» при попытке подключить те же сетевые принтеры, решается все пересозданием порта печати. Порт это некое указание, где искать ваше устройство.
Через правый клик, перейдите в свойства печати, вкладка «Порты». Находите текущий порт, и удаляете его.Затем нажимаете добавить.
Указываем стандартный TCP/IP порт для сетевого принтера.
У вас откроется мастер добавления порта.
Указываем ip адрес или DNS имя принтера и имя порта.
Так же можете проверить, что на вкладке «Доступ» стоит галка, разрешающая его. Теперь ваше устройство доступно по сети. Попробуйте снова к нему обратиться по UNC пути \им вашего сервера печати (если есть)имя принтера. Например, \printserversumsungcolor
Еще советую попробовать утилиту диагностики Print-Spooler-Repair-Tool. Это поможет вам исправить ошибку 0x0000007e и, что не существует обработчик печати. Надеюсь данная заметка оказалась для вас полезной, если есть еще какие-либо методы, то пишите о них в комментариях.
Обновление 16.09.21
После очередного обновления безопасности повалилась новая волна обращений по проблеме с принтерами:
Connect to printer Windows cannot connect to the printer. Operation failed with error 0x0000011b
Проблема в том, что Microsoft попыталась закрыть брешь в обороне Print Nightmare, через обновление:
- KB5005030 — Windows Server 2019
- KB5005565 и KB5005568, KB5005566 — Windows 10
- KB5005613, KB5005627 — Windows 8.1 и Windows Server 2012
- KB5005563 — Windows 7
- kb5006670
Смысл в том, что теперь не обладая административными правами, вы не можете установить принтер. Выход из этого пока такой, это отключение параметра реестра RestrictDriverInstallationToAdministrators.
Вам нужно пройти в реестре Windows по пути:
HKEY_LOCAL_MACHINESoftwarePolicies MicrosoftWindows NTPrintersPointAndPrint
И выставить для RestrictDriverInstallationToAdministrators значение «0». Не забываем перезагрузиться.
Так же вы можете добавить и через командную строку, введя;
reg add «HKEY_LOCAL_MACHINESoftwarePoliciesMicrosoftWindows NTPrintersPointAndPrint» /v RestrictDriverInstallationToAdministrators /t REG_DWORD /d 0 /f
Исправление ошибки 0x0000011b через групповую политику
То же самое можно сделать и через групповую политику, для этого создайте RestrictDriverInstallationToAdministrators со значением 0. Идем в:
Конфигурация компьютера — Настройка — Конфигурация Windows — реестр ()
Прописываем:
-
- Действие — Создать или заменить, если он уже есть
- Путь раздела — SoftwarePolicies MicrosoftWindows NTPrintersPointAndPrin
- Имя параметра — RestrictDriverInstallationToAdministrators
- Тип — Reg_Dword
- Значение — 0
Далее обновлять политику.
так же политику можно создавать и для пользователя, в ветке конфигурация пользователя
Что с безопасностью теперь
оговорюсь, что удаление KB или выставление RestrictDriverInstallationToAdministrators на «0», возвращает дыру безопасности Print Nightmare, это нужно понимать. Тут два решения, первое долгое, ждать когда MS сделает новое обновление, неизвестно когда, или же сделать вот такую конструкцию.
Мы будим давать пользователю устанавливать принтер, а затем менять параметр реестра RestrictDriverInstallationToAdministrators на 1 и заново закрывать дыру, на полном автомате.
Вам необходимо, как я описывал выше создать ключ RestrictDriverInstallationToAdministrators со значением «0′. Далее, откройте планировщик задач, через окно выполнить.
Создаете задачу и задайте ей имя.
Обязательно укажите, что запускать нужно от имени «NT AUTHORITYСИСТЕМА» и выставлена галка «Выполнить с наивысшими привилегиями». Так же выставите, что это задание будет для Windows 7 и выше.
Переходим на вкладку триггеры, и создаем новый. Укажите, что задачу нужно выполнять например, каждые 15 минут. То есть, вы на время установки меняете удобным для вас способом параметр RestrictDriverInstallationToAdministrators на «0», а автоматическое задание, потом само его поменяет на 1 и закроет уязвимость Print Nightmare.
теперь перейдем на вкладку «действия». Прописываем:
- Программа или сценарий — C:WindowsSystem32cmd.exe
- В качестве аргументов — /c reg add «HKEY_LOCAL_MACHINESoftwarePoliciesMicrosoftWindows NTPrintersPointAndPrint» /v RestrictDriverInstallationToAdministrators /t REG_DWORD /d 1 /f
Все это теперь и будит, коряво, но защищать вас от Print Nightmare и давать возможность устанавливать драйвера, минуя все ошибки по типу 0x0000011b.
Все то же самое, можно сделать и через GPO через немедленную задачу, найти ее можно в разделе:
Конфигурация пользователя — настройка — Конфигурация Windows — Параметры панели управления — Назначенные задания
Создайте там «Немедленную задачу (Windows 7 и выше)».
Вот как у меня выглядит задание.
Надуюсь, что вы смогли устранить ошибку «Windows не удается подключиться к принтеру».
Содержание
- Не существует обработчик печати windows 10 x64
- Не удалось установить принтер. Не существует обработчик печати
- Устраняем ошибку: Не существует обработчик печати
- Ошибки 0х000006be и 0х000006d9
- Устраняем ошибку “Windows не удается подключиться к принтеру, не существует обработчик печати”
- Причина проблемы
- Как ее исправить
- Если не сработало
- Подсистема печати недоступна! Не существует обработчик печати
- Причина появления ошибки — подсистема печати недоступна
- Не удалось установить принтер. Не существует обработчик печати
- Устранение ошибки «Не удалось установить принтер» из-за проблем с обработчиком печати
- Когда возникает
- Причины неисправности
- Обработчик печати: что это
- Раздел «spool» в директории ОС
- Устраняем ошибку
- Останавливаем службу печати
- Копируем «winprint.dll» или всю папку «spool»
- Зависимость от версии ОС и разрядности системы
- Дополнительные действия для возобновления печати
- Альтернативный способ с удалением разделов «printers» и «drivers»
- Устраняем проблемы с целостностью системных библиотек
Не существует обработчик печати windows 10 x64
Добрый день уважаемые читатели, продолжаем с вами изучение операционной системы Windows 10 Redstone, наверняка каждый из вас уже попробовал поставить данную ОС и имеет какое-то о ней мнение, кому-то она понравилась, а кто-то возненавидел ее лютой ненавистью, я отношусь к ней альтернативно, так как любые ее глюки я обращаю в заработок и опыт, в том или ином виде. Если посмотреть статистику обновлений и глюков принесших с собой, то можно уже писать отдельную книгу по трабшутингу десятки, и сегодня еще одна статья в эту книгу, и звучит она так, что не удалось установить принтер в Windows 10. Смотрим, как это решается.
Не удалось установить принтер. Не существует обработчик печати
В предыдущих статьях я вам рассказывал уже почему не работает принтер в Windows 10, и там мы рассмотрели самые основные причины, сегодня же я увидел новое для себя сообщение об ошибке с формулировкой: не существует обработчик печати. Я до этого, такую ошибку не встречал, но забегая вперед, скажу, что успешно ее победил, иначе не было бы и статьи.
Итак, описываю ситуацию, есть у меня принтер HP LaserJet 400 MFP M425dn и попытался я его установить на Windows 10 Redstone, на этапе инсталлятора я получил ошибку: Не удалось установить принтер. Не существует обработчик печати, после чего мастер установки закрывался. Меня это немного поставило в ступор, так как на десятку я уже ставил этот принтер.
Устраняем ошибку: Не существует обработчик печати
Есть несколько методов решения данной проблемы, самый просто это скопировать с рабочего компьютера, на котором установлены драйвера данного принтера, папку spool, а точнее
Но есть некоторое условие, нужно скопировать именно с идентичной операционной системы, если например у вас Windows 10 PRO 64x, а вы подложите содержимое папки из Windows 8.1, то вы проблему не решите. Такой метод, кстати мы уже проделывали в заметке, когда вылетал диспетчер печати. Открываем папку spool на рабочем компьютере, для начала давайте изучим ее содержимое.
Теперь, чтобы вам скопировать эти папки, вам потребуется остановить службу печати, делается это просто, нажимаете WIN+R и вводите services.msc
Далее находите службу печати и через правый клик ее выключаете.
Копируем содержимое папки C:WindowsSystem32spool. Далее переходим на компьютер на котором была ошибка: не удалось установить принтер. Не существует обработчик печати в Windows 10 и так же останавливаем там диспетчер печати, после чего копируем скопированную папку spool с заменой.
Второй метод, это просто попробовать с рабочего компьютера скачать файл обработчика winprint.dll из папки C:WindowsSystem32spoolprtprocs. Перед заменой его на целевом компьютере, выключите так же Диспетчер печати. Может кстати потребоваться перезапуск spooler службы.
Вот так вот просто решается ошибка установки принтера:
Ошибки 0х000006be и 0х000006d9
Еще данный метод с подменой попки spool может помочь в решении проблем: не удалось установить принтер невозможно завершить операцию ошибка 0х000006be и 0х000006d9.
Причины у данных ошибок вот какие:
Источник
«Не существует обработчик печати (не удалось установить принтер)» – ошибка, появляющаяся в работе всех моделей принтеров. Чаще она появляется, когда подключается новое оборудование в момент инсталляции драйвера, но изредка и после начала печати документа. Владелец оборудования, видя проблему в драйвере для Windows 7 x32/x64, 10 и других, переустанавливает его, но при повторной попытке возникает эта же ошибка.
Причина проблемы
Проблема чаще появляется по причине исчезновения или ручного удаления пользователем нужной библиотеки. На практике это происходит, когда пользователь вручную чистит «spooler», из-за чего удаляет ненужные данные вместе с обработчиком. Чтобы не сталкиваться с такой проблемой в будущем, рекомендуется создавать резервную копию каждой папки перед ее удалением или внесением корректировок.
Как ее исправить
Обработчик печати – элемент системы печати Windows, выраженный в виде файла «winprint.dll». Полноценная работа «Диспетчера печати» требует наличия раздела «spool» в директории ОС. В нем находятся данные, отвечающие за взаимодействие принтера с ПК. В нем несколько подразделов:
Указанная ошибка показывает отключенный обработчик, это требует анализа раздела «prtprocs», в котором он содержится. В нем будут подразделы W32X86 или X64 в зависимости от разрядности операционной системы пользователя, и в них находится нужный файл. При его отсутствии следует загрузить его или переустановить с другого ПК (при желании это делается вместе со всей папкой).
После переустановки файла ошибка пропадает, а после инсталляции драйвера можно продолжать работу в обычном режиме. В некоторых случаях для окончательного решения проблемы требуется повторная перезагрузка принтера.
Обратите внимание! Перед началом работы прекратите работу службы печати, кликнув на клавиатуре Win+R и введя команду services.msc.
Есть другой вариант. После остановки удаляются данные из разделов printers и drivers, а в prtprocs проверяется, есть ли нужный файл. Также убедитесь в присутствии LXKPTPRC.DLL.mui.
Если не сработало
Иногда скачка и повторная установка файла не дает результата. Эта ситуация свидетельствует о проблемах с целостностью системных библиотек, поэтому они проверяются, и он регистрируется повторно.
Далее перезагружается компьютер и проводится повторная установка драйверов принтера.
Источник
Подсистема печати недоступна! Не существует обработчик печати
Всем привет! При попытке подключения нового сетевого или локального принтера может появиться ошибка «Не удалось установить принтер». «Не существует обработчик печати». «Подсистема печати недоступна».
С этой проблемой сталкиваются пользователи разных версий операционной системы Windows. Скажу сразу, что причина ошибки кроется в программном сбое, то есть с вашим принтером скорее всего все в порядке.
В этом материале я расскажу, как избавиться от ошибки:
— Для версий Windows XP
— Для версий Windows 7-8
— Для версий Windows 10
В десятке тоже можно столкнуться с проблемами при подключении нового оборудования, но там ошибка обозначается другим сообщением, да и решение состоит из других действий. Появиться уведомление может не только при подключении нового принтера, но и при попытке напечатать документ на устройстве, которое до этого работало без сбоев. Опытные пользователи в первую очередь выполняют переустановку драйверов. Иногда такое действие помогает, а иногда – нет.
Причина появления ошибки — подсистема печати недоступна
Программное уведомление выскакивает из-за пропажи или случайного удаления файла «winprint.dll». Я тоже столкнулся с этой ошибкой после глубокой очистки компьютера от ненужных файлов при помощи одного приложения. Легко догадаться, что подобные утилиты могут перепутать ненужный файл с важным элементом. Перед любой очисткой реестра и жестких дисков рекомендую делать резервную копию.
Избавляемся от ошибки в Windows XP — Windows 7-8
Подсистема печати недоступна или не существует обработчик печати, о котором говориться в сообщении, является одним из главных компонентов, участвующих в печати Windows. За работу обработчика печати отвечает файл «winprint.dll». Остальные элементы, за счет которых происходит печать, находятся в системной директории «Spool». Найти ее можно через поиск Windows, только не забудьте поставить в настройке папок галочки напротив пункта «Сделать видимыми системные файлы и папки». Зайдите в эту директорию. Там вы увидите следующие папки:
Tools – здесь хранятся утилиты для изменения параметров работы принтера;
Drivers – в этой папке находится программное обеспечение для устройства, установленное на компьютер;
Servers – указывает, есть в сети доступные устройства для печати;
Printers – директория отвечает за сохранение элементов печати;
Prtprocs – здесь находится обработчик печати.
На этом скриншоте показан путь и сами папки:
Ошибка связана с обработчиком, поэтому мы будем работать с каталогом Prtprocs, так как в нем лежат файлы, отвечающие за работу устройства. Заходим в папку, здесь нам нужно найти каталог под названием W32X86(если у вас установлен Windowsx32) или x64 (если Windowsx64). У меня стоит 64-разрядная система:
Заходим в папку, нам нужен файл «winprint.dll». Его нет? Скопируйте его с другого компьютера с такой же операционной системы. Если такая возможность отсутствует, то просто скачиваем его из интернета:
После скачивания вам необходимо будет переместить файл в нужную директорию.
Готово, после восстановление или замены этого файла ошибка должна исчезнуть. Теперь вы можете установить драйверы и полноценно работать с принтером. После решения этого программного сбоя рекомендуется перезагрузить принтер и компьютер.
Решение проблемы подсистема печати недоступна в Windows 10
Если вы обновились до десятой версии, а принтер перестал отображаться, то стоит попробовать добавить его вручную. Не исключено, что при попытке печати будет выскакивать ошибка с аналогичным содержанием, о которой я рассказывал выше. Итак, автоматическая диагностика результатов не принесла. Стоит выбрать ручной поиск.
Кликаем левой кнопкой мыши по значку уведомлений, здесь необходимо выбрать пункт под названием «Все параметры». В это меню также можно попасть при помощи комбинации клавиш «Win+I». Переходим в раздел «Устройства» – «Принтеры и сканеры». Нажмите на кнопку «Добавить сканер или принтер». Подождите пару минут. Есть вероятность, что операционная система самостоятельно найдет устройства и автоматически загрузит нужное программное обеспечение для принтера.
Более подробно про правильную установку принтера на свой персональный компьютер вы можете узнать из этой статьи:
ВАЖНО! Во время этих операций у вас должен быть активное соединение с интернетом.
Если Windows 10 не смог найти устройство, то нажимаем на кнопку «Необходимый принтер отсутствует в списке» – она появится после неудачного поиска. Теперь вы можете установить новое оборудование по другим системным параметрам: добавить беспроводное устройство, вписать адрес принтера или указать, что устройство уже устарело (после этого поиск будет выполняться с другими настройками.
Итак, подводя итого сегодняшней темы, в которой мы с вами рассмотрели основные и наиболее часто возникающие ошибки, такие как — «Не удалось установить принтер». «Не существует обработчик печати». «Подсистема печати недоступна», по своей практике могу сказать, что чаще возникновение ошибки связано именно из-за программного сбоя, по крайней мере мне пока еще не доводилось обнаруживать неисправность принтера из-за таких ошибок.
Если же Вы не нашли решение своей проблемы из всего выше написанного, то я вам рекомендую ознакомиться со следующими статьями, в которых приводятся дополнительные перечни для устранения неполадок при подключений принтера к компьютеру:
Однако если эти инструкции вам вдруг не помогли, то тогда вам стоит убедиться в том, что ваше печатающее устройство работает исправно на других компьютерах.
Если у вас возникли какие-либо вопросы, предложения или пожелания относительно этой статьи или всего блога в целом, тогда жду ваших комментариев, уважаемые друзья!
Источник
Не удалось установить принтер. Не существует обработчик печати
Виной тому, чаще всего, являются «кривые» драйвера одного из принтеров, из-за чего постоянно валится Диспетчер очереди печати.
Оставим «Диспетчер очереди печати» до следующего раза, а сегодня остановимся на обработчике печати. Этот компонент системы печати Windows используется по умолчанию и представлен файлом winprint.dll в каталоге C:WindowsSystem32spoolprtprocs.
Некоторые драйверы принтеров используют собственный обработчик печати (например hpcpp115.dll) и размещают его том же каталоге. Думаю, стоит немного прояснить что вообще находится в системном каталоге C:WindowsSystem32spool:
Нас интересует обработчик печати. Для 64-разрядной ОС каталог prtprocs представлен следующим образом:
В каталоге x64 должен находиться файл «winprint.dll», а ru-RU файл «LXKPTPRC.DLL.mui».
В моем случае, файл winprint.dll по каким-то причинам отсутствовал. Получается, что система вполне резонно ругалась на отсутствие обработчика печати, правда не уточняла чего именно ей не хватало. Я просто скопировал недостающие файлы с другого Windows Server 2008 R2.
После перезапустил диспетчер очереди печати и мои принтеры появились (может потребоваться перезагрузить сервер для надежности). Установка драйверов для нового принтера так же прошла корректно, больше не выводя ошибку обработчика печати.
Если считаете статью полезной,
не ленитесь ставить лайки и делиться с друзьями.
Источник
Устранение ошибки «Не удалось установить принтер» из-за проблем с обработчиком печати
«Не удалось установить принтер — не существует обработчик печати» – критичная ошибка, появляющаяся при подключении к компьютеру принтера или в момент запуска мастера установки в Windows 7, 10 x64/x32, неспособного найти в системе подходящие DLL-библиотеки и необходимые компоненты.
Когда возникает
Проблема часто появляется в масштабах Windows 7 или 10, когда операционная система сталкивается с неизвестным оборудованием и запускает процессы печати или функцию «Мастер установки принтеров». В редких случаях ошибка выводится уже в момент вывода информации – при подготовке документов, фотографий, сторонних графических или текстовых данных.
Причины неисправности
Техническая поддержка Microsoft связывает неполадки с не найденным или поврежденным компонентами и библиотеками, хранящимися в категории spool, расположенной в C:WindowsSystem32. Из-за неработающих файлов не запускаются важные службы и процессы.
Обработчик печати: что это
Обработчик печати – компонент операционной системы, по умолчанию хранящийся на жестком диске под названием winprint.dll. С функциональной точки зрения необходим в Windows в качестве оператора, запускающего службы и процессы, связанные с работой принтеров, сканеров и МФУ. Если же компонент не найден, то с запуском оборудования возникнут проблемы, которые приведут к появлению уже знакомой ошибки.
Раздел «spool» в директории ОС
Каталог spool, находящийся на локальном диске C по пути «WindowsSystem32», состоит по меньшей мере из 5–6 отдельных папок, содержащих важные системные библиотеки, документы и файлы.
Устраняем ошибку
Способов избавиться от ошибки несколько – скопировать недостающие библиотеки из рабочего ПК с такой же ОС и добавить в системные каталоги или вручную перенести содержимое папки spool в корзину, перезагрузить компьютер, а после подождать, пока Windows автоматически загрузит недостающие файлы из сети.
Останавливаем службу печати
Копируем «winprint.dll» или всю папку «spool»
Если потерявшийся компонент не загружается автоматически после переноса в корзину и не восстанавливается силами Windows. А потому проще найти «рабочий экземпляр», а затем перенести в «С:WindowsSystem32spoolprtprocs».
Зависимость от версии ОС и разрядности системы
Куда именно придется копировать – зависит от типа Windows. Для 32-бит появится каталог W32X86, для 64 – x64. Частично отличаются и файлы, а поэтому важно ничего не перепутать.
Дополнительные действия для возобновления печати
Альтернативный способ с удалением разделов «printers» и «drivers»
Если предыдущие действия не привели к результатам, то остается вариант с очисткой содержимого некоторых каталогов из директории C:WindowsSystem32spool. Речь о файлах из папки Drivers (переносить в корзину Color – не нужно), Printers и даже Servers. Перед очисткой желательно подготовить точку восстановления для отката системы, если ситуация выйдет из-под контроля.
Устраняем проблемы с целостностью системных библиотек
Восстановить целостность библиотек поможет командная строка, запущенная от имени администратора (упростит задачу меню «Пуск» и поиск). После отображения интерфейса инструмента необходимо ввести команду «sfc /scannow» для сканирования доступных библиотек и исправления ошибок. Процедура занимает от 2 до 10 минут. При неработающем обработчике понадобится следующая команда «regsvr32 /i winprint.dll», запускающая процесс повторного добавления недостающих компонентов.
Защититься от неполадок, связанных с исчезновением некоторых DLL-файлов, помогут инструменты, способные в полуавтоматическом режиме загрузить недостающие компоненты из сети, а заодно – драйверы и прочие документы, возвращающие Windows 7 или 10 к жизни.
Источник
Как исправить ошибку принтера 0x00004005 в Windows 10?
Ошибка 0x00004005 может возникать при попытке добавить сетевой принтер, например, в локальную сеть. Версия ОС Windows не играет никакой роли. Как правило, появление ошибки 0x00004005 вызвано внезапной остановкой службы очереди печати (spooler) либо устаревшими драйверами для самого принтера. Тем не менее в некоторых отдельных случаях причина может крыться за неправильными сетевыми настройками.
Решение ошибки 0x00004005
Средство устранения неполадок
Прежде чем заниматься чем-то «серьезным», вам нужно опробовать в деле встроенное в Windows средство устранения неполадок. Подобное средство способно быстро и, что важнее всего, в автоматическом режиме выявить те или иные несоответствия в параметрах печати принтера, а после — устранить их, если это, конечно, возможно.
Чтобы запустить средство устранения неполадок с печатью на Windows 10, вам нужно сделать следующее:
- нажмите WIN+I для открытия системных параметров;
- перейдите в раздел «Обновление и безопасность», далее — в подразделы «Устранение неполадок»→«Дополнительные средства устранения неполадок»;
- выберите пункт «Принтер» и нажмите на кнопку для запуска средства;
- выполняйте все указания, которые видите перед собой.
Закончив работу со средством, перезагрузите свой ПК и проверьте наличие ошибки 0x00004005.
Обновление драйвера принтера
Абсолютно все устройства должны иметь в наличии актуальные драйвера. Устаревшие драйвера (либо и вовсе их полное отсутствие) может привести к ряду серьезных проблем, включая и нашу сегодняшнюю 0x00004005. ОС Windows должна автоматически подгружать из сети наиболее актуальные драйвера для устройств, но иногда этого не происходит. Чтобы обновить драйвер вручную:
- нажмите ПКМ на меню Пуск и выберите «Диспетчер устройств»;
- раскройте раздел «Очереди печати» и найдите в списке устройств нужный вам принтер;
- нажмите на него ПКМ и выберите «Обновить драйвер»;
- далее нажмите на кнопку «Автоматический поиск драйверов».
Если драйвера вашего принтера действительно устарели, Windows найдет драйвера поновее и установит их в автоматическом режиме. Если же подобный метод не сработал в вашем случае, то рекомендуем установить подходящие драйвера вручную, воспользовавшись официальным сайтом производителя принтера.
Перезапуск «спулера»
Служба диспетчера печати (spooler) — один из важнейших системных компонентов Windows, без нормальной работы которого печать невозможна в принципе. Если данная служба начала работать с ошибками либо и вовсе перестала работать — жди беды. Чтобы перезапустить «spooler» и восстановить его нормальную работу:
- нажмите на клавиатуре WIN+R для вызова окошка «Выполнить»;
- пропишите в пустой строке «cmd» и нажмите CTRL+SHIFT+ENTER (запуск Командной строке от имени администратора);
- вставьте в консоль «net stop spooler» и нажмите ENTER;
- теперь вставьте «net start spooler» и нажмите ENTER.
Чтобы вы долго не думали: первой командой мы приостановили работу службы диспетчера печати, второй — снова ее запустили. Завершив манипуляции в Командной строке, проверьте, были ли исправлена 0x00004005 или нет.
Отключение проверки подписи драйверов
Проблемы с принтером могут возникать из-за проверки цифр. подписи драйверов, которая в последних версиях Windows максимально ужесточена. Возможно, вашим принтером используется драйвер, у которого отсутствует «валидная» цифровая подпись, т.е. он не был утвержден Майкрософт. Проблема решается деактивацией этой самой проверки. Очевидный минус — повышенная уязвимость системы.
Чтобы отключить проверку цифровых подписей драйверов в Windows:
- нажмите WIN+I для открытия окошка «Параметры»;
- перейдите в раздел «Обновление и безопасность», далее — в подраздел «Восстановление»;
- кликните на кнопку «Перезагрузить сейчас» в разделе «Особые варианты загрузки»;
- выберите раздел «Диагностика», потом — подразделы «Дополнительные параметры» и «Параметры загрузки»;
- кликните «Перезагрузить» в правом нижнем углу, после чего нажмите на кнопку F7, чтобы загрузить ОС без обязательной проверки подписи драйверов.
Попробуйте добавить принтер, установить для него драйвер — проверьте наличие ошибки 0x00004005.
Удаление последнего накопительного обновления
К сожалению, накопительные обновления Майкрософт могут ломать некоторые функции ОС Windows, включая и печать. Никак не можете разобраться со своим принтером после установки свежего апдейта? Тогда попробуйте избавиться от последнего. Чтобы удалить последнее накопительное обновление в Windows 10:
- откройте окно «Параметры» и перейдите в раздел «Обновление и безопасность»;
- перейдите в подраздел «Центр обновления Windows» и кликните на пункт «Журнал обновлений»;
- кликните на кнопку «Удалить обновления», чтобы открыть список обновлений, установленных в вашей системе;
- найдите последнее накопительное обновление, выделите его и нажмите на «Удалить»;
- после удаления апдейта перезагрузите ПК.
Как только получите полный контроль над системой, проверьте наличие ошибки 0x00004005.
Источник
0x00004005 ошибка при подключении сетевого принтера
Добрый день! Уважаемые читатели и гости блога Pyatilistnik.org. В прошлый раз, я вам подробно объяснил как решается проблема, с печатью при ошибке «Не существует обработчик печати», она всего лишь, одна из тысячи, которая вам может повстречаться. Сегодня я покажу, что делать, если при попытке установить принтер, будь, то локальный или на терминальной ферме, вы получаете ошибку доступа, что вашей операционной системе Windows не удается подключиться к принтеру, хотя все права есть. Как и обычно, все оказывается очень просто.
Возможные причины ошибки доступа к принтеру
Давайте для начала опишу свою ситуацию. Есть терминальная ферма на Windows Server, если кто-то не знает, что это такое, то это мощный сервер или группа серверов, на которые заходят пользователи из вне, для работы с приложениями установленными на них, очень распространенный вариант сейчас в крупных и средних компаниях. Пользователь работая на терминальном сервере, пытается распечатать документ, но его принтер либо не видится вообще, либо при попытке к нему обратиться выдает сообщение с ошибкой:
И такое сообщение может быть и с локальным устройством, вплоть до последней версии Windows 10 Fall Creators Update.
Возможные причины, на что следует обратить внимание:
- Проверить права на доступ к принтеру, актуально для корпоративных принтеров, где системные администраторы, дают возможность пользоваться устройством, по принципу групп, подробнее читайте в статье, про безопасность принтеров и разграничение прав.
- Проблема с драйверами устройства, об этом ниже
- Физическая проблема с принтером
- Принтер находится в автономном режиме (Обязательно проверьте, что не установлена галка)
- Проблемы с SNMP трафиком (Попробуйте его отключить)
Разновидность ошибки
Давайте я приведу самые распространенные коды ошибок в данной ситуации, когда Windows не удается подключиться к принтеру. Отказано в доступе:
- 0x00000002
- 0x0000000a
- 0x00000006
- 0x00000057
- 0x00004005
- 0x0000007e
- 0x000003eb
- 0x00000214
- 0x00000bcb
Решение проблемы с подключением к принтеру
Причина одна и кроется она в цифровой подписи драйверов принтеров, а точнее в отсутствии данной подписи. Если драйвера на устройства подписаны не валидным с точки зрения Microsoft сертификатом или вообще без него, то он таки драйвера не принимает, считая это потенциальной угрозой, в следствии чего ваше устройство перестает работать. Это не новая проблема, но после очередного обновления KB3170455 или KB5005030, проверка цифровой подписи драйверов, ужесточилась.
- Можете полностью отключить проверку цифровой подписи драйверов, как это делать я описывал, посмотрите. В Windows 10 она обязательная и ужесточенная.
- Можете удалить обновление KB3170455, но думаю это не лучший вариант, когда есть в разы проще. (Для этого в командной строке введите wusa.exe /uninstall /KB:3170455 или через окно параметров сервера, или панель управления)
Так как у меня в основном на работе операционная система windows 10 и с нее не удается подключиться к принтеру на терминальном сервере, где есть драйвера без цифровой подписи, чтобы не делать большого количества телодвижений и кучей перезагрузок, я для принтеров, которые испытывают проблемы, поставлю один параметр, который все поправит.
Что вы делаете, вы открываете реестр и переходите вот по такому пути, лично я для быстрого поиска по реестру использую утилиту register jump, делается это либо локально, если принтер подключен по USB, либо же на сервере терминалов, если используются они.
В моем случае это HP M1212, но таких полным полно, Canon, Xerox и так далее.
Находим там параметр PrinterDriverAttributes, по умолчанию там будет стоять значение 0, нужно поменять его на 1. После чего вы смело перезагружаете службу печати либо же сам сервер.
Данный метод, действует в 90 процентах случаев, если вам не помогло, то ниже я привожу дополнительные методы решения данной проблемы.
Дополнительные методы решения ошибок 0x00000002, 0x0000000a, 0x00000006, 0x00000057
Если ваши клиенты так и не могут подключиться к терминальным принтерам, то попробуйте очистить ветку реестра:
В моем случае, я удалил серверы с сервера-печати, убедитесь, что у вас тут будет пусто. После чего можете перезапустить сервер или службу печати.
Еще на Windows 7 бывает ошибка 0x0000007e «Windows не удается подключиться к принтеру. Не существует обработчик печати» при попытке подключить те же сетевые принтеры, решается все пересозданием порта печати. Порт это некое указание, где искать ваше устройство.
Через правый клик, перейдите в свойства печати, вкладка «Порты». Находите текущий порт, и удаляете его.Затем нажимаете добавить.
Указываем стандартный TCP/IP порт для сетевого принтера.
У вас откроется мастер добавления порта.
Указываем ip адрес или DNS имя принтера и имя порта.
Так же можете проверить, что на вкладке «Доступ» стоит галка, разрешающая его. Теперь ваше устройство доступно по сети. Попробуйте снова к нему обратиться по UNC пути \им вашего сервера печати (если есть)имя принтера. Например, \printserversumsungcolor
Еще советую попробовать утилиту диагностики Print-Spooler-Repair-Tool. Это поможет вам исправить ошибку 0x0000007e и, что не существует обработчик печати. Надеюсь данная заметка оказалась для вас полезной, если есть еще какие-либо методы, то пишите о них в комментариях.
Обновление 16.09.21
После очередного обновления безопасности повалилась новая волна обращений по проблеме с принтерами:
Проблема в том, что Microsoft попыталась закрыть брешь в обороне Print Nightmare, через обновление:
- KB5005030 — Windows Server 2019
- KB5005565 и KB5005568, KB5005566 — Windows 10
- KB5005613, KB5005627 — Windows 8.1 и Windows Server 2012
- KB5005563 — Windows 7
- kb5006670
Смысл в том, что теперь не обладая административными правами, вы не можете установить принтер. Выход из этого пока такой, это отключение параметра реестра RestrictDriverInstallationToAdministrators.
Вам нужно пройти в реестре Windows по пути:
И выставить для RestrictDriverInstallationToAdministrators значение «0». Не забываем перезагрузиться.
Так же вы можете добавить и через командную строку, введя;
Исправление ошибки 0x0000011b через групповую политику
То же самое можно сделать и через групповую политику, для этого создайте RestrictDriverInstallationToAdministrators со значением 0. Идем в:
-
- Действие — Создать или заменить, если он уже есть
- Путь раздела — SoftwarePolicies MicrosoftWindows NTPrintersPointAndPrin
- Имя параметра — RestrictDriverInstallationToAdministrators
- Тип — Reg_Dword
- Значение — 0
Далее обновлять политику.
Что с безопасностью теперь
оговорюсь, что удаление KB или выставление RestrictDriverInstallationToAdministrators на «0», возвращает дыру безопасности Print Nightmare, это нужно понимать. Тут два решения, первое долгое, ждать когда MS сделает новое обновление, неизвестно когда, или же сделать вот такую конструкцию.
Мы будим давать пользователю устанавливать принтер, а затем менять параметр реестра RestrictDriverInstallationToAdministrators на 1 и заново закрывать дыру, на полном автомате.
Вам необходимо, как я описывал выше создать ключ RestrictDriverInstallationToAdministrators со значением «0′. Далее, откройте планировщик задач, через окно выполнить.
Создаете задачу и задайте ей имя.
Обязательно укажите, что запускать нужно от имени «NT AUTHORITYСИСТЕМА» и выставлена галка «Выполнить с наивысшими привилегиями». Так же выставите, что это задание будет для Windows 7 и выше.
Переходим на вкладку триггеры, и создаем новый. Укажите, что задачу нужно выполнять например, каждые 15 минут. То есть, вы на время установки меняете удобным для вас способом параметр RestrictDriverInstallationToAdministrators на «0», а автоматическое задание, потом само его поменяет на 1 и закроет уязвимость Print Nightmare.
теперь перейдем на вкладку «действия». Прописываем:
- Программа или сценарий — C:WindowsSystem32cmd.exe
- В качестве аргументов — /c reg add «HKEY_LOCAL_MACHINESoftwarePoliciesMicrosoftWindows NTPrintersPointAndPrint» /v RestrictDriverInstallationToAdministrators /t REG_DWORD /d 1 /f
Все это теперь и будит, коряво, но защищать вас от Print Nightmare и давать возможность устанавливать драйвера, минуя все ошибки по типу 0x0000011b.
Все то же самое, можно сделать и через GPO через немедленную задачу, найти ее можно в разделе:
Создайте там «Немедленную задачу (Windows 7 и выше)».
Вот как у меня выглядит задание.
Надуюсь, что вы смогли устранить ошибку «Windows не удается подключиться к принтеру».
Источник
Содержание
- Не существует обработчик печати windows 10 x64
- Не удалось установить принтер. Не существует обработчик печати
- Устраняем ошибку: Не существует обработчик печати
- Ошибки 0х000006be и 0х000006d9
- Устраняем ошибку “Windows не удается подключиться к принтеру, не существует обработчик печати”
- Причина проблемы
- Как ее исправить
- Если не сработало
- Подсистема печати недоступна! Не существует обработчик печати
- Причина появления ошибки — подсистема печати недоступна
- Не удалось установить принтер. Не существует обработчик печати
- Устранение ошибки «Не удалось установить принтер» из-за проблем с обработчиком печати
- Когда возникает
- Причины неисправности
- Обработчик печати: что это
- Раздел «spool» в директории ОС
- Устраняем ошибку
- Останавливаем службу печати
- Копируем «winprint.dll» или всю папку «spool»
- Зависимость от версии ОС и разрядности системы
- Дополнительные действия для возобновления печати
- Альтернативный способ с удалением разделов «printers» и «drivers»
- Устраняем проблемы с целостностью системных библиотек
Не существует обработчик печати windows 10 x64
Добрый день уважаемые читатели, продолжаем с вами изучение операционной системы Windows 10 Redstone, наверняка каждый из вас уже попробовал поставить данную ОС и имеет какое-то о ней мнение, кому-то она понравилась, а кто-то возненавидел ее лютой ненавистью, я отношусь к ней альтернативно, так как любые ее глюки я обращаю в заработок и опыт, в том или ином виде. Если посмотреть статистику обновлений и глюков принесших с собой, то можно уже писать отдельную книгу по трабшутингу десятки, и сегодня еще одна статья в эту книгу, и звучит она так, что не удалось установить принтер в Windows 10. Смотрим, как это решается.
Не удалось установить принтер. Не существует обработчик печати
В предыдущих статьях я вам рассказывал уже почему не работает принтер в Windows 10, и там мы рассмотрели самые основные причины, сегодня же я увидел новое для себя сообщение об ошибке с формулировкой: не существует обработчик печати. Я до этого, такую ошибку не встречал, но забегая вперед, скажу, что успешно ее победил, иначе не было бы и статьи.
Итак, описываю ситуацию, есть у меня принтер HP LaserJet 400 MFP M425dn и попытался я его установить на Windows 10 Redstone, на этапе инсталлятора я получил ошибку: Не удалось установить принтер. Не существует обработчик печати, после чего мастер установки закрывался. Меня это немного поставило в ступор, так как на десятку я уже ставил этот принтер.
Устраняем ошибку: Не существует обработчик печати
Есть несколько методов решения данной проблемы, самый просто это скопировать с рабочего компьютера, на котором установлены драйвера данного принтера, папку spool, а точнее
Но есть некоторое условие, нужно скопировать именно с идентичной операционной системы, если например у вас Windows 10 PRO 64x, а вы подложите содержимое папки из Windows 8.1, то вы проблему не решите. Такой метод, кстати мы уже проделывали в заметке, когда вылетал диспетчер печати. Открываем папку spool на рабочем компьютере, для начала давайте изучим ее содержимое.
Теперь, чтобы вам скопировать эти папки, вам потребуется остановить службу печати, делается это просто, нажимаете WIN+R и вводите services.msc
Далее находите службу печати и через правый клик ее выключаете.
Копируем содержимое папки C:WindowsSystem32spool. Далее переходим на компьютер на котором была ошибка: не удалось установить принтер. Не существует обработчик печати в Windows 10 и так же останавливаем там диспетчер печати, после чего копируем скопированную папку spool с заменой.
Второй метод, это просто попробовать с рабочего компьютера скачать файл обработчика winprint.dll из папки C:WindowsSystem32spoolprtprocs. Перед заменой его на целевом компьютере, выключите так же Диспетчер печати. Может кстати потребоваться перезапуск spooler службы.
Вот так вот просто решается ошибка установки принтера:
Ошибки 0х000006be и 0х000006d9
Еще данный метод с подменой попки spool может помочь в решении проблем: не удалось установить принтер невозможно завершить операцию ошибка 0х000006be и 0х000006d9.
Причины у данных ошибок вот какие:
Источник
Устраняем ошибку “Windows не удается подключиться к принтеру, не существует обработчик печати”
«Не существует обработчик печати (не удалось установить принтер)» – ошибка, появляющаяся в работе всех моделей принтеров. Чаще она появляется, когда подключается новое оборудование в момент инсталляции драйвера, но изредка и после начала печати документа. Владелец оборудования, видя проблему в драйвере для Windows 7 x32/x64, 10 и других, переустанавливает его, но при повторной попытке возникает эта же ошибка.
Причина проблемы
Проблема чаще появляется по причине исчезновения или ручного удаления пользователем нужной библиотеки. На практике это происходит, когда пользователь вручную чистит «spooler», из-за чего удаляет ненужные данные вместе с обработчиком. Чтобы не сталкиваться с такой проблемой в будущем, рекомендуется создавать резервную копию каждой папки перед ее удалением или внесением корректировок.
Как ее исправить
Обработчик печати – элемент системы печати Windows, выраженный в виде файла «winprint.dll». Полноценная работа «Диспетчера печати» требует наличия раздела «spool» в директории ОС. В нем находятся данные, отвечающие за взаимодействие принтера с ПК. В нем несколько подразделов:
Указанная ошибка показывает отключенный обработчик, это требует анализа раздела «prtprocs», в котором он содержится. В нем будут подразделы W32X86 или X64 в зависимости от разрядности операционной системы пользователя, и в них находится нужный файл. При его отсутствии следует загрузить его или переустановить с другого ПК (при желании это делается вместе со всей папкой).
После переустановки файла ошибка пропадает, а после инсталляции драйвера можно продолжать работу в обычном режиме. В некоторых случаях для окончательного решения проблемы требуется повторная перезагрузка принтера.
Обратите внимание! Перед началом работы прекратите работу службы печати, кликнув на клавиатуре Win+R и введя команду services.msc.
Есть другой вариант. После остановки удаляются данные из разделов printers и drivers, а в prtprocs проверяется, есть ли нужный файл. Также убедитесь в присутствии LXKPTPRC.DLL.mui.
Если не сработало
Иногда скачка и повторная установка файла не дает результата. Эта ситуация свидетельствует о проблемах с целостностью системных библиотек, поэтому они проверяются, и он регистрируется повторно.
Далее перезагружается компьютер и проводится повторная установка драйверов принтера.
Источник
Подсистема печати недоступна! Не существует обработчик печати
Всем привет! При попытке подключения нового сетевого или локального принтера может появиться ошибка «Не удалось установить принтер». «Не существует обработчик печати». «Подсистема печати недоступна».
С этой проблемой сталкиваются пользователи разных версий операционной системы Windows. Скажу сразу, что причина ошибки кроется в программном сбое, то есть с вашим принтером скорее всего все в порядке.
В этом материале я расскажу, как избавиться от ошибки:
— Для версий Windows XP
— Для версий Windows 7-8
— Для версий Windows 10
В десятке тоже можно столкнуться с проблемами при подключении нового оборудования, но там ошибка обозначается другим сообщением, да и решение состоит из других действий. Появиться уведомление может не только при подключении нового принтера, но и при попытке напечатать документ на устройстве, которое до этого работало без сбоев. Опытные пользователи в первую очередь выполняют переустановку драйверов. Иногда такое действие помогает, а иногда – нет.
Причина появления ошибки — подсистема печати недоступна
Программное уведомление выскакивает из-за пропажи или случайного удаления файла «winprint.dll». Я тоже столкнулся с этой ошибкой после глубокой очистки компьютера от ненужных файлов при помощи одного приложения. Легко догадаться, что подобные утилиты могут перепутать ненужный файл с важным элементом. Перед любой очисткой реестра и жестких дисков рекомендую делать резервную копию.
Избавляемся от ошибки в Windows XP — Windows 7-8
Подсистема печати недоступна или не существует обработчик печати, о котором говориться в сообщении, является одним из главных компонентов, участвующих в печати Windows. За работу обработчика печати отвечает файл «winprint.dll». Остальные элементы, за счет которых происходит печать, находятся в системной директории «Spool». Найти ее можно через поиск Windows, только не забудьте поставить в настройке папок галочки напротив пункта «Сделать видимыми системные файлы и папки». Зайдите в эту директорию. Там вы увидите следующие папки:
Tools – здесь хранятся утилиты для изменения параметров работы принтера;
Drivers – в этой папке находится программное обеспечение для устройства, установленное на компьютер;
Servers – указывает, есть в сети доступные устройства для печати;
Printers – директория отвечает за сохранение элементов печати;
Prtprocs – здесь находится обработчик печати.
На этом скриншоте показан путь и сами папки:
Ошибка связана с обработчиком, поэтому мы будем работать с каталогом Prtprocs, так как в нем лежат файлы, отвечающие за работу устройства. Заходим в папку, здесь нам нужно найти каталог под названием W32X86(если у вас установлен Windowsx32) или x64 (если Windowsx64). У меня стоит 64-разрядная система:
Заходим в папку, нам нужен файл «winprint.dll». Его нет? Скопируйте его с другого компьютера с такой же операционной системы. Если такая возможность отсутствует, то просто скачиваем его из интернета:
После скачивания вам необходимо будет переместить файл в нужную директорию.
Готово, после восстановление или замены этого файла ошибка должна исчезнуть. Теперь вы можете установить драйверы и полноценно работать с принтером. После решения этого программного сбоя рекомендуется перезагрузить принтер и компьютер.
Решение проблемы подсистема печати недоступна в Windows 10
Если вы обновились до десятой версии, а принтер перестал отображаться, то стоит попробовать добавить его вручную. Не исключено, что при попытке печати будет выскакивать ошибка с аналогичным содержанием, о которой я рассказывал выше. Итак, автоматическая диагностика результатов не принесла. Стоит выбрать ручной поиск.
Кликаем левой кнопкой мыши по значку уведомлений, здесь необходимо выбрать пункт под названием «Все параметры». В это меню также можно попасть при помощи комбинации клавиш «Win+I». Переходим в раздел «Устройства» – «Принтеры и сканеры». Нажмите на кнопку «Добавить сканер или принтер». Подождите пару минут. Есть вероятность, что операционная система самостоятельно найдет устройства и автоматически загрузит нужное программное обеспечение для принтера.
Более подробно про правильную установку принтера на свой персональный компьютер вы можете узнать из этой статьи:
ВАЖНО! Во время этих операций у вас должен быть активное соединение с интернетом.
Если Windows 10 не смог найти устройство, то нажимаем на кнопку «Необходимый принтер отсутствует в списке» – она появится после неудачного поиска. Теперь вы можете установить новое оборудование по другим системным параметрам: добавить беспроводное устройство, вписать адрес принтера или указать, что устройство уже устарело (после этого поиск будет выполняться с другими настройками.
Итак, подводя итого сегодняшней темы, в которой мы с вами рассмотрели основные и наиболее часто возникающие ошибки, такие как — «Не удалось установить принтер». «Не существует обработчик печати». «Подсистема печати недоступна», по своей практике могу сказать, что чаще возникновение ошибки связано именно из-за программного сбоя, по крайней мере мне пока еще не доводилось обнаруживать неисправность принтера из-за таких ошибок.
Если же Вы не нашли решение своей проблемы из всего выше написанного, то я вам рекомендую ознакомиться со следующими статьями, в которых приводятся дополнительные перечни для устранения неполадок при подключений принтера к компьютеру:
Однако если эти инструкции вам вдруг не помогли, то тогда вам стоит убедиться в том, что ваше печатающее устройство работает исправно на других компьютерах.
Если у вас возникли какие-либо вопросы, предложения или пожелания относительно этой статьи или всего блога в целом, тогда жду ваших комментариев, уважаемые друзья!
Источник
Не удалось установить принтер. Не существует обработчик печати
Виной тому, чаще всего, являются «кривые» драйвера одного из принтеров, из-за чего постоянно валится Диспетчер очереди печати.
Оставим «Диспетчер очереди печати» до следующего раза, а сегодня остановимся на обработчике печати. Этот компонент системы печати Windows используется по умолчанию и представлен файлом winprint.dll в каталоге C:WindowsSystem32spoolprtprocs.
Некоторые драйверы принтеров используют собственный обработчик печати (например hpcpp115.dll) и размещают его том же каталоге. Думаю, стоит немного прояснить что вообще находится в системном каталоге C:WindowsSystem32spool:
Нас интересует обработчик печати. Для 64-разрядной ОС каталог prtprocs представлен следующим образом:
В каталоге x64 должен находиться файл «winprint.dll», а ru-RU файл «LXKPTPRC.DLL.mui».
В моем случае, файл winprint.dll по каким-то причинам отсутствовал. Получается, что система вполне резонно ругалась на отсутствие обработчика печати, правда не уточняла чего именно ей не хватало. Я просто скопировал недостающие файлы с другого Windows Server 2008 R2.
После перезапустил диспетчер очереди печати и мои принтеры появились (может потребоваться перезагрузить сервер для надежности). Установка драйверов для нового принтера так же прошла корректно, больше не выводя ошибку обработчика печати.
Если считаете статью полезной,
не ленитесь ставить лайки и делиться с друзьями.
Источник
Устранение ошибки «Не удалось установить принтер» из-за проблем с обработчиком печати
«Не удалось установить принтер — не существует обработчик печати» – критичная ошибка, появляющаяся при подключении к компьютеру принтера или в момент запуска мастера установки в Windows 7, 10 x64/x32, неспособного найти в системе подходящие DLL-библиотеки и необходимые компоненты.
Когда возникает
Проблема часто появляется в масштабах Windows 7 или 10, когда операционная система сталкивается с неизвестным оборудованием и запускает процессы печати или функцию «Мастер установки принтеров». В редких случаях ошибка выводится уже в момент вывода информации – при подготовке документов, фотографий, сторонних графических или текстовых данных.
Причины неисправности
Техническая поддержка Microsoft связывает неполадки с не найденным или поврежденным компонентами и библиотеками, хранящимися в категории spool, расположенной в C:WindowsSystem32. Из-за неработающих файлов не запускаются важные службы и процессы.
Обработчик печати: что это
Обработчик печати – компонент операционной системы, по умолчанию хранящийся на жестком диске под названием winprint.dll. С функциональной точки зрения необходим в Windows в качестве оператора, запускающего службы и процессы, связанные с работой принтеров, сканеров и МФУ. Если же компонент не найден, то с запуском оборудования возникнут проблемы, которые приведут к появлению уже знакомой ошибки.
Раздел «spool» в директории ОС
Каталог spool, находящийся на локальном диске C по пути «WindowsSystem32», состоит по меньшей мере из 5–6 отдельных папок, содержащих важные системные библиотеки, документы и файлы.
Устраняем ошибку
Способов избавиться от ошибки несколько – скопировать недостающие библиотеки из рабочего ПК с такой же ОС и добавить в системные каталоги или вручную перенести содержимое папки spool в корзину, перезагрузить компьютер, а после подождать, пока Windows автоматически загрузит недостающие файлы из сети.
Останавливаем службу печати
Копируем «winprint.dll» или всю папку «spool»
Если потерявшийся компонент не загружается автоматически после переноса в корзину и не восстанавливается силами Windows. А потому проще найти «рабочий экземпляр», а затем перенести в «С:WindowsSystem32spoolprtprocs».
Зависимость от версии ОС и разрядности системы
Куда именно придется копировать – зависит от типа Windows. Для 32-бит появится каталог W32X86, для 64 – x64. Частично отличаются и файлы, а поэтому важно ничего не перепутать.
Дополнительные действия для возобновления печати
Альтернативный способ с удалением разделов «printers» и «drivers»
Если предыдущие действия не привели к результатам, то остается вариант с очисткой содержимого некоторых каталогов из директории C:WindowsSystem32spool. Речь о файлах из папки Drivers (переносить в корзину Color – не нужно), Printers и даже Servers. Перед очисткой желательно подготовить точку восстановления для отката системы, если ситуация выйдет из-под контроля.
Устраняем проблемы с целостностью системных библиотек
Восстановить целостность библиотек поможет командная строка, запущенная от имени администратора (упростит задачу меню «Пуск» и поиск). После отображения интерфейса инструмента необходимо ввести команду «sfc /scannow» для сканирования доступных библиотек и исправления ошибок. Процедура занимает от 2 до 10 минут. При неработающем обработчике понадобится следующая команда «regsvr32 /i winprint.dll», запускающая процесс повторного добавления недостающих компонентов.
Защититься от неполадок, связанных с исчезновением некоторых DLL-файлов, помогут инструменты, способные в полуавтоматическом режиме загрузить недостающие компоненты из сети, а заодно – драйверы и прочие документы, возвращающие Windows 7 или 10 к жизни.
Источник
Не удалось установить принтер. Не существует обработчик печати
Система печати Windows Server 2008 R2 x64 вещь довольно капризная, вдруг перестают работать абсолютно все принтеры. Если вы не видите ни одного принтера в системы, хотя они там были — верный признак того, что система печали «легла». И восстановить её нормальную работу, порой, бывает крайне сложно.
Виной тому, чаще всего, являются «кривые» драйвера одного из принтеров, из-за чего постоянно валится Диспетчер очереди печати .
Бывают ошибки другого рода — попытки установить драйвер принтера, не важно сетевого или локального, заканчиваются сообщениями вида:
Не удалось установить принтер. Не существует обработчик печати.
Windows не удается подключиться к принтеру. Не существует обработчик печати.
Оставим «Диспетчер очереди печати» до следующего раза, а сегодня остановимся на обработчике печати . Этот компонент системы печати Windows используется по умолчанию и представлен файлом winprint.dll в каталоге C:WindowsSystem32spoolprtprocs.
Некоторые драйверы принтеров используют собственный обработчик печати (например hpcpp115.dll) и размещают его том же каталоге. Думаю, стоит немного прояснить что вообще находится в системном каталоге C:WindowsSystem32spool:
Нас интересует обработчик печати. Для 64-разрядной ОС каталог prtprocs представлен следующим образом:
В каталоге x64 должен находиться файл «winprint.dll», а ru-RU файл «LXKPTPRC.DLL.mui».
В моем случае, файл winprint.dll по каким-то причинам отсутствовал. Получается, что система вполне резонно ругалась на отсутствие обработчика печати, правда не уточняла чего именно ей не хватало. Я просто скопировал недостающие файлы с другого Windows Server 2008 R2.
После перезапустил диспетчер очереди печати и мои принтеры появились (может потребоваться перезагрузить сервер для надежности). Установка драйверов для нового принтера так же прошла корректно, больше не выводя ошибку обработчика печати.
Источник
Windows не удается подключиться к принтеру. Не существует обработчик печати.
После устранения проблемы с НР’шным ZSR.dll ( локальный принтер НР 1010), отвалился и не устанавливается по сети другой принтер — HP Deskjet 1280 series, ругается в процессе установки:
Windows не удается подключиться к принтеру. Не существует обработчик печати.
Хочу вычистить ОС от остатков драйверов НР. До проблемы с ZSR.dll, принтер HP Deskjet 1280 series успешно устанавливался по сети и работал.
Где кроме C:WindowsSystem32spool они могли остаться?
1.Удалите программное обеспечение принтера, драйвер принтера.
a ).Извлеките провод принтера из порта USB , выключите принтер.
b ).Войдите в меню «Пуск», нажмите «Панель управления», нажмите «Удаление программы».
c ).В окне «Программы и компоненты», в правом верхнем углу нажмите в поле «Поиск: Программы и компоненты», наберите производителя вашего принтера ( Canon , HP , Samsung и т.д.), удалите каждую запись.
2.Удалите драйвер принтера, очередь печати из подсистемы печати.
a ).Загрузите Windows в «Безопасный режиме» http://windows.microsoft.com/ru-RU/windows7/Start-your-computer-in-safe-mode , войдите под учетной записью администратор.
b ).Перейдите в директорию C : Windows System 32 spool
c ).Из директории DRIVERS удалите все файлы в корзину, кроме папки Color .
d ).Из директории PRINTERS удалите все файлы в корзину.
e ).Из директории SERVERS удалите все файлы в корзину.
f ).В папке tools — могут быть три папки: en — US , Microsoft XPS Document Writer , ru — RU и три файла – PrintBrm . exe , PrintBrmEngine . exe , PrintBrmPs . dll (если имеются другие файлы и папки — удалите).
В папке en — US — два файла: PrintBrm . exe . mui , PrinBrmEngine . exe . mui (если имеются другие файлы — удалите).
В папке Microsoft XPS Document Writer — пять файлов: mxdwdui . dll , mxdwdui . gpd , mxdwdui . ini , prnms 001. cat , prnms 001. inf (если имеются другие файлы — удалите).
В папке ru — RU — два файла: PrintBrm . exe . mui , PrinBrmEngine . exe . mui (если имеются другие файлы — удалите).
g ).В папке prtprocs –
Для 32-разрядной Windows одна папка: w 32 x 86 (если имеются другие папки или файлы — удалите).
В папке w 32 x 86 – одина папка: ru — RU и один или два файла: — jnwppr . dll , winprint . dll (если имеются другие папки или файлы — удалите).
В папке ru — RU — один файл: LMPRTPRC . DLL . mui или LXKPTPRC . DLL . mui (если имеются другие файлы — удалите).
Для 64-разрядной Windows одна папка: x 64 (если имеются другие папки или файлы — удалите).
В папке x 64 – одина папка: ru — RU и один или два файла: — jnwppr . dll , winprint . dll (если имеются другие папки или файлы — удалите).
В папке ru — RU один файл LMPRTPRC . DLL . mui или LXKPTPRC . DLL . mui (если имеются другие файлы — удалите).
В случае возникновения проблем с удалением файлов, назначьте себя их владельцем и добавьте полные права на вкладке безопасность http://windows.microsoft.com/ru-RU/windows-vista/Troubleshoot-access-denied-when-opening-files-or-folders
3.Удалите записи из системного реестра о принтере, драйвере принтера, обработчике печати, мониторе принтера, и проверьте зависимости службы диспетчер печати.
a ).Войдите в меню «Пуск», в поле «Найти программы и файлы», введите regedit , в верхней части отобразится программа regedit , нажмите правой кнопкой мыши на RegEdit , выберите «Запуск от имени администратора», если появится окно контроля учетных записей, нажмите кнопку «Продолжить» или «Разрешить».
b).В окне «Редактор реестра» раскройте ветку HKEY_LOCAL_MACHINESYSTEMCurrentControlSetControlPrint
c ).Удалите папку PendingUpgrades , нажмите правой кнопкой мыши на ней, выберите «Удалить», в окне «Подтверждение удаления раздела» нажмите кнопку «Да».
d ).Раскройте папку Printers, удалите все содержимое этой папки.
Раскройте папку Environments
Для Windows 32-разрядная, раскройте папку Windows NT x 86
Для Windows 64-разрядная, раскройте папку Windowsx 64
далее раскройте папку Drivers Version — X где Version- X — это число (обычно 2 или 3), найдите Ваш принтер (Пример: HP LaserJet 2200 Series PCL 5), нажмите правой кнопкой мыши на нем, выберите «Удалить», в окне «Подтверждение удаления раздела» нажмите кнопку «Да».
Далее сверните папки Version-3 или Version-2, Drivers, раскройте папку Print Processors
в данной папке должна быть одна папка winprint , если есть другие, удалите их, нажмите правой кнопкой на папке, выберите «Удалить», в окне «Подтверждение удаления раздела» нажмите кнопку «Да».
e ).Раскройте папку Monitors , тут могут быть папки:
Standard TCP/IP Port
USB Monitor, WSD Port
Microsoft Office Live Meeting 2007
Document Writer Monitor
Microsoft Shared Fax Monitor
Остальные удалите, нажмите правой кнопкой на папке, выберите «Удалить», в окне «Подтверждение удаления раздела» нажмите кнопку «Да».
f ).Проверьте зависимость службы диспетчера печати, раскройте ветку HKEY _ LOCAL _ MACHINE SYSTEM CurrentControlSet Services Spooler
Имя DependOnService , содержит значение: RPCSS
Имя Description , содержит значение: @% systemroot % system 32 spoolsv . exe ,-2
Имя DisplayName , содержит значение: @% systemroot % system 32 spoolsv . exe ,-1
Имя ImagePath, содержит значение: %SystemRoot%System32spoolsv.exe
Имя RequiredPrivileges, содержит значение:
g).Раскройте ветку реестра HKEY_CURRENT_USERPrinters
Здесь должны присутствовать следующие папки:
Удалите записи о физических принтерах в выше перечисленных папках.
В папке Settings должна быть вложенная папка Wizard
если ее нет — создайте, в ней должны быть следующие имена со значениями:
«Set As Default»=dword:00000001
h).Раскройте ветку реестра HKEY_CURRENT_USERSoftware
Удалите папку Canon , если такая есть, может быть в сочетании с другими словами.
i).Раскройте ветку реестра HKEY_LOCAL_MACHINESOFTWARE
Удалите папку Canon , если такая есть, может быть в сочетании с другими словами.
j ).Раскройте ветку реестра HKEY _ LOCAL _ MACHINE SOFTWARE Microsoft Windows NT CurrentVersion Print Printers , нажмите правой кнопкой мыши на Вашем принтере (Пример: HP LaserJet 2200 Series PCL 5), выберите «Удалить», в окне «Подтверждение удаления раздела» нажмите кнопку «Да».
k). Удалите фильтры LowerFilters, UpperFilters.
Раскройте ветку реестра HKEY_LOCAL_MACHINESystemCurrentControlSetControlClass<36FC9E60-C465-11CF-8056-444553540000>, удалите имена LowerFilters, UpperFilters, если таковы есть.
4.Загрузите компьютер в обычном режиме, установите принтер.
Для локальной установки:
a ).Подключите кабель принтера к компьютеру, включите принтер, дождитесь установки драйвера принтера. Если драйвера не найден для Вашего принтера, выполните пункт b ).
b ).Отключите кабель принтера от компьютера, загрузите последний драйвер с сайта производителя Вашего принтера, запустите установку драйвера принтера, во время установке Вам будет предложено подключить кабель принтера к компьютеру (подключите кабель принтера в USB разъем, включите принтер), следуйте инструкциям на экране.
Источник
Устраняем ошибку «Windows не удается подключиться к принтеру, не существует обработчик печати»
«Не существует обработчик печати (не удалось установить принтер)» — ошибка, появляющаяся в работе всех моделей принтеров. Чаще она появляется, когда подключается новое оборудование в момент инсталляции драйвера, но изредка и после начала печати документа. Владелец оборудования, видя проблему в драйвере для Windows 7 x32/x64, 10 и других, переустанавливает его, но при повторной попытке возникает эта же ошибка.
Причина проблемы
Проблема чаще появляется по причине исчезновения или ручного удаления пользователем нужной библиотеки. На практике это происходит, когда пользователь вручную чистит «spooler», из-за чего удаляет ненужные данные вместе с обработчиком. Чтобы не сталкиваться с такой проблемой в будущем, рекомендуется создавать резервную копию каждой папки перед ее удалением или внесением корректировок.
Как ее исправить
Обработчик печати – элемент системы печати Windows, выраженный в виде файла «winprint.dll». Полноценная работа «Диспетчера печати» требует наличия раздела «spool» в директории ОС. В нем находятся данные, отвечающие за взаимодействие принтера с ПК. В нем несколько подразделов:
- drivers – все драйверы, устанавливаемые пользователем при подключении принтера, попадают сюда;
- printers – файлы, хранящие записи об очередях;
- prtprocs – обработчик;
- servers – содержит сведения о принтерах, подключенных ксети;
- tools – содержит программы, используемые при печати.
Указанная ошибка показывает отключенный обработчик, это требует анализа раздела «prtprocs», в котором он содержится. В нем будут подразделы W32X86 или X64 в зависимости от разрядности операционной системы пользователя, и в них находится нужный файл. При его отсутствии следует загрузить его или переустановить с другого ПК (при желании это делается вместе со всей папкой).
После переустановки файла ошибка пропадает, а после инсталляции драйвера можно продолжать работу в обычном режиме. В некоторых случаях для окончательного решения проблемы требуется повторная перезагрузка принтера.
Обратите внимание! Перед началом работы прекратите работу службы печати, кликнув на клавиатуре Win+R и введя команду services.msc.
Есть другой вариант. После остановки удаляются данные из разделов printers и drivers, а в prtprocs проверяется, есть ли нужный файл. Также убедитесь в присутствии LXKPTPRC.DLL.mui.
Если не сработало
Также подобная неисправность может проявляться, когда компьютер не видит принтер . По ссылке есть инструкция, которая поможет «оживить» Ваше печатающее устройство в этом случае.
Иногда скачка и повторная установка файла не дает результата. Эта ситуация свидетельствует о проблемах с целостностью системных библиотек, поэтому они проверяются, и он регистрируется повторно.
- Откройте командную строку с правами администратора (нужно зайти в профиль администратора на компьютере и открыть cmd.exe, нажав на ярлык ПКМ и выбрав этот пункт).
- Введите команду sfc /scannow. Команда активирует систему сканирования библиотек системы на предмет появления проблем и сразу их корректирует. Для выполнения команды нужно время.
- Введите команду regsvr32 /i winprint.dll. Команда запускает повторную регистрацию нужной библиотеки в системе.
Далее перезагружается компьютер и проводится повторная установка драйверов принтера.
Источник










































