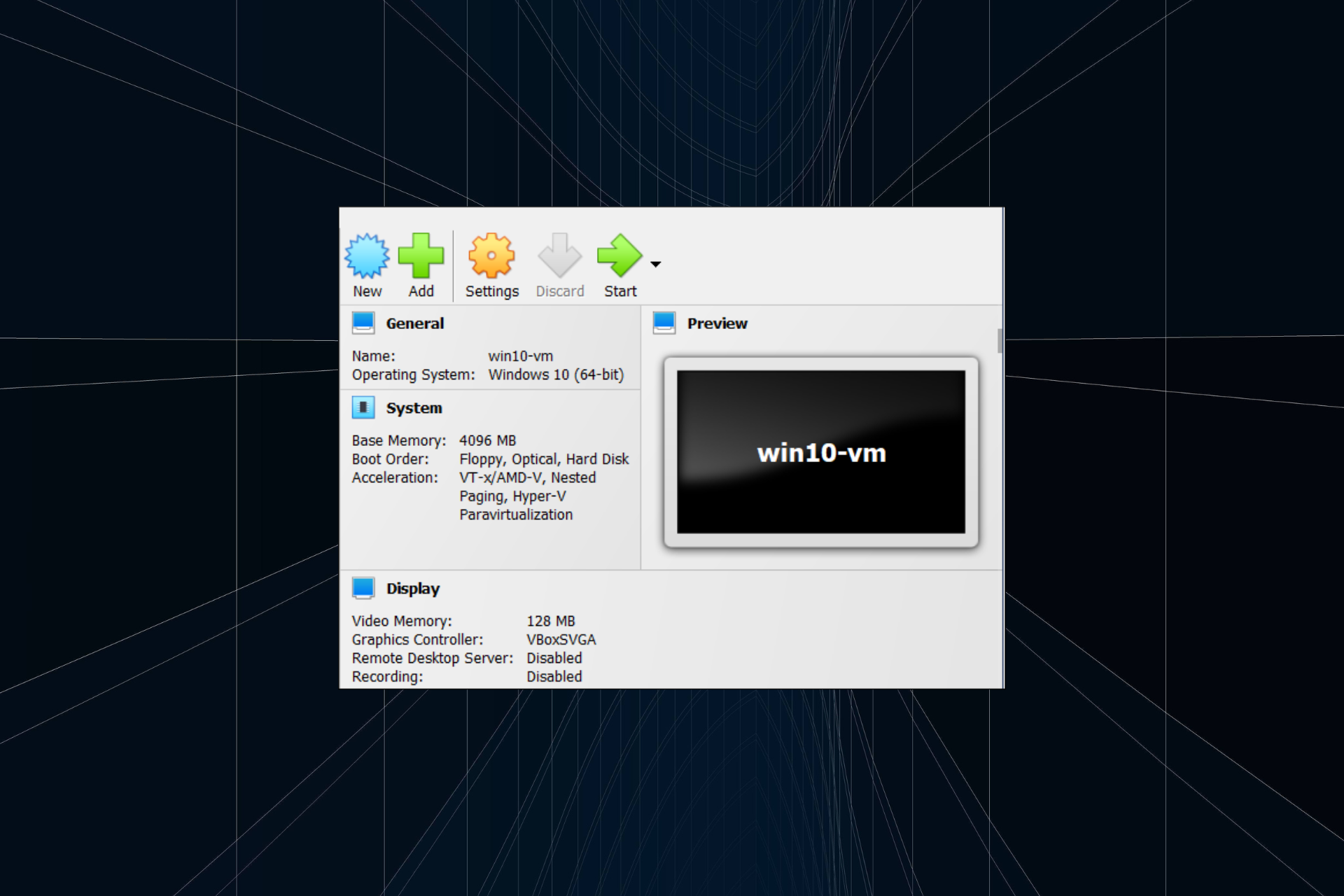На чтение 3 мин. Просмотров 3.8k. Опубликовано
Если вы хотите попробовать Windows 10 Technical Preview, но не хотите удалять старую операционную систему, использование VirtualBox для создания виртуальной машины, на которой вы можете установить ее, вероятно, является лучшим решением.
Но у некоторых пользователей возникают определенные проблемы с установкой Windows 10 на их виртуальные машины, поскольку они сообщают, что они постоянно получают ошибку 0x0000005D при попытке загрузки с ISO.
Содержание
- Что делать, если Windows 10 не будет установлена на VirtualBox?
- Проверьте последнюю версию VirtualBox
- Отключите дисковод гибких дисков и измените указывающее устройство
- Проверьте версию системы в настройках
- Ошибка VirtualBox после обновления Windows 10
Что делать, если Windows 10 не будет установлена на VirtualBox?
Проверьте последнюю версию VirtualBox
Прежде всего, убедитесь, что вы используете последнюю версию Virtual Box, поскольку старые версии, вероятно, не совместимы с Windows 10, поэтому вы не сможете запустить или даже установить ее.
Вы найдете последнюю версию на официальном сайте VirtualBox.
Выполните проверку обновлений в Virtual Box, и, если ваша версия устарела, загрузите последнюю версию.
Если ваша версия актуальна, то проблема не в совместимости Virtual Box с Windows 10.
Отключите дисковод гибких дисков и измените указывающее устройство
Как вы, возможно, заметили, Windows 10 Technical Preview не совместим с сенсорным вводом, а также с флоппи-дисководом.
Это может быть проблемой получения ошибки, поэтому отключите дисковод гибких дисков и измените указательное устройство, и посмотрите, хорошо ли работает ваше моделирование Windows 10 сейчас.
Для этого выполните следующие действия:
- Перейдите в Настройки в VirtualBox
- Перейти к системе, а затем к материнской плате
- В разделе Boot Order снимите флажок с Floppy и Network
- После этого установите указательное устройство на мышь PS/2.
- Нажмите OK и перезапустите VirtualBox

Проверьте версию системы в настройках
Кроме того, это не принесет вреда, если вы перейдете в раздел Общие и проверьте, является ли ваша система версией Windows 8.1 или Windows 10. Если версия «Другая Windows», измените ее на ту, которую вы фактически используете.
Это также может быть причиной вашей проблемы, потому что некоторые пользователи сообщили на форуме VirtualBox, что они случайно оставили свою версию системы под названием «Другая Windows», и после того, как они изменили ее, система работала нормально.

Ошибка VirtualBox после обновления Windows 10
Многие пользователи сталкивались с проблемами при установке Windows 10 на виртуальной машине или после. Большинство проблем связано с недавно примененными обновлениями Windows. Чтобы устранить эти проблемы, вы должны учитывать следующее:
- проблемы совместимости
- Настройки Windows 10, которые должны быть скорректированы
- устаревшие драйверы
Узнайте, как исправить проблему устаревших драйверов в этом специальном руководстве. Кроме того, проверьте больше связанных проблем и исправлений на VirtualBox:
- Исправлено: VirtualBox не открывается в Windows 10 проблема
- Как исправить проблемы с драйвером видео VirtualBox в Windows 10
- Пользователь говорит, что Windows 10 запаздывает в виртуальной коробке после сборки 9926
Примечание редактора . Этот пост был первоначально опубликован в январе 2015 года и с тех пор был обновлен и обновлен для обеспечения свежести, точности и полноты.
Make sure you are running the latest version
by Ivan Jenic
Passionate about all elements related to Windows and combined with his innate curiosity, Ivan has delved deep into understanding this operating system, with a specialization in drivers and… read more
Updated on
- When VirtualBox can’t install Windows 10, it’s often the incompatibility or an outdated software version to blame.
- A quick solution is to update VirtualBox to the latest version.
- For some users, updating the device drivers or removing recent Windows updates worked.
If you want to try Windows 10 but don’t want to uninstall your old OS, creating a virtual machine is probably the best solution. It’s even the preferred choice to run multiple iterations on the same PC. But many found that VirtualBox can’t install Windows 10.
In some cases, it’s accompanied by the error code 0x0000005D, and a few users reported a VirtualBox fatal error during the installation of Windows 10. No matter the case, the following solutions should help!
What can I do if Virtualbox can’t install Windows 10?
1. Check for the Latest Version of VirtualBox
First, make sure you’re using the latest version of VirtualBox because older versions are probably not compatible with Windows 10, so you won’t be able to run it or even install the OS.
You will find the latest version on the VirtualBox official site. You can also check for updates within the VirtualBox interface; if your version is outdated, download the latest version.
If your version is up to date, then the problem is not with the compatibility between VirtualBox and Windows 10.
2. Disable Floppy Drive and Change The Pointing Device
- Go to Settings in VirtualBox.
- Go to System and then to Motherboard.
- Under Boot Order, uncheck Floppy and Network.
- After that, set your pointing device to PS/2 Mouse.
- Click OK and restart VirtualBox.
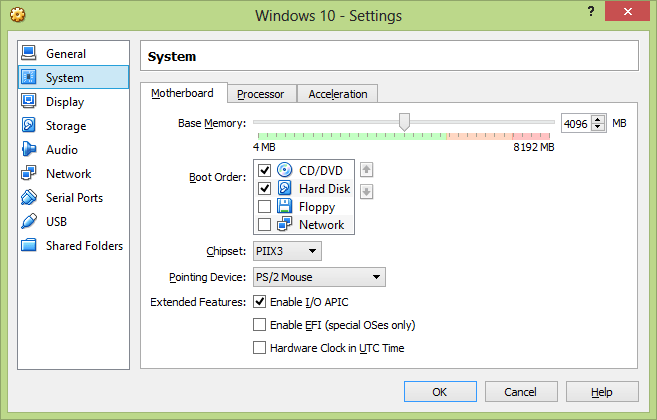
As you may have noticed, Windows 10 often has touch input and floppy drive issues.
This may be the reason you are getting the error. So disable the floppy drive, change the pointing device, and see if your simulation of Windows 10 works well now.
3. Check the system version in Settings
Go to General and check the system version listed here. If the version is Other Windows, change it to the one you are actually using.
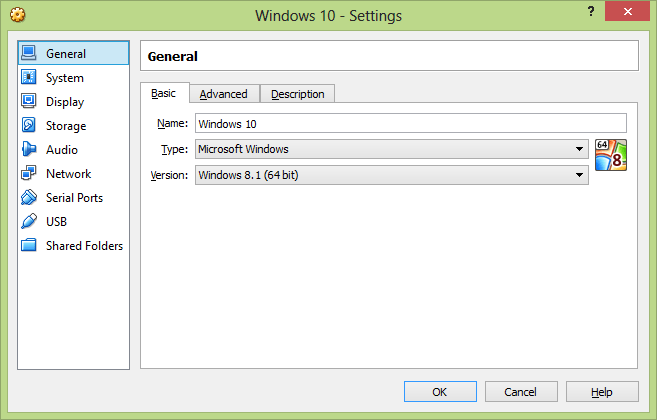
This also could be the cause of your problem because some users have reported on VirtualBox’s forum that they accidentally left their version of the system to Other Windows. And after they changed it, the system usually worked.
- Microsoft Store Apps vs Desktop Apps: Which Ones to Use?
- How to Open & Use the Emoji Panel on Windows 10
- Windows Software Development Kit: Everything You Need to Know
- Clipchamp is coming to Windows 10 to replace Video Editor
- How to Fix Microsoft Common Language Runtime Native Compiler High CPU Usage?
4. VirtualBox error after Windows 10 update
Many users have encountered issues installing Windows 10 on a virtual machine or after. Most problems are related to the recently applied Windows updates. To fix these issues, you have to consider the followings:
- Update all the installed drivers, or at least the critical ones.
- Uninstall recent Windows updates.
That’s it! One of the solutions should have helped when VirtualBox can’t install Windows 10, and things should now be up and running fine.
Before you leave, find out how to speed up emulators on the PC and get the best performance.
Tell us which fix worked for you in the comments section.
Установка операционной системы Windows 10 на виртуальную машину VirtualBox стала популярным способом для многих пользователей, так как позволяет избежать возможных проблем при установке на реальное оборудование. Однако иногда в процессе установки возникают трудности, и пользователи сталкиваются с проблемой, когда Windows 10 не устанавливается на виртуальную машину.
Одной из наиболее распространенных причин неработоспособности установки Windows 10 на VirtualBox является отсутствие или неверное настроенное оборудование виртуальной машины. В таком случае необходимо проверить настройки виртуальной машины и убедиться, что они соответствуют требованиям операционной системы.
Совет: Проверьте, что у виртуальной машины достаточно оперативной памяти, процессора и свободного места на жестком диске для установки Windows 10.
Еще одной возможной причиной проблемы может быть несовместимость системных файлов виртуальной машины с устанавливаемой операционной системой. В таком случае рекомендуется обновить VirtualBox до последней версии и проверить, что используемые программные обеспечения совместимы между собой.
Windows 10 не устанавливается на VirtualBox: возможные решения
Проблема:
При попытке установить операционную систему Windows 10 на виртуальную машину VirtualBox может возникнуть ряд проблем, которые препятствуют успешному завершению установки.
Решение 1:
Проверьте, что ваш компьютер соответствует требованиям для запуска виртуальных машин в VirtualBox. Убедитесь, что в вашей системе включена технология виртуализации (например, Intel VT-x или AMD-V).
Решение 2:
Обновите VirtualBox до последней версии. Некоторые старые версии VirtualBox могут несовместимы с операционной системой Windows 10 и могут вызывать ошибки при установке.
Решение 3:
Измените настройки виртуальной машины в VirtualBox. Убедитесь, что вы выбрали правильную версию операционной системы Windows 10 при создании виртуальной машины. Также проверьте, что вы назначили достаточное количество оперативной памяти и дискового пространства для виртуальной машины.
Решение 4:
Проверьте образ установочного диска. Убедитесь, что у вас есть исправный образ операционной системы Windows 10 и что он не поврежден. Если у вас есть другой диск или образ, попробуйте использовать его для установки.
Решение 5:
Попробуйте выполнить установку Windows 10 на другой виртуальной машине. Если проблемы по-прежнему возникают, возможно, проблема связана с образом операционной системы или вашим компьютером.
Эти решения могут помочь вам решить проблему с установкой Windows 10 на виртуальную машину VirtualBox. Если ничего из вышеперечисленного не помогло, рекомендуется обратиться к специалисту или проконсультироваться на официальном форуме VirtualBox для получения дальнейшей помощи.
Проверьте требования системы для Windows 10
Перед установкой Windows 10 на виртуальную машину VirtualBox, необходимо убедиться, что ваша система соответствует минимальным требованиям для работоспособности операционной системы. В противном случае, установка может не произойти или привести к некорректной работе системы.
Вот основные требования системы для установки Windows 10:
- Процессор: 1 гигагерц (ГГц) или более быстрый процессор или SoC
- Оперативная память: 1 гигабайт (ГБ) для 32-разрядной версии или 2 ГБ для 64-разрядной версии
- Жесткий диск: 16 ГБ свободного пространства для 32-разрядной версии или 20 ГБ для 64-разрядной версии
- Графический адаптер: поддержка DirectX 9 или более новый с драйвером WDDM 1.0
- Дисплей: разрешение экрана 800 x 600 пикселей или выше
Также обратите внимание, что для некоторых функций, таких как Cortana или определенные игры, могут потребоваться дополнительные требования.
Перед установкой Windows 10 на виртуальную машину VirtualBox, убедитесь, что ваша система соответствует всем требованиям, чтобы гарантировать успешную установку и корректную работу операционной системы.
Содержание
- Создание виртуальной машины
- Настройка параметров виртуальной машины
- Установка Windows 10 на VirtualBox
- Вопросы и ответы
VirtualBox — программа, которая позволяет устанавливать операционные системы в изолированном режиме. На виртуальную машину можно инсталлировать и актуальную сейчас Windows 10, чтобы познакомиться с ней или поэкспериментировать. Нередко пользователи таким образом решают проверить совместимость «десятки» с программами, чтобы в дальнейшем совершить апгрейд своей основной операционной системы.
Читайте также: Использование и настройка VirtualBox
Создание виртуальной машины
Каждая ОС в ВиртуалБоксе устанавливается на отдельную машину. По сути, это виртуальный компьютер, который система принимает за обычное устройство, куда можно выполнить инсталляцию.
Чтобы создать виртуальную машину, выполните следующие шаги:
- На панели инструментов менеджера ВиртуалБокса кликните по кнопке «Создать».
- В «Имя» пропишите «Windows 10», все остальные параметры самостоятельно изменятся, в соответствии с названием будущей ОС. По умолчанию будет создана машина с 64-битной разрядностью, но при желании вы можете сменить ее на 32-bit.
- Для этой операционной системы требуются немалые ресурсы, чем, например, для Linux. Поэтому оперативной памяти рекомендуется устанавливать минимум 2 ГБ. Если есть возможность, то выделите больший объем.
Эту и некоторые другие настройки при необходимости вы сможете изменить в дальнейшем, после создания виртуальной машины.
- Оставьте активной настройку, предлагающую создать новый виртуальный накопитель.
- Тип файла, определяющий формат, оставьте VDI.
- Формат хранения лучше оставить «динамический», чтобы выделенное на виртуальный HDD место не расходовалось впустую.
- При помощи регулятора задайте объем, который будет отведен под виртуальный винчестер.
Обратите внимание, что VirtualBox советует выделять минимум 32 ГБ.
После этого шага будет создана виртуальная машина, и можно перейти к ее настройке.
Настройка параметров виртуальной машины
Новая виртуальная машина хоть и позволит установить Windows 10, но, скорее всего, система будет ощутимо тормозить. Поэтому заранее рекомендуем поменять некоторые параметры, чтобы повысить быстродействие.
- Кликните правой кнопкой и выберите «Настроить».
- Перейдите в раздел «Система» — «Процессор» и увеличьте количество процессоров. Рекомендуется установить значение 2. Также включите PAE/NX, установив галочку в соответствующем месте.
- Во вкладке «Система» — «Ускорение» задействуйте параметр «Включить VT-x/AMD-V».
- На вкладке «Дисплей» объем видеопамяти лучше установить до наибольшего значения — 128 МБ.
Если вы планируете пользоваться 2D/3D ускорением, то установите галочки рядом с этими параметрами.
Обратите внимание, после активации 2D и 3D предельный объем доступной видеопамяти увеличится со 128 МБ до 256 МБ. Рекомендуется установить максимально возможное значение.
Другие настройки вы можете выполнить самостоятельно сейчас или в любое время, когда виртуальная машина находится в выключенном состоянии.
- Запустите виртуальную машину.
- Нажмите на пиктограмму с папкой и через Проводник выберете место, где сохранен образ с расширением ISO. После выбора нажмите кнопку «Продолжить».
- Вы попадете в Windows Boot Manager, который предложит выбрать разрядность устанавливаемой системы. Выберите 64-bit, если создавали 64-битную виртуальную машину, и наоборот.
- Будут загружены установочные файлы.
- Отобразится окно с логотипом Windows 10, подождите.
- Запустится установщик Виндовс, и на первом этапе предложит выбрать языки. Русский установлен по умолчанию, при необходимости можете сменить его.
- Нажмите на кнопку «Установить», чтобы подтвердить свои действия.
- Примите условия лицензионного соглашения, поставив галочку.
- В типе установки выберите «Выборочная: только установка Windows».
- Отобразится раздел, куда будет устанавливаться ОС. Если вы не собираетесь разбивать виртуальный HDD на разделы, то просто нажмите «Далее».
- Начнется установка в автоматическом режиме, и виртуальная машина будет несколько раз перезагружена.
- Система запросит настройку некоторых параметров. В окне можете прочитать, что именно Windows 10 предлагает настроить.
Все это можно будет изменить после установки ОС. Выберите кнопку «Настройка», если планируете выполнить персонализацию сейчас, или нажмите на «Использовать стандартные параметры», чтобы перейти к следующему этапу.
- После небольшого ожидания появится окно с приветствием.
- Установщик начнет получать критические обновления.
- Этап «Выбор способа подключения» настройте по усмотрению.
- Создайте учетную запись, введя имя пользователя и пароль. Устанавливать пароль необязательно.
- Начнется создание вашей учетной записи.

Загрузится рабочий стол, и установка будет считаться оконченной.

Теперь можно настраивать Виндовс и использовать ее по своему усмотрению. Все действия, совершаемые внутри этой системы, никак не повлияют на вашу основную ОС.
Еще статьи по данной теме:
Помогла ли Вам статья?
Привет друзья! Если Вам пришла в голову отличная мысль протестировать новейшую операционную систему от Майкрософт Windows 10, то конечно Вам нужно установить её на виртуальную машину. Это намного безопаснее, чем Вы бы установили её себе второй системой на компьютер или ноутбук. Виртуальную машину для того и разработали, чтобы мы с Вами экспериментировали над неизведанным и в процессе этого совершенствовались, не боясь никаких последствий.
При возникновении каких-то проблем с Windows 10 Вы можете просто переустановить установленную на виртуальную машину «десятку» и абсолютно не переживать при этом за основную операционную систему. Правильнее даже не переустановить, а восстановить Win 10 из предварительно созданного бэкапа и как это сделать, мы тоже разберём.
Как установить Windows 10 на виртуальную машину VirtualBox
Итак решено, сегодня установим Windows 10 на виртуальную машину, для таких целей Вам без сомнений подойдёт VirtualBox. Простота и функциональность это то, что привлекает к ней начинающих и продвинутых пользователей и выгодно отличает её от других виртуальных машин Hyper-V, VMware Workstaion и Virtual PC!
Примечание: На нашем сайте есть статьи о VirtualBox, которые Вам могут пригодится
Если я уговорил Вас установить Windows 10 на виртуальную машину VirtualBox, то первое что нужно сделать, это скачать установщик VirtualBox.
Переходим на официальный сайт https://www.virtualbox.org/wiki/Downloads, выбираем последнюю на данный момент версию виртуальной машины, на момент написания статьи актуальной была версия VirtualBox 4.3.18 for Windows hosts x86/amd64.
После того, как инсталлятор скачался щёлкаем на нём правой мышью и выбираем «Запуск от имени администратора». VirtualBox очень просто инсталлируется на наш компьютер.
Запускаем виртуальную машину тоже от имени администратора, это очень важно.

Жмём на кнопку «Создать».
«Укажите имя и тип ОС» Если вы решили установить на виртуальную машину Windows 10 64-bit, выбирайте в списке Windows 8.1 64-bit. Если вы решили установить другую операционную систему Windows 10 32-bit, то выбираем в выпадающем списке Windows 8.1 32-bit и вводим произвольное имя виртуальной машины, например Windows 10, затем тип виртуальной машины Microsoft Windows, далее жмём Next.
Указываем объём памяти для виртуальной машины. Выделить мало оперативной памяти виртуальной машине нельзя, но и много не нужно, самый оптимальный размер это 2048 Мб или 2ГБ, думаю в Вашем компьютере не менее 4Гб оперативки.
Создаём виртуальный жёсткий диск. Создать новый виртуальный жёсткий диск. Создать.
Тип файла выберите VDIи жмём Next
Укажите формат хранения «Динамический виртуальный жёсткий диск» и пространство на вашем жестком диске под нужды виртуальной машины займётся не сразу, а по мере накопления файлов.
Укажите имя и размер файла. Можете указать 50 ГБ и для установки Windows 10 этого вполне хватит, но если Вы планируете серьёзно поработать с Windows 10, советую Вам указать объём не менее 120 Гб. Ещё нажмите на жёлтую папочку
и выберите раздел вашего винчестера для расположения виртуального диска, лучше выбрать не системный раздел,
я выберу диск D: и Сохранить.
Создать
Настройки VirtualBox для Windows 10
После создания виртуальной машины её необходимо настроить. Выделяем нашу виртуальную машину левой мышью и жмём «Настроить».
Система. Снимите галочку с пункта «Дискета». Выставим первым загрузочным устройством CD/DVD-ROM, ведь виртуальную машину мы будем загружать с установочного диска или образа Windows 10, вторым устройством оставляем Жёсткий диск. Отмечаем галочкой пункт Включить I/O APIC
«Процессор» оставляем как есть.
Система «Ускорение» Аппаратная виртуализация должна быть включена, отмечаем оба пункта галочками.
Дисплей. Видео. «Включить 3D-ускорение» и » Включить 2D-ускорение»
Носители
Если у Вас есть дисковод, то он будет доступен в виртуальной машине и если у вас есть диск с Windows, вы можете использовать его для установки операционной системы, поставьте галочку на Живой CD/DVD.
Также здесь присутствует виртуальный дисковод, подсоединим к нему образ с операционной системой Windows 10, которую мы скачали во вчерашней статье. В параметре «Носители» выбирайте «Привод» и «Выбрать образ оптического диска»
Откроется окно проводника, найдём и выберем в нём наш образ с Windows 10. где скачать его вполне легально, написано в нашей статье, ссылка выше.
ОК.
Сеть. Отмечаем галочкой «Включить сетевой адаптер». Тип подключения «Виртуальный адаптер Хоста».
Вот и все главные настройки виртуальной машины готовы.
Нажимаем кнопку Запустить.
и сразу у вас может выйти вот такая ошибка «Функции аппаратной виртуализации VT-x/AMD-V включены, но не функционируют».
Чтобы избавиться от неё, идём в БИОС, выбираем вкладку «Дополнительно»
Войти в расширенный режим? ОК.
Переходим во вкладку «Дополнительно» Нажимаем «Конфигурация ЦП.
Выбираем опцию Intel Virtualization Technology и ставим её в положение Вкл(включено),
но это если у вас процессор от Intel. Если у вас процессор AMD, тогда ищем в БИОС опцию Secure Virtual Machinesи тоже ставим её в положение Вкл (включено). Далее сохраняем произведённые нами настройки, жмём клавишу F10.
Сохранить конфигурацию и выполнить сброс? Да!
Опять запускаем нашу виртуальную машину
и если у Вас в настройках категории Система выставлен приоритетным для загрузки дисковод, то произойдет загрузка с образа Windows 10
Далее Вас ждёт обычный процесс установки Windows 10 описанный мной в статье Как скачать, установить и русифицировать Windows 10.