
Этот экран можно настроить — не только изменить обои экрана блокировки, но и добавить дополнительные элементы на него, о чем и пойдет речь в этой инструкции. Также может быть полезным: Как отключить экран блокировки Windows 10, Как отключить размытие фона на экране входа в Windows 10.
- Как поменять обои экрана блокировки Windows 10
- Добавление приложений на экран блокировки
- Видео инструкция
Как поставить или изменить обои на экране блокировки Windows 10
Самая простая задача — изменение обоев на экране блокировки, сделать это можно следующим образом:
- Нажмите правой кнопкой мыши в пустом месте рабочего стола и выберите пункт «Персонализация», либо зайдите в Параметры — Персонализация.
- В списке слева выберите пункт «Экран блокировки». А затем в поле «Фон» укажите, что отображать на экране блокировки, варианты описаны ниже.
- Windows: интересное — фотографии от Майкрософт, автоматически сменяющиеся время от времени). Если вы захотите забрать одно из таких фото себе, вам пригодится: Где хранятся обои экрана блокировки и рабочего стола Windows 10.
- Фото — вы можете выбрать фото из доступных ниже поля выбора фона, либо нажать «Обзор» и выбрать ваше изображение на компьютере
- Слайд шоу — при этом выборе на экране блокировки будут меняться фото из вашей папки «Изображения», а при желании, вы можете сами указать, из каких папок брать фото для обоев.
Эти же обои будут показываться не только на экране блокировке, но и на экране входа (с полем ввода пароля и кнопкой «Войти»). Если вы хотите отключить эту опцию — пролистайте список параметров внизу и отключите пункт «Показывать на экране входа фоновый рисунок экрана блокировки».
Внимание: очень частый вопрос пользователей связан с тем, что при выборе пункта «Windows: интересное» обои на экране блокировки не изменяются. Иногда это нормальное поведение (они не должны меняться каждый день и после каждой перезагрузки). Но иногда проблема более серьёзная и здесь может помочь инструкция Что делать, если не меняются обои на экране блокировки Windows 10.
Добавление приложений на экран блокировки
В Windows 10 присутствует возможность добавлять содержимое различных приложений Windows 10 — встроенных или из магазина Microsoft Store. Для этого:
- Перейдите в Параметры — Персонализация — Экран блокировки.
- В разделе «Выберите одно приложение, для которого на экране блокировки будут выводиться подробные сведения», нажмите по значку приложения и выберите, для какого приложения вам требуется видеть более подробную информацию. Например, вы можете добавить погоду на экран блокировки.
- Ниже укажите до 6 приложений, которые будут показывать информацию в кратком виде (впрочем, по какой-то причине некоторые из приложений хотя и можно выбрать, к каким-либо изменениям на экране блокировки не приводят).
- Также, возможно, вы захотите отключить пункт «Интересные факты, подсказки и другая информация от Windows и Кортаны на экране блокировки» вверху.
В итоге, после коротких экспериментов можно добиться нужного вам внешнего вида экрана блокировки, мой результат — на изображении ниже.
Здесь в качестве обоев установлено фото со сплошным черным цветом, а также добавлены некоторые приложения.
Видео
Если у вас есть собственные решения для настройки оформления экрана блокировки — буду рад комментарию к статье.

Читайте, что делать в случае сброса картинки на рабочем столе и заднем фоне экрана блокировки. Причины возникновения проблемы и способы исправления.Каждая новая версия «Windows» выглядит значительно лучше своих предшественников. Картинки с разрешением высокой четкости добавляют уникальности каждому компьютеру и создают эффект присутствия в каждом конкретном случае.
Персонализация Windows
Каждый пользователь после установки операционной системы «Windows» на свое устройство может его персонализировать в зависимости от своих предпочтений, желаний, или просто сиюминутного настроения. Вы можете установить на рабочий стол или экран блокировки абсолютно любые изображения: фотографии своей семьи или друзей; картинки мест, где вы побывали или которые только планируете посетить; разнообразные явления природы любой тематики и направленности; мировые шедевры изобразительного искусства из любых музеев; просто любое понравившееся изображение или анимационную картинку.
Большинство пользователей проводят за своим персональным компьютером достаточно долгое время, связанное напрямую с его работой или просто развлечением. Индивидуально настроенный под себя пользовательский интерфейс операционной системы «Windows» значительно улучшает зрительное восприятие и настроение пользователя, и как следствие, повышает его самочувствие и работоспособность. Это значит, что любую работу пользователь выполнит гораздо быстрее и качественнее благодаря такому простому улучшению. Поэтому не удивительно, что каждый пользователь старается подстроить интерфейс операционной системы «Windows» под себя, с учетом своих предпочтений и требований комфортности, каждый хочет выделиться и проявить свою индивидуальность. Кто-то является сторонником консерватизма, поэтому оставляет все настройки по умолчанию, но большинство пользователей старается настроить внешний вид операционной системы «Windows» по своему желанию (обои рабочего стола, фоновое изображение экрана блокировки, внешний вид курсора, цвет и вид папок и т.д.).
Однако, настроив систему «Windows» под себя, пользователи иногда сталкиваются с некоторыми неудобствами. Сегодня мы рассмотрим странную и раздражающую проблему, существующую в операционной системе «Windows 10». Как вы знаете, «Windows 10» позволяет пользователям устанавливать «Слайд-шоу фотографий» как фоновый рисунок рабочего стола, а также применить опцию «Слайд-шоу» для фоновой блокировки экрана. Вы можете выбрать нужные папки, содержащие изображения, и установить «Слайд-шоу» в качестве фона рабочего стола и экрана блокировки с помощью следующих настроек:
Откройте окно «Параметры», это можно сделать напрямую, нажав совместно сочетание клавиш «Windows + I» и выберите раздел «Персонализация».
Примечание: Вы также можете воспользоваться другими способами вызова окна «Параметры» и выбрать любой понравившейся из них:
Щелкните правой кнопкой мыши по кнопке «Пуск», расположенной в левом углу на «Панели задач» или нажмите вместе сочетание клавиш «Windows + X», в открывшемся меню выберите раздел «Параметры».
В разделе « Персонализация» в ячейке «Фон» установите значение параметра в положение «Слайд-шоу». Нажмите кнопку «Обзор» и выполните «Выбор альбомов для слайд-шоу», затем укажите интервал времени, через который будет происходить смена изображений (можно установить любой интервал времени по вашему желанию от «1 мин» до «1 дня» включительно).
Далее в левой панели окна «Персонализация» перейдите в раздел «Экран блокировки» и в ячейке «Фон» также установите значение параметра в положение «Слайд-шоу». Выберите необходимые изображения, которые будут использованы для показа «Слайд-шоу», добавив целую папку изображений или отдельные любимые фотографии.
Внесенные изменения параметров будут автоматически применены к установкам системы, и вы сможете сразу наслаждаться своими изображениями.
СИМПТОМЫ ПРОБЛЕМЫ
Иногда, когда вы устанавливаете опцию «Слайд-шоу» изображений в качестве фона рабочего стола или экрана блокировки, то через некоторое время вы с удивлением обнаруживаете, что ваши настройки автоматически сбрасывается на параметр по умолчанию «Фото». Недавно один из читателей поделился с нами похожей проблемой. Вот небольшой отрывок из его комментария:
«Когда для моего фонового экрана блокировки и обоев я устанавливаю индикатор в положение «Слайд-шоу», то изменения принимаются и приложение работает нормально. Но буквально спустя несколько минут после сохранения настроек и выхода из приложения (когда я выполняю другую работу), я проверяю настройки повторно, и индикаторы возвращаются в параметры по умолчанию. При этом я не выключал компьютер и не перезагружал систему. Параметры экрана блокировки и обоев, которые являются двумя различными настройками, оба вместе изменяются одновременно с моих установленных настроек персонализации на другие стандартные значения. Я пытался найти решение целую неделю или около того без каких-либо результатов. Я не смог найти способ заблокировать его с помощью редактора групповых политик «gpedit.msc». Я также запускал команду «scannow», чтобы выполнить проверку целостности всех системных файлов «Windows» с целью исправить их, если будут обнаружены какие-либо ошибки. Но не она, ни команда «Dism» не помогли мне исправить эту проблему. Поэтому, если вы сможете мне помочь, то я буду очень признателен.»
Таким образом, вы видите, что определенная проблема возникает, когда вы устанавливаете фоновый рисунок рабочего стола (обои) или фон блокировки экрана в слайд-шоу, и он автоматически сбрасывается на параметр «Фото» сразу или через некоторое время.
СУТЬ ПРОБЛЕМЫ
Оказывается, ошибка кроется в самой операционной системе «Windows». Несколько читателей сообщили нам, что это происходит после того, как вы установите параметры «Персонализации» для фонового рисунка рабочего стола и фона блокировки экрана в положение «Слайд-шоу» с помощью приложения «Параметры», а затем закроете окно приложения. Как только окно приложения будет закрыто, все ваши пользовательские настройки будут обнулены. И при повторном открытии окна приложения «Параметры» значения в ячейках «Фон» снова будет установлены на параметры по умолчанию.
Поэтому, когда вы выходите со страницы настроек, в ячейках «Фон» все установленные значения параметров возвращаются к опции «Фото».
РЕШЕНИЕ ПРОБЛЕМЫ
Мы применим обходной путь, чтобы исправить эту проблему. Поэтому воспользуемся помощью встроенного ограничения для предотвращения изменения настроек фонового рисунка рабочего стола и фона экрана блокировки. Как только мы применим это ограничение, «Windows» перестанет сбрасывать пользовательские установки с положения «Слайд-шоу» на настройки по умолчанию.
ШАГ 1
Прежде всего, установите в ячейках «Фон» значения «Слайд-шоу» для фона рабочего стола или экрана блокировки, используя в приложении «Параметры» раздел «Персонализация» (ранее в статье мы уже описывали способ, как выполнить такие настройки). Но «НЕ ЗАКРЫВАЙТЕ» окно настроек, обязательно держите его открытым, чтобы ваши установленные параметры не вернулись в настройки по умолчанию.
ШАГ 2
Теперь мы установим ограничение с помощью программы редактора групповой политики «gpedit.msc». Если вы используете «Windows 10 Home Edition», вы не сможете использовать редактор групповой политики, потому что программа «gpedit.msc» не поставляется в этой версии операционной системы «Windows 10». В этом случае вы можете попробовать применить ограничения с помощью программы редактора реестра, как указано в разделе «БОНУСНЫЙ СПОСОБ», приведенном в конце этой статьи.
Для начала вам необходимо открыть диалоговое окно “Выполнить”. Используйте вместе сочетание клавиш «Windows + R», в поле командной строки введите команду «gpedit.msc» и нажмите клавишу «Enter» на клавиатуре или кнопку «ОК».
Вы также можете воспользоваться другими способами для вызова диалогового окна «Выполнить», представленными ниже:
Щелкните правой кнопкой мыши по кнопке «Пуск» на «Панели задач» или нажмите вместе сочетание клавиш «Windows + X», и в открывшемся меню выберите раздел «Выполнить».
Как только вы подтвердите ввод команды «gpedit.msc» в диалоговом окне «Выполнить», сразу будет открыто окно «Редактор локальной групповой политики».
Для установки ограничения на изменение фона рабочего стола перейдите в левой панели окна по следующему адресу:
«Конфигурация пользователя» – «Административные шаблоны» – «Панель управления» – «Персонализация»
В правой панели окна найдите параметр «Запрет изменения фона рабочего стола».
Для данного параметра будет установлено состояние по умолчанию «Не задана». Дважды щелкните по нему или нажмите правой кнопкой мыши и во всплывающем меню выберите раздел «Изменить».
Установите флажок в ячейку параметра «Включено», чтобы вступил в действие запрет на изменение фона рабочего стола, нажмите кнопки «Применить» и «ОК» для сохранения внесенных изменений.
В окне «Редактор локальной групповой политики» в правой панели напротив параметра «Запрет изменения фона рабочего стола» появиться отметка состояния «Включена».
Теперь выполним установку ограничения на изменение изображения экрана блокировки и экрана входа в систему. Вернитесь в левую панель окна «Редактор локальной групповой политики» и перейдите по следующему адресу:
«Конфигурация компьютера» – «Административные шаблоны» – «Панель управления» – «Персонализация»
В правой панели найдите параметр «Запретить изменение изображения экрана блокировки и экрана входа в систему».
По умолчанию состояние параметра будет установлено в положение «Не задана». Чтобы изменить настройки параметра дважды щелкните по нему или нажмите на нем правой кнопкой мыши, и во всплывающем меню выберите раздел «Изменить».
В открывшемся окне настроек параметра установите флажок в ячейке «Включено» для активации запрета на изменение изображений экранов блокировки и входа в систему, сохраните внесенные изменения кнопками «Применить» и «ОК».
Теперь напротив параметра «Запретить изменение изображения экрана блокировки и экрана входа в систему» вы увидите отметку состояния «Включена», что является подтверждением успешного сохранения внесенных изменений.
Вот мы и устранили проблему сброса пользовательских настроек фоновой картинки рабочего стола, фона экрана блокировки и экрана входа в систему, принудительно ограничив систему в этом. Теперь попробуйте открыть заново, как было показано ранее, окно «Параметры» – «Персонализация» – «Фон» или «Экран блокировки». Вы увидите, что при внесении любых изменений в пункт «Фон» система будет автоматически возвращать ваши первоначальные предустановленные настройки: «Слайд-шоу».
Теперь операционная система «Windows» никогда не будет сбрасывать пользовательскую установку настроек «Слайд-шоу» для фоновой картинки рабочего стола, фона блокировки экрана и экрана входа в систему.
В будущем, если вы захотите изменить фоновую картинку, то вам придется выполнить в окне «Редактор локальной групповой политики» весь пошаговый алгоритм заново. Сначала отключите внесенные ограничения, изменив оба параметра в положение «Не задана», а затем измените фоновое изображение с помощью приложения «Параметры».
Полную версию статьи со всеми дополнительными видео уроками читайте в нашем блоге…
Данный материал является частной записью члена сообщества Club.CNews.
Редакция CNews не несет ответственности за его содержание.

В этой инструкции подробно о том, что делать, если фон экрана блокировки не меняется, чтобы исправить проблему, чем это может быть вызвано и дополнительная информация, которая может быть полезной для решения.
- Причины того, что фон не меняется на экране блокировки
- Способы исправить проблему
- Видео инструкция
Возможные причины того, что фон экрана блокировки не изменяется
Среди возможных причин, которые приводят к тому, что обои на экране блокировки при выборе «Windows: интересное» не изменяются могут быть:
- Отключение отдельных служб Windows 10, обновлений и отключение функций системы, часто — с использованием различных утилит для «отключения слежки». Дело в том, что обои «Windows интересное» приходят с серверов Майкрософт и при подобных блокировках эти серверы тоже могут быть заблокированы. Аналогичное влияние может оказать использование VPN и прокси.
- Блокировка изменения обоев в редакторе локальной групповой политики или редакторе реестра. В этом случае вы увидите, что опция смены фона не активна, а вверху окна настроек экрана блокировки надпись: «Некоторые из этих параметров скрыты или контролируются вашей организацией».
- Сбои встроенного приложения Content Delivery Manager, которое отвечает за получение новых обоев экрана блокировки.
Обратите внимание , что выбор «Windows интересное» в качестве фона не означает, что обои будут меняться ежедневно даже при исправной работе функции.
Кроме этого, для их смены требуется наличие подключения к Интернету при включении вашего компьютера или ноутбука — если подключаться только после входа в систему при этом не переходить на экран блокировки в дальнейшем (например, блокируя компьютер сочетанием клавиш Windows + L ), обои могут не меняться дольше.
Способы исправить проблему с Windows Интересное
Для первого из описанных вариантов какого-то единственного рецепта решения предложить не получится: всё зависит от того, что именно менялось в системе и вашего желания отказаться от использования утилит, блокирующих те или иные функции Windows 10.
Оптимальное решение в таком случае: отключить все сделанные изменения (или сбросить Windows 10 ), отключить VPN и прокси-сервисы, либо использовать слайд-шоу из собственных фотографий на экране блокировки, выбрав соответствующую опцию.
Отключение запрета на смену фона экрана блокировки
Во втором сценарии мы можем отключить политику, мешающую изменению фонового изображения:
- Если у вас установлена Windows 10 Pro или Enterprise, нажмите клавиши Win+R (Win — клавиша с эмблемой Windows), введите gpedit.msc и нажмите Enter.
- В открывшемся редакторе локальной групповой политики перейдите к разделу Конфигурация компьютера — Административные шаблоны — Панель управления — Персонализация.
- Дважды нажмите по параметру «Запретить изменение изображения экрана блокировки» и установите значение в «Отключено». По умолчанию состояние других параметров в этом же разделе должно быть «Не задана».
- В Windows 10 Домашняя нажмите клавиши Win+R , введите regedit и нажмите Enter.
- В редакторе реестра перейдите к разделу
После выполнения этих действий, если снова зайти в параметры экрана блокировки, выбор фона должен быть разблокирован.
Решение проблем со сбоями смены обоев Windows интересное
И, наконец, для случая, когда существуют подозрения на сбои в работе экрана блокировки действия будут следующими:
- Зайдите в параметры экрана блокировки и переключите фон с «Windows: интересное» на любой другой пункт (слайд-шоу или фото).
- Откройте проводник, в адресной строке проводника вставьте следующую строку и нажмите Enter
- Выделите и удалите все файлы из этого расположения. Это — кэшированные файлы обоев экрана блокировки, подробнее: Где хранятся обои экрана блокировки и рабочего стола Windows 10 .
- Также как и на 3-м шаге перейдите в папку
- Из этой папки скопируйте файлы roaming.lock и settings.dat в другое место (либо переименуйте эти файлы). Цель — иметь возможность вернуть их при необходимости.
- Перезагрузите компьютер (через пункт «Перезагрузка», а не завершение работы и включение), после чего перейдите в параметры настроек экрана блокировки и снова включите «Windows интересное».
- Проверьте, работает ли смена обоев (при подключенном Интернете), заблокировав ваш компьютер или ноутбук, например, с помощью клавиш Windows + L .
Если это не помогло, можно попробовать запустить Windows PowerShell от имени администратора (правый клик по кнопке Пуск и выбор соответствующего пункта меню), ввести следующую команду и нажать Enter:
После выполнения команды перезагрузите ваш компьютер и проверьте, решило ли это проблему.
Видео инструкция
Как правило, один из предложенных способов оказывается работоспособным. Если результата нет, попробуйте выполнить чистую загрузку Windows 10 . Если при этом всё заработало, причина, по всей видимости, в каких-то сторонних программах или службах.
Windows: интересное (Spotlight) не работает – решение
Довольно часто функция Windows: интересное (Spotlight), предназначенная для автоматической загрузки и установки различных фоновых изображений для экрана блокировки в Windows 10, у многих пользователей этой операционной системы попросту не работает должным образом.
Даже несмотря на то, что соответствующая опция включена в настройках, многие из нас замечают, что на экране блокировки и при входе в Windows 10 всё время демонстрируется одно и тоже изображение, например, горное озеро (как на скриншоте).
Такого быть не должно – картинка должна меняться (примерно раз в сутки).
Если вы столкнулись с такой проблемой (изображение не меняется), то в большинстве случаев работоспособность можно вернуть, выполнив сброс и перерегистрацию данной функции. Как это сделать, читайте далее.
Windows: интересное не работает – решение
Чтобы добиться успешного результата обязательно следуйте (строго и последовательно) всем нижеприведённым указаниям.
И так, для сброса и перерегистрации Windows: интересное (рус. Spotlight) выполните следующее:
Другие способы
Если приведённый здесь способ вам не помогает (по тем или иным причинам), то можете попробовать решить проблему, удалив вручную файлы в директориях (также предварительно отключив Windows интересное в настройках): C:\Users\ Ваше_имя_пользователя \AppData\Local\Packages\Microsoft.Windows.ContentDeliveryManager_cw5n1h2txyewy\LocalState\Assets и C:\Users\ Ваше_имя_пользователя \AppData\Local\Packages\Microsoft.Windows.ContentDeliveryManager_cw5n1h2txyewy\Settings → перезагрузить ПК → снова активировать функцию.
Кроме того, проверьте в настройках Windows 10 разрешено ли приложениям работать в фоновом режиме: Параметры → Конфиденциальность → Фоновые приложения → Вкл.
Windows 10: не меняются картинки экрана блокировки
Пользователям операционной системы Windows 10 очень полюбился новый интерфейс, который поражает своими яркими неординарными картинками при включении компьютера и блокировке экрана. Изображения автоматически меняются каждый день, однако ОС сама выбирает частоту смены картинок во время блокировки экрана. Это не всегда устраивает, и нескорым юзерам хочется настроить свои параметры.
Также пользователям известны случаи, когда ОС сама устанавливает одно и то же изображение ежедневно. Либо две картинки из большого числа перестают меняться в течение продолжительного времени, и вам приходится ждать, пока Windows 10 сама не выберет новый рисунок. А вы не можете знать, когда это случится. Такую ситуацию можно исправить несколькими нехитрыми способами самостоятельно, изменив параметры в настройках системы.
Экран блокировки
Самый легкий метод — это выбор картинок из имеющегося перечня, которые предлагает непосредственно ОС.
- Вам необходимо кликнуть на значок фотоаппарата на мониторе ПК/лэптопа (правый верхний угол).
- Windows 10 задаст вопрос: «Понравилось увиденное?», отвечайте «Не нравится».
- На ваш выбор будет представлена следующая картинка. Отвечайте «Не нравится» на все неудачные изображения.
- Операционная система будет самостоятельно подбирать заставки по вашему вкусу.
WINDOWS: интересное
Во всех версиях Windows 10 пользователям доступна информативная услуга Windows: интересное. Работает она следующим образом: во время демонстрации изображений, загруженных из интернета, вы можете отбирать понравившиеся картинки и, наоборот, выделять те, которые не нравятся. В дальнейшем ОС будет показывать вам только понравившийся фоторяд, а также искать изображения в интернете, соответствующие вашим интересам.
Второй способ немного сложнее, но результат будет намного интересней.
- Войдите в «Параметры системы» .
Стоит заметить, что все изображения интересные, красивые и отличаются высоким качеством. Для этого разработчики ОС отбирают лучшие работы знаменитых фотографов и добавляют их в свои базы. Каждый пользователь сможет настроить фоторяд по своему вкусу.
Замена стандартных изображений на личные фотокарточки
Таким же способом вы сможете легко установить любимые фотографии на экран блокировки ПК/лэптопа. Для этого совершите ряд несложных нижеприведённых действий.
- Войдите в «Параметры системы».
- Затем кликните на вкладку «Персонализация».
- В левой части монитора выберете «Экран блокировки».
- В подпункте «Фон» найдите раскрывающийся перечень, нажимайте на «Фото» и выбирайте любые фотокарточки из вашей личной коллекции .
Опять же, не забудьте деактивировать функцию «Отображать на экране блокировки забавные шутки, факты, подсказки и другую информацию « и удалите из перечня случайно отобразившиеся там файлы/папки .
Мы рассмотрели самые распространенные способы смены картинок на экране блокировки ПК/лэптопа. Выполнив поэтапно все пункты, вы без труда сможете менять любые изображения и фотографии, когда пожелаете. Также вы узнали о дополнительных возможностях настроек интерфейса десятой версии ОС Windows, что позволит сделать работу с ПК/лэптопом еще приятней для вас и вашей всей семьи.
- Чиним: технику Apple
- iPhone
- iPad
- MacBook
- iPod
- iMac
- Замена стекла iPhone
- Apple Watch
- Apple TV
- Разлочка iPhone 13/12/11/X
- Beats
- AirPods
- Samsung
- Sony
- Xiaomi
- Huawei
- LG
- Vertu
- Lenovo
- Nokia
- Ремонт планшетов
- Nikon
- Canon
- Sony
- Olympus
- Samsung
- Pentax
- Ноутбуки
- Электронные книги
- Ремонт квадрокоптеров
- Китайский телефоны
- Наушники
- Экшн-камеры
- Кофемашины
- Электротранспорт
- Электроплиты
- Телевизоры
Оплатить картой
Подключиться к WiFi
Удобно припарковаться
Редко у кого из пользователей можно увидеть чисто черный экран на компьютере или ноутбуке. Чаще всего это красивые пейзажи, любимые герои игр, комиксов, мультиков, машины, еда и прочее. Но не все знают, как поменять заставку на Windows 10. С этим вопросом мы и разберемся в данной статье.
Поскольку, задавая подобный вопрос в поиске, пользователи имеют ввиду абсолютно разные понятия, то разберемся мы со всеми. Во-первых, расскажу, как поменять обои на рабочем столе – их тоже иногда называют заставкой. Во-вторых, разберемся со сменой фона для экрана блокировки. Ну и последняя – это будет экранная заставка, которая появляется на экране, когда вы не работаете за компьютером.
Изменение картинки на рабочем столе
Чтобы поменять заставку на рабочем столе в Windows 10, нужно зайти в «Параметры». Делается это или через «Пуск» – значок шестеренки, или используя комбинацию клавиш Win+I. Дальше выбирайте раздел «Персонализация».
В меню слева выбирайте вкладку «Фон» (1). В самом верху будет окно предпросмотра (2). То есть, вы сможете посмотреть, как будет выглядеть тот или иной фон.
В качестве фона можно выбрать «Фото», «Сплошной цвет» или «Слайд-шоу». Разберемся с первым пунктом – «Фото» (3).
Изображение можно выбирать или одно из представленных (4), или можно установить любую свою картинку или снимок. Если хотите поставить свою картинку, то жмите «Обзор» (5), а затем, через открывшееся окно проводника, находите ее на компьютере.
Пункт «Выберите положение» (6) позволит выбрать, как картинка будет отображаться на экране. Ее можно замостить, растянуть, заполнить ей весь экран и прочее.
Чтобы фотография смотрелась красиво, не увеличилась по центру, или не было черных полос по бокам, выбирайте ее в соответствии с разрешением, которое выбрано на вашем ПК или ноутбуке.
Если вы хотите изменить фон рабочего стола и сделать его однотонным, то в списке выберите «Сплошной цвет» (1). Из представленных плиток, кликайте по понравившейся (2). Если хотите определить свой цвет, то используете кнопку «Дополнительный цвет» (3).
В качестве фона на рабочем столе может быть и слайд-шоу (1). Выбирайте данный пункт, а затем указывайте папку, где хранятся картинки, которые будут использоваться во время слайд-шоу. Для этого жмите по кнопке «Обзор» (2), находите папку и выбирайте ее. Отмечу, что именно папку, но не изображения по отдельности. Все папки, которые указаны в блоке «Выбор альбомов для слайд-шоу» (3), будут задействованы. То есть, изображения будут браться из всех, а не из какой-то определенной.
Пролистайте страницу вниз и укажите нужные вам параметры для слайд-шоу. Здесь есть время для смены картинок, случайный порядок, воспроизведение, при питании ноутбука от батареи, положение картинок.
Тем, кто просто хочет поменять заставку на рабочем столе на другую картинку, и вас не интересует их смена или однотонный фон, можно воспользоваться приложением «Фотографии», которое по умолчанию встроено в Windows 10. Открывайте в нем свое изображение, нажимайте на три точки в правом верхнем углу, и выбирайте «Установить как» – «Сделать фоновым рисунком».
Если ОС не активирована
Если у вас по какой-либо причине Windows 10 не активирована, то изменить заставку рабочего стола через окно «Параметры» не получится. Нужный нам пункт будет просто неактивен. Поэтому попробуйте все сделать через приложение «Фотографии», как было написано выше.
Также можете воспользоваться контекстным меню картинки. Найдите ее или на рабочем столе, или через проводник в какой-то папке и нажмите по ней правой кнопкой мыши. Затем из контекстного меню выберите «Сделать фоновым изображением рабочего стола».
Учтите, что при следующем включении компьютера, рабочий стол опять станет черный. Поэтому удобнее всего хранить картинку для фоно прямо на столе. Тогда, после включения ПК, ее будет удобно устанавливать.
Где хранятся изображения
Стандартные картинки очень даже неплохие и многим нравятся. Поэтому в этом пункте ответим на вопрос: где хранятся картинки для рабочего стола в Windows 10.
Перед тем, как приступить, зайдите в проводник – комбинация Win+E. Дальше на вкладке «Вид» выберите блок «Показать или скрыть» и отметьте птичками пункты «Расширения имен файлов» и «Скрытые элементы».
Дальше переходите по пути:
C:\Users\Oleg\AppData\Roaming\Microsoft\Windows\Themes\CachedFiles
В данной папке хранится картинка, которая установлена в качестве фона для рабочего стола в данный момент. Поменяете фон – изменится картинка в папке.
Теперь перейдите по пути: C:\Windows\Web. В папке «4К», будут разные размеры стандартного изображения десятки. В папке «Screen» – находятся картинки экрана блокировки, о котором мы поговорим дальше. Заходите в папочку «Wallpaper».
В ней вы найдете изображения, которые по умолчанию можно выбрать в качестве фона для рабочего стола, или которые используются для сохраненных на компьютере тем.
Смена изображения на экране блокировки
При включении компьютера или ноутбука, после загрузки операционной системы, на экране появляется экран блокировки. Это картинка, на которой отображается дата с часами и важные уведомления. Нажимаете любую кнопку и появляется поле для ввода пароля, или просто кнопка «Вход» для входа в операционную систему, если пароля нет.
Так вот если вы хотите изменить заставку при входе в Windows 10, то заходите в «Параметры» – «Персонализация», как было написано выше. Дальше, переходите на вкладку «Экран блокировки» и выбирайте, что вы хотите использовать в качестве фона. Картинки могут подбираться автоматически системой, можно выбрать свое изображение или поставить слайд шоу.
Подробнее про все эти варианты и прочие настройки вы можете прочесть в статье: настройка экрана блокировки в Windows 10. Чтобы посмотреть, как будет выглядеть установленное изображение, нажмите комбинацию Win+L. В результате, компьютер заблокируется и появится выбранное вами изображение. Потом нужно будет ввести пароль и можете продолжать работу за ПК.
Как установить пароль при входе в Windows 10
Активация экранной заставки
Ну и напоследок, разберемся с еще одним вариантом заставки, который, по-моему, является самым точным, если говорить про определение слова – это скринсейвер. Картинка или анимация скринсейвера появляется после бездействия компьютера в течение определенного промежутка времени. Потом вы пошевелите мышкой и на экране снова показывается то, на чем вы остановились.
Чтобы ее включить, в разделе «Персонализация» перейдите на вкладку «Экран блокировки». Затем нажмите по пункту «Параметры заставки».
Откроется окно, какое было и в XP, и в семерке. В нем выберите заставку из списка доступных и установите для нее параметры. Затем сохраните изменения.
Если поставить галочку в строке «Начинать с экрана входа в систему», то после заставки у вас будет появляться не рабочий стол, а экран блокировки (речь о котором шла выше). Это может пригодиться, если вы отходите от ПК. Вернулись, пошевелили мышкой, ввели на экране блокировки пароль и работаете дальше. Так можно быть уверенным, что никто чужой не зайдет в вашу систему.
Все доступные заставки хранятся по пути: C:\Windows\System32. Чтобы не искать их в большом списке в строку поиска введите «*.scr». Все показанные файлы с данным расширением и есть заставки. Если вам их недостаточно, можно скачать скринсейверы из Интернета. Обязательно проверяйте их на вирусы.
Если скачали просто файл, то переместите его в данную папку, и заставка появится в выпадающем списке. Если у вас файлик с установщиком, просто запустите его и все будет готово.
Старалась разобрать все варианты, которые можно подразумевать, говоря о заставке в Windows 10. Теперь вы сможете поменять фон на рабочем столе, изменить картинку, которая появляется при загрузке компьютера и при введении пароля, или установить себе подходящий скринсейвер.
Загрузка…
Решаем проблему почему не получается сменить обои Windows 7/8/10 ?
Немало пользователей обращается с очень странной и несколько неожиданной проблемой. Когда они пытаются сменить обои для Рабочего стола, происходят следующие занимательные метаморфозы:
- список Фонов рабочего стола и кнопка Обзор… не работают
- фон для рабочего стола всё-таки выбрать можно, но изображение не сохраняется и Рабочий стол остаётся пустым
Если вы столкнулись с проблемами, похожими на описанное, попробуйте вот эти инструменты.
Почему не получается сменить обои Windows?
Причины нередко кроются в ограничениях, налагаемых системой на изменения в реестре и как раз в пунктах смены рисунков Рабочего стола. Нередко такие проблемы возникают из-за активированной опции Active Desktop в редакторе локальных политик.
Некоторые шаги подразумевают редактирование реестра. Так что научитесь делать резервную копию реестра.
Не получается сменить обои: пробуем через Центр Специальных Возможностей
Отправляемся по пути:
Пуск-Панель управления (мелкие значки)-Центр специальных возможностей-Настройка изображения на экране
или (побыстрее) наберите в строке поиска команд (WIN + R) этот исполняющий скрипт:
explorer shell:::{D555645E-D4F8-4C29-A827-D93C859C4F2A}\pageEasierToSee
А теперь проверьте, не стоит ли галочка с пункта Удалить фоновые изображения (по возможности). Если так — снимите её и нажмите Применить. Проверьте теперь возможность сменить обои:
Не помешает проверить настройки и в апплете Фоновый рисунок рабочего стола. Сюда легко попасть опять же из Выполнить командой
shell:::{ED834ED6-4B5A-4bfe-8F11-A626DCB6A921} -Microsoft.Personalization\pageWallpaper
Не получается сменить обои: пробуем через редактор реестра
В редакторе реестра нужно последовательно пробежаться вот по этим ключам:
HKEY_CURRENT_USER\Software\Microsoft\Windows\CurrentVersion\Policies HKEY_LOCAL_MACHINE\Software\Microsoft\Windows\CurrentVersion\Policies HKEY_USERS\.Default\Software\Microsoft\Windows\CurrentVersion\Policies
Если где-то встретится параметр «ActiveDesktop«, смело удаляйте. Теперь пробегите реестр в поисках ключа «System» в составе ключа «Policies«. Если таковой в вашем реестре существует, найдите справа параметр «Wallpaper«. Нашли? Удаляйте. Закройте реестр, перезагрузите систему и пробуйте.
Если не получилось или никакого ActiveDesktop и в помине нет, вернитесь в редактор реестра и найдите уже знакомый раздел:
HKEY_LOCAL_MACHINE\Software\Microsoft\Windows\CurrentVersion\Policies
В нём принудительно создадим новый раздел и назовём знакомым ActiveDesktop. После того, как появился новый раздел, заполним его. В правой части окна создайте DWORD параметр и назовите его NoChangingWallPaper. И сразу его запретим, установив значение 0 (ноль). Закрываем, перезагружаем, проверяем.
Не получается сменить обои: пробуем через функции электропитания
Ох уж эта функция… Если обои нельзя сменить именно на ноутбуке, проверьте настройки питания. И конкретно вот эту настройку в Дополнительных параметрах:
при работе от батареи смены фона не будет…
Искомая настройка От сети: Доступно и только так.
Не получается сменить обои: а жив ли TranscodedWallpaper.jpg
Файл, принимающий непосредственное участие в отображении фона Рабочего стола, может быть повреждён. Откройте окно проводника Windows и прямо в адресной строке наберите:
%USERPROFILE%\AppData\Roaming\Microsoft\Windows\Themes\
Адрес примет соответствующий вид и перекинет вас в нужную директорию:
Теперь переименуйте его, хоть просто добавив любой из символов. А теперь откройте соседний slideshow.ini простым Блокнотом и сотрите всё содержимое. Перезагрузитесь и пробуйте.
Не получается сменить обои: остался редактор политик Windows
Запускаем WIN + R, в нём набираем команду быстрого перехода gpedit.msc и в левой части редактора ищем вот этот путь:
Проверьте: ни одна из функций не должно иметь флага, кроме как Не задана (как у меня). В противном случае присвойте именно это значение.
У меня нет редактора групповой политики…
Групповая политика не работает…
У меня всё. Успехов.




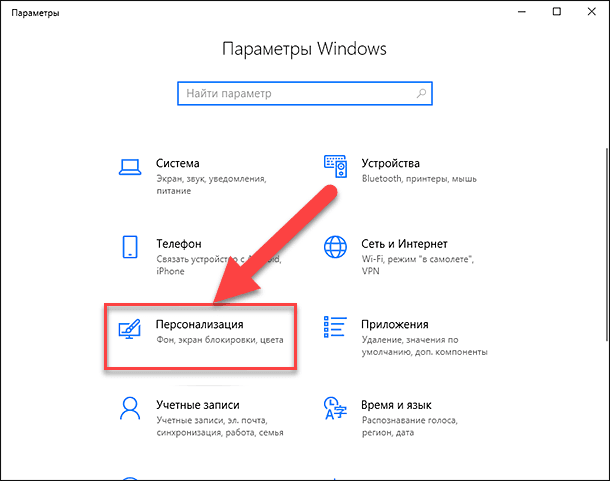
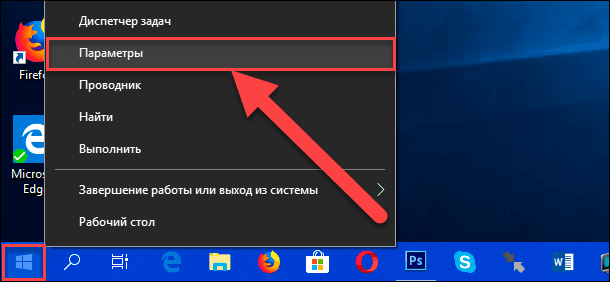
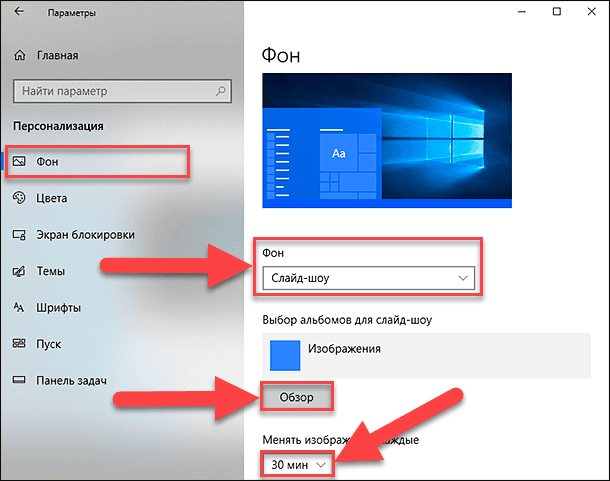
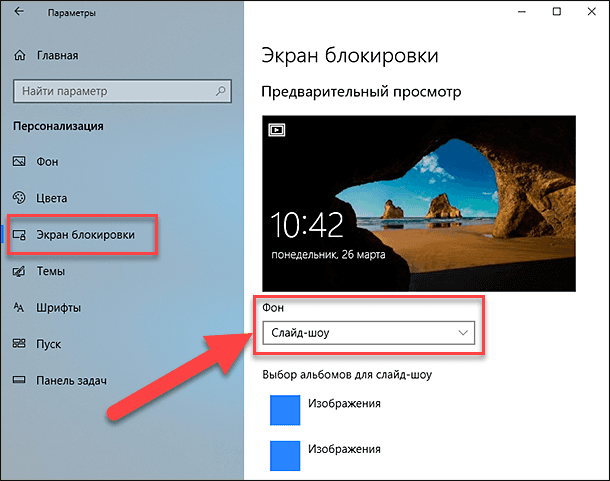
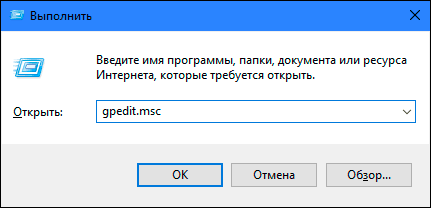
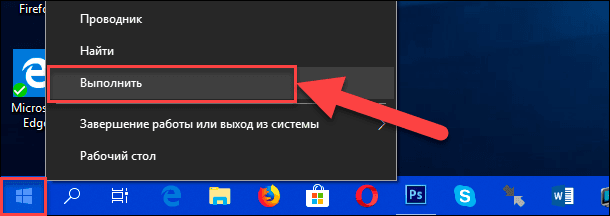
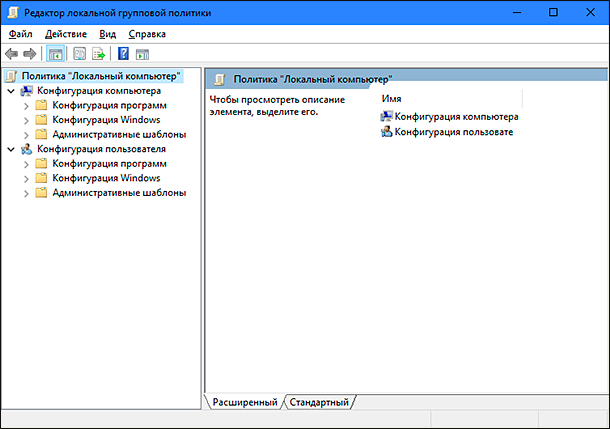
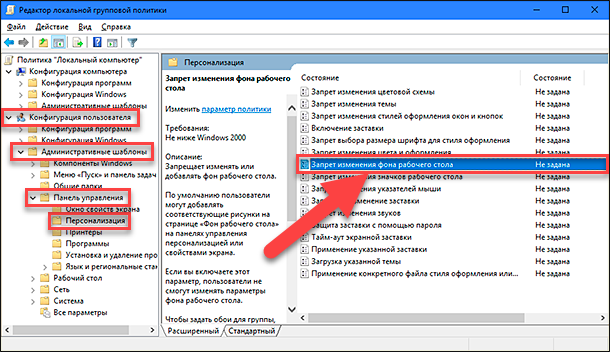
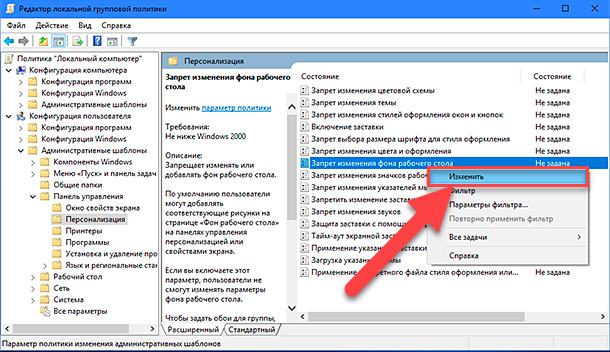
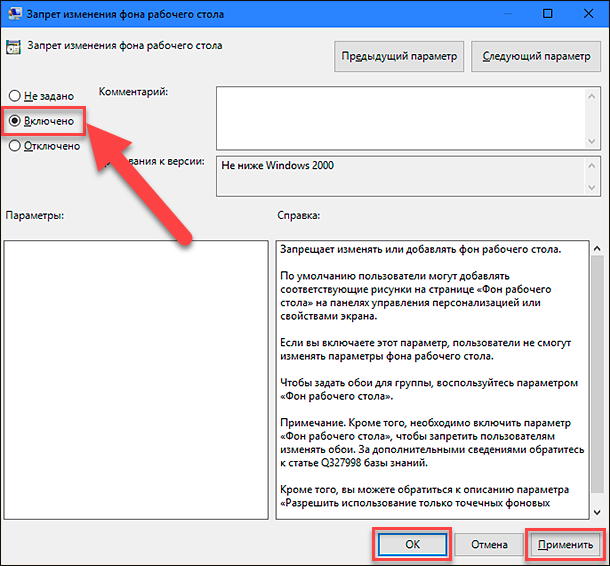
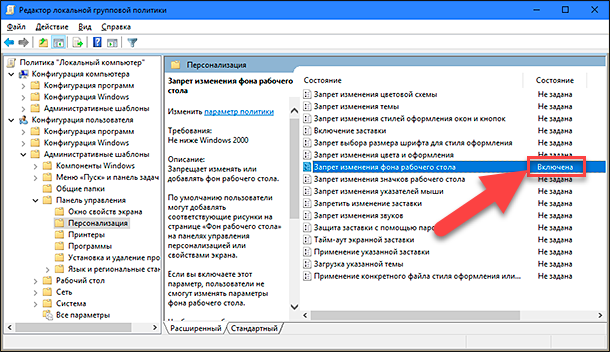
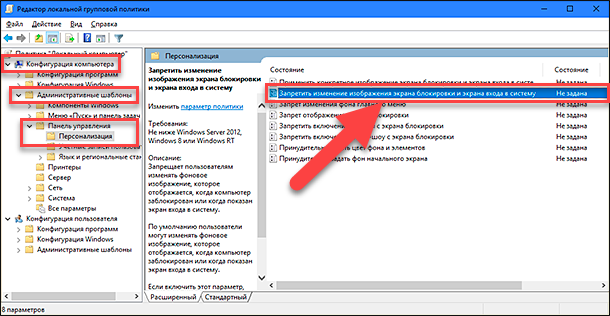
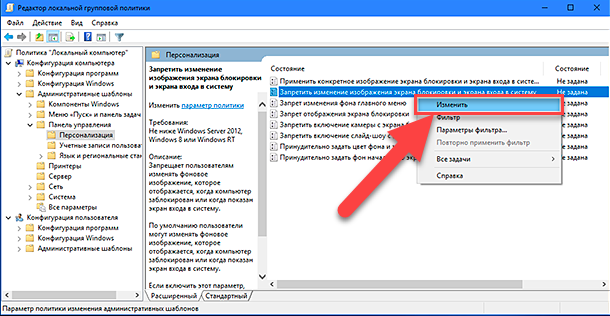
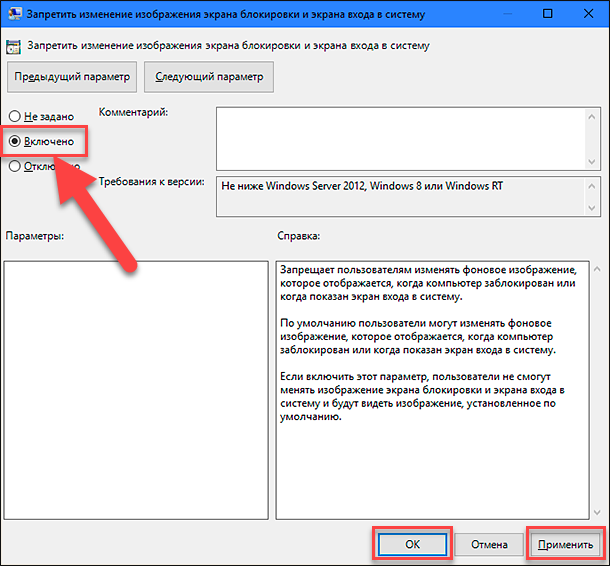
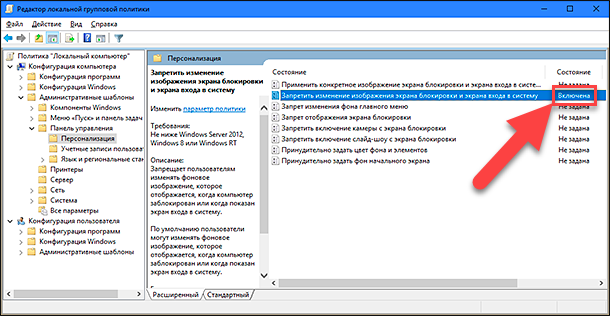
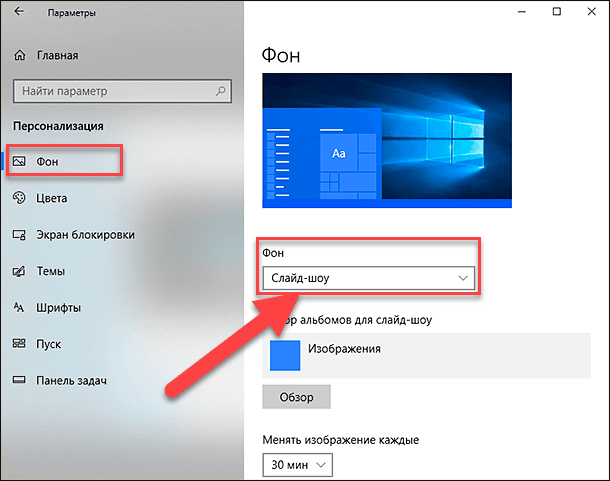
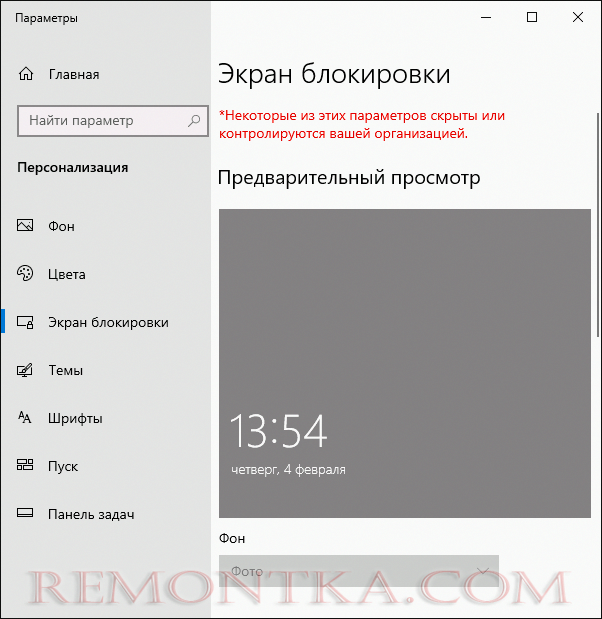
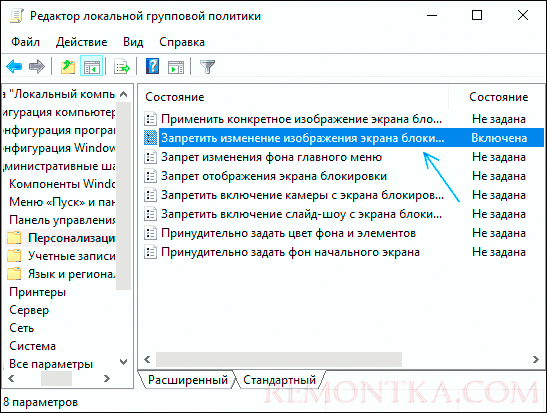




.jpg)

.jpg)


.jpg)

 Оплатить картой
Оплатить картой Подключиться к WiFi
Подключиться к WiFi Удобно припарковаться
Удобно припарковаться


















