-
Печать
-
E-mail
- 26 января 2023
-
Автор: Сергей Кузнецов
- Просмотров: 1886
Ошибка запуска сервиса Apache 2.4 под Windows 10
Как то, в совершенно обычный день дернул один из локальных сайтов (Apache 2.4 на Windows 10) и обнаружил «пустоту» в браузере. Посмотрел в логи Apache 2.4 и обнаружил, что уже почти неделю там ничего не появлялось, а следовательно, скорее всего не стартует сервис Apache. И действительно, заглянув в диспетчер задач, увидел, что служба Apache2.4 не запущена. Попытки ее запустить ручками заканчивалась неудачей.
Поход в просмотр событий приложений в Windows принес следующие результаты:
The Apache service named reported the following error:
>>> (OS 10013)Сделана попытка доступа к сокету методом, запрещенным правами доступа. : AH00072: make_sock: could not bind to address [::]:80 .
The Apache service named reported the following error:
>>> AH00451: no listening sockets available, shutting down .
Предварительный вывод: Кто-то занял сокет до старта Apache…
И вот тут сразу встали несколько вопросов:
- Что же произошло и как?
- Как исправить?
Первым делом начал вспоминать, что же я такого ставил/обновлял за эту неделю.
- Windows 10 — обновления не устанавливались (если верить списку обновлений)
- Несколько мелких приложений, которые были сразу снесены, но это результата не принесло, хотя и сразу было предположение, что это не они…
Попытка поиска в интернете привела к относительно старым сообщениям, но вполне разумным, что какое то из приложений захвалило сокет. Наиболее часто предлагалось проверить Skype, IIS (), SQL Server Reporting Services и некоторые другие, но и это результата не принесло.
Т.о. возникла необходимость уже внимательно на все посмотреть и определить, кто же так нагло и незаметно сел на 80 порт. Для этого в командной строке толкаем:
>netstat -ao
И ее выдаче смотрим, какой процесс висит на 80 порту и видим Process ID = 4 (PID):
Имя Локальный адрес Внешний адрес Состояние PID
TCP 0.0.0.0:80 computer-name:0 LISTENING 4
Затем идем в диспетчер задач и в процессах нас ждет небольшое открытие — PID 4 — это System (C:\Windows\System32\ntoskrnl.exe — NT Kernel & System), которое «убить» не получится (Windows этого не переживет).
Выход — найти, кто же реально через «NT Kernel & System» захватил сокет. Ну, и ведь не просто так там что-то висит…
Для этого пытаемся обратиться к порту в командной строке используя telnet:
>telnet 127.0.0.1 80
Получив пустой экран (нет ни каких сообщений, следовательно telnet достучался и то, что там висит ждет от меня команды), набираю несколько любых символов, затем жму Enter и в ответ получаю вот такое:
HTTP/1.1 400 Bad Request
Content-Type: text/html; charset=us-ascii
Server: Microsoft-HTTPAPI/2.0
Date: Thu, 26 Jan 2023 09:25:01 GMT
Connection: close
Content-Length: 326
И вот он, виновник: Microsoft-HTTPAPI/2.0! С помощью интернета определяем, что за это отвечает почти «одноименный» файлик httpapi.dll. и с помощью команды смотрим список процессов, его использующих:
> tasklist /M httpapi.dll
И вот мы видим список реальных кандидатов. Кто-то из них через ядро захватил необходимый нам сокет.
Имя образа PID Модули
========================= ====
vmms.exe 2744 HTTPAPI.dll
svchost.exe 3120 HTTPAPI.dll
svchost.exe 3700 httpapi.dll
OneApp.IGCC.WinService.exe 5680 httpapi.dll
svchost.exe 6040 HTTPAPI.dll
svchost.exe 7536 HTTPAPI.dll
KeePass.exe 5584 httpapi.dll
w3wp.exe 13324 HTTPAPI.dll
Как же определить, кто из них?
Поочередно находим эти процессы в диспетчере задач и смотрим, что это такое. В общем, если не копать еще глубже, то просто смотрим, а что из этого относится к Web и что потенциально может повиснуть на 80 порту (порт, по умолчанию, для http серверов без SSL).
И вот, на 6040 порту видим такое наименование процесса (подозрительно уже то, что это как-то связано с IIS. Если бы внимательно просмотреть все сервисы, то можно было бы его увидеть и попробовать отключить без изысканий. Но кто же в этом огромном списке сервисов будет внимательно искать что-то подозрительное. Т.ч. пришлось сначала сократить список поиска до конкретных PID…):
- Узел службы: служба IIS (2)
А развернув его, видим две службы, одна из которых очень подозрительна (верный кандидат — «W3CVC»/»Служба веб-публикаций»):
- Служба веб-публикаций
- Служба активации Windows
Проверяем наши догадки.
- Находим в диспетчере задач в службах/сервисах службу «Служба веб-публикаций» и останавливаем ее.
- Находим в диспетчере задач в службах/сервисах службу «Apache2.4» и запускаем ее. Apache запустился — значит виновник определен правильно — это «Служба веб-публикаций»
- Находим в диспетчере задач в службах/сервисах службу «Служба веб-публикаций», идем по «Открыть в службах», находим ее и в свойствах выставляем «Ручной запуск».
- Перегружаем комп и видим, что наш Apache2.4 успешно стартует…
И так, проблема решена — Apache2.4 вернулся к обычной жизни.
Но как же такое случилось?
Ведь обновлений Windows не было. Ничего, что бы на первый взгляд, могло повлиять на подобное поведение вроде тоже не было. Так что, это останется, наверное тайной, т.к. разбираться в этом нет ни какого желания.
There is some other program listening on port 80, usual suspects are
- Skype (Listens on port 80)
- NOD32 (Add Apache to the IMON exceptions’ list for it to allow apache to bind)
- Some other antivirus (Same as above)
Way to correct it is either shutting down the program that’s using the port 80 or configure it to use a different port or configure Apache to listen on a different port with the Listen directive in httpd.conf. In the case of antivirus configure the antivirus to allow Apache to bind on the port you have chosen.
Way to diagnose which app, if any, has bound to port 80 is run the netstat with those options, look for :80 next to the local IP address (second column) and find the PID (last column). Then, on the task manager you can find which process has the PID you got in the previous step. (You might need to add the PID column on the task manager)
C:\Users\vinko>netstat -ao -p tcp
Conexiones activas
Proto Dirección local Dirección remota Estado PID
TCP 127.0.0.1:1110 127.0.0.1:51373 TIME_WAIT 0
TCP 127.0.0.1:1110 127.0.0.1:51379 TIME_WAIT 0
TCP 127.0.0.1:1110 127.0.0.1:51381 ESTABLISHED 388
TCP 127.0.0.1:1110 127.0.0.1:51382 TIME_WAIT 0
TCP 127.0.0.1:1110 127.0.0.1:51479 TIME_WAIT 0
TCP 127.0.0.1:1110 127.0.0.1:51481 TIME_WAIT 0
TCP 127.0.0.1:1110 127.0.0.1:51483 TIME_WAIT 0
TCP 127.0.0.1:1110 127.0.0.1:51485 ESTABLISHED 388
TCP 127.0.0.1:1110 127.0.0.1:51487 TIME_WAIT 0
TCP 127.0.0.1:1110 127.0.0.1:51489 ESTABLISHED 388
TCP 127.0.0.1:51381 127.0.0.1:1110 ESTABLISHED 5168
TCP 127.0.0.1:51485 127.0.0.1:1110 ESTABLISHED 5168
TCP 127.0.0.1:51489 127.0.0.1:1110 ESTABLISHED 5168
TCP 127.0.0.1:59264 127.0.0.1:59265 ESTABLISHED 5168
TCP 127.0.0.1:59265 127.0.0.1:59264 ESTABLISHED 5168
TCP 127.0.0.1:59268 127.0.0.1:59269 ESTABLISHED 5168
TCP 127.0.0.1:59269 127.0.0.1:59268 ESTABLISHED 5168
TCP 192.168.1.34:51278 192.168.1.33:445 ESTABLISHED 4
TCP 192.168.1.34:51383 67.199.15.132:80 ESTABLISHED 388
TCP 192.168.1.34:51486 66.102.9.18:80 ESTABLISHED 388
TCP 192.168.1.34:51490 74.125.4.20:80 ESTABLISHED 388
If you want to Disable Skype from listening on port 80 and 443, you can follow the link http://www.mydigitallife.info/disable-skype-from-using-opening-and-listening-on-port-80-and-443-on-local-computer/
В тексте ниже — мой опыт установки сервера Apache под Windows 7 и решения проблем, связанных с его запуском.
Сначала накипевшее: разработчики Skype — самые гомосястые гомосеки. Почему — узнаешь ниже.
Итак, мне понадобилось установить Apache на свой компьютер с Windows 7. Если самого дистрибутива нет, то качаем Apache отсюда http://httpd.apache.org/download.cgi
Дальше стандартная установка, как и установка любой другой программы под Windows: двойной щелчок -> принимаем лицензионное соглашение -> заполняем форму с названием и мылом локального хоста -> финиш.
Казалось бы всё просто и стандартно. Но…
Как я и ожидал, сразу Apache не запустился. О чём ещё в процессе установки свидетельствовали два чёрных окна с описанием какой-то ошибки на английском. Значок Apache в трее тоже показывал, что сервер остановлен (перо с белым кружком, в котором красный квадрат).
Почему я это ожидал? Потому что Apache и его установка были для меня в новинку, до этого я Apache на компьютере не ставил. И этот процесс, как и всё новое, неминуемо должен был вызвать шероховатости, ошибки или недопонимание. Это нормально.
Лично для себя я вывел следующее правило:
Если новая вещь или вид деятельности не вызывает проблем в начале взаимодействия, то, значит, я делаю что-то не так
Поэтому я спокойно начал искать причины нежелания Apache запускаться под Windows 7. В конце концов я их нашёл, Apache запустил и заодно убедился в правильности своего мнения о том, что проблема может крыться, где угодно и сколь угодно далеко от места своего проявления, а даже самые продвинутые и технологичные сервисы и вещи делают не только гении, но и люди с не очень прямыми руками.
Об этом дальше.
Почему Apache не запустился
Apache не запускается под Windows по разным причинам. И количество этих причин растёт в той же пропорции, в которой растёт отличие владельца компьютера от «среднестатистического пользователя».
Т.е. чем больше шаловливые ручонки запускали в недра Windows и настройки её работы, тем больше круг потенциальных проблем с запуском Apache. Особенно, если ручонки ковырялись в настройках работы сети, файерволла или антивируса. И особо тяжёлый случай, когда ручонки добрались до учётных записей и их прав в системе. В этом я убедился, читая многочисленные статьи, посты и топики на тему запуска Apache под Windows. Поэтому!
Я опишу лишь то, что я предпринял для того, чтобы запустить Apache на своём компьютере.
Первым делом я удалил Apache и начал его установку заново. Дальше опишу все действия в виде пошагового списка.
1. Щёлкаем по установочному файлу Apache правой кнопкой и выбираем «Запуск от имени администратора»;
2. На этапе выбора места, куда будем ставить Apache, указываем максимально короткий путь. Например, C:\web\Apache 2.2 Это и коротко, и в эту папку можно будет потом поставить остальные вещи для разработки;
3. После установки открываем файл httpd.conf из папки conf в корневой папке с Apache и добавляем в конце строчку «Win32DisableAcceptEx on»;
Теперь перезагружаем компьютер и видим, что Apache запущен (в трее значок поменялся на перо с кружком, в котором зелёная стрелка). Но…
Скайп не даёт запустить Апач
Это делают те счастливые люди, которые не ставили на свой компьютер Skype. А вот те, кто поставил — мучаются дальше. Ибо разработчики Skype, эти заботливые и отзывчивые люди, оставили в настройках по умолчанию такую забавную штуку, которая занимает 80 порт (он нужен для работы Apache). По этому поводу многие люди говорили разные слова. Я свои сказал в самом начале этой статьи.
Поэтому идём сюда:
Skype -> Настройки -> Соединение
И снимаем галку у «Использовать порты 80 и 433, как стандартные».
После этого опять перезагружаем компьютер и теперь всё точно работает!
Если нет, то внимательно перечитываем кусок про шаловливые ручонки и идём в Яндекс с запросом «как успокоить свои шаловливые руки» 
В общем, вот так я заставил Apache запуститься под Windows 7 на своём компьютере.
И да, вариант с Денвером и другими пакетами я не рассматривал изначально. Потому как для того, чтобы понять принцип работы не только Apache, но и остальных необходимых для веб программирования вещей, нужно, как минимум, установить и запустить их своими руками, а не использовать то, что собрано другим.
Успехов!
Автор: Алексей Востров.
Интересное…
- …сеопульт цены
- …как найти рекламодателя
- …как выбрать домен и хостинг для сайта
In a previous article, we’ve explored the issue of Apache being unable to start on macOS devices. In this article, we will be exploring the same thing, but for the Windows version of XAMPP.
What should you do if XAMPP’s Apache service does not run on your Windows machine? Read on to find out.
Update 6 April 2023: Added some new solutions to the article.
- The problem
- Possible causes and fixes
- Changing the default XAMPP Apache port
- Disabling the World Wide Publishing Service (W3PS)
- Re-installing XAMPP
- Troubleshooting using XAMPP logs
- Getting output from
apache_start.bat - Reading Apache logs
- Getting output from
- Conclusion
1. The problem
If Apache is unable to start on your XAMPP Control Panel, you will likely see the following error shown below:
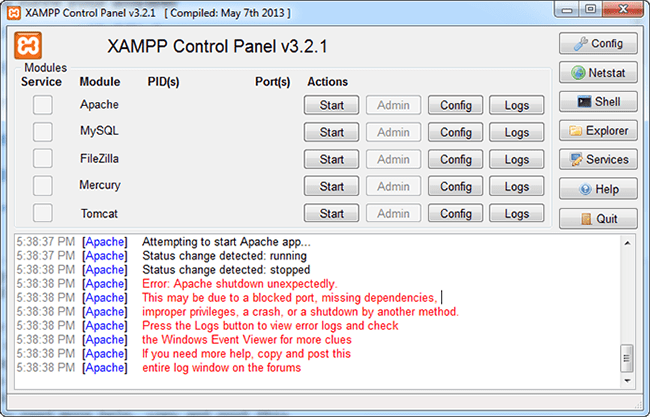
When you try to start Apache Web Server, the XAMPP Control Panel will attempt to do so, but end up failing abruptly, mentioning that “Apache shutdown unexpectedly” (like the red text shown in the photo above).
Below is a transcription of the error, with the shutdown message highlighted.
[Apache] Attempting to start Apache app...
[Apache] Status change detected: running
[Apache] Status change detected: stopped
[Apache] Error: Apache shutdown unexpectedly
[Apache] This may be due to a blocked port, missing dependencies,
[Apache] improper privileges, a crash, or a shutdown by another method.
2. Possible causes and fixes
If XAMPP’s Apache cannot start, it is very likely that your default HTTP port (80), is blocked or being used by another application. To fix that, you can explore the solutions below.
a. Changing the default XAMPP Apache port
To determine if port 80 being blocked is your actual problem, you can change the default port number for Apache and see if it fixes your issue.
To change XAMPP Apache’s port number, refer to the steps below:
- Click on the Config button next to the Apache Web server (refer to the image below), and select
httpd.conf. - In the file, search for
Listen 80and change it toListen 8080. - Once done, try starting Apache on XAMPP again. If the problem was due to a blocked port, Apache should now start with no problem.

Article continues after the advertisement:
Note that if you are using any other port than 80 or 443, you will have to append the port number at the end of the URL to access the page(s) on XAMPP. For example, if Apache listens to port 8080, the URL you will have to access will be localhost:8080 instead of the default localhost.
Note that for pre-existing virtual hosts on your XAMPP Apache, you will also need to update them to listen to port 8080 instead of 80.
If XAMPP still fails to start after changing your port, that means that the problem is not caused by a blocked port. In this case, you will want to undo the changes made to httpd.conf, so that Apache is back to using Port 80.
b. Disabling the World Wide Web Publishing Service (W3PS)
If you are running a Windows server machine, you may have a process running called the World Wide Web Publishing Service (W3PS). The W3PS is a component of Windows’ Internet Information Services (IIS) — which is responsible for providing HTTP and HTTPS services on Windows machines — may be using port 80, thereby not allowing XAMPP Apache to connect to the same port.
Below, you can read instructions on how to either deactivate or stop the W3PS service, so that port 80 can be freed up for Apache’s use.
To deactivate the W3PS service (so that it doesn’t automatically start on your Windows device):
- Open the Control Panel.
- Select View by > Large Icons, so that all the icons in the Control Panel appear. Then, select Programs and Features.
- In the Programs and Features window, click on Turn Windows features on or off.
- In the newly-opened window, expand the Internet Information Service field, and uncheck the World Wide Web Services checkbox (see the image below).
- Once done, reboot your device, then try to start XAMPP Apache again. It should be able to run on port 80 now.
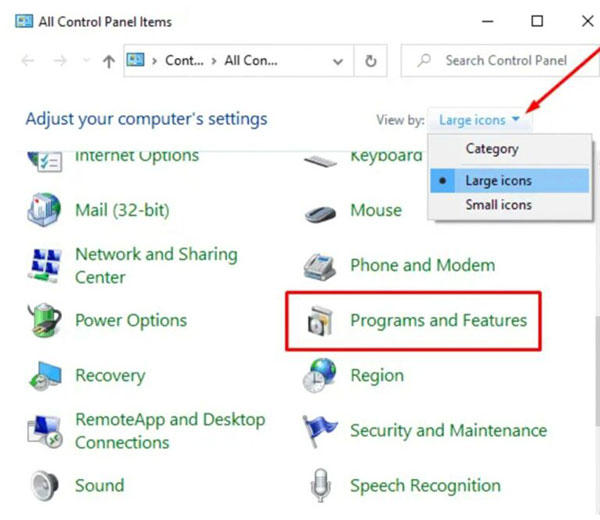

To stop the W3PS service (for this current boot) on your Windows device:
- Open the Windows Service Manager by pressing Windows ⊞ + R keys, and in the popped window, type in
services.mscand press Enter. - Search for the World Wide Publishing Service option under the Name column and open its properties by double-clicking on it.

- In the General tab, click Startup Type and switch it to manual. Now, you are able to turn on/off W3PS manually.
- Stop the service and click OK.
- Try to start the XAMPP Apache web server again.
c. Re-installing XAMPP
If neither of the 2 fixes above worked for you, then there is likely a misconfiguration in your XAMPP installation or Apache config files. In such a case, you have 2 options:
- Read the log files to find out what happened, or;
- Re-install XAMPP (here’s the official source)
In most cases, re-installation will be the easier option. If you can uninstall it through the Add or remove programs interface, that would be best. Otherwise, if you can’t find XAMPP on Add or remove programs, you will have to find the folder where XAMPP is and manually remove the folder (it is usually found in C:\xampp). Always uninstall through Add or remove programs (or the Control Panel) if you have the option.
If you can’t find where XAMPP is installed on your computer, you can also do a search for xampp-control.exe on your File Explorer. The folder that contains xampp-control.exe is where XAMPP was installed.
3. Troubleshooting using XAMPP logs
If you still have trouble starting Apache after trying the solutions above, then your issue is very specific to your machine. In such a case, you will have to consult Apache’s or XAMPP’s log files to pinpoint what the error is.
a. Getting output from apache_start.bat
Funnily enough, the XAMPP Control Panel doesn’t actually output the messages that Apache outputs. Hence, if Apache doesn’t start, you can actually try running the apache_start.bat file in your XAMPP install folder (for most of you, it should be in C:\xampp\apache_start.bat). This will try to start XAMPP’s Apache using the Command Prompt, and output messages that you might otherwise not see in the Control Panel.
b. Reading Apache logs
You can also read Apache’s logs (error.log is probably the most useful one) to see if it provides you with any insight. The logs can be accessed from XAMPP Control Panel, using the Log button beside the line for the Apache module.
These logs will not be as helpful as the output from apache_start.bat however, as these logs are usually filled up when Apache is running; but our problem here is that it can’t even start.
4. Conclusion
Having read the article and applied the described solutions, we hope you could manage to fix your problems. Of course, there can be many more problems that cause this, and many with different solutions for these problems. If you are facing one of them that is not described in the article, please leave us a comment so that we can add this to the article (and credit you). Hence, your comment will help us make this article more and more helpful to everyone.
Article continues after the advertisement:
Apache является одним из самых популярных веб-серверов на сегодняшний день, используемым множеством разработчиков и администраторов во всем мире. Однако, иногда возникают проблемы с запуском Apache на Windows-серверах, что может привести к недоступности веб-сайта или приложения.
Наиболее частой причиной, по которой Windows Apache не стартует, является конфликт портов. Apache по-умолчанию работает на порту 80, который может быть занят другим приложением. В таком случае, необходимо изменить порт Apache, чтобы избежать конфликта.
Еще одной причиной проблемы может быть неправильно настроенный конфигурационный файл Apache. Неправильно указанные директории, модули или настройки могут привести к неработоспособности сервера. В таком случае, рекомендуется проверить файлы конфигурации и внести необходимые изменения.
Ошибка в пути к исполняемому файлу Apache также может быть причиной неработоспособности сервера. Если путь к исполняемому файлу указан неверно или файл отсутствует, то сервер не будет запускаться. Проверьте правильность пути и наличие файла, чтобы решить эту проблему.
Способов решения проблемы с запуском Apache на Windows-сервере существует несколько. Один из них — это изменение порта, на котором работает сервер. Для этого можно открыть файл конфигурации Apache и найти строку «Listen 80». Измените значение на свободный порт, например «Listen 8080». После этого перезапустите Apache и проверьте работоспособность сервера.
Если проблема не была решена изменением порта, то возможно, вам нужно проверить и исправить файлы конфигурации. Убедитесь, что все директории, модули и настройки указаны правильно и отсутствуют ошибки. Также стоит проверить путь к исполняемому файлу Apache и его наличие.
Если ничего из вышеперечисленного не помогло, то остается вариант переустановки Apache на вашем Windows-сервере. Удалите текущую версию Apache и установите самую свежую версию с официального сайта Apache. После этого, повторите все необходимые настройки и проверьте, запускается ли сервер.
Содержание
- Причины и способы решения проблемы с запуском Windows Apache
- Отсутствие прав доступа к необходимым файлам
- Конфликт с другими программами
- Неправильные настройки в конфигурационном файле
- Отсутствие требуемого модуля Apache
- Проблемы с сетевыми настройками
Причины и способы решения проблемы с запуском Windows Apache
Существует несколько распространенных причин, по которым Windows Apache может отказываться запускаться. Одной из основных причин является конфликт порта, когда другое приложение уже заняло порт 80 или 443, которые Apache использует по умолчанию.
В случае конфликта порта, можно выполнить следующие действия:
- Откройте командную строку с правами администратора.
- Введите команду netstat -ano | findstr :80 или netstat -ano | findstr :443 для поиска приложения, использующего порт 80 или 443 соответственно.
- Запомните идентификатор процесса (PID) этого приложения.
- Откройте Диспетчер задач с правами администратора, найдите процесс с таким же идентификатором процесса и завершите его работу.
- После завершения приложения, попытайтесь снова запустить Windows Apache.
Еще одной распространенной причиной проблем с запуском может быть некорректная конфигурация файла httpd.conf, который отвечает за настройку Apache. Проверьте этот файл на наличие ошибок с помощью специальных инструментов или изучите его отдельные разделы на предмет потенциальных проблем.
Если проблема не устраняется, можно попробовать переустановить Windows Apache, убедившись, что используются последние версии программного обеспечения и драйверов. Также следует проверить журналы событий Windows на наличие сообщений об ошибках, связанных с запуском Apache.
В случае, если ни одно из вышеперечисленных решений не помогло, рекомендуется обратиться к известным форумам и сообществам пользователей, где можно найти дополнительную помощь и советы по решению проблемы с запуском Windows Apache.
Отсутствие прав доступа к необходимым файлам
Для решения этой проблемы нужно проверить права доступа к директориям и файлам, связанным с Apache. Следует убедиться, что у пользователя, от имени которого запускается сервер, имеются достаточные права для чтения и записи во всех необходимых местах.
Для проверки прав доступа нужно открыть свойства соответствующих директорий и файлов, затем перейти на вкладку «Безопасность» и просмотреть список доступных для пользователя разрешений.
Если права доступа недостаточны, можно изменить их следующим образом:
- Щелкните правой кнопкой мыши на директорию или файл, для которых нужно изменить права доступа.
- Выберите «Свойства» из контекстного меню.
- Перейдите на вкладку «Безопасность».
- Нажмите кнопку «Редактировать».
- Добавьте пользователя, от имени которого запускается сервер, в список разрешений или измените существующие разрешения.
- Установите необходимые разрешения для чтения и записи.
- Нажмите «ОК», чтобы сохранить изменения.
После изменения прав доступа следует попробовать перезапустить Apache и убедиться, что проблема была устранена. Если Apache по-прежнему не запускается, возможно, стоит обратиться к системному администратору или разработчику программного обеспечения для получения дополнительной помощи.
Конфликт с другими программами
Возникновение проблемы с запуском Apache на Windows часто связано с конфликтами между другими программами, которые также используют определенные порты или ресурсы.
Наиболее распространенными программами, которые могут вызывать конфликт с Apache, являются другие веб-серверы (например, IIS), скрипты для бэкэнд-разработки (например, Node.js) или программы сетевого защитного экрана.
Если на вашей системе установлены другие веб-серверы, Apache может не запуститься, если они уже заняли порт 80 или 443, которые используются Apache по умолчанию. Для решения этой проблемы вы можете либо отключить или удалить другие веб-серверы, либо изменить порты, которые использует Apache.
Если у вас установлена и работает программа сетевого защитного экрана, она может блокировать доступ Apache к необходимым ресурсам или портам. Чтобы решить эту проблему, проверьте настройки программы сетевого защитного экрана и убедитесь, что для Apache разрешен доступ к необходимым портам и ресурсам.
Если вы используете Node.js или другие скрипты для разработки на бэкэнде, они также могут использовать порты, которые конфликтуют с портами Apache. В этом случае вам необходимо изменить порты в настройках скрипта или Apache.
Избегайте установки программ и компонентов, которые могут конфликтовать с Apache, либо управляйте конфликтами, меняя настройки и порты Apache или других программ.
| Причины | Способы решения |
|---|---|
| Другой веб-сервер занимает порты 80 или 443 | Отключить или удалить другие веб-серверы или изменить порты Apache |
| Программа сетевого защитного экрана блокирует доступ Apache | Проверить настройки программы сетевого защитного экрана и разрешить доступ Apache к необходимым портам и ресурсам |
| Скрипты для бэкэнд-разработки используют конфликтующие порты | Изменить порты в настройках скрипта или Apache |
Неправильные настройки в конфигурационном файле
Когда Windows Apache не стартует, причиной может быть неправильная конфигурация в файле httpd.conf или другом файле конфигурации сервера.
В этих файлах настраиваются различные параметры сервера, такие как порт прослушивания, пути к файлам и директориям сервера, права доступа и другие параметры.
Если в конфигурационном файле указаны неверные значения или синтаксические ошибки, то сервер не сможет запуститься.
Для решения этой проблемы нужно проанализировать файл конфигурации и исправить ошибки. Часто ошибки могут быть связаны с неправильными путями к файлам или директориям, неверно указанными правами доступа или с ошибками в синтаксисе директив.
Чтобы найти ошибки в конфигурационном файле, можно использовать специальные инструменты, такие как синтаксический анализатор или логи ошибок сервера. Эти инструменты помогут найти и исправить ошибки, которые препятствуют запуску сервера.
| Пример ошибки | Решение |
|---|---|
| Ошибка: Syntax error on line 10 of C:/Apache24/conf/httpd.conf: Invalid command ‘Listen’, perhaps misspelled or defined by a module not included in the server configuration | Проверьте правильность написания директивы ‘Listen’ и убедитесь, что модуль, содержащий эту директиву, подключен к серверу |
| Ошибка: Syntax error on line 25 of C:/Apache24/conf/httpd.conf: DocumentRoot must be a directory | Укажите корректный путь к каталогу в директиве ‘DocumentRoot’ и убедитесь, что этот каталог существует |
| Ошибка: Syntax error on line 45 of C:/Apache24/conf/httpd.conf: Unknown directive ‘AllowOverride’ | Проверьте правильность написания директивы ‘AllowOverride’ и убедитесь, что версия Apache поддерживает данную директиву |
После внесения изменений в конфигурационный файл необходимо перезапустить сервер, чтобы изменения вступили в силу.
Неправильные настройки в конфигурационном файле могут привести к неработоспособности Windows Apache. Внимательно проверьте файлы конфигурации и исправьте все ошибки, чтобы сервер успешно запустился.
Отсутствие требуемого модуля Apache
Проблема:
Одной из причин, по которой Apache не стартует на Windows, может быть отсутствие требуемого модуля.
Решение:
Для решения этой проблемы необходимо зарегистрировать модуль Apache в системе Windows. Для этого выполните следующие действия:
Шаг 1:
Откройте командную строку от имени администратора.
Шаг 2:
Перейдите в папку с файлами Apache с помощью команды cd. Например, если Apache установлен в папке C:\Apache, то используйте команду cd C:\Apache\bin.
Шаг 3:
Зарегистрируйте модуль Apache с помощью команды httpd -k install.
Шаг 4:
Запустите Apache с помощью команды httpd -k start.
После этих действий Apache должен успешно запуститься.
Примечание: Если проблема не решается, проверьте, правильно ли указан путь к модулю Apache в файле конфигурации.
Проблемы с сетевыми настройками
Если Windows Apache не стартует, одной из возможных причин может быть проблема с сетевыми настройками. Возможно, порт, который использует сервер Apache, уже занят другим приложением, что приводит к конфликту и предотвращает запуск сервера.
Чтобы решить данную проблему, вам необходимо открыть командную строку и выполнить следующую команду: netstat -ano. Эта команда позволит вам просмотреть все открытые порты и процессы, использующие эти порты. Выполнив команду, вы увидите список портов и соответствующих им процессов с PID номерами.
Основные порты, используемые сервером Apache, это порты 80 и 443 для HTTP и HTTPS соответственно. Проверьте, есть ли в списке какие-либо процессы, которые используют эти порты. Если да, вам придется найти и завершить эти процессы.
Вы можете найти PID номер процесса, используя команду tasklist. Выполните команду tasklist /fi «PID eq [PID номер]», заменив [PID номер] на соответствующий PID номер из списка. Эта команда позволит вам узнать название процесса, который использует нужный порт.
Если процесс является ненужным или незнакомым вам, вы можете завершить его, выполнив команду taskkill /pid [PID номер]. После того, как ненужные процессы будут завершены, вы должны снова попытаться запустить сервер Apache.
Если после завершения ненужных процессов проблема не решена, возможно, что другое приложение или сервис использует порт 80 или 443 по умолчанию. В таком случае, вам необходимо изменить порты, которые Apache использует для работы.
Для изменения портов Apache откройте файл конфигурации httpd.conf, который обычно находится в директории Apache/conf/. В файле найдите строки, содержащие «Listen 80» и «Listen 443», и измените числовые значения портов на свободные порты.
После сохранения изменений в файле конфигурации, перезапустите сервер Apache и убедитесь, что проблема была решена.
