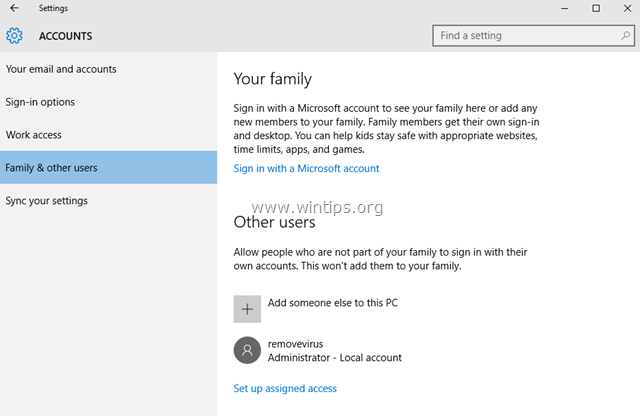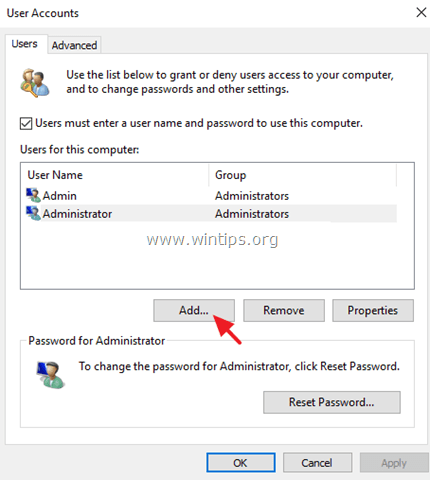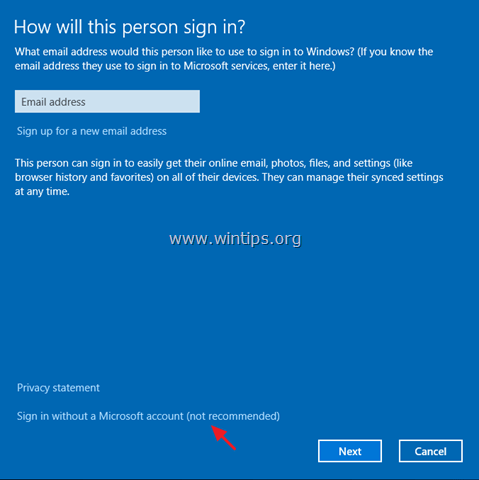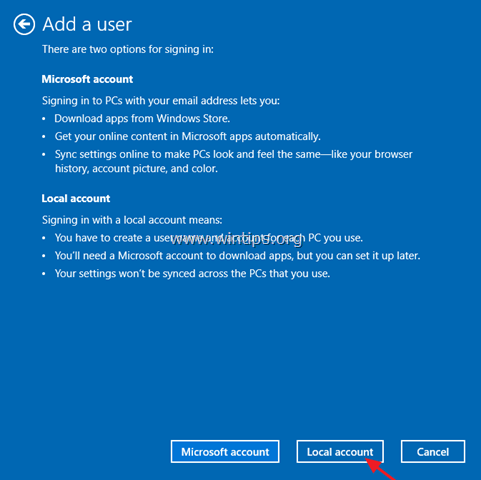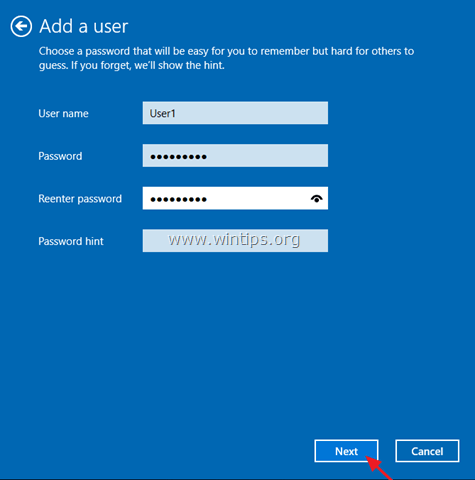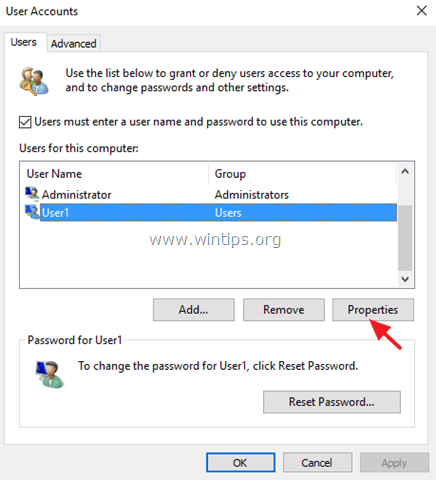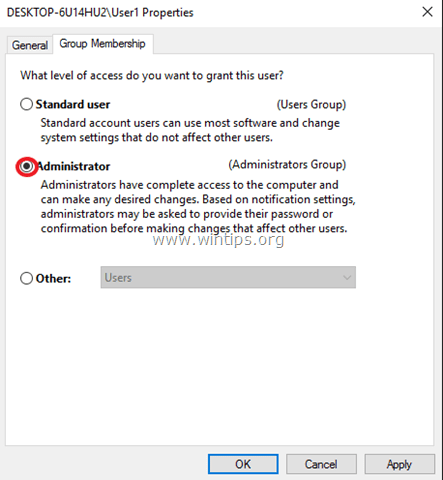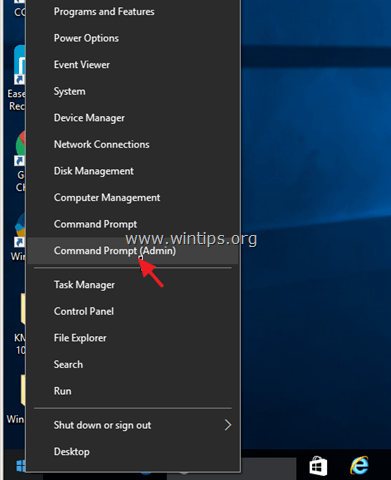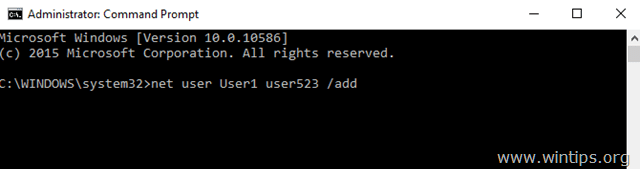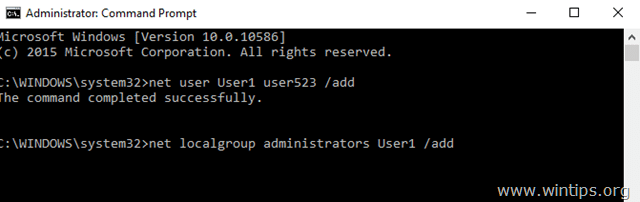Одной из распространенных проблем в Виндовс 10 становится сложность входа в учетную запись. Система выдает ошибку, где указано, что невозможно загрузить профиль пользователя. Причин появления этой неполадки несколько, в основном, они связаны с настройками системы или действиями юзера. Постараемся выяснить, по какой причине невозможно загрузить профиль пользователя на компьютере с ОС Windows 10 и как устранить проблему.
Почему невозможно загрузить профиль пользователя в Windows 10
Под профилем пользователя понимают системный набор файлов и папок. Вносить изменения в настройки могут только пользователи с правами Администратора. Профиль пользователя хранится на системном диске. Сервис Profsvc отвечает за выгрузку и загрузку профиля. Иногда служба может быть отключена. Это препятствует входу в аккаунт.
Появление системного уведомления «Невозможно загрузить профиль пользователя» происходит по разным причинам. На официальном сайте «Майкрософт» основным источником проблемы указаны вирусные атаки на операционную систему.
К самым распространенным причинам относятся:
- некорректно установленные обновления системы;
- повреждение файлов профиля;
- аварийное выключение или перезагрузка ПК;
- деятельность вирусов в системе.
Частой причиной появления неполадки становятся неверные параметры профиля в реестре Profilelist или выход из системы во время проверки ее защитным средством. Устранить такой сбой пользователь может своими силами, руководствуясь инструкцией.
Что делать, чтобы решить проблему?
При появлении соответствующей ошибки владельцу устройства, в первую очередь, нужно выполнить перезагрузку компьютера. Это наиболее простой способ избавиться от проблемы. Не рекомендуется использовать кнопку «Перезагрузка». Желательно полностью выключить гаджет, подождать несколько минут и включить снова. Если неполадка не была устранена, не стоит паниковать, а лучше перейти к более действенным методам.
Редактирование параметров профиля в реестре
Основной причиной, по которой юзеру не удалось войти в систему, обычно выступает повреждение учетки. Корректировки в реестре помогут устранить неполадку. Желательно заранее создать резервную копию ОС.
Все действия выполняются через безопасный режим:
- Перезапустить ПК несколько раз во время загрузки.
- Выбрать «Устранение неполадок».
- Перейти в «Дополнительные параметры».
- Нажать на «Параметры запуска».
- Кликнуть «Перезагрузить».
- Для входа выбрать пункт «Безопасный режим».
Для запуска Редактора нужно выполнить следующее:
- Нажать: «Win + R».
- Ввести команду: «regedit».
- Перейти: «HKEY_LOCAL_MACHINESOFTWAREMicrosoftWindows NTCurrentVersionProfileList».
- Открыть ветку «ProfileList».
- Откроется список разделов, начинающийся на: S-1-5-21…
- Найти профиль проблемного пользователя в разделе.
- Проверить строку «ProfileImagePath».
- Изменить название папок, заканчивающихся на .bak. Например, указать окончание «backup».
- Кликнуть дважды по параметрам «RefCount» и «State», установить значение «0». Если они отсутствуют, создать их.
- Закрыть Редактор реестра.
После нужно перезагрузить устройство, проверить вход в профиль.
Восстановление Default профиля заменой поврежденного файла NTUSER.DAT
Способ менее остальных помогает решить описываемую проблему, но все равно часто используется владельцами гаджетов. Суть проблемы заключается в повреждении файла, который требуется поменять на рабочую версию.
Пошаговая инструкция:
- Перейти: «C:\Users\Default».
- Найти NTUSER.DAT, задать новое имя.
- Заменить файл тем же элементом с другого аккаунта или устройства.
- Перезагрузить ПК.
Если причина заключалась в поврежденном файле, то после выполнения инструкции все должно вернуться в рабочий режим.
Восстановление Windows из точки восстановления
Если юзер заранее создал точки отката на ПК, он может вернуть состояние «десятки» до того момента, когда ошибка не появлялась. Восстановить ОС можно несколькими способами, рассмотрим самый простой из них – откат системы через интерфейс Виндовса.
Пошаговая инструкция:
- Кликнуть ПКМ по кнопке «Пуск».
- Выбрать «Панель управления».
- Перейти в раздел «Система и безопасность».
- Далее – «Система».
- Перейти в подраздел «Защита системы».
- Тапнуть по кнопке «Восстановить».
- Откроется окно Мастера, кликнуть «Далее».
- Выполнять указания Мастера.
- Кликнуть «Готово», начнется процесс восстановления.
После юзеру останется перезагрузить ОС.
Создание нового пользователя и перенос старых данных
Пользователь может создать новый профиль для устранения неполадки. Из поврежденной учетки файлы переносятся в новую. Для выполнения операции используется безопасный режим:
- Открыть «Настройки».
- Перейти в «Аккаунты».
- Выбрать вкладку «Семья и другие пользователи».
- Кликнуть «Добавить кого-то еще на этот компьютер».
- Нажать «У меня нет информации для входа этого человека».
- Добавить аккаунт, ввести данные и нажать «Далее».
Владельцу девайса останется войти в ОС под новым именем. Если все работает исправно, перенести данные из старого аккаунта в новую учетку.
Права на чтение каталога C:\Users\Default
При попытке входа в «десятку» часто встречается сбой, связанный с отсутствием прав на чтение пользователя. В журнале отображается код 1509. Для устранения неполадки юзеру достаточно в группе «Пользователи» установить права.
Восстановление ресурсов профиля в реестре и файла NTUSER.DAT обычно помогает устранить возникшую ошибку «Невозможно загрузить профиль пользователя». Если эти решения все же не помогают, владелец цифровой техники может откатить ОС до точки восстановления.
В этой статье мы рассмотрим все варианты решения ошибки загрузки профиля пользователя на Windows 7, Windows 10 и линейке Windows Server, начиная с 2008 (чаще всего на RDS серверах). Ошибка довольно распространена, связана обычно с повреждением каталога с профилем пользователя, но исправляется относительно легко.
Проблемы выглядит следующим образом: служба профилей пользователей (ProfSvc) не может загрузить профиль пользователя Windows, соответственно пользователь компьютера не может войти в систему, а после ввода учетных данных появляется окно с ошибкой:
Службе “Служба профилей пользователей” не удалось войти в систему.
Невозможно загрузить профиль пользователя.
The User Profile Service failed the sign-in.
User profile cannot be loaded.
Ошибка загрузки профиля в подавляющем большинстве случае связана с повреждением профиля пользователя или прав на каталог профиля. Это может произойти из-за некорректного завершения работы системы, обновления системы, некорректных изменений в реестре или других сбоев.
Рассмотрим все способы для решения проблемы, начиная с самых простых. Практически для всех вариантов решения вам потребуется учетная запись с правами локального администратора на компьютере. Если у вас нет другой учетной записи на компьютере, где возникает эта ошибка и вы не можете зайти под временным профилем, то вам потребуется загрузиться с загрузочной флешки и создать новую учетную запись.
Проблема может возникнуть по разным причинам, поэтому мы рассматриваем все возможные варианты решения. Если вам не помогает один вариант, переходите к следующему.
1. Редактирование параметров профиля в реестре
Запустите редактор реестра regedit с правами администратора и перейдите в ветку реестра HKEY_LOCAL_MACHINE\SOFTWARE\Microsoft\Windows NT\CurrentVersion\ProfileList.
Вы увидите список разделов (профилей) с названием в виде S-1-5-21-xxxxxxx. Это идентификаторы (SID) пользователей, по любому из них можно узнать имя учетной записи (например, следующей командой можно вывести список локальных пользователей и их SID:
wmic useraccount get domain,name,sid
).
Можно просто найти профиль проблемного пользователя, последовательно перебрав все ветки с SID в разделе ProfileList. В нужной ветке учетная запись пользователя должна присутствовать в пути к профилю в параметре реестра ProfileImagePath.
Есть несколько вариантов:
- Имя ветки с нужным вам профилем пользователя оканчивается на .bak. В этом случае просто переименуйте ветку, убрав .bak;
- Вы нашли две ветки, указывающих на ваш профиль: с окончанием .bak и без. В этом случае переименуйте ветку без .bak, добавив в конце небольшой суффикс, например, S-1-5-21-xxxxx.backup. А у профиля с окончанием .bak удалите .bak в имени ветки реестра.
После того как вы переименовали ветку нужного профиля, нужно отредактировать значение параметров RefCount и State. Установите для них значения 0. Если у вас нет таких параметров, создайте их вручную (тип DWORD).
Убедитесь, что в значении ProfileImagePath указан путь к правильному каталогу профиля, а папка сама с профилем присутствует на диске и имеет такое же название, как и в ProfileImagePath. В моём случае это C:\Users\root.
После этого перезагрузите компьютер и попробуйте войти под профилем пользователя.
2. Восстановление Default профиля заменой поврежденного файла NTUSER.DAT
Если ошибка “Невозможно загрузить профиль пользователя” возникла при первом входе пользователя в систему, значит проблема с загрузкой профиля может быть связана с поврежденным файлом NTUSER.DAT в Default профиле. В этом файле хранятся настройки пользователя, те параметры, которые загружаются в ветку реестра HKEY_CURRENT_USER при входе пользователя. При создании профиля для нового пользователя этот файл копируется в каталог с созданным профилем пользователя. Если файл NTUSER.DAT удален или поврежден, служба User Profile Service не может создать профиль для нового пользователя.
Перейдите в каталог C:\Users\Default. В ней будет находиться файл NTUSER.DAT, переименуйте его, например, в NTUSER.DAT2. Далее вам нужно будет заменить этот файл аналогичным файлом с профиля другого пользователя, либо файлом с другого компьютера (с такой же версией Windows). После этого перезагрузите систему, и если проблема была в испорченном NTUSER.DAT, то всё должно заработать.
В интернете так же встречается совет заменить всю папку C:\Users\Default, но суть остаётся та же, дело в замене файла NTUSER.DAT, который меняется и при замене папки.
3. Восстановление Windows из точки восстановления
Если у вас в Windows включены и настроены точки восстановления, можно попробовать решить ошибку через восстановление на предыдущую точку восстановления.
В панели управления зайдите в раздел Recovery.
Далее жмите Open System Restore.
И следуйте указаниям мастера (несколько раз нажать далее), после чего система начнет восстановление.
Вы также можете увидеть подобную ошибку
Это значит, что у вас не настроены точки восстановления. В этом случае воспользоваться этим методом не выйдет.
4. Создание нового пользователя и перенос старых данных
Если другие варианты вам не помогли, можно создать нового пользователя и перенести в него данные из старого профиля. Этот способ обязательно сработает, так как мы будем создавать нового пользователя с новым профилем.
- Запустите командную строку с правами администратора и введите
netplwiz
; - В открывшейся оснастке нажмите Add;
Пункты 3 и 4 относятся к Windows 10, если у вас Windows 7, то просто пропустите их и перейдите к пункту 5.
- Выберите Sign in without a Microsoft account;
- Выберите Local account;
- Введите логин и пароль и нажмите Finish;
- Скопируйте все папки из каталога старого профиля (включая AppData) и вставьте (с заменой) в каталог профиля свежесозданного пользователя.
Не забудьте включить отображение скрытых файлов и папок.
При таком способе восстановления вы не теряете данные, которые были в старом профиле. Если при копировании возникли проблемы, вы всегда можете получить доступ к данным со старого профиля просто зайдя в C:\users\ваш_старый_профиль
После того как как вы успешно зайдете под новым профилем, убедитесь, что у вас есть доступ к старым файлам, например, в папке Загрузки или Документы. Если доступа нет (выскакивает ошибка с запретом доступа), необходимо будет дать RW или FullControl права на эти папки вашему новому пользователю.
5. Права на чтение каталога C:\Users\Default
Проблем с отсутствием прав на чтение профиля пользователя Default чаще встречается в Windows Server. При попытке зайти в систему на Windows Server 2008 и выше, может встретиться подобная ошибка. В журнале ошибок вы можете увидеть соответствующую ошибку с ID 1509.
Для исправления просто дайте группе Users права на чтение C:\Users\Default, как указано ниже.
Если ошибка не решится, проверьте журнал ошибок Windows на предмет похожих ошибок, например, ID 1500, которая связана с повреждением файла NTUSER.DAT (решается вариантом #2 в этой статье).
Рекомендации по устранению проблемы
Практически всегда проблема с загрузкой профиля связано с некорректными данными профиля в реестре, или поврежденим файла NTUSER.DAT, поэтому устранение ошибки связано с восстановлением этих ресурсов в прежнее состояние.
Следуя этой статье, первым делом попробуйте исправить пути к профилю в реестре и файл ntuser.dat. Обычно этих шагов достаточно, чтобы восстановить работоспособность профиля. В некоторых статьях рекомендуют заходить в безопасном режиме, но в этом нет никакой необходимости, так как эта проблема не связана с драйверами.
Самый сложный вариант — это когда вы не можете попасть в ваш профиль, у вас нет другого административного аккаунта, и система не создает временный профиль. То есть, вы никак не можете войти в Windows. Для решения проблемы вам понадобится загрузочная флешка (или хотя бы установочный диск) с вашей версией Windows, вам нужно загрузится с него и создать новый аккаунт с правами администратора. Затем следуйте описанным в статье шагам.
Windows 10 не добавляется учётная запись
Задача:
Создать новую учётную запись, используя аккаунт Microsoft. Полноценная учётная запись Microsoft имеет в себе много интересных и полезных функций: облачное хранилище, настроенный Skype, контакты, календарь, синхронизация с телефоном и многое, многое другое.
Проблема.
При попытке создать новую учётную запись, не важно какую: локальную или с аккаунтом Microsoft, ничего не происходит. Почти ничего. Иногда на долю секунды появляется какое-то окошко и тут же исчезает. Что в нём содержится увидеть не удаётся.
Решение.
1 вариант.
Включить контроль учётных записей (UAC).
Контроль учётных записей является частью обеспечения безопасности системы. При попытке внести в систему какие-либо значительные изменения, контроль учётных записей затребует введение логина-пароля администратора. По сути, его функция заключается в переходе из одной учётной записи в другую без сложных и трудоёмких переключений, без выхода из системы. Таким образом, UAC обеспечивает дополнительную безопасность, не позволяя программам незаметно вносить свои изменения.
Но дело в том, что постоянное подтверждение своих действий сильно раздражают многих пользователей и они умышленно отключают контроль UAC, а в некоторых неофициальных сборках контроль учётных записей отключён изначально.
Добавление же новых учётных записей в Windows 10 невозможно при отключённом UAC, поэтому проверяем его статус и, если он отключён – включаем.
Жмём правой кнопкой мыши по значку «Пуск» — выбираем «Панель управления»
Далее: «Учётные записи пользователей» — снова «Учётные записи пользователей»
«Изменить параметры контроля учётных записей»
Положение ползунка в самой нижней части шкалы означает, что контроль учётных записей находится в состоянии «выключен». Передвигаем ползунок на одно-два деления вверх и жмём «ОК».
Перезагружаем компьютер.
2 вариант.
Восстановление системных файлов
Возможно, в процессе работы системы были испорчены или удалены некоторые системные файлы, отвечающие за работу учётных записей. Необходимо восстановить испорченные файлы.
Запускаете командную строку от имени администратора и вводите команду
sfc /scannow
3 вариант
Выполнить последовательно команды
dism /online/cleanup-image /restorehealth
powershell
Get-AppXPackage -AllUsers |Where-Object
{$_.InstallLocation -like «*SystemApps*»}|
Foreach {Add-AppxPackage -DisableDevelopmentMode -Register
«$($_.InstallLocation)\AppXManifest.xml»}
4 вариант.
Восстановить систему более сильными методами. А именно:
попытаться откатиться до более ранней рабочей точки восстановления, если таковые имеются.
Использовать инструменты восстановления системы. Об этих методах существуют отдельные статьи, но попробую в двух словах.
Жмём «Пуск» – «Параметры» — «Обновление и безопасность»
Вкладка «Восстановление» – «Вернуть компьютер в исходное состояние»
Далее «Начать» и выбрать наиболее подходящий вариант
5 вариант.
Создать учетную запись, используя командную строку
Запустите Командную строку с правами Администратора.
Введите команду:
net user имя_пользователя пароль /add
, где:
- «имя_пользователя» — имя юзера в системе;
- «пароль» — пароль для входа.
На этом всё. Надеюсь, какой-нибудь вариант вам поможет. Удачи.
Приветствую вас в очередном обзоре, уважаемые друзья! На связи с вами в очередной раз Дмитрий Валиахметов! В операционных системах Windows, некоторым пользователям зачастую приходится сталкиваться с такой ошибкой: «Невозможно загрузить профиль пользователя» и соответственно службе профилей пользователей не удалось войти в систему.

На мой взгляд, ошибка подобного рода не относится к числу критических и в основном возникает такая ошибка, как правило, после успешного планового обновления вашей операционной системы Windows.
Поэтому в большинстве случае, если на экране своего монитора вы увидите ошибку – «Невозможно загрузить профиль пользователя», то вам не стоит сразу паниковать, достаточно, лишь перезагрузить компьютер и операционная система успешно подгрузит профиль пользователя, и вам можно будет продолжать свою дальнейшую работу за компьютером.
Однако такой способ устранение ошибки – «Невозможно загрузить профиль пользователя» благодаря простой перезагрузки компьютера срабатывает не всегда и иногда действительно приходится приложить некоторые усилий, чтобы благополучно решить неисправность, которая препятствует успешной работе службе профилей пользователей. Стоит также добавить, что ошибка — невозможно загрузить профиль пользователя может возникать при неправильном отключении компьютера пользователем или при внезапном отключений электричества, когда ваш компьютер не оснащен дополнительным устройством, таким как источником бесперебойного питания.

Как видите, проблема может возникнуть по разным причинам, и мы с вами в сегодняшней статье постараемся разобрать всевозможные варианты решении ошибки – «Невозможно загрузить профиль пользователя»».
Способ №1 Загружаемся в безопасном режиме
Вообще что такое безопасный режим, зачем он нужен, с чем его едят и как собственно вашему компьютеру загрузиться в режим безопасности, вы можете узнать в одном из прошлых моих выпусков. Внимательно читаем и запоминаем, друзья!
Как зайти в безопасный режим в Windows?
Итак, после того, как вы успешно загрузили компьютер в безопасном режиме, вам будут доступны основные инструменты операционной системы Windows. В безопасном режиме для устранения ошибки – «Невозможно загрузить профиль пользователя» или «Службе профилей пользователей не удалось войти в систему», есть высокая вероятность того, что благодаря некоторым манипуляциям вы сможете самостоятельно устранить возникшую проблему, которая мешает нормальной загрузке вашего компьютера или ноутбука. Давайте сейчас более детально ознакомимся с вами с этими самыми манипуляциями.
— Папка Default.
Эта папка, которая располагается в корневом диске «С» вашего компьютера. А если быть чуточку точнее, то эта папка находится в С:\Пользователи. Но поскольку-поскольку эта папка имеет атрибут – «Скрытый», то вам, конечно же для начала потребуется включить показ скрытых папок. Открываете проводник и в верхнем меню переходите «Вид»-> отмечаем «Скрытые элементы». Ниже на скриншоте я для вас наглядно представил.

Вся суть этого наиболее простого способа устранения ошибки, при которой службе профилей пользователей не удается войти в систему, заключается в том, что вам предоставляется возможность подменить скрытую папку Default, а именно скопировать эту папку с работоспособного компьютера на свой компьютер. К тому же вам необходимо будет переименовать действующую папку Default на своем компьютере, к примеру, Default.bakup. Далее копируете на свой компьютер уже рабочую папку Default, предварительно скопировав ее на флешку с другого компьютера. Необходимо будет удостовериться, чтобы папка имела атрибут «Скрытый» и «Только для чтения».
Хотя в сети Интернет очень часто предлагается скачать папку Default бесплатно, я в свою очередь не советую вам этого делать, очевидно, что содержимое папки Default может содержать в себя сторонний скрипт способный заразить ваш компьютер.
Таким образом, у вас будет следующая картина.

Теперь вам остается перезагрузить свой компьютер и проверить, чтобы проблема, связанная с учетной записью больше не появлялась при загрузке компьютера. Если первый способ не позволяет вам решить данную проблему, тогда переходите ко второму способу.
Способ №2 Замена файла NTUSER.DAT
Этот способ аналогичен предыдущему, по большому счету можно было бы его не описывать как отдельный способ устранения ошибки «Невозможно загрузить профиль пользователя», но отдельно обозначит его стоит. Файл NTUSER.DAT находится в папке Default и в нем содержатся параметры, обеспечивающие загрузку отдельную ветвь реестра при авторизации пользователя ПК.

Становится, очевидно, что когда файл NTUSER.DAT по каким-либо причинам повреждается, то это в свою очередь отражается на успешной загрузке вашего компьютера. Этот способ предполагает замену исправного файла NTUSER.DAT с рабочей операционной системы на неисправный файл в каталоге C:\Users\Default. После остается лишь перезагрузить компьютер и проверить его. Если профиль успешно загрузился, значит, вся проблема была в поврежденном файле NTUSER.DAT. Давайте рассмотрим еще третий способ.
Способ №3 Настройка параметров в реестре профиля
Для начала следует запустить редактор реестра командой «Win + R», прописав команду «regedit».

Затем потребуется перейти по следующему пути HKEY_LOCAL_MACHINE\SOFTWARE\Microsoft\ Windows NT\CurrentVersion\ProfileList.
В разделе ProfileList будет представлен список профилей, которые на данный момент существую в операционной системе. Имена профилей начинаются с названия S-1-5-xxx.

Еще следует отметить, что эти же имена профилей мы можем узнать благодаря следующей команде (wmic useraccount get domain,name,sid), которую можно прописать в командной строке.

Допустим, ваша учетная запись под названием Users перестала запускаться и при попытке войти в систему вы получаете ошибку «Невозможно загрузить профиль пользователя». Мы видим, что имя нашего профиля представляется в двух разных вариантах, с bak и без bak. Вам потребуется изменить название профиля без bak. Например, S-1-5-xxx.old. А у другого профиля имя, которого заканчивается на bak, просто удалите расширение .bak в ветви реестра.
Теперь необходимо будет отредактировать значение в параметрах RefCount» и «State». А именно задать им нулевое значение, как показано на рисунке ниже. Если у вас этих параметров нет, то вам потребуется их создать самим. В завершении необходимо будет перезагрузить свой компьютер или ноутбук и проверить чтобы профиль пользователя успешно загрузился. Далее я бы хотел рассказать, что существует так же еще один дополнительный способ решения проблемы — Невозможно загрузить профиль пользователя.

Способ № 4 Создание дополнительной учетной записи
В безопасном режиме необходимо вам будет создать дополнительную учетную запись. Кликаете правой кнопкой мыши «Этот компьютер», затем «Управление» после «Локальные пользователи» -> «Пользователи». После этого создаете нового пользователя и при необходимости можно задать для создаваемого пользователя требуемые привилегии и перезагружаете компьютер.

После этого заходите только что созданную учетную запись и копируете все данные из того профиля, который считается поврежденным C:\user\пользователи\ваш_старый_профиль.
Однако возможен такой вариант, что когда вы успешно войдете в систему под новым профилем и попытаетесь скопировать все данные со старого профиля, то может возникнуть ошибка – «Нет доступа к папкам», то вам в таком случае потребуется предоставить полный доступ к тем папкам, с которых вы хотите осуществить копирование своих данных. Ниже на скриншоте показано, что во вкладке «Безопасность» нажав на «Изменить» предоставляем полный доступ, после этого сохраняете и соглашаетесь на изменение параметров папок.
В завершении сегодняшней статьи «Невозможно загрузить профиль пользователя» будет правильно, если мы с вами сделаем некоторые выводы, которые вам в будущем помогут наиболее оперативно решить проблему со службой профилей пользователя.
— Старайтесь следить, чтобы на вашем компьютере было настроено резервное копирование. К тому же сюда можно отнести и контрольные точки восстановления, более подробно вы можете ознакомиться в этой статье:
Как откатить компьютер в предыдущее состояние?
Например, по данным статистики компании BackBlaze: около 50% винчестеров не соответствуют начальным удовлетворительными характеристиками после 6 лет эксплуатации.

На мой взгляд, в этом контексте целесообразнее было бы привести такой аргумент: «Совсем, не важно, лишитесь ли вы своих документов или очень важных данных на своем компьютере». Вопрос в другом: «Вообще, когда это может произойти именно с вами..?
— Если на момент когда вы читаете сегодняшний обзор ваша операционная система успешно загружается и работает в бесперебойном режиме, вам можно заранее скопировать файл (NTUSER.DAT) или папку (DEFAULT) на внешний носитель. В случае возникновения ошибки «Невозможно загрузить профиль пользователя» или «Службе профилей пользователей не удалось войти в систему», вы смогли бы без проблем восстановить профиль пользователя в операционной системе Windows.
Описание проблемы: в ОС Windows 10 при переходе на Начало > настройки > учетные записи > Добавить кого-то еще на этот компьютер, ничего не происходит, поэтому вы не можете добавить новую учетную запись пользователя на компьютер. Эта проблема возникает даже в чистых установках Windows 10 или после обновления Windows 10 на ПК или планшетных устройствах.
Кажется, проблема «невозможно добавить новую учетную запись» обычно возникает на устройствах с Windows 10, когда вы используете учетную запись Microsoft для входа на устройство.
В этом руководстве вы найдете подробные инструкции о том, как создать новую учетную запись пользователя с помощью командной строки или параметров учетных записей пользователей в Windows 10.
Как ИСПРАВИТЬ: Невозможно добавить новую учетную запись пользователя в Windows 10 или Windows 8 / 8.1.
Способ 1. Создайте новую учетную запись, используя параметры учетных записей пользователей.
Способ 2. Создайте нового пользователя с помощью командной строки.
Способ 1. Как создать новую учетную запись в Windows 10 с помощью параметров учетных записей пользователей
1. Убедитесь, что вы вошли в систему на своем компьютере с учетной записью с правами администратора.
2. Одновременно нажмите Выиграть + р ключи, чтобы открыть окно команды запуска и введите
- контроль userpasswords2
3. Нажмите на Добавлять Кнопка для создания нового пользователя.
4. Тогда выбирай Войдите без учетной записи Microsoft (не рекомендуется).
5. щелчок Локальная учетная запись.
6. Введите учетные данные нового пользователя (имя пользователя и пароль) и нажмите следующий.
7. щелчок финиш на последнем экране.
8. Теперь вы можете выйти (или перезапустить) и войти в Windows с новой учетной записью. *
* До сих пор вы должны были создать новую локальную учетную запись на вашем компьютере со стандартными правами. Дополнительно:
- Если вы хотите изменить пароль для нового пользователя:
-
- Выберите нового пользователя.
- Нажмите на Сброс пароля кнопка.
- Если вы хотите дать новому пользователю права администратора, то:
1. Выберите нового пользователя из списка пользователей и выберите свойства.
2. Проверьте администратор коробка и нажмите хорошо.
Способ 2. Как создать нового пользователя в Windows 10 с помощью командной строки.
1. Щелкните правой кнопкой мыши меню «Пуск» и выберите Командная строка (Admin).
2. В командной строке введите следующую команду и нажмите Войти:
- чистый пользователь /Добавлять
например если вы хотите создать новую учетную запись с именем пользователя «User1» и паролем «user523», то вам нужно набрать:
- net user User1 user523 / add
3. Если вы хотите дать новому пользователю права администратора, введите следующую команду и нажмите Войти:
- сетевые администраторы локальной группы /Добавлять
например В нашем примере вы должны ввести:
- сетевые администраторы локальной группы User1 / add
4. Закройте окно командной строки и перезагрузите компьютер, чтобы войти под своей новой учетной записью.
Это оно! Дайте мне знать, если это руководство помогло вам, оставив свой комментарий о вашем опыте. Пожалуйста, любите и делитесь этим руководством, чтобы помочь другим.