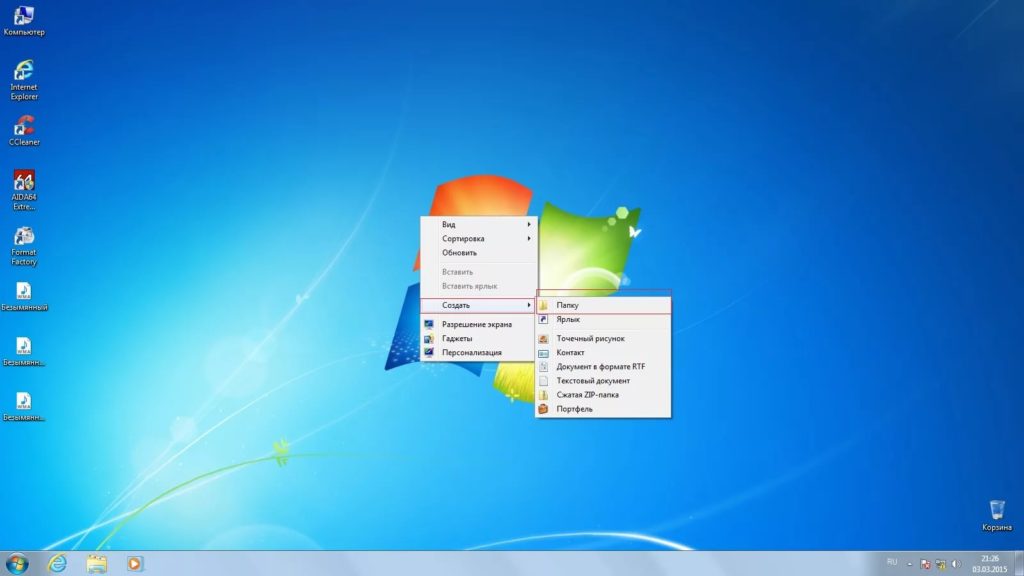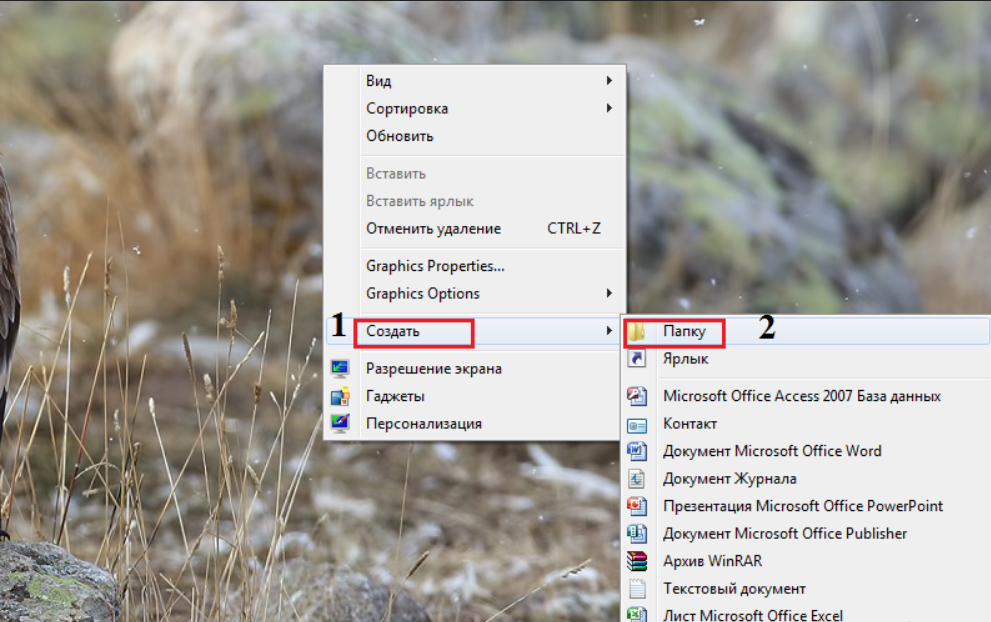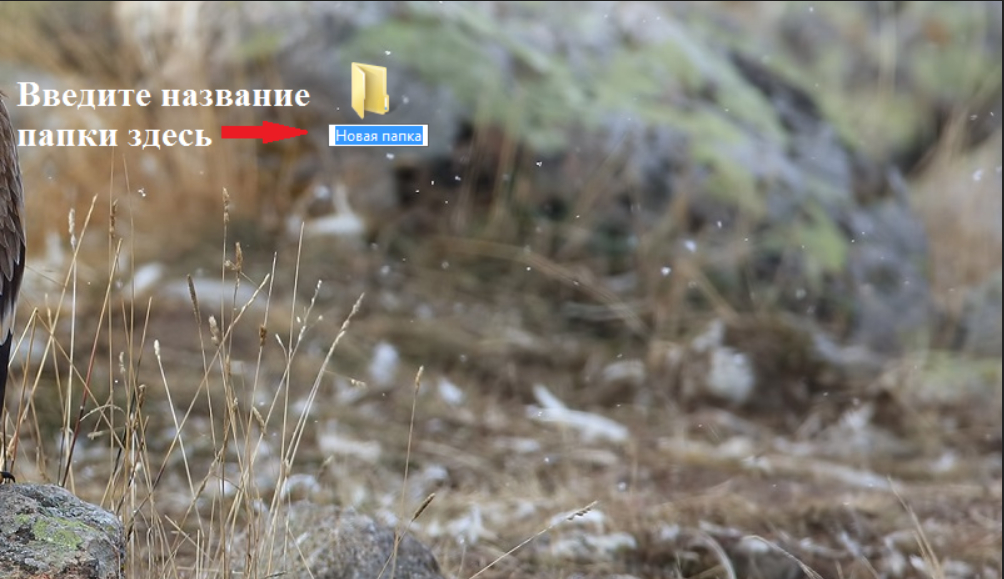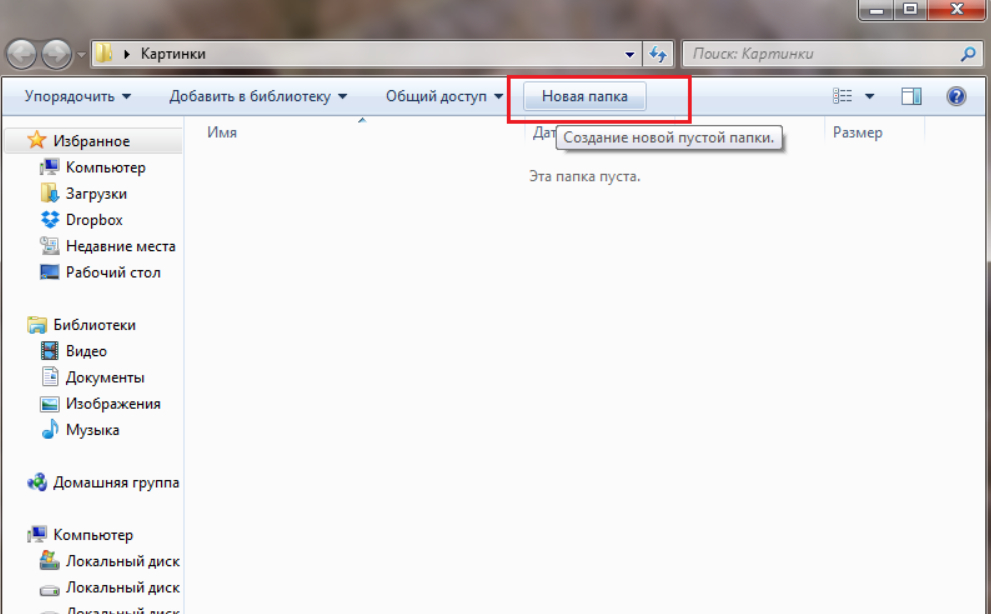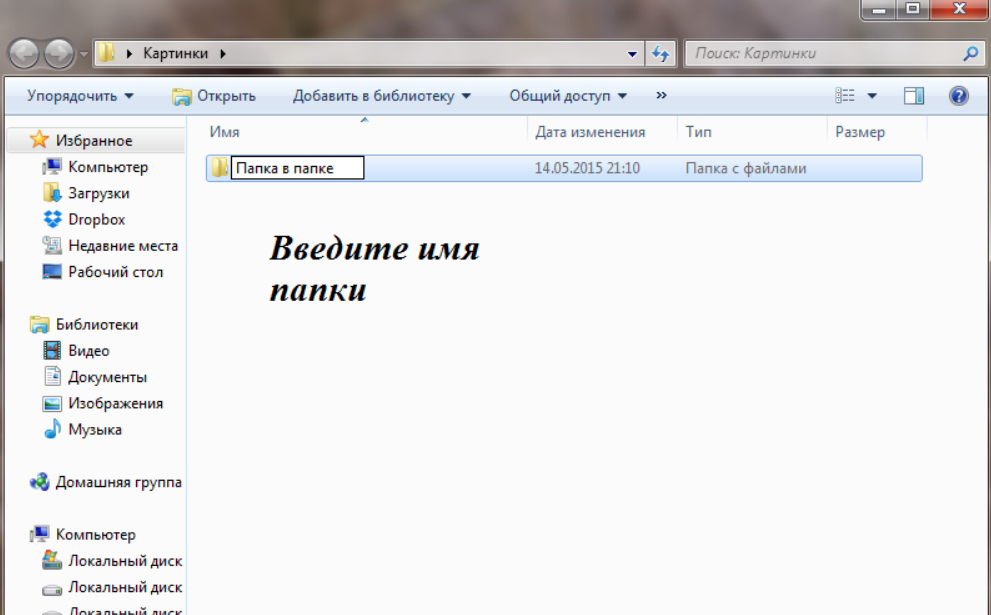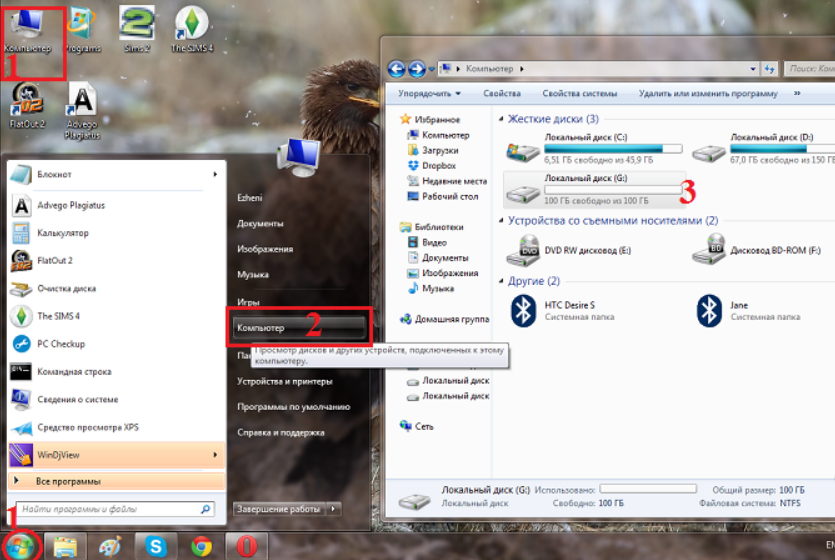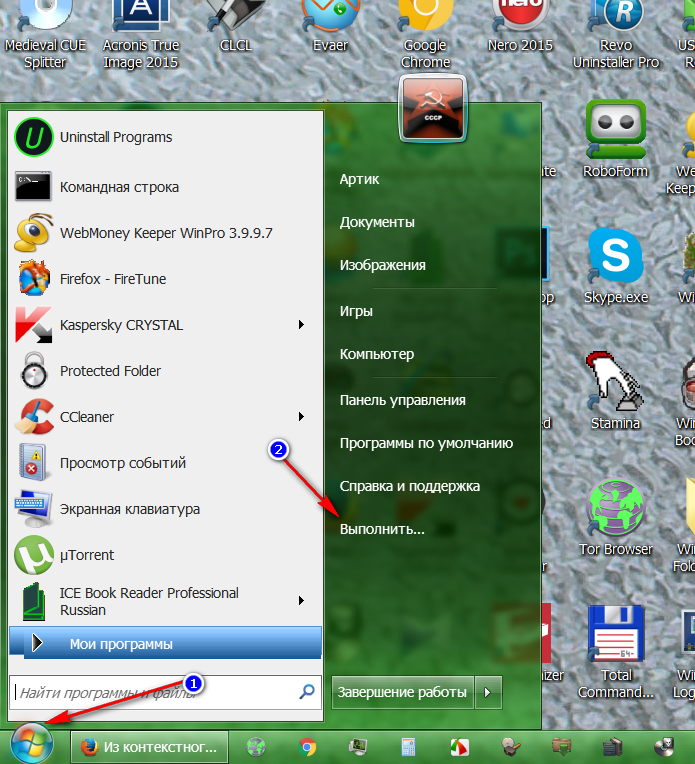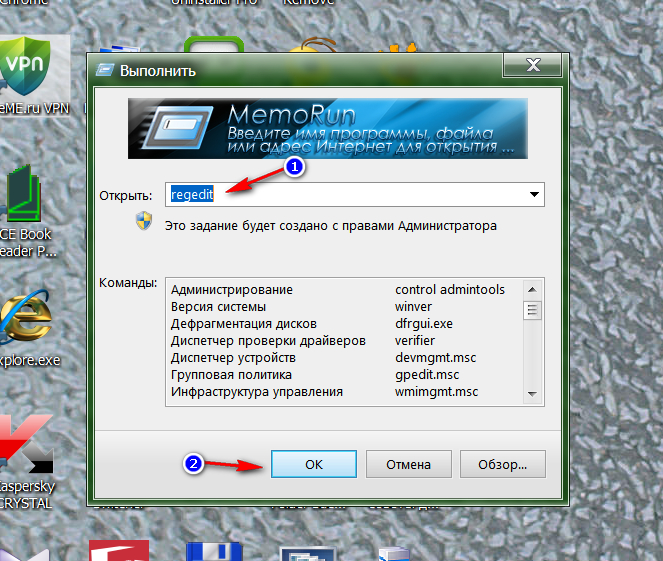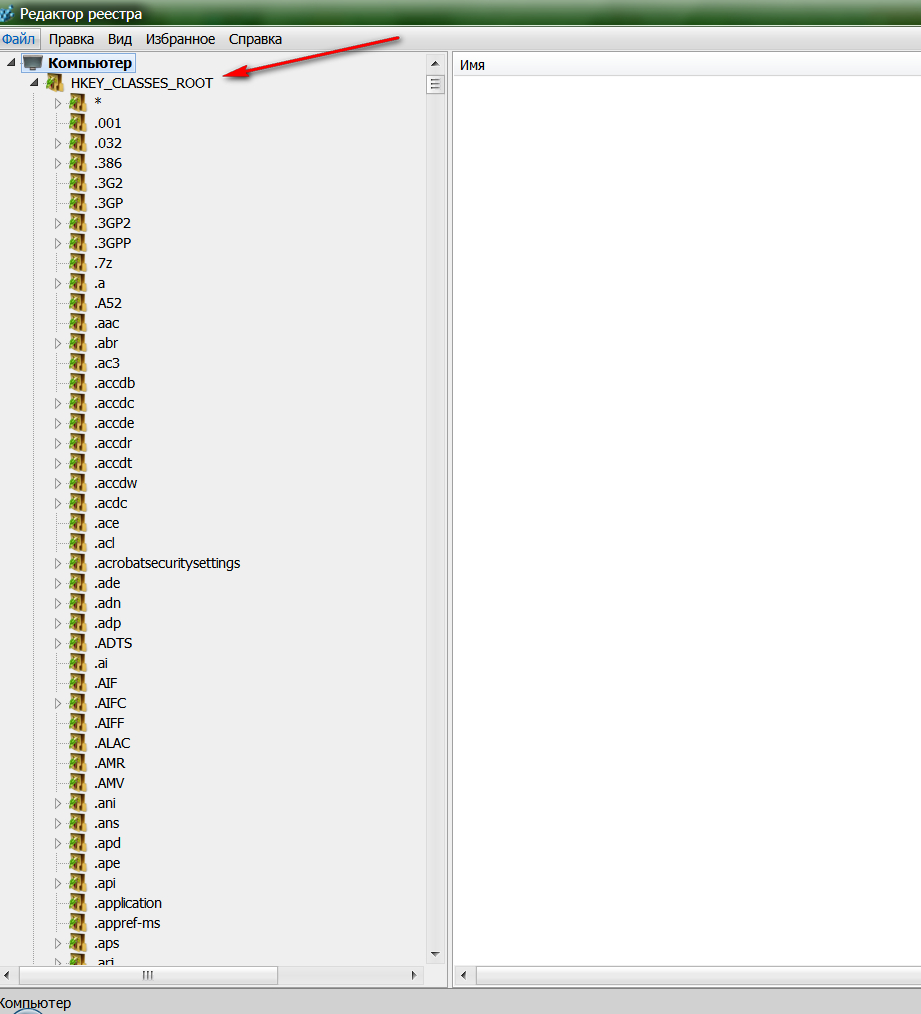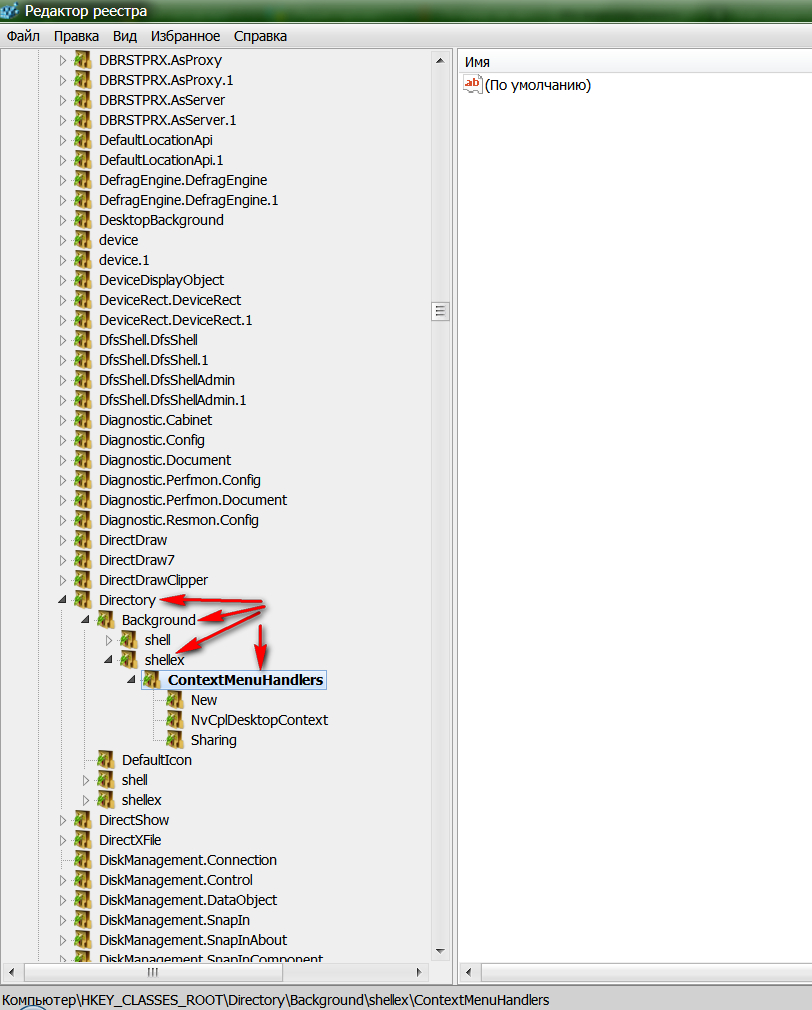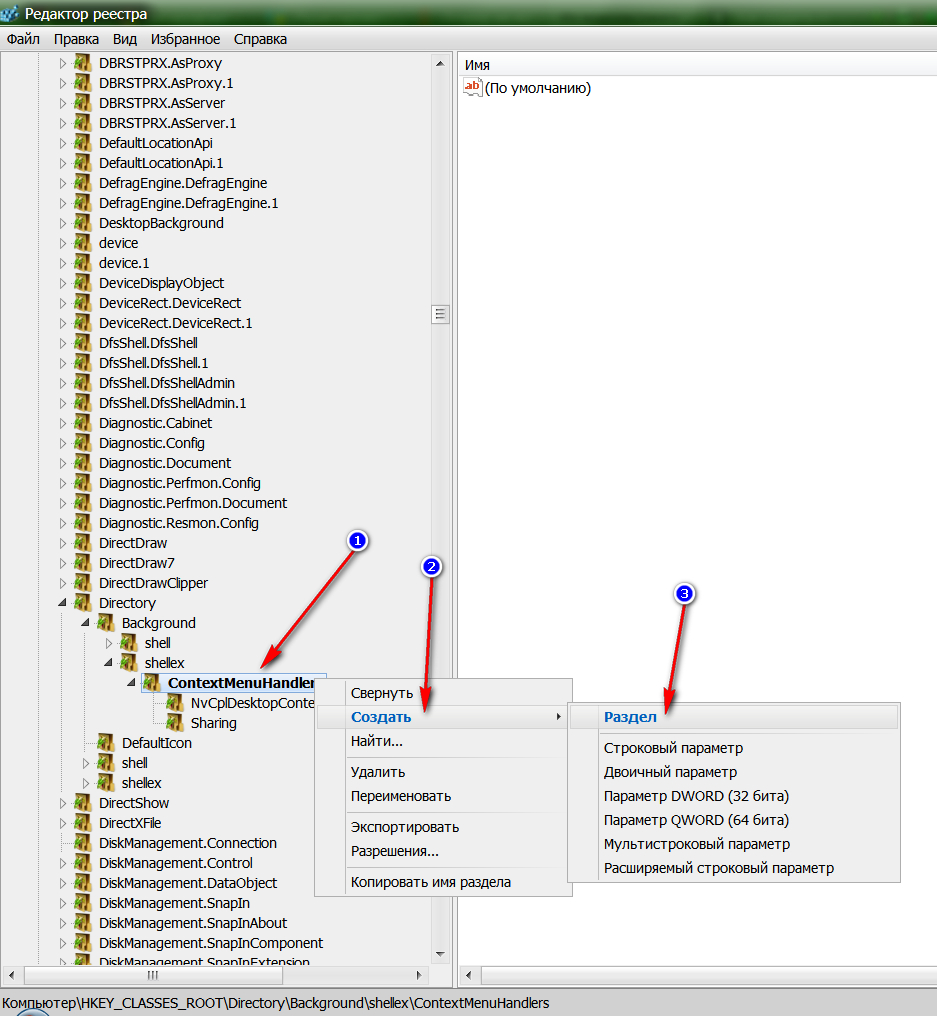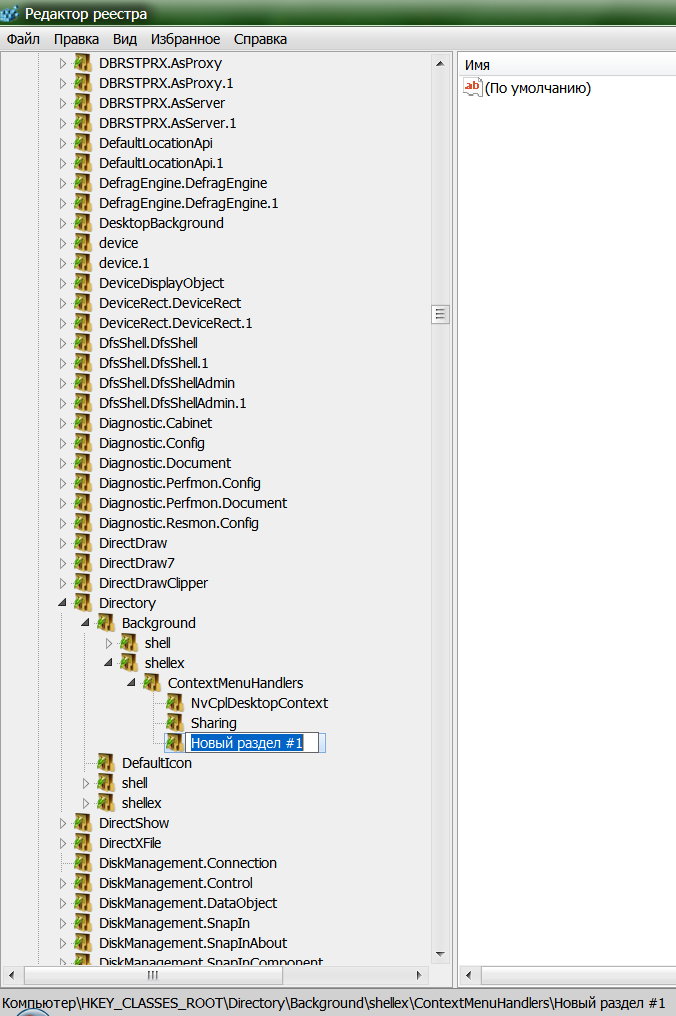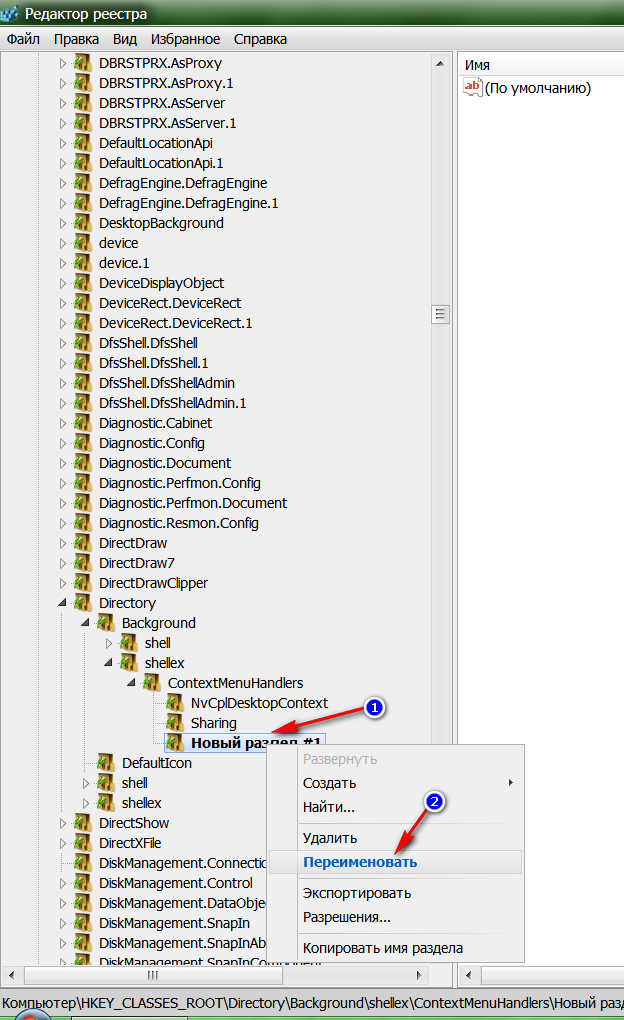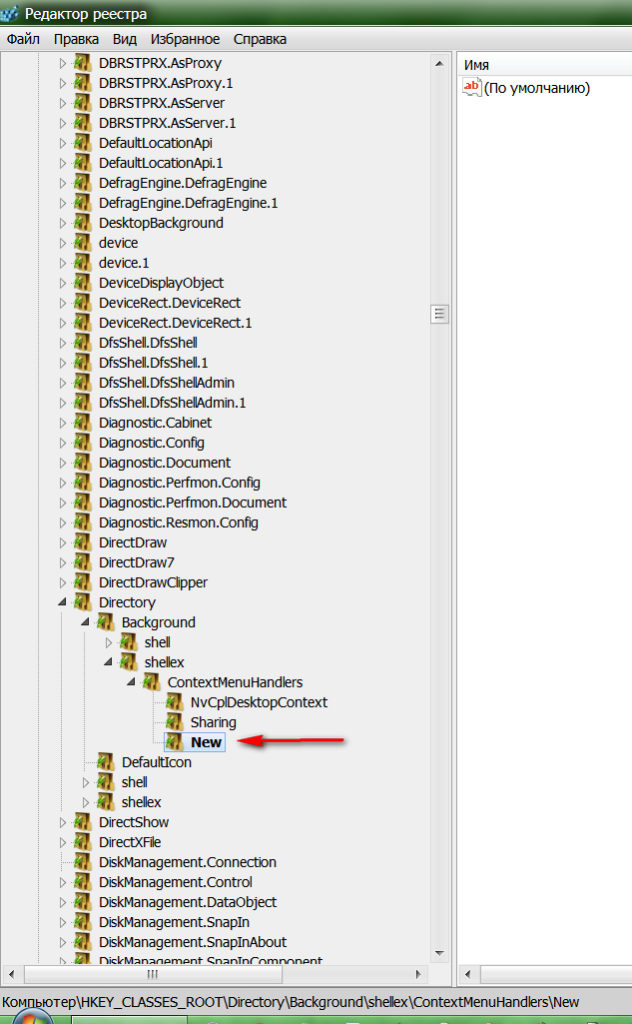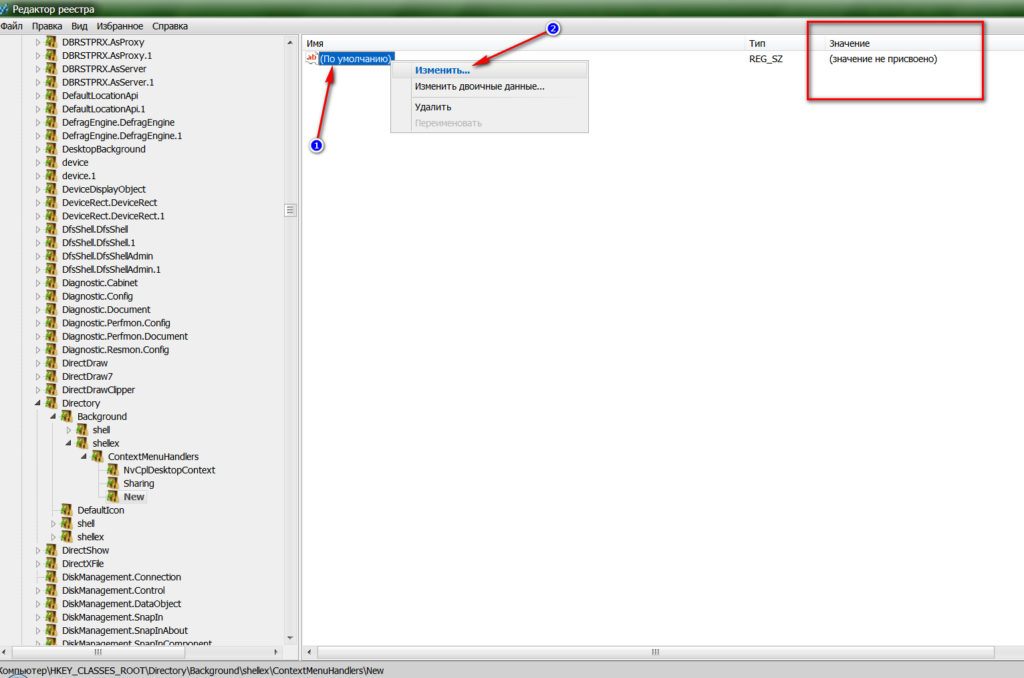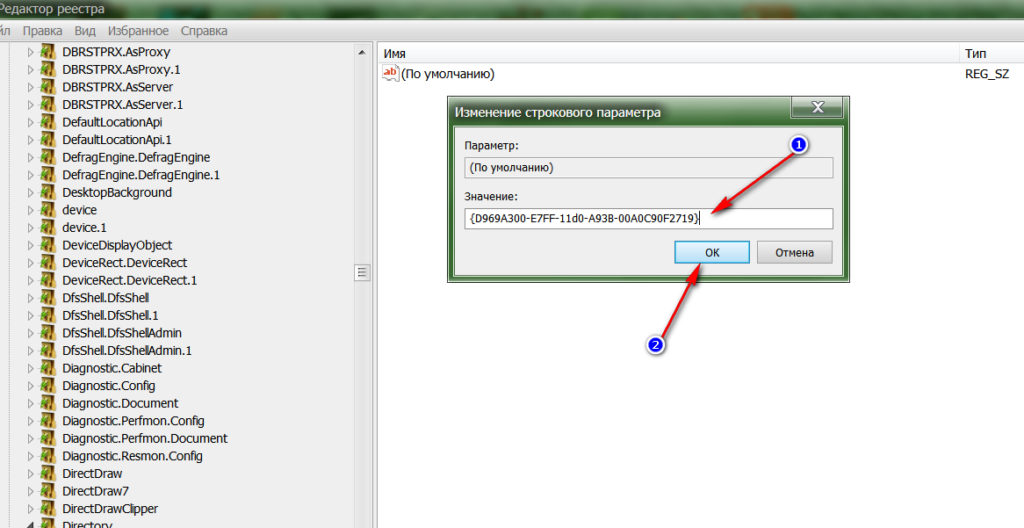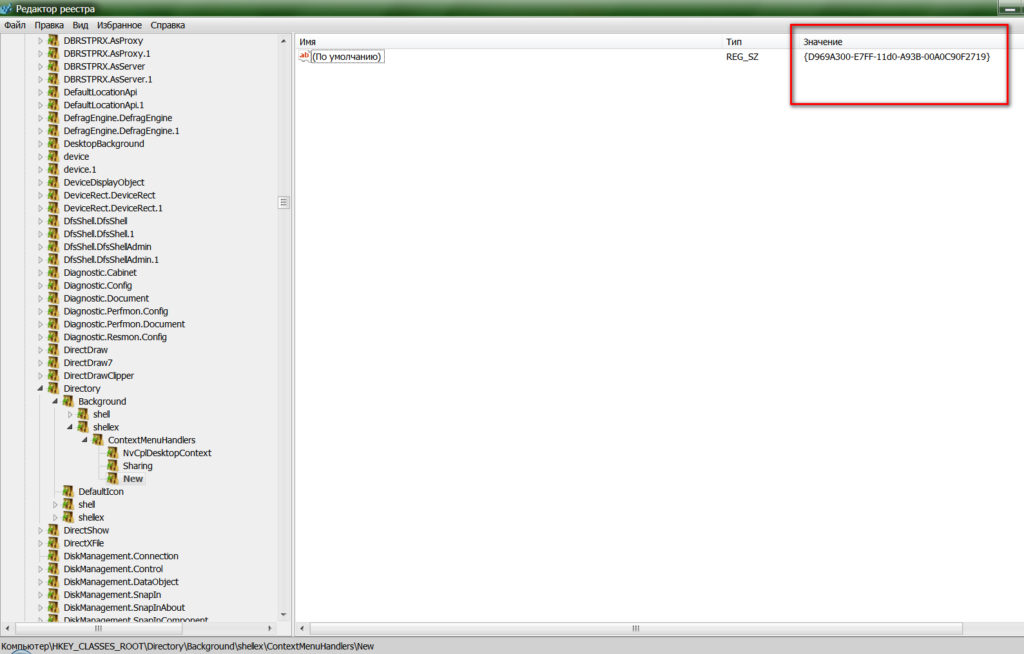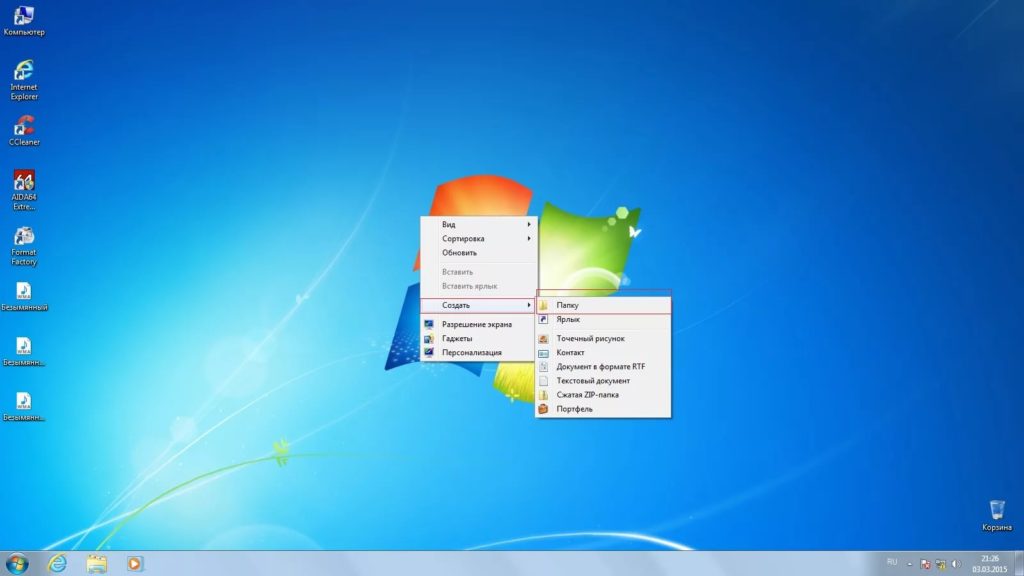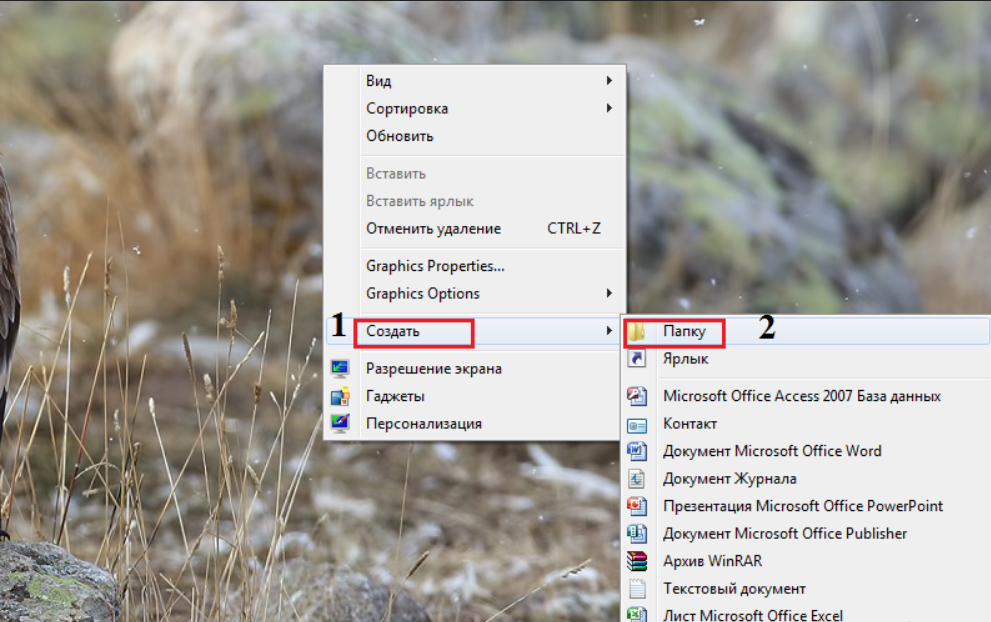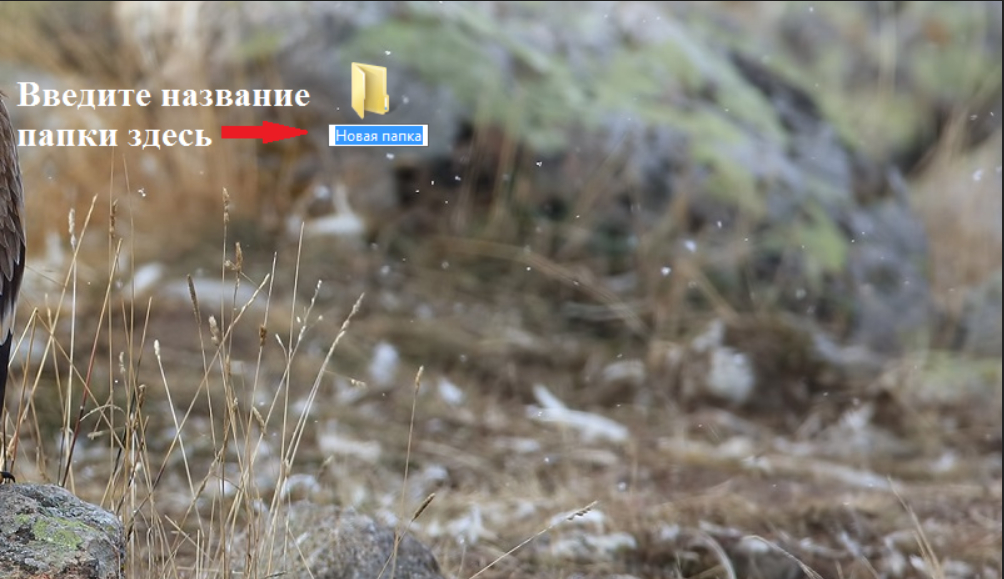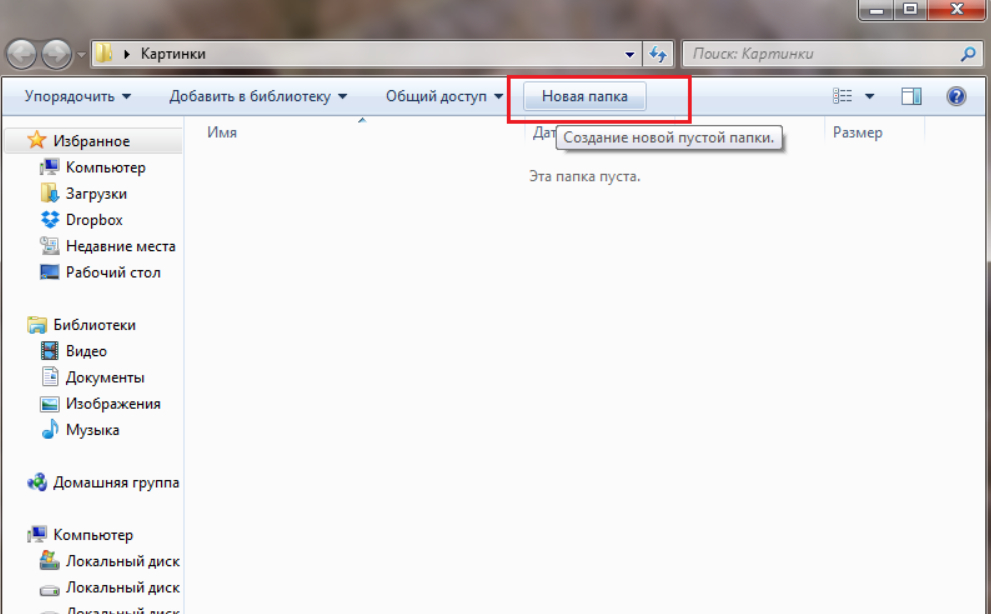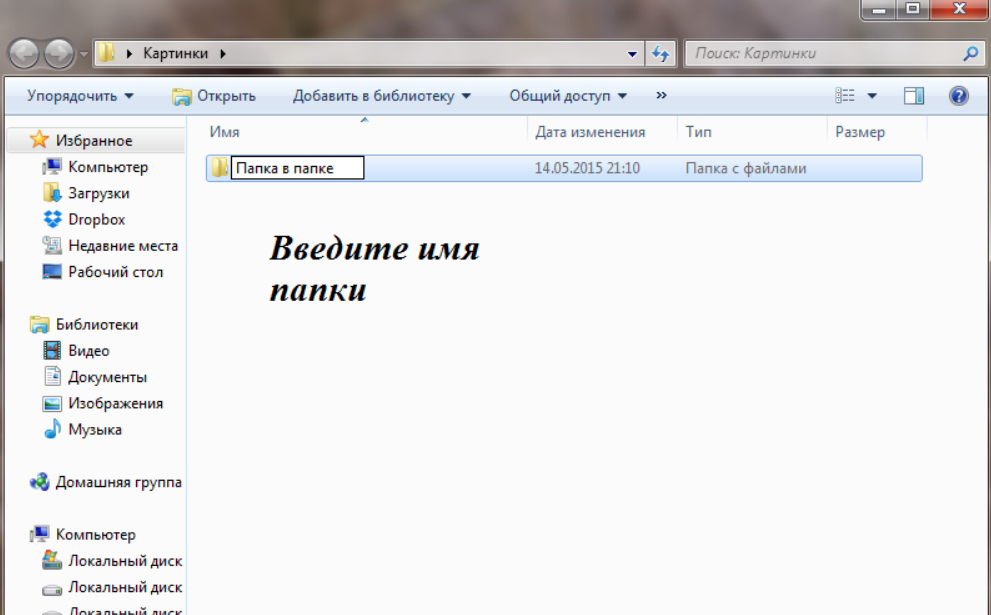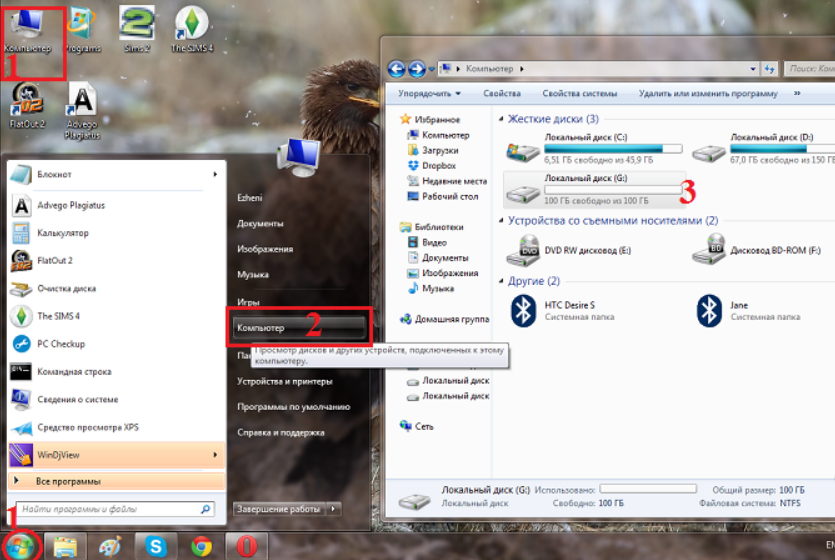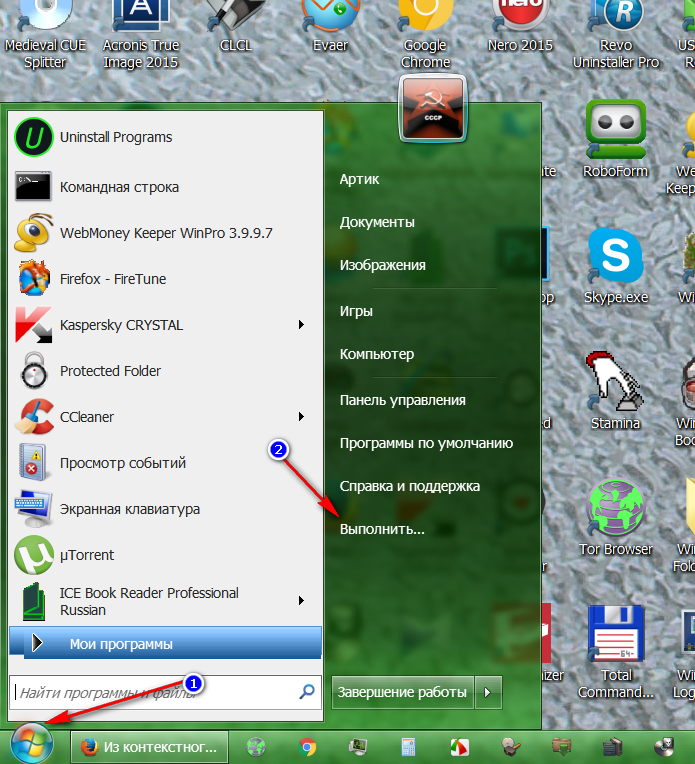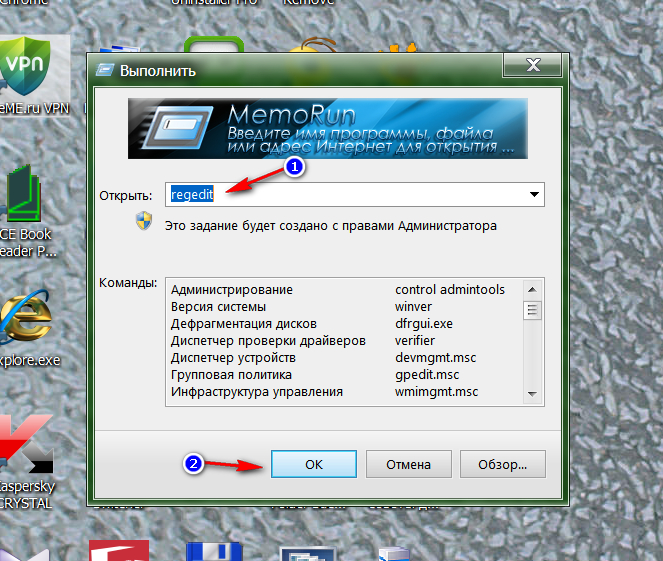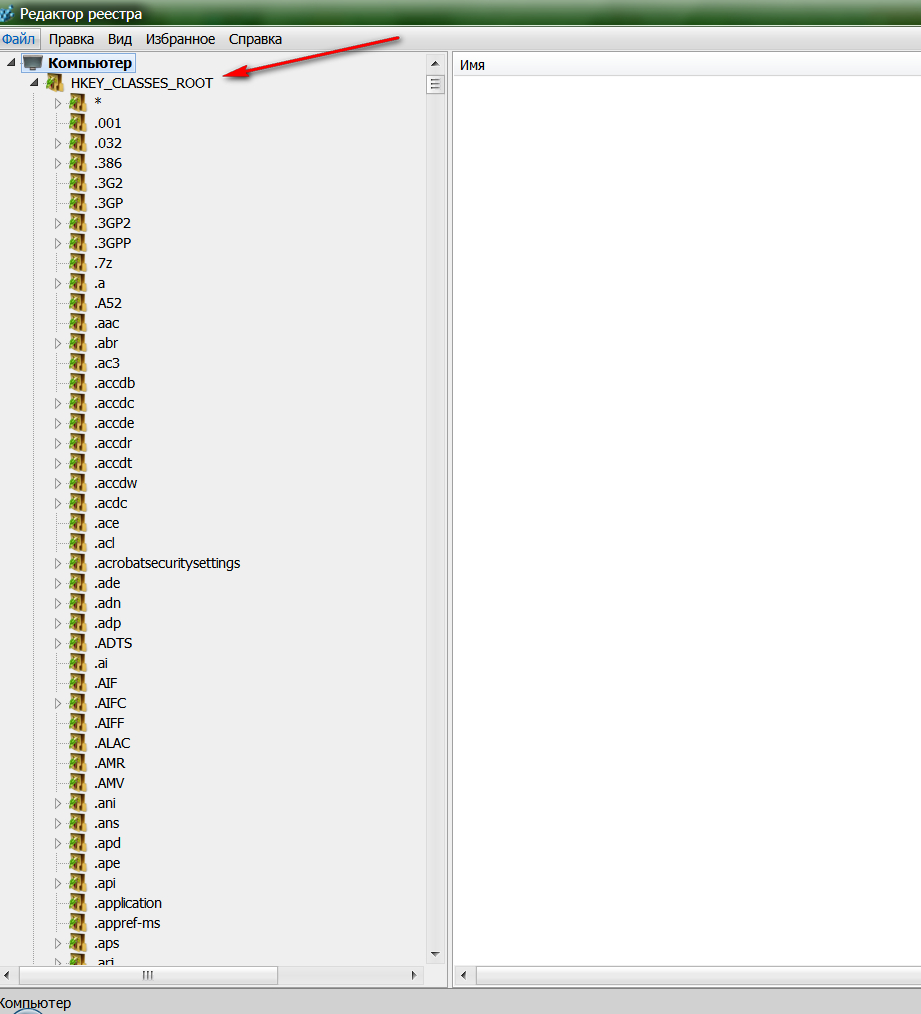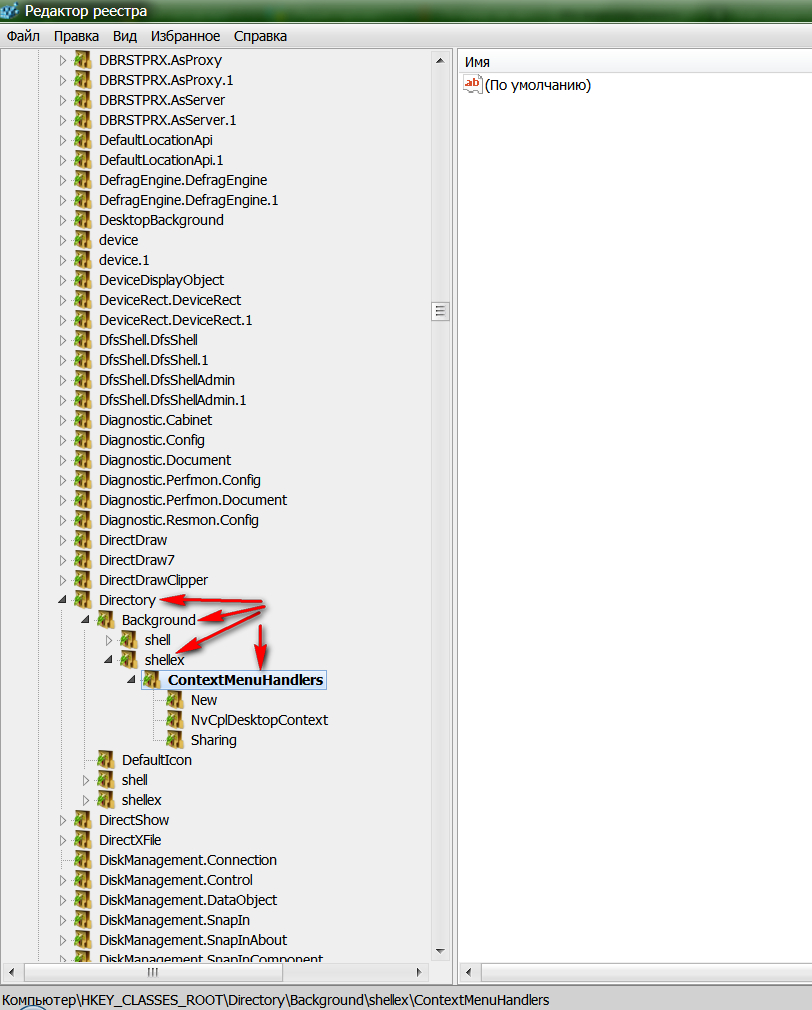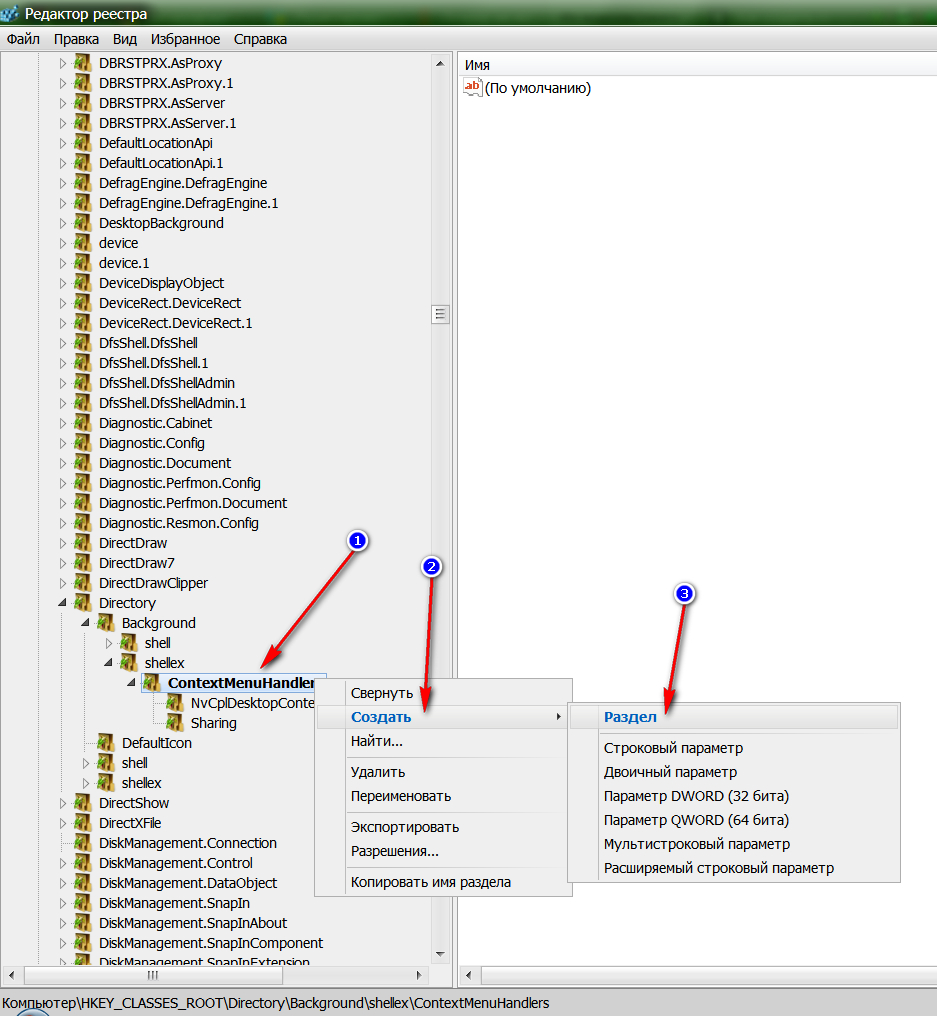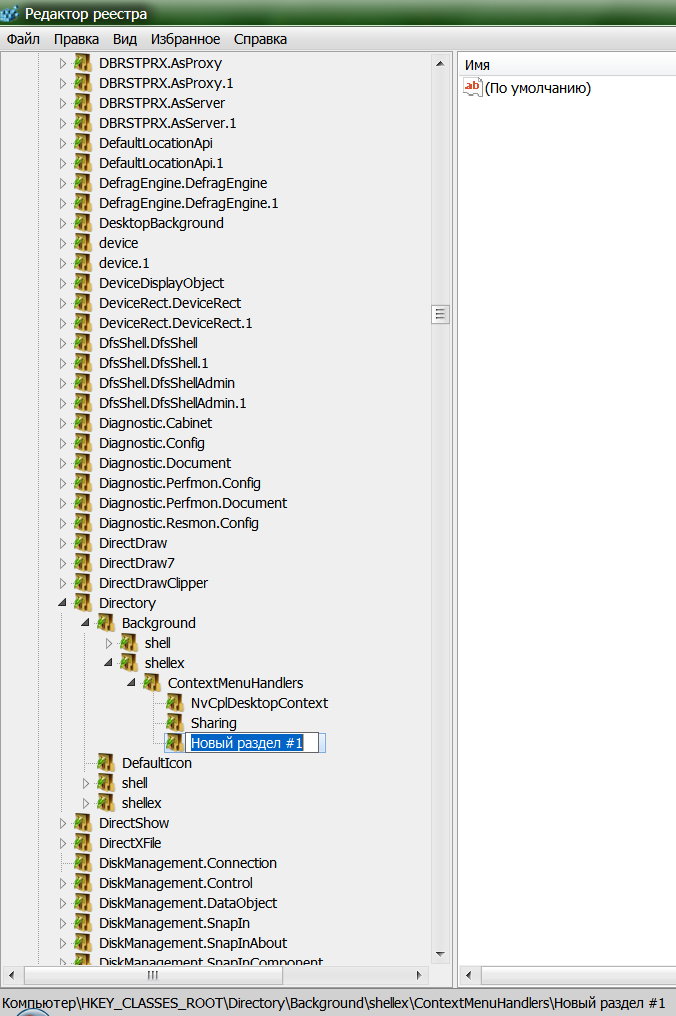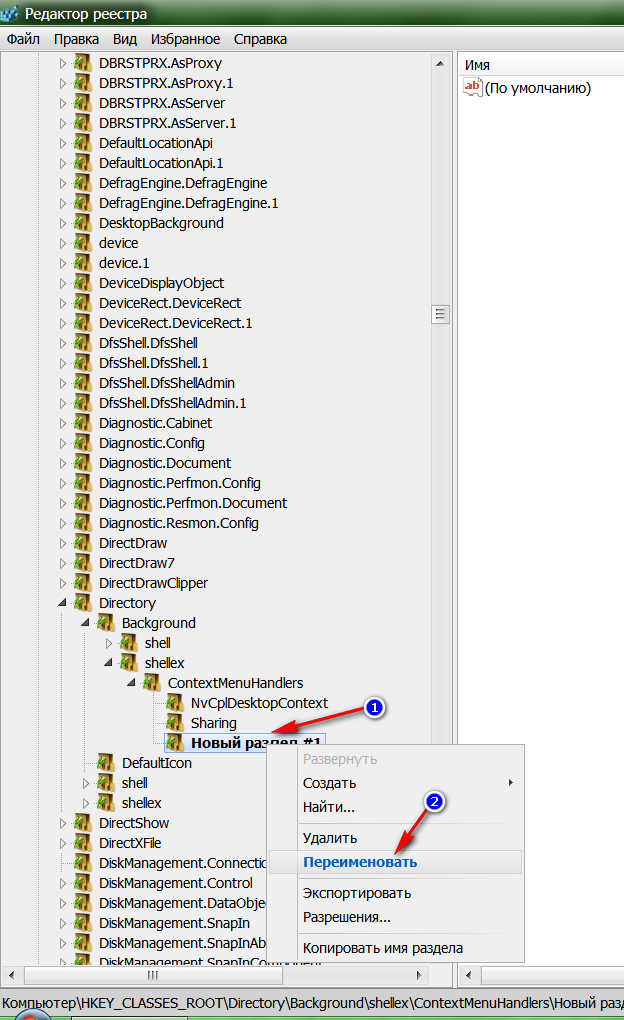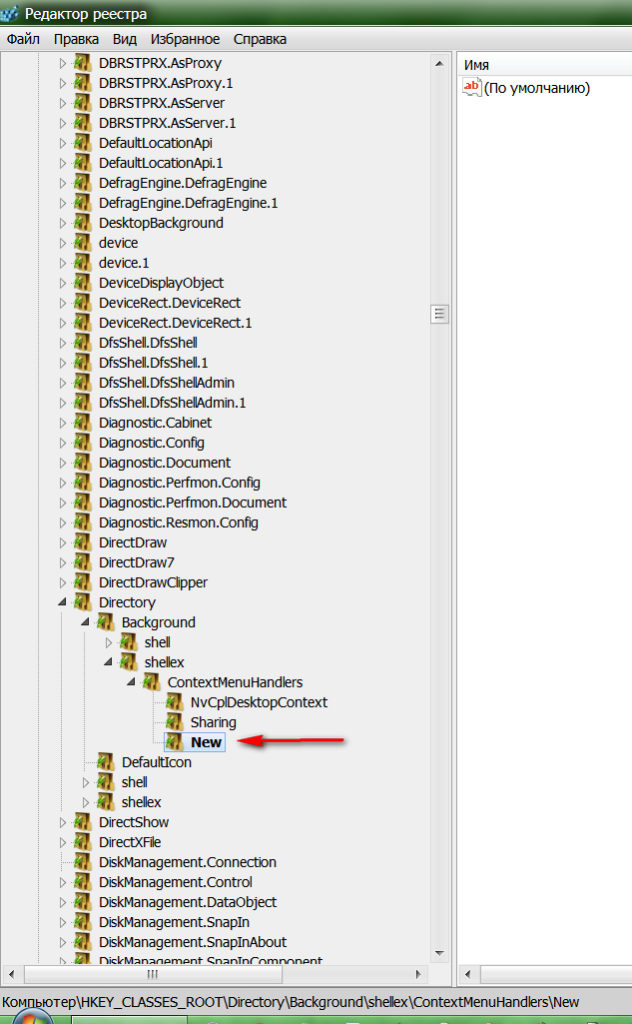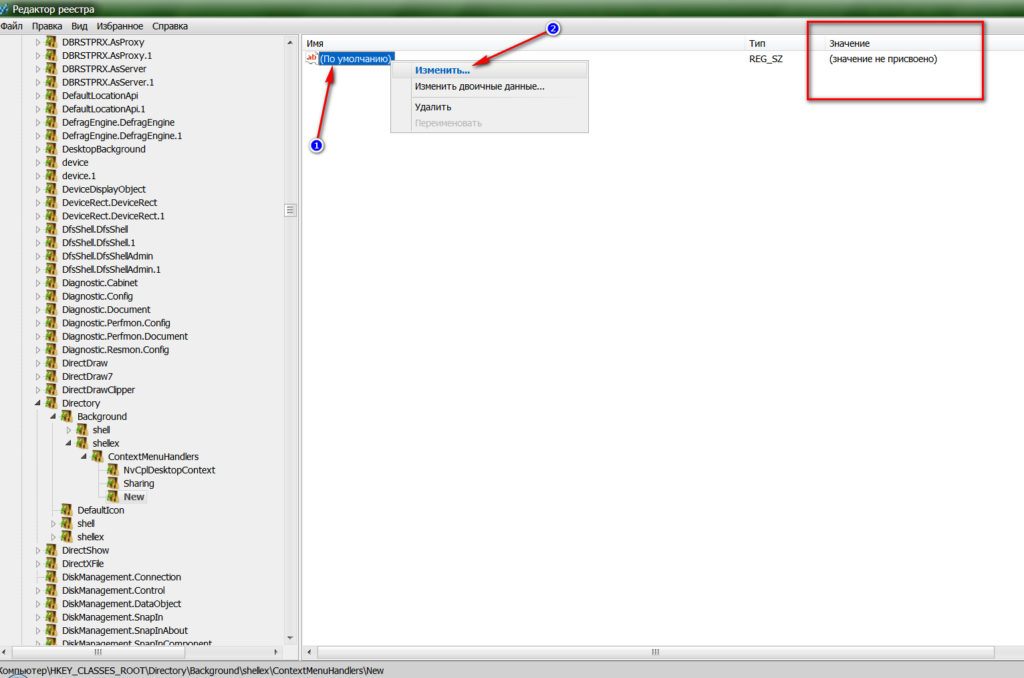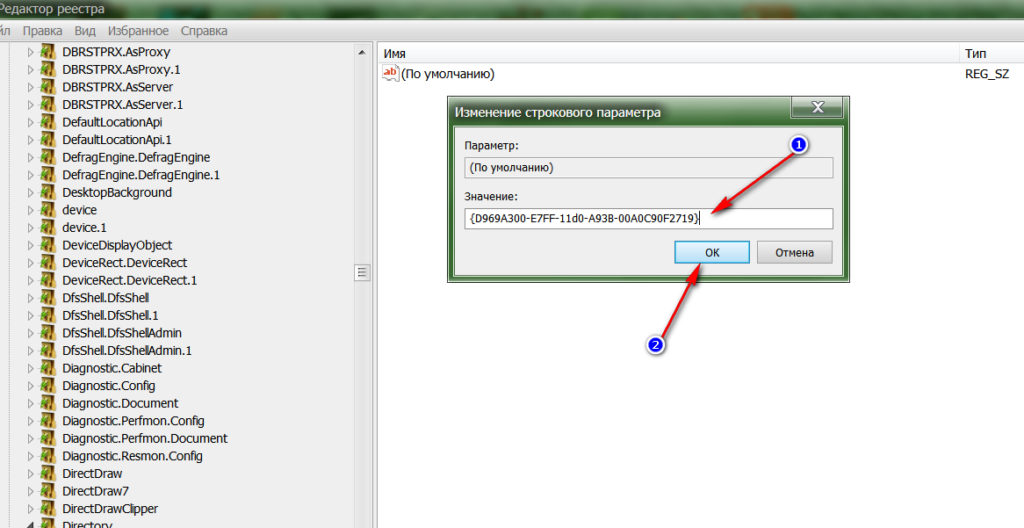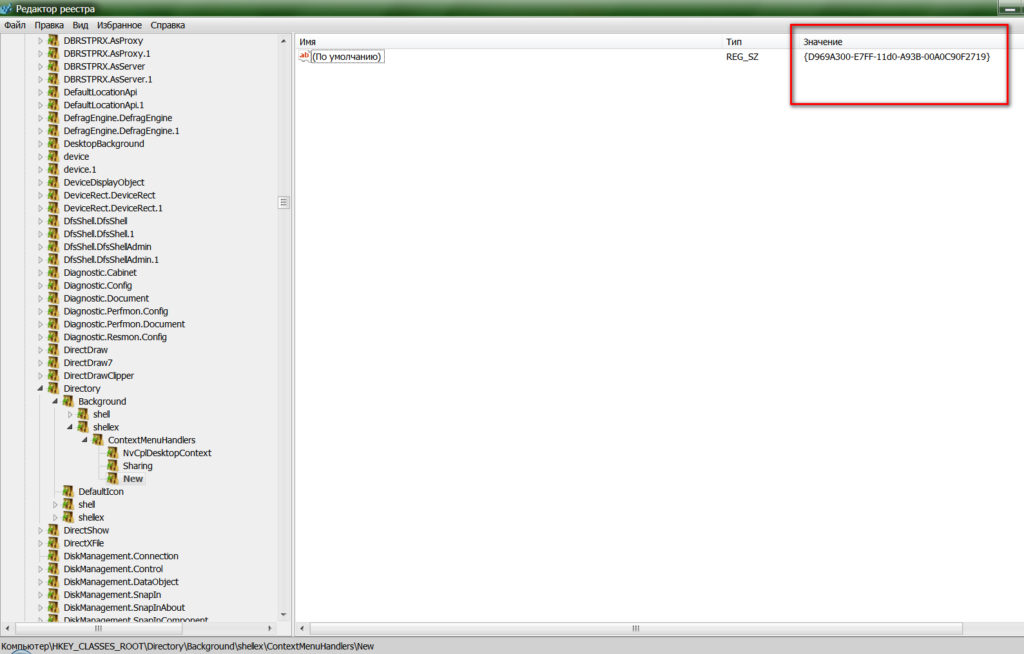Создание новой папки в операционной системе Windows 7 — это одно из наиболее распространенных действий, которые мы выполняем на ежедневной основе. Однако, иногда пользователи могут столкнуться с такой проблемой, что они не могут создать новую папку или с ней возникают ошибки.
В этой статье мы рассмотрим 5 способов решить проблемы с созданием новой папки в Windows 7. Мы подробно рассмотрим каждый из этих способов и объясним, как исправить ошибки, которые могут возникнуть.
Первым способом является проверка прав доступа. Иногда некоторые папки и файлы могут быть защищены паролем или иметь ограниченный доступ для пользователя. В этом случае необходимо изменить права доступа на папку или файл. Может потребоваться администраторский доступ или контакт с администратором компьютера.
Вторым способом является проверка наличия вредоносных программ. В некоторых случаях, причиной проблемы с созданием новой папки могут быть вредоносные программы, которые захватывают вашу систему. Для решения этой проблемы, рекомендуется провести проверку системы с помощью антивирусного программного обеспечения и удалить все обнаруженные вредоносные программы.
Третьим способом является проверка свободного пространства на жестком диске. Если на вашем жестком диске нет достаточного свободного места, вы не сможете создать новую папку. В этом случае рекомендуется освободить некоторое пространство на жестком диске, удалить ненужные файлы или программы.
Четвертым способом является использование командной строки. Если вы не можете создать папку через обычный интерфейс Windows, попробуйте использовать командную строку. Откройте командную строку, введите команду «mkdir», а затем укажите путь к новой папке. Если команда выполняется успешно, новая папка должна быть создана.
Пятым способом является проверка наличия ошибок на вашем жестком диске с помощью инструмента проверки достоверности системных файлов. Этот инструмент может найти и исправить ошибки на вашем жестком диске, которые могут привести к проблемам с созданием новой папки. Для запуска этого инструмента откройте командную строку с административными правами и введите команду «sfc /scannow».
Важно отметить, что перед выполнением любых изменений в системе, особенно в реестре или системных файлах, рекомендуется создать резервную копию данных, чтобы избежать возможной потери информации.
Как видно из описания выше, есть несколько способов решить проблемы с созданием новой папки в Windows 7. Выберите наиболее подходящий способ для вашей ситуации и следуйте инструкциям. Надеемся, что эти советы помогут вам успешно создавать новые папки без каких-либо проблем.
Содержание
- Возникают сложности с созданием новой папки в Windows 7? 5 проверенных решений!
- Проверьте разрешения доступа и права пользователя
- Очистка временных файлов и папок
- Перезагрузите компьютер
- Обновите операционную систему Windows 7
- Используйте альтернативные способы создания папки
Возникают сложности с созданием новой папки в Windows 7? 5 проверенных решений!
В операционной системе Windows 7 иногда могут возникать проблемы при создании новой папки. Ниже представлены 5 проверенных решений, которые помогут вам справиться с такими трудностями:
- Проверьте права доступа. Убедитесь, что у вас достаточно прав для создания папки. Если у вас есть ограничения на уровне пользователя или группы, попросите администратора изменить ваши права.
- Проверьте наличие антивирусного программного обеспечения. Иногда антивирусные программы блокируют создание папок из-за подозрительной активности. Проверьте настройки своей программы и временно отключите ее, чтобы убедиться, что она не является причиной проблемы.
- Используйте командную строку. Если у вас возникают трудности с созданием папки через проводник Windows, попробуйте воспользоваться командной строкой. Откройте «Командную строку» от имени администратора и введите команду «mkdir [путь к новой папке]» (без кавычек).
- Очистите временные файлы. Иногда заполнение временной папки может вызывать проблемы с созданием новой папки. Очистите временные файлы, используя команду «cleanmgr» в меню «Пуск».
- Проверьте наличие ошибок диска. Некоторые проблемы с созданием папок могут быть связаны с ошибками на диске. Запустите утилиту «Проверка диска» для сканирования и исправления ошибок.
Следуя этим пяти проверенным решениям, вы сможете преодолеть проблемы с созданием новой папки в операционной системе Windows 7. Удачи вам!
Проверьте разрешения доступа и права пользователя
Если у вас возникают проблемы при создании новой папки в Windows 7, первым делом необходимо проверить разрешения доступа и права пользователя.
Убедитесь, что у вас есть достаточные права для создания папок на диске. Если вы не являетесь администратором компьютера, возможно, вам будет необходимо обратиться к администратору для изменения настроек доступа.
Чтобы проверить разрешения доступа к конкретной папке, выполните следующие действия:
- Щелкните правой кнопкой мыши на папке, в которой вы хотите создать новую папку, и выберите «Свойства».
- Откройте вкладку «Безопасность».
- Убедитесь, что у вас есть разрешение на запись и создание папок. Если вам не хватает прав, нажмите на кнопку «Изменить» и добавьте себя в список разрешенных пользователей с необходимыми правами.
После изменения настроек доступа попробуйте создать новую папку в Windows 7 снова. Если проблема не была решена, перейдите к следующему способу из нашего списка.
Очистка временных файлов и папок
При создании новой папки в операционной системе Windows 7 могут возникать проблемы из-за накопившихся временных файлов и папок. Эти файлы занимают дополнительное пространство на жестком диске и могут приводить к замедлению работы системы.
Очистка временных файлов и папок является одним из способов решить эти проблемы. Существует несколько способов выполнить эту операцию:
- Вручную
- С помощью программы очистки диска
- С использованием сторонних программ
- Создание расписания очистки
- Использование утилиты командной строки
Вы можете выполнить очистку временных файлов и папок вручную, открыв директорию, где они хранятся. Обычно эта директория находится по адресу C:\Users\Username\AppData\Local\Temp. Внутри директории вы сможете увидеть временные файлы и папки, которые можно безопасно удалить.
Windows 7 также предоставляет встроенную программу очистки диска, которая позволяет автоматически удалить временные файлы и папки. Чтобы воспользоваться этой программой, щелкните правой кнопкой мыши на жестком диске (обычно это диск C), выберите «Свойства», затем перейдите на вкладку «Основные» и нажмите «Очистить диск». В появившемся окне выберите временные файлы и папки, которые вы хотите удалить, и нажмите «ОК».
Есть также сторонние программы, которые позволяют проводить более глубокую очистку временных файлов и папок. Некоторые из них могут анализировать систему и находить ненужные файлы, которые занимают много места на диске. Вы можете найти такие программы в Интернете и загрузить их с официальных веб-сайтов.
Для автоматической очистки временных файлов и папок вы можете создать расписание, которое будет запускать программу очистки диска в определенное время. Чтобы сделать это, откройте Панель управления, выберите «Администрирование», затем «Планировщик заданий». Внутри Планировщика заданий выберите «Создать базовую задачу», следуйте инструкциям на экране и укажите программу очистки диска, время и дату выполнения задания.
Утилита командной строки CMD может быть использована для очистки временных файлов и папок. Чтобы воспользоваться этой утилитой, откройте меню «Пуск», введите «cmd» в поле поиска и нажмите «Enter». В командной строке введите команду «cleanmgr» и нажмите «Enter». Затем выберите диск, на котором нужно выполнить очистку, и следуйте инструкциям на экране.
Выберите наиболее удобный для вас способ очистки временных файлов и папок в Windows 7, чтобы избавиться от проблем при создании новой папки и повысить производительность системы.
Перезагрузите компьютер
Если вы столкнулись с проблемами при создании новой папки в Windows 7, одним из способов решить данную проблему может быть перезагрузка компьютера.
Перезагрузка компьютера может помочь исправить временные сбои или ошибки, которые могут возникнуть в операционной системе. Когда вы перезагрузите компьютер, он закроет все открытые программы и процессы, освободит память и перезагрузится с чистым состоянием.
Для перезагрузки компьютера следует выполнить следующие шаги:
- Кликните на кнопку «Пуск» в левом нижнем углу экрана.
- Выберите опцию «Выключить компьютер».
- В появившемся меню выберите «Перезагрузка».
- Нажмите кнопку «OK».
После перезагрузки компьютера попробуйте создать новую папку и проверьте, решена ли проблема. Если проблема не исчезла, можно попробовать другие способы, описанные в данной статье.
Обновите операционную систему Windows 7
Для обновления операционной системы Windows 7 выполните следующие шаги:
- Откройте меню «Пуск» и выберите «Контрольная панель».
- В разделе «Система и безопасность» выберите «Центр обновления Windows».
- Нажмите на ссылку «Проверить наличие обновлений». Windows начнет поиск доступных обновлений.
- Когда поиск обновлений завершится, выберите «Установить обновления», чтобы начать процесс установки.
- Подождите, пока Windows загрузит и установит все обновления.
После завершения обновления операционной системы перезагрузите компьютер и попробуйте создать новую папку. В большинстве случаев проблемы должны быть решены.
Используйте альтернативные способы создания папки
Если вы столкнулись с проблемами при создании новой папки в Windows 7, попробуйте использовать следующие альтернативные способы:
1. Контекстное меню: Щелкните правой кнопкой мыши на пустой области рабочего стола или в проводнике. В контекстном меню выберите опцию «Ново», а затем «Папка». Введите имя папки и нажмите клавишу Enter.
2. Клавиша ярлыка: Выберите папку, в которой нужно создать новую папку, и нажмите клавишу Shift+Ctrl+N. Введите имя папки и нажмите клавишу Enter.
3. Командная строка: Откройте командную строку, введя комбинацию клавиш Win+R и набрав «cmd». В командной строке введите путь к папке, в которой нужно создать новую папку, и используйте команду «mkdir» с именем папки. Например, «mkdir C:\Новая_папка». Нажмите клавишу Enter, чтобы создать папку.
4. Проводник через исполнителя: Нажмите клавишу Win+R, чтобы открыть окно «Исполнитель». Введите «explorer.exe» и нажмите клавишу Enter. В проводнике выберите папку, где вы хотите создать новую папку. Затем нажмите клавишу Shift+Ctrl+N и введите имя папки. Нажмите клавишу Enter, чтобы создать папку.
5. Проводник через диалоговое окно «Сохранить как»: Откройте любое приложение, поддерживающее функцию «Сохранить как», например, текстовый редактор. Нажмите клавиши Ctrl+S, чтобы открыть диалоговое окно «Сохранить как». В нижней части окна будет кнопка «Создать новую папку». Щелкните на ней и введите имя новой папки. Нажмите клавишу Enter, чтобы создать папку.
Используя эти альтернативные способы, вы сможете создавать новые папки в Windows 7 даже при возникновении проблем с обычным способом создания папки.
Hi Mike,
First, please use
System File Checker tool to troubleshoot this issue.
If the issue persists, import the following registry key and see if the issue can be resolved.
First, please refer to
this knowledge base (KB) article to back up the registry key. After backing up the registry, please follow the steps below to import the registry:
1. Click
Start, type Notepad in the Search bar and pres ENTER.
2. Copy the following commands and then paste them into the open Notepad window.
Windows Registry Editor Version 5.00
[HKEY_CLASSES_ROOT\CLSID\{11dbb47c-a525-400b-9e80-a54615a090c0}]
@=»CLSID_ExecuteFolder»
[HKEY_CLASSES_ROOT\CLSID\{11dbb47c-a525-400b-9e80-a54615a090c0}\InProcServer32]
@=»ExplorerFrame.dll»
«ThreadingModel»=»Apartment»
[HKEY_CLASSES_ROOT\Directory\Background\shellex\ContextMenuHandlers\New]
@=»{D969A300-E7FF-11d0-A93B-00A0C90F2719}»
[HKEY_CLASSES_ROOT\Folder]
@=»Folder»
«EditFlags»=hex:d2,03,00,00
«FullDetails»=»prop:System.PropGroup.Description;System.ItemNameDisplay;System.ItemType;System.Size»
«ThumbnailCutoff»=dword:00000000
«TileInfo»=»prop:System.Title;System.PropGroup.Description;System.ItemType»
[HKEY_CLASSES_ROOT\Folder\DefaultIcon]
@=hex(2):25,00,53,00,79,00,73,00,74,00,65,00,6d,00,52,00,6f,00,6f,00,74,00,25,\
00,5c,00,53,00,79,00,73,00,74,00,65,00,6d,00,33,00,32,00,5c,00,73,00,68,00,\
65,00,6c,00,6c,00,33,00,32,00,2e,00,64,00,6c,00,6c,00,2c,00,33,00,00,00
[HKEY_CLASSES_ROOT\Folder\shell]
[HKEY_CLASSES_ROOT\Folder\shell\explore]
«MultiSelectModel»=»Document»
«BrowserFlags»=dword:00000022
«ExplorerFlags»=dword:00000021
[HKEY_CLASSES_ROOT\Folder\shell\explore\command]
@=hex(2):25,00,53,00,79,00,73,00,74,00,65,00,6d,00,52,00,6f,00,6f,00,74,00,25,\
00,5c,00,45,00,78,00,70,00,6c,00,6f,00,72,00,65,00,72,00,2e,00,65,00,78,00,\
65,00,20,00,2f,00,73,00,65,00,70,00,61,00,72,00,61,00,74,00,65,00,2c,00,2f,\
00,65,00,2c,00,2f,00,69,00,64,00,6c,00,69,00,73,00,74,00,2c,00,25,00,49,00,\
2c,00,25,00,4c,00,00,00
«DelegateExecute»=»{11dbb47c-a525-400b-9e80-a54615a090c0}»
[HKEY_CLASSES_ROOT\Folder\shell\open]
«MultiSelectModel»=»Document»
«BrowserFlags»=dword:00000010
«ExplorerFlags»=dword:00000012
[HKEY_CLASSES_ROOT\Folder\shell\open\command]
@=hex(2):25,00,53,00,79,00,73,00,74,00,65,00,6d,00,52,00,6f,00,6f,00,74,00,25,\
00,5c,00,45,00,78,00,70,00,6c,00,6f,00,72,00,65,00,72,00,2e,00,65,00,78,00,\
65,00,20,00,2f,00,73,00,65,00,70,00,61,00,72,00,61,00,74,00,65,00,2c,00,2f,\
00,69,00,64,00,6c,00,69,00,73,00,74,00,2c,00,25,00,49,00,2c,00,25,00,4c,00,\
00,00
«DelegateExecute»=»{11dbb47c-a525-400b-9e80-a54615a090c0}»
[HKEY_CLASSES_ROOT\Folder\shellex]
[HKEY_CLASSES_ROOT\Folder\shellex\ColumnHandlers]
[HKEY_CLASSES_ROOT\Folder\shellex\ColumnHandlers\{F9DB5320-233E-11D1-9F84-707F02C10627}]
@=»PDF Column Info»
[HKEY_CLASSES_ROOT\Folder\shellex\ContextMenuHandlers]
[HKEY_CLASSES_ROOT\Folder\shellex\ContextMenuHandlers\BriefcaseMenu]
@=»{85BBD920-42A0-1069-A2E4-08002B30309D}»
[HKEY_CLASSES_ROOT\Folder\shellex\ContextMenuHandlers\Offline Files]
@=»{474C98EE-CF3D-41f5-80E3-4AAB0AB04301}»
[HKEY_CLASSES_ROOT\Folder\shellex\ContextMenuHandlers\{a2a9545d-a0c2-42b4-9708-a0b2badd77c8}]
[HKEY_CLASSES_ROOT\Folder\shellex\DragDropHandlers]
[HKEY_CLASSES_ROOT\Folder\shellex\DragDropHandlers\{BD472F60-27FA-11cf-B8B4-444553540000}]
@=»»
[HKEY_CLASSES_ROOT\Folder\shellex\PropertySheetHandlers]
[HKEY_CLASSES_ROOT\Folder\shellex\PropertySheetHandlers\BriefcasePage]
@=»{85BBD920-42A0-1069-A2E4-08002B30309D}»
[HKEY_CLASSES_ROOT\Folder\shellex\PropertySheetHandlers\Offline Files]
@=»{7EFA68C6-086B-43e1-A2D2-55A113531240}»
[HKEY_CLASSES_ROOT\Folder\ShellNew]
«Directory»=»»
«IconPath»=hex(2):25,00,53,00,79,00,73,00,74,00,65,00,6d,00,52,00,6f,00,6f,00,\
74,00,25,00,5c,00,73,00,79,00,73,00,74,00,65,00,6d,00,33,00,32,00,5c,00,73,\
00,68,00,65,00,6c,00,6c,00,33,00,32,00,2e,00,64,00,6c,00,6c,00,2c,00,33,00,\
00,00
«ItemName»=»@shell32.dll,-30396»
«MenuText»=»@shell32.dll,-30317»
«NonLFNFileSpec»=»@shell32.dll,-30319»
[HKEY_CLASSES_ROOT\Folder\ShellNew\Config]
«AllDrives»=»»
«IsFolder»=»»
«NoExtension»=»»
3. After pasting the above commands, please click
File on the menu and click Save.
4. Type in
NewFolder.reg as the file name, select to save the file on the Desktop. Click
Save.
5. Go to the Desktop, and double click
NewFolder.reg. A dialog box will pop-up saying «Are you sure you want to add the information in fix.reg to the registry?». Click
Yes to confirm.
Note: Administrative privileges are required to perform the above steps. Please click «Continue» when the User Account Control dialog-box appears.
Hope this helps.
Regards,
Linda
Статья объясняет, что делать, если не создаётся папка на рабочем столе.
Навигация
- Как нужно создавать папку на компьютере?
- Не получается создать папку на Рабочем столе. Что делать?
- Видео: Основы работы на ПК Windows 7 19
- Видео: Создание папки на ПК. Учимся создавать папки
Многие функции в операционной системе «Windows» могут работать не стабильно в силу тех или иных причин. Бывает так, что вдруг перестаёт играть музыка, как бы мы не старались настраивать плейер, или какой-либо системный файл попросту исчезает из системы.
Почему не могу создать новую папку на рабочем столе на компьютере Почему нет кнопки создать новую папку на компьютере
Проблемы бывают разными, и, конечно, никакая из них не доставляет нам особенной радости. В данном обзоре мы будем говорить о том, по какой причине многие пользователи не могут создать новую папку на Рабочем столе в «Windows 7/8/10».
Как нужно создавать папку на компьютере?
Для начала разберём подробно и пошагово, как вообще создаётся новая папка на Рабочем столе, в другой папке, жёстком диске стандартными методами. Новички, у которых возникает с этим проблема, попросту могут не знать, как следует создавать папки.
- В любой операционной системе «Windows» имеется один и тот же метод по созданию папки на Рабочем столе. Для этого вам нужно будет проделать следующие действия. Правой кнопкой мышки щёлкните по пустой области Рабочего стола и в открывшемся меня наведите курсор на пункт «Создать».
- Далее раскроется ещё одно меню, в котором будет список файлов, которые вы можете создавать на Рабочем столе. Выбираем «Папку» — нажимаем на этот пункт. Вот, собственно, и всё, наша папка создана.
Почему не могу создать новую папку на рабочем столе на компьютере Почему нет кнопки создать новую папку на компьютере
- Папка будет создана под именем «Новая папка». Если желаете назвать её как-то иначе, то нажмите на неё мышкой один раз, через пару секунд второй раз, после чего имя папки «Новая папка» станет выделенной. Теперь вы можете спокойно с клавиатуры ввести любое нужное вам название.
Почему не могу создать новую папку на рабочем столе на компьютере Почему нет кнопки создать новую папку на компьютере
- Вот, например, как выглядит переименованная папка
Почему не могу создать новую папку на рабочем столе на компьютере Почему нет кнопки создать новую папку на компьютере
- Теперь создадим папку в любой другой папке. Покажем на примере «Windows 7». Зайдите в любую папку, здесь вы можете создать папку точно так же, как было показано в инструкции выше. Но есть и другой вариант. В верхнем меню вы увидите кнопку «Новая папка». Нажмите на нее, и новая папка будет создана.
Почему не могу создать новую папку на рабочем столе на компьютере Почему нет кнопки создать новую папку на компьютере
- Далее можете задать ей любое имя
Почему не могу создать новую папку на рабочем столе на компьютере Почему нет кнопки создать новую папку на компьютере
- Теперь попробуем создать папку на жёстком диске. Зайдите в «Компьютер» или «Мой компьютер» в зависимости от версии вашей операционной системе.
- Далее пройдите в нужный локальный диск и создайте там новую папку любым указанным выше методом. Как можно понять, для Рабочего стола, папки и жёсткого диска существует один и тот же алгоритм действий по созданию папок и прочих файлов.
Почему не могу создать новую папку на рабочем столе на компьютере Почему нет кнопки создать новую папку на компьютере
Не получается создать папку на Рабочем столе. Что делать?
Теперь же поговорим о том, почему у некоторых пользователей не получается воспользоваться указанными выше методами. Дело в том, что на этапе, когда вы кликаете правой кнопкой мышки по пустой области Рабочего стола, в раскрывшемся меню может отсутствовать пункт «Создать». Следовательно, и создать вы ничего не сможете: ни папку, ни прочие файлы.
Этот пункт может отсутствовать по причине наличия вируса в системе. Но как же с этим бороться? Как можно вернуть пункт «Создать» в контекстное меню, чтобы мы могли свободно создавать папки и файлы на Рабочем столе? Для решения этой проблемы, следуем инструкции ниже.
- Для начала переходим через меню «Пуск» в пункт «Выполнить»
Почему не могу создать новую папку на рабочем столе на компьютере Почему нет кнопки создать новую папку на компьютере
- После этого откроется системное окошко. Вводим запрос «regedit» в поле, как указано на скриншоте, и нажимаем на «Ок».
Почему не могу создать новую папку на рабочем столе на компьютере Почему нет кнопки создать новую папку на компьютере
- Перед нами откроется «Редактор реестра»
Почему не могу создать новую папку на рабочем столе на компьютере Почему нет кнопки создать новую папку на компьютере
- Здесь нас интересует самый верхний пункт «HKEY_CLASSES_ROOT», нажимаем на него
Почему не могу создать новую папку на рабочем столе на компьютере Почему нет кнопки создать новую папку на компьютере
- Раскроется ветка. Прокручиваем список представленных папок немного вниз, пока не увидим папку «Directory». Через нее проходим по такому пути «Directory-Background-shellex-ContextMenuHandlers», как показано на скриншоте.
Почему не могу создать новую папку на рабочем столе на компьютере Почему нет кнопки создать новую папку на компьютере
- Мы окажемся в папке «ContextMenuHandlers», и если мы увидим в ней подпапку «New», то удалим её, возможно с ней что-то не так. Создадим её заново.
- Если её здесь нет, то опять же создадим её. Итак, нажимаем правой кнопкой мышки на «ContextMenuHandlers», далее кликаем на «Создать» и в конце проходим в пункт «Раздел».
Почему не могу создать новую папку на рабочем столе на компьютере Почему нет кнопки создать новую папку на компьютере
- После этого будет создана новая папка, как видно на скриншоте. Её нужно сразу же переименовать. Если вы не успели это сделать сразу, тогда переходим к следующему шагу.
Почему не могу создать новую папку на рабочем столе на компьютере Почему нет кнопки создать новую папку на компьютере
- Нажимаем по новой папке правой кнопкой мышки и далее жмём на «Переименовать»
Почему не могу создать новую папку на рабочем столе на компьютере Почему нет кнопки создать новую папку на компьютере
- Придаем новой папке имя «New»
Почему не могу создать новую папку на рабочем столе на компьютере Почему нет кнопки создать новую папку на компьютере
- Далее в правой части окна жмём правой кнопкой мышки по файлу «По умолчанию», в раскрывшемся окошке кликаем на «Изменить».
Почему не могу создать новую папку на рабочем столе на компьютере Почему нет кнопки создать новую папку на компьютере
- В новом открывшемся окне вводим в точности такую команду {D969A300-E7FF-11d0-A93B-00A0C90F2719} со всеми представленными символами. Жмём на «Ок».
Почему не могу создать новую папку на рабочем столе на компьютере Почему нет кнопки создать новую папку на компьютере
- После чего у нас получится правильное значение для папки «New»
Почему не могу создать новую папку на рабочем столе на компьютере Почему нет кнопки создать новую папку на компьютере
Теперь перезагружаем компьютер, и пробуем создать новую папку на Рабочем столе стандартным методом.
Видео: Основы работы на ПК Windows 7 19
Видео: Создание папки на ПК. Учимся создавать папки
Немалое количество пользователей нередко скитается по форумам с одной и той же ошибкой. В Windows нельзя создать новую папку. И чаще всего это проявляется в том, что просто отсутствует знакомый всем пункт:
Нередко ошибка проявляется вне зависимости от версии Windows и типа носителя. Однако места проявления ошибки могут варьироваться: в каких-то директориях новую папку создать можно, а в каких-то нет. Я предлагаю сразу проверить возможность создать папку, а потом рассмотреть вероятные причины, почему это сделать не получается.
и отправляемся в раздел
Проверьте: там же слева должен быть подраздел New. Если по нему щёлкнуть мышью, справа в этом подразделе должен проявиться строковый параметр под именем . Если его нет, это и есть причина того, что в вашей Windows нельзя создать новую папку. Так создайте сами. В итоге это должно выглядеть вот так:
Каждый из последующих переходов разделяется слешем. В корневой каталог диска мы попадём, введя просто слеш. И сразу введём команду на создание папки. Я назвал её Новая:
Сразу проверю корень диска С: в проводнике:
У меня папка появилась. У вас?
Почему нельзя создать новую папку: причины
Ну, куда же без обновлений. Они являются, как ни парадоксально, очень уж частой причиной появления ошибок в среде Windows. Так было, так есть и так, видимо, и останется. Так что просто тупо удаляйте обновления, полученные в период, когда ошибка была замечена.
Ничего не помогло? Приступайте к восстановлению системы с помощью отката к точке восстановления или запуску ремонтных утилит.
ПОЛНАЯ Не удается создать новую папку в Windows 10, 8.1, 7
Не исчезла ли опция Новая> папка на рабочем столе и в контекстных меню Проводника в Windows 10?
Не работают ли кнопки Новый элемент и Новая папка в Проводнике? В этом случае сторонняя программная утилита или несовместимый драйвер, вероятно, случайно удалили необходимые ключи для новых параметров папки.
Таким образом, эта проблема в значительной степени связана с поврежденными разделами реестра; и вот несколько способов исправить это и восстановить параметры новой папки в Windows 10.
Не можете создавать новые папки в Windows 10? Вот быстрое решение
Многие пользователи сообщили, что они не могут создавать новые папки на своем ПК. Это может быть большой проблемой, и, говоря о проблемах, вот некоторые из распространенных проблем, о которых сообщили пользователи:
Решение 1. Проверьте свой антивирус
По словам пользователей, иногда вы не можете создать новую папку на вашем компьютере из-за вашего антивируса. Ваш антивирус может иногда защищать определенные каталоги и приводить к таким проблемам, как этот.
Чтобы устранить проблему, обязательно отключите в своем антивирусе функции, связанные с защитой каталогов, и проверьте, решает ли это проблему.
Если это не сработает, вы можете попробовать полностью отключить антивирус и проверить, решает ли это проблему. В худшем случае вам может потребоваться удалить антивирус, чтобы решить эту проблему.
Кроме того, вы можете попробовать антивирус из этого списка, чтобы защитить ваш компьютер!
Решение 2. Запустите восстановление системы
Сначала рассмотрите возможность восстановления вашей системы до предыдущего состояния. Параметр «Восстановление системы» в Windows 10 может исправить ряд системных проблем.
Так как он может исправить поврежденные учетные записи пользователей, инструмент «Восстановление системы» также может исправить и восстановить новые параметры папок в Windows 10. Вы можете запустить инструмент следующим образом:
Решение 3 – настроить скрипт реестра
Если средство восстановления системы не сработало, вместо этого настройте скрипт реестра. Вы можете создавать сценарии реестра с помощью блокнота Windows 10. Настройте скрипт реестра следующим образом:
«Редактор реестра Windows версии 5.00
«EditFlags» = шестигранный: d2,03,00,00
«FullDetails» =»проп: System.PropGroup.Description; System.ItemNameDisplay; System.ItemType; System.Size»
«ThumbnailCutoff» = DWORD: 00000000
«TileInfo» =»проп: System.Title; System.PropGroup.Description; System.ItemType»
00,5c, 00,53,00,79,00,73,00,74,00,65,00,6d, 00,33,00,32,00,5c, 00,73,00,68,00,
65,00,6c, 00,6c, 00,33,00,32,00,2e, 00,64,00,6c, 00,6c, 00,2c, 00,33,00,00,00
«BrowserFlags» = DWORD: 00000022
«ExplorerFlags» = DWORD: 00000021
00,5c, 00,45,00,78,00,70,00,6c, 00,6f, 00,72,00,65,00,72,00,2e, 00,65,00,78,00,
65,00,20,00,2f, 00,73,00,65,00,70,00,61,00,72,00,61,00,74,00,65,00,2c, 00,2f,
00,65,00,2c, 00,2f, 00,69,00,64,00,6c, 00,69,00,73,00,74,00,2c, 00,25,00,49,00,
2с, 00,25,00,4c, 00,00,00
«BrowserFlags» = DWORD: 00000010
«ExplorerFlags» = DWORD: 00000012
00,5c, 00,45,00,78,00,70,00,6c, 00,6f, 00,72,00,65,00,72,00,2e, 00,65,00,78,00,
65,00,20,00,2f, 00,73,00,65,00,70,00,61,00,72,00,61,00,74,00,65,00,2c, 00,2f,
00,69,00,64,00,6c, 00,69,00,73,00,74,00,2c, 00,25,00,49,00,2c, 00,25,00,4c, 00,
Не создает новую папку в windows 7
Этот форум закрыт. Спасибо за участие!
Лучший отвечающий
Вопрос
При наведении курсора на кнопку «Создать» в меню, вызываемом щелчком правой кнопки мыши в какой-либо папке, следующее контекстное меню, как и полагается, выплывает, все кнопки от «Ярлык» до «Портфель» в этом меню находятся на своих местах, но кнопка «Новая папка» почему-то отсутствует. Как вернуть эту кнопку на её законное место?
Заранее благодарю за ответ!
Ответы
Windows Registry Editor Version 5.00
Все ответы
Windows Registry Editor Version 5.00
Та же проблема, но только система Windows 7 Домашняя расширенная 64bit
Поправьте меня, если где-то ошибся:
— создал текстовый файлик в него внес
Windows Registry Editor Version 5.00
[HKEY_CLASSES_ROOT\Directory\Background\shellex\ContextMenuHandlers\New]
@=» «
Функция создания новых папок так и не работает.
У меня Винда 10, облазил все форумы, связывался с техподдержкой Microsoft по этому вопросу. Ничего не помогало. Создавал папку ctrl+shift+N.
Сегодня, совершенно случайно прогнал на вирусняк свой комп. Там что-то упоминалось про поврежденные записи из реестра Винды. Вобщем, прога Little Registry Cleaner. Прогнал, исправил, и был совершенно удивлен тому, что и функция создания папки появилась, и сама папка создается)) Надеюсь поможет! Удачи!
The opinion expressed by me is not an official position of Microsoft
Почему не могу создать новую папку на рабочем столе на компьютере? Почему нет кнопки создать новую папку на компьютере?
Статья объясняет, что делать, если не создаётся папка на рабочем столе.
Многие функции в операционной системе «Windows» могут работать не стабильно в силу тех или иных причин. Бывает так, что вдруг перестаёт играть музыка, как бы мы не старались настраивать плейер, или какой-либо системный файл попросту исчезает из системы.
Почему не могу создать новую папку на рабочем столе на компьютере Почему нет кнопки создать новую папку на компьютере
Проблемы бывают разными, и, конечно, никакая из них не доставляет нам особенной радости. В данном обзоре мы будем говорить о том, по какой причине многие пользователи не могут создать новую папку на Рабочем столе в «Windows 7/8/10».
Как нужно создавать папку на компьютере?
Для начала разберём подробно и пошагово, как вообще создаётся новая папка на Рабочем столе, в другой папке, жёстком диске стандартными методами. Новички, у которых возникает с этим проблема, попросту могут не знать, как следует создавать папки.
Почему не могу создать новую папку на рабочем столе на компьютере Почему нет кнопки создать новую папку на компьютере
Почему не могу создать новую папку на рабочем столе на компьютере Почему нет кнопки создать новую папку на компьютере
Почему не могу создать новую папку на рабочем столе на компьютере Почему нет кнопки создать новую папку на компьютере
Почему не могу создать новую папку на рабочем столе на компьютере Почему нет кнопки создать новую папку на компьютере
Почему не могу создать новую папку на рабочем столе на компьютере Почему нет кнопки создать новую папку на компьютере
Почему не могу создать новую папку на рабочем столе на компьютере Почему нет кнопки создать новую папку на компьютере
Не получается создать папку на Рабочем столе. Что делать?
Теперь же поговорим о том, почему у некоторых пользователей не получается воспользоваться указанными выше методами. Дело в том, что на этапе, когда вы кликаете правой кнопкой мышки по пустой области Рабочего стола, в раскрывшемся меню может отсутствовать пункт «Создать». Следовательно, и создать вы ничего не сможете: ни папку, ни прочие файлы.
Этот пункт может отсутствовать по причине наличия вируса в системе. Но как же с этим бороться? Как можно вернуть пункт «Создать» в контекстное меню, чтобы мы могли свободно создавать папки и файлы на Рабочем столе? Для решения этой проблемы, следуем инструкции ниже.
Почему не могу создать новую папку на рабочем столе на компьютере Почему нет кнопки создать новую папку на компьютере
Почему не могу создать новую папку на рабочем столе на компьютере Почему нет кнопки создать новую папку на компьютере
Почему не могу создать новую папку на рабочем столе на компьютере Почему нет кнопки создать новую папку на компьютере
Почему не могу создать новую папку на рабочем столе на компьютере Почему нет кнопки создать новую папку на компьютере
Почему не могу создать новую папку на рабочем столе на компьютере Почему нет кнопки создать новую папку на компьютере
Почему не могу создать новую папку на рабочем столе на компьютере Почему нет кнопки создать новую папку на компьютере
Почему не могу создать новую папку на рабочем столе на компьютере Почему нет кнопки создать новую папку на компьютере
Почему не могу создать новую папку на рабочем столе на компьютере Почему нет кнопки создать новую папку на компьютере
Почему не могу создать новую папку на рабочем столе на компьютере Почему нет кнопки создать новую папку на компьютере
Почему не могу создать новую папку на рабочем столе на компьютере Почему нет кнопки создать новую папку на компьютере
Почему не могу создать новую папку на рабочем столе на компьютере Почему нет кнопки создать новую папку на компьютере
Почему не могу создать новую папку на рабочем столе на компьютере Почему нет кнопки создать новую папку на компьютере
Теперь перезагружаем компьютер, и пробуем создать новую папку на Рабочем столе стандартным методом.
Видео: Основы работы на ПК Windows 7 19 Создание папки учимся создавать папки
Создание опцию Folder нового в Windows 7 отсутствует Create New Folder option in Windows 7 is missing
Итак, вы идете создать новую папку в Windows 7, обычно в проводнике Windows, нажав кнопку «Новая папка». Ничего не произошло. Итак, вы щелкаете правой кнопкой мыши по экрану, а New Folder больше нет. Какие?
Это может произойти после установки и удаления определенных приложений, которые влияют на создание папок. Иногда приложение будет устанавливать другие приложения (это называется shovelware), и эти другие приложения могут удалить функциональные возможности новой папки, непреднамеренно или намеренно.
Это может привести к исправлению реестра. Не волнуйся, мы проведем тебя через это.
Легкий метод
До этого давайте посмотрим, будет ли работать более простое решение.
Иногда эту проблему можно решить с помощью опций папки.
Теперь нажмите на пустую область, затем нажмите « Создать» и посмотрите, появится ли папка снова. Если нет, нам придется применить более техническое решение.
Первый метод регистрации
(По умолчанию) должен содержать папку
EditFlags должен содержать d2 03 00 00
FullDetails должен содержать:
проп: System.PropGroup.Description; System.ItemNameDisplay; System.ItemType; System.Size
ThumbnailCutoff должен содержать dword: 00000000
TileInfo должен содержать prop: System.Title; System.PropGroup.Description; System.ItemType
Это часть редактора реестра, который вы ищете.
Другой метод регистрации
Если это не сработает, попробуйте щелкнуть реестр в следующей папке:
HKEY_CLASSES_ROOT \ Directory \ Background \ ShellEx \ ContextMenuHandlers \ New \
В разделе (По умолчанию) найдите следующее:
Если вышеуказанное значение отсутствует:
Измените значение с предоставленным текстом.
Один или оба из этих подходов должны работать для восстановления правильных функций папок для Windows 7. Удачи!
Рассмотрим два способа, как создать новую папку, точнее, папку в операционной системе Windows 7.
В первом способе предлагается использовать правую кнопку мыши и контекстное меню. Во втором способе можно сохранить какой-либо файл, предварительно создав для него новую папку.
Содержание:
1. Создать новую папку с помощью правой кнопки мыши
2. Создание новой папки перед сохранением файла
3. Горячие клавиши для работы с окнами
Правая кнопка мыши, чтобы создать папку
Чтобы создать новую папку 7, кликните правой кнопкой мыши по Рабочему столу (там, где ничего нет) или по свободной поверхности окна папки. После этого появится выпадающее окно, которое называется контексным меню. Такое название меню объясняется тем, что список команд в таком меню полностью зависит от контекста (или от объекта). Другими словами, кликая правой кнопкой мыши по разным объектам, получим разные контексные меню, отличающиеся набором предлагаемых действий.
Рис. 1. После клика ПКМ (правой кнопкой мыши) появляется меню, где есть «Создать» и далее «Папку»
В появившемся контексном меню выбираем команду «Создать». Появляется еще одно меню, в котором кликаем «Папку».
После этого папка создана, правда, с незатейливым именем Новая папка:
Рис. 2. Создана папка со стандартным именем «Новая папка»
Осталось подумать над именем папки. Можно оставить, конечно, имя «Новая папка», которое автоматически предлагает система Windows. Но это плохая привычка, так как у Вас при такой привычке может появиться много папок с названием «Новая папка». Отличаться такие папки будут порядковыми номерами:
«Новая папка»
«Новая папка» (2)
«Новая папка» (3) и т.д.
Поэтому вместо слов «Новая папка» следует ввести более подходящее название и после ввода имени папки, как обычно, нажать Enter. Вот и все – папка создана.
Как переименовать папку
Папку можно переименовать в любое время, а не только в тот момент, когда Вы ее создаете. Чтобы это сделать, кликаем по имени папки правой кнопкой мыши. В появившемся меню выбираем «Переименовать». Появится поле с именем папки, в котором надо напечатать другое имя файла по своему усмотрению.
Для имени папки работают те же правила, которые используют для имени файла.
Сохранить файл и создать новую папку 7
Когда Вы сохраняете файл первый раз или выбираете опцию «Файл» – «Сохранить как…», то посмотрев внимательно, можно увидеть прямо в самом окне кнопку «Новая папка»:
1 – кликаем ЛКМ (левой кнопкой мыши) по кнопке «Новая папка» (1 на рис. 3).
2 – Вместо стандартного названия «Новая папка» (2 на рис. 3) вводим подходящее название и жмем на Enter. Папка создана, теперь можно в этой новой папке сохранять файл.
3 – Для этого кликаем «Открыть» (3 на рис. 3), после чего новая папка будет открыта:
Рис. 3. Прежде чем сохранить файл, создаем новую папку.
Остается только сохранить в этой папке файл. Для этого вводим имя файла в окне «Имя файла», проверяем тип файла, при необходимости его меняем и кликаем по «Сохранить».
Видеоформат описанных выше способов «Как создать новую папку Windows 7»:
Как открыть новую папку?
Открыть папку или файл в окне папки можно следующими способами:
1. Дважды щелкнуть значок папки или файла.
2. Левой кнопкой мыши кликнуть по значку папки или файла, таким образом значок будет выделен, после этого нажать на Enter.
Горячие клавиши для окон
В заключение приведу некоторые полезные горячие клавиши по работе с окнами:
- Ctrl + Shift + N – Создать новую папку (в Проводнике Windows).
- WIN + D – Показать рабочий стол (свернуть все окна).
- WIN + Е – Окно «Мой компьютер»
- WIN + F – Открыть окно поиска.
- WIN + R – Открыть окно «Выполнить…».
- WIN + Стрелка – Управление расположением активного окна, а именно:
- WIN + Стрелка Вверх – Развернуть окно на весь экран,
- WIN + Стрелка Вниз – Свернуть окно,
- WIN + Стрелка Влево – Прикрепить окно к левому краю,
- WIN + Стрелка вправо – Прикрепить к правому краю.
- WIN + Home – Свернуть все окна, кроме активного.
- Аlt + Табуляция – Переключение между окнами.
- Сtrl + Shift + Esc — Открытие диспетчера задач.
- Аlt + F4 – Закрыть активное окно.
- F1 – Справка
- F5 – Обновить окно.
- Esc – Отменить операцию.
Больше горячих клавиш можно найти в Справке Windows 7, если ввести в окне поиска Справки запрос «сочетания клавиш» или «горячие клавиши».
4 варианта, как создать новую папку в Windows XP, приводятся здесь.
Упражнения по компьютерной грамотности:
- Создайте новую папку в Windows 7 одним из двух приведенных выше способов.
- Попробуйте работоспособность описанных горячих клавиш, возможно, какие-то будут Вам полезны.
Также по теме:
1. Как открыть два окна в Ворд одновременно
2. Директория, папка
3. Windows 7 справка
4. Папки и файлы Windows 7
5. Окно папки Windows 7
Получайте новые статьи по компьютерной грамотности на ваш почтовый ящик:
Необходимо подтвердить подписку в своей почте. Спасибо!