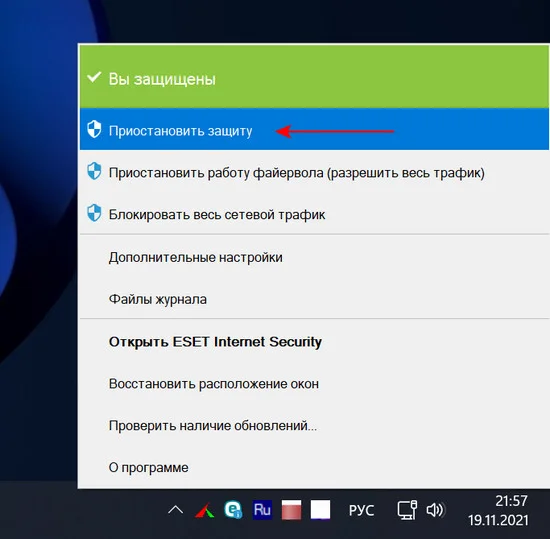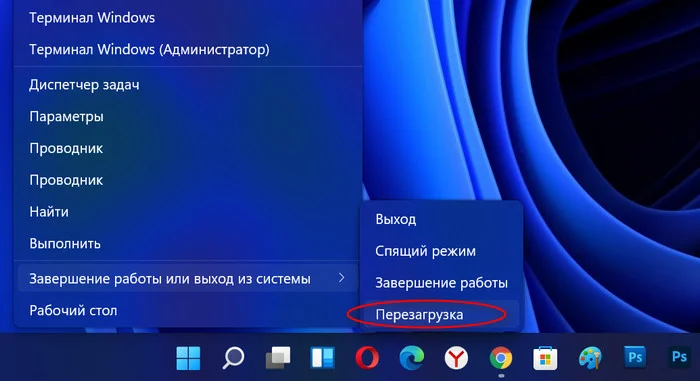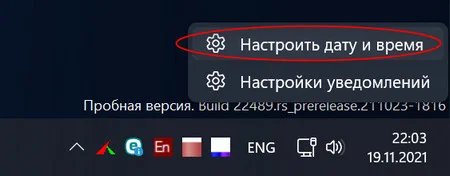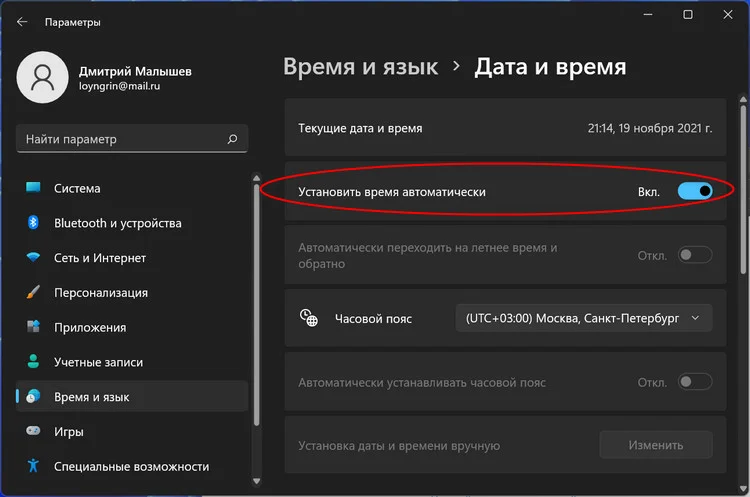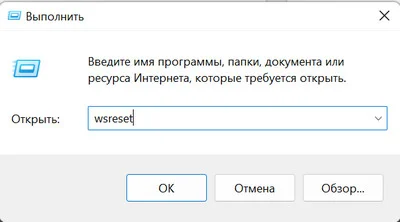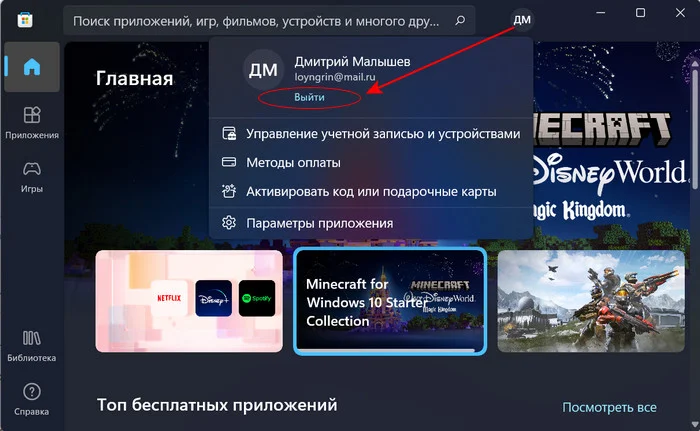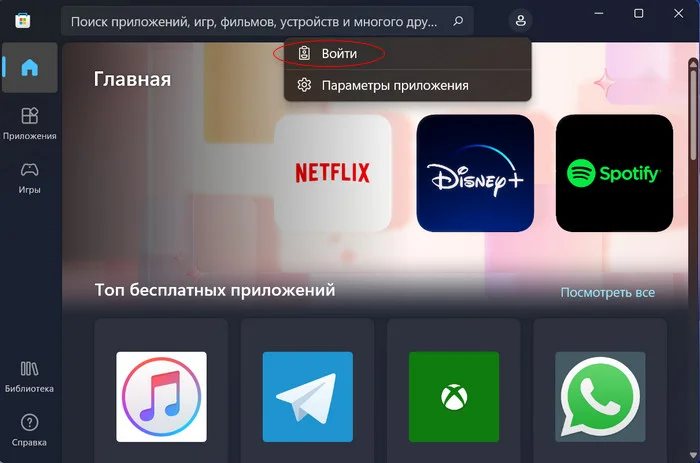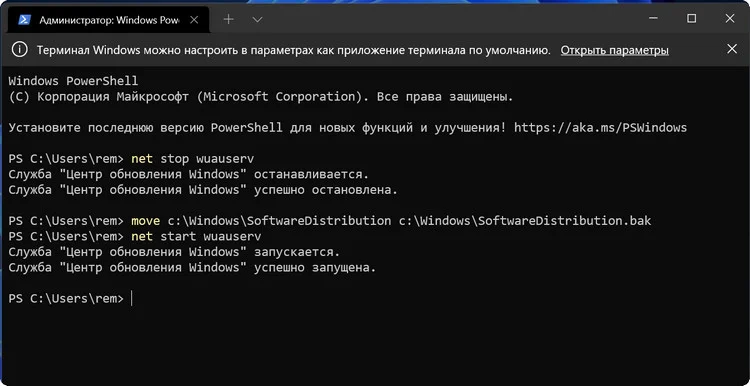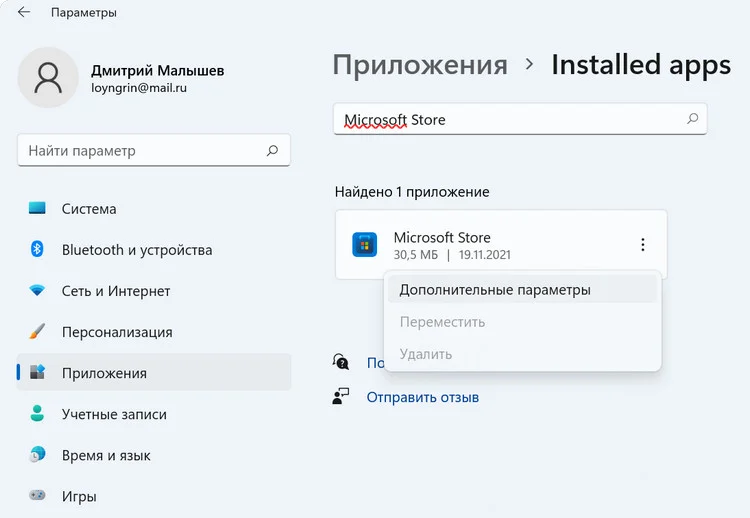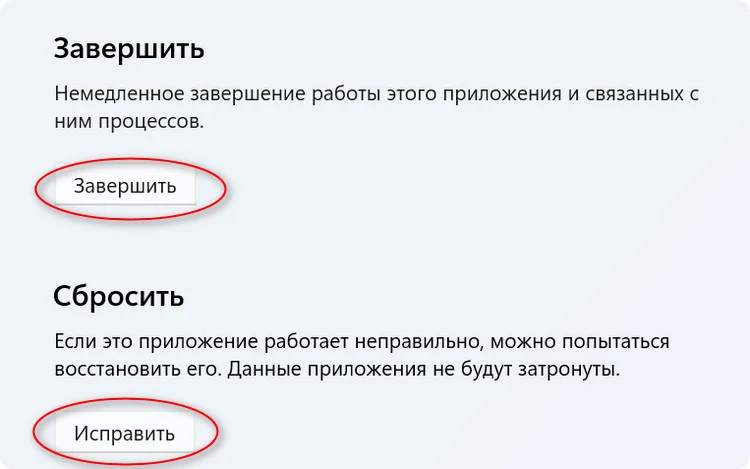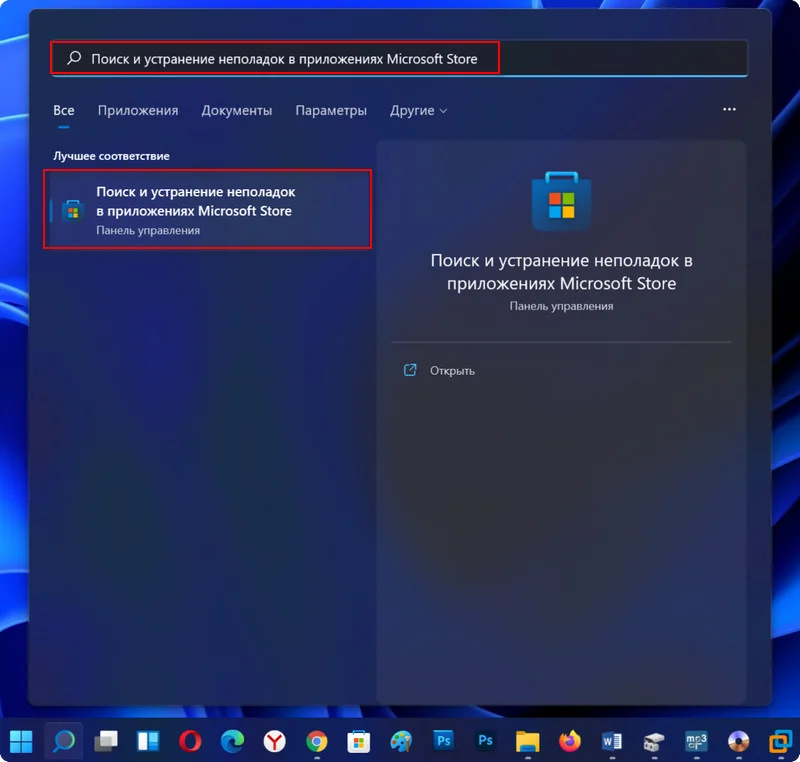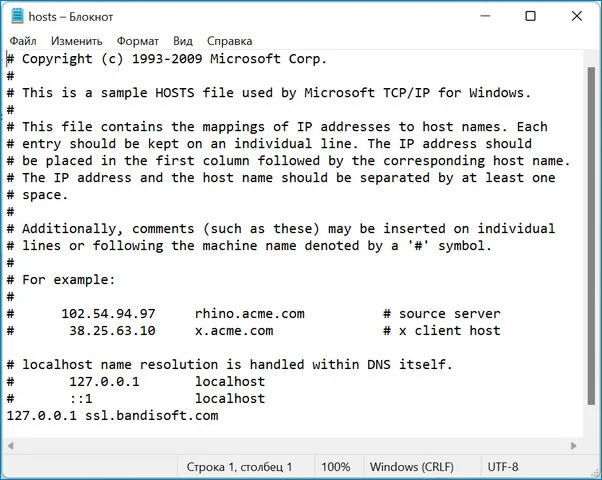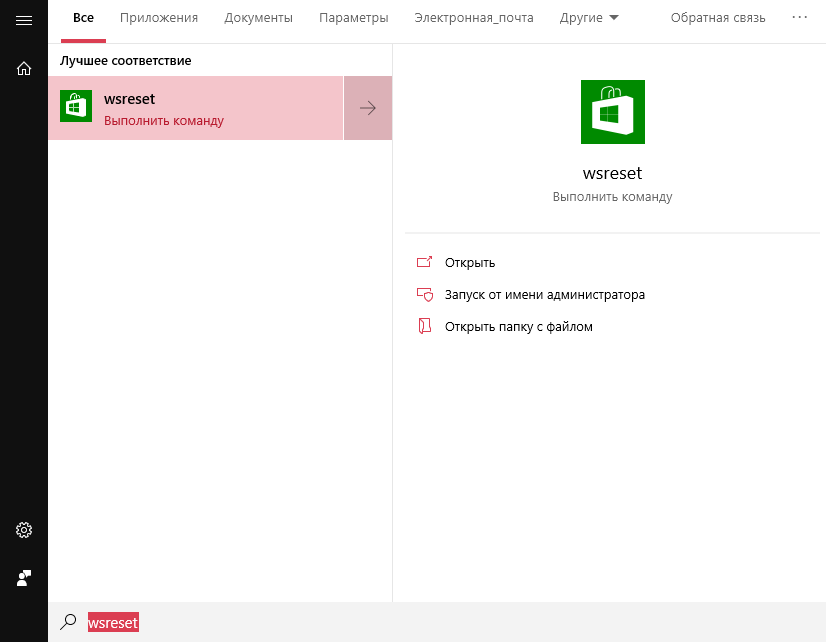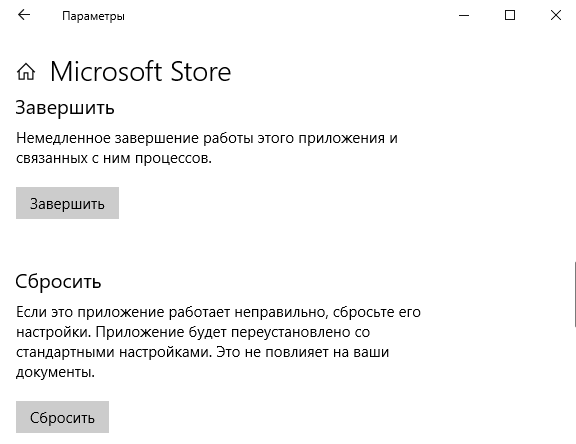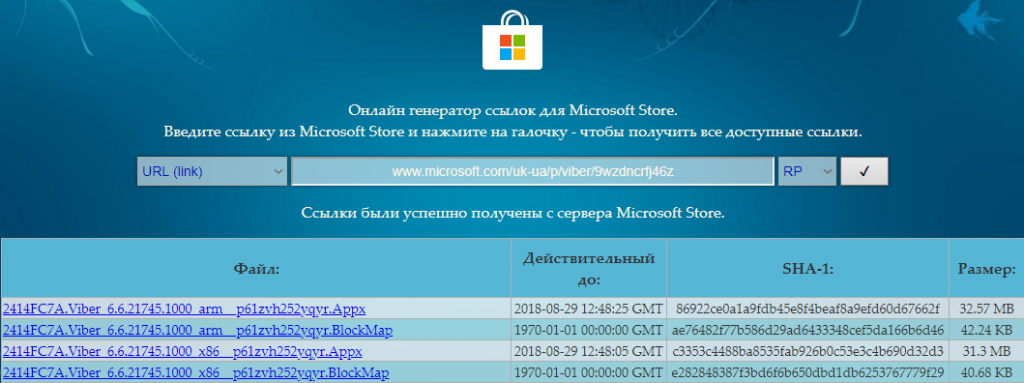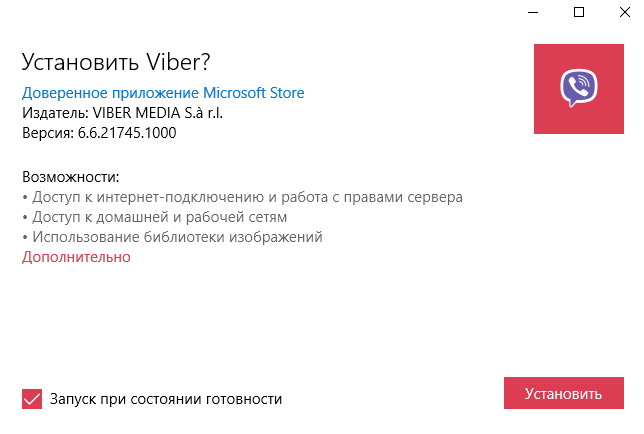Сброс приложения Microsoft Store
-
Нажмите клавишу Windows + R, чтобы открыть диалоговое окно Запуск .
-
Введите wsreset.exe нажмите кнопку ОК.
Примечание: Откроется пустое окно командной строки. Примерно через десять секунд оно закроется, и Microsoft Store откроется автоматически.
-
Откройте приложение Store и найдите свое приложение или игру.
Открыть Магазин
Если вы по-прежнему не видите нужное приложение, это может быть вызвано следующими причинами:
-
Приложение недоступно в вашей стране или регионе. Не все приложения доступны по всему миру. Приложение, доступное во Франции, может быть недоступно в Германии. Если вы купили приложение в одной стране или регионе, а затем переместились в другую страну или регион, оно может исчезнуть с устройства.
-
Приложение может быть скрыто из-за параметров семьи учетных записей Майкрософт. С помощью родительского контроля родители могут запретить ребенку просматривать или устанавливать приложения, не соответствующие его возрасту. Убедитесь, что вы вошли в систему с правильной учетной записью.
-
Приложение больше не доступно. После удаления приложения из Microsoft Store страница с его описанием также удаляется через короткое время. Кроме того, некоторые приложения и игры недоступны в Microsoft Store, но их можно загрузить напрямую с сайта издателя.
-
Приложение несовместимо с вашим устройством. Microsoft Store автоматически скрывает или блокирует кнопку «Приобрести» для приложений, несовместимых с вашим устройством. Приложение из Microsoft Store может быть доступно на одном компьютере, но недоступно на другом или на консоли Xbox.
-
Вы недавно обновили компьютер, но еще не перезагрузили его. Если вы недавно установили обновления для Windows, необходимо перезагрузить компьютер перед установкой приложений из Microsoft Store.
-
На компьютере не разрешается использовать приложения из Microsoft Store. Войдите в приложение с помощью учетной записи Майкрософт. Чтобы проверить, авторизован ли компьютер, см. статью Добавление устройства в учетную запись Майкрософт.
Связанные ссылки
Устранение проблем с приложениями из Microsoft Store
Нужна дополнительная помощь?
Нужны дополнительные параметры?
Изучите преимущества подписки, просмотрите учебные курсы, узнайте, как защитить свое устройство и т. д.
В сообществах можно задавать вопросы и отвечать на них, отправлять отзывы и консультироваться с экспертами разных профилей.
Найдите решения распространенных проблем или получите помощь от агента поддержки.

В этой инструкции — различные способы исправить ситуацию, когда приложения магазина Windows 10 не устанавливаются, не скачиваются или не обновляются. Сначала — более простые способы, мало влияющие на саму ОС (а потому безопасные), а затем, если они не помогут, в большей степени затрагивающие системные параметры и, в теории, способные привести к дополнительным ошибкам, так что будьте осторожны.
Перед тем как приступить: если вдруг ошибки при скачивании приложений Windows 10 у вас начались после установки какого-то антивируса, то попробуйте временно отключить его и проверить, решило ли это проблему. Если перед появлением проблем вы отключали «шпионские функции» Windows 10 с помощью сторонних программ, проверьте, чтобы в вашем файле hosts не были запрещены серверы Microsoft (см. Файл hosts Windows 10). Кстати, если вы до сих пор не перезагружали компьютер, сделайте это: возможно, системе нужно обновиться, а после перезагрузки магазин снова заработает. И последнее: проверьте дату и время на компьютере.
Сброс магазина Windows 10, выход из учетной записи
Первое, что следует попробовать — это выполнить сброс магазина Windows 10, а также выйти из своей учетной записи в нем и снова зайти.
- Для этого, предварительно закрыв магазин приложений, наберите в поиске wsreset и выполните команду от имени администратора (см. скриншот). То же самое можно сделать, нажав клавиши Win+R и введя wsreset.
- После успешного завершения работы команды (работа выглядит как открытое, иногда продолжительное время, окно командной строки), автоматически должен будет запуститься магазин приложений Windows
- Если приложения не начали скачиваться после wsreset, выйдите из своей учетной записи в магазине (клик по значку учетки, выбор учетной записи, нажатие по кнопке «Выйти»). Закройте магазин, запустите заново и снова войдите со своей учетной записью.
На самом деле, способ не так часто оказывается рабочим, но начать я рекомендую именно с него.
Устранение неполадок Windows 10
Еще один простой и безопасный способ, который следует попробовать — встроенные средства диагностики и устранения неполадок Windows 10.
- Зайдите в панель управления (см. Как открыть панель управления в Windows 10)
- Выберите пункт «Поиск и исправление проблем» (если в поле «Просмотр» у вас стоит «Категория») или «Устранение неполадок» (если «Значки»).
- Слева нажмите «Просмотр всех категорий».
- Выполните поиск и устранение неполадок для «Центр обновления Windows» и «Приложения из Магазина Windows».
После этого на всякий случай перезагрузите компьютер и снова проверьте, устанавливаются ли приложения из магазина теперь.
Сброс центра обновлений
Следующий способ следует начать с отключения от Интернета. После того, как отключились, выполните следующие шаги:
- Запустите командную строку от имени администратора (через меню правого клика по кнопке «Пуск», после чего по порядку выполните следующие команды.
- net stop wuauserv
- move c:\Windows\SoftwareDistribution c:\Windows\SoftwareDistribution.bak
- net start wuauserv
- Закройте командную строку и перезагрузите компьютер.
Проверьте, стали ли скачиваться приложения из магазина после этих действий.
Переустановка магазина Windows 10
Об том, как это делается я уже писал в инструкции Как установить магазин Windows 10 после удаления, более кратко (но тоже действенно) приведу и здесь.
Для начала, запустите командную строку от имени администратора, после чего введите команду
PowerShell -ExecutionPolicy Unrestricted -Command "& {$manifest = (Get-AppxPackage Microsoft.WindowsStore).InstallLocation + '\AppxManifest.xml' ; Add-AppxPackage -DisableDevelopmentMode -Register $manifest}"
Нажмите Enter, а по завершении выполнения команды, закройте командную строку и перезагрузите компьютер.
На данный момент времени, это все способы, которые я могу предложить для решения описываемой проблемы. Если появится что-то новое, добавлю в руководство.
Такая проблема, как невозможность скачать приложения с Microsoft Store появлялась ещё на Windows 10 и не обошла стороной она и одиннадцатую версию винды. Рассмотрим способы, которые скорее всего помогут решить беду с магазином Microsoft.
Если вы накануне устанавливали антивирусное ПО, то причина может быть в нем. Чтобы проверить это, нужно отключить антивирус и опробовать не заработал ли магазин.
Кроме этого попытка перезагрузить ПК не будет лишней. Бывают моменты, когда системе надо обновиться и магазин после этого снова работает.
Напоследок система Windows 11 любит, чтобы время и дата на ПК были установлены верно.
1. Для настройки даты и времени в панели задач жмём ПКМ на время. Выбираем «Настроить дату и время».
2. Выбираем свой часовой пояс и устанавливаем своё время. Либо ставим галочку на «Установить время автоматически» и щелкаем по кнопке «Синхронизировать».
3. Проверяем работу магазина Microsoft.
После проверки предыдущих пунктов переходим к основным. Первым делом нужно проверить не поможет ли сброс Microsoft Store. Чтобы это провернуть, нужно:
1. Закрыть магазин.
2. Зайти в Пуск и нажать «Выполнить» или просто использовать комбинацию Win+R. Затем пишем «wsreset» и жмём Enter.
3. По завершении проделанных шагов обычно Store запускается автоматически. Проверяем.
Если сброс не помогает, то надо попробовать перезайти в учётку.
1. Зайти в Microsoft Store.
2. Щелкаем на профильный значок возле строки поиска.
3. Кликаем по кнопке «Выход».
4. Выходим из магазина и заходим обратно.
5. Опять жмём на значок профиля и клацаем на кнопку «Войти».
6. Вводим данные от своей учётки, электронную почту и пароль.
Ещё один вариант решения проблемы это сброс центра обновлений.
1. Отключаем интернет.
2. Запускаем cmd, «Пуск» — «Командная строка». Или жмём «Win+R». Пишем «cmd». Выбираем «Командная строка».
3. Далее нам нужно будет прописать несколько строк.
«net stop wuauserv»
«move c:\Windows\SoftwareDistribution c:\Windows\SoftwareDistribution.bak»
«net start wuauserv».
4. Перезагружаем ПК и проверяем устранены ли сложности.
Теперь попробуем кардинально решить, а именно приступаем к переустановке приложения.
Заходим в параметры «Установка и удаление программ».
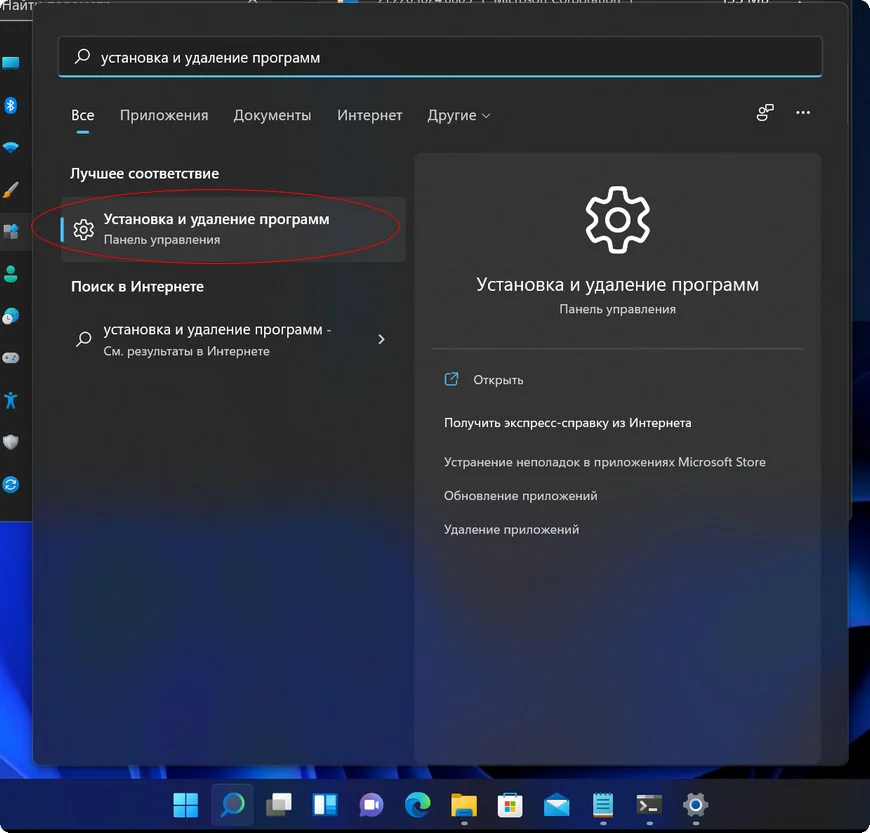
«Завершить» и «Сброс».
Переустановить магазин можно в терминале Windows 11.
1. Заходим в cmd.
2. Теперь надо напечатать длинную строчку.
PowerShell -ExecutionPolicy Unrestricted -Command "& {$manifest = (Get-AppxPackage Microsoft.WindowsStore).InstallLocation + '\AppxManifest.xml' ; Add-AppxPackage -DisableDevelopmentMode -Register $manifest}"3. Нажимаем «Enter», затем перезагружаем ПК.
Бывает, что проблему помогают решить встроенные помощники ликвидации неисправностей. Чтобы его использовать надо:
1. Зайти в параметры системы.
2. В поисковом поле вводим «Поиск и устранение неполадок в приложениях Microsoft Store» и нажимаем «Далее».
3. Спустя немного времени средство предложит варианты исправления ошибок.
Также борцы со шпионскими функциями в Windows 11 часто используют сторонние приложения, которые могут блокировать установку с Microsoft Store. Чтобы устранить эту проблему, нам нужен файл hosts, который находится по пути C:\Windows\System32\drivers\etc. В нем нужно посмотреть не были ли запрещены сервера Microsoft.
Обычно с помощью таких вариантов можно решить проблемы со скачиванием приложений. В случае если неисправности не решены можно ещё попробовать обновить систему Windows.

Магазин Windows 10 позволяет загружать множество программ без необходимости использования стороннего антивирусного программного обеспечения. Так как классические приложения способны действительно нанести вред компьютеру. Пользователи встречаются с проблемой когда Microsoft Store не скачивает приложения или они не устанавливаются в Windows 10.
Данная статья расскажет что делать, когда не устанавливаются приложения из Магазина Windows 10. Есть два пути решения проблемы: восстановление работоспособности Microsoft Store или загрузка и установка приложений без использования Магазина Windows 10. В любом случае мы рекомендуем сбросить настройки Магазина Windows 10, чтобы восстановить его работоспособность, даже если Вы загружаете приложения прямо с окна браузера.
Как сбросить Магазин Windows 10
Если приложение работает не правильно попробуйте сбросить его настройки. Приложение будет переустановлено со стандартными настройками. Это касается всех стандартных приложений. Выполнить полный сброс настроек магазина можно несколькими способами в Windows 10. Пользователю достаточно знать хотя бы один с доступных вариантов сброса.
- Откройте обновленный поиск по системе и в поисковой строке введите wsreset и в результатах поиска чтобы выполнить команду нажмите кнопку Запустить от имени администратора.
- В открывшемся окне командной строки дождитесь завершения операции очистки.
После успешного выполнения команды должно автоматически открыться окно Магазина Windows 10. А также выполнить текущую команду можно прямо в командной строке запущенной от имени администратора в Windows 10.
- Перейдите в раздел Пуск > Параметры > Приложения > Приложения и возможности.
- В списке установленных программ выделите Microsoft Store и нажмите кнопку Дополнительные параметры.
- Дальше нажмите кнопку Завершить, после чего Сбросить приложение к стандартным настройкам.
Как перерегистрировать Магазин Windows 10
Перерегистрация стандартных приложений помогает решить множество проблем с их работоспособностью. В процессе перерегистрации собственно также выполняется сброс приложения. Похожий способ мы использовали при удалении стандартных приложений в Windows 10.
- Запустите оболочку Windows PowerShell от имени администратора выбрав соответствующий пункт в контекстном меню Win+X.
- В открывшемся окне выполните команду: Get-AppXPackage -AllUsers | Foreach {Add-AppxPackage -DisableDevelopmentMode -Register “$($_.InstallLocation)\AppXManifest.xml”}
Дальше рекомендуем закрыть окно оболочки, и проверить работоспособность Microsoft Store. Теперь приложения из магазина должны с легкостью устанавливаться в Windows 10.
Как исправить Магазин Windows 10
Средство устранения неполадок позволяет при необходимости исправить работоспособность стандартных приложений. Ранее мы рассматривали как восстановить работоспособность Магазина Windows 10 используя средство скачанное с официально сайта корпорации Майкрософт.
Сейчас пользователю достаточно перейти в Пуск > Параметры > Обновление и безопасность > Устранение неполадок, и нажать кнопку Запустить средство устранения неполадок в пункте Приложения из Магазина Windows.
Средство устранения неполадок позволяет устранить неполадки как с Магазином, так и с приложениями с Магазина Windows 10. Пользователю достаточно запустить средство и следовать шагам мастера исправления.
Установка приложений без Магазина Windows 10
Помимо классических приложений в пользователя есть возможность самостоятельно устанавливать приложения с Магазина Windows 10. Перед попыткой установки приложений без использования необходимо включить режим разработчика Windows 10. Для загрузки приложений с магазина прямо с окна браузера нужно перейти в онлайн генератор ссылок для Microsoft Store. Дальше в открывшемся окне вставьте в строку ввода ссылку на приложение с Магазина Windows 10. Такую ссылку можно скопировать с веб-версии Магазина Windows 10. А также если работает Магазин Windows 10, нажав кнопку Поделиться нужным приложением будет возможность Скопировать ссылку.
- На открывшейся странице вставляем ссылку: www.microsoft.com/uk-ua/p/viber/9wzdncrfj46z в нужной строке, и нажимаем галочку Сгенерировать временные ссылки.
- Дальше в представленном ниже списке найдите и загрузите файлы форматов Appx (приложение) и EAppx (обновление) для персонального компьютера.
- Запустите скачанное приложение с помощью установщика приложений Windows и нажмите кнопку Установить.
Приложение будет успешно установлено в случае ранее активированного режима разработчика. Такой способ мы использовали для загрузки приложения Viber для компьютера, так как в Магазине пользователь получал сообщение о несовместимости текущего программного обеспечения с актуальной версией Windows 10. Более подробно описано в инструкции: Как установить Viber на компьютер Windows 10.
Заключение
Если не помогли наши способы и у Вас всё же не устанавливаются приложения из Магазина Windows 10 выйдите с учетной записи Майкрософт и пройдите по новой авторизацию. Наличие учетной записи Майкрософт является обязательным критерием для нормально работы всех приложений Windows 10. А также попробуйте установить последние актуальные обновления операционной системы и проверить целостность системных файлов Windows 10.
(2 оценок, среднее: 3,00 из 5)
Администратор и основатель проекта Windd.pro. Интересуюсь всеми новыми технологиями. Знаю толк в правильной сборке ПК. Участник программы предварительной оценки Windows Insider Preview. Могу с лёгкостью подобрать комплектующие с учётом соотношения цены — качества. Мой Компьютер: AMD Ryzen 5 3600 | MSI B450 Gaming Plus MAX | ASUS STRIX RX580 8GB GAMING | V-COLOR 16GB Skywalker PRISM RGB (2х8GB).
Магазин приложений Windows 10 является частью операционной системы, входит в базовую комплектацию. Средство помогает скачивать проверенные программы, игры на бесплатной и платной основе. В некоторых ситуациях пользователи могут столкнуться с ошибками, когда приложения с магазина Windows 10 не обновляются и не скачиваются. В этом случае помогут способы устранения неполадки, которые не навредят работе ОС.
Возможные причины проблемы
При запуске встроенного в операционку магазина могут появиться различного рода ошибки, из-за которых не устанавливаются программы.
Причиной возникновения неполадок могут быть:
- сбой в работе реестра;
- блокировка антивирусным ПО;
- некорректная работа службы, отвечающая за магазин;
- сбои во время обновления системы;
- заполненный кэш магазина;
- повреждение файловых систем;
- проблемы с подключением к интернет-сети и другие ошибки.
Сбои в работе магазина приложений Виндовс 10 могут проявляться по-разному. Например, может исчезнуть иконка приложения или интерфейс программы запустится, а откроется пустое меню. Чаще всего появляются системные уведомления с кодом ошибки, указывающим на причину ее появления. После сбоя программа может завершить свою работу или продолжать долгую инициализацию скачивания.
Методы устранения неполадки
Перед тем, как начать искать причину возникновения сбоя, рекомендуется выполнить перезагрузку компьютера. Возможно, магазин приложений перестал функционировать после единичного сбоя в «десятке».
Также можно попробовать временно отключить антивирусную программу, так как она способна блокировать работу софта. Если после этого магазин продолжает отказываться работать, можно воспользоваться более действенными методами.
Применение средства устранения неполадок
В «десятке» предусмотрено средство автоматической самодиагностики, которое может проверить приложение на наличие ошибок и самостоятельно их устранить без вмешательства пользователя. Считается одним из простых и безопасных способов решения проблемы.
Пользователю необходимо выполнить следующее:
- Открыть Пуск.
- Перейти в «Параметры», нажав на значок шестеренки.
- Выбрать из списка «Обновление и безопасность».
- Найти в левой части меню и нажать на «Устранение неполадок».
- Выбрать инструмент для диагностики «Приложения из магазина Windows».
- Запустить инструмент.
Процесс сканирования продлится несколько минут, в результате отобразится уведомление о том, что необходимо сделать пользователю для устранения проблемы.
Отключение лимитных подключений
Активация лимита на трафик для текущего подключения к интернету – удобная и полезная функция, которая имеется только в Виндовс 10. Благодаря этой опции можно не следить за трафиком. Но функция расчета трафика при исчерпывании лимита может ограничить загрузку приложений. Юзер, при желании, может отключить опцию следующим способом:
- Зайти в Параметры.
- Войти в раздел «Сеть и Интернет».
- В меню найти и нажать на «Использование данных».
- Выбрать активированную сеть, задать лимит «Без ограничений».
После выполнения всех действий пользователь должен перезагрузить ПК, чтобы изменения вступили в силу. Затем снова попытаться скачать приложение из магазина. Если метод не помог решить проблему, перейти к следующему варианту.
Сброс Microsoft Store
В Windows 10 есть возможность сброса приложения Microsoft Store, если оно начало работать некорректно. Для этого требуется выполнить следующее:
- Зайти в меню Пуск.
- Выбрать пункт «Настройки».
- Войти в раздел «Система».
- Перейти в «Приложения и возможности».
- Выбрать соответствующее приложение, нажать на него.
- Кликнуть на «Дополнительные параметры».
- Нажать внизу на кнопку «Сброс».
- Подтвердить действие.
После сброса потребуется перезагрузка ПК. Далее нужно проверить, помогли ли эти действия устранить проблему. Если утилиты по-прежнему не скачиваются, возможно, поможет следующий способ.
Проверка очереди загрузок
Если пользователь выполнил сброс загрузки, некоторые файлы остаются в очереди на инсталляцию. Приложения не могут загрузиться и влекут за собой сбой загрузки других утилит. В этой ситуации пользователю необходимо проверить список загрузок следующим образом:
- Зайти в Пуск.
- В поисковой строке набрать: Microsoft Store. Нажать «Enter».
- Нажать на результат.
- Вверху найти и нажать на троеточие.
- Выбрать из списка «Загрузки и обновления».
- В основной вкладке зайти в раздел «Скачивания».
Перед владельцем гаджета откроется список файлов, которые стоят в очереди на загрузку. Этот перечень нужно очистить и попробовать возобновить скачивание софтов из магазина.
Повторная авторизация
Если в учетной записи Microsoft Store произошел сбой, то повторная авторизация должна устранить проблему. Этот способ простой, с ним справится даже начинающий пользователь. Для этого нужно следовать схеме:
- Войти в магазин.
- Нажать в правом верхнем углу на аватарку.
- Указать «учетку» и щелкнуть по ней.
- Нажать на надпись «Выйти».
- Затем снова войти в профиль, используя личные данные.
Эти действия должны помочь в устранении проблемы, связанной со скачиванием программ из магазина Windows 10.
Установка последних обновлений ОС
Для усовершенствования программ «Майкрософт» постоянно выпускает новые обновления системы. Иногда не установленные вовремя апдейты могут спровоцировать сбои в работе компонентов Виндовса, в том числе отказ работы встроенного магазина. Поэтому наладить скачивание файлов можно с помощью установки обновлений.
Пошаговая инструкция:
- Зайти в Пуск.
- Найти «Параметры».
- Нажать на раздел «Обновление и безопасность».
- Выполнить поиск последних обновлений, скачать их.
Для облегчения задачи владелец компьютера может настроить автоматический поиск и установку апдейтов на свое устройство.
Изменение места установки приложений
В компьютере по умолчанию предусмотрено место инсталляции программных обеспечений. Это способно вызвать сбои при скачивании. Пользователь может поменять адрес установки приложений. Для этого нужно следовать инструкции:
- Через Пуск войти в раздел «Параметры».
- Зайти в подраздел «Система».
- Найти в списке «Память».
- Найти и кликнуть по пункту «Изменить место сохранения нового содержимого».
- В первом пункте изменить том.
- Подтвердить действие.
Повторная регистрация магазина в Windows 10
Этот метод лучше применить в том случае, когда все выше перечисленные способы не помогли решить проблему.
Пошаговая инструкция:
- Тапнуть ПКМ по значку «Пуск».
- Выбрать PowerShell с правами Администратора.
- Ввести значение: «& {$manifest = (Get-AppxPackage Microsoft.WindowsStore).InstallLocation + ‘AppxManifest.xml’ ; Add-AppxPackage -DisableDevelopmentMode -Register $manifest}».
- Нажать «Enter».
Через короткое время появится строка без ошибок. Это говорит об успешной регистрации. Пользователю останется перезагрузить ОС, попробовать снова инсталлировать приложения из «Майкрософт Стор».
В большинстве случаев, возобновить загрузку утилит из магазина Windows Store в «десятке» помогает обычная чистка кэша либо один из выше перечисленных методов устранения неполадок. В редких случаях скачивание приложений возобновляется после использования крайнего метода – отката системы до точки восстановления.