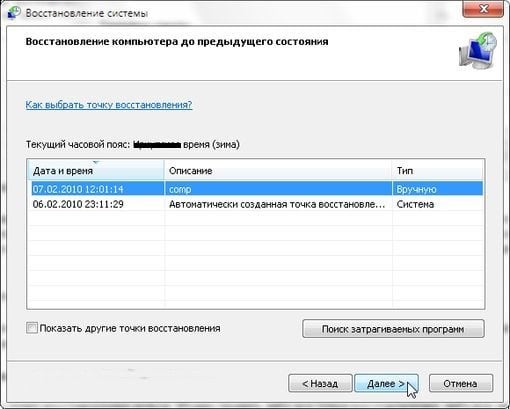На чтение 11 мин. Просмотров 16.1k. Опубликовано
Если вы не можете загружать файлы из Интернета, у вас большие проблемы. Но вы уже знаете это. Причины невозможности загрузки файлов или даже папок в Windows 10 различны. Мы не можем точно сказать, какая проблема возникает в вашем случае.
Что мы можем сделать, так это показать вам как можно больше обходных путей. Если вы уже знаете, что может вызвать проблему, не беспокойтесь о прочтении всей статьи, а просто поищите знакомых преступников.
Если вы не знаете, что не так с вашим браузером, системой или интернет-соединением, внимательно прочитайте эту статью, следуйте инструкциям и, надеюсь, вы найдете то, что ищете.
Хорошо, это вступление было немного грубым, но вы здесь не для того, чтобы читать вступление. Вы здесь, чтобы решить свою проблему. Итак, без лишних слов, посмотрите, что мы подготовили для вас ниже.
Содержание
- Что делать, если вы не можете загружать файлы в Windows 10:
- 1. Проверьте, загружают ли внешние программы что-то
- 2. Очистить интернет-данные и кеш
- 3. Переустановите ваш браузер
- 4. Убедитесь, что у вас достаточно места
- 5. Проверьте место загрузки
- 6. Не используйте менеджер загрузок
- 7. Проверьте на вирусы
- 8. Отключить антивирус
- 9. Отключить брандмауэр
- 10. Запустите сканирование SFC
- 11. Измените настройки типа файла
- 12. Сброс настроек интернет-безопасности
- 13. Проверьте реестр
- 14. Перезагрузите компьютер
Что делать, если вы не можете загружать файлы в Windows 10:
- Проверьте, загружают ли внешние программы что-то
- Очистить интернет-данные и кеш
- Переустановите ваш браузер
- Убедитесь, что у вас достаточно места
- Проверьте местоположение загрузки
- Не используйте менеджер загрузок
- Проверьте на вирусы
- Отключить антивирус
- Отключить брандмауэр
- Запустить сканирование SFC
- Изменить настройки типа файла
- Сброс настроек интернет-безопасности
- Проверьте реестр
- Перезагрузить компьютер
1. Проверьте, загружают ли внешние программы что-то
Первое, что приходит на ум при решении проблем с загрузкой в Windows, это неисправное подключение к Интернету. Но поскольку вы читаете эту статью, ваше интернет-соединение должно быть в порядке.
С другой стороны, может быть что-то, что блокирует ваши загрузки или использует всю пропускную способность.
В большинстве случаев это загрузка из внешней программы. Поэтому, прежде чем перейти к другому решению, убедитесь, что вы ничего не скачиваете с помощью своего торрента или клиента Steam.
Или любая другая внешняя программа или приложение. Например, если вы загружаете огромную игру в Steam, вам, вероятно, не хватит пропускной способности для других загрузок.
Кроме того, если вы подключены к Интернету через Wi-Fi, это будет еще сложнее. Так что примите это во внимание.
Если вы в данный момент ничего не скачиваете, но не можете загрузить ни одного файла, например, с Google Диска, смело переходите к другому решению.
Проверьте, загружает ли Windows что-то в фоновом режиме, с помощью этого полезного руководства!
2. Очистить интернет-данные и кеш
Теперь перейдем к обходным решениям, связанным с браузером. И мы начнем с самого простого – очистки кеша и данных. Как правило, накопленный кеш не является проблемой, но он может оказать некоторое влияние на ваши загрузки.
Поэтому, прежде чем переустанавливать браузер, обязательно очистите интернет-кеш и данные. Вот как очистить данные и кеш в Google Chrome (процедура аналогична и для других браузеров):
- Нажмите на (трехточечное) меню
- Открытая история
- Теперь выберите Очистить данные просмотра
- Убедитесь, что история просмотра и кэш выбраны (вы также можете выбрать другие данные для более глубокой очистки)
- Подождите, пока браузер очистит данные
- Проверьте местоположение загрузки
Если вы также хотите очистить данные автозаполнения, ознакомьтесь с этим простым руководством, чтобы узнать, как легко это сделать.
3. Переустановите ваш браузер
Теперь, если вы все еще не можете загружать файлы из Интернета, даже после очистки кэша и данных, возможно, пришло время переустановить браузер. Итак, зайдите и удалите ваш браузер, скачайте и установите его снова. Надеюсь, вы увидите некоторые изменения.
Альтернативным решением этого является обновление вашего браузера. Итак, зайдите в настройки вашего браузера и проверьте наличие последней версии. Или вы можете попробовать другой браузер. Это так просто.
Если вы хотите убедиться, что полностью удалили все оставшиеся файлы из своего браузера, вы можете использовать программу удаления. Проверьте этот список с лучшим программным обеспечением удаления, доступным прямо сейчас.
Пора сменить браузер? Взгляните на этот список с нашими лучшими выборами.
4. Убедитесь, что у вас достаточно места
Вы не можете загружать файлы, если у вас нет места для их размещения. Помимо всех шуток, вы будете удивлены, узнав, сколько людей на самом деле не знают, сколько места у них осталось. Это происходит со мной все время с моим телефоном, если честно.
Итак, просто проверьте, достаточно ли у вас места для хранения файла, который вы хотите загрузить. Если на жестком диске недостаточно места, рассмотрите возможность удаления некоторых приложений, которые вы не используете, или очистки временных и старых файлов.
Вот, пожалуй, самый эффективный способ избавиться от старых файлов:
- Откройте этот компьютер.
- Щелкните правой кнопкой мыши системный раздел и откройте Свойства.
- Выберите Очистка диска.
-
Флажки рядом с Временные файлы.
- Подтвердите выбор и очистите временные файлы.
Не можете удалить временные файлы? Выполнив эти простые шаги, вы удалите их как профессионал.
Проблемы с удалением всех ваших нежелательных файлов? Следуйте этому руководству, чтобы решить проблемы с очисткой диска и сохранить диск.
5. Проверьте место загрузки
Если вы не хотите удалять что-либо со своего жесткого диска, альтернативное решение состоит в том, чтобы просто изменить местоположение загрузки и переместить свои загрузки в «место» с достаточным объемом памяти.
Процедура немного варьируется в зависимости от браузера, который вы используете, но она довольно проста для всех из них. Просто зайдите в Настройки, найдите место загрузки и измените его.
6. Не используйте менеджер загрузок
Существуют буквально тысячи менеджеров закачек. Но правда в том, что вам это не нужно!
В те времена, когда браузеры были не такими продвинутыми, как сегодня, возможно, этот тип программного обеспечения имел определенную ценность, но сегодня не так много. Ваш браузер предоставит вам все необходимые инструменты для загрузки, и этого должно быть более чем достаточно.
Использование менеджера загрузки может только негативно повлиять на ваши загрузки. Итак, если у вас есть один установленный на вашем компьютере, перейдите и удалите его, и используйте свой браузер для загрузки файлов.
7. Проверьте на вирусы
Нам не нужно сообщать вам, что вирусы и вредоносные программы могут причинить вашему компьютеру все виды вредных воздействий.
Проблема с загрузкой файлов – только одна из них. Итак, откройте свой антивирус (или Защитника Windows, если у вас нет другого антивирусного решения) и выполните глубокое сканирование.
Если ваш компьютер заражен каким-либо вредоносным программным обеспечением, антивирус удалит его, и, надеюсь, вы сможете снова загрузить файлы.
Если у вас нет антивируса, проверьте этот список с лучшими, доступными прямо сейчас.
Чтобы защитить ваш компьютер при загрузке и просмотре Интернета, мы рекомендуем использовать хороший инструмент VPN. Получите сейчас Cyberghost VPN (77% флэш-продаж) и обезопасьте себя. Он защищает ваш компьютер от атак во время просмотра, маскирует ваш IP-адрес и блокирует любой нежелательный доступ.
Выполните полное сканирование системы непосредственно из Защитника Windows. Узнайте, как это делается прямо здесь!
8. Отключить антивирус
Теперь давайте сделаем полную противоположность. Возможно, ваш антивирус блокирует загрузку определенных файлов. Таким образом, очевидным решением в этом случае является временное отключение антивирусного решения.
Но будьте осторожны, вы должны делать это только в том случае, если вы на сто процентов уверены, что файл, который вы пытаетесь загрузить, безопасен. Если вы не уверены, возможно, лучше оставить антивирус включенным.
Знаете ли вы, что ваш антивирус может блокировать интернет-соединение? Ознакомьтесь с этим руководством, чтобы узнать больше.
9. Отключить брандмауэр
То же самое касается встроенного брандмауэра Windows. Эта функция известна как блокировка определенных функций, а также загрузки. Итак, вы могли бы рассмотреть возможность его выключения. Но еще раз, на короткий промежуток времени.
Вот как отключить брандмауэр Windows:
- Перейдите в Поиск, введите брандмауэр и откройте брандмауэр Windows
-
Теперь выберите параметр «Включить или отключить брандмауэр Windows».
- Перейти к выключению брандмауэра Windows
Ваше окно поиска Windows отсутствует? Верните его всего за пару простых шагов.
Хотите проверить, не блокирует ли брандмауэр определенный порт или приложение? Прочтите эту статью и узнайте, как это легко сделать.
10. Запустите сканирование SFC
Возможно, что-то не так с вашими системными файлами, и это то, что блокирует загрузку. Самым простым решением в этом случае является запуск сканирования SFC. Если вы не знакомы с этим инструментом, это встроенный в Windows решатель проблем, который может быть полезен при
- Перейдите в Поиск, введите cmd и откройте командную строку от имени администратора (щелкните правой кнопкой мыши> Открыть от имени администратора).
-
В командной строке введите следующую команду и нажмите Enter:
-
ПФС/SCANNOW
-
ПФС/SCANNOW
- Дождитесь окончания процедуры, перезагрузите компьютер.
Если у вас возникли проблемы с доступом к командной строке от имени администратора, то вам лучше ознакомиться с этим руководством.
Команда сканирования теперь остановлена до завершения процесса? Не волнуйтесь, у нас есть простое решение для вас.
Как мы уже упоминали, сканирование SFC – это первый шаг устранения неполадок, когда вы хотите проверить целостность системных файлов. Однако в случае сбоя SFC вы всегда можете обратиться к DISM.
Обслуживание образов развертывания и управление ими – это отличный инструмент, который должен помочь вам решить более глубокие системные проблемы, включая (надеюсь) проблемы с загрузкой файлов. Если вы не знаете, как запустить DISM, следуйте этим инструкциям:
- Щелкните правой кнопкой мыши на Пуск и откройте командную строку (администратор).
-
В командной строке введите следующую команду:
-
-
DISM.exe/Онлайн/Cleanup-образ/Restorehealth
-
DISM.exe/Онлайн/Cleanup-образ/Restorehealth
-
- Процесс должен сканировать и устранять возможные повреждения файлов и исправлять связанные с этим проблемы.
Кажется, что все теряется при сбое DISM в Windows? Посмотрите это краткое руководство и избавьтесь от забот.
11. Измените настройки типа файла
Это решение особенно относится к Mozilla Firefox. Существует вероятность того, что Firefox настроен по-разному обрабатывать файлы разных типов и поэтому блокирует загрузку определенного типа.
Чтобы решить эту проблему, вы должны сбросить настройки типа файла по умолчанию. Вот как это сделать в Mozilla Firefox:
- Перейдите в меню (кнопка с тремя полосками), выберите Справка и перейдите в раздел Информация об устранении неполадок.
- В разделе Основы приложения нажмите Открыть папку.
- Нажмите кнопку меню, а затем нажмите «Выход».
- Удалите или переименуйте файл mimeTypes.rdf (например, переименуйте его в mimeTypes.rdf.old).
- Перезапустите Firefox.
12. Сброс настроек интернет-безопасности
Загрузка должна быть включена по умолчанию, но есть вероятность, что что-то нарушило этот параметр. Мы не можем точно сказать, в чем причина этого, но не мешало бы проверить, установлены ли настройки. Вот именно то, что вам нужно сделать:
- Перейдите в Поиск, введите параметры Интернета и откройте Свойства обозревателя .
- Перейдите на вкладку Безопасность , нажмите Интернет и перейдите на Пользовательский уровень… .
-
Перейдите к Загрузкам и убедитесь, что этот параметр включен.
- Сохраните изменения и перезагрузите компьютер
13. Проверьте реестр
Вернемся к вашему антивирусу. После того, как вы загрузите определенный файл, браузеры автоматически проведут его через антивирусную проверку с помощью вашей антивирусной программы (если она у вас есть).
Итак, как мы говорили ранее, ваш антивирус может не позволить загрузить файл, и вы столкнетесь с проблемой. Решением в этом случае является отключение функции, которая заставляет ваши загрузки проходить антивирусную проверку.
Делать это не рекомендуется по соображениям безопасности, поэтому, если вы решите, что антивирусное сканирование не является причиной вашей проблемы, снова включите эту функцию. Вот именно то, что вам нужно сделать:
- Перейдите в Поиск, введите regedit и откройте редактор реестра.
- Перейдите по следующему пути: HKEY_CURRENT_USERSoftwareMicrosoftWindowsCurrentVersionPoliciesAttachments
- Теперь найдите раздел Вложения . Если вы не можете его найти, создайте его.
- Чтобы создать подраздел Вложения , щелкните правой кнопкой мыши Политики > Новые > Ключ > и назовите его Вложения.
- Теперь нажмите правой кнопкой мыши Вложения > Новый > DWORD (32-разрядная версия)> . Установите Имя значения как . ScanWithAntiVirus и присвойте ему значение 1.
Если вы не можете редактировать свой реестр, следуйте инструкциям в этом специальном руководстве, чтобы узнать, как вы можете сделать это как профессионал.
Не можете получить доступ к редактору реестра? Все не так страшно, как кажется. Ознакомьтесь с этим руководством и быстро решите проблему.
14. Перезагрузите компьютер
Сброс вашей системы должен быть вашим последним средством, но если ничего из вышеперечисленного не помогло, возможно, это единственное жизнеспособное решение. Вот как можно перезагрузить компьютер:
- Нажмите Пуск.
- Открыть настройки.
- Откройте Обновление и Безопасность.
-
Выберите Восстановление.
- Нажмите Get Started под Reset this PC.
- Выберите Сохранить мои файлы.
- После завершения процедуры вы получите свежую копию Windows
Если у вас возникли проблемы с открытием приложения Настройка, обратитесь к этой статье, чтобы решить эту проблему. Кроме того, если вам нужна дополнительная информация о том, как восстановить заводские настройки вашего ПК, прочитайте эту статью и узнайте все, что вам нужно знать.
Произошло бедствие, и вы не можете перезагрузить компьютер! К счастью, у нас есть правильные решения для вас.
Это об этом. Мы, безусловно, надеемся, что хотя бы одно из этих решений помогло вам решить проблему с загрузкой файлов в Windows. Если у вас есть какие-либо вопросы, комментарии или предложения, раздел комментариев находится чуть ниже.
Компьютер с операционной системой Windows 10 имеет репутацию одной из самых популярных платформ для работы и развлечений, однако пользователи иногда могут столкнуться с проблемами при загрузке файлов.
Загрузка файлов – неотъемлемая часть повседневной работы на компьютере, поэтому, когда возникают проблемы с этим процессом, это может стать довольно раздражающим и мешать нормальной работе.
Существует несколько возможных причин проблем с загрузкой файлов на компьютер Windows 10, и их решение может быть сложным процессом, требующим технических навыков.
В данной статье мы рассмотрим наиболее распространенные причины возникновения проблем с загрузкой файлов на компьютере Windows 10 и предложим возможные решения. Если вам понадобится помощь в решении этих проблем, вы можете обратиться к специалистам или воспользоваться советами, указанными в этой статье.
Содержание
- Частые проблемы с загрузкой файлов на компьютер Windows 10
- Плохое соединение с интернетом
- Неправильные настройки файрвола
- Вредоносное ПО или вирусы
- Отсутствие обновлений Windows
Частые проблемы с загрузкой файлов на компьютер Windows 10
При использовании операционной системы Windows 10 пользователи иногда могут столкнуться с проблемами при загрузке файлов на свой компьютер. Эти проблемы могут быть вызваны разными причинами, включая настройки безопасности, проблемы сети или ошибки приложений. Ниже приведены некоторые из наиболее частых проблем и возможные решения:
- Ошибка «Недостаточно места на диске». Если у вас есть недостаточно свободного пространства на диске, компьютер может не разрешать загрузку новых файлов. Чтобы решить эту проблему, удалите ненужные файлы или переместите их на другой диск или в облако хранения данных.
- Блокировка антивирусной программой. Ваш антивирус может блокировать загрузку определенных файлов из-за подозрительного содержимого. Если вы уверены в безопасности файла, попробуйте отключить временно антивирусное ПО, загрузить файл и затем снова включить его.
- Проблемы сети. Если у вас возникают проблемы с интернет-соединением, это может привести к прерыванию загрузки файлов. Проверьте соединение, перезапустите маршрутизатор или попробуйте загрузить файлы на другом устройстве. Если проблема сохраняется, свяжитесь с вашим интернет-провайдером.
- Неправильные настройки браузера. Ваш браузер может быть настроен таким образом, что он блокирует загрузку файлов. Проверьте настройки безопасности браузера и убедитесь, что загрузка файлов разрешена.
- Ошибки файловой системы. Проблемы с файловой системой компьютера также могут вызывать проблемы с загрузкой файлов. Выполните проверку диска, чтобы исправить ошибки файловой системы.
- Проблемы с программным обеспечением. Возможно, у вас установлено программное обеспечение, которое конфликтует с процессом загрузки файлов. Попробуйте отключить или удалить недавно установленное программное обеспечение и проверьте, позволяет ли это решить проблему.
Если ни одно из этих решений не помогло решить вашу проблему с загрузкой файлов, рекомендуется обратиться за помощью к специалистам или обратиться в службу поддержки Windows.
Плохое соединение с интернетом
Еще одной возможной причиной проблем с загрузкой файлов на компьютер Windows 10 может быть плохое соединение с интернетом. Если ваше интернет-соединение нестабильно или слабо, загрузка файлов может занимать больше времени или прерываться полностью.
Чтобы исправить эту проблему, вам нужно:
- Проверить скорость интернет-соединения. Для этого вы можете воспользоваться специальными онлайн-сервисами или приложениями, которые измеряют скорость загрузки и отдачи данных.
- Перезагрузить маршрутизатор и модем. Иногда простая перезагрузка оборудования может помочь устранить проблемы с соединением.
- Проверить наличие проблем в проводной или беспроводной сети. Если вы используете беспроводное соединение, убедитесь, что все устройства, подключенные к вашей сети, работают корректно и не мешают загрузке файлов.
- Связаться с вашим интернет-провайдером. Если вы уверены, что проблема связана именно с вашим интернет-соединением, обратитесь к своему провайдеру для уточнения возможных проблем и их решения.
Улучшение качества интернет-соединения может значительно повлиять на процесс загрузки файлов на ваш компьютер Windows 10. Проверьте соединение и примените необходимые меры, чтобы обеспечить стабильное и быстрое подключение.
Неправильные настройки файрвола
Если настройки файрвола не оптимизированы, они могут блокировать загрузку файлов или приводить к их задержкам. Для решения этой проблемы вам потребуется изменить настройки файрвола.
Чтобы изменить настройки файрвола, выполните следующие действия:
- Откройте «Панель управления» Windows. У вас есть несколько способов сделать это: можно нажать пкм по кнопке «Пуск» и выбрать пункт «Панель управления» в выпадающем меню, можно воспользоваться поиском и набрать «Панель управления», либо можно нажать клавиши Win + X и выбрать «Панель управления».
- Перейдите в раздел «Система и безопасность». В окне «Панель управления» найдите раздел «Система и безопасность» и перейдите в него.
- Выберите «Windows Defender Firewall». В разделе «Система и безопасность» найдите пункт «Windows Defender Firewall» и откройте его.
- Настройте файрвол. В окне «Windows Defender Firewall» выберите пункт «Разрешить приложение или функцию через Windows Defender Firewall». В появившемся окне вы увидите список приложений и функций, для которых установлены правила файрвола. Найдите в этом списке программы, через которые вы обычно загружаете файлы, и убедитесь, что для них установлены правила доступа через файрвол. Если правил нет, создайте их.
После того, как вы настроите файрвол и добавите правила для программ загрузки файлов, попробуйте снова загрузить файл на компьютер. Если проблема сохранится, возможно, вам потребуется обратиться к специалисту по обслуживанию компьютеров или в техническую поддержку производителя программы, через которую вы загружаете файлы.
Вредоносное ПО или вирусы
Вредоносное ПО может блокировать доступ к некоторым системным ресурсам или изменять настройки компьютера, что может вызывать сложности при загрузке файлов. Кроме того, вредоносные программы могут сканировать ваши файлы и блокировать загрузку или попытаться украсть ваши личные данные.
Вот несколько признаков, которые могут указывать на наличие вредоносного ПО или вирусов:
- Замедленная работа компьютера;
- Неожиданные всплывающие окна или реклама;
- Некорректное отображение веб-страниц или посторонние перенаправления;
- Недоступность некоторых системных функций или программ;
- Потеря или внезапное изменение файлов.
Если у вас возникла подозрительная проблема с загрузкой файлов, рекомендуется просканировать компьютер с помощью антивирусной программы, чтобы обнаружить и удалить вредоносное ПО. Установите надежную антивирусную программу и регулярно обновляйте ее базы данных, чтобы максимально защитить свой компьютер.
Кроме того, будьте внимательны при загрузке файлов с недоверенных источников, не открывайте подозрительные ссылки и избегайте скачивания программ из непроверенных источников. Это поможет предотвратить заражение компьютера вредоносным ПО.
Отсутствие обновлений Windows
Если у вас возникают проблемы с загрузкой файлов на компьютер под управлением Windows 10, одной из возможных причин может быть отсутствие необходимых обновлений операционной системы. Необходимые обновления могут содержать исправления ошибок и улучшения, которые могут повлиять на процесс загрузки файлов.
Для проверки наличия доступных обновлений следуйте следующим шагам:
- Откройте «Настройки» в меню «Пуск».
- Выберите раздел «Обновление и безопасность».
- Перейдите на вкладку «Windows Update».
- Нажмите на кнопку «Проверить на наличие обновлений».
Дождитесь завершения процесса поиска обновлений и, если они доступны, установите их на компьютер.
После установки обновлений перезагрузите компьютер и попробуйте загрузить файлы еще раз. Если проблема все еще существует, приступайте к рассмотрению других возможных причин.
Некоторые из пользователей могут столкнуться с ситуацией, когда необходимые файлы с Интернета попросту не скачиваются. Это может касаться любого вида файлов, любых ресурсов, вызывая у пользователя множество неудобств. В этой статье я постараюсь помочь таким пользователям и расскажу, почему файлы не загружаются из Интернета на ПК, каковы причины этого явления, и как его исправить.
- Причины проблем с загрузкой файлов с Интернета
- Как исправить невозможность скачивания файлов с сети Internet
- Почему не грузятся файлы с Интернета
- Как увеличить скорость скачивания с Сети [видео]
Причины проблем с загрузкой файлов с Интернета
Анализ того, почему не скачиваются файлы из сети Интернет, следует начать прежде всего с причин, которые вызвали данную ситуацию. Среди них я бы отметил следующие:
- Вредоносное действие вирусных программ, блокирующих загрузку внешних файлов;
- Блокировка антивируса или брандмауэра;
- Проблемы с конкретным браузером;
- Случайный сбой в системе;
- Действие какого-либо приложения (часто из недавно установленных в системе), которое блокирует загрузку (особенно речь идёт о всяческих программах-загрузчиках типа Download Master или разнообразных «ускорителях Интернета» типа Savetraf, Sprint и прочих подобных);
- Проблемы функционала какого-либо конкретного сайта (с другого сайта всё скачивается без проблем);
- Выставленный максимальный уровень безопасности в настройках свойств Интернета на ПК;
- Стохастические проблемы с интернет-подключением.
Итак, после того, как мы разобрали причины, по которым не скачиваются файлы с Интернета, предлагаю перейти к списку советов по исправления ситуации.
Как исправить невозможность скачивания файлов с сети Internet
Если у вас не работает загрузка файлов с Интернета на ваш ПК, рекомендую воспользоваться нижеприведёнными советами. Итак.
- Перезагрузите ваш ПК. Стандартный совет, при этом достаточно эффективный;
- Сбросьте настройки вашего браузера (например, в Mozilla введите в адресной строке about:support, и нажмите на кнопку «Очистить Firefox» справа);
- Проверьте ваш компьютер на наличие вирусных программ. Очень часто именно различные зловреды являются причинами описываемой проблемы. Используйте проверенные антивирусные инструменты Dr.Web CureIt!, Trojan Remover, Malware Anti-Malware, Kaspersky Removal Tool и другие.
Удалите вирусные программы с ПК
- Уменьшите уровень безопасности в настройках свойств сети Интернет. Нажмите на кнопку «Пуск», введите в строке поиска inetcpl.cpl, перейдите во вкладку «Безопасность» и установите ползунок на показатель «Выше среднего». Это поможет исправить проблему со скачиванием видео или музыки из Интернета;
- Очистите кэш и куки вашего браузера (в Mozilla это делается захождение в «Настройки», переходом в «Дополнительные», и нажатием на кнопку «Очистить сейчас» напротив опции кэширования веб-содержимого);
- Очистите историю загрузок и выберите другую папку для загрузок вашего браузера;
Очищаем историю загрузок
- Удалите различные плагины и дополнения, связанные с различными менеджерами загрузок, ускорителями интернета и прочими подобными приблудами;
- Попробуйте сменить браузер. Возможно пользовательский профиль или какие-либо другие настройки вашего браузера повреждены, и загрузка в другом браузере пройдёт без каких-либо проблем;
- Идентифицируйте проблемную службу. Выполните загрузку в безопасном режиме (инструкции Виндовс 7 или Виндовс 10) с поддержкой сетевых подключений и посмотрите, наблюдается ли данная проблема. Если всё работает нормально, тогда виновата какая-либо сторонняя служба или программа. Нажмите на кнопку Пуск, в строке поиска введите msconfig, и нажмите ввод. В появившемся меню перейдите на вкладку «Службы» и поставьте галочку на опции снизу «Не отображать службы Майкрософт». Отключите все другие службы (за исключением служб от Майкрософт) и перезагрузитесь.
Почему не грузятся файлы с Интернета
Если всё работает хорошо, значит проблема в выключенных службах. Теперь вновь вызовите данное меню, но поставьте галочки на половине из них и вновь перезагрузитесь. Если проблемы вновь нет, тогда виновник – одна из пока ещё отключенных служб. Делайте так до тех пор, пока не идентифицируете виновника, затем его можно попросту отключить или пофиксить.
- Отключаем TCP Receive Window Auto-Tuning. Запустите командную строку от имени администратора и там введите netsh int tcp set global autotuninglevel=disabled, затем нажмите на ввод;
- Временно отключите антивирус и файервол, они могут быть источниками множества проблем;
- Попробуйте выполнить откат системы на точку восстановления, когда данной проблемы не наблюдалось, это может помочь в вопросе, почему не скачиваются нужные файлы с Интернета на компьютер.
Как увеличить скорость скачивания с Сети [видео]
Выше я рассмотрел основные факторы того, почему не сохраняются файлы из сети Интернет на ПК. Данное явление может иметь множество причин, при этом статистически наиболее вероятностной из них является заражение компьютера различными вирусными программами, блокирующими нормальную работу компьютера с сетью Интернет. Воспользуйтесь приведёнными мной выше советами, один из них обязательно окажется для вас наиболее эффективным, и поможет решить проблему с загрузкой файлов на вашем ПК.
Компьютеры на базе операционной системы Windows 10 предлагают огромное количество возможностей для работы с файлами и загрузки их из Интернета. Однако, иногда пользователи сталкиваются с проблемой, когда файлы не скачиваются на компьютер. Это может быть довольно раздражающим, особенно если вы срочно нуждаетесь в этих файлах.
Существует несколько причин, по которым файлы могут отказываться скачиваться на компьютер с Windows 10. Одной из возможных причин является наличие неправильных настроек безопасности или блокировки загрузки файлов в браузере. Возможно, ваш антивирус или защитное программное обеспечение блокируют загрузку определенных типов файлов.
Другой возможной причиной может быть неправильное установленное соединение с Интернетом или неполадки сети. Если ваше соединение нестабильно или слишком медленно, файлы могут не загружаться полностью или вовсе отказываться от загрузки. Также, пропущенное обновление системы или установленные вредоносные программы могут вызвать проблемы с загрузкой файлов.
Однако, не стоит паниковать. В этой статье мы рассмотрим несколько простых решений, которые помогут вам решить проблему и начать успешно скачивать файлы на ваш компьютер с операционной системой Windows 10. Следуйте инструкциям внимательно и не пропускайте ни одного шага, чтобы максимально увеличить шансы на успешное решение проблемы.
Если ваш компьютер с Windows 10 отказывается скачивать файлы, не отчаивайтесь. В большинстве случаев, проблема может быть легко решена. Просто уделите немного времени и внимания для тщательной диагностики и применения соответствующих решений. В конечном итоге, вы сможете насладиться загрузкой и использованием файлов на вашем компьютере без каких-либо проблем.
Содержание
- Ограничения браузера и антивирусного ПО
- Неправильные настройки загрузки
- Проблемы с интернет-соединением
- Недостаточно свободного места на жестком диске
- Несовместимость драйверов
- Вирус или вредоносное ПО
Ограничения браузера и антивирусного ПО
Если вы столкнулись с проблемой, когда файлы не скачиваются на компьютер с операционной системой Windows 10, одна из возможных причин может быть связана с ограничениями браузера или антивирусного программного обеспечения.
1. Ограничения браузера: Некоторые браузеры имеют встроенные функции безопасности, которые могут блокировать некоторые типы файлов или определенные источники загрузки. Это может происходить из-за настроек безопасности или наличия ненадежных сайтов или файлов. Чтобы решить эту проблему, проверьте настройки безопасности вашего браузера и убедитесь, что файлы и источники загрузки не блокируются.
2. Антивирусное программное обеспечение: Ваше антивирусное программное обеспечение может автоматически блокировать скачивание файлов, которые считает небезопасными или подозрительными. Некоторые антивирусные программы могут иметь проблемы с определением легитимных файлов как потенциально вредоносных. Чтобы решить эту проблему, проверьте настройки вашего антивирусного программного обеспечения и убедитесь, что оно не блокирует загрузку файлов известных и надежных источников.
3. Доверенные сайты: Проверьте, что ваши браузеры и антивирусное программное обеспечение доверяют сайтам, с которых вы пытаетесь скачать файлы. Для этого добавьте эти сайты в список доверенных источников, чтобы ваше ПО не блокировало загрузку файлов с них.
4. Обновление ПО: Убедитесь, что ваш браузер и антивирусное программное обеспечение обновлены до последней версии. Иногда причина проблемы заключается в устаревших версиях ПО, которые имеют известные ошибки или ограничения. Обновление ПО может помочь устранить такие проблемы и обеспечить более гладкую загрузку файлов.
Если вы продолжаете испытывать проблемы со скачиванием файлов на компьютере Windows 10, несмотря на предпринятые действия, возможно, стоит обратиться за помощью к профессионалам технической поддержки или специалистам по ПО.
Неправильные настройки загрузки
Если файлы перестали скачиваться на ваш компьютер с Windows 10, возможно, проблема связана с неправильными настройками загрузки. Вот несколько возможных причин и способы их решения:
1. Заблокированные или недоступные сайты. Проверьте, не блокирует ли ваш антивирус или брандмауэр доступ к определенным сайтам, с которых вы пытаетесь скачать файлы. Попробуйте временно отключить антивирусное программное обеспечение или настройте его таким образом, чтобы разрешить доступ к нужным сайтам.
2. Ограничения пользовательского аккаунта. Если вы используете ограниченный аккаунт пользователя, проверьте настройки безопасности. Убедитесь, что вы имеете достаточные права для загрузки файлов на компьютер. Попробуйте скачать файлы, выполнив вход в систему под учетной записью администратора.
3. Неправильные настройки браузера. Ваш браузер может блокировать загрузку файлов или переносить их в другую папку без вашего ведома. Проверьте настройки безопасности браузера и убедитесь, что загрузка файлов разрешена. Также стоит проверить настройки загрузки файлов по умолчанию и указать путь к папке загрузок на вашем компьютере.
4. Полный диск. Если ваш жесткий диск заполнен до отказа, это может привести к невозможности загружать новые файлы. Освободите место на диске, удалив ненужные файлы или перемещая их на другой носитель хранения данных.
5. Вредоносное программное обеспечение. Вредоносные программы могут блокировать загрузку файлов на компьютер. Обновите ваше антивирусное программное обеспечение и выполните полное сканирование компьютера, чтобы обнаружить и удалить возможные угрозы.
6. Неполадки системы. Если проблема с загрузкой файлов на компьютер не удается решить, может потребоваться проверка и восстановление системных файлов. Воспользуйтесь утилитами, такими как «Системный файловый проверяющий» или «DISM», чтобы исправить ошибки и восстановить поврежденные файлы.
При выполнении этих способов решения проблем с загрузкой файлов на компьютер Windows 10, рекомендуется также обновить все важные драйверы и программное обеспечение, чтобы предотвратить возникновение будущих проблем.
Проблемы с интернет-соединением
Слабое или нестабильное интернет-соединение может быть одной из возможных причин проблем с загрузкой файлов на компьютере Windows 10. Вот несколько распространенных проблем с интернет-соединением и возможные решения:
| Проблема | Возможное решение |
| Медленное интернет-соединение | Проверьте скорость интернет-соединения с помощью онлайн-сервиса и обратитесь к своему провайдеру, если скорость недостаточна. Может быть также полезно отключить другие устройства, использующие сеть, чтобы освободить пропускную способность. |
| Нестабильное соединение | Попробуйте перезагрузить маршрутизатор и модем. Проверьте кабельное соединение и убедитесь, что антенны Wi-Fi на маршрутизаторе находятся в правильном положении. Если у вас есть возможность, попробуйте подключить компьютер непосредственно к маршрутизатору с помощью провода, чтобы исключить проблемы со связью Wi-Fi. |
| Блокировка портов или прокси-сервер | Убедитесь, что в вашей сети не блокируются порты, необходимые для загрузки файлов. Если вы используете прокси-сервер, проверьте его настройки и, при необходимости, отключите его. |
| Проблемы с брандмауэром или антивирусным ПО | Временно отключите брандмауэр или антивирусное ПО и попробуйте загрузить файлы снова. Если это помогает, настройте программное обеспечение таким образом, чтобы оно не блокировало загрузку файлов. |
| Неполадки у провайдера интернета | Если вы исключили остальные возможные причины проблемы, свяжитесь со своим провайдером интернета и сообщите о проблеме. Они могут провести дополнительные тесты и предоставить решение. |
Если проблемы с интернет-соединением остаются, не стесняйтесь обратиться за помощью к специалисту по технической поддержке или провайдеру интернет-услуг.
Недостаточно свободного места на жестком диске
Чтобы уладить эту проблему, нужно освободить диск от ненужных файлов или переместить их на другое хранилище. Вот несколько способов сделать это:
| 1. | Удалить ненужные файлы и программы с помощью функции «Очистка диска». Для этого откройте Проводник, найдите основной диск (обычно это диск C:), щелкните на него правой кнопкой мыши и выберите свойство «Очистка диска». В диалоговом окне выберите файлы, которые хотите удалить, и нажмите «ОК». |
| 2. | Переместить файлы на другой диск или внешний накопитель. Если у вас есть другой диск с более свободным местом или внешний накопитель, вы можете переместить некоторые файлы туда, чтобы освободить место на основном диске. |
| 3. | Установить дополнительный жесткий диск или SSD. Если вы израсходовали все свободное место на текущем жестком диске, вы можете решить проблему, установив дополнительный жесткий диск или SSD. |
После того как вы освободите свободное место на жестком диске, попробуйте скачать файлы еще раз и проверьте, решена ли проблема.
Несовместимость драйверов
Если драйверы несовместимы с операционной системой Windows 10, они могут вызывать различные проблемы, включая проблемы при скачивании файлов. В этом случае, вам потребуется обновить драйверы или установить совместимую версию.
Чтобы обновить драйверы, вы можете использовать встроенную функцию «Обновление драйвера» в меню «Управление устройствами». Вы также можете посетить веб-сайт производителя вашего устройства и загрузить последнюю версию драйвера с его официальной страницы поддержки.
Если обновление драйверов не помогло решить проблему, попробуйте найти и установить совместимую версию драйвера для Windows 10. На веб-сайте производителя устройства обычно предлагаются драйверы для разных версий операционных систем, включая Windows 10.
Если проблема с несовместимостью драйверов остается нерешенной, вы также можете обратиться в службу поддержки производителя устройства или попытаться найти решение проблемы на форумах или обсуждениях, где пользователи обмениваются опытом и советами.
Решение проблемы с несовместимостью драйверов может быть сложным и требовать некоторых навыков компьютерной техники, поэтому, если вы не уверены в своих знаниях, лучше обратиться за помощью к профессионалам или к поддержке производителя.
Вирус или вредоносное ПО
Наличие вирусов или вредоносного программного обеспечения на компьютере может быть одной из причин проблемы со скачиванием файлов. Злоумышленники могут использовать различные методы для заражения вашей системы, что может привести к блокировке или повреждению закачиваемых файлов.
Для защиты от вирусов и вредоносного ПО рекомендуется:
- Установить и регулярно обновлять антивирусное программное обеспечение;
- Выполнять регулярные проверки системы на наличие вредоносных программ;
- Не скачивать файлы с ненадежных и подозрительных сайтов;
- Не открывать файлы, полученные от незнакомых или недоверенных источников;
- Не нажимать на ссылки, приходящие в подозрительных электронных письмах;
- Не использовать нелицензионное программное обеспечение, так как оно может содержать вирусы и другие вредоносные программы.
При подозрении на наличие вируса или вредоносного ПО рекомендуется обратиться к специалистам или запустить антивирусную программу в режиме сканирования системы.
Windows 10 — это одна из самых популярных операционных систем, но даже у такой популярной платформы могут возникать проблемы. Одной из таких проблем является ситуация, когда файлы не скачиваются из интернета. Возможные причины могут быть разными, но есть несколько шагов, которые можно предпринять для решения этой проблемы.
Первым шагом, который стоит попробовать, является проверка наличия активной интернет-связи. Проверьте подключение к интернету и убедитесь, что оно стабильно. Если соединение не стабильное, попробуйте перезагрузить модем или маршрутизатор, а затем проверьте, решается ли проблема.
Другая возможная причина проблемы заключается в том, что ваш антивирус или файрвол блокирует скачивание файлов. Убедитесь, что у вас установлен актуальный антивирус и проверьте его настройки. Возможно, вам придется добавить исключение для сайта или программы, с которой вы пытаетесь скачать файлы.
Если вы не можете скачать файлы только с определенного сайта, есть вероятность, что проблема связана с настройками браузера. Попробуйте очистить кэш и историю браузера, а также временные файлы. Если это не помогло, рассмотрите возможность установки альтернативного браузера и попробуйте скачать файлы через него.
Примечание: Если ни одно из вышеперечисленных решений не сработало, может потребоваться обратиться к специалистам технической поддержки, чтобы получить более подробные инструкции по решению данной проблемы.
В целом, проблема с невозможностью скачивать файлы с интернета на Windows 10 может быть разнообразной, но с приведенными выше шагами вы имеете некоторые основные руководства для начала поиска и решения проблемы. Намеренное или случайное блокирование скачивания файлов может очень неудобно, но надежда на решение данной проблемы вполне реальна.
Вы можете исправить проблемы скачивания файлов на Windows 10
1. Проверьте наличие подключения к Интернету:
Первым делом стоит убедиться, что ваш компьютер имеет подключение к Интернету. Проверьте Wi-Fi или подключение к сети и убедитесь, что они работают правильно. Если у вас есть возможность, попробуйте подключиться к другой сети Wi-Fi или использовать кабельное подключение.
2. Отключите антивирусное ПО:
Антивирусное программное обеспечение иногда может блокировать скачивание файлов, если оно считает их небезопасными. Попробуйте временно отключить антивирус и повторить попытку скачивания. Если вы сможете успешно скачать файл после отключения антивируса, рекомендуется настроить его на исключение данного файла или программы в будущем.
3. Очистите кэш браузера:
Накопление временных файлов в кэше браузера может вызывать проблемы скачивания. Очистите кэш браузера, чтобы удалить старые файлы и повторите попытку скачивания.
4. Используйте другой браузер:
Если проблема с скачиванием файлов продолжается, попробуйте использовать другой браузер. Некоторые браузеры могут быть несовместимы с определенными веб-сайтами или иметь проблемы с загрузкой файлов. Попробуйте скачать файлы, используя разные браузеры и проверьте, работает ли процесс скачивания нормально.
5. Проверьте настройки безопасности Windows:
Ваш компьютер может быть настроен на блокирование некоторых типов файлов или небезопасных загрузок. Проверьте настройки безопасности Windows и убедитесь, что разрешены загрузки файлов с Интернета.
6. Обновите драйверы:
Устаревшие драйверы могут вызывать проблемы скачивания. Проверьте, что у вас установлены последние версии драйверов на вашем компьютере. Вы можете найти обновления драйверов на сайте производителя вашего компьютера или использовать специальные программы для автоматического обновления драйверов.
Надеемся, что эти решения помогут вам исправить проблемы скачивания файлов на Windows 10 и вы сможете без проблем загружать нужные данные с Интернета.
Не скачиваются файлы с интернета? Вот что можно сделать
Если вы столкнулись с проблемой, когда не можете скачивать файлы с интернета на компьютере с операционной системой Windows 10, не отчаивайтесь. Есть несколько действий, которые вы можете предпринять, чтобы решить эту проблему.
- Проверьте подключение к Интернету. Убедитесь, что ваш компьютер находится в сети и имеет доступ к Интернету. Попробуйте открыть веб-сайт или выполнить другую сетевую операцию, чтобы убедиться, что подключение работает корректно.
- Проверьте настройки безопасности браузера. Возможно, ваш браузер блокирует загрузку файлов с определенных сайтов. Убедитесь, что настройки безопасности браузера позволяют скачивать файлы с интернета. Вы можете проверить это в настройках безопасности браузера или попробовать использовать другой браузер.
- Убедитесь, что на вашем компьютере установлен антивирусный или защитный программный продукт. Некоторые антивирусные программы могут блокировать загрузку файлов с интернета. Проверьте настройки программы безопасности и убедитесь, что загрузка файлов разрешена.
- Очистите временные файлы. Иногда временные файлы могут вызывать проблемы при скачивании файлов. Попробуйте очистить временные файлы на вашем компьютере. Для этого откройте Панель управления, найдите «Очистка диска» и выполните эту операцию.
- Обновите браузер и операционную систему. Устаревшие версии браузера или операционной системы могут вызывать проблемы при скачивании файлов. Убедитесь, что у вас установлена последняя версия браузера и операционной системы.
- Проверьте настройки файрвола. Возможно, ваш файрвол блокирует загрузку файлов. Проверьте настройки файрвола и убедитесь, что загрузка файлов разрешена.
Если вы все еще не можете скачивать файлы с интернета после выполнения этих действий, возможно, проблема связана с другими настройками вашего компьютера или сети. Рекомендуется обратиться за помощью к специалистам или обратиться в службу поддержки операционной системы.