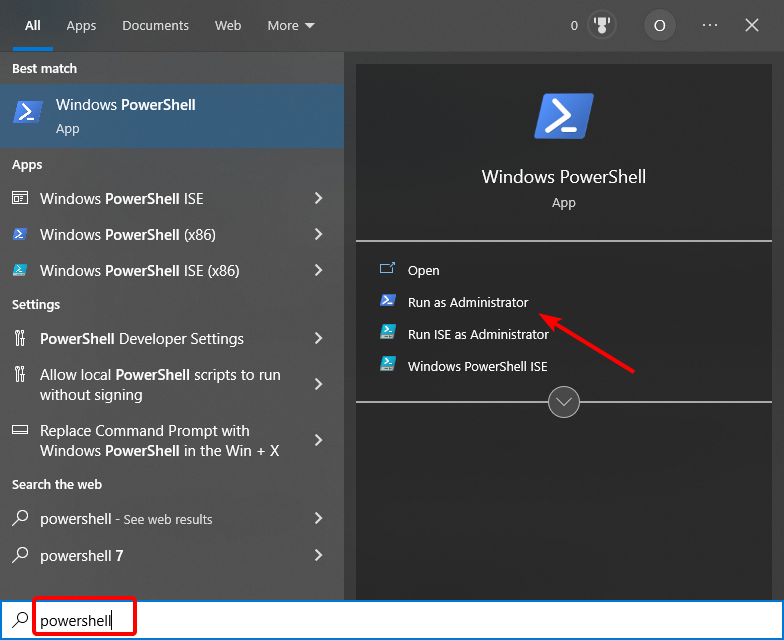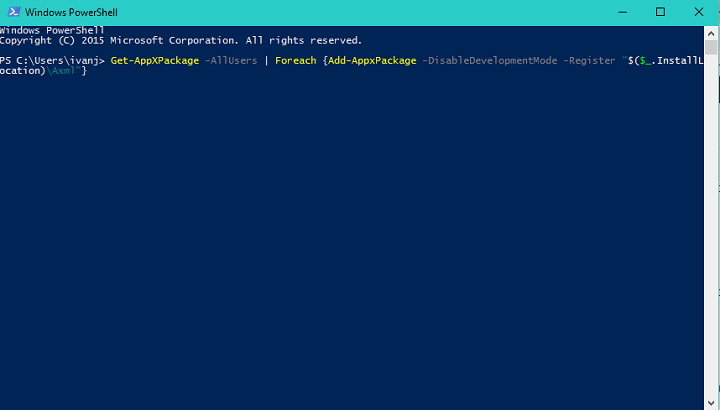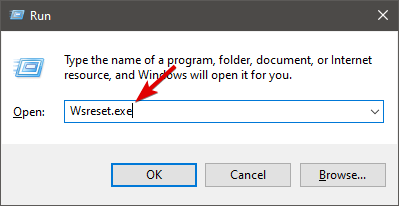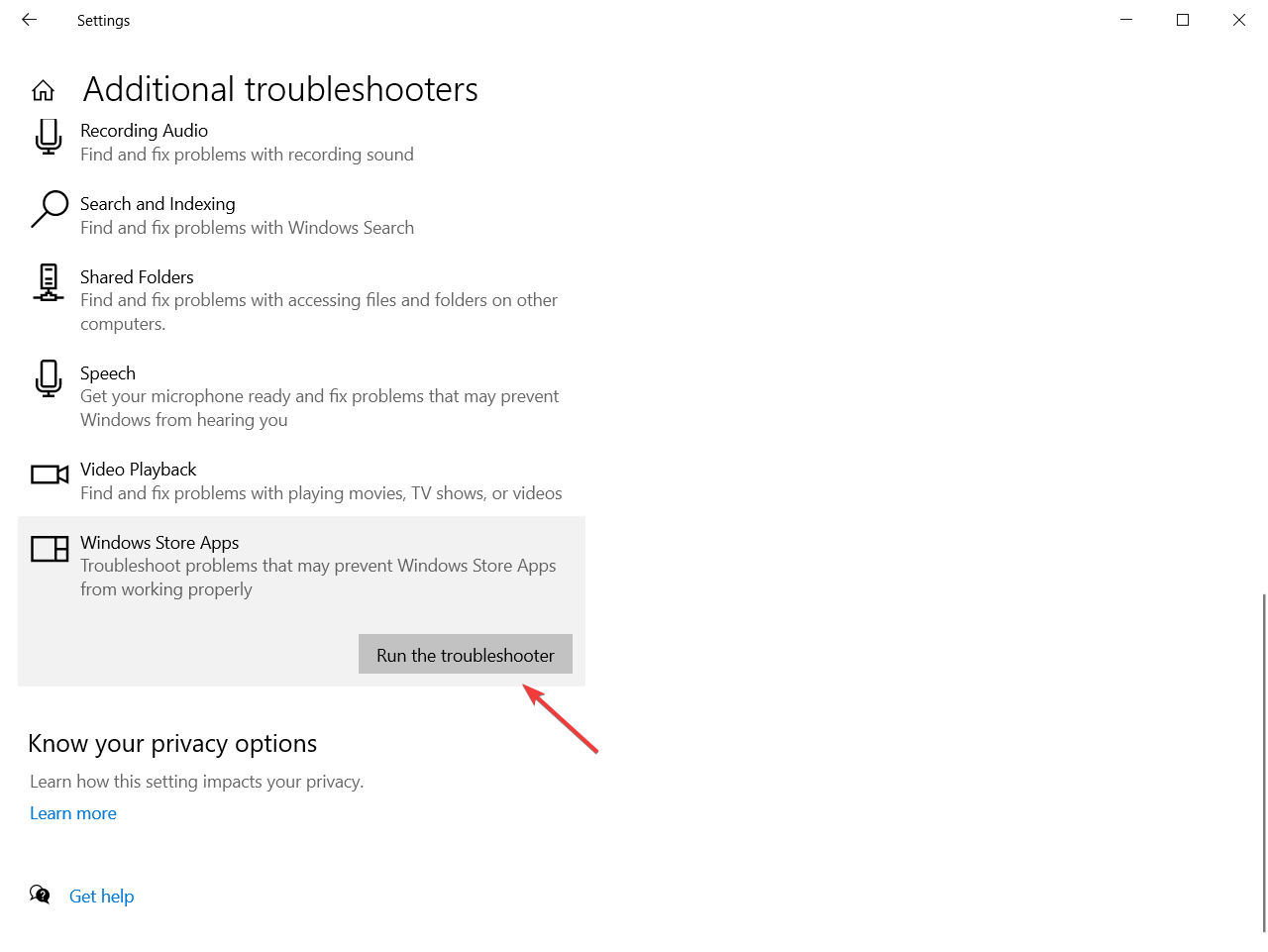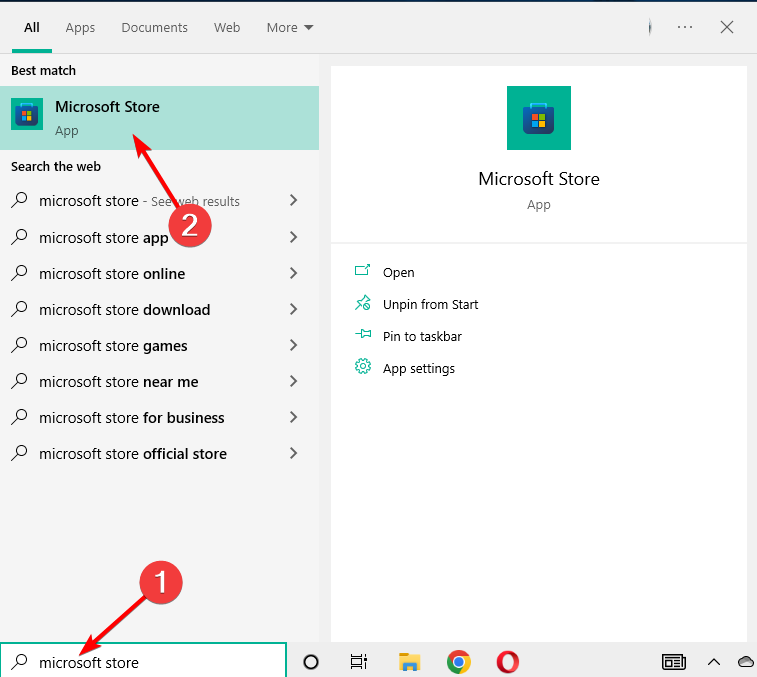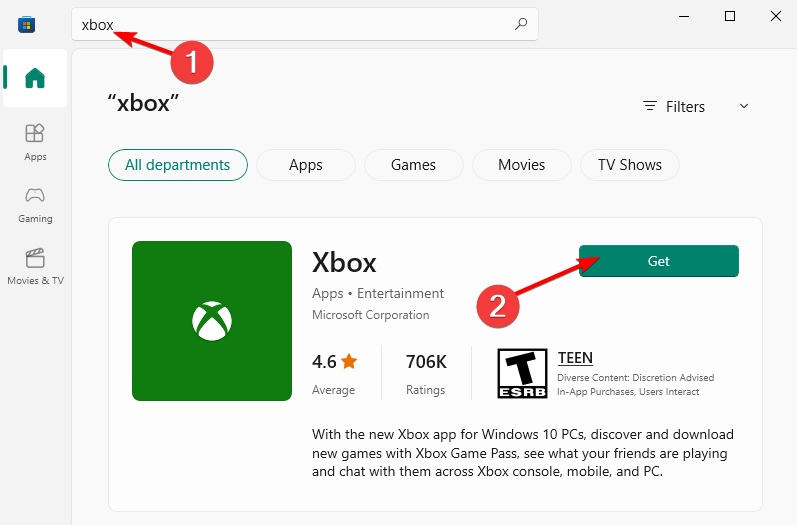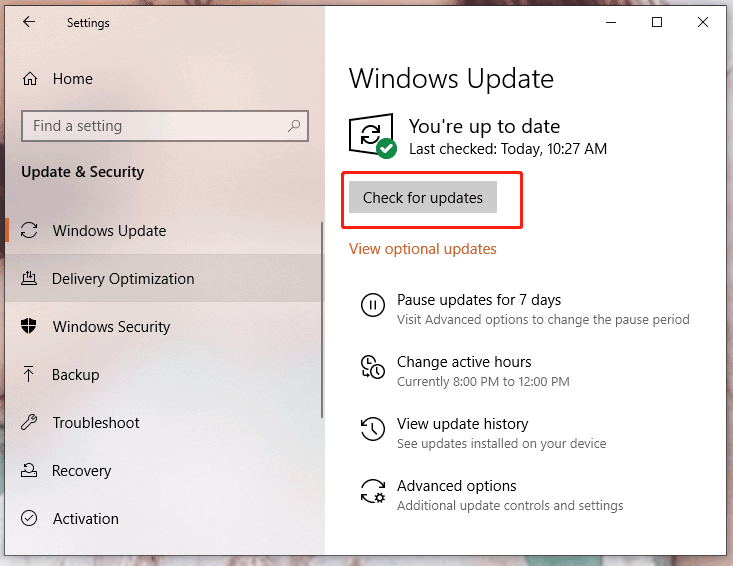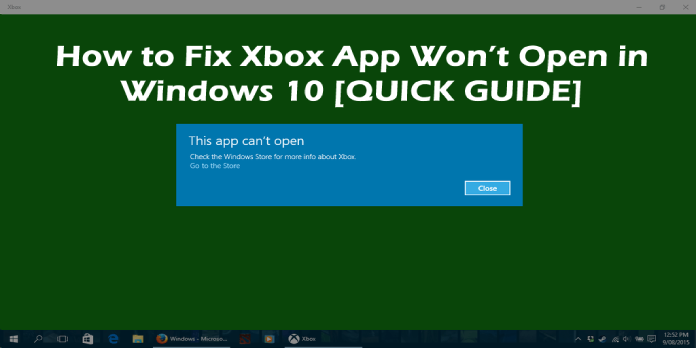Go through our solutions below to get back to error-free gaming
by Ivan Jenic
Passionate about all elements related to Windows and combined with his innate curiosity, Ivan has delved deep into understanding this operating system, with a specialization in drivers and… read more
Updated on
- If the Xbox app won’t install in Windows 10 it’s pretty sad because you can’t play with your friends.
- Start by resetting the app package by running the command below in Powershell.
- Another, more complicated solution is to run the License Service Script.
- The wsreset app is useful in clearing the Microsoft Store cache. Try installing the Xbox app after.
XINSTALL BY CLICKING THE DOWNLOAD
FILE
The Xbox app allows users to play games from the Microsoft Store with fellow Xbox players, create scoreboards, share their social content, and more.
However, some of our readers reported that the Xbox app won’t install, so we’re going to find a solution for this problem in this article.
Why is my Xbox app not installing on my PC?
There is a vast number of possible explanations as to why the Xbox application cannot be installed on your Windows PC.
The most common known causes might be any one or a combination of damaged or corrupted system files as well as interference from an antivirus or firewall.
For optimal functionality, the Xbox App must have the Microsoft Store App installed first. If there is a problem with the App Store app, then many applications won’t run, and they won’t download anything.
How do I fix Xbox app if it won’t install?
- Why is my Xbox app not installing on my PC?
- How do I fix Xbox app if it won’t install?
- 1. Reset the Xbox app package
- 2. Run the License Service Script
- 3. Clear the Microsoft Store cache
- 4. Check for the latest Windows updates
- 5. Run the Windows Apps troubleshooter
- How do I manually install the Xbox app?
Before getting to the actual software tweaks, make sure that you’ve got through these preliminary steps:
- Make sure that you’ve got a stable Internet connection. If you use a VPN client or a proxy server, also try disabling and removing them if the Xbox app won’t install.
- Besides software interferences, a VPN can also create mismatches between the time and date of your system. Make sure your Region, respectively, Time & Date settings are set to the USA.
- Run an SFC scan to repair any file corruption at the system level and reboot your system.
- Download and install the Xbox app from Microsoft Store directly, not from third-party websites.
If you have checked these prerequisite measures, go ahead and apply the following fixes. Enter
1. Reset the Xbox app package
In order to repair the Xbox app on your PC, you can follow the quick guide below using the PowerShell commands.
How we test, review and rate?
We have worked for the past 6 months on building a new review system on how we produce content. Using it, we have subsequently redone most of our articles to provide actual hands-on expertise on the guides we made.
For more details you can read how we test, review, and rate at WindowsReport.
1. Go to Search, type Powershell, and click on Run as administrator.
2. Enter the following command, and press Enter: Get-AppXPackage -AllUsers | Foreach {Add-AppxPackage -DisableDevelopmentMode -Register "$($_.InstallLocation)\AppXManifest.xml"}
3. Wait for the process to finish
After performing this PowerShell command, try to run your Xbox app for Windows 10 again. If you’re still unable to run it, try the solution listed below.
Keep in mind that resetting the cache will remove any saved passwords and private information stored in the app. It’s not ideal, but sometimes the cache can deem the software unusable.
2. Run the License Service Script
- Open Notepad.
- Paste the following text into Notepad:
echo offnet stop clipsvcif “%1″==”” ( echo ==== BACKING UP LOCAL LICENSES move %windir%serviceprofileslocalserviceappdatalocalmicrosoftclipsvctokens.dat %windir%serviceprofileslocalserviceappdatalocalmicrosoftclipsvctokens.bak )if “%1″==”recover” ( echo ==== RECOVERING LICENSES FROM BACKUP copy %windir%serviceprofileslocalserviceappdatalocalmicrosoftclipsvctokens.bak %windir%serviceprofileslocalserviceappdatalocalmicrosoftclipsvctokens.dat )net start clipsvc - Save the file as license.bat.
- Execute the script.
- The script will uninstall the app, so head over to the Microsoft Store, and reacquire Xbox app.
This script was introduced in Windows 10 Technical Preview when users had problems running certain Windows 10 apps.
You could give it a try, it won’t hurt. Now, should you need more information, we helped diagnosed and fix a similar problem with the Xbox app not opening on Windows 10.
You could also try refreshing the Client License Service. In this case, you’ll need to download the ClipSVC.reg file on your PC, double-click it and allow it to merge with the one already running.
A restart should suffice to make it work again.
3. Clear the Microsoft Store cache
- Press Windows + R to launch Run, type wsreset.exe, and hit Enter.
- Once the reset process is finished, restart your PC and then check if the Windows Store App works as it should.
The Xbox App depends on the Microsoft Store App to run properly. So, if there is something wrong with the Store app, many apps won’t launch or won’t download anything.
In this case, resetting the Store cache can fix the problem, so make sure you do that by following the steps above.
4. Check for the latest Windows updates
- Click the Start button and select Settings.
- Pick Update & Security to open the Windows Update window.
- Click the Check for updates button and wait a few seconds to see if there are any new ones.
- If there are, click on Install now. The Xbox app won’t install on the D drive issue will be solved afterward.
Not having the latest Windows updates installed can cause problems with the installation or run of any apps, so this is an important step to take.
Alternatively, you could refresh the Windows update service by downloading a .reg file and merging it, just like we showed you in one of our previous solutions.
- FIX: Xbox Game Pass remote install not working in Windows 11
- Xbox game bar not opening/not working on Windows 10/11 [Fix]
- Can’t install Game Pass games on PC [Guaranteed Fix]
5. Run the Windows Apps troubleshooter
- Click on the Start button and select Settings.
- Now click on Update & security.
- Select Troubleshoot from the left pane, and then click on Additional troubleshooters from the right pane.
- Scroll down until you find Windows Store Apps, click on it, and select the Run the troubleshooter button.
- Follow the steps to carry on the troubleshooting process. The Xbox app not working on PC issue will be fixed.
Like any app, the Xbox one is prone to regular problems, but you can fix them by running the Windows Store Apps troubleshooter as shown in the steps above.
How do I manually install the Xbox app?
- Press Windows then type Microsoft Store and open the top result.
- Input Xbox inside the search bar at the top of the window, press Enter then click the Get button next to the Xbox app result.
Obviously, this method will only work if the store is also working as intended. However, if the Microsoft Store won’t download anything, you might need to perform an in-place upgrade.
- To do that, go to the Windows 11 download page and select the multi-edition ISO.
- Use the Mount option, select Setup.exe, and follow the prompts to install.
- Don’t forget to check the boxes allowing you to keep both your personal files and your apps.
A lot of users also reported that the Xbox app keeps closing in Windows 10. We have an excellent guide dedicated to fixing Xbox app closing issues.
As was the case with solution #1, you’ll have to keep in mind that, deleting the cache will remove any saved information from the MS Store, including login credentials, payments, etc.
Some of our readers also suggested changing the Windows region from Settings to the United States and reset the Microsoft Store service before downloading and installing the Xbox app so you should try that too.
If you also have problems opening the Xbox app in Windows 10, our team has devised a comprehensive step-by-step guide to resolve that issue.
That’s about that, as you can see, the solution to this problem lies in resetting the app. In case these solutions didn’t work for you, or you have some solutions of your own, let us know in the comments.
Xbox is one of the most frequently used apps in daily life, while it may not download or install at times. What could you do? This guide on MiniTool Website will help you to get rid of this problem. Hope you enjoy it!
Xbox App Not Downloading or Installing
Xbox app enables you to play with other Xbox players, accumulate scoreboards, share your social life and so on. However, it is very annoying if you cannot download or install it on Windows 10/11 because you can’t play with your friends. Don’t be vexed! Every problem has a solution.
How to Fix Xbox App Not Downloading or Installing on Windows 10/11?
If Windows 10/11 Xbox app not downloading games occurs, you can try the following fixes to help you get out of trouble!
Fix 1: Reboot Your Computer
If Xbox app not working on a PC appears, the first option that comes to your mind should be to reboot your PC.
Step 1. Close all the programs and software.
Step 2. Click on Power and choose Shut down.
Step 3. After the power is off, wait for several minutes and restart the computer.
Step 4. Try to download Xbox again to check if Xbox download stuck still exists. If it is, try the next fixes.
Fix 2: Do an SFC Scan
If the Xbox app not working on PC still persists, make sure that the system file checker tool helps to find and repair the corrupted system files for you.
Step 1. Type cmd beside the magnifier icon to show Command Prompt.
Step 2. Right-click it to choose Run as administrator.
Step 3. Type sfc /scannow in the black command window and press Enter.
Step 4. After the process finishes, reboot your computer.
Fix 3: Run the Troubleshooter
You can also fix Xbox app not downloading or installing with the troubleshooter function.
Step 1. Open Update & Security in Settings and click Troubleshoot.
Step 2. At the bottom of this page, click Additional troubleshooters.
Step 3. Scroll down to find Windows Store Apps and tap on it.
Step 4. Click Run the troubleshooter.
Step 5. Follow the instructions that appear.
Fix 4: Purge Microsoft Store Cache Data
Plenty of apps like Xbox rely on the normal operation of Microsoft Store. Accordingly, it is crucial to keep it running properly. You can resolve Xbox app not downloading or installing by following the steps below:
Step 1. Press Win + R at the same time to launch the Run box.
Step 2. Paste wsreset.exe in the box and hit Enter.
Step 3. After completing this progress successfully, reboot your computer to check if Xbox Installation and Download process still keep loading all the time.
Fix 5: Reset Xbox App Package
To fix Xbox app not downloading or installing, you can also reset Xbox Package on your computer.
Step 1. Type Powershell in the search box to run Windows PowerShell.
Step 2. Copy and paste the following command in the popping-up windows and press Enter.
Get-AppXPackage -AllUsers | Foreach {Add-AppxPackage -DisableDevelopmentMode -Register “$($_.InstallLocation)\AppXManifest.xml”}
Step 3. The process will cost a few minutes, please wait patiently. Try running Xbox again to see whether Xbox app not installing games appears or not.
Fix 6: Examine Windows Updates
An outdated Windows version will influence a lot on the performance of any software thus you are supposed to update in time.
Step 1. Open Settings and choose Update & Security.
Step 2. In this interface, click Windows Update.
Step 3. Click Check for updates to see if you need to install a newer Windows.
Step 4. If it finds a newer version for you, click Install now and the system will download and install it for you.
Step 5. Restart your computer to see whether Xbox app not downloading or installing is fixed or not.
Tip: There is an article that mainly introduces you to how to check, update, download and install the latest Windows version – Update Windows 11/10 to Download & Install Latest Updates
Fix 7: Use License Service Script
Step 1. Create a new notepad.
Step 2. Copy and paste the next text in it.
echo offnet stop clipsvcif “%1″==”” ( echo ==== BACKING UP LOCAL LICENSES move %windir%serviceprofileslocalserviceappdatalocalmicrosoftclipsvctokens.dat %windir%serviceprofileslocalserviceappdatalocalmicrosoftclipsvctokens.bak )if “%1″==”recover” ( echo ==== RECOVERING LICENSES FROM BACKUP copy %windir%serviceprofileslocalserviceappdatalocalmicrosoftclipsvctokens.bak %windir%serviceprofileslocalserviceappdatalocalmicrosoftclipsvctokens.dat )net start clipsvc
Step 3. Save the text file as licence.bat.
Step 4. Open Command Prompt as an administrator.
Step 5. This script will uninstall Xbox, so download it in the Microsoft Store.
Tip: We didn’t test if the script works with the full version of Windows 10 and Xbox, but it is worthy to have a shot.
Here we can see, “How to: Fix Xbox App Not Downloading or Installing on Windows 10”
- It’s a bummer if the Xbox software won’t install in Windows 10 because you won’t be able to play with your buddies.
- To begin, use the command below in Powershell to reset the app package.
- The License Service Script is another, more challenging option.
- Clearing the Microsoft Store cache with the wsreset program is a good idea. After that, install the Xbox app.
Microsoft released its new Xbox app when Windows 10 was still in the preview phase. Users can use the app to link their Xbox account to their Windows device.
This means that users may play games from the Microsoft Store with other Xbox gamers, build scoreboards, share their social media information, and more using the Xbox app.
Cross-platform games link players from several platforms together, allowing you to play with more friends and expand the game’s community.
Overall, the transformation is fantastic, and there are no drawbacks! After the system was adopted, several Xbox games had PC ports and compatibility patches and vice versa.
However, some customers have noticed that the Xbox software will not install in Windows 10 therefore, we’ll address this issue in this article.
If the Xbox app does not install on your PC, first try rebooting your computer. After that, check to see whether you can launch the app normally; if not, try one of the alternatives below.
Why won’t the Xbox app open on Windows 11?
File corruption is the most likely reason, which can prevent the Xbox software from starting games in Windows 11.
This isn’t the only problem; many people have claimed that the Xbox app is stuck at the loading screen. File corruption is the most likely reason thus, rebooting the program might help.
What should I do if the Xbox Windows 10 app isn’t working correctly?
1. Remove the Xbox app package and reinstall it
- Go to Search, type PowerShell, and then select PowerShell from the list of options.
- Press Enter after entering the following command:
Get-AppXPackage -AllUsers | Foreach {Add-AppxPackage -DisableDevelopmentMode -Register "$($_.InstallLocation)\AppXManifest.xml"}
- Wait for the procedure to complete.
Try running your Xbox app for Windows 10 again after running this PowerShell command. If you’re still having trouble running it, try the suggestions below.
Keep in mind that clearing the cache will wipe out any saved passwords and other sensitive data from the app. It’s not ideal, but the cache can sometimes render applications inoperable.
2. Execute the Script for the License Service
- Notepad should now be open.
- Copy and paste the following into Notepad:
- echo offnet stop clipsvcif “%1″==”” ( echo ==== BACKING UP LOCAL LICENSES move %windir%serviceprofileslocalserviceappdatalocalmicrosoftclipsvctokens.dat %windir%serviceprofileslocalserviceappdatalocalmicrosoftclipsvctokens.bak )if “%1″==”recover” ( echo ==== RECOVERING LICENSES FROM BACKUP copy %windir%serviceprofileslocalserviceappdatalocalmicrosoftclipsvctokens.bak %windir%serviceprofileslocalserviceappdatalocalmicrosoftclipsvctokens.dat )net start clipsvc
- Make a copy of the file and save it as license.bat.
- Use the Command Prompt to run the script (search for cmd and click on Run as administrator).
- The script will remove the app, so go to the Microsoft Store and download it again.
When consumers had difficulty running specific Windows 10 apps, this script was incorporated in the Windows 10 Technical Preview.
We didn’t test whether it works with the full version of Windows 10 or with the Xbox app, but it’s worth a shot.
3. Delete the cache from the Microsoft Store
- To open Run, press Windows Key + R.
- Hit Enter after typing wsreset.exe.
- Restart your PC after the reset is complete, and then check to see if the Windows Store App works properly.
To function effectively, the Xbox App requires the Microsoft Store App. As a result, if there is a problem with the Store app, many apps will not launch or download anything.
Resetting the Store cache can solve the problem in this scenario, so make sure you do so by following the procedures above.
3. Make sure you have the most recent Windows updates installed
- Select Settings from the Start button.
- To open the Windows Update window, select Update & Security.
- Wait a few seconds after clicking the Check for updates button to check if there are any new ones.
- If there are any, select Install Now from the drop-down menu.
This is a crucial step to complete because not having the latest Windows updates loaded can cause problems with the installation or functioning of any software.
4. Run the troubleshooter for Windows Apps
- Select Settings from the Start menu by clicking on the Start button.
- Now select Update & Security from the drop-down menu.
- From the left pane, choose Troubleshoot.
- From the right pane, select Additional troubleshooters.
- Scroll down until you find Windows Store Apps, then click it and choose Run the troubleshooter.
- Continue the troubleshooting process by following the steps.
The Xbox One, like any other software, is prone to issues, but you can resolve them by using the Windows Store Apps troubleshooter, as indicated in the instructions above.
Conclusion
I hope you found this guide useful. If you’ve got any questions or comments, don’t hesitate to use the shape below.
User Questions:
1. Why can’t I get the Xbox app for Windows 10 to work?
If you’re having trouble installing the Xbox app on your Windows gaming PC, try restarting it first. If it doesn’t, check for updates and install any available bits on your Windows 10/11 device, then try downloading and installing the Xbox app again.
2. What can I do if I can’t get apps to install on Windows 10?
Reset or repair your apps: In Windows 10, choose to Repair or Remove Programs. Install your apps again: Select See more > My Library from the Microsoft Store. Select Install after selecting the app you want to reinstall.
3. What is the procedure for installing the Xbox app on Windows 10?
If you’re using Windows 10, go to Apps > Store and type “Xbox” into the search box. Below that, you should see the search results, and then select Xbox and install. It will appear in your Windows Apps list once it has been installed. It will ask you to sign in if you click on it in the Apps list.
4. Can’t install Xbox App. Microsoft Store also won’t – Reddit
Can’t install Xbox App. Microsoft Store also won’t install apps from XboxGamePassPC
5. Cannot install PC Xbox app : r/XboxGamePassPC – Reddit
Cannot install PC Xbox app from XboxGamePassPC
Если при установке приложения Xbox вы видите, что установщик Xbox застрял с индикатором выполнения с надписью Making Things awesome, этот пост поможет вам решить проблему. Ошибка возникает при загрузке и установке приложения Xbox Installer или при переустановке приложения Xbox из Магазина Microsoft. Хотя Windows поставляется с приложением Xbox, если вы удалили его ранее, а затем попробуйте переустановить приложение.

Попробуйте предложенные решения и проверьте, поможет ли это решить проблему:
- Перезапустите службу установщика.
- Перезапустите и переустановите приложение Xbox.
- Запустить инструмент SFC.
- Запустите средство устранения неполадок приложения Windows.
- Восстановление и сброс Microsoft Store.
- Обязательно используйте учетную запись администратора для решения проблемы.
Перезапустите службу установщика Windows
Любое программное обеспечение или приложение нуждаются в помощи службы установщика Windows. Если он по какой-то причине застрял, то любая установка застрянет. Выполните шаги, чтобы перезапустить его:
- Введите Services.msc в строке «Выполнить» (Win + R) и нажмите клавишу Enter.
- Найдите установщик Windows и щелкните его правой кнопкой мыши.
- Нажмите «Перезагрузить» или «Пуск» и дайте ему завершить процесс.
- Попробуйте переустановить приложение Xbox еще раз.
Служба установщика Windows вызывается вручную любой программой, которая хочет ее установить. Если он не может работать должным образом, вы можете запустить его вручную.
Перезапустите и переустановите приложение Xbox
Если установка застряла надолго, лучше всего перезагрузить компьютер и попробовать переустановить приложение с правами администратора. Многие проблемы решаются после перезагрузки ПК, и если что-то останавливает процесс, перезагрузите ПК.
Если вы пытались установить его из Магазина, вы всегда можете скачать установщик отсюда и попробовать.
Запустите инструменты DISM и SFC
Рекомендуется запускать инструмент SFC, чтобы исключить проблемы с поврежденными системными файлами. Запустите следующую команду в командной строке с повышенными привилегиями и дождитесь завершения процесса.
sfc /scannow
Если инструмент обнаружит проблему в каком-либо из системных файлов, поврежденных или несоответствующих версиях, он будет заменен и исправлен.
Запустите средство устранения неполадок приложения Windows
Если вы ранее удалили приложение и пытаетесь переустановить приложение только для решения этой проблемы, вам необходимо запустить средство устранения неполадок приложения Windows. Перейдите в «Настройки» > «Устранение неполадок» > «Другое средство устранения неполадок» и запустите средство устранения неполадок, связанных с совместимостью программных приложений, и приложений Магазина Windows.
Восстановить или сбросить Microsoft Store
Если средство устранения неполадок не работает, вы можете сбросить приложение Microsoft Store, а затем снова попробовать переустановить приложение. Перейдите в «Настройки» > «Приложения и функции». Найдите приложение «Магазин», а затем нажмите кнопку меню с тремя точками > Дополнительные параметры. Прокрутите экран до конца и нажмите кнопки «Восстановить» и «Сброс». После этого попробуйте переустановить приложение еще раз и посмотрите, решена ли проблема.
Ускоряет ли закрытие приложения Xbox установку игр?
Приложение Xbox на ПК с Windows предназначено только для доступа к играм и инициации загрузки. Однако фактическая загрузка происходит через Microsoft Store в фоновом режиме. Так что даже если вы закроете приложение, оно будет работать как обычно и не быстрее.
Почему установщик Xbox не работает?
Если все работает должным образом, это может быть связано с безопасностью или антивирусом, блокирующим подключения из приложения Xbox к вашим серверам Microsoft. Поэтому вы можете отключить его на время, а затем повторить попытку.
When Windows 10 was still in the preview stage, Microsoft released its new Xbox app. Users can link their Xbox accounts to their Windows devices using this software. This means that users may play games from the Microsoft Store with other Xbox users, set scoreboards, share their social media information, and more using the Xbox app. There have been many complaints regarding Xbox App not installing in Windows 10 and today we will talk about how to troubleshoot this error.
Cross-platform games bring players from several platforms together, allowing you to play with more friends and expand the game’s community.
Overall, the improvement is excellent, and there are no drawbacks! After the system was adopted, several Xbox titles received PC ports and compatibility fixes, and vice versa. However, some customers have reported that the Xbox software is unable to install in Windows 10, so we’ll look into it in this article.
Also, check How to Fix Xbox Unavailable Error
The Xbox app will not install on your Windows PC for a variety of reasons. Anyone or a combination of the following are the most commonly recognized causes:
- Interference from anti-virus/firewall software (often from a third-party).
- Microsoft Store cache has become corrupted.
- System files that are corrupted or destroyed.
What’s the best way to fix the “Xbox app not installing” Error?
If you’re having trouble installing the Xbox app on your Windows gaming PC, try restarting it. Whether it doesn’t, check for updates and install any available bits on your Windows 10/11 device to see if the Xbox software may now be downloaded and installed. If neither of these measures succeeded, look at the specific answers below.
On a PC, the Xbox app is not downloading or installing
If you’re having trouble with the DirectX Setup Error, An internal error has occurred, try the methods listed below, in no particular order, to see if they help.
- Scrutinize SFC
- Remove the proxy server or uninstall the VPN client (if applicable)
- When installing or updating Microsoft Store Apps, you may get the error 0x80070005.
- Resolve Issues downloading or installing apps from the Windows Store
Let’s look at each of the listed solutions’ process descriptions.
Do SFC scan
This method requires you to conduct an SFC scan on your Windows device to see if it helps with the Xbox software not downloading or installing.
Remove the proxy server or uninstall the VPN client
Due to some form of interference, a VPN client or a Proxy server could be the source of this problem, causing connections between your Windows client system and the Microsoft Store to be blocked. In this situation, consider uninstalling your VPN software or removing any proxy servers from your computer to see if that fixes the problem.
Fix the error 0x80070005.
If you run into this problem and get an error code of 0x80070005 while installing Windows Store apps, you can attempt the solutions for error 0x80070005.
After installation, check to see whether you can start the app normally; if not, try one of the alternatives below.
What options do I have if the Xbox Windows 10 app isn’t working?
How To Fix Xbox One Black Screen Of Death
The Xbox app package should be reset.
- Go to Search, key in powershell, and select PowerShell from the list of options.
- Press Enter once you’ve typed the following command.
Get-AppXPackage -AllUsers | Foreach {Add-AppxPackage -DisableDevelopmentMode -Register "$($_.InstallLocation)\AppXManifest.xml"}Allow for the completion of the procedure.
- Try to start your Xbox program for Windows 10 again after running this PowerShell command. If you still can’t get it to work, try the following solution.
Keep in mind that clearing the cache will wipe out any saved passwords and confidential data. Although it isn’t ideal, the cache can sometimes render applications unusable.
Use the License Service Script to get started.
- Firstly open notepad
- You have to Copy and paste the following into Notepad:
echo off
net stop clipsvc
if “%1″==”” (
move %windir%\ServiceProfiles\LocalService\AppData\Local\Microsoft\clipsvctokens.dat %windir%\ServiceProfiles\LocalService\AppData\Local\Microsoft\clipsvctokens.bak
)
if “%1″==”restore” (
echo ==== Restore Licenses
copy %windir%\ServiceProfiles\LocalService\AppData\Local\Microsoft\clipsvctokens.bak %windir%\ServiceProfiles\LocalService\AppData\Local\Microsoft\clipsvctokens.dat
)
net start clipsvc- Make a copy of the file and save it as a licence.bat.
- Use the Command Prompt to run the script (search for cmd and click on Run as administrator).
- The script will remove the app, so go to the Microsoft Store and download it again.
When consumers had difficulty running specific Windows 10 apps, this script was incorporated in the Windows 10 Technical Preview. We didn’t test whether it works with the full version of Windows 10 or with the Xbox app, but it’s worth a shot.
Microsoft Store cache must be cleared.
- To open Run, press Windows + R.
- Press Enter to run wsreset.exe.

- Restart your computer after the reset procedure is complete, and then check to see if the Windows Store App functions properly.
To work effectively, the Xbox App requires the Microsoft Store App. Many apps will not launch or download anything if there is a problem with the Store app. Resetting the Store cache can solve the problem in this scenario, so make sure you follow the procedures above to do so.
Make sure you’ve got the most up-to-date version of Windows.
- Start by selecting Settings from the Start menu.
- Open the Windows Update window by selecting Update & Security.

- To see whether there are any new ones, click the Check for updates button and wait a few seconds.
- Click Install Now if there are any.
This is an important step to complete because not having the most recent Windows updates loaded can cause issues with the installation or operation of apps.
Start the troubleshooter for Windows Apps.
- Start by selecting Settings from the Start menu.
- Look for Update & Security from the drop-down menu and select it.
- From the left pane, click Troubleshoot.
- From the right-hand pane, select Additional troubleshooters.

- Scroll down to Windows Store Apps, click it, and then select Run the troubleshooter.

- To continue the troubleshooting procedure, simply follow the steps appeared on screen afterwards.
The Xbox One, like any other program, is prone to issues, but these can be resolved by using the Windows Store Apps troubleshooter, as described above. Leave Below any queries you have in your mind for us.