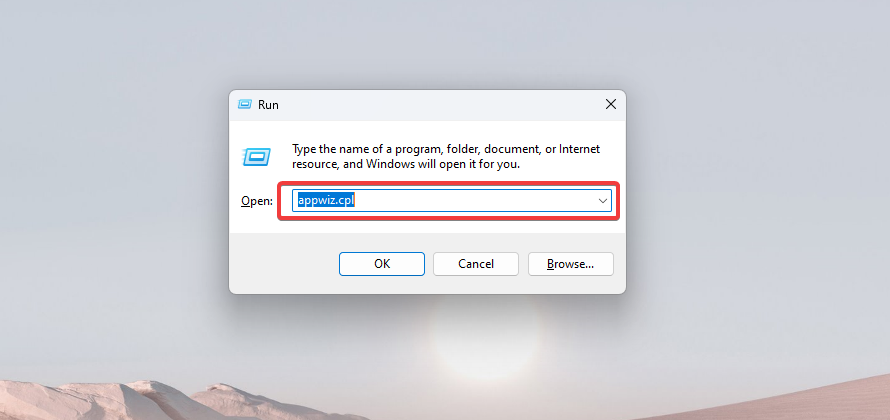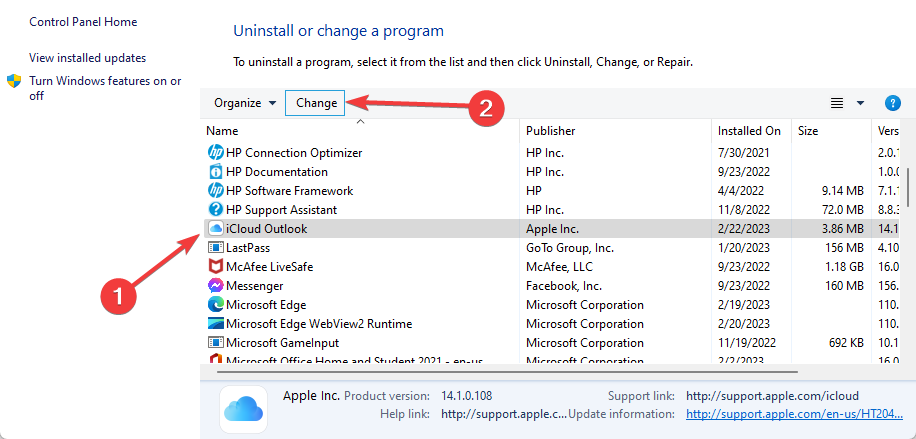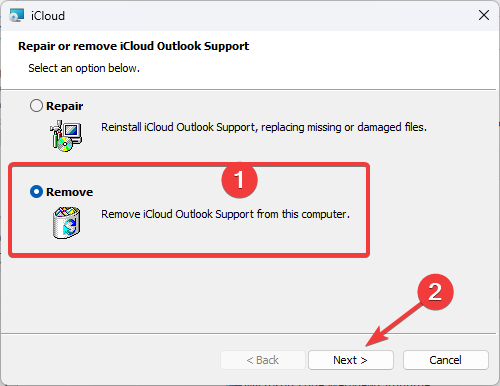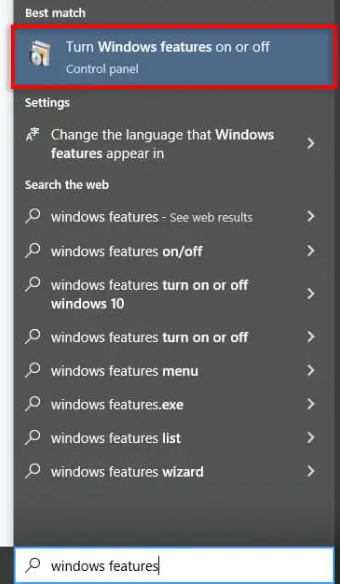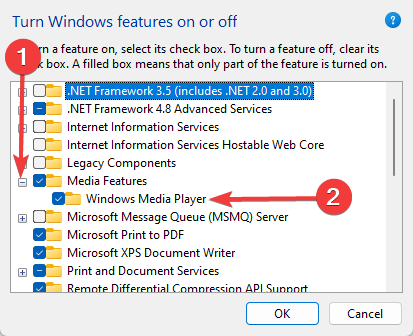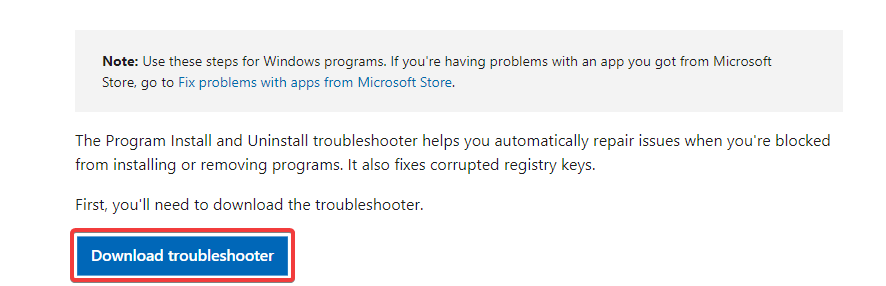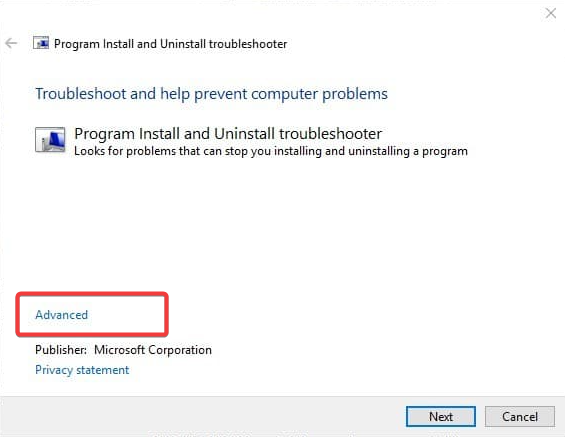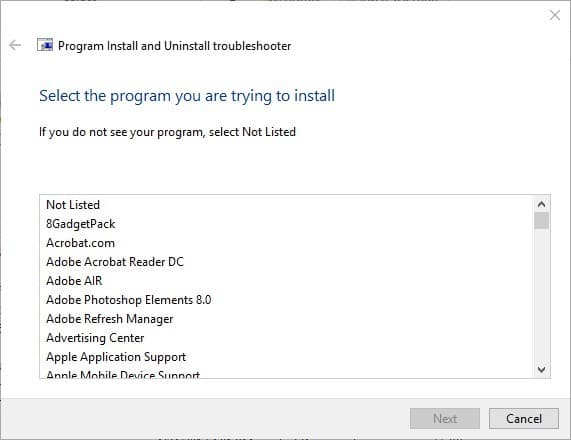Для решения ошибки Windows installer при установке приложения iCloud для Windows необходимо сделать следующие действия, которые подойдут для операционных систем Windows 7, 8, 8.1, 10:
- Скачайте последнюю версию программы на сайте Apple — вот прямая ссылка: https://support.apple.com/ru-ru/HT204283
- Далее скачанные файлы загрузите в корень диска C, непосредственно подтвердив действие от имени Администратора (если конечно система запросит).
- Далее зайдите в Панель управления —> Программы —> Программы и компоненты. В разных версиях Windows этот пункт может называться «Установка и удаление программ», «Удаление программ» — думаю вы найдёте.
- Следующее действие — нужно удалить всё, что касается приложений Apple, а самое главное, удалите Apple Software Update — оно обычно выдает ошибку и не может правильно установиться в первую очередь.
- Как всё удалили — перезагрузите компьютер.
- Далее запускаете приложение «iCloud для windows» из корня диска C и нажимаете «Далее» и другие подтверждения и соглашения — пойдёт установка.
- Вот и всё — установка iCloud для windows прошла успешно без ошибок и теперь вы можете использовать программу на все 100%.
Если у вас windows 10 и после проделанных манипуляций ошибка остается, тогда проделайте еще вот эти действия:
- Удалите все программы, связанные с Apple — в том числе и iTunes.
- После зайдите в Диспетчер задач, нажав одновременно комбинацию клавиш ctrl+alt+delete. Появится такое окно, как на этой картинке, где нужно мышкой выбрать соответствующий пункт:
- Далее в появившемся окне откройте вкладку «Процессы». В них нужно остановить все процессы, связанные с программами от Apple. Для этого выбираете процесс и нажимаете на кнопку «Снять задачу».
- Далее перезагружайте компьютер.
- После перезагрузки ещё раз проверьте в диспетчере задач запущенные процессы. Если вы не нашли процессы от Apple, тогда приступайте к установке iCloud. Если нашли, то просто остановите их и приступайте к установке.
Удачи и хорошего настроения — теперь у вас всё чикаго и Windows перестала выдавать ошибку «Windows installer» при установке приложения «iCloud для windows».
Complete the installation of the service in no time
by Matthew Adams
Matthew is a freelancer who has produced a variety of articles on various topics related to technology. His main focus is the Windows OS and all the things… read more
Updated on
- If you’ve tried to launch, update, or install iCloud on your Windows 10 PC, you might have received an Upgrade to iCloud error.
- It is recommended to check the Apple support website or the Microsoft Store for the latest version of iCloud for Windows.
Many users contacted us, reporting that the iCloud for Windows did not install correctly on Windows 10. They can’t install it even after multiple tries and with different client versions.
The iCloud for Windows software lets you sync Apple’s cloud storage with your Windows desktop or laptop. This is undoubtedly handy software for sharing documents, photos, videos, and calendars across multiple devices.
We will discuss the causes and the best solutions for installation problems.
Why won’t iCloud for Windows install on my PC?
There can be several reasons why iCloud for Windows may not install on your PC. Here are a few possible reasons:
- Compatibility issues – iCloud for Windows may not be compatible with your PC’s operating system or hardware.
- Outdated software – If your PC’s software is outdated, you may encounter issues while installing iCloud for Windows.
- Firewall or antivirus software – Your PC’s firewall or antivirus software may be blocking the installation of iCloud for Windows.
- Corrupted installation files – If the installation files for iCloud for Windows are corrupted, you may be unable to install the software.
- Apple ID issues – iCloud for Windows requires an Apple ID to function. Ensure that you are signed in with the correct Apple ID and that it works properly.
What is the latest version of iCloud for Windows?
The latest version of iCloud for Windows was version 12.5. iCloud for Windows is regularly updated by Apple to ensure compatibility with the latest versions of Windows and to add new features and functionality.
How we test, review and rate?
We have worked for the past 6 months on building a new review system on how we produce content. Using it, we have subsequently redone most of our articles to provide actual hands-on expertise on the guides we made.
For more details you can read how we test, review, and rate at WindowsReport.
If you’re getting any installer package error for iCloud, these are a few potential fixes that might get the software up and running.
What can I do if iCloud for Windows did not install properly?
- Add the Windows Media Pack to Windows 10 N/KN
- Uninstall the previous iCloud for Windows version
- Turn Windows Media Player on
- Run the Program Install and Uninstall Troubleshooter
1. Add the Windows Media Pack to Windows 10 N/KN
- Open Microsoft’s official page from which you can save the Media Feature Pack to your hard drive.
- Press the Download button on that page.
- Then you can select to download the KB3099229_x86.msu or KB3099229_x64.msu Media Feature Pack.
The KB3099229_x64.msu option is for 64-bit Windows, and KB3099229_x86.msu is for 32-bit.
- Press the Next button to download the Media Feature Pack.
- Then you can open the installer to install the pack.
Windows Media Player is an essential requirement for the iCloud for Windows software. The WMP is widely included with most Windows 10 versions except N and KN.
So N and KN users might get an error message stating that media features are missing when installing iCloud, so you must install it as mentioned.
2. Uninstall the previous iCloud for the Windows version
- Press Windows + R, type appwiz.cpl, and hit Enter.
- Click on iCloud and select the Change button.
- Select Remove and click Next.
If you’re attempting to install a more updated iCloud version to replace an older version, uninstall the outdated copy of the software first.
It’s also better to do that with a third-party uninstaller that removes leftover files, folders, and Registry entries. It is essential to remember that standard, simple uninstalling doesn’t remove all this data.
Not only will leftover files prevent you from installing an updated version of your app, but they will also take up storage space for no reason.
Uninstaller tools are easy to use. Most have an interface similar to Windows’s Add or remove programs panel. You get to a list with all the programs on your PC and select which one you want to uninstall.
Then allow the uninstaller to complete the process, reboot your PC and try to install iCloud again.
3. Turn Windows Media Player on
- Type Windows features in the search box, and select Turn Windows features on or off to open the window below.
- That window includes a Media Features checkbox. Click the + to expand Media Features. If that checkbox isn’t selected, select the Windows Media Player checkbox to turn the WMP on.
- Press the OK button to close the Media Features window.
4. Run the Program Install and Uninstall Troubleshooter
- First, open this webpage and press the Download troubleshooter button to save the Windows troubleshooter.
- Select MicrosoftProgram_Install_and_Uninstall.meta to open the troubleshooter.
- Click Advanced and select Apply repairs automatically.
- Press the Next button to run the troubleshooter.
- Select the Installing option to detect and fix software installation errors.
- The troubleshooter asks you to select a program you’re trying to install. Select iCloud for Windows from that list, then press the Next button.
With any of these solutions, you can install iCloud for Windows. Then, when you’ve got the software up and running, check out this article that provides further details on how to set up iCloud for Windows 10.
Feedback is welcome, so don’t hesitate to use the comments section below and tell us which solution worked for you.
-
Home
-
News
- Fix Can’t Download/Install iCloud for Windows 10/11 – 5 Tips
By Alisa |
Last Updated
You can download iCloud for Windows to use this free cloud storage service to store, back up, and sync files, photos, etc. However, if you can’t download or install iCloud for Windows, you can check the tips in this post to see if they can help you fix the problem.
How to Download iCloud for Windows 10/11
iCloud has a desktop app for Windows that can be easily downloaded. You can download iCloud for Windows 10/11 from Microsoft Store.
- Just open Microsoft Store app on your PC.
- Search for iCloud in Microsoft Store.
- On the iCloud application page, click Get to immediately download iCloud app for Windows.
- After downloading, you can launch the installation file to follow the instructions to install iCloud for Windows.
Fix Can’t Download iCloud for Windows 10/11 – 5 Tips
If you can’t download or install iCloud for Windows 10/11, you may try the 5 tips below to fix the issue.
Tip 1. Update Your Windows Computer
To fix can’t install iCloud for Windows 10/11, you can first try to update your computer to the latest version to make sure that it meet the system requirements of iCloud for Windows.
You can click Start > Settings > Update & Security > Windows Update > Check for updates to update your system.
Tip 2. Create a Microsoft Account
If you don’t have a Microsoft account yet, you can go to Microsoft official website to create one. Log into the Microsoft Store app with your Microsoft account and try to download iCloud for Windows again.
Tip 3. Make Sure You Have an Apple ID and Know the Password
To set up iCloud on Windows, you are asked to log in with your Apple ID and password in the setup process. If you don’t have an Apple ID yet, you can go to https://appleid.apple.com/ to create one.
Tip 4. Run Windows Store Apps Troubleshooter
You can also run Windows Store Apps troubleshooter to see if it can help fix the can’t download iCloud for Windows 10/11 issue.
For Windows 10, click Start > Settings > Update & Security > Troubleshoot, click Windows Store Apps, and click the Run the troubleshooter button.
For Windows 11, click Start > Settings > System > Troubleshoot, click Other troubleshooters, and click the Run button next to Windows Store Apps to run the troubleshooter.
Tip 5. Download iCloud for Windows without Microsoft Store
If you can’t download iCloud from Microsoft Store, you may find some other websites to get iCloud for Windows. Choose a reliable resource.
- https://icloud.en.softonic.com/
- https://downloads.digitaltrends.com/icloud/windows
- https://filehippo.com/download_icloud/
Free Data Recovery Software
MiniTool Power Data Recovery is a professional free data recovery program for Windows.
You can use this application to recover any deleted or lost data like documents, photos, videos, emails, etc. from devices. You can use it to recover data from Windows computers, USB flash drives, memory cards, external hard drives, SSDs, etc. It can help you deal with various data loss situations.
Bottom Line
This post introduces some tips to help you fix can’t download iCloud for Windows. A free data recovery tool is also provided to help you recover deleted or lost files.
For more computer tips and tricks, you can visit MiniTool News Center. For more information about MiniTool Software, you can visit its official website.
About The Author
Position: Columnist
Alisa is a professional English editor with 4-year experience. She loves writing and focuses on sharing detailed solutions and thoughts for computer problems, data recovery & backup, digital gadgets, tech news, etc. Through her articles, users can always easily get related problems solved and find what they want. In spare time, she likes basketball, badminton, tennis, cycling, running, and singing. She is very funny and energetic in life, and always brings friends lots of laughs.
Steps taken:
1) Download iCloud software directly from Apple’s website onto a 64-bit version of Windows 10 Pro v1809.
2) Double-click iCloud installer to install.
3) A prompt appears stating that iCloud requires Windows 7, 8, or 10 version earlier than April 2018 update.
4) Installer exits.
5) Using compatibility mode on Windows 10 does not help.
6) Changing Registry file to try and trick iCloud into thinking Windows 10 is an older version does not work. (May need to be a different part of the registry).
7) iCloud worked fine on Windows 10 v1809 when updating from the April version, it just cannot be fresh-installed on v1809 for some reason.
Apple please disable the Windows Version check on the iCloud installer. It works fine on the latest update, and there is no excuse for it to not work by now anyway.
Если вы являетесь пользователем Windows 7 и пытались установить iCloud, вы, возможно, столкнулись с проблемой, когда установщик не запускается и выдает ошибку пакета Windows Installer. Эта ошибка может быть довольно разочаровывающей, поскольку iCloud является важной программой для пользователей Apple, которым требуется синхронизировать данные между своими устройствами.
Однако не отчаивайтесь, поскольку есть несколько способов исправления этой ошибки. В этой статье мы рассмотрим несколько шагов, которые могут помочь вам установить iCloud на вашем компьютере под управлением Windows 7.
Перед тем как приступить к решению проблемы, важно отметить, что у вас должны быть права администратора на вашем компьютере для установки iCloud. Если у вас нет этих прав, вам потребуется обратиться к администратору системы для получения необходимых разрешений.
Примечание: Перед выполнением данных инструкций рекомендуется создать резервную копию всех важных данных, находящихся на вашем компьютере, для предотвращения потери данных в случае возникновения проблем.
Содержание
- Ошибки установки iCloud на Windows 7
- Проблема с пакетом Windows Installer
- Причины возникновения ошибки
- Решение проблемы с пакетом Windows Installer
Ошибки установки iCloud на Windows 7
Установка iCloud на операционную систему Windows 7 может привести к возникновению ошибок, которые могут помешать правильной установке программы. Некоторые из наиболее распространенных ошибок установки iCloud на Windows 7 описаны ниже:
| Ошибка | Описание | Решение |
|---|---|---|
| Error 2343 | Ошибка возникает, когда попытка установить iCloud прерывается или не завершается успешно. | Переустановите iCloud, убедившись, что все процессы, связанные с установкой, полностью завершены. |
| Error 1722 | Ошибка возникает, когда установка iCloud заканчивается неудачей из-за проблем с Windows Installer. | Проверьте, имеется ли у вас последняя версия Windows Installer. Если нет, обновите ее перед попыткой установки iCloud. |
| Error 1309 | Эта ошибка возникает, когда происходит попытка установить файл с неправильным или отсутствующим именем. | Убедитесь, что файлы, необходимые для установки, находятся в правильном месте и доступны для чтения и записи. |
Если вы столкнулись с другими ошибками при установке iCloud на Windows 7, рекомендуется обратиться в службу поддержки Apple для получения дополнительной помощи и решения проблемы.
Проблема с пакетом Windows Installer
Вот несколько шагов, которые помогут вам решить проблему с пакетом Windows Installer:
1. Перезагрузите компьютер
Перезагрузите компьютер и попробуйте установить iCloud снова. Некоторые временные проблемы могут быть решены простым перезапуском системы.
2. Обновите Windows
Убедитесь, что ваша операционная система Windows 7 полностью обновлена. Используйте функцию Windows Update, чтобы скачать и установить все доступные обновления. Это может исправить возможные конфликты или ошибки с пакетом установщика Windows.
3. Проверьте наличие поврежденных файлов
Используйте инструмент System File Checker, чтобы проверить наличие поврежденных системных файлов и восстановить их. Выполните команду «sfc /scannow» в командной строке, чтобы запустить этот инструмент.
4. Используйте инструмент Microsoft Fix it
Microsoft предоставляет специальный инструмент под названием Microsoft Fix it, который может автоматически исправить проблемы с установкой программ. Посетите официальный сайт Microsoft, чтобы найти и загрузить инструмент Microsoft Fix it, соответствующий вашей проблеме.
5. Создайте новую учетную запись пользователя
Иногда проблемы с установкой могут быть связаны с поврежденными или неправильно настроенными учетными записями пользователя. Попробуйте создать нового пользователя на вашей операционной системе и попытайтесь установить iCloud с новой учетной записи. Это может помочь исправить проблему.
Если ни одно из этих решений не помогло, рекомендуется обратиться в службу поддержки Apple или Microsoft для получения дополнительной помощи и рекомендаций.
Причины возникновения ошибки
Существует несколько причин, по которым может возникнуть ошибка при установке iCloud на Windows 7:
1. Неправильная версия Windows Installer. iCloud требует наличия Windows Installer версии 4.5 и выше. Если на вашей системе установлена более старая версия, возникает конфликт, который приводит к ошибке.
2. Нехватка прав доступа. Установка iCloud требует прав администратора, поэтому, если вы пытаетесь установить его с учетной записи с ограниченными правами, могут возникать ошибки.
3. Неполадки в установщике iCloud. Sometimes the iCloud installer itself can be corrupt or have other issues that prevent it from completing the installation process.
4. Наличие конфликтующего программного обеспечения. Некоторые программы или антивирусные программы могут мешать установке iCloud, блокируя необходимые файлы или процессы.
5. Проблемы с реестром Windows. Если в вашей системе есть неправильные записи в реестре, они могут вызывать ошибки при установке iCloud.
Рассмотрение и устранение этих причин может помочь решить проблему с установкой iCloud на Windows 7 и обеспечить успешную установку и работу приложения.
Решение проблемы с пакетом Windows Installer
Если у вас возникает ошибка пакета Windows Installer при установке iCloud на Windows 7, следуйте этим шагам:
| Шаг 1: | Убедитесь, что у вас установлена последняя версия Windows Installer. |
| Шаг 2: | Запустите командную строку от имени администратора. |
| Шаг 3: | Введите команду msiexec /unregister и нажмите Enter. |
| Шаг 4: | Введите команду msiexec /regserver и нажмите Enter. |
| Шаг 5: | Перезагрузите компьютер. |
| Шаг 6: | Скачайте и установите последнюю версию iCloud с официального сайта. |
Если после выполнения этих шагов проблема не решена, вы можете обратиться в службу поддержки Apple для получения дополнительной помощи.





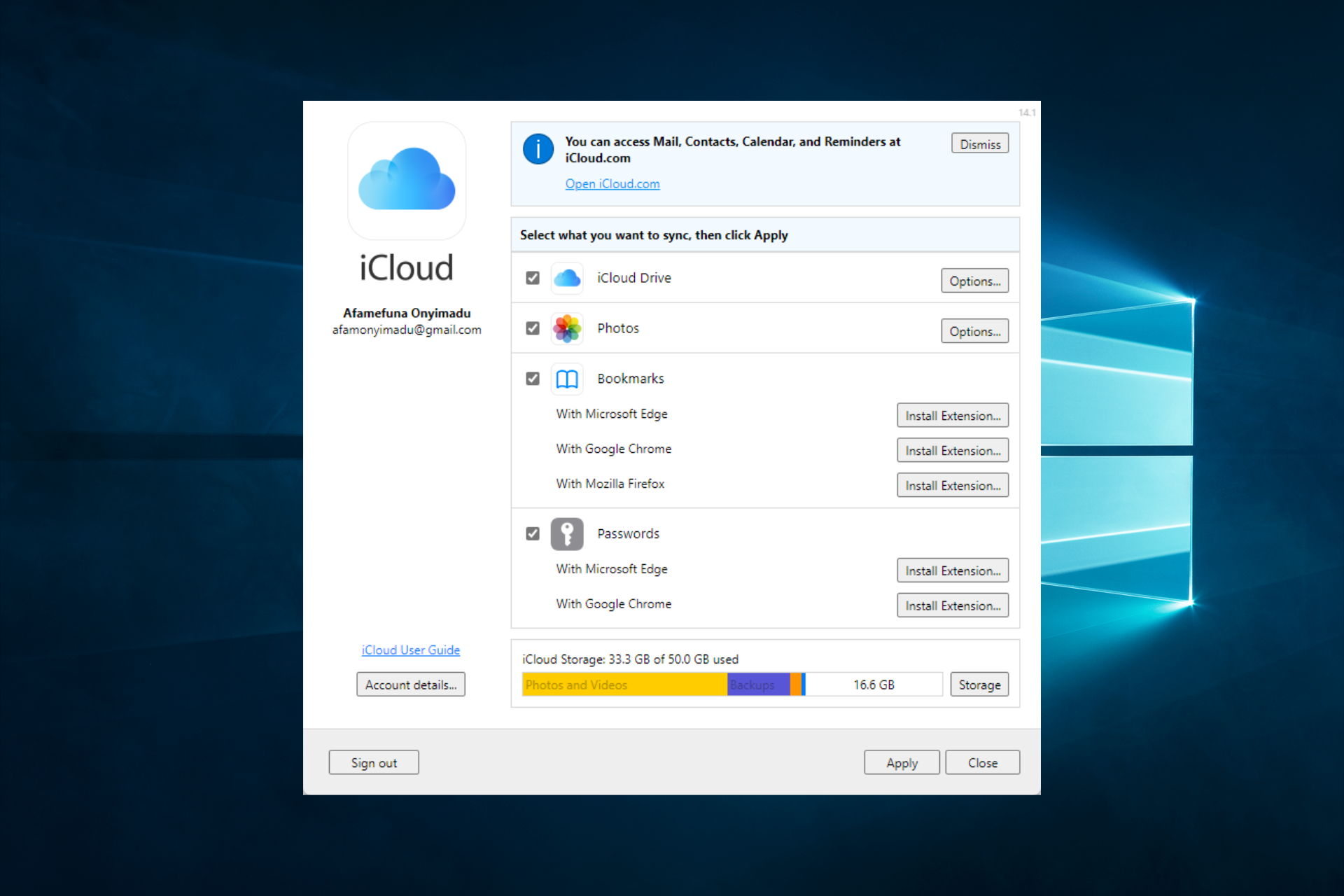

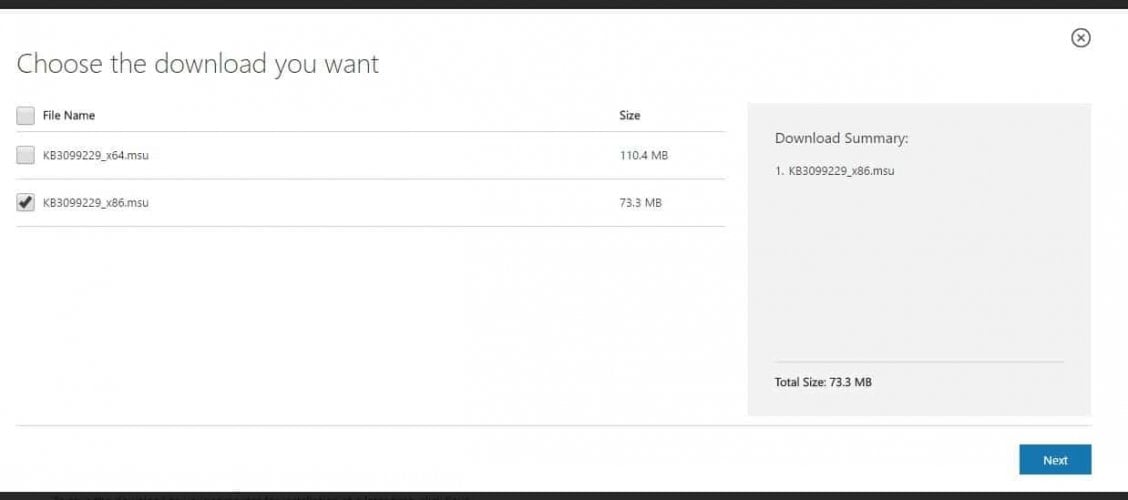 The KB3099229_x64.msu option is for 64-bit Windows, and KB3099229_x86.msu is for 32-bit.
The KB3099229_x64.msu option is for 64-bit Windows, and KB3099229_x86.msu is for 32-bit.